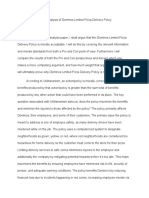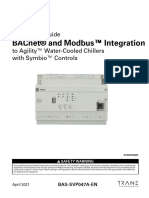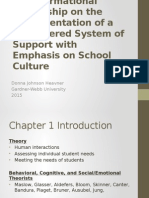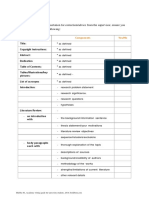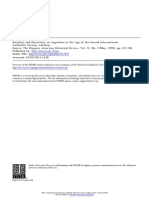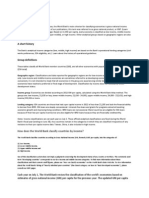Professional Documents
Culture Documents
Software Sonel Thermoanalyze2: User Manual
Software Sonel Thermoanalyze2: User Manual
Uploaded by
phong nguyễn báOriginal Title
Copyright
Available Formats
Share this document
Did you find this document useful?
Is this content inappropriate?
Report this DocumentCopyright:
Available Formats
Software Sonel Thermoanalyze2: User Manual
Software Sonel Thermoanalyze2: User Manual
Uploaded by
phong nguyễn báCopyright:
Available Formats
USER MANUAL
Software
Sonel ThermoAnalyze2®
SONEL S.A.
Wokulskiego 11
58-100 Świdnica, Poland
Version 1.00 14.05.2018
All products of Sonel S.A. are manufactured in accordance with Quality Management System which is
approved to ISO9001:2008 for the design, manufacturing, and servicing.
Due the continuous development of our products, we reserve the right to introduce changes and
improvements in the thermal imaging camera and in the software described in this manual without
prior notice.
Copyrights
© Sonel S.A., 2018. All rights reserved. No part of this manual may be reproduced, transmitted or
translated into any language in any form or by any means electronic, magnetic, optical, manual or
otherwise without the prior written permission of Sonel S.A.
2 Sonel ThermoAnalyze2® – USER MANUAL
CONTENTS
1 Introduction ...................................................................................................... 4
2 Software installation ........................................................................................ 5
2.1 Hardware requirements ............................................................................................ 5
2.2 Software installation ................................................................................................. 5
2.3 Driver installation ...................................................................................................... 7
2.4 Uninstalling the program ........................................................................................ 10
3 Using the program – basic information ....................................................... 11
3.1 Settings .................................................................................................................. 11
3.2 Software interface .................................................................................................. 16
3.2.1 Browser tab ..................................................................................................................... 16
3.2.2 Picture tab....................................................................................................................... 17
3.2.3 Video tab......................................................................................................................... 18
3.2.4 Report tab ....................................................................................................................... 19
4 Import of IR files to the program .................................................................. 21
4.1 Import of IR files using the system browser............................................................ 21
4.2 Import of IR files from the program level ................................................................ 21
4.3 Import of IR files via Wi-Fi ...................................................................................... 22
5 Analysis of IR images .................................................................................... 25
5.1 Analysis of IR images ............................................................................................. 25
5.2 Tools for analysis and edition of IR images ............................................................ 25
6 Creating IR test report ................................................................................... 34
6.1 Report in PDF format ............................................................................................. 34
6.2 Report in Word format ............................................................................................ 37
7 Emissivity ....................................................................................................... 40
Sonel ThermoAnalyze2® – USER MANUAL 3
1 Introduction
This publication provides the necessary information required to use computer software
Sonel ThermoAnalyze2® designed to analyse static thermal images and video material recorded
using a thermal imaging camera manufactured by SONEL S.A.
It is recommended that this user manual and the thermal imaging camera manual are read thoroughly
before using this software.
It is also recommended that this manual and other materials provided with the equipment are consult-
ed when using the software.
Technical support
SONEL S.A. provides technical support on weekdays between 7 a.m. and 3 p.m. via phone
at +74 858 38 60 and via e-mail at export@sonel.pl.
Feedback from users
From our side, we guarantee to make every effort to ensure proper operation of the equipment and
the software. In case of any changes, related to continuous development of our product, information
on such changes will be available on our website www.sonel.pl. Additionally, you are appreciated to let
us know of any comments you have on this software and any possible errors you may find therein.
Please, provide any suggestions on improvements and changes to the following address: ex-
port@sonel.pl.
4 Sonel ThermoAnalyze2® – USER MANUAL
2 Software installation
2.1 Hardware requirements
Processor Pentium 4 2.4 GHz or higher
RAM 256 MB (512 MB recommended) or more
Free space on hard disk 2 GB (40 GB recommended)
Operating system Windows XP 32-bit/64-bit or higher
Graphics Card NVIDIA GeForce 5200 128 MB or higher
Additional software Adobe Reader
Before installation, it is recommended to close all running applications.
2.2 Software installation
Before installation, it is recommended to close all running programs.
The installation program should run automatically when the CD with the software (supplied with the
camera) is inserted in the CD-ROM drive. If it does not start automatically, run the autorun.exe in the
root directory of the CD.
After selecting the language, select "Thermal Cameras" in the window that appears
Sonel ThermoAnalyze2® – USER MANUAL 5
and then "Install Thermo Analyze2":
When the installation program starts, follow the prompts on the screen.
NOTE
If the user selects a different folder than the default, the program will be installed in the folder
C:\Program Files\Sonel ThermoAnalyze2. During the installation shortcuts will be created on the
desktop and in the Start Menu.
6 Sonel ThermoAnalyze2® – USER MANUAL
2.3 Driver installation
The driver should install automatically with the installation of Sonel ThermoAnalyze2®. If it does not,
the driver must be installed as follows. It is recommended to install the driver before connecting the
camera to the computer.
The installation program should run automatically when the CD with the software (supplied with the
camera) is inserted in the CD-ROM drive. If it does not start automatically, run the autorun.exe in the
root directory of the CD.
After selecting the language, select "Thermal Cameras" in the window that appears:
and then "Install Drivers"
Sonel ThermoAnalyze2® – USER MANUAL 7
and the type of driver, depending on your operating system (32- or 64-bit).
If the camera is connected to the computer before installing the drivers or in the absence of the origi-
nal installation CD, you can install manually, by using the drivers (e.g. downloaded from
www.sonel.pl). When the camera is connected to the USB port of your computer, the Installation
Wizard will start in order to install new hardware; when asked about searching appropriate driver in
the Internet, select "Not this time" and click "Next." Then let the PC search the driver automatically –
the program will check data storage devices in the search for the driver:
8 Sonel ThermoAnalyze2® – USER MANUAL
If the driver is not found automatically, then select “Install from a list or specific location
(Advanced)":
Select the folder (drive), which contains the driver files and click “Next” to continue:
The installation begins. After reaching the stage shown below, select "Continue Anyway":
Sonel ThermoAnalyze2® – USER MANUAL 9
After installation is completed an adequate message is displayed, press the "Finish" button.
2.4 Uninstalling the program
Go to the program manager of the operating system. On the application list point Sonel ThermoAna-
lyze2®, right-click the application and choose “Uninstall”.
10 Sonel ThermoAnalyze2® – USER MANUAL
3 Using the program – basic information
3.1 Settings
After installation the program will open in default language, i.e. English.
To change the language, click the Settings icon in the top right hand corner of the home screen
and then select the first tab Language and select the target language. The language will be automati-
cally changed in the software and stored as preferred.
Sonel ThermoAnalyze2® – USER MANUAL 11
Another tab in settings is Unit. It allows to change the temperature units (Celsius, Fahrenheit, Kel-
vin) and the distance units (meter, inch).
The Show tab allows to define the points which will be displayed:
– on the objects added during the analysis of the thermograms (ObjShow),
– on the thermogram (PicShow).
If option MaxT + MinT is selected in "PicShow", the points of the maximum and minimum tempera-
tures will be automatically indicated on the thermogram. The same will apply to the inserted object of
thermogram analysis.
Report tab allows user to select the type of desired report. It may be generated both as a PDF or a
Word document. Each option has its own settings. By ticking individual boxes, you may select ther-
mal image parameters for the report, as well as the parameters of presented objects. These include
minimum, maximum and average temperature, distance, humidity, emissivity, reflection and photo
creation date or date of generating the report. In addition, it is possible to change the default logo,
12 Sonel ThermoAnalyze2® – USER MANUAL
adding a default header and footer of the report. Checking the "AutoOpen" window will automatically
open the generated report in PDF format.
Settings – PDF:
Settings – Word:
Sonel ThermoAnalyze2® – USER MANUAL 13
The Others tab allows to specify any location, from which thermograms will be read into
Sonel ThermoAnalyze2®.
The last tab About will display the current software version.
14 Sonel ThermoAnalyze2® – USER MANUAL
Sonel ThermoAnalyze2® – USER MANUAL 15
3.2 Software interface
After starting the program, a window shown below will be displayed. It contains four basic tabs:
Browser, Picture, Video and Report.
3.2.1 Browser tab
Browser tab allows to import IR images from the camera to the computer memory (for selected mod-
els), create folders with IR images and easily preview the IR images taken. Menu on the left side of
the main window allows to create and delete folders.
Hiding and showing menu bars on both left and right side is provided by clicking the icons
16 Sonel ThermoAnalyze2® – USER MANUAL
After selecting one of the images in the list (single left click), the program will display additional infor-
mation on the selected IR image in the column on the right of the main screen, such as:
Image parameters – information on validity, file size, date of image capture, date of image modifica-
tion and thermal image resolution.
IR parameters – information on the set ambient temperature, humidity, emissivity, distance to the
measured object.
Measurement info – informing on maximum and minimum registered temperatures.
The Edit buton at the bottom of the file list opens the file management menu.
Additional properties of the selected image are displayed on the bottom screen bar.
3.2.2 Picture tab
The Picture tab allows thorough analysis and edition of the recorded IR thermogram before a report
is issued.
On the left side of the thermogram a temperature scale is shown with the colour corresponding to a
given temperature.
Below the IR thermogram there is a bar for adjusting the graphical representation of temperature. The
program automatically sets the scale depending on the maximum and minimum temperature regis-
tered using the thermal imaging camera. Manual adjustment of the graphical representation of tem-
perature is also possible. To change the graphical representation of the maximum or the mini-
mum temperature, move the cursor over the green bar (at the end or the beginning of the tempera-
ture graphical representation adjustment bar located below the thermogram), press and hold the left
mouse button and then move to the left or to the right.
The Auto button changes the graphical representation of temperatures back to default.
On the right side of the image there is an iconic Menu with tools that enable more detailed IR image
analysis and edition (see section 5.2).
Sonel ThermoAnalyze2® – USER MANUAL 17
The right section of the Picture tab allows i.a. to add a comment to the IR thermogram, define
validity and change emissivity for an IR thermogram an to display additional information on the
displayed IR thermogram. In this window it is also possible to view the real image (if the thermal
imaging camera offers a feature of real time image recording).
3.2.3 Video tab
The Video tab allows to analyse the video images recorded in the on-line mode (for selected models)
and videos previously recorded by the thermal imaging camera. On the left side of the IR image a
temperature scale is shown with the colour corresponding to a given temperature. In the bottom left
hand corner thee is information on the status of the IR camera connection if the RealTime mode was
selected (section on the right side of the window). On the right side of the image there is an iconic
Menu with tools that enable more detailed IR video analysis and edition. The right window of the
"Video" tab allows to i.a. select the operation mode as Real Time or From a Video file.
At any time it is possible to capture a video image as a thermogram. The tab also contains an iconic
menu with the same features as the Picture tab (see section 5.2).
NOTE
Analysis is available only for files in IRGD format.
18 Sonel ThermoAnalyze2® – USER MANUAL
3.2.4 Report tab
The Report tab allows to prepare a report based on the captured IR images.
The report may be generated both in PDF and Word format. The format is selected in the program
settings (see section 3.1).
Report in PDF:
On the left side there are images that may be placed in the report. On the upper bar there are buttons
that allow to open a file, add a text, comment, tag or image to the report.
On the right side there is information on the selected object in the report. It is also possible to modify
the selected object in the report, e.g. to add a row or a column in the report table.
Sonel ThermoAnalyze2® – USER MANUAL 19
Report in Word:
On the left side there are images that may be placed in the report. The upper bar "Report Template"
contains fields for selecting the report template. Fields "Report Images" enables user ability to add or
remove images to be included in the report. To generate a report, click the Export button at the bot-
tom of the screen.
20 Sonel ThermoAnalyze2® – USER MANUAL
4 Import of IR files to the program
ThermoAnalyze2® software offers three possible methods of importing files. Using a wireless connec-
tion, via USB or by direct file copying from the SD card to the computer disk.
4.1 Import of IR files using the system browser
Using an SD card reader or, in case of cameras which work as card readers in the USB mode, copy
(transfer) the IR files from the SD card into a folder on the computer disk. It should be a folder in the
location specified in the Settings/Others tab.
After copying the files, restart the program. The IR files will appear in the list in the Browser tab.
4.2 Import of IR files from the program level
To import files using the USB interface (for selected camera models), connect the camera to the
computer using the USB cable included. The camera will be detected automatically (does not apply to
cameras working as card readers in the USB mode).
Click the icon and usb in the IR files and then download.
The program will display a list of files saved on the SD card. It is possible to download the selected
images or all the images at once.
Sonel ThermoAnalyze2® – USER MANUAL 21
4.3 Import of IR files via Wi-Fi
To connect to the camera via wireless network, there must be a right Wi-Fi SD memory card.
Then, while first connecting to a given computer, connect to the ez Share network in the wireless
network manager. It may be done automatically (recommended), by selecting from the list of available
W-Fi networks and clicking Connect. Standard password: 88888888.
The network data and the card settings are set automatically.
In case of connection problems (method suitable for advanced computer users) the IP address should
be changed manually, after connecting to the ez Share network. Enter the network card settings (Wi-
Fi cards) and enter the following data in the settings:
– IP 192.168.4.x (x from range 2-255)
– default gateway and DNS: 192.168.4.1
as below:
22 Sonel ThermoAnalyze2® – USER MANUAL
The settings must be saved (in most operating systems it is done automatically).
After connecting to a Wi-Fi network, run Sonel ThermoAnalyze2®. To connect to the camera using
Wi-Fi, click the data import symbol the the Browser tab and next click wifi.
The program will dispaly a list of files saved on the SD card. It is possible to download the selected
images or all the images at once.
NOTE
In case of any problems with detecting the SD Wi-Fi SD card in the camera, make sure that the card's
name is "111".
To do this:
insert the card in your computer
right-click the card icon, then select "Properties":
Sonel ThermoAnalyze2® – USER MANUAL 23
The name field should state "111". If not, enter the correct name.
24 Sonel ThermoAnalyze2® – USER MANUAL
5 Analysis of IR images
5.1 Analysis of IR images
To start analysing an IR image, double-click the selected image in the Browser tab. It will be trans-
ferred to the Picture tab, where it is possible to analyse IR images. It is also possible to add the IR
image directly from the Picture tab by clicking the folder icon in the upper right hand corner and indi-
cating the IR image to be opened.
5.2 Tools for analysis and edition of IR images
The Picture tab allows to edit and analyse IR images. On the right side of the window the tempera-
ture range registered for a given IR image is shown as well as the colour corresponding to a given
temperature. The program automatically sets the scale depending on the maximum and minimum
temperature registered using the thermal imaging camera. Manual adjustment of the graphical repre-
sentation of temperature is also possible.
O the right side of the IR image ther is an iconic menu with the following tools:
Open – allows to open an IR image from any location
Spot – adds a point on the thermogram where the temperature value will be given. This
function is also available in the Video tab.
To relocate a given point, move the mouse cursor over the point. The cursor will change
from an arrow to a hand . It is possible to relocate a given point on the thermogram by
holding the left mouse button. To rename a given point, double-click the default name of the
Sonel ThermoAnalyze2® – USER MANUAL 25
point with the left mouse button. The name appears in the list on the right side of the ther-
mogram. Double-clicking with the left mouse button opens a window that to change the pa-
rameters of the point such: name, display mode, emissivity, distance, humidity, reflection,
alarm setting for the maximum or minimum temperature.
Line – places a line on the thermogram to show the lowest, the highest and the average
temperature in the selected section. This function is also available in the Video tab.
To relocate a given line, move the mouse cursor over the line. The cursor will change from
an arrow to a hand . It is possible to relocate a given line on the thermogram by hold-
ing the left mouse button.
To move the end of the line (which enables to shorten or extend the line), move the
mouse cursor to the end of the line marked with a green dot. The cursor will change from an
arrow to a cursor with several arrows . By holding the left mouse button it is possible
to change the location of the line end.
To add the next point in the line (creating an open polygon), double-click on this line –
one of the green dots of the line will start flashing. Each single-click in the thermogram win-
dow generates a new nod of the open polygon.
To exit the mode of adding open polygon points, right-click any area within of the ther-
mogram..
To rename a given line, double-click the default name of the line with the left mouse but-
ton. The name appears in the list on the right side of the thermogram.
26 Sonel ThermoAnalyze2® – USER MANUAL
Delta (differential measurement) – allows to calculate the difference between the temper-
atures of two points indicated by the user and marked on the thermogram. This function is
also available in the Video tab.
To relocate a given differential measurement, move the mouse cursor over the differen-
tial measurement. The cursor will change from an arrow to a hand . It is possible to
relocate a given differential measurement on the thermogram by holding the left mouse but-
ton.
To relocate the points between which the temperature difference is calculated, move the
mouse cursor over the end of the dotted line marked with a green dot. The cursor will
change from an arrow to a cursor with several arrows . By holding the left mouse but-
ton it is possible to change the location of the differential measurement point (see – chang-
ing parameters of the point).
To change the parameters of a given differential measurement, double-click the default
name of the line with the left mouse button. The name appears in the list on the right side of
the thermogram.
Rectangle – places a rectangle on the thermogram, within the selected area The rectangle
will indicate the highest, lowest and average temperature. This function is also available in
the Video tab.
To relocate a given rectangle, move the mouse cursor over the square. The cursor will
change from an arrow to a hand . It is possible to relocate the selected rectangle on
the thermogram by holding the left mouse button.
To change the dimensions of the rectangle, move the cursor over any green point locat-
ed on the rectangle. The cursor will change from an arrow to one of possible cursors
, , , at the same time indicating the directions in which the shape change is
possible. By holding the left mouse button it is possible to change the shape of the rectan-
gle in any manner, in the directions indicated by the cursor arrows.
To change the parameters of the rectangle, double-click the default name of the rectan-
gle with the left mouse button. The name appears in the list on the right side of the thermo-
gram (see – changing parameters of the point).
Circle – places a circle on the thermogram, within the selected area The circle will indicate
the highest, lowest and average temperature. This function is also available in the Video
tab.
To relocate a given circle, move the mouse cursor over the circle line. The cursor will
change from an arrow to a hand . It is possible to relocate the selected circle on the
thermogram by holding the left mouse button.
Sonel ThermoAnalyze2® – USER MANUAL 27
To change the dimensions of the circle, move the cursor over any green point located on
the circle. The cursor will change from an arrow to one of possible cursors , , at the
same time indicating the directions in which the shape change is possible. By holding the
left mouse button it is possible to change the shape of the circle in any manner, in the direc-
tions indicated by the cursor arrows.
To change the parameters of a circle, double-click the default name of the circle with the
left mouse button. The name appears in the list on the right side of the thermogram (see –
changing parameters of the point).
Polygon – places a polygon on the thermogram, within the selected area The polygon will
indicate the highest, lowest and average temperature. This function is also available in the
Video tab.
To relocate a given polygon, move the mouse cursor over the polygon line. The cursor will
change from an arrow to a hand . It is possible to relocate the selected polygon on the
thermogram by holding the left mouse button.
To change the dimensions of the polygon, move the cursor over any green point located
on the polygon. The cursor will change from an arrow to a cursor with several arrows
By holding the left mouse button it is possible to change the location of the polygon
point.
To add another point in the polygon, double click the polygon line with the left mouse but-
ton. Two points on the polygon will start flashing and a new point may be added between
them.
To exit the mode of adding polygon points, right click any area within of the thermogram.
To rename a polygon, double-click the default name of the circle with the left mouse but-
ton. The name appears in the list on the right side of the thermogram.
Histogram – shows the percentage values of the temperature distribution within the se-
lected object by a bar graph. To use this function, select the desired area on the image and
right-click the histogram icon. By moving the mouse pointer into the bar area showing a given temper-
ature, you will get more detailed information on the value and the percentage within this area.
28 Sonel ThermoAnalyze2® – USER MANUAL
Remove – removes a selected/active thermogram analysis element from the thermogram.
This function is also available in the Video tab.
Remove all – removes all elements introduced in the thermogram. This function is also
available in the Video tab.
Save – saves the thermogram along with all introduced changes.
3D mode – allows to preview the thermogram in 3D perspective. In many cases the 3D
image preview generated on the basis of the temperature distribution significantly facilitates
precise location of faults.
To zoom the 3D image in or out, use the mouse wheel. Moving the wheel forward zooms
Sonel ThermoAnalyze2® – USER MANUAL 29
the 3D image in, moving the wheel in the opposite direction zooms the 3D image out.
To move the image, press the wheel and move the mouse in any direction.
It is possible to rotate the 3D image in three planes after pressing the right mouse button. In
the upper left corner, the program shows the coordinates of the mouse pointer, with the
temperature value.
To save the image use the keyboard shortcut CTRL+S. The window for choosing the direc-
tory will appear.
30 Sonel ThermoAnalyze2® – USER MANUAL
IR merging – allows to merge the IR image and the visible image photograph. In the case
of combining the visible image with the thermogram, an additional bar is displayed that
facilitates
adjustment of the thermogram to the visible image,
adjustment of the visible image to the thermogram.
Click the green buton under the workspace to choose the appropriate image
( – thermogram, – visible image).
To move the image, press and hold the left mouse button ad then move the mouse in the
required direction.
To zoom the image in or out, move the mouse wheel up or down. There are windows be-
low the thermogram that allow to change the image position, size and the level of the image
transparency.
Off. X: allows to move the image to the left or right. To move the image to
the left or right, left-click the window to the right of the description Off. X and
then, by moving the mouse wheel up or down, move the image up or down.
Off. Y: allows to move the image up or down. Left-click the window to the
right of the Off description to move the image up or down. Y: and then, by
moving the mouse wheel up or down, move the image to the left or right.
Zoom in X: allows to enlarge (expand) the image horizontally. To
expand or contract an mage horizontally, left-click the window to the right
of the Zoom in X description: then moving the mouse wheel up or down
expand or contract the image to the required size.
Sonel ThermoAnalyze2® – USER MANUAL 31
Zoom in X: allows to enlarge (expand) the image vertically. To ex-
pand or contract an mage vertically, left-click the window to the right of
the Zoom in Y description: then moving the mouse wheel up or down
expand or contract the image to the required size.
Transparency: allows to change the transparency of the image.
To modify the transparency, left-click the field to the right of the
Transparency: description. Then moving the mouse wheel up or
down set the appropriate transparency value.
Report – allows to move straight to the Report tab in order to develop a report of infrared
measurements.
Palettes – displays 9 possible colour palettes. This function is also available in the Video
tab.
Isotherm – allows to add isotherms to an active thermogram. After clicking the icon you will
be able to define a temperature in the selected range and assign it with a selected colour.
Scaling – enables user to scale the thermogram in 1:1 ratio.
Saving to txt – enables user to save the parameters of the analysed object to txt file.
32 Sonel ThermoAnalyze2® – USER MANUAL
Comparison – enables user to compare temperature parameters of the selected objects.
After clicking the icon, a window will open presenting data such as: the difference of mini-
mum, maximum and average temperatures with the names of compared objects.
Sonel ThermoAnalyze2® – USER MANUAL 33
6 Creating IR test report
6.1 Report in PDF format
To open a new report, go to the tab Report. If PDF format is selected in the Settings/Report
menu (section 3.1), a window as shown below opens.
In the upper right hand corner of the window there is a default logo that is placed in the report. To
change the logo, press the Browser button under the preview window. This opens a window for a
new logo selection.
In the bottom right hand corner of the Report window there are icons that allow to add or remove
a page in the report and an arrow pointing upwards that allows to expand the templates window. The
34 Sonel ThermoAnalyze2® – USER MANUAL
templates window allows to ad a prepared report page as a template to be used in subsequent
reports, which significantly speeds up and facilitates the work.
Add page – adds a new page to the report.
Delete page – removes the selected page from the report.
Open template window – opens the window with available templates. Clicking en empty
template adds the created report to templates. We can remove any template by clicking the
minus located in the bottom right hand corner.
There are three buttons in the bottom right hand corner of the Report tab.
Reset – removes all previously generated report pages and returns to the default settings. The previ-
ously generated reports are not deleted.
Export – allows to save a prepared PDF-report in the user-selected folder.
Print – allows to print the prepared report.
The thermograms that may be displayed will be highlighted on the right side of the report window. To
place a given thermogram in a report, double-click the thermogram with the left mouse button. The
program will automatically place information on all objects of a given thermogram previously selected
and analysed in a table on the left side of the report.
To zoom in the report, move the mouse wheel up. To zoom out the report, move the
mouse wheel down.
Sonel ThermoAnalyze2® – USER MANUAL 35
To add text to the report, left-click the location where the text is to be added.
In the upper left hand corner there is an iconic menu that allows to add objects to the report.
Add text – allows to add a text box in the report, whose location and size are determined
by pressing and holding the left mouse button. After a given text box is selected, the pa-
rameters that may be changed are displayed on the right side of the report.
Add comment – allows to add a comment box in the report, whose location and size are
determined by pressing and holding the left mouse button. After a given comment is select-
ed, the comment parameters that may be changed are displayed on the right side of the
report.
Add table – allows to add a table in the report, whose location and size are determined by
pressing and holding the left mouse button. After a given table is selected, the table param-
eters that may be changed are displayed on the right side of the report.
Add tag – allows to place a tag, which allows to precisely indicate the location on the ther-
mogram that is described in a table, comment or text box. After a tag is placed in the report,
it is possible to freely move its end and beginning. To do this, left-click the tag. Circles will
36 Sonel ThermoAnalyze2® – USER MANUAL
appear at its end and at the beginning. By moving the cursor over one of the circles and
holding the left button it is possible to freely relocate them in the report.
Add image – allows to place an image in the report. After left-clicking the icon, pick the
Browse button in the right menu bar. Dialog window will appear – point the location of the
appropriate image file.
To move the image within the report, point it with the cousor, click and hold the left
mouse button. Move the coursor to the appropriate position and release the mouse button.
Left-right fit – adjusts the enlargement of the report to the window width.
Top-down fit – adjusts the enlargement of the report to the window height.
6.2 Report in Word format
To open a new report, go to the last tab Report. If Word format is selected in the Settings/Report
menu (section 3.1), a window as shown below opens.
Sonel ThermoAnalyze2® – USER MANUAL 37
A report template can be set in the „Report Template” bar. The Browser button opens a dialog
window, in which the path to an appropriate template must be set. The Edit button edits the chosen
template.
The „Report Images” bar presents thermograms destined to be in the report.
Loading the thermogram to the report may be done in one of two ways:
double-clicking one of the images in the left menu bar,
via pressing Browser button. This button opens a dialog window, in which a path to the re-
port-destined thermograms must be pointed.
To delete the thermogram click the thermogram with the left mouse buton, and then click the red
wheel symbol.
The Reset button deletes all loaded thermograms.
38 Sonel ThermoAnalyze2® – USER MANUAL
The Export button creates a report. By default the files are saved in the folder defined in section 3.1
(the Settings/Others menu). However the dialog window allows to save the report in other localiza-
tion, too.
Sonel ThermoAnalyze2® – USER MANUAL 39
7 Emissivity
What is emissivity?
The concept of emissivity is inseparably connected with the physical model of the black body. It is a
concept applied in physics that relates to an object that absorbs all incident electromagnetic radiation,
regardless of the body temperature, angle of incidence and the spectrum of the incident radiation. The
absorption factor for such body is equal to unity for any wavelength.
The black body model is generally an irregular interior, covered in soot, with only one small hole.
Radiation entering through the hole is reflected from the walls many times, which means it becomes
totally absorbed. Thus, the parameters of the radiation from the inside of the black body solely depend
on the temperature of its interior.
On this basis, it is possible to build a radiation source for thermogram calibration – an object to the
inside of which leads only one hole whose surface does not exceed 5% of the body surface (the
passing radiation is less than 1/1000 of the radiation that enters through the hole).
The surface of a real object emits less radiation than the black body of the same temperature. The
ratio of the emitted radiation to the radiation that would be emitted by the black body is called the
emissivity factor.
Radiation emitted by
the surface of a given temperature
Emissivity =
Radiation emitted by the black body of the same temperature.
How to treat emissivity?
If temperature is read ignoring the phenomenon of emissivity, the read temperature is lower than the
actual value. This temperature depends on the emissivity value: it is defined as the "visible tempera-
ture" or "brightness" of the surface. If the emissivity factor is constant, the changes in the read tem-
perature are similar to the changes in the actual temperature.
The interest is in the actual temperature of the object, therefore:
actual measurement = ε * measurement for black body
40 Sonel ThermoAnalyze2® – USER MANUAL
To obtain actual temperature of the object surface, the emissivity factor must be taken into account for
a given material while converting the measured radiation to temperature.
Therefore, when staring IR measurement it is necessary to know the relevant values of the emissivity
factors for the measured objects.
Many sources give emissivity factor values for different materials. However, it must be remembered
that the factor depends not only on the surface material itself but also:
– surface roughness
– temperature (including ambient temperature)
– angle at which an object is measured
– wavelength of infrared radiation.
For materials of smooth, unoxidised surface the emissivity factor is generally within the range of
0,05...0,5 and is strongly dependent on the wavelength, reaching higher values for shorter waves.
The relevant values of the emissivity factor for materials measured with KT-160 camera are given in
the tables below. Please note that the values may significantly increase in the case of an oxidised or
rough surface. If "oxidised" has been indicated, it means that the given values relate to strongly oxi-
dised materials. In the case of a thin layer of oxide the emissivity factor adopts a value between that
value and the value of an unoxidised surface.
When adjusting the emissivity factor of an object or of the entire thermogram, remember to take ac-
count of the actual ambient temperature while taking measurements.
Sonel ThermoAnalyze2® – USER MANUAL 41
Sample values of emissivity factor
aluminium ................................................ 0,05 glossy lead .............................................. 0,08
rough aluminium ...................................... 0,07 grey lead.................................................. 0,28
oxidised aluminium .................................. 0,25 oxidised lead............................................ 0,63
oxidated aluminium .................................. 0,30 white paper .............................................. 0,90
asphalt ..................................................... 0,90 black glossy paper ................................... 0,90
asbestos (sheet, slate) ............................. 0,96 mat black paper ....................................... 0,94
asbestos (fibre) ........................................ 0,78 tarred paper ............................................. 0,92
Bakelite.................................................... 0,93 black plastic ............................................. 0,95
bronze mat, matted .................................. 0,22 platinum ................................................... 0,10
polished bronze ....................................... 0,10 glazed porcelain ...................................... 0,92
porous, rough bronze ............................... 0,55 mercury ................................................... 0,10
standard glass bricks, rough .................... 0,85 soot ......................................................... 0,95
refractory brick, rough .............................. 0,94 lampblack ................................................ 0,96
cement..................................................... 0,54 silver ........................................................ 0,03
cement (concrete) .................................... 0,90 galvanised steel ....................................... 0,28
chromium ................................................. 0,15 oxidised steel ........................................... 0,88
polished chromium ................................... 0,10 freshly rolled steel .................................... 0,24
tin ............................................................ 0,09 rolled steel ............................................... 0,56
zinc .......................................................... 0,05 rough steel ............................................... 0,96
red brick................................................... 0,93 rusty red steel .......................................... 0,69
oil paint .................................................... 0,94 nickel-plated steel .................................... 0,11
fired clay .................................................. 0,91 glaze ........................................................ 0,90
clay .......................................................... 0,40 glass ........................................................ 0,92
graphite ................................................... 0,85 frosted glass ............................................ 0,96
frozen ground .......................................... 0,94 snow ........................................................ 0,80
rubber ...................................................... 0,93 insulating tape ......................................... 0,95
cobalt ....................................................... 0,18 fabric ....................................................... 0,85
quartz ...................................................... 0,93 titanium .................................................... 0,30
white lacquer ........................................... 0,87 coal.......................................................... 0,90
glossy black lacquer................................. 0,87 pulverised charcoal .................................. 0,96
mat black lacquer..................................... 0,97 tungsten................................................... 0,13
silver lacquer ........................................... 0,31 oxidised tungsten ..................................... 0,11
ice............................................................ 0,97 gold ......................................................... 0.02
magnesium .............................................. 0,12 shiny iron ................................................. 0,16
copper oxide ............................................ 0,65 hot-rolled iron........................................... 0,77
oxide copper black ................................... 0,88 oxidised iron ............................................ 0,74
polished copper ....................................... 0,07 polished iron ............................................ 0,23
polished copper, annealed .............. 0,01..0,02 oxidised iron and steel ............................. 0,85
brass........................................................ 0,10 iron, raw casting....................................... 0,81
oxidised brass .......................................... 0,61 polished cast iron ..................................... 0,21
polished nickel ......................................... 0,05
42 Sonel ThermoAnalyze2® – USER MANUAL
NOTES
USER MANUAL 43
You might also like
- The Subtle Art of Not Giving a F*ck: A Counterintuitive Approach to Living a Good LifeFrom EverandThe Subtle Art of Not Giving a F*ck: A Counterintuitive Approach to Living a Good LifeRating: 4 out of 5 stars4/5 (5822)
- The Gifts of Imperfection: Let Go of Who You Think You're Supposed to Be and Embrace Who You AreFrom EverandThe Gifts of Imperfection: Let Go of Who You Think You're Supposed to Be and Embrace Who You AreRating: 4 out of 5 stars4/5 (1093)
- Never Split the Difference: Negotiating As If Your Life Depended On ItFrom EverandNever Split the Difference: Negotiating As If Your Life Depended On ItRating: 4.5 out of 5 stars4.5/5 (852)
- Grit: The Power of Passion and PerseveranceFrom EverandGrit: The Power of Passion and PerseveranceRating: 4 out of 5 stars4/5 (590)
- Hidden Figures: The American Dream and the Untold Story of the Black Women Mathematicians Who Helped Win the Space RaceFrom EverandHidden Figures: The American Dream and the Untold Story of the Black Women Mathematicians Who Helped Win the Space RaceRating: 4 out of 5 stars4/5 (898)
- Shoe Dog: A Memoir by the Creator of NikeFrom EverandShoe Dog: A Memoir by the Creator of NikeRating: 4.5 out of 5 stars4.5/5 (540)
- The Hard Thing About Hard Things: Building a Business When There Are No Easy AnswersFrom EverandThe Hard Thing About Hard Things: Building a Business When There Are No Easy AnswersRating: 4.5 out of 5 stars4.5/5 (349)
- Elon Musk: Tesla, SpaceX, and the Quest for a Fantastic FutureFrom EverandElon Musk: Tesla, SpaceX, and the Quest for a Fantastic FutureRating: 4.5 out of 5 stars4.5/5 (474)
- Her Body and Other Parties: StoriesFrom EverandHer Body and Other Parties: StoriesRating: 4 out of 5 stars4/5 (822)
- The Sympathizer: A Novel (Pulitzer Prize for Fiction)From EverandThe Sympathizer: A Novel (Pulitzer Prize for Fiction)Rating: 4.5 out of 5 stars4.5/5 (122)
- The Emperor of All Maladies: A Biography of CancerFrom EverandThe Emperor of All Maladies: A Biography of CancerRating: 4.5 out of 5 stars4.5/5 (271)
- The Little Book of Hygge: Danish Secrets to Happy LivingFrom EverandThe Little Book of Hygge: Danish Secrets to Happy LivingRating: 3.5 out of 5 stars3.5/5 (403)
- The World Is Flat 3.0: A Brief History of the Twenty-first CenturyFrom EverandThe World Is Flat 3.0: A Brief History of the Twenty-first CenturyRating: 3.5 out of 5 stars3.5/5 (2259)
- Devil in the Grove: Thurgood Marshall, the Groveland Boys, and the Dawn of a New AmericaFrom EverandDevil in the Grove: Thurgood Marshall, the Groveland Boys, and the Dawn of a New AmericaRating: 4.5 out of 5 stars4.5/5 (266)
- The Yellow House: A Memoir (2019 National Book Award Winner)From EverandThe Yellow House: A Memoir (2019 National Book Award Winner)Rating: 4 out of 5 stars4/5 (98)
- A Heartbreaking Work Of Staggering Genius: A Memoir Based on a True StoryFrom EverandA Heartbreaking Work Of Staggering Genius: A Memoir Based on a True StoryRating: 3.5 out of 5 stars3.5/5 (231)
- Team of Rivals: The Political Genius of Abraham LincolnFrom EverandTeam of Rivals: The Political Genius of Abraham LincolnRating: 4.5 out of 5 stars4.5/5 (234)
- On Fire: The (Burning) Case for a Green New DealFrom EverandOn Fire: The (Burning) Case for a Green New DealRating: 4 out of 5 stars4/5 (74)
- The Unwinding: An Inner History of the New AmericaFrom EverandThe Unwinding: An Inner History of the New AmericaRating: 4 out of 5 stars4/5 (45)
- Service Manual: Dishwasher Integratable ADG 957/1 MDocument17 pagesService Manual: Dishwasher Integratable ADG 957/1 MJan PeterkaNo ratings yet
- Ethical Analysis of Dominos Limited Pizza Delivery Policy Working VersionDocument11 pagesEthical Analysis of Dominos Limited Pizza Delivery Policy Working Versionapi-502151650No ratings yet
- DJI Smart Controller Enterprise User Guide20210702Document98 pagesDJI Smart Controller Enterprise User Guide20210702phong nguyễn báNo ratings yet
- Energies: Analysis of Zinc Oxide (Zno) Surge Arrester Connected To Various Ground ElectrodesDocument19 pagesEnergies: Analysis of Zinc Oxide (Zno) Surge Arrester Connected To Various Ground Electrodesphong nguyễn báNo ratings yet
- IDAX 300/322/350 IDAX 5 Software: User GuideDocument46 pagesIDAX 300/322/350 IDAX 5 Software: User Guidephong nguyễn báNo ratings yet
- AutoOhm-100 S2 021210 108Document4 pagesAutoOhm-100 S2 021210 108phong nguyễn báNo ratings yet
- CC7 Training PDFDocument24 pagesCC7 Training PDFphong nguyễn báNo ratings yet
- Thermal Imaging Camera: Index: WMXXKT670, WMXXKT650, WMXXKT560Document4 pagesThermal Imaging Camera: Index: WMXXKT670, WMXXKT650, WMXXKT560phong nguyễn báNo ratings yet
- General Catalog Tools 2019 PDFDocument264 pagesGeneral Catalog Tools 2019 PDFphong nguyễn báNo ratings yet
- CC7 TrainingDocument24 pagesCC7 Trainingphong nguyễn báNo ratings yet
- TM25RDocument2 pagesTM25Rphong nguyễn bá0% (1)
- Bas Svp047a en - 04012021Document40 pagesBas Svp047a en - 04012021adriano.caputiNo ratings yet
- Mtss Presentation For CildDocument25 pagesMtss Presentation For Cildapi-235389680No ratings yet
- Presented By: Rahul Kanodia 2010UAR160Document52 pagesPresented By: Rahul Kanodia 2010UAR160Arnav DasaurNo ratings yet
- C Krishniah Chetty and Sons PVT LTD Vs Deepali Co IC2021260822165535114COM17947Document27 pagesC Krishniah Chetty and Sons PVT LTD Vs Deepali Co IC2021260822165535114COM17947adityaNo ratings yet
- Basorplast PVC Cable Trays: Installations & UsesDocument15 pagesBasorplast PVC Cable Trays: Installations & UsesDuy Phạm VănNo ratings yet
- Cryptography Session 2020 v1Document98 pagesCryptography Session 2020 v1GlmNo ratings yet
- 1 Master Seminary ChecklistDocument2 pages1 Master Seminary ChecklistJIE LINo ratings yet
- Jose Abad Santos Campus Basic Education Department - Senior High School 3058 Taft Avenue PasayDocument2 pagesJose Abad Santos Campus Basic Education Department - Senior High School 3058 Taft Avenue PasayCRISILO LAGAHANNo ratings yet
- Wiley Cia Exam Review EditedDocument19 pagesWiley Cia Exam Review EditedDe Los Reyes Olwyn MhayNo ratings yet
- 1.1.2.a Assignment - Partnership Formation and OperationDocument14 pages1.1.2.a Assignment - Partnership Formation and OperationGiselle MartinezNo ratings yet
- Adelman - Socialism and Democracy in ArgentinaDocument29 pagesAdelman - Socialism and Democracy in ArgentinaFernando Manuel SuárezNo ratings yet
- Organizational DevelopmentDocument16 pagesOrganizational Developmentsagar09No ratings yet
- Labour Law Topic 1 AssignmentDocument22 pagesLabour Law Topic 1 AssignmentDeepika PatelNo ratings yet
- Business Law and The Regulation of Business 12th Edition Mann Solutions ManualDocument36 pagesBusiness Law and The Regulation of Business 12th Edition Mann Solutions Manualratterrapacityzoh73100% (29)
- How We Classify CountriesDocument2 pagesHow We Classify Countriesyogeshdhuri22No ratings yet
- Exploring The Real Life Applications of Taylors TheoremDocument26 pagesExploring The Real Life Applications of Taylors TheorempaheldharodNo ratings yet
- Layer 2 VPNs and VPLS User Guide-JuniperDocument1,942 pagesLayer 2 VPNs and VPLS User Guide-Juniperkirantbhat19834099No ratings yet
- CH 04Document108 pagesCH 04Hasan NajiNo ratings yet
- Paes 202 Heated-Air Mechanical Grain Dryer Methods of TestDocument28 pagesPaes 202 Heated-Air Mechanical Grain Dryer Methods of TestEdsel Jay RaperNo ratings yet
- Group 8 - PSDA2Document12 pagesGroup 8 - PSDA2NIMIT BANSAL100% (1)
- IRI E1926.ssrt0435Document16 pagesIRI E1926.ssrt0435AaaaaNo ratings yet
- Standard" For Destructive Testing Welds in V-Notch Fracture Toughness TestDocument20 pagesStandard" For Destructive Testing Welds in V-Notch Fracture Toughness TestIsrael HughesNo ratings yet
- CORDIC Based BPSK ModulatorDocument5 pagesCORDIC Based BPSK ModulatorPuneet BansalNo ratings yet
- LAW309 Q5AM110A (Gloria Sylna Anak Sylvester 2019658372)Document10 pagesLAW309 Q5AM110A (Gloria Sylna Anak Sylvester 2019658372)LARRY JONNA LASSY THERENCENo ratings yet
- Human Resources Strategy and Analysis - Case 1 - Siemens Builds A Strategy-Oriented HR SystemDocument2 pagesHuman Resources Strategy and Analysis - Case 1 - Siemens Builds A Strategy-Oriented HR SystemSole NavarreteNo ratings yet
- Employers Federation of IndiaDocument11 pagesEmployers Federation of Indiabiju100% (2)
- White Collor UnionDocument33 pagesWhite Collor Uniondeepa makhijaNo ratings yet
- Rotary Vacuum-Drum FilterDocument8 pagesRotary Vacuum-Drum FilterVijay ByahutNo ratings yet