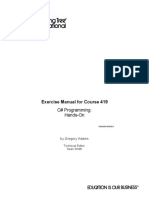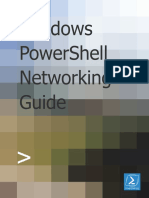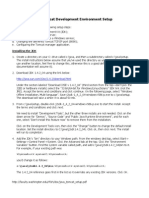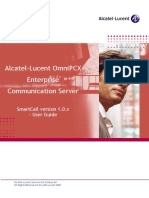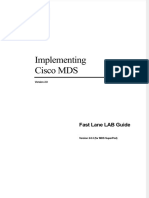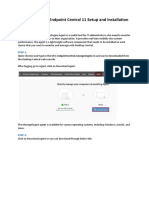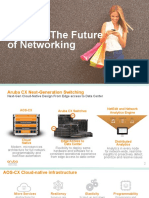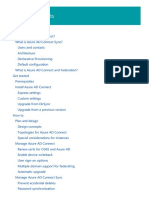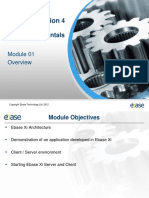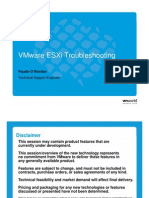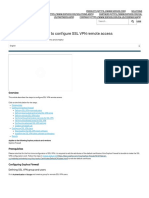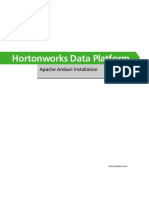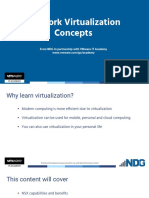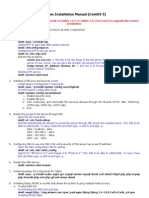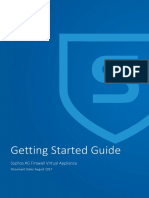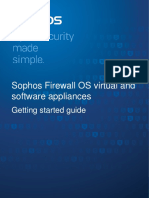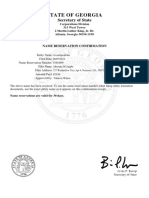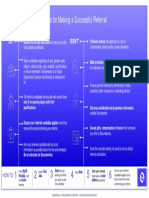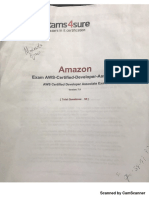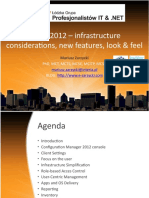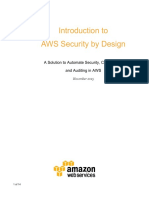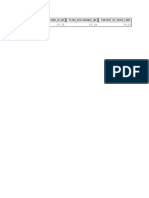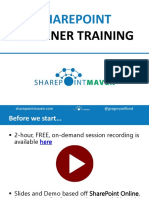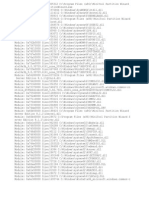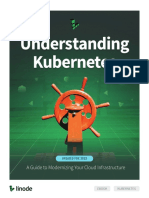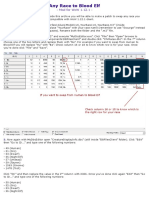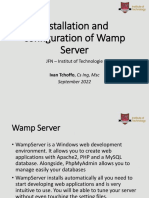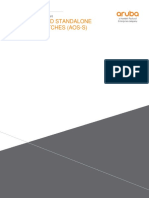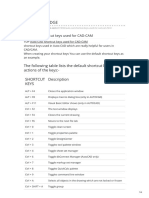Professional Documents
Culture Documents
Sophos XG Firewall Virtual Appliance - Getting Started Guide - KVM
Sophos XG Firewall Virtual Appliance - Getting Started Guide - KVM
Uploaded by
AdeyinkaAjagbeCopyright
Available Formats
Share this document
Did you find this document useful?
Is this content inappropriate?
Report this DocumentCopyright:
Available Formats
Sophos XG Firewall Virtual Appliance - Getting Started Guide - KVM
Sophos XG Firewall Virtual Appliance - Getting Started Guide - KVM
Uploaded by
AdeyinkaAjagbeCopyright:
Available Formats
Sophos XG Firewall Virtual Appliance - KVM
Document Date: January 2018
Version: 05012018AHM Page 1 of 19
Getting Started Guide: Sophos XG Firewall Virtual Appliance
Contents
Change Log.................................................................................................................................................................3
Preface ........................................................................................................................................................................4
Base Configuration ...................................................................................................................................................4
Pre-requisite ..............................................................................................................................................................4
Installation Procedure ..............................................................................................................................................4
Step 1: Download and Extract QCOW2 Disks .......................................................................................................4
Step 2: Add QEMU/KVM connection ......................................................................................................................5
Step 3: Start KVM and create new virtual machine .............................................................................................5
Step 4: Browse to locate the primary disk ............................................................................................................5
Step 5: Import the primary disk ..............................................................................................................................6
Step 6: Choose virtual memory and CPU for the appliance ...............................................................................6
Step 7: Choose the Advanced options for more settings ...................................................................................7
Step 8: Configure advanced settings for primary disk .......................................................................................7
Step 9: Add auxiliary disk .........................................................................................................................................8
Step 10: Configure network settings for the appliance......................................................................................8
Step 11: Configure network interface card ...........................................................................................................9
Step 12: Start the installation .............................................................................................................................. 10
Step 13: Accept EULA ............................................................................................................................................ 10
Configuring XG Firewall ......................................................................................................................................... 11
Activation and Registration .................................................................................................................................. 11
Step 1: License Agreement .................................................................................................................................. 11
Step 2: Register Your Firewall .............................................................................................................................. 11
Step 3: Complete basic setup .............................................................................................................................. 12
Basic Configuration ............................................................................................................................................... 13
a. Setting up Interfaces ......................................................................................................................................... 13
b. Creating Zones ................................................................................................................................................... 14
c. Creating Firewall Rules...................................................................................................................................... 14
d. Setting up a Wireless Network ........................................................................................................................ 14
Copyright Notice ..................................................................................................................................................... 19
Version: 05012018AHM Page 2 of 19
Getting Started Guide: Sophos XG Firewall Virtual Appliance
Change Log
Date Change Description
January 05, 2018 First draft.
Version: 05012018AHM Page 3 of 19
Getting Started Guide: Sophos XG Firewall Virtual Appliance
Preface
The Getting Started Guide describes how to download and deploy Sophos XG
Firewall Virtual Appliance on KVM.
Base Configuration
If the following minimum server requirements are not met, XG Firewall will go into
failsafe mode:
1. One vCPU
2. 2GB vRAM
3. 2 vNIC
4. Primary Disk: Minimum 4GB
5. Auxiliary Disk: Minimum 80GB
Note: For optimal XG Firewall performance, configure vCPU and vRAM according to
the license you have purchased. Do not exceed the maximum number of vCPUs
specified in the license.
Pre-requisite
1. Make sure you have an x86 machine running a recent Linux kernel on an Intel
processor with VT (virtualization technology) extensions, or an AMD processor
with SVM extensions (also called AMDV).
2. Use commands given below to check if your CPU supports Intel VT or AMD-V:
3. For Intel VT: grep --color vmx /proc/cpuinfo
4. For AMD-V: grep --color svm /proc/cpuinfo
5. Install Virtual Machine Manager (virt-manager), a desktop Graphical User
Interface (GUI) application for managing Kernel Based Virtual Machines.
6. For more information, refer to the FAQ section on KVM website:
http://www.linux-kvm.org/page/FAQ
Installation Procedure
Step 1: Download and Extract QCOW2 Disks
Download the .zip file containing the QCOW2 disk from
https://secure2.sophos.com/en-us/products/next-gen-firewall/free-trial.aspx
and save in your machine.
Version: 05012018AHM Page 4 of 19
Getting Started Guide: Sophos XG Firewall Virtual Appliance
Step 2: Add QEMU/KVM connection
Open Virt-manager. Go to File -> Add Connection.
Step 3: Start KVM and create new virtual machine
It opens New Virtual Machine Wizard.
Step 4: Browse to locate the primary disk
Select location of the .qcow2 file for XG Firewall. Click Open.
Version: 05012018AHM Page 5 of 19
Getting Started Guide: Sophos XG Firewall Virtual Appliance
Step 5: Import the primary disk
Browse to the location of Primary disk. Click Forward.
Step 6: Choose virtual memory and CPU for the appliance
Select vRAM as 2048 MB (recommended) or higher and CPU as 1. Click Forward.
Version: 05012018AHM Page 6 of 19
Getting Started Guide: Sophos XG Firewall Virtual Appliance
Step 7: Choose the Advanced options for more settings
Select the options as shown in the image below. Select Customize configuration
before install and click Finish. You will be redirected to the Customization
configuration screen as shown in the step 8 below.
Step 8: Configure advanced settings for primary disk
In Disk 1, click Advanced options and set the following:
Disk bus: Virtio
Storage format: qcow2
Version: 05012018AHM Page 7 of 19
Getting Started Guide: Sophos XG Firewall Virtual Appliance
Step 9: Add auxiliary disk
Go to Add Hardware -> Storage.
Click Select managed or other existing storage and browse to add the auxiliary
disk. Click Finish.
You will be redirected to the Customize configuration screen.
Step 10: Configure network settings for the appliance
Go to Add Hardware -> Network and configure as shown in the image below. Click
Finish.
You will be redirected to the Customize configuration screen.
Version: 05012018AHM Page 8 of 19
Getting Started Guide: Sophos XG Firewall Virtual Appliance
Step 11: Configure network interface card
In Customize configuration screen, set the following for Virtual Network Interface
(NIC 1):
Device model: Hypervisor default
In Customize configuration screen, set the following for Virtual Network Interface
(NIC 2):
Device model: Virtio
Version: 05012018AHM Page 9 of 19
Getting Started Guide: Sophos XG Firewall Virtual Appliance
Step 12: Start the installation
After configuring all options, click Begin Installation to start the installation.
Sophos XG Firewall has been installed on your virtual machine.
To continue to the Main Menu
Step 13: Accept EULA
Version: 05012018AHM Page 10 of 19
Getting Started Guide: Sophos XG Firewall Virtual Appliance
Configuring XG Firewall
Browse to https://172.16.16.16:4444 from the management computer. Click
Start to begin the wizard and follow the on-screen instructions.
Note: The wizard will not start if you have changed the default administrator
password from the console.
Activation and Registration
Step 1: License Agreement
To proceed, you must accept the Sophos End User License Agreement (EULA).
Step 2: Register Your Firewall
Enter the serial number, if you have it. You can also use your UTM 9 license if you
are migrating. Otherwise, you can skip registration for 30 days or start a free trial.
Version: 05012018AHM Page 11 of 19
Getting Started Guide: Sophos XG Firewall Virtual Appliance
You will be redirected to the MySophos portal website. If you already have a
MySophos
Complete the registration process.
Step 3: Complete basic setup
After you register the device, the license is synchronized and basic setup is
complete.
Version: 05012018AHM Page 12 of 19
Getting Started Guide: Sophos XG Firewall Virtual Appliance
Click Continue and complete the configurations through the wizard. When you
finish the process, the Network Security Control Center appears.
You can now use the navigation pane to the left to navigate and configure further
settings.
Basic Configuration
a. Setting up Interfaces
1. Add network interfaces and RED connections: Configure > Network >
Interfaces.
Version: 05012018AHM Page 13 of 19
Getting Started Guide: Sophos XG Firewall Virtual Appliance
2. Add wireless networks: Protect > Wireless > Wireless Networks. The SSIDs
that you create will appear on the interfaces menu.
3. Add access points: Protect > Wireless > Access Points.
b. Creating Zones
Zones are essential to creating firewall rules. The device provides default zones. To
create custom zones, go to Configure > Network > Zones.
c. Creating Firewall Rules
You can create the following types of firewall rules in Protect > Firewall > Add
Firewall Rule:
1. Business Application Rule: To secure a server or service, and control access to
it.
2. User/Network Rule: To control user access to web and application content, or
to control traffic by source, service, destination, zone, and user.
d. Setting up a Wireless Network
To create wireless networks from the XG Firewall Wizard, refer to the
instructions below:
1. Go to Protect > Wireless > Wireless Networks.
2. Click Add to add a new wireless network.
3. Configure the wireless network as shown in the image.
Version: 05012018AHM Page 14 of 19
Getting Started Guide: Sophos XG Firewall Virtual Appliance
The wireless network will be added.
1. Similarly, add another wireless network for guest access.
Version: 05012018AHM Page 15 of 19
Getting Started Guide: Sophos XG Firewall Virtual Appliance
You can see both wireless networks on Protect > Network > Wireless Networks.
2. Go to Protect > Wireless > Access Point Groups.
3. Click Add to add a new access point group.
4. Add both the wireless networks, and the new access point.
Version: 05012018AHM Page 16 of 19
Getting Started Guide: Sophos XG Firewall Virtual Appliance
You can view newly-installed APs on the Control Center.
5. Click the pending APs to accept the new access points.
Version: 05012018AHM Page 17 of 19
Getting Started Guide: Sophos XG Firewall Virtual Appliance
6. To configure the settings of new APs, refer to the image.
7. Click Save.
Version: 05012018AHM Page 18 of 19
Getting Started Guide: Sophos XG Firewall Virtual Appliance
Copyright Notice
Copyright 2015-2017 Sophos Limited. All rights reserved.
Sophos is registered trademarks of Sophos Limited and Sophos Group. All other
product and company names mentioned are trademarks or registered trademarks
of their respective owners.
No part of this publication may be reproduced, stored in a retrieval system, or
transmitted, in any form or by any means, electronic, mechanical, photocopying,
recording or otherwise unless you are either a valid licensee where the
documentation can be reproduced in accordance with the license terms or you
otherwise have the prior permission in writing of the copyright owner.
Version: 05012018AHM Page 19 of 19
You might also like
- Brocade Education Curriculum PathsDocument15 pagesBrocade Education Curriculum PathsJavier RuizNo ratings yet
- Huawei HB434666RBC ManualDocument96 pagesHuawei HB434666RBC ManualRajiv SKNo ratings yet
- IA 1-4 IT General and Application Controls TableDocument1 pageIA 1-4 IT General and Application Controls TableAdeyinkaAjagbeNo ratings yet
- 03 ToolboxST BasicsDocument24 pages03 ToolboxST Basicssmart_eng2009100% (3)
- Exercise Manual For Course 419: C# Programming: Hands-OnDocument136 pagesExercise Manual For Course 419: C# Programming: Hands-OnAdrian GorganNo ratings yet
- SD-WAN and Cloud Networking Complete Self-Assessment GuideFrom EverandSD-WAN and Cloud Networking Complete Self-Assessment GuideNo ratings yet
- Windows Powershell Networking Guide PDFDocument80 pagesWindows Powershell Networking Guide PDFkamizaky100% (1)
- SD Wan AdminDocument116 pagesSD Wan Adminmailrelay 1030No ratings yet
- Java Tomcat SetupDocument4 pagesJava Tomcat SetupshawnqiangNo ratings yet
- Ilya Kantor - The Modern JavaScript Tutorial - Part IIIDocument333 pagesIlya Kantor - The Modern JavaScript Tutorial - Part IIIhediyyeall.shopNo ratings yet
- VC TroubleshootingDocument44 pagesVC Troubleshootingsivakumar100% (1)
- 5.2.1.4 Configuring SSH InstructionDocument4 pages5.2.1.4 Configuring SSH InstructionJohan JV BasukiNo ratings yet
- Alcatel-Lucent Omnipcx Enterprise Communication Server: Smartcall Version 1.0.X - User GuideDocument27 pagesAlcatel-Lucent Omnipcx Enterprise Communication Server: Smartcall Version 1.0.X - User Guideissa galalNo ratings yet
- Windows Management InstrumentationDocument10 pagesWindows Management Instrumentationjockey_ume3182No ratings yet
- Cisco MDS Student Guide DCMDSDocument482 pagesCisco MDS Student Guide DCMDSPetch SurasitNo ratings yet
- ManageEngine Agent Installation PDFDocument12 pagesManageEngine Agent Installation PDFwasdNo ratings yet
- Sophos XG FirewallDocument9 pagesSophos XG FirewallTun KyawNo ratings yet
- 02 - XML - FundamentalsDocument26 pages02 - XML - FundamentalsHop HuynhNo ratings yet
- NTFS PermissionsDocument5 pagesNTFS PermissionsAnonymous dQzWfU3y9No ratings yet
- VMware Server User's GuideDocument352 pagesVMware Server User's GuideYoga ChaniagoNo ratings yet
- Fos 801 PwrecoverynotesDocument23 pagesFos 801 PwrecoverynotesHam Za0% (1)
- Network Protocols: HandbookDocument20 pagesNetwork Protocols: Handbookromario1102No ratings yet
- Windows Security: Fore Academy Security Essentials (V)Document17 pagesWindows Security: Fore Academy Security Essentials (V)andyNo ratings yet
- FreeNAS As A Print ServerDocument16 pagesFreeNAS As A Print ServerfahyettinNo ratings yet
- Alcatel-Lucent Omnipcx Enterprise Communication Server: Call Recording InterfacesDocument55 pagesAlcatel-Lucent Omnipcx Enterprise Communication Server: Call Recording Interfacesissa galalNo ratings yet
- Troubleshooting Storage Area NetworkDocument30 pagesTroubleshooting Storage Area NetworkAsif MahbubNo ratings yet
- Mod07 - Technical Sales AOS-CX in The CampusDocument43 pagesMod07 - Technical Sales AOS-CX in The CampusGabin DellNo ratings yet
- Vsphere Esxi Vcenter Server 602 Installation Setup Guide PDFDocument298 pagesVsphere Esxi Vcenter Server 602 Installation Setup Guide PDFBodman UcjNo ratings yet
- Sophos Firewall Load BaancingDocument9 pagesSophos Firewall Load BaancingSanjay BNo ratings yet
- ADConnectDocument320 pagesADConnectBojan Djokic100% (1)
- Network Security With PfsenseDocument178 pagesNetwork Security With PfsenseSoporte BarbatNo ratings yet
- Ebase Xi FundamentalsDocument404 pagesEbase Xi Fundamentalsa3scribdNo ratings yet
- Launch A Linux Virtual MachineDocument16 pagesLaunch A Linux Virtual MachineVeerabhadra DurgamNo ratings yet
- Troubleshooting Common VMware ESX Host Server ProblemsDocument10 pagesTroubleshooting Common VMware ESX Host Server ProblemsvinoopnvNo ratings yet
- NTFS PermissionsDocument21 pagesNTFS PermissionsScandan K PbvrNo ratings yet
- Admin CenterDocument280 pagesAdmin CenterdoduongconanNo ratings yet
- TS Gateway 2008 & RSADocument16 pagesTS Gateway 2008 & RSAdtlsixeoc148250% (2)
- Micro Tik - HowToDocument161 pagesMicro Tik - HowToaulia_yariNo ratings yet
- Troubleshooting ESXiDocument43 pagesTroubleshooting ESXithiag_2004No ratings yet
- Installing The OCFS File SystemDocument5 pagesInstalling The OCFS File SystemAjay KumarNo ratings yet
- CSAT Scan and Installation Requirements v2.05 ENDocument11 pagesCSAT Scan and Installation Requirements v2.05 ENalmaghairehkhaledNo ratings yet
- TEST Terminal Services Deployment GuideDocument143 pagesTEST Terminal Services Deployment GuideNagarjuna ReddyNo ratings yet
- Sophos XG Firewall - How To Configure SSL VPN Remote AccessDocument13 pagesSophos XG Firewall - How To Configure SSL VPN Remote AccesscocelisNo ratings yet
- PowerEdge R740 R740xd Technical GuideDocument52 pagesPowerEdge R740 R740xd Technical Guidell_lvl4st3r_ll100% (1)
- BK Ambari InstallationDocument72 pagesBK Ambari InstallationFernovy GesnerNo ratings yet
- 98-365 Windows Server Admin Fundamentals - Skills MeasuredDocument3 pages98-365 Windows Server Admin Fundamentals - Skills MeasuredAlex PascuNo ratings yet
- HCIP-AI-EI Developer V2.0 Lab GuideDocument218 pagesHCIP-AI-EI Developer V2.0 Lab GuideWasapol PooritanasarnNo ratings yet
- Open Network Linux For DevelopersDocument50 pagesOpen Network Linux For DevelopersYogesh YokeshNo ratings yet
- Vmware Interview QuestionDocument15 pagesVmware Interview Questiontubaidada100% (1)
- Printer Troubleshooting HostDocument22 pagesPrinter Troubleshooting HostjjprietojNo ratings yet
- Pfsense - A Guide To NAT, Firewall Rules and Some Networking 101Document28 pagesPfsense - A Guide To NAT, Firewall Rules and Some Networking 101noahkrpgNo ratings yet
- Network VirtualizationDocument105 pagesNetwork VirtualizationCharlie MonterreyNo ratings yet
- OXE Ip PortsDocument38 pagesOXE Ip PortsAlexandre RibeiroNo ratings yet
- NS SD-WAN 9.2 Lab Guide-v4-FullDocument428 pagesNS SD-WAN 9.2 Lab Guide-v4-Fullatreus ccNo ratings yet
- Troubleshooting Startup IssuesDocument65 pagesTroubleshooting Startup IssuesTaha KhanNo ratings yet
- Bastion User Guide enDocument48 pagesBastion User Guide enHalil DemirNo ratings yet
- Zabbix Installation Manual (Centos 5)Document6 pagesZabbix Installation Manual (Centos 5)Anil KumarNo ratings yet
- NB5230Document5 pagesNB5230Gianluca GiacopelloNo ratings yet
- Alcatel-Lucent Omnipcx Enterprise Communication Server: Ip Attendant Softphone - Installation and Administration GuideDocument64 pagesAlcatel-Lucent Omnipcx Enterprise Communication Server: Ip Attendant Softphone - Installation and Administration Guideissa galalNo ratings yet
- Ramp-Up - Versa SupportDocument36 pagesRamp-Up - Versa SupportAmit BartwalNo ratings yet
- Sophos Firewall Virtual Appliance Getting Started GuideDocument18 pagesSophos Firewall Virtual Appliance Getting Started GuideHoàng MinhNo ratings yet
- Firewall PDFDocument42 pagesFirewall PDFjose gabriel romero gonzalezNo ratings yet
- State of GeorgiaDocument1 pageState of GeorgiaAdeyinkaAjagbeNo ratings yet
- Tips For Making A Successful ReferralDocument1 pageTips For Making A Successful ReferralAdeyinkaAjagbeNo ratings yet
- Amazon EKS: User GuideDocument69 pagesAmazon EKS: User GuideAdeyinkaAjagbeNo ratings yet
- Sample Cloud Application Security and Operations PolicyDocument24 pagesSample Cloud Application Security and Operations PolicyAdeyinkaAjagbeNo ratings yet
- IA 2-1 IT Audit ProcessDocument3 pagesIA 2-1 IT Audit ProcessAdeyinkaAjagbeNo ratings yet
- Netskope For Web: Quick GlanceDocument4 pagesNetskope For Web: Quick GlanceAdeyinkaAjagbeNo ratings yet
- IA 1-3 IT Audit IntroductionDocument7 pagesIA 1-3 IT Audit IntroductionAdeyinkaAjagbeNo ratings yet
- Route53 DGDocument464 pagesRoute53 DGAdeyinkaAjagbeNo ratings yet
- Poool PDFDocument23 pagesPoool PDFAdeyinkaAjagbeNo ratings yet
- SCCM 2012 - Infrastructure Considerations, New Features, Look & FeelDocument32 pagesSCCM 2012 - Infrastructure Considerations, New Features, Look & FeelAdeyinkaAjagbeNo ratings yet
- Nimble Storage Setup Guide For Single Instance Oracle 11gR2 On Oracle Linux 6.4Document20 pagesNimble Storage Setup Guide For Single Instance Oracle 11gR2 On Oracle Linux 6.4AdeyinkaAjagbeNo ratings yet
- Intro To Security by DesignDocument13 pagesIntro To Security by DesignAdeyinkaAjagbe100% (1)
- Flash Recovery UsageDocument1 pageFlash Recovery UsageAdeyinkaAjagbeNo ratings yet
- 02 GPS Essentials ShortDocument9 pages02 GPS Essentials Shortbunga devitaNo ratings yet
- LogDocument9 pagesLogErwin Glen BajaoNo ratings yet
- Quiz ManagementDocument4 pagesQuiz ManagementSoham MahiNo ratings yet
- ZXDSL 852Document7 pagesZXDSL 852U Anuradha PeirisNo ratings yet
- PCS7 V7 Compatibility List eDocument7 pagesPCS7 V7 Compatibility List eoneone2012No ratings yet
- Arcolinux Cheatsheet v2.7Document2 pagesArcolinux Cheatsheet v2.7aaaaNo ratings yet
- DB2 UDB For OS390 and ZOS V7 Installation GuideDocument652 pagesDB2 UDB For OS390 and ZOS V7 Installation GuideVijay ChandarNo ratings yet
- Technical Interview Questions - Active DirectoryDocument4 pagesTechnical Interview Questions - Active DirectoryInamullah ShaikhNo ratings yet
- Sharepoint: Beginner TrainingDocument29 pagesSharepoint: Beginner TrainingYeifry AguasvivasNo ratings yet
- PW DebugDocument2 pagesPW DebugAimeeFieldsNo ratings yet
- KofaxEquitracClientSetupGuide612 EN SecurityFrameworkDocument35 pagesKofaxEquitracClientSetupGuide612 EN SecurityFrameworkjoniting8No ratings yet
- Android Safe BootDocument6 pagesAndroid Safe BootMichael N Sarah ChadwellNo ratings yet
- RM 13 - Understanding The Report WizardDocument2 pagesRM 13 - Understanding The Report WizardJeff LacasandileNo ratings yet
- Logcat Prev CSC LogDocument66 pagesLogcat Prev CSC LogCristian RodriguezNo ratings yet
- Understanding Kubernetes - A Guide To Modernizing Your Cloud InfrastructureDocument25 pagesUnderstanding Kubernetes - A Guide To Modernizing Your Cloud InfrastructureLevy NunesNo ratings yet
- IAG - FAQ - How To Get or Set ADAM IO Status Via SNMPDocument5 pagesIAG - FAQ - How To Get or Set ADAM IO Status Via SNMPWilson OspinaNo ratings yet
- Mplab Ide Quick ChartDocument6 pagesMplab Ide Quick ChartAlejandro Ilizarbe AvilaNo ratings yet
- Ubuntu Server Guide PDFDocument284 pagesUbuntu Server Guide PDF龙王元尊No ratings yet
- Mastercam 2022 Basics Tutorial - Part5Document3 pagesMastercam 2022 Basics Tutorial - Part5wcwtnuiNo ratings yet
- GuideDocument6 pagesGuidemigzoomNo ratings yet
- Installation and Configuration of Wamp ServerDocument24 pagesInstallation and Configuration of Wamp ServerAkisseh Ngunde NnamNo ratings yet
- Central Kick Start - 1 - Templates and Standalone AOSDocument93 pagesCentral Kick Start - 1 - Templates and Standalone AOSAliNo ratings yet
- Ubuntu DesktopDocument27 pagesUbuntu DesktopRatha SroyNo ratings yet
- 5 Types of Operating Systems For ComputersDocument2 pages5 Types of Operating Systems For ComputersEduardo CasesNo ratings yet
- 4-Port Usb KVM Switch: Dkvm-4UDocument32 pages4-Port Usb KVM Switch: Dkvm-4Uapex1310No ratings yet
- Default 1Document1 pageDefault 1Gabriel LemesNo ratings yet
- Auto-CAD Shotcut Keys Used For CAD-CAMDocument4 pagesAuto-CAD Shotcut Keys Used For CAD-CAMParitoshNo ratings yet
- Quick Start: Progress Datadirect Connect: Connecting To A DatabaseDocument8 pagesQuick Start: Progress Datadirect Connect: Connecting To A DatabasegpeevNo ratings yet