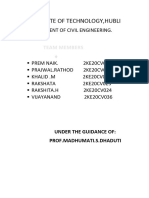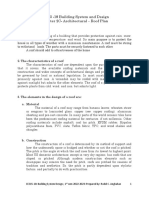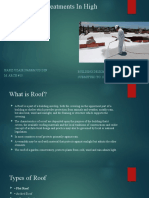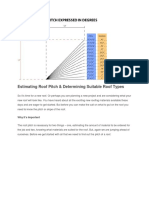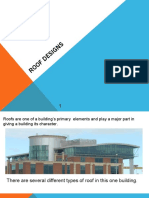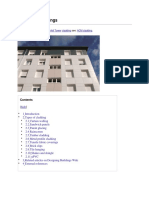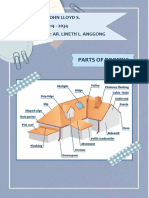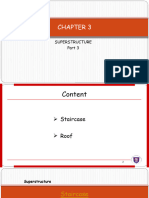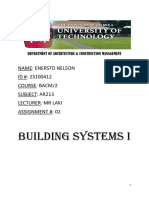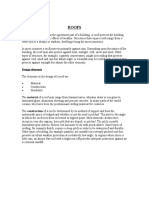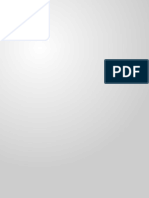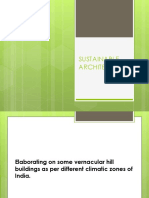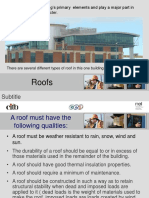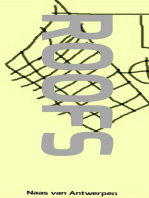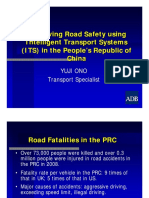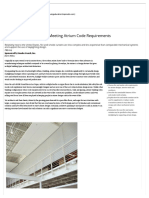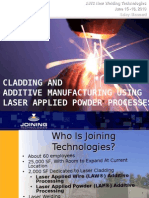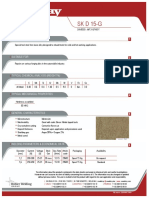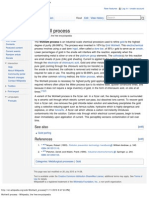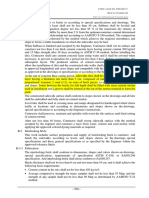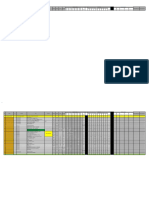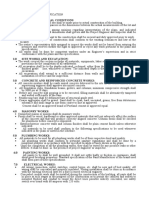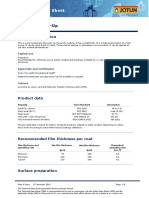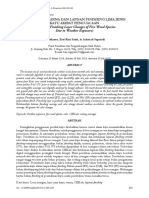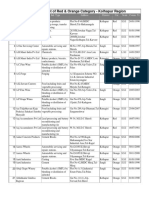Professional Documents
Culture Documents
Lesson Plan - Roofs Layout, Design, and Editing Lesson Overview
Lesson Plan - Roofs Layout, Design, and Editing Lesson Overview
Uploaded by
HabeebMohammedFarooqOriginal Title
Copyright
Available Formats
Share this document
Did you find this document useful?
Is this content inappropriate?
Report this DocumentCopyright:
Available Formats
Lesson Plan - Roofs Layout, Design, and Editing Lesson Overview
Lesson Plan - Roofs Layout, Design, and Editing Lesson Overview
Uploaded by
HabeebMohammedFarooqCopyright:
Available Formats
Lesson Plan – Roofs Layout, Design, and Editing
Lesson Overview
This lesson explains the elements and materials that make
up roofs. It addresses roof construction, roof types, and the
necessary requirements for designing roofs.
Software: Autodesk® Revit® 2015 or higher
Time: 2 to 3 hours
Level: Intermediate
Datasets: Imperial included
Concepts Addressed
When you complete this unit, you will be able to:
Describe the different materials used to build roofs
List the materials and construction methods for building flat and sloping roofs
Identify the different roof types
Calculate the rise, run, and pitch of a sloped roof
Learning Objectives
After completing this lesson you will be able to:
Create a roof from a footprint
Create various roof types
Assign roof structure and materials
Create a hip roof
Create a roof fascia
Place gutters
Exercise Index
Exercise 01 Create an Extruded Roof Page 11
Exercise 02 Create a Gable Roof Page 17
Exercise 03 Create a Roof with a Vertical Penetration Page 19
Exercise 04 Create a Hip Roof Page 22
Exercise 05 Create a Shed Roof Page 25
Exercise 06 Create a Mansard Roof Page 27
Exercise 07 Assign a Roof Structure and Materials Page 29
Exercise 08 Create a Roof Fascia Page 31
Exercise 09 Place Gutters Page 33
Lesson Plan – Roof Layout, Design, and Editing Page |1
Key Terms
cellulose hipped pitch
flat inorganic pyramidal
gable organic slope
gambrel phenolic shed
span tapered
Overview of Roofs
Roofs function as the main element for sheltering the interior spaces of a building. The slope and structure of a
roof must be compatible with the type of roofing material (shingles, tiles, or a continuous membrane) used to shed
rainwater and melting snow to a system of drains, gutters, and downspouts. A roof must be constructed to span
across space and carry its own weight, as well as the weight of any attached equipment and accumulated rain
and snow.
Valley Ridge
Hip
Rake
Gable
Dormer
Shed
Eave and Soffit
Materials and Terminology
The following terms are typically used with reference to roofs:
Dormer: Projecting structures built out from a sloping roof that houses a vertical window or
ventilating louver
Eave: The overhanging lower edge of a roof
Gable: The triangular portion of a wall enclosing the end of a pitched roof from the ridge to eaves
Hip: The projecting angle formed by the junction of two adjacent sloping sides of a roof
Rake: The inclined, usually projecting edge of a sloping roof
Ridge: The horizontal line of intersection at the top between two sloping planes of a roof
Shed: A roof with a single slope
Soffit: The underside of an overhanging roof eave
Lesson Plan – Roof Layout, Design, and Editing Page |2
Materials
The roof of your house provides shelter from rain, snow, and sun. The surface of your roof determines how your
house looks, as well as how effective a shelter it is. How you relate your roof to the sky is very important. Sloped
roofs, both low and steep, are designed for shedding water and snow.
Roofing materials provide the water-resistant covering for a roof system. The type of roofing used depends on the
pitch of the roof structure.
Additional factors to take into consideration when selecting a roofing material are requirements for installation,
maintenance, durability, resistance to wind and fire; and if visible, the roofing pattern, texture, and color.
The following materials are used in building roofs:
Composition shingles are a good choice for a clean look at an affordable price. They come in several
types, brands, and colors. You can use them for many different applications. They are easy to install and
require low maintenance.
Wood shingles are normally cut from red cedar with a fine, even grain and are naturally resistant to water,
rot, and sunlight.
Wood shakes are formed by splitting a short log into a number of tapered radial sections, resulting in at
least one textured face.
Slate shingles are an extremely durable, fire-resistant, and low maintenance roofing material. These are
used more often on upscale homes.
Tile roofing consists of clay or concrete units that overlap or interlock to create a strong textural pattern.
They are fire-resistant, durable, and require little maintenance. They are also heavy and require framing
that is strong enough to carry the weight of the tiles.
Lesson Plan – Roof Layout, Design, and Editing Page |3
Sheet metal roofing may be copper, zinc alloy, galvanized steel, or terne metal (a stainless steel plated
alloy of tin and lead). A sheet metal roof is characterized by a strong visual pattern of interlocking seams
and articulated ridges and roof edges.
Corrugated metal roofing consists of ribbed panels spanned between roof beams or purlins running
across the slope. The roof panel may be made of aluminum with a natural mill or enameled finish,
galvanized steel, fiberglass, reinforced plastic, or corrugated structural glass.
A primary function of a roof covering is to provide a material that sheds water, but of equal importance is its ability
to provide thermal protection. In a house with a cathedral ceiling, the roof forms the ceilings of the rooms below. A
dark-colored shingle will affect the interior environment by absorbing solar heat from the sun during the day. This
same roof on a clear, cool night will transmit more heat from the house than would a light-colored roof. A white or
nearly white roof will reflect solar radiation during the day and will not radiate much heat at night. Therefore, a light
roof helps to keep a house cool during the day and warm at night. Unfortunately, the roof has to stay relatively
clean in order to function properly.
If thermal insulation is required under a shingle roof, choose a type that will suit your needs.
Insulation comes in the following forms:
Blankets: Rolls made of glass fiber
Batts: Precut blankets in standard sizes
Fiberglass: Loose insulation requiring blown-in installation
Cellulose fiber: Recycled paper particles treated with chemicals and blown-in or sprayed
Foam-in-place: Liquid foamed plastic
Phenolic or rigid foam: Sheets or board of foamed plastic such as polyurethane or polystyrene
When choosing the insulation for your job, consider such factors as cost, quality, and special
characteristics (for example, odor, treatment for insects, and so forth), and insulating capability (R-value).
Roof Construction
Flat roofs require a continuous-membrane roofing material. The minimum recommended slope is 1/4" per foot
(1:50). The slope usually leads to interior drains. Flat roofs can efficiently cover a building of any horizontal
dimension, and may be structured and designed to serve as an outdoor space. Flat roofs may be structured using
the following materials and methods:
Reinforced concrete slabs
Flat timber or steel trusses
Lesson Plan – Roof Layout, Design, and Editing Page |4
Timber or steel beams and decking
Wood or steel joists and sheathing
Sloping Roofs
Sloping roofs may be categorized into the following:
Low slope: up to 3:12
Medium slope: 4:12 to 7:12
High slope: 7:12 to 12:12
The roofing material used, the requirements for underlayment, eave flashing, and design wind loads are all
affected by the roof slope.
Steeper slopes are required in areas with snowfall to ensure the weight of the snow does not cause the roof to
collapse.
The height and area of a sloping roof increase with its horizontal dimensions.
Lesson Plan – Roof Layout, Design, and Editing Page |5
Sloping roofs may be constructed using the following materials and methods:
Wood or steel rafters and sheathing
Timber or steel beams, purlins, and decking
Timber or steel trusses
Roof Types
The types of roofs are illustrated in this lesson:
Gable
Cross Gable
Flat
Hipped
Cross Hipped
Pyramidal
Shed
Lesson Plan – Roof Layout, Design, and Editing Page |6
Mansard
Gambrel
Salt Box
Gable
A triangular roof that enables rain and snow to easily run off.
Cross Gable
Two intersecting gable roofs.
Flat
A roof that lies flat and has a very minimal slope or none at all.
Hipped
A low-pitched roof that enables rain and snow to easily run off. The hipped roof allows eaves all around a building.
Lesson Plan – Roof Layout, Design, and Editing Page |7
Cross Hipped
Two hipped roofs that intersect.
Pyramidal
A hip roof built on a square base with eaves of the same length.
Shed
One basic face with a slope. Similar to a gable roof because it also enables rain and snow to run off.
Mansard
A gable roof with a flat area at the top, as opposed to being perfectly triangular. These are commonly used in
French-style houses.
Lesson Plan – Roof Layout, Design, and Editing Page |8
Gambrel
A gable roof with two sloped edges on each face. Many barns use gambrel roofs.
Salt Box
Similar to a gable roof, but the two sides are not symmetrical.
Roof Slope
The angle of incline on a roof is referred to as the slope or pitch. Rise and run values are used to show it as the
slope; whereas, rise and span are used to show it as the pitch.
A number indicates the value of the rise, run, and span. The run value is typically equal to 12.
Run = 12
Slope = rise:run
Span = 2*run or 24
Pitch = rise/span
If the slope of this roof is displayed as 2:12, the pitch is displayed as 1/12.
Common slopes are:
Lesson Plan – Roof Layout, Design, and Editing Page |9
1 1/2:12 6:12 18:12
3:12 8:12 24:12
5:12 12:12
When designing a roof, try to specify standard roof pitch.
Slope is usually noted as a ratio, and pitch is noted as a fraction.
Terminology used to describe roof pitch or slope include 7/12, 7-12, 7 to 12, 7 and 12, 7 on 12.
Exterior elevations should include a slope note for the roofs.
The note consists of a horizontal line to indicate the run and a vertical line to indicate the rise.
Roofs
About This Lesson
After completing this lesson, you will be able to:
Create a roof from a footprint
Create various roof types
Assign roof structure and materials
Create a hip roof
Create a roof fascia
Place gutters
Roofs in Autodesk® Revit®
Lesson Plan – Roof Layout, Design, and Editing P a g e | 10
The roof of a building is its top layer of protection against weather. All roofs have to be impervious to wind, water,
snow, or ice, and must have a system for draining water away from the building. Roof systems are quite varied in
design and materials. Roofs are created in Revit Architecture software by the following three methods:
Footprint
Extrusion
Face
To create a roof by footprint, you specify the outline of a roof in a plan view. You then define the slope(s) of the
roof by identifying lines in the footprint that are edges of sloping roof planes.
To create a roof by the extrusion method, you sketch the profile of the roof in an elevation view and extrude it
horizontally. You can either specify the depth of the extrusion by setting a start point and an endpoint, or by letting
Revit Architecture automatically specify the depth.
To create a roof by face, you work with massing shapes and not building components. Creating roofs by using
faces is covered in Unit 2, Exercise 1: Designing with Building Forms.
Revit provides you with the ability to define roof structures so you can assign materials and layers to your roof.
Once you create a roof, you can add gutters, soffits, dormers, and fascia.
Gutters are channels at the roof edges, or eaves, that convey rainwater to drains
Soffits are the visible underside of structural members such as cornices and beams, or roof overhangs
Dormers are projections in a sloping roof
A cornice is a horizontal projection at the top of a wall or under the overhanging part of the roof
A fascia is a vertical member at the outside edge of a cornice, often supporting a gutter
Key Terms
cornice face gutter
dormer fascia pitch
extrusion footprint soffit
Exercise: Create an Extruded Roof
In this exercise, you create an extruded roof. To
create an extruded roof, the top of the roof profile is
sketched, and then extruded by applying a thickness
value.
The completed exercise
Lesson Plan – Roof Layout, Design, and Editing P a g e | 11
Create an Extruded Roof
1) Open Roofs_01_Exercise.rvt
2) Verify that the Floor Plan: Level 1 view is active.
4) In the Work Plane dialog box, select the Name
option. Select Reference Plane : Breezeway
You place the roof in the area indicated by the from the list. Click OK to continue.
red rectangle.
5) You are prompted to select a view to use while
sketching the roof. A section view parallel to the
work plane has been defined.
Reference planes are required to sketch this
roof. This exercise file has one reference plane
defined for your use as shown in the In the Go To View dialog box, select Section:
illustration. Section 1. Click Open View.
6) In the Roof Reference Level and Offset dialog
box, select Level 2 with an offset of 0' 0".
3) Click Architecture tab > Build panel Roof >
Roof by Extrusion.
Lesson Plan – Roof Layout, Design, and Editing P a g e | 12
The section view should display as shown.
Drawing the Reference Planes
7) The Modify | Create Extrusion Roof Profile
context tab is open. Before sketching the roof's
profile, you define four reference planes to help 10) Sketch top to bottom on the external (right)
determine key points on the sketch. side of the right hand wall to place a reference
plane 1' 6" to the right of the right exterior wall
On the Work Plane panel, click Ref Plane. face of the breezeway.
8) In the Place Reference Plane context tab, Draw
panel, click Line.
11) Add a vertical reference plane midway between
the breezeway walls.
9) Sketch a reference plane 1' 6" to the left of the To keep the reference plane centered:
left side wall: Click Modify to end drawing reference
On the Options Bar, enter 1' 6" for the planes
Offset value. Left click to select the reference plane
Sketch from down to up on the external just drawn
face of the wall. Click the icon below the temporary
Use the image below for guidance. dimensions that display on each side of
the new reference plane to make the
dimensions permanent
Select the new dimension
Click the EQ toggle near the dimension
string to center the reference line
Lesson Plan – Roof Layout, Design, and Editing P a g e | 13
Image below shows EQ enabled
Click APPLY button.
The name displays when you select the
reference plane.
15) To sketch the roof profile:
On the Draw panel, click Line.
On the Options Bar, click Chain.
16) Start your line at the intersection of the two
reference planes to the left of the vertical wall.
12) Using the image below for guidance, sketch a
horizontal reference plane 1' 6" below Level 2.
Using a positive offset value, sketch from right
to left along the Level line.
17) Your third point is at the intersection of the
right reference plane and the horizontal
reference plane.
Right-click. Click Cancel to terminate the Line
tool.
Use Reference Planes to Create a Roof Profile
To make it easy to identify the reference planes, you
can label them. 18) Your next point is at the intersection of Level 2
and the centered reference plane.
13) Click Modify. Select the horizontal reference
plane you just placed.
.
14) On the Properties palette, for Name, enter
Horizontal.
Lesson Plan – Roof Layout, Design, and Editing P a g e | 14
19) On the Mode panel, click Finish.
Join/Unjoin Roof
To change the length of the roof extrusion, you use
the Join/Unjoin Roof command. Not only does this
adjust the length of the roof, it mates the roof edges
to the exterior walls.
20) Revit creates the roof using the Generic - 12"
type. 22) On the Modify tab, Edit Geometry panel, click
Join/Unjoin Roof.
This is a two-step process.
Select the edge of the roof as shown.
Then select the exterior wall face of the
garage.
21) Switch to a 3D view.
Notice that the roof penetrates the walls 23) The roof extends to meet the selected wall
inappropriately. surface.
Lesson Plan – Roof Layout, Design, and Editing P a g e | 15
roof.
24) Click Join/Unjoin Roof again.
Using the images for guidance, carefully select Trim Walls
the far right roof edge. Then select the exterior
(left) face of the wall at the right side of the 26) In the Project Browser, open the view Sections:
breezeway. Section 1.
27) Select both walls.
To select both walls together, hold down the
CTRL key while selecting them in turn.
25) The roof is now trimmed on both sides.
28) On the Modify Wall panel, click Attach: Top/
However, the vertical walls extrude through the
Base.
Lesson Plan – Roof Layout, Design, and Editing P a g e | 16
In this exercise, you:
Created a roof using an extrusion
Placed reference planes to help sketch the
roof profile
Used Join/UnJoin to trim the roof to the
On the Options Bar, select Attach Wall: Top. walls
Used Top/Base: Attach to trim walls to the
roof
Select the roof. This will join the wall tops to
the roof.
Exercise: Create a Roof from a Footprint
The roof footprint is a 2D sketch of the perimeter of
a roof. You draw the footprint using sketching tools,
or you can select walls to help define the roof
outline. You can specify a value to control the
footprint offset from existing walls. The footprint
sketch is created at the same level of the plan view
where it is sketched.
The height of the roof base can be offset from this
level using Properties. The sketch must contain a
closed section representing the outside of the roof,
and may also contain other closed loops inside the
perimeter sketch. The inner loops define openings in
the roof.
29) Switch to a 3D view. In this exercise, you create a gable roof using a
footprint.
The roof now looks correct.
The completed exercise
30) Save the file as Create a Gable Roof
Roofs_01_Exercise_finished.rvt.
Lesson Plan – Roof Layout, Design, and Editing P a g e | 17
1) Open Roofs_02_Exercise.rvt or continue In the Draw panel, click Pick Walls
working from the previous exercise. On Options Bar, click Defines Slope
Set the value for Overhang to 2' - 0"
2) On the Architecture tab, Build panel, click Roof >
Roof by Footprint
6) Select the right vertical wall of the garage. Use
the image below for guidance. Make sure the
dashed green line is to the right of the wall. If
you place a line on the wrong side, the double
arrow placement control enables you to toggle
the line from side to side.
3) Because you are in a 3D view, a dialog box is
displayed, prompting you to define the level the
roof resides on. From the drop-down list, select
Garage Roof. Click Yes.
7) Next, select the vertical wall on the left.
4) Use the ViewCube to orient the 3D view to the
Top, so you look straight down as in a plan.
8) To finish the roof sketch:
On the Options Bar, clear the Defines
slope option.
Select the top horizontal wall and
5) The Modify | Create Roof Footprint context tab bottom horizontal wall.
opens. To start the roof sketch:
Lesson Plan – Roof Layout, Design, and Editing P a g e | 18
11) To complete the roof, click Finish.
This creates a closed loop and completes the
roof footprint sketch.
Change the Roof Pitch
When prompted to attach the exterior garage
To change the roof pitch, you can edit the roof walls to the roof, click Yes.
properties or change the properties of the slope,
defining lines separately. When a roof line is set to
slope defining, the slope arrow symbol displays next
to it. Two slope arrows display in our roof sketch.
9) Click Modify. Select the left slope defining line.
By default, roof slope is set to a 9" rise over a
12" run. That value displays next to the slope
arrow. Other controls also display. The new roof displays.
10) Click the 9"/12" text. It becomes an editable 12) Use the Home icon of the ViewCube to reorient
field. Change this value to 6"/12". Click beside the view away from Top.
the edit box to enter the value.
Note: Home icon appear only when hovering
over ViewCube.
Spin the view to see the new roof and attached
walls.
Select the right side roof line. In the Slope field
of the Properties palette for that line, change
the value to 6"/12".
Lesson Plan – Roof Layout, Design, and Editing P a g e | 19
Open or continue working in
Roofs_03_Exercise.rvt.
The file opens to a 3D view.
1) Open view Floor Plan: Level 3.
2) On Architecture tab, Build panel, click Roof >
Roof by Footprint.
13) Save the file as
Roofs_02_Exercise_finished.rvt
In this exercise, you created a roof using a footprint
and you modified the slope.
Exercise: Create a Roof with a Vertical
Penetration
In this exercise, you create a gable roof using
a footprint. The roof requires an opening to 3) On the Options Bar, set the overhang to 1' 0".
accommodate a chimney. Clear Defines Slope.
The completed exercise
Lesson Plan – Roof Layout, Design, and Editing P a g e | 20
4) Click Draw panel > Pick Walls. 7) Using the image for guidance, sketch a
rectangle over the chimney's exterior face.
To chain-select all of the walls, place your
cursor over one of the walls and press the TAB
key. When all of the walls pre-highlight, click to
select them.
As an alternate, you can activate the Pick Lines
option and select the four sides of the chimney.
Create a Roof Opening
5) Zoom into the chimney area.
8) Right-click. Click Zoom To Fit to view the entire
floor plan.
6) On the Draw panel, click Rectangle. On the Add Slope Lines
Options Bar, verify the 0' 0" Offset.
9) Click Modify. Select the uppermost, horizontal
line.
Lesson Plan – Roof Layout, Design, and Editing P a g e | 21
15) Switch to a 3D view to see the roof, attached
walls, and chimney penetration.
10) On the Options Bar, select Defines Slope.
11) Select the left lower horizontal line.
16) Save the file as
Roofs_03_Exercise_finished.rvt
In this exercise, you created a roof with an opening
for the chimney and applied slopes to existing roof
lines.
Exercise: Create a Hip Roof
12) On the Options Bar, select the Defines Slope.
The slope indicator displays. In this exercise, you create a hip roof.
13) Click Finish.
The completed exercise
1) Open Roofs_04_Exercise.rvt or continue
working in Roofs_03_Exercise_finished.rvt.
The file should open to a 3D view.
14) When prompted to attach the walls to the roof,
click Yes. As in the previous exercise, the view
Cut Plane makes the roof appear incomplete.
Lesson Plan – Roof Layout, Design, and Editing P a g e | 22
2) Open view Floor Plan: Level 2. Select the three walls shown in the image.
3) Zoom into the area shown.
7) Roof sketches must create a closed loop. In
addition, sketched lines cannot overlap or
intersect each other. To close the roof sketch,
you use the Line tool.
On the Draw panel, click Line.
4) On the Architecture tab, Build panel, click Roof >
Roof by Footprint.
Clear Defines Slope.
Draw a line with no offset to close the
roof sketch.
5) On the Options Bar, set Overhang to 2' - 0".
Select Defines Slope.
6) Click Pick Walls if it is not already active
Lesson Plan – Roof Layout, Design, and Editing P a g e | 23
8) Use the Trim tool to clean up the corners of the 11) Switch to a 3D View.
roof sketch if needed. Right-click the ViewCube. Click View > Orient to
a Direction > Northeast Isometric to quickly flip
to the rear of the building.
Raise the Roof
9) On the Properties palette, change the value of
the parameter Base Offset From Level to 2' - 0".
Click APPLY button.
10) Click Finish to complete the roof.
Lesson Plan – Roof Layout, Design, and Editing P a g e | 24
Join/Unjoin Roof
12) To properly join the new rooftop to the main
building, click Modify tab > Edit Geometry
panel > Join/Unjoin Roof.
Select the edge of the hip roof first, and then
the face of the bordering exterior wall as 13) Save the file as
shown. Roofs_04_Exercise_finished.rvt
In this exercise, you created a hip roof using a
footprint, and then joined it to a wall.
Exercise: Create a Shed Roof
In this exercise, you create a shed roof using the
footprint method.
The completed exercise
Create a Shed Roof
1) Open Roofs_05_Exercise.rvt or continue
working in Roofs_04_Exercise_finished.rvt
The file should open to a 3D view.
The hip roof joins to the wall and continues into 2) Open view Floor Plan: Level 2.
the main roof.
Lesson Plan – Roof Layout, Design, and Editing P a g e | 25
3) Use Zoom In Region to zoom into the area 8) On the Draw panel, click Line.
shown.
9) Set the Offset to 0' 0".
10) Draw a line along the outside face of the wall to
4) Click Home tab > Build panel > Roof > Roof by close the roof sketch.
Footprint.
11) Use the Trim tool to clean up the roof sketch
profile.
5) On the Draw panel, click Pick Walls.
6) Set the Overhang to 1' 0". Clear Defines Slope.
12) Click Modify. Select the lower, horizontal line at
the front of the roof.
7) Select the three walls that define the entryway 13) Right-click the line. Click Toggle Slope Defining.
as shown.
Lesson Plan – Roof Layout, Design, and Editing P a g e | 26
14) On the Properties palette, edit the Base Offset
From Level parameter to 2’-0”. Set the Slope to
6”/12”.
18) Save the file as
Roofs_05_Exercise_finished.rvt
In this exercise, you created a shed roof using a
footprint.
Click APPLY button. Exercise: Create a Mansard Roof
15) Finish the Roof. In this exercise, you create a mansard roof by
cutting off a roof at a specific level and adding an
additional roof on top of it.
16) When prompted to attach the walls to the roof,
click Yes.
17) Switch to a 3D view. The completed exercise
Click the Home icon above the ViewCube
to return the view to Southeast Isometric Create a Mansard Roof
orientation.
1) Open Roofs_06_Exercise.rvt
2) Activate the view North Elevation.
Lesson Plan – Roof Layout, Design, and Editing P a g e | 27
5) Open Floor Plan: Level 3.
You see four levels defined in the model. You
will constrain the current roof so that it does
not rise above Level 3. 6) On the Home tab, click Roof > Roof by
Footprint.
3) Select the Roof. On the Properties palette,
Cutoff Level list, select Level 3.
7) On the Draw panel, click Pick Lines.
On the Options Bar, select Defines Slope.
Click APPLY button
8) Select the inner rectangle as shown.
The roof updates.
4) Open the Default 3D view. On the menu bar,
click View > Orient > Northeast to orient the
view.
Notice that the roof is cut off at level 3.
Lesson Plan – Roof Layout, Design, and Editing P a g e | 28
Roof design is an important consideration for
9) To set the slope for the new roof, select all sustainable design. Roof insulation prevents heat
sketch lines and in the Properties palette, set the loss in cold weather and unwanted heat gain in
slope value to 3"/12". summer, thereby reducing energy consumption.
Click APPLY button
10) Finish the Roof.
The completed exercise
Assign a Roof Structure and Materials
11) Switch to a 3D View. Zoom and spin to see your
model.
1) Open Roofs_07_Exercise.rvt or continue
working in Roofs_05_Exercise_finished.rvt
The file should open to a 3D view.
2) Select the main roof over the house.
12) Save the file as
Roofs_06_Exercise_finished.rvt
In this exercise, you created a mansard roof using
the footprint method and modifying properties.
Exercise: Assign a Roof Structure and Materials
In this exercise, you specify the material and
insulation used in your roof. A roof is considered a
compound structure and is defined similarly to a
wall.
Lesson Plan – Roof Layout, Design, and Editing P a g e | 29
3) In the Type Selector, select Basic Roof: Wood For Name, enter Clay Tile.
Rafter 8" - Asphalt Shingle Insulated.
Click OK.
6) For Structure Value, click Edit.
Define a Roof Structure
7) Select Layer 2 as shown.
4) Select the roof over the garage. It is a generic
roof type.
Click Insert to add a layer.
8) Set the following properties:
Set Layer 2 Function to Structure [1]
Click the ellipse button indicated by
5) To define a new roof type: Mark 1 to assign materials
On the Properties palette, click Edit Set the Layer 2 Material to Masonry-Tile
Type.
In the Type Properties dialog box, click
Duplicate.
Lesson Plan – Roof Layout, Design, and Editing P a g e | 30
9) Click OK twice.
Set the Layer 2 Thickness to 6"
Set Layer 3 Function to Thermal/Air
Layer
Set the Layer 3 Material to Insulation/
Thermal Barriers-Rigid Insulation
Set the Layer 3 Thickness to 2"
In the Materials dialog box, click the pattern
field for Surface Pattern, indicated by Mark 1 Click OK button
In the Fill Pattern dialog box, select Model
indicated by Mark 2 10) Click OK to exit the dialog box.
The garage roof displays a pattern.
Select the Shake surface pattern indicated
by Mark 3
11) Save the file as
Roofs_07_Exercise_finished.rvt
In this exercise, you defined a new roof structure
and assigned roof materials.
Exercise: Create a Roof Fascia
A cornice is a horizontal projection at the top of a
wall or under the overhanging part of a roof. A fascia
is a flat member placed in a vertical position at the
outside edge of a cornice or roof to serve as a drip
edge, to support a gutter, or for decoration.
Lesson Plan – Roof Layout, Design, and Editing P a g e | 31
In this exercise, you define and add a fascia to an
existing roof. 4) On the Home tab, click Roof > Fascia
The completed exercise
5) To create a new fascia type using the profile you
Create a Roof Fascia just loaded:
On the Properties palette, click Edit
1) Open Roofs_08_Exercise.rvt Type.
2) On the Insert tab, click Load From Library panel
> Load Family
3) In the Open dialog box, open the Click Duplicate
Imperial/Profiles/RoofsImperial/Profiles/Roofs
Select Fascia-Built-Up.rfa 6) For Name, enter Built-up Fascia as the new
fascia type.
Click Open
Click OK.
7) In the Type Properties dialog box, for Profile,
select Fascia-Built Up: 1 x 12 w 1 x 8.
Set the Material value to Metal - Paint Finish -
Lesson Plan – Roof Layout, Design, and Editing P a g e | 32
Ivory, Matte. In this exercise, you defined and applied a roof
fascia.
Exercise: Place Gutters
Gutters are important because they collect rainwater
and route it away from the building walls and
foundation. Architects are careful to make gutters
unobtrusive, so as not to detract from the design of
Click OK to exit the dialog box the building.
8) Verify that your new fascia type is listed in the
Type Selector list.
Move the cursor to the top edge of a roof
overhang.
The completed exercise
Place Gutters
In this exercise, you add gutters to a building.
1) Open Roofs_09_Exercise.rvt or continue from
the previous exercise file. The file should open
Select all of the roof edges to place fascia to a 3D view.
segments.
2) On the Architecture tab, click Roof > Gutter
9) Save the file as
Roofs_08_Exercise_finished.rvt
3) To create a gutter type for this project:
Lesson Plan – Roof Layout, Design, and Editing P a g e | 33
On the Properties palette, click Edit
Type
Click Duplicate
4) For Name, enter Cove Shape Gutter as the
new gutter type. Click OK.
Note: Fascias have interior and exterior
faces. If you click the interior face, the gutter
5) In the Type Properties dialog box, under Profile displays on the wrong side. You can use the
parameter, select Gutter - Bevel: 5" x 5". double-arrow orientation control to flip gutter
Under Material parameter, select Metal - segments as necessary.
Aluminum. Click OK
10) Place gutters on the eaves of the garage roof as
well.
6) Click OK to exit the Type Properties dialog box
7) Verify that your new Cove Shape Gutter type
appears in the Type Selector
8) Move the cursor to the top outside edge of the
fascia
11) Save the file as
Roofs_09_Exercise_finished.rvt
In this exercise, you attached gutters to a roof.
9) Select all the fascia top edges to place gutter
segments. Segments will clean up at corners.
Lesson Plan – Roof Layout, Design, and Editing P a g e | 34
You might also like
- Activity 2.3.5B Residential Concrete EstimationDocument3 pagesActivity 2.3.5B Residential Concrete EstimationCarolay Gabriela Aponte RodriguezNo ratings yet
- Welding Inspection Checklist..Document2 pagesWelding Inspection Checklist..Raza Muhammad Soomro100% (13)
- Carpentry Notes On Basic Roof & Ceiling FramingDocument85 pagesCarpentry Notes On Basic Roof & Ceiling FramingBenessa Rose Quiambao100% (17)
- Ch17 Carpentry SeDocument38 pagesCh17 Carpentry SeKenaia AdeleyeNo ratings yet
- AK RoofingDocument25 pagesAK RoofingSampat Kumar100% (1)
- Building Roof and Its Functions (Psychological, Climatic and Structural) - Flat Roof and Pitched RoofDocument15 pagesBuilding Roof and Its Functions (Psychological, Climatic and Structural) - Flat Roof and Pitched RoofAnqa Parvez100% (1)
- Kle Institute of Technology, Hubli: Team MembersDocument12 pagesKle Institute of Technology, Hubli: Team MembersVijayanand PrajwalNo ratings yet
- Roof Design Principles: GenerallyDocument55 pagesRoof Design Principles: Generallyrcxy98No ratings yet
- 5.CE 315 - Chapter 2C - Roof Plan 3CE-2Document8 pages5.CE 315 - Chapter 2C - Roof Plan 3CE-2Mt KulisNo ratings yet
- Roof Type and Treatments in High RiseDocument26 pagesRoof Type and Treatments in High RiseUzair SiddiqueNo ratings yet
- BCM 1 - Week 13 Roof SystemDocument57 pagesBCM 1 - Week 13 Roof SystemZEENAT YUSOF100% (1)
- RoofDocument55 pagesRoofRosele LabarreteNo ratings yet
- Estimating Roof PitchDocument9 pagesEstimating Roof PitchOliver BrownNo ratings yet
- Roof - Functional Purpose: BE - 1105 Building Design and Construction Lecture Note - 06Document11 pagesRoof - Functional Purpose: BE - 1105 Building Design and Construction Lecture Note - 06Ken Ingram100% (1)
- RoofDocument86 pagesRoofAshok Sapkota100% (1)
- Roofs (1)Document38 pagesRoofs (1)Aster BlackNo ratings yet
- Building Weather Cathedral Stadium Dwellings Rain Heat Sunlight Wind Conservatory VerandahDocument24 pagesBuilding Weather Cathedral Stadium Dwellings Rain Heat Sunlight Wind Conservatory Verandahdudynayn100% (1)
- Arch - Tech.III - ROOFS.Pitched Roofs - Flat Sheets & Corrugated R. Const.Document39 pagesArch - Tech.III - ROOFS.Pitched Roofs - Flat Sheets & Corrugated R. Const.yasin100% (1)
- Lesson Plan - Complex Wall Design and Editing Lesson OverviewDocument14 pagesLesson Plan - Complex Wall Design and Editing Lesson OverviewHabeebMohammedFarooqNo ratings yet
- Roofing SystemsDocument13 pagesRoofing SystemsMohamed Hisham100% (1)
- Chapter 5.4 Roof & Roof Coverings (Part-2)Document10 pagesChapter 5.4 Roof & Roof Coverings (Part-2)ashenafi zerihunNo ratings yet
- Structures 2B - Lecture Notes 03 - Roof and Skylight TypesDocument34 pagesStructures 2B - Lecture Notes 03 - Roof and Skylight TypesLawrence OgunsanyaNo ratings yet
- LN 8 Roof and Ceiling Lecture NotesDocument132 pagesLN 8 Roof and Ceiling Lecture NotesthamilNo ratings yet
- Roof StylesDocument6 pagesRoof StylesangelicaNo ratings yet
- Roofs & Their Development & Employment: Subject: Presented By: Instructor NameDocument17 pagesRoofs & Their Development & Employment: Subject: Presented By: Instructor NameAnees Ur RehmanNo ratings yet
- Designing Buildings Wiki: Long Span RoofDocument6 pagesDesigning Buildings Wiki: Long Span RoofSonit NemaNo ratings yet
- Cladding For BuildingsDocument8 pagesCladding For BuildingsCaryl Louise ObcianaNo ratings yet
- Roof Decks: Santiago, Gian Kennette HDocument21 pagesRoof Decks: Santiago, Gian Kennette HAnonymous pTZCrF7No ratings yet
- LN Wk5b RoofDocument19 pagesLN Wk5b Roofche puan anaNo ratings yet
- Chapter3 Roof Part 1Document5 pagesChapter3 Roof Part 1Avenger AssembleNo ratings yet
- AR 114 2034 ROOFING FinalDocument13 pagesAR 114 2034 ROOFING FinalJohn Lloyd CabreraNo ratings yet
- Material Study: Architectural DesignDocument56 pagesMaterial Study: Architectural DesignShraddha Shenoy100% (1)
- Roof TileDocument10 pagesRoof TileAshutosh PrateekNo ratings yet
- Roof Truss AnalysisDocument24 pagesRoof Truss AnalysisMuhd Muqhrey0% (1)
- Types of RoofingDocument4 pagesTypes of RoofingFarrah Ruiz Pahimalan100% (1)
- CONSMT Reviewer Finals Part 3Document3 pagesCONSMT Reviewer Finals Part 3Christian HowardNo ratings yet
- Flat Roof:: The Construction Cost For RCC Roof Slab of Area 25 X 20 Is Approx. 20,000 RsDocument4 pagesFlat Roof:: The Construction Cost For RCC Roof Slab of Area 25 X 20 Is Approx. 20,000 RsSAURABH KUMAR SINGH100% (1)
- Local Materialsnotes M, Eng. 4 Students of Enstp Yaoundé: Roofs For Natural BuildingDocument11 pagesLocal Materialsnotes M, Eng. 4 Students of Enstp Yaoundé: Roofs For Natural BuildingHervé Jabea100% (1)
- Jump To Navigation Jump To Search: "Rooftop" Redirects Here. For Other Uses, See andDocument6 pagesJump To Navigation Jump To Search: "Rooftop" Redirects Here. For Other Uses, See andDexter100% (1)
- 19 Parts of A Roof On A House and Types of RoofDocument41 pages19 Parts of A Roof On A House and Types of RoofCaryl Louise ObcianaNo ratings yet
- Grade 10: Tvl-Ict Technical DraftingDocument12 pagesGrade 10: Tvl-Ict Technical DraftingIrine IrineNo ratings yet
- Q4 MODULE6 G10 Technical DraftingDocument12 pagesQ4 MODULE6 G10 Technical DraftingIrine IrineNo ratings yet
- Drafting Module 10 Ab 2nd QDocument20 pagesDrafting Module 10 Ab 2nd QKC JaymalinNo ratings yet
- Lecture Notes 8Document10 pagesLecture Notes 8AMESHANo ratings yet
- Chapter 5 - 6Document77 pagesChapter 5 - 6Abreham AddNo ratings yet
- BMC V - Unit-4-Advanced Construction Techniques and MaterialsDocument13 pagesBMC V - Unit-4-Advanced Construction Techniques and Materialsaurora krishreddyNo ratings yet
- Chapter 3 Part 3 SuperstructuresDocument58 pagesChapter 3 Part 3 Superstructuresrashidaweisabdullahi01No ratings yet
- Roof Coverings: Building MaterialsDocument38 pagesRoof Coverings: Building Materialssoniya bhandariNo ratings yet
- CEP 322 Midterm p2Document1 pageCEP 322 Midterm p2John Pol OmegaNo ratings yet
- Roof Styles and Their FunctionsDocument16 pagesRoof Styles and Their Functionssanjana100% (1)
- Building SuperstructureDocument76 pagesBuilding Superstructurehamnahrico100% (20)
- Assignment-2, RoofingDocument34 pagesAssignment-2, Roofingnelsonenersto99No ratings yet
- Roofs: Design ElementsDocument6 pagesRoofs: Design ElementsThe Ultimate Fun & Entertainment100% (1)
- HWno.8.4 BSA-1A CORDIALDocument9 pagesHWno.8.4 BSA-1A CORDIALCharles Godwin CordialNo ratings yet
- Vernacular ArchitectureDocument44 pagesVernacular ArchitectureChandniNo ratings yet
- Enclosure SystemsDocument36 pagesEnclosure Systemsashitha.s1111No ratings yet
- BMT - Module 4 - RoofsDocument51 pagesBMT - Module 4 - RoofsRemya R Kumar100% (1)
- Building Enclosures Exterior Building Materials: Madhav Institute of Technology and Science GwaliorDocument18 pagesBuilding Enclosures Exterior Building Materials: Madhav Institute of Technology and Science Gwalioratharvasaxena93No ratings yet
- Module 15 RoofDocument11 pagesModule 15 RoofChristian HowardNo ratings yet
- RoofsDocument18 pagesRoofsshingkeongNo ratings yet
- Autodesk Revit ShortcutsDocument1 pageAutodesk Revit ShortcutsHabeebMohammedFarooqNo ratings yet
- Lesson Plan - Complex Wall Design and Editing Lesson OverviewDocument14 pagesLesson Plan - Complex Wall Design and Editing Lesson OverviewHabeebMohammedFarooqNo ratings yet
- ADB Yuji Ono Research PaperDocument17 pagesADB Yuji Ono Research PaperHabeebMohammedFarooqNo ratings yet
- Lesson Plan - Visualization: Walkthroughs Lesson Overview: Create A Walkthrough in Revit Export The WalkthroughDocument6 pagesLesson Plan - Visualization: Walkthroughs Lesson Overview: Create A Walkthrough in Revit Export The WalkthroughHabeebMohammedFarooqNo ratings yet
- Actual Manpower/Manhour Load Work Load Plan & Schedule Progress % Plan Manpower/Manhour LoadDocument1 pageActual Manpower/Manhour Load Work Load Plan & Schedule Progress % Plan Manpower/Manhour LoadHabeebMohammedFarooqNo ratings yet
- TransportationDocument12 pagesTransportationHabeebMohammedFarooqNo ratings yet
- National Building Code of India: Part 0 Integrated Approach - Prerequisite For Applying Provisions of The CodeDocument2 pagesNational Building Code of India: Part 0 Integrated Approach - Prerequisite For Applying Provisions of The CodeHabeebMohammedFarooqNo ratings yet
- Habeeb MD Farooq: An Entry-Level Marketing or Management Position With A Medium-Sized Business.)Document1 pageHabeeb MD Farooq: An Entry-Level Marketing or Management Position With A Medium-Sized Business.)HabeebMohammedFarooqNo ratings yet
- 105 - Mproving Labor Productivity On Building Construction ProjectsDocument7 pages105 - Mproving Labor Productivity On Building Construction ProjectsHabeebMohammedFarooqNo ratings yet
- Is SP 7 4 2005Document281 pagesIs SP 7 4 2005HabeebMohammedFarooqNo ratings yet
- MIT1 040s09 Sitevisit PDFDocument2 pagesMIT1 040s09 Sitevisit PDFHabeebMohammedFarooqNo ratings yet
- PG ProspectusDocument46 pagesPG ProspectusHabeebMohammedFarooqNo ratings yet
- R 8-1 Site-LayoutDocument20 pagesR 8-1 Site-LayoutHabeebMohammedFarooq100% (1)
- Laser CladdingDocument22 pagesLaser CladdingHabeebMohammedFarooq100% (1)
- TECATEC™ - Product Family Thermoplastic Composites With Excellent StrengthDocument2 pagesTECATEC™ - Product Family Thermoplastic Composites With Excellent StrengthCésar CostaNo ratings yet
- SK D 15-G (MF 3-GF-60-T) PDFDocument1 pageSK D 15-G (MF 3-GF-60-T) PDFborovniskiNo ratings yet
- "Study of Natural Fibers As An Admixture For Concrete Mix Design" (Chapter 5)Document5 pages"Study of Natural Fibers As An Admixture For Concrete Mix Design" (Chapter 5)JOHN FHILIP ORITNo ratings yet
- Time Flow Basin Pillar Tap - Push ButtonDocument6 pagesTime Flow Basin Pillar Tap - Push ButtonDota NgNo ratings yet
- Gas Equipment: 700 Series SR 350 SeriesDocument9 pagesGas Equipment: 700 Series SR 350 SeriesGleynder IraricaNo ratings yet
- Wohlwill Process - Wikipedia, The Free EncyclopediaDocument2 pagesWohlwill Process - Wikipedia, The Free Encyclopediaconfus72No ratings yet
- Blinding and Mortar SpecificationsDocument1 pageBlinding and Mortar Specificationsahmed sleemNo ratings yet
- Catalog: MillingDocument98 pagesCatalog: MillingGabo SolanoNo ratings yet
- Topic 8 Chemical Analysis Revision MatDocument4 pagesTopic 8 Chemical Analysis Revision MatMireiaNo ratings yet
- Crystals 12 00978Document9 pagesCrystals 12 00978irmaNo ratings yet
- 4TH Sabah Oil & Gas Exhibition and ConferenceDocument19 pages4TH Sabah Oil & Gas Exhibition and ConferenceAbdul Aziz BurokNo ratings yet
- Masterbatch CatalogDocument29 pagesMasterbatch CatalogMuhammad Fatih QodriNo ratings yet
- 33stoichiometry PDFDocument11 pages33stoichiometry PDFJessica ShamoonNo ratings yet
- BMP - RollingDocument46 pagesBMP - Rollingmantra2010No ratings yet
- BSR 2016-Renovation PDFDocument141 pagesBSR 2016-Renovation PDFthareendaNo ratings yet
- JMS PIPING REPLACEMENT IWR BT2 2016 Dec 147 (P3) Rev01Document21 pagesJMS PIPING REPLACEMENT IWR BT2 2016 Dec 147 (P3) Rev01Mohd FarHan AliasNo ratings yet
- House Specification OutlineDocument2 pagesHouse Specification Outlinedante mortelNo ratings yet
- MembranesDocument3 pagesMembranesibrahimNo ratings yet
- SECTION 08 42 33 Revolving Door EntrancesDocument14 pagesSECTION 08 42 33 Revolving Door EntrancesJuanPaoloYbañezNo ratings yet
- Durebild Ste Aug 2018Document4 pagesDurebild Ste Aug 2018Biju_PottayilNo ratings yet
- Color and Finishing Layer Changes of Five Wood Species Due To Weather ExposureDocument14 pagesColor and Finishing Layer Changes of Five Wood Species Due To Weather Exposureeti.marsaulinaNo ratings yet
- Science Ip Group 1Document7 pagesScience Ip Group 1Nestle EdelynNo ratings yet
- Manual de Instalación VALZER NEXT AR (PDP)Document44 pagesManual de Instalación VALZER NEXT AR (PDP)Dario CuscuetaNo ratings yet
- Install Sink Mixer Instructions AzzurraDocument4 pagesInstall Sink Mixer Instructions AzzurratestnationNo ratings yet
- Cico Poxy Sba Thixotropic Epoxy Resin AdhesiveDocument3 pagesCico Poxy Sba Thixotropic Epoxy Resin Adhesiveharish GiriNo ratings yet
- Enthalpy of Fusion DataDocument10 pagesEnthalpy of Fusion Databashome3399No ratings yet
- Flue Gas and Otto Hoffman by Product ProcessDocument3 pagesFlue Gas and Otto Hoffman by Product ProcessRahul ReddyNo ratings yet
- Industrylist KolhapurDocument154 pagesIndustrylist KolhapurYogarajaan DevarajNo ratings yet