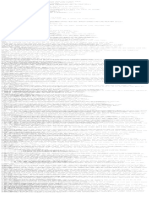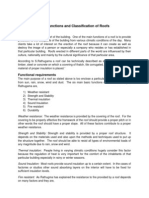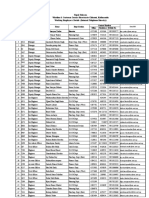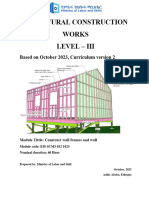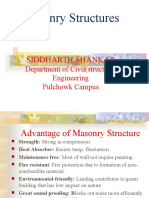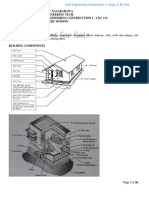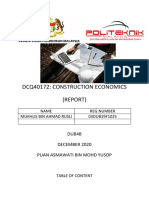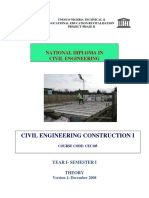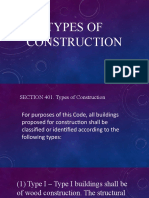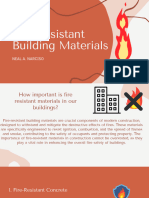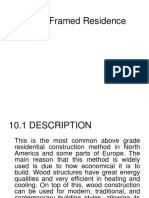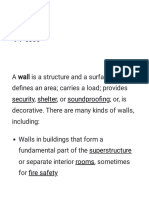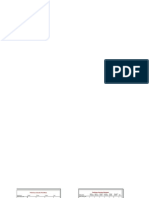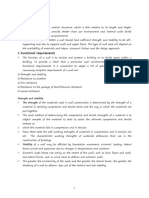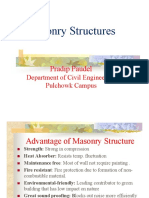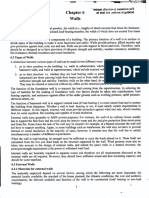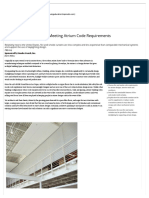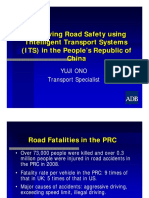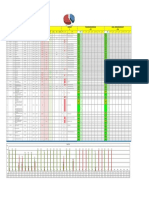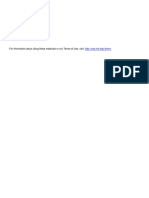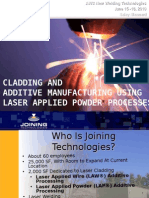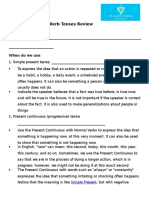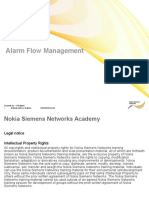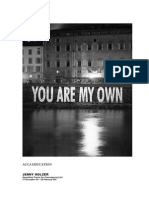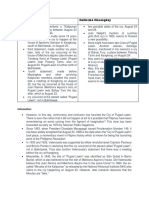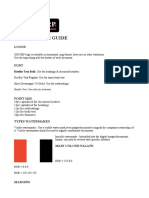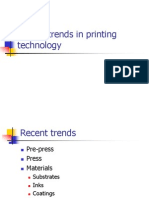Professional Documents
Culture Documents
Lesson Plan - Complex Wall Design and Editing Lesson Overview
Lesson Plan - Complex Wall Design and Editing Lesson Overview
Uploaded by
HabeebMohammedFarooqOriginal Title
Copyright
Available Formats
Share this document
Did you find this document useful?
Is this content inappropriate?
Report this DocumentCopyright:
Available Formats
Lesson Plan - Complex Wall Design and Editing Lesson Overview
Lesson Plan - Complex Wall Design and Editing Lesson Overview
Uploaded by
HabeebMohammedFarooqCopyright:
Available Formats
Lesson Plan – Complex Wall Design and Editing
Lesson Overview
This lesson explains the different types of walls, their construction and
materials, and what requirements the Uniform Building Code has set for
building walls.
Walls are the vertical constructions of a building that enclose, separate, and
protect its interior spaces. They may be load-bearing structures of
standardized or composite construction designed to support necessary loads
from floors and roofs; or they may consist of a framework of columns and
beams with nonstructural panels attached to, or filling in between, them.
Software: Autodesk® Revit®
Time: 0.5 to 0.75 hours
Level: Advanced
Datasets: Imperial included
Concepts Addressed
Identify types of wall framing
Identify the materials that are typically used to construct walls
Describe building codes affecting wall construction
Learning Objectives
After completing this lesson you will be able to:
Create a vertically compound wall style
Modify wall structures
Apply split region, merge region, and assign wall layers
Exercise Index
Exercise 01 Create a Vertically Compound Wall Page 10
Lesson Plan – Complex Wall Design and Editing Page |1
Key Terms
balloon framing dwelling egress
exterior fire block fire-stop
flagstone framing gypsum
inside-out design interior load-bearing partition
occupancy occupancy load partition
platform framing roof plate sill plate
structure stud top plate
Wall Types
Load-bearing walls carry the structural weight of your home. Load-bearing walls include all exterior walls, and any
interior walls that are aligned above support beams. Because exterior walls serve as a protective shield against
the weather for the interior spaces of a building, their construction should control the passage of heat, infiltrating
air, sound, moisture, and water vapor. The material used on the exterior shell of a wall should be durable and
resistant to the weathering effects of sun, wind, and rain. Building codes specify the fire-resistance rating of
exterior walls, load-bearing walls, and interior partitions.
Partition Walls
Partition walls are interior walls that are not load-bearing. Partition walls have a single top plate. They can be
perpendicular to the floor and ceiling joists but will not be aligned with support beams. Any interior wall that is
parallel to the floor and ceiling joists is a partition wall. Their construction should be able to support the desired
finished materials, provide the required degree of acoustical separation, and accommodate the distribution and
outlets of mechanical and electrical services.
Lesson Plan – Complex Wall Design and Editing Page |2
Frame Walls
Studs (usually 2x4s or 2x6s) are an important part of every wood-frame building because they form the building
walls. Siding and wallboard hang from the studs, and the second floor and roof are supported by wall studs.
Platform Framing
Platform framing is a light wooden frame with studs; it is only one-story high regardless of the levels built. Each
level rests on the top plates of the story below or on the sill plates of the foundation wall. Platform framing is most
commonly used today.
Lesson Plan – Complex Wall Design and Editing Page |3
Balloon Framing
Balloon framing uses studs that rise the full height of the frame, from the sill plate to the roof plate. Balloon
framing was used in houses built before 1930, and is rarely used today except in some new home styles with high
vaulted ceilings.
Lesson Plan – Complex Wall Design and Editing Page |4
Wall Structures
The subject of wall structures is fairly complex. The materials used for external walls differ from the materials used
for internal walls. Foundation walls must be made up of materials that can tolerate moisture and repel insects,
such as termites. Certain wall materials can be used to insulate for sound; for example, as in houses located near
an airport. Some wall materials have special insulation that helps to conserve energy.
Walls are usually constructed of brick, gypsum board, fire-retardant wood, concrete, and stone.
Lesson Plan – Complex Wall Design and Editing Page |5
Concrete
Concrete is a mixture of sand, coarse aggregate, Portland cement, and water. The sand used in concrete should
be blank-run sand, which is fairly round in shape and of various sizes. The coarse aggregate is gravel or crushed
stone. Concrete should have aggregate pieces no larger than one quarter the thickness of the pour. Portland
cement is made of clay, lime, and other ingredients that have been heated in a kiln and ground into a fine powder.
Concrete is often used for tilt-up buildings. In a tilt-up building, the concrete wall is poured at the construction site
and then raised into position using a crane.
Brick
Manufactured by firing molded clay or shale, bricks vary widely in color, texture, and dimension. Despite these
variations, they fall into four main categories: common or building, patio, fire, and facing.
Bricks are modular, meaning that they are either one-half or one-third as wide as they are long. The most
common nominal modular unit size is 4 inches. Like lumber, bricks are described according to nominal rather than
actual sizes. For instance, the actual size of a 4x8 brick is 3 5/8 x 7 5/8 inches. The nominal size is the actual size
plus a normal mortar joint of 3/8 to 1/2 inch on the bottom and at one end.
For exterior walls that must withstand moisture and freeze-thaw cycles, specify SW (severe-weathering grade)
bricks. For interior uses, such as facing a fireplace or a planter, you can use MW (moderate weathering) or NW
(no weathering).
Lesson Plan – Complex Wall Design and Editing Page |6
Stone
Building stone is divided into three basic types: rubble, flagstone, and ashlar.
Rubble is composed of round rocks of various sizes
Flagstone consists of flat pieces, 2 to 4 inches thick, of irregular shapes
Ashlar, or dimensioned stone, is cut into pieces of uniform thickness for laying in coursed or noncoursed
patterns
Quarried stone is cut from a mountainside or a pit; fieldstone is rock that has been found lying in fields or along
rivers.
Gypsum Board
Gypsum board is the generic name for the family of products comprised mainly of a noncombustible gypsum core
and paper facings. Gypsum board is commonly referred to as drywall, wallboard, plasterboard, and sheet rock.
Gypsum is a mineral found in sedimentary rock formations. This product is perfectly suited for fire resistance.
Gypsum contains chemically combined water that is driven off as steam when subjected to high heat, effectively
fighting fire. Gypsum board is the most common interior finish used today in Canada and the United States.
Lesson Plan – Complex Wall Design and Editing Page |7
Wood
Wood is used as framing material and can also be used as an exterior finish. Wood is typically rated as one-hour
or two-hour fire retardant; meaning that it takes one or two hours to be completely consumed by a fire. Building
codes usually require that all exterior walls use Type II (two-hour) wood and interior walls use Type I (one-hour)
wood.
Fire-Stops
The Uniform Building Code (UBC) requires that every wall have fire-stops installed. A fire-stop or fire block is a
piece of material, usually fire-retardant wood, used as part of the wall framing. A fire will slow down in order to
consume a piece of fire-retardant wood. This gives firefighters more time to put out a fire and allows people in the
building time to evacuate. In some cases, insurance companies have refused to cover fire damage when it was
determined that buildings did not have adequate fire blocks installed in the structure.
Building Codes
Occupancy refers to the use or type of activity intended for the proposed building.
Occupant load refers to the number of people who occupy the space.
There are ten major occupancy categories:
A - Assembly
B - Business (for example, offices)
E - Educational
F - Factory and Industrial
H - Hazardous
I - Institutional (for example, hospitals)
M - Mercantile
R - Residential
S - Storage
U – Utility
Lesson Plan – Complex Wall Design and Editing Page |8
Under the code, every building in town gets squeezed into one of these ten groups. Within each of these groups
there are classifications. For example, the residential occupancy type has two classifications:
R-1: Hotel and apartment house (each accommodating more than ten persons)
R-3: Dwellings, lodging houses (each accommodating less than ten persons)
Code requirements are determined by the occupancy type of your building and the number of people that will
occupy it. The Uniform Building Code (UBC) states the minimum egress requirements of square footage required
per person for each occupancy type. If you know how many people will be using a building, you can compute the
square footage needed by multiplying the number of occupants by the square footage per person required for a
building of that occupancy type. This will give you the total number of square footage required.
Suppose, for example, the normal occupancy of an office building is five people. The UBC states that the
Occupant Load Factor for an office building is 100 square feet per person. Therefore, the minimum square feet of
floor required would be 5 x 100, or 500 square feet.
Group R-3 occupancies (dwellings) are probably the least restricted of all occupied buildings. Most of the
requirements simply reflect common sense. For instance, living, dining, and sleeping rooms are required to have
windows.
Vertically Compound Walls
About This Lesson
After completing this lesson, you will be able to:
Create a compound wall style
Modify wall structures
Apply split region, merge region, and assign wall layers
Exercise: Design a Vertically Compound Wall Structure
Walls often have different materials from exterior to interior face, such as a weatherproof outside surface, a
structural mid-section, and a decorated interior surface.
Walls can have different materials present from the bottom of the wall to the top; for example, a wall exterior
consisting of brick from the ground up a certain distance with wood siding above. Vertically complex interior wall
surfaces may have a baseboard, wood rails, and a cornice at the top where the wall meets the ceiling.
You can define a wall type with these elements, so that all walls of that type contain the desired features.
In this exercise, you create and modify vertically compound walls. You create an exterior wall with a decorative
brick ledge.
Key Terms
align compound wall element
exterior fillet gypsum
insulation interior layer
location line merge split
structure stud temporary dimension
Lesson Plan – Complex Wall Design and Editing Page |9
You use the following tools: 3) Select one of the Exterior - Brick on Mtl. Stud
Modify walls as shown. Be sure to select the wall and
not a window.
Split Region
Merge Regions
Assign Layers
4) Click Properties palette > Edit Type to open the
Type Properties dialog box.
The completed exercise
Create a Vertically Compound Wall
1) Open file: CompoundWalls_01_Exercise.rvt
2) The model opens in a 3D view.
5) Wall structures are Type Properties. You change
the type, so all instances of this type change.
To define the structure of the wall, in the
Structure value field, click Edit
Lesson Plan – Complex Wall Design and Editing P a g e | 10
6) You use the Modify Vertical Structure tools at To split a layer or region horizontally, highlight one of
the bottom of the dialog box. As indicated in the borders. A preview split line displays when you
the dialog box title, these tools only work if the highlight a border. To split a layer or region
Section Preview is active. vertically, highlight a horizontal (top or bottom)
boundary.
Note: Do not use ESC while in this dialog box, or
you will lose your changes.
10) Right-click in the Preview window to access the
Zoom shortcut menu.
7) If not already expanded, click Preview to open Use Zoom In Region to zoom into the lower
the preview of the wall structure. part of the section view. You can also use the
scroll wheel on your mouse to zoom in and out.
8) Change the view type from Floor Plan: Modify
Type Attributes to Section: Modify Type 11) Click Split Region.
Attributes.
The Modify Vertical Structure Sweeps and
Reveals tools activate.
12) Place your cursor along the outside face of the
wall along the Layer 1: Masonry - Brick layer.
Click to split the region into two parts.
Wall Sample Height
9) The wall sample height is a default height set in
the preview pane. You can set the sample
height to any value.
You should set it to a value high enough that
enables you to create the desired wall structure.
Note: This sample height does not set the height
of any walls of that type in the project. In this
exercise, you accept the default sample height
of 20 feet.
Split Region Tool
The Split Region tool divides a layer, either
horizontally or vertically, into regions. When you split
a layer, the new regions assume the same material
as the original. You can assign different materials to
regions. You can split regions into other regions.
Lesson Plan – Complex Wall Design and Editing P a g e | 11
13) Split the outside brick masonry face again so
it is divided into three sections. Temporary
dimensions display so you can control the
location of the splits.
16) Click to merge the two layers. The upper split
disappears.
Modify Tool
The Modify tool can be used to modify the position of
Merge Region Tool vertical and horizontal lines in the wall structure
using temporary dimensions to enable you to
Merge Regions is used to merge adjacent regions so change the composition of the wall.
they are composed of the same layer material.
17) In the Edit dialog box, under Modify Vertical
Pre-highlight a border between regions. Click to Structure, click Modify.
merge them.
When you merge regions, the position of the pointer
on a pre-highlighted border determines which
material prevails after the merge.
14) Click Merge Regions.
18) Notice that there is a temporary dimension
from the split line to the base of the wall. You
may need to zoom out to see the temporary
dimension.
Select the line of the split in Layer 1 (you may
need to zoom in to select it). The dimension text
Place your cursor on the upper split you just turns blue, indicating that it is modifiable.
created in the Brick layer.
15) If you hover your cursor for a few seconds, a
tooltip displays with a message that explains
what will happen upon selection.
In this case, since both regions are composed
of the same layer, the message will be: Border
between Layer 1 and Layer 1. After merge,
assign Layer 1.
Lesson Plan – Complex Wall Design and Editing P a g e | 12
24) Next, you assign the material Masonry Brick
- Soldier Course to this new 8" tall region to
create a band of soldier course (upright) brick
19) Click the temporary dimension text. Change the on the exterior.
value to 12.
To create a new wall layer, click Layer 1 in the
Press ENTER. Revit converts the value to Structure definition table. Click Insert.
12' 0".
20) Zoom out so you can view the entire temporary
dimension as well as the split line. Notice there
is a flip arrow at the split line.
Selecting this arrow will flip the temporary
dimension so that it dimensions from the split
up, instead of down, to the next parallel line.
If you set the split offset down from the top,
Revit maintains that offset distance from the top A new layer is added at the top of the list.
of the wall, which may be different from the
default 20' height you are using in the Edit dialog 25) Change the Function of this new Layer 1 to
box. Finish 1[4].
Change the Material to Masonry - Brick
21) Click the arrow to observe the behavior. Click
Soldier Course.
again to return to the original position.
Click OK.
Assign Layers
The column widths in the table can be adjusted.
After a region is split, you assign a different layer to
one of the regions to change its material. You create
a new layer and assign it to a region.
22) Use Split Region to create another split above
the bottom split.
23) To set the location of the new split:
Click Modify in the Modify Vertical
Structure area.
Select the split line.
Change the height of the new split to 8"
above the first one. You may have to adjust
the flip arrow of the dimension.
Lesson Plan – Complex Wall Design and Editing P a g e | 13
26) Change the Material for Layer 2 to Masonry- 29) Click OK twice to apply the change and close
Stone. the dialog boxes.
Click OK. Click in an open space in the canvas
window to clear the wall you originally
The preview changes appearance. selected.
30) The wall face changed to show an 8" strip of
brick in between regions of stone. All walls of
this type have been changed.
27) To assign the new layer to the 8" region in
the preview pane, click Layer 1 to select the
Masonry - Brick Soldier Course layer.
Click Assign Layers.
31) Save the project as
CompoundWalls_01_Exercise_finished.rvt
28) Click the 8" tall region to assign the layer to this
region, as shown.
In this exercise, you opened a project file and
created a vertical compound wall using the Assign
Layers, Split Region, Merge Region, Modify, and
Insert Layer tools.
It immediately highlights in blue, because it is
now the selected layer. It also shows a thickness
value. When a layer is selected in the table, it
highlights in blue in the preview window.
Lesson Plan – Complex Wall Design and Editing P a g e | 14
You might also like
- Practice and Progress New Concept English by L G AlexanderDocument6 pagesPractice and Progress New Concept English by L G AlexanderUlva Upe'40% (5)
- 1881 Iowa Settlers Manual - MakingDocument19 pages1881 Iowa Settlers Manual - Makingjimbridger18818658100% (2)
- DepravedAwakening WalkthroughDocument1 pageDepravedAwakening WalkthroughRizqi TiantoroNo ratings yet
- D502Document5 pagesD502Gustavo Adolfo Quintero RuizNo ratings yet
- The Functions and Classification of RoofsDocument6 pagesThe Functions and Classification of RoofsKevin De Silva86% (7)
- John HarwoodDocument38 pagesJohn Harwoodmichael_osman6147100% (1)
- Midsummer Nights Dream Historical ContextDocument2 pagesMidsummer Nights Dream Historical Contextnatalie100% (2)
- WCSD Chhaunee (Internal Directry 2074)Document18 pagesWCSD Chhaunee (Internal Directry 2074)kamalgaihreNo ratings yet
- Fundamentals of Fire Fighter Skills, Third Edition Chapter 7: Building Construction Chief ConceptsDocument3 pagesFundamentals of Fire Fighter Skills, Third Edition Chapter 7: Building Construction Chief ConceptsMuhammad Alshikh100% (2)
- TsehayDocument21 pagesTsehayMekuannint Demeke100% (1)
- WallsDocument21 pagesWallsesubalew yayenaNo ratings yet
- M12-Construct Wall Frames and WallsDocument79 pagesM12-Construct Wall Frames and Wallsawel kedirNo ratings yet
- Exterior Walls: PurposeDocument4 pagesExterior Walls: PurposeEder A. V. CoronelNo ratings yet
- Parition WorksDocument46 pagesParition WorkslavekushNo ratings yet
- Lesson 7 - Wall MaterialsDocument17 pagesLesson 7 - Wall MaterialsEric MarinNo ratings yet
- 5922083Document45 pages5922083Al-Ain HomesNo ratings yet
- Cec 103 NoteDocument36 pagesCec 103 NoteMuhammed SaniNo ratings yet
- Dcq40172: Construction Economics (Report) : Dub4B December 2020 Puan Asmawati Bin Mohd YusopDocument13 pagesDcq40172: Construction Economics (Report) : Dub4B December 2020 Puan Asmawati Bin Mohd YusopMukhlis AR100% (1)
- ARINTS Group ResearchDocument10 pagesARINTS Group ResearchKath Delos ReyesNo ratings yet
- Building Materials and AssembliesDocument25 pagesBuilding Materials and AssembliesChristian EspinolaNo ratings yet
- CEC 105 TheoryDocument182 pagesCEC 105 TheorySamuel OladegaNo ratings yet
- Materials For Walls Cast in Place WallDocument10 pagesMaterials For Walls Cast in Place WallEsya ImanNo ratings yet
- Erbil Technology Institute Road Construction DeptDocument12 pagesErbil Technology Institute Road Construction DeptHarith EmaadNo ratings yet
- Lect 1 ALTERNATIVE CONSTRUCTIONDocument45 pagesLect 1 ALTERNATIVE CONSTRUCTIONRyan Rey Claur100% (1)
- What Is Framing?Document6 pagesWhat Is Framing?Mark Custodio AquinoNo ratings yet
- Types of Wall PanelingDocument7 pagesTypes of Wall Panelingsm_jdsNo ratings yet
- Type of OccupationDocument22 pagesType of OccupationVincent RoblonNo ratings yet
- Wall SystemDocument38 pagesWall SystemMarion ValeraNo ratings yet
- National Building Code REPORTDocument17 pagesNational Building Code REPORTasnairah panambulanNo ratings yet
- Wall CladdingDocument41 pagesWall CladdingNorlaili EllieNo ratings yet
- Top-5 20231110 102336 0000Document9 pagesTop-5 20231110 102336 0000Vanissa MontillaNo ratings yet
- External Cladding MaterialDocument11 pagesExternal Cladding Materialsampada100% (1)
- Empowerment Technology Lesson 3Document3 pagesEmpowerment Technology Lesson 3Yza Tepaurel ErmacNo ratings yet
- EarthquakeDocument28 pagesEarthquakeVenus Gjervie Yu - AlvarezNo ratings yet
- LECTURE 2 Walls PDFDocument48 pagesLECTURE 2 Walls PDFamwesigwa90No ratings yet
- Lecture Notes 4Document10 pagesLecture Notes 4AMESHANo ratings yet
- Wall - WikipediaDocument44 pagesWall - WikipediakenjeansiervoNo ratings yet
- Reviewed - IJCE-Format-The Wall As Architecture SpaceDocument12 pagesReviewed - IJCE-Format-The Wall As Architecture Spaceiaset123No ratings yet
- Walls Structure Walls StructureDocument32 pagesWalls Structure Walls StructureNor Alia Shafia100% (1)
- 4.2 Wall SystemDocument32 pages4.2 Wall Systemyohannes.fm6No ratings yet
- Types of Wall Partition and Details1Document5 pagesTypes of Wall Partition and Details1jelo341998No ratings yet
- Noise Technical Fact Sheet 5 - Sound Insulation For Exterior Walls and Facade SystemsDocument12 pagesNoise Technical Fact Sheet 5 - Sound Insulation For Exterior Walls and Facade Systemsdjyoung511No ratings yet
- Local Materialsnotes M, Eng. 4 Students of Enstp Yaoundé: Roofs For Natural BuildingDocument11 pagesLocal Materialsnotes M, Eng. 4 Students of Enstp Yaoundé: Roofs For Natural BuildingHervé Jabea100% (1)
- FRM 2019 PDFDocument13 pagesFRM 2019 PDFManjula H SNo ratings yet
- Miguel Fairman Construction Technology Ms .Faith White PlevsDocument9 pagesMiguel Fairman Construction Technology Ms .Faith White PlevsMiguel FairmanNo ratings yet
- Topic 9 - Wall - BSR552Document45 pagesTopic 9 - Wall - BSR552NURULFARHANA DAUDNo ratings yet
- Roof Decks: Santiago, Gian Kennette HDocument21 pagesRoof Decks: Santiago, Gian Kennette HAnonymous pTZCrF7No ratings yet
- WALL CONSTRUCTION NotesDocument5 pagesWALL CONSTRUCTION NotesStephen MwangiNo ratings yet
- Masonry TutorialDocument45 pagesMasonry TutorialGajendra Joshi100% (2)
- Lecture-4 Timber Frame StruturesDocument50 pagesLecture-4 Timber Frame StruturesAleena AsifNo ratings yet
- 1 - Angel Abisaid Aldana Camacho - BlocksDocument7 pages1 - Angel Abisaid Aldana Camacho - BlocksAngeldash 27No ratings yet
- WallDocument8 pagesWallMoshe RostenNo ratings yet
- Walls: ' T Io TDT .1F!. .'1oiiiu ' (LL - Scmon PJ Bi2S1 ".Document27 pagesWalls: ' T Io TDT .1F!. .'1oiiiu ' (LL - Scmon PJ Bi2S1 ".esubalew yayenaNo ratings yet
- Walls: ' T Io TDT .1F!. .'1oiiiu ' (LL - Scmon PJ Bi2S1 ".Document21 pagesWalls: ' T Io TDT .1F!. .'1oiiiu ' (LL - Scmon PJ Bi2S1 ".esubalew yayenaNo ratings yet
- List of Exterior WallDocument6 pagesList of Exterior WallArwin ZamoraNo ratings yet
- Jump To Navigation Jump To Search: For Other Uses, SeeDocument6 pagesJump To Navigation Jump To Search: For Other Uses, SeeDexterNo ratings yet
- 10 - Lecture 10 - Building Materials and Construction IIDocument45 pages10 - Lecture 10 - Building Materials and Construction IIYohans EjiguNo ratings yet
- Exterior Walling System - Group No. - 04Document27 pagesExterior Walling System - Group No. - 04latika100% (1)
- Building Enclosures Exterior Building Materials: Madhav Institute of Technology and Science GwaliorDocument18 pagesBuilding Enclosures Exterior Building Materials: Madhav Institute of Technology and Science Gwalioratharvasaxena93No ratings yet
- Structures: 04 - I096959 - Ch03.indd 99 04 - I096959 - Ch03.indd 99 1/4/2011 5:25:49 PM 1/4/2011 5:25:49 PMDocument40 pagesStructures: 04 - I096959 - Ch03.indd 99 04 - I096959 - Ch03.indd 99 1/4/2011 5:25:49 PM 1/4/2011 5:25:49 PMTeo TegNo ratings yet
- Roof - Functional Purpose: BE - 1105 Building Design and Construction Lecture Note - 06Document11 pagesRoof - Functional Purpose: BE - 1105 Building Design and Construction Lecture Note - 06Ken Ingram100% (1)
- Lesson Plan - Roofs Layout, Design, and Editing Lesson OverviewDocument34 pagesLesson Plan - Roofs Layout, Design, and Editing Lesson OverviewHabeebMohammedFarooqNo ratings yet
- Cladding For BuildingsDocument8 pagesCladding For BuildingsCaryl Louise ObcianaNo ratings yet
- BDG NotesDocument18 pagesBDG NotesTaiwo AyomideNo ratings yet
- Introduction of Ukraine ArchitectureDocument31 pagesIntroduction of Ukraine ArchitectureЮрий АвраменкоNo ratings yet
- Lesson Plan - Roofs Layout, Design, and Editing Lesson OverviewDocument34 pagesLesson Plan - Roofs Layout, Design, and Editing Lesson OverviewHabeebMohammedFarooqNo ratings yet
- Lesson Plan - Visualization: Walkthroughs Lesson Overview: Create A Walkthrough in Revit Export The WalkthroughDocument6 pagesLesson Plan - Visualization: Walkthroughs Lesson Overview: Create A Walkthrough in Revit Export The WalkthroughHabeebMohammedFarooqNo ratings yet
- Autodesk Revit ShortcutsDocument1 pageAutodesk Revit ShortcutsHabeebMohammedFarooqNo ratings yet
- TransportationDocument12 pagesTransportationHabeebMohammedFarooqNo ratings yet
- Habeeb MD Farooq: An Entry-Level Marketing or Management Position With A Medium-Sized Business.)Document1 pageHabeeb MD Farooq: An Entry-Level Marketing or Management Position With A Medium-Sized Business.)HabeebMohammedFarooqNo ratings yet
- ADB Yuji Ono Research PaperDocument17 pagesADB Yuji Ono Research PaperHabeebMohammedFarooqNo ratings yet
- National Building Code of India: Part 0 Integrated Approach - Prerequisite For Applying Provisions of The CodeDocument2 pagesNational Building Code of India: Part 0 Integrated Approach - Prerequisite For Applying Provisions of The CodeHabeebMohammedFarooqNo ratings yet
- Actual Manpower/Manhour Load Work Load Plan & Schedule Progress % Plan Manpower/Manhour LoadDocument1 pageActual Manpower/Manhour Load Work Load Plan & Schedule Progress % Plan Manpower/Manhour LoadHabeebMohammedFarooqNo ratings yet
- Is SP 7 4 2005Document281 pagesIs SP 7 4 2005HabeebMohammedFarooqNo ratings yet
- 105 - Mproving Labor Productivity On Building Construction ProjectsDocument7 pages105 - Mproving Labor Productivity On Building Construction ProjectsHabeebMohammedFarooqNo ratings yet
- PG ProspectusDocument46 pagesPG ProspectusHabeebMohammedFarooqNo ratings yet
- MIT1 040s09 Sitevisit PDFDocument2 pagesMIT1 040s09 Sitevisit PDFHabeebMohammedFarooqNo ratings yet
- R 8-1 Site-LayoutDocument20 pagesR 8-1 Site-LayoutHabeebMohammedFarooq100% (1)
- Laser CladdingDocument22 pagesLaser CladdingHabeebMohammedFarooq100% (1)
- Verb Tenses ReivewDocument11 pagesVerb Tenses ReivewbobNo ratings yet
- Tartini - 2 SonatasDocument36 pagesTartini - 2 SonatasRodrigo Pozo100% (3)
- MindanaoDocument3 pagesMindanaoCrystel EncinasNo ratings yet
- BOQ ONGC (For Mail)Document8 pagesBOQ ONGC (For Mail)Krm ChariNo ratings yet
- The Geometry CabinetDocument19 pagesThe Geometry Cabinetdanu_huNo ratings yet
- Indian Culture and HistoryDocument7 pagesIndian Culture and HistorySaurabh PawarNo ratings yet
- WefDocument6 pagesWefDyrdNo ratings yet
- 16 01 OS8535GEN51GLA0 Alarm Flow Management PDFDocument18 pages16 01 OS8535GEN51GLA0 Alarm Flow Management PDFNoureddine BougreaNo ratings yet
- Ayn RandDocument4 pagesAyn RandskakachNo ratings yet
- Color Laserjet Pro MFP M278-M281: User GuideDocument166 pagesColor Laserjet Pro MFP M278-M281: User GuidenapierlogsNo ratings yet
- From Sonata and Fantasy To Sonata-FantasyDocument3 pagesFrom Sonata and Fantasy To Sonata-FantasyMarijo EterovićNo ratings yet
- Dyeing Faults & RemediesDocument13 pagesDyeing Faults & RemediesSHEIKH SADI100% (1)
- Shakespeare Sonnets - CompleteDocument29 pagesShakespeare Sonnets - CompleteSonyPicsNo ratings yet
- English8 Q3 Week 3Document16 pagesEnglish8 Q3 Week 3Thea Marie VilladolidNo ratings yet
- Jenny HolzerDocument24 pagesJenny HolzerMatías Ruiz-TagleNo ratings yet
- Contoversy and ConflictsDocument1 pageContoversy and ConflictsJJ THOMPSONNo ratings yet
- Feudalism and Manorial IsmDocument28 pagesFeudalism and Manorial Ismjhfletcher100% (1)
- CHPT 5 Ipr NotesDocument36 pagesCHPT 5 Ipr NotesMallika TandonNo ratings yet
- City Gas Distribution Project in East & West Godavari Districts of Andhra PradeshDocument11 pagesCity Gas Distribution Project in East & West Godavari Districts of Andhra PradeshAnil KumAr MoteNo ratings yet
- Early Civilization 2.1-2.5Document3 pagesEarly Civilization 2.1-2.5SameerNo ratings yet
- M-AUDIO - ProFire 2626 - High-Definition 26-In - 26-Out FireWire Audio Interface With Octane Preamp TechnologyDocument3 pagesM-AUDIO - ProFire 2626 - High-Definition 26-In - 26-Out FireWire Audio Interface With Octane Preamp TechnologyCirrusStratusNo ratings yet
- Oscorp Style Guide: LogosDocument2 pagesOscorp Style Guide: LogosGabrielNo ratings yet
- Recent Trends in Printing TechnologyDocument31 pagesRecent Trends in Printing Technologymani.kanchana88820% (2)