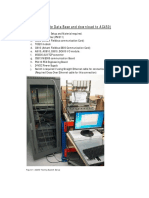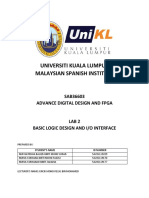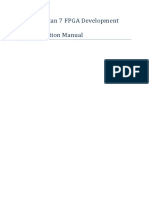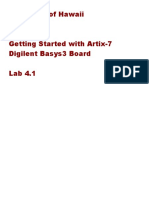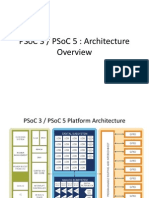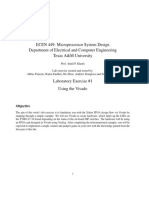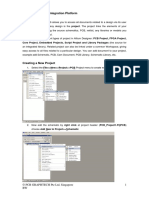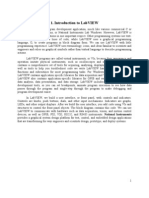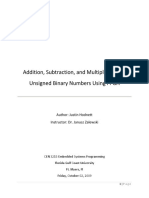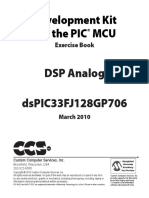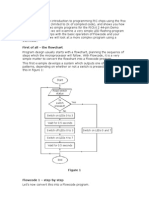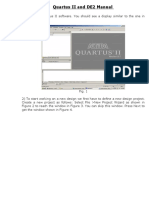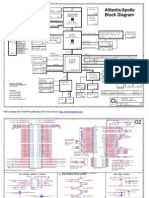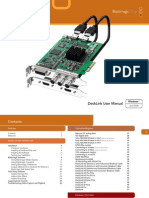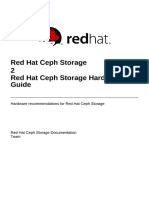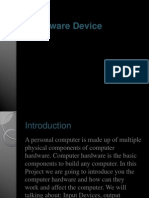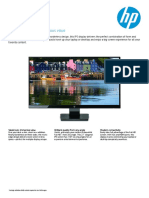Professional Documents
Culture Documents
1 - POWER - USER - CH - 002 - DS0001 - Exploring A Simple LED Driver
1 - POWER - USER - CH - 002 - DS0001 - Exploring A Simple LED Driver
Uploaded by
UdayaKumar NadakuduruCopyright:
Available Formats
You might also like
- Fanuc Robot ProfinetDocument10 pagesFanuc Robot ProfinetDamian RamosNo ratings yet
- ECE 315 Computer Interfacing Lab #1: Interfacing To Input and Output Devices On The Digilent Zybo Z7 Board and Implementing A Simple CalculatorDocument4 pagesECE 315 Computer Interfacing Lab #1: Interfacing To Input and Output Devices On The Digilent Zybo Z7 Board and Implementing A Simple CalculatorShawn ShadeNo ratings yet
- AC450 Testing Create Data Base and Download To AC450Document25 pagesAC450 Testing Create Data Base and Download To AC450Yeap Khai On100% (1)
- 7 SegmentDocument14 pages7 SegmentTudor CiotloșNo ratings yet
- PLC Programming Using SIMATIC MANAGER for Beginners: With Basic Concepts of Ladder Logic ProgrammingFrom EverandPLC Programming Using SIMATIC MANAGER for Beginners: With Basic Concepts of Ladder Logic ProgrammingRating: 4 out of 5 stars4/5 (1)
- Exploring BeagleBone: Tools and Techniques for Building with Embedded LinuxFrom EverandExploring BeagleBone: Tools and Techniques for Building with Embedded LinuxRating: 4 out of 5 stars4/5 (1)
- h81h3-m4 Manual V1.0aDocument30 pagesh81h3-m4 Manual V1.0aJohn Smith100% (1)
- Up Down CounterDocument20 pagesUp Down Countersumi36117No ratings yet
- Lab 2Document10 pagesLab 2zagarzusemNo ratings yet
- Lab 2 FpgaDocument21 pagesLab 2 FpgaFarhana FadzliNo ratings yet
- 13 TOUCHSCREEN CH 004 DS0013 Touch Screen Control of The LEDsDocument12 pages13 TOUCHSCREEN CH 004 DS0013 Touch Screen Control of The LEDsDante LeivaNo ratings yet
- Programming Pi-Bot With Minibloq: Stem Center UsaDocument33 pagesProgramming Pi-Bot With Minibloq: Stem Center UsaJerry Yaguar MorenoNo ratings yet
- 2.2.1.4 Packet Tracer - Simulating IoT Devices - M0517010Document5 pages2.2.1.4 Packet Tracer - Simulating IoT Devices - M0517010Astika IstiningrumNo ratings yet
- Ex-1 Up Down CounterDocument16 pagesEx-1 Up Down CounterSaurabh AnmadwarNo ratings yet
- Zybo LinuxDocument37 pagesZybo LinuxSyam SanalNo ratings yet
- Tutorial BLE112Document49 pagesTutorial BLE112Rishabh67% (3)
- EDGE Spartan 7 FPGA Board Demonstration ManualDocument28 pagesEDGE Spartan 7 FPGA Board Demonstration ManualVINAY YADAVNo ratings yet
- University of Hawaii EE 361L Getting Started With Artix-7 Digilent Basys3 Board Lab 4.1Document13 pagesUniversity of Hawaii EE 361L Getting Started With Artix-7 Digilent Basys3 Board Lab 4.1karkeraNo ratings yet
- Quatrus 2 IntroductionDocument29 pagesQuatrus 2 IntroductionAbdul Rehman ZafarNo ratings yet
- Portfolio Assignments Assignment 1 Push-Button Inputs & Output LED'sDocument11 pagesPortfolio Assignments Assignment 1 Push-Button Inputs & Output LED'sKatleho Siyabonga ButheleziNo ratings yet
- 2.2.1.4 Packet Tracer - Simulating IoT DevicesDocument5 pages2.2.1.4 Packet Tracer - Simulating IoT DevicesMuhammad AkbarNo ratings yet
- LAB2Document10 pagesLAB2Phạm Nguyễn Hoàng SaNo ratings yet
- Lab 6 - Combinational Logic Modules - DecodersDocument7 pagesLab 6 - Combinational Logic Modules - DecodersSiegrique Ceasar A. JalwinNo ratings yet
- 01 Schematic Design and VHDL Using AlteraDocument7 pages01 Schematic Design and VHDL Using AlteraIndira KarimovaNo ratings yet
- PCB Design Tutorial 1Document29 pagesPCB Design Tutorial 1Chota BheemNo ratings yet
- Introduction To The Altera SOPC BuilderDocument29 pagesIntroduction To The Altera SOPC BuilderAmir PorterNo ratings yet
- PSoC 3Document25 pagesPSoC 3studedictsNo ratings yet
- Programming STM32F103C8 Using Keil UvisionDocument20 pagesProgramming STM32F103C8 Using Keil Uvisioncholacha100% (1)
- HDL LAB Manual - OneDocument93 pagesHDL LAB Manual - Onebalajibs203285No ratings yet
- The Simplest, Fastest Way To Initialize Your PIC MicrocontrollerDocument19 pagesThe Simplest, Fastest Way To Initialize Your PIC MicrocontrollerPoliewzs100% (1)
- Quickguide ProteusDocument7 pagesQuickguide ProteusdavidemirraNo ratings yet
- Lab 1Document10 pagesLab 1zagarzusemNo ratings yet
- IFace Designer User ManualDocument206 pagesIFace Designer User ManualНикола ВукајловићNo ratings yet
- EE326 Lab 2Document25 pagesEE326 Lab 2krishneelNo ratings yet
- Lab 1 - MyRIO Embedded DesignDocument8 pagesLab 1 - MyRIO Embedded DesignGhattas Akkad100% (1)
- 1.1 Configuring The NetworkDocument14 pages1.1 Configuring The NetworkSam eagle goodNo ratings yet
- Introduction To Interfacing Arduino Hardware and MATLAB ® Simulink ®Document17 pagesIntroduction To Interfacing Arduino Hardware and MATLAB ® Simulink ®CarlosNo ratings yet
- 2.2.1.4 Packet Tracer - Simulating IoT Devices Ep2Document5 pages2.2.1.4 Packet Tracer - Simulating IoT Devices Ep2Diego SotomayorNo ratings yet
- Layout Lab ManualDocument26 pagesLayout Lab ManualM Yasir AnjumNo ratings yet
- Altium Designer Platform Manual - BKMKDDocument45 pagesAltium Designer Platform Manual - BKMKDMelliaa AmelNo ratings yet
- Introduction To LabviewDocument31 pagesIntroduction To LabviewSuraj TripathiNo ratings yet
- FPGAHodnettReportFinal PDFDocument20 pagesFPGAHodnettReportFinal PDFlitoduterNo ratings yet
- EDC Lab 2Document16 pagesEDC Lab 2Sameer KhanNo ratings yet
- IT 316L Learning Activity 4Document22 pagesIT 316L Learning Activity 4Marcos JeremyNo ratings yet
- Development Kit For The PIC MCU - Exercise Book. DSP Analog DsPIC33FJ128GP706Document43 pagesDevelopment Kit For The PIC MCU - Exercise Book. DSP Analog DsPIC33FJ128GP706Jaime BarraganNo ratings yet
- Intro Arduino Matlab v5Document17 pagesIntro Arduino Matlab v5ghassen boulilaNo ratings yet
- Laboratory Exercise 4Document14 pagesLaboratory Exercise 4WalterYesidNo ratings yet
- EDGE Artix 7 Board Demonstration Manual PDFDocument32 pagesEDGE Artix 7 Board Demonstration Manual PDFsubashNo ratings yet
- TMS320F2812-Program Development ToolsDocument26 pagesTMS320F2812-Program Development ToolsPantech ProLabs India Pvt LtdNo ratings yet
- Wireless LCD Display Via Bluetooth - Full Electronics Project PDFDocument3 pagesWireless LCD Display Via Bluetooth - Full Electronics Project PDFTECH IDEASNo ratings yet
- Lab Manual PDFDocument95 pagesLab Manual PDFJay PatelNo ratings yet
- StartDocument14 pagesStartBöng Ü Dë LëönNo ratings yet
- 2 2 1 4Document6 pages2 2 1 4Ralph ValenzuelaNo ratings yet
- Intel Iot Platforms Getting StartedDocument11 pagesIntel Iot Platforms Getting StartedEdwin WongNo ratings yet
- Altera Quartus II and DE2 ManualDocument19 pagesAltera Quartus II and DE2 ManualMinh TrươngNo ratings yet
- Monalyn Señaris - 2.2.1.4 Packet Tracer - Simulating IoT DevicesDocument5 pagesMonalyn Señaris - 2.2.1.4 Packet Tracer - Simulating IoT DevicesMonalyn SeñarisNo ratings yet
- Quartus II and DE2 ManualDocument14 pagesQuartus II and DE2 ManualSandhya DeviNo ratings yet
- IoT Projects with Arduino Nano 33 BLE Sense: Step-By-Step Projects for BeginnersFrom EverandIoT Projects with Arduino Nano 33 BLE Sense: Step-By-Step Projects for BeginnersNo ratings yet
- Beginning Arduino Nano 33 IoT: Step-By-Step Internet of Things ProjectsFrom EverandBeginning Arduino Nano 33 IoT: Step-By-Step Internet of Things ProjectsNo ratings yet
- Wii U Architecture: Architecture of Consoles: A Practical Analysis, #21From EverandWii U Architecture: Architecture of Consoles: A Practical Analysis, #21No ratings yet
- Embedded QB New 4Document23 pagesEmbedded QB New 4Sumithra IyappanNo ratings yet
- HP Dv9000 Amd Quanta At8Document38 pagesHP Dv9000 Amd Quanta At8rameses21No ratings yet
- HP ProLiant DL980 G7 Server Maintenance and Service Guide - NeuDocument112 pagesHP ProLiant DL980 G7 Server Maintenance and Service Guide - NeudiweiNo ratings yet
- MPG Z790 Carbon WifiDocument1 pageMPG Z790 Carbon WifiTudorel IordacheNo ratings yet
- Embedded System For Biomedical Applications For BME Term IIDocument19 pagesEmbedded System For Biomedical Applications For BME Term IImar perekNo ratings yet
- DeckLink ManualDocument54 pagesDeckLink ManualStefan CiomagaNo ratings yet
- Intel Microprocessor Chapter 01Document86 pagesIntel Microprocessor Chapter 01Muhammad AwaisNo ratings yet
- PowerBook G4 17" Low-ResDocument45 pagesPowerBook G4 17" Low-Resrabidz7No ratings yet
- SOCKET G2 (SOCKET rPGA988B) PROCESSORS - Sheet1Document3 pagesSOCKET G2 (SOCKET rPGA988B) PROCESSORS - Sheet1arthurNo ratings yet
- Trust Raton Portatil 24059 Quickmanuals VA 3-0Document4 pagesTrust Raton Portatil 24059 Quickmanuals VA 3-0sysvNo ratings yet
- Philips DSP 2500 User Guide: Read/DownloadDocument2 pagesPhilips DSP 2500 User Guide: Read/DownloadGurvinder Singh0% (1)
- FPGAs - CHRONOLOGICAL DEVELOPMENTS AND CHALLENGESDocument13 pagesFPGAs - CHRONOLOGICAL DEVELOPMENTS AND CHALLENGESIAEME PublicationNo ratings yet
- WP240 ManualDocument11 pagesWP240 ManualJorge_Andril_5370No ratings yet
- Red Hat Ceph Storage 2 Red Hat Ceph Storage Hardware GuideDocument14 pagesRed Hat Ceph Storage 2 Red Hat Ceph Storage Hardware GuidepzyNo ratings yet
- Treadtronics ProfileDocument31 pagesTreadtronics ProfileEhtisham BhattiNo ratings yet
- Mifare ProX P8RF5016Document11 pagesMifare ProX P8RF5016api-3709327No ratings yet
- Puting DemystifiedDocument354 pagesPuting DemystifiedkumarNo ratings yet
- Instruction Guide Gang ProgrammerDocument21 pagesInstruction Guide Gang ProgrammerspotNo ratings yet
- Manual Tecnico 880Document123 pagesManual Tecnico 880ivanzeabNo ratings yet
- PLC ProgrammingDocument27 pagesPLC ProgrammingKavindu Ransara MudaligeNo ratings yet
- Asus k43b k43br K43u x43b Pbl50 La-7321p Rev0.22 SchematicDocument46 pagesAsus k43b k43br K43u x43b Pbl50 La-7321p Rev0.22 Schematickakam lcrNo ratings yet
- Hardware DevicesDocument10 pagesHardware DevicesToto AbdulazizNo ratings yet
- MIT06Document40 pagesMIT06Asfand Yar AkramNo ratings yet
- HP 27w Display: Sleek, Stunning, and A Serious ValueDocument2 pagesHP 27w Display: Sleek, Stunning, and A Serious Valueayham HamamaNo ratings yet
- Best Practices - v2 1Document11 pagesBest Practices - v2 1jama990% (1)
- PLC Ws Modicon User Guide v5.76Document674 pagesPLC Ws Modicon User Guide v5.76Irfan AshrafNo ratings yet
- DS4486 - Disk - Shelf - Installation - and - Setup SASDocument2 pagesDS4486 - Disk - Shelf - Installation - and - Setup SAShareesh kpNo ratings yet
- Precision 7770 Spec SheetDocument9 pagesPrecision 7770 Spec SheetinfoNo ratings yet
- Installation Sheet Spoken Tutorial Team Iit Bombay 1 The Procedure To Install Esim in Ubuntu Linux 16.04 or 14.04Document2 pagesInstallation Sheet Spoken Tutorial Team Iit Bombay 1 The Procedure To Install Esim in Ubuntu Linux 16.04 or 14.04Anonymous uspYoqENo ratings yet
1 - POWER - USER - CH - 002 - DS0001 - Exploring A Simple LED Driver
1 - POWER - USER - CH - 002 - DS0001 - Exploring A Simple LED Driver
Uploaded by
UdayaKumar NadakuduruOriginal Title
Copyright
Available Formats
Share this document
Did you find this document useful?
Is this content inappropriate?
Report this DocumentCopyright:
Available Formats
1 - POWER - USER - CH - 002 - DS0001 - Exploring A Simple LED Driver
1 - POWER - USER - CH - 002 - DS0001 - Exploring A Simple LED Driver
Uploaded by
UdayaKumar NadakuduruCopyright:
Available Formats
Discovery Session 1
Exploring a Simple LED Driver
Overview
In this exercise we will use a Digital IO Instrument and Configurable LED Controller, to control a row of 8 tricolor LEDs
on the NanoBoard 3000. Each LED has 3, user accessible pins (one for each of the R, G, & B values). Power is
supplied by the NanoBoard using a low-side driver. The RGB signals are accessible through a port plugin component.
To modify the RGB values, we’ll drive each of the LED controller’s inputs with an output of Digital IO Instrument.
Prerequisites
This tutorial assumes a basic understanding of the process of placing and wiring objects in Altium Designer (including
components, net labels (including net connectivity), and wires / buses). No additional information is required.
Design Detail
For this exercise, you will need to place the following components from their respective libraries:
Component Library Name in Library
CLK_BRD FPGA NB3000 Port-Plugin.IntLib CLOCK_BOARD
LED_R[7..0]
LED_G[7..0] FPGA NB3000 Port-Plugin.IntLib LEDS_RGB
LED_B[7..0]
U?
LED0_ON LED0
FPGA Peripheral.IntLib LED_CTRL
C
LED_CTRL
U?
Configurable Digital IO
AIN[7..0] AOUT[7..0] FPGA_Instruments.IntLib DIGITAL_IO
DIGITAL_IO
Table 1. List of components required by the design
DS0001 - Exploring a Simple LED Driver 1
Figure 1. Schematic for the Session 1 design.
Tutorial steps – preparing the hardware
1. Select File»New»FPGA Project to create a new, blank FPGA Project.
2. Select File»New»Schematic and add a new blank schematic to your FPGA project.
3. Select File»Save Project As to save the project document. You will first be prompted to save the schematic,
followed by the project document. Name the documents LED_Control.SchDoc and
LED_Control.PrjFpg respectively.
4. From the Libraries panel, locate and select the LED_CTRL component and click Place.
5. Before completing the placement, press Tab on the keyboard to open the Component Properties dialog, and
set the Designator to U1,
6. Then click the Configure button on the lower left of the Component Properties dialog, to open the Configure
LED Controller dialog.
7. Configure the component as it appears in the Figure 2, click OK to close the dialog, then place the component
approximately in the centre of the schematic sheet.
DS0001 - Exploring a Simple LED Driver 2
Figure 2. Configuring the LED Controller
8. From the Libraries panel, locate and select the DIGITAL_IO component and click Place.
9. While it is floating on the cursor, press Tab to open the Component Properties dialog.
10. Change the component’s Designator to U2, then click the Configure button on the lower left of the dialog to
open the Digital I/O Configuration dialog.
11. For the Input Signal AIN[7..0], change the Style property to LED Digits, and the Color property to Red.
12. Using the Add button to the right of the Input Signals section of the Digital I/O Configuration dialog, add 2
additional groups of input signals. These will appear as BIN[7..0] and CIN[7..0] in the list of Input
Signals.
13. For these new Inputs, set the Style property to LED Digits, and the Color property to Green and Black
respectively (we will use Black as there is no Blue option).
DS0001 - Exploring a Simple LED Driver 3
Figure 3. Configuring the Inputs of the Digital IO instrument.
14. Now for the Output Signals. For the existing Output Signal, AOUT[7..0], change its Style property to
Slider.
15. Using the Add button to the right of the Output Signals section of the Digital I/O Configuration dialog, add 2
additional groups of Output Signals. These will appear as BOUT[7..0]and COUT[7..0] in the list of Output
Signals.
16. Configure these new Output Signals to also have a style of Slider, as shown in Figure 4.
DS0001 - Exploring a Simple LED Driver 4
Figure 4. Configuring the Outputs of the Digital IO instrument.
17. Click OK to close the Digital I/O Configuration dialog and place the DIGITAL_IO component on the schematic
below the LED_CONTROLLER, as shown in Figure 1.
18. Place Bus lines to wire up the LED_CONTROLLER output pins back to its input pins, as shown in Figure
5.
The DIGITAL_IO is also connected to the input pins of the LED_CONTROLLER. These connections can be
created by placing Bus lines directly between the DIGITAL_IO pins and the LED_CONTROLLER pins, or
alternatively, Net Labels can be placed, creating what is called logical connectivity in Altium Designer. As the
designer, you can choose when it is more appropriate to use physical connectivity (hard wiring) or logical
connectivity, depending on the requirements of the design and your organisation.
19. To connect using Net Labels, click the Net Label button, then press the Tab key to open the Net Label
dialog. Type in the Name Blue[7..0], and place the first Net Label on the upper-most Bus line, as shown in
Figure 5.
Figure 5. Connect the output pins to the input pins using Bus lines, and place Net Labels.
DS0001 - Exploring a Simple LED Driver 5
20. After clicking to place the first Net Label, a second will appear on the cursor, press Tab to edit its value, type in
the Name Green[7..0], and place the second Net Label on the second Bus line. Place the Red[7..0] Net
Label on the 3rd Bus line, as shown in Figure 5.
21. Place the CLOCK_BOARD and LED components on either side of the LED_CONTROLLER, as shown in
Figure 1. As both of these components reference resources on the NanoBoard 3000, there is no need to
designate these parts.
22. Complete the wiring on both sides of the LED_CONTROLLER, as it appears in Figure 1. Note that the
CLK_BRD component is the only component connected with a Wire , all others are connected using Bus
lines.
23. This completes the hardware capture, save your work (File»Save All).
Tutorial steps – implementing the design on the NB3000
24. The next step is to create the connectivity from the ports on the schematic sheet, through to the actual pins on
the target FPGA. This mapping is done by constraint files, which detail port-to-pin mapping, along with other
relevant design specifications, such as the target device, clock allocations, and so on. To constrain the design
you will need an NB3000 connected to your PC via a USB cable, once you have this, open the Devices View
by selecting View»Devices View from the menu, or clicking the button on the toolbar.
25. Enable the Live checkbox at the top right, to establish communications between Altium Designer and the
NB3000.
26. Right-click the NanoBoard 3000 icon and select Configure FPGA Project»LED_Control.PrjFpg to auto-
configure the design, as shown in Figure 6.
Figure 6. Right-click on the NB3000 icon to configure the design
27. The Configuration Manager will open automatically, showing the constraint files that have been detected and
added to the project, and the configuration that has been created (NB3000XN_04). A configuration is simply a
set of constraint files, using configurations allows you to divide your constraints into separate constraint files,
and also allows you to easily target the same design to different devices. We will use this automatically
created Configuration, click OK to close the dialog.
28. The build flow buttons should now appear below the NanoBoard icon (Figure 7), with an arrow showing which
target FPGA the design will be downloaded into. Below that is the selected project + configuration that will be
programmed into the device.
DS0001 - Exploring a Simple LED Driver 6
Figure 7. The build flow shows which project + configuration is targeting the device, and its current build status.
29. Click the Program FPGA button in the build flow to run through the stages up through and including
programming the device. Note that the Xilinx ISE software must be installed to be able to do this, as it is used
to perform the Build stage of the process.
30. From the Devices View, right-click the DIGITAL_IO instrument in the Soft Devices chain and select
Instrument to bring up the component’s Instrument Rack.
31. Adjust the sliders and notice the change in the colours and intensity of the tricolour LEDs.
Figure 8. Move the sliders to illuminate the LEDs in the chosen color.
32. Select File»Save All to save your work.
DS0001 - Exploring a Simple LED Driver 7
Some additional items for you to try
Below are some suggestions for additional things you might try as you further explore the tools and the new
environment. These changes are not required by later exercises, but it is strongly recommended that you save
a backup of your current source files first, before continuing.
• Modify the Digital IO Instrument in schematic and change the output port names from AOUT[7..0],
BOUT[7..0], etc. to RED[7..0], GREEN[7..0], and BLUE[7..0]. Once completed, you will need to
rebuild the design from the Devices View.
• Rewire the design to produce only white light that varies only in luminance (intensity). Hint: You should be
able to achieve this with only one, non-clock input and a single output on the LED_CONTROLLER connected
to a single port on the Digital IO instrument. Once completed, you will need to rebuild the design from the
Devices View.
• Explore adding some of the simple logic gates available in the library FPGA Generic.IntLib. Components
with 8-bit bus pins will be indicated by the term ‘8B’ in their component name. Once completed, you will need
to rebuild the design from the Devices View.
DS0001 - Exploring a Simple LED Driver 8
Revision History
Date Revision No. Changes
21-Jul-2009 1.0 New document release
Software, hardware, documentation and related materials:
Copyright © 2009 Altium Limited.
All rights reserved. You are permitted to print this document provided that (1) the use of such is for personal use only and will not be copied or
posted on any network computer or broadcast in any media, and (2) no modifications of the document is made. Unauthorized duplication, in whole
or part, of this document by any means, mechanical or electronic, including translation into another language, except for brief excerpts in published
reviews, is prohibited without the express written permission of Altium Limited. Unauthorized duplication of this work may also be prohibited by local
statute. Violators may be subject to both criminal and civil penalties, including fines and/or imprisonment. Altium, Altium Designer, Board Insight,
Design Explorer, DXP, LiveDesign, NanoBoard, NanoTalk, P-CAD, SimCode, Situs, TASKING, and Topological Autorouting and their respective
logos are trademarks or registered trademarks of Altium Limited or its subsidiaries. All other registered or unregistered trademarks referenced
herein are the property of their respective owners and no trademark rights to the same are claimed.
DS0001 - Exploring a Simple LED Driver 9
You might also like
- Fanuc Robot ProfinetDocument10 pagesFanuc Robot ProfinetDamian RamosNo ratings yet
- ECE 315 Computer Interfacing Lab #1: Interfacing To Input and Output Devices On The Digilent Zybo Z7 Board and Implementing A Simple CalculatorDocument4 pagesECE 315 Computer Interfacing Lab #1: Interfacing To Input and Output Devices On The Digilent Zybo Z7 Board and Implementing A Simple CalculatorShawn ShadeNo ratings yet
- AC450 Testing Create Data Base and Download To AC450Document25 pagesAC450 Testing Create Data Base and Download To AC450Yeap Khai On100% (1)
- 7 SegmentDocument14 pages7 SegmentTudor CiotloșNo ratings yet
- PLC Programming Using SIMATIC MANAGER for Beginners: With Basic Concepts of Ladder Logic ProgrammingFrom EverandPLC Programming Using SIMATIC MANAGER for Beginners: With Basic Concepts of Ladder Logic ProgrammingRating: 4 out of 5 stars4/5 (1)
- Exploring BeagleBone: Tools and Techniques for Building with Embedded LinuxFrom EverandExploring BeagleBone: Tools and Techniques for Building with Embedded LinuxRating: 4 out of 5 stars4/5 (1)
- h81h3-m4 Manual V1.0aDocument30 pagesh81h3-m4 Manual V1.0aJohn Smith100% (1)
- Up Down CounterDocument20 pagesUp Down Countersumi36117No ratings yet
- Lab 2Document10 pagesLab 2zagarzusemNo ratings yet
- Lab 2 FpgaDocument21 pagesLab 2 FpgaFarhana FadzliNo ratings yet
- 13 TOUCHSCREEN CH 004 DS0013 Touch Screen Control of The LEDsDocument12 pages13 TOUCHSCREEN CH 004 DS0013 Touch Screen Control of The LEDsDante LeivaNo ratings yet
- Programming Pi-Bot With Minibloq: Stem Center UsaDocument33 pagesProgramming Pi-Bot With Minibloq: Stem Center UsaJerry Yaguar MorenoNo ratings yet
- 2.2.1.4 Packet Tracer - Simulating IoT Devices - M0517010Document5 pages2.2.1.4 Packet Tracer - Simulating IoT Devices - M0517010Astika IstiningrumNo ratings yet
- Ex-1 Up Down CounterDocument16 pagesEx-1 Up Down CounterSaurabh AnmadwarNo ratings yet
- Zybo LinuxDocument37 pagesZybo LinuxSyam SanalNo ratings yet
- Tutorial BLE112Document49 pagesTutorial BLE112Rishabh67% (3)
- EDGE Spartan 7 FPGA Board Demonstration ManualDocument28 pagesEDGE Spartan 7 FPGA Board Demonstration ManualVINAY YADAVNo ratings yet
- University of Hawaii EE 361L Getting Started With Artix-7 Digilent Basys3 Board Lab 4.1Document13 pagesUniversity of Hawaii EE 361L Getting Started With Artix-7 Digilent Basys3 Board Lab 4.1karkeraNo ratings yet
- Quatrus 2 IntroductionDocument29 pagesQuatrus 2 IntroductionAbdul Rehman ZafarNo ratings yet
- Portfolio Assignments Assignment 1 Push-Button Inputs & Output LED'sDocument11 pagesPortfolio Assignments Assignment 1 Push-Button Inputs & Output LED'sKatleho Siyabonga ButheleziNo ratings yet
- 2.2.1.4 Packet Tracer - Simulating IoT DevicesDocument5 pages2.2.1.4 Packet Tracer - Simulating IoT DevicesMuhammad AkbarNo ratings yet
- LAB2Document10 pagesLAB2Phạm Nguyễn Hoàng SaNo ratings yet
- Lab 6 - Combinational Logic Modules - DecodersDocument7 pagesLab 6 - Combinational Logic Modules - DecodersSiegrique Ceasar A. JalwinNo ratings yet
- 01 Schematic Design and VHDL Using AlteraDocument7 pages01 Schematic Design and VHDL Using AlteraIndira KarimovaNo ratings yet
- PCB Design Tutorial 1Document29 pagesPCB Design Tutorial 1Chota BheemNo ratings yet
- Introduction To The Altera SOPC BuilderDocument29 pagesIntroduction To The Altera SOPC BuilderAmir PorterNo ratings yet
- PSoC 3Document25 pagesPSoC 3studedictsNo ratings yet
- Programming STM32F103C8 Using Keil UvisionDocument20 pagesProgramming STM32F103C8 Using Keil Uvisioncholacha100% (1)
- HDL LAB Manual - OneDocument93 pagesHDL LAB Manual - Onebalajibs203285No ratings yet
- The Simplest, Fastest Way To Initialize Your PIC MicrocontrollerDocument19 pagesThe Simplest, Fastest Way To Initialize Your PIC MicrocontrollerPoliewzs100% (1)
- Quickguide ProteusDocument7 pagesQuickguide ProteusdavidemirraNo ratings yet
- Lab 1Document10 pagesLab 1zagarzusemNo ratings yet
- IFace Designer User ManualDocument206 pagesIFace Designer User ManualНикола ВукајловићNo ratings yet
- EE326 Lab 2Document25 pagesEE326 Lab 2krishneelNo ratings yet
- Lab 1 - MyRIO Embedded DesignDocument8 pagesLab 1 - MyRIO Embedded DesignGhattas Akkad100% (1)
- 1.1 Configuring The NetworkDocument14 pages1.1 Configuring The NetworkSam eagle goodNo ratings yet
- Introduction To Interfacing Arduino Hardware and MATLAB ® Simulink ®Document17 pagesIntroduction To Interfacing Arduino Hardware and MATLAB ® Simulink ®CarlosNo ratings yet
- 2.2.1.4 Packet Tracer - Simulating IoT Devices Ep2Document5 pages2.2.1.4 Packet Tracer - Simulating IoT Devices Ep2Diego SotomayorNo ratings yet
- Layout Lab ManualDocument26 pagesLayout Lab ManualM Yasir AnjumNo ratings yet
- Altium Designer Platform Manual - BKMKDDocument45 pagesAltium Designer Platform Manual - BKMKDMelliaa AmelNo ratings yet
- Introduction To LabviewDocument31 pagesIntroduction To LabviewSuraj TripathiNo ratings yet
- FPGAHodnettReportFinal PDFDocument20 pagesFPGAHodnettReportFinal PDFlitoduterNo ratings yet
- EDC Lab 2Document16 pagesEDC Lab 2Sameer KhanNo ratings yet
- IT 316L Learning Activity 4Document22 pagesIT 316L Learning Activity 4Marcos JeremyNo ratings yet
- Development Kit For The PIC MCU - Exercise Book. DSP Analog DsPIC33FJ128GP706Document43 pagesDevelopment Kit For The PIC MCU - Exercise Book. DSP Analog DsPIC33FJ128GP706Jaime BarraganNo ratings yet
- Intro Arduino Matlab v5Document17 pagesIntro Arduino Matlab v5ghassen boulilaNo ratings yet
- Laboratory Exercise 4Document14 pagesLaboratory Exercise 4WalterYesidNo ratings yet
- EDGE Artix 7 Board Demonstration Manual PDFDocument32 pagesEDGE Artix 7 Board Demonstration Manual PDFsubashNo ratings yet
- TMS320F2812-Program Development ToolsDocument26 pagesTMS320F2812-Program Development ToolsPantech ProLabs India Pvt LtdNo ratings yet
- Wireless LCD Display Via Bluetooth - Full Electronics Project PDFDocument3 pagesWireless LCD Display Via Bluetooth - Full Electronics Project PDFTECH IDEASNo ratings yet
- Lab Manual PDFDocument95 pagesLab Manual PDFJay PatelNo ratings yet
- StartDocument14 pagesStartBöng Ü Dë LëönNo ratings yet
- 2 2 1 4Document6 pages2 2 1 4Ralph ValenzuelaNo ratings yet
- Intel Iot Platforms Getting StartedDocument11 pagesIntel Iot Platforms Getting StartedEdwin WongNo ratings yet
- Altera Quartus II and DE2 ManualDocument19 pagesAltera Quartus II and DE2 ManualMinh TrươngNo ratings yet
- Monalyn Señaris - 2.2.1.4 Packet Tracer - Simulating IoT DevicesDocument5 pagesMonalyn Señaris - 2.2.1.4 Packet Tracer - Simulating IoT DevicesMonalyn SeñarisNo ratings yet
- Quartus II and DE2 ManualDocument14 pagesQuartus II and DE2 ManualSandhya DeviNo ratings yet
- IoT Projects with Arduino Nano 33 BLE Sense: Step-By-Step Projects for BeginnersFrom EverandIoT Projects with Arduino Nano 33 BLE Sense: Step-By-Step Projects for BeginnersNo ratings yet
- Beginning Arduino Nano 33 IoT: Step-By-Step Internet of Things ProjectsFrom EverandBeginning Arduino Nano 33 IoT: Step-By-Step Internet of Things ProjectsNo ratings yet
- Wii U Architecture: Architecture of Consoles: A Practical Analysis, #21From EverandWii U Architecture: Architecture of Consoles: A Practical Analysis, #21No ratings yet
- Embedded QB New 4Document23 pagesEmbedded QB New 4Sumithra IyappanNo ratings yet
- HP Dv9000 Amd Quanta At8Document38 pagesHP Dv9000 Amd Quanta At8rameses21No ratings yet
- HP ProLiant DL980 G7 Server Maintenance and Service Guide - NeuDocument112 pagesHP ProLiant DL980 G7 Server Maintenance and Service Guide - NeudiweiNo ratings yet
- MPG Z790 Carbon WifiDocument1 pageMPG Z790 Carbon WifiTudorel IordacheNo ratings yet
- Embedded System For Biomedical Applications For BME Term IIDocument19 pagesEmbedded System For Biomedical Applications For BME Term IImar perekNo ratings yet
- DeckLink ManualDocument54 pagesDeckLink ManualStefan CiomagaNo ratings yet
- Intel Microprocessor Chapter 01Document86 pagesIntel Microprocessor Chapter 01Muhammad AwaisNo ratings yet
- PowerBook G4 17" Low-ResDocument45 pagesPowerBook G4 17" Low-Resrabidz7No ratings yet
- SOCKET G2 (SOCKET rPGA988B) PROCESSORS - Sheet1Document3 pagesSOCKET G2 (SOCKET rPGA988B) PROCESSORS - Sheet1arthurNo ratings yet
- Trust Raton Portatil 24059 Quickmanuals VA 3-0Document4 pagesTrust Raton Portatil 24059 Quickmanuals VA 3-0sysvNo ratings yet
- Philips DSP 2500 User Guide: Read/DownloadDocument2 pagesPhilips DSP 2500 User Guide: Read/DownloadGurvinder Singh0% (1)
- FPGAs - CHRONOLOGICAL DEVELOPMENTS AND CHALLENGESDocument13 pagesFPGAs - CHRONOLOGICAL DEVELOPMENTS AND CHALLENGESIAEME PublicationNo ratings yet
- WP240 ManualDocument11 pagesWP240 ManualJorge_Andril_5370No ratings yet
- Red Hat Ceph Storage 2 Red Hat Ceph Storage Hardware GuideDocument14 pagesRed Hat Ceph Storage 2 Red Hat Ceph Storage Hardware GuidepzyNo ratings yet
- Treadtronics ProfileDocument31 pagesTreadtronics ProfileEhtisham BhattiNo ratings yet
- Mifare ProX P8RF5016Document11 pagesMifare ProX P8RF5016api-3709327No ratings yet
- Puting DemystifiedDocument354 pagesPuting DemystifiedkumarNo ratings yet
- Instruction Guide Gang ProgrammerDocument21 pagesInstruction Guide Gang ProgrammerspotNo ratings yet
- Manual Tecnico 880Document123 pagesManual Tecnico 880ivanzeabNo ratings yet
- PLC ProgrammingDocument27 pagesPLC ProgrammingKavindu Ransara MudaligeNo ratings yet
- Asus k43b k43br K43u x43b Pbl50 La-7321p Rev0.22 SchematicDocument46 pagesAsus k43b k43br K43u x43b Pbl50 La-7321p Rev0.22 Schematickakam lcrNo ratings yet
- Hardware DevicesDocument10 pagesHardware DevicesToto AbdulazizNo ratings yet
- MIT06Document40 pagesMIT06Asfand Yar AkramNo ratings yet
- HP 27w Display: Sleek, Stunning, and A Serious ValueDocument2 pagesHP 27w Display: Sleek, Stunning, and A Serious Valueayham HamamaNo ratings yet
- Best Practices - v2 1Document11 pagesBest Practices - v2 1jama990% (1)
- PLC Ws Modicon User Guide v5.76Document674 pagesPLC Ws Modicon User Guide v5.76Irfan AshrafNo ratings yet
- DS4486 - Disk - Shelf - Installation - and - Setup SASDocument2 pagesDS4486 - Disk - Shelf - Installation - and - Setup SAShareesh kpNo ratings yet
- Precision 7770 Spec SheetDocument9 pagesPrecision 7770 Spec SheetinfoNo ratings yet
- Installation Sheet Spoken Tutorial Team Iit Bombay 1 The Procedure To Install Esim in Ubuntu Linux 16.04 or 14.04Document2 pagesInstallation Sheet Spoken Tutorial Team Iit Bombay 1 The Procedure To Install Esim in Ubuntu Linux 16.04 or 14.04Anonymous uspYoqENo ratings yet