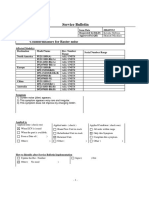Professional Documents
Culture Documents
ISO U01 C 02 Instalacion de Sistemas Operativos PDF
ISO U01 C 02 Instalacion de Sistemas Operativos PDF
Uploaded by
Jorge0 ratings0% found this document useful (0 votes)
51 views97 pagesOriginal Title
ISO_U01_C_02_instalacion_de_sistemas_operativos.pdf
Copyright
© © All Rights Reserved
Available Formats
PDF or read online from Scribd
Share this document
Did you find this document useful?
Is this content inappropriate?
Report this DocumentCopyright:
© All Rights Reserved
Available Formats
Download as PDF or read online from Scribd
Download as pdf
0 ratings0% found this document useful (0 votes)
51 views97 pagesISO U01 C 02 Instalacion de Sistemas Operativos PDF
ISO U01 C 02 Instalacion de Sistemas Operativos PDF
Uploaded by
JorgeCopyright:
© All Rights Reserved
Available Formats
Download as PDF or read online from Scribd
Download as pdf
You are on page 1of 97
IMPLANTACION DE
SISTEMAS OPERATIVOS
Unidad 1
Instalacion de
sistemas operativos
Los documentos, elementos gréficos, videos, transparencias y otros recursos didécticos incluidos en este
contenido pueden contener imprecisiones técnicas 0 errores tipogréficos. Periéaicamente se realizan cambfos
€en ef contenido. Fomento Ocupacional FOC SL. puede realizar en cualquier momento, sin previo aviso,
‘mejoras y/o cambios en ef contenido
Es responsabilidad del usuario el cumpliniento de todas las leyes de derechos de autor aplicables. Ningun
elemento de este contenido (documentos, elementos gréfices, videos, tansparencias y otros recursos
didécticos asociados), ni parte de este contenido puede ser reproducida, almacenada o introducida en un
sistema de recuperacién, ni transmitida de ninguna forma ni por ningun medio (ya sea electrénico, mecénico,
‘por fotocopia, grabacién o de otra manera), ni con ningtin propésito, sin la previa autonizacién por esento de
Fomento Ocupacional FOC SL.
Este contenido esté protegido por la ley de propiedad intelectual @ industnal. Pertenecen a Fomento
‘Ocupacional FOC SL ios derechos de autor y ios demas derechos de propiedad intelectual @ industrial sobre
este contenido,
‘Sin parjuicio de los casos en que Ia ley aplicable prohibe la exclusion de la responsabilidad por dafios,
Fomento Ocupacional FOC SL no $8 responsabiiza en ningun caso de dafios indirectos, sean cuales fueren
‘su naturaleza u ongen, que se deriven o de otro modo estén relacionados con el uso de este contenido,
© 2018 Fomento Ocupacional FOC SL. todos los derechos reservados.
indice
1. Objetivos
2. Introduccién
3. Introduccién a los sistemas operativos
3.1. Estructura de un sistema informatico..
3.2. Arquitectura de un sistema operativo
Sistemas Operativos por capas o jerarq
3.3. Funciones de un sistema operativo ..
3.4, Tipos de sistemas operativos ..
3.4.1. Segin sus caracteristica
3.4.2. Seguin la forma de ofrecer 105 ServiCiOS nmnmmmnnnnmmnnnnnmnnennnnmennnnnnnnnrrsnnnee LT
3.4.3. Segiin su licencia. 19
3.5. Tipos de aplicaciones
3.5.1. Gratuitas 0 comerciales
3.5.2. Libres propietarias
3.6. Licencias y tipos de licencias
3.6.1. Licencias comerciales o propietarias..
3.6.2. Licencias de cédigo abierto
3.7. Gestores de arranque. Configuracién, personalizaci6n y recuperacién
3.7.1. Principios basicos.
3.7.2. Gestores de arranque mas utilizados 26
3.7.3. Configuracién, personalizacién y recuperacién
3.7.3.1 Gestor de arranque Windows ...
4, _Instalacién de software libre y propietario.
4.1. Consideraciones previas a la instalacién de sistemas operativos libres y propietarios.
4.1.1 Linux.
4.1.2 Wind OWS. cssnmnnnssnnnnninnnnnnnninnisininnniuniinnnsmsnnninnnnnnnnnnnnnnnnssssnse AL
43
4.2. Instalacién de sistemas operativos. Requisitos, versiones y licencia
42a
Ux.
4.2.2. Windows
4.3. Recuperacién del sistema.
ABA LINUX errr
4.3.2 Windows 66
4.4. Instalacién y desinstalacién de aplicaciones. Requisitos, versiones y licen:
4.4.1 Linux.
4.4.2 Windows
45. Actualizacién de sistemas operativos y aplicaciones..
45.1 Linux. 79
45.2 WIndOWS wnnemnnnnenmnnnninninnnnnninnrunnnnresninmnnimnirnnmnnnimneannnnne 80
4.6. Ficheros de inicio de sistemas operativos.
AGL UINUK on
4.6.2 Windows
4.7. Registro del sistem:
ATA UINUK oe
4.7.2 Windows
4.8. Actualizacién y mantenimiento de controladores de dispositivos.....
48.1 Linux..
4.8.2 Windows...
49. instalaci6n de sistemas operativos utilizando maquinas virtuales.
5, Resumen,
6. Mapa conceptual.
7. Bibliografia.
FOMENTO OCUPAC!
Unidad 1
Instalacion de sistemas
operativos
1. Objetivos
Después de completar esta unidad, sera capaz de
STALAGION DE
Identificar los elementos funcionales de un sistema informatica
Identificar las caracteristicas, funciones y arquitectura de un sistema operativo..
‘Comparar diferentes sistemas operativos, sus versiones y licencias de uso, en
funcion de sus requisites, caracteristicas y campos de aplicacién.
‘Solucionar incidencias del sistema y el proceso de inicio.
Realizar instalaciones de diferentes sistemas operativos.
Utilizar herramientas para conocer software instalado en el sistema y su origen.
Elaborar documentacién de soporte relativa a las instalaciones efectuadas y a
las incidencias detectadas.
Identiicar y utilizar el registro del sistema,
Realizar actualizacién y el mantenimiento de controladores de dispositivos.
Utilizar maquinas virtuales para realizar instalaciones de sistemas.
TEMAS OPERATIVOS PAGINAS
owe!
2. Introduccién
El sistema operativo es pieza fundamental del sistema informético ya que es el
software encargado de comunicar los componentes fisicos de la maquina con el
usuario, presentando un entorno amigable y abstrayendo los detalles complejos del
funcionamiento de un PC.
En esta unidad estudiaremos la arquitectura, sus funciones, y los tipos de sistemas
operativos, Ademds veremos cémo funcionan, y que necesitamos para poder iniciar un
sistema operativo, Todo esto realizandolo sobre el estudio de los sistemas operativos
mas extendidos hoy dia: Windows o GNU/Linux,
Ademas nos centraremos en la instalacién de diferentes sistemas operatives, y su
configuracién inicial, asi como algunos aspectos que deberemos conocer para poder
configurar el sistema operativo.
FOMENTO OCUPAC!
3. Introduccién a los sistemas operativos.
3.1. Estructura de un sistema informatico.
Un sistema informético (SI) es un conjunto de dispositivos, con al menos una CPU
(Unidad Central de Proceso), que esta fisica y Idgicamente conectado entre si a través
de canales 0 circuitos (modo local), 0 se en comunicacién por medio de diversos
dispositives 0 medios de transporte (modo remoto).
Dichos elementos se integran por medio de una serie de componentes légicos, que
conocemos como software, con los que pueden llegar a interaccionar uno 0 varios
agentes externos, entre ellos el hombre.
El objetivo de un sistema informético es el de dar soporte al procesador, almacenar
informacién, mediante una entrada y salida de informacién que es generada por el
sistema de informacién. Ver imagen “Esquema de un 8."
USUARIO
APLICACION
INFORMATICA
SISTEMA,
‘OPERATIVO
HARDWARE
Imagen: Esquema de un St
Un sistema informatico, ver imagen *Esquema de un §.1", esté formado por cuatro
componentes basicos:
* Componente Fisico 0 Hardware. Es el conjunto de elementos tangibles
necesarios para el tratamiento eficaz de la informacién y esta formado por varios
elementos: la unidad central de proceso 0 CPU, la memoria auxiliar y los
dispositivos de entrada/salida 0 periféricos.
* Componente Légico o Software. Es el conjunto de recursos logicos necesarios
para que el SI se encuentre en condiciones de realizar todos el trabajo que se
requiere del hardware, dentro del software podemos distinguir entre dos tipos de
software:
© Software base (Sistema operativo), que es el encargado de coordinar
el hardware con el resto del software del sistema
© Software de aplicacién (aplicacién informatica), que se encarga de
dar al usuario final una interfaz de comunicacién para interaccionar
‘con el sistema informatico,
ERAT PAGINAT
-OMENTO OCUPACIONAL
* El firmware constituye un puente medio entre el hardware y el software. El
firmware es fisico: un chip 0 més conectados a disposttivos, aunque el firmware
también es software: las instrucciones que contienen los chip para comprobar el
hardware o para configurarlo (como los chips BIOS de la placa base). La tarea
del fimware es controlar el dispositive al que va conectado el chip.
* Componente Humano. Consiste en el colectivo de personas encargados de
desarrollar o gestionar el sistema, conocidos como profesionales informaticos, 0
de aprovechar las prestaciones del mismo, los que se conoces como usuarios,
que pueden ser en distintos grados 0 a distinto nivel de conocimiento y manejo.
Clasificacién de los sistemas informaticos.
Para clasificar un sistema informatico podemos basamnos en dos criterios:
Por su uso, podemos diferenciar:
* Sistemas informaticos de uso general, que son los que se utilizan para varios
tipos de aplicaciones, como por ejemplo los ordenadores personales)
= Sistemas informaticos de uso especifico: que son los que se caracterizan por
@jecular solo uno © unos pocos programas, como por ejemplo una
videoconsola, 0 maquinas industriales.
Por sus prestaciones los podemos clasificar en:
"= Supercomputador: Son sistemas de gran capacidad de célculo, pueden
llegar a realizar mas de 1.000 billones de célculos por segundo (1 petaflops 0
lo que es lo mismo 1.000 teraflops 0 1.000.000 gigaflops). Este tipo de
sistemas se suelen usar en entorno técnico-cientificos, Ver imagen “Sistema
supercomputador’
Imagen: Sistema supercomputador
‘Mainframes o sistemas grandes: Son sistemas utllizados para dar soporte a
grandes redes de cientos 0 miles de usuarios, como por ejemplo el proceso de
transacciones bancarias,
Servidores 0 sistemas medios: Estos sistemas estan preparados para
soportar unos cientos de usuarios con prestaciones inferiores a los sistemas
grandes. Ver imagen “Mainframe y servidores”
Imagen: Mainframe y seridores
Estaciones de trabajo: Son sistemas monousuarios que suelen estar
especializados y suelen ser muy potentes. Este tipo de sistemas los podemos
encontrar por ejemplo, para el disefio grafico 0 CAD. Ver imagen “Estacion de
trabajo"
Imagen: Estacion de trabajo
Microordenadores: Son sistemas monousuarios con menor potencia que
una estacién de trabajo, y entre los cuales nos podemos encontrar con:
ordenadores de profesionales u ordenadores personales. Ver imagen
“Microordenador”.
OMENTE
Imagen: pieroordenador
3.2. Arquitectura de un sistema operativo
Definicién de un sistema operativo.
EI sistema operativo es un programa o conjunto de programas que acta como
intermediario entre el usuario y el hardware del ordenador, gestionando los recursos
del sistema,
El sistema operativo presenta al usuario el sistema informatico de una forma mas facil
de entender y manejar, de esta manera un usuario solo tiene que buscar en el disco
duro un fichero y ver su contenido, mientras que el sistema operativo lo que hace es
acceder al hardware y buscar la ubicacién donde se encuentra el bloque de
informacién, y por titimo interpretar este bloque de informacién para que sea accesible
para el usuario final. Ver imagen "El sistema operative".
mwa
Imagen: EI sistema operative
La arquitectura de un sistema operativo se podria definir como la organizacion
intema de dicho S.0. que especifica qué componentes Io forma, cémo se relacionan
entre ellos y las caracteristicas que deben cumplir.
Segiin esta organizacién intema, podemos definir dos tipos de arquitecturas de
sistemas operativos: los sistemas operativos monoliticos 0 por capas (0
jerarquicos).
Sistemas Operativos Monoliticos
Es la estructura tipica de los primeros sistemas operativos, constituido por un conjunto
de procedimientos con una interfaz muy bien definida donde todos los procedimientos
pueden comunicarse entre si. Ver imagen “Esquema de un S.O monalitico”
Coloquialmente se conoce como “el gran lio” ya que aparentemente no existe
ninguna jerarquia entre los procedimientos. Sus caracteristicas son:
* Tiene una estructura interna indefinida y sus niveles de funcionalidad no estan
bien separados (tal y como hemos comentado anteriormente)
* Tiene dificil configuracién y actualizacién, asi como falta de protecciones y
privilegios al entrar en rutinas que manejan diferentes aspectos de los recursos
de la computadora, como memoria, disco, etc.
= Dispone de una buena definicion de los pardmetros de enlace entre las distintas
rutinas existentes.
Modo Usuario|
‘Modo Kernel
Capa de abtraccién de hardware
“Imagen: Esquema de un 5.0 monoitico
Un ejemplo de sistemas operatives cuya arquilectura esta basada en un ndcleo
‘monolitico es Unix 0 MS-DOS.
NDE SISTEMAS OPERATH PAGINA 1
Sistemas Operativos por capas 0 jerérquicos
‘A medida que fueron creciendo las necesidades de los usuarios y se perfeccionaron
los sistemas, se hizo necesaria una mayor organizacién del software, donde una parte
del sistema contenia sub-partes y estaba organizado en forma de niveles. Ver imagen
“Division en capas dentro de un sistema operativo por capas’.
En esta arquitectura el sistema operativo esta dividido en pequefios médulos, de
forma que cada uno de ellos estuviera perfectamente definido y jerarquizado, con una
nterfaz con él resto de aplicaciones. Sus caracteristicas son:
+ El médulo de cada nivel funciona utilizando los servicios del nivel inferior
+ De esta forma se facilta la proteccién y el acceso al sistema,
En esta estructura se basan la mayoria de los sistemas operativos actuales.
pa Servicio ofrecido
Usuario
Programas de Usuario
Control de Entrada/Salida
Comunicacion entre el §.0 y la consola
“Administracion de la memoria y el disco
‘Asignacién del procesador y multiprogramacion,
of-fofulatoy
Imagen: Division en capas dentro de un sistema operatvo por capas.
Nivel 0. Gestion del procesador. En este nivel se encuentra el kemel (0 nuicieo del
sistema operativo) encargado de la CPU realizando funciones como:
+ Comunicacién y conmutacién de procesos. Lleva la cuenta de los
procesos activos, trasladando el control de la CPU de un proceso a
otro y almacenando el estado de cada uno de los procesos. EI
planificador es el responsable de asignar un tiempo de CPU a cada
uno de los procesos.
* Control de interrupciones.
"Manejo de condiciones de error.
Nivel 1. Gestion de memoria, Este nivel se encarga de repartir la memoria disponible
entre los procesos, mediante la asignacién y liberacién de memoria. También
controla la violacién de acceso a zonas de memoria no permitidas, como pueden ser
las de otro proceso.
ALACION DE SISTEMAS OPERATH PAGINA 12
3.3. Fun
FOMENTO OCUPAC!
Nivel 2. Comunicacién entre el S.O y la consola. Este nivel se encarga del
intercambio de mensajes. Ademés del arranque y deteccién de procesos.
Nivel 3. Gestién de dispositivos E/S. Este nivel realiza la gestion de las
entradas/salidas (E/S) de la informacién en funcién de los disposttivos existentes.
Nivel 4. Programas de usuario.
Nivel 5. El usuario.
Dentro de esta arquitectura podemos encontramos el ejemplo de Windows Server.
jones de un sistema operativo
Independiontemente del sistema operativo con el que estemos trabajando todos tienen
las mismas funciones basicas, que describimos a continuacién.
Abstraccién sobre el hardware:
+ Elsistema operativo hace de “intermediario” entre el software de aplicacion
y el hardware mediante el controlador (ariver)
+ El sistema operativo necesita un controlador para cada componente de
hardware, que proporcionara las herramientas de comunicacién entre el
sistema operativo y el hardware. Ver imagen “Administrador de dispositivos,
de Windows”.
+ EI usuario y programador de aplicaciones, no deben preocuparse de los
detalles de funcionamiento del hardware.
\ON DE sist
FOMENTO OCUPACIONAL FOC ®
‘Meo Actin Vet pda
9) 0/3) 8 ol el oe
2g ONTO
> B daptadores de pata
1B dapsone: dered
> 3 ates
$y Contcadres ATWATAPIDE
©, Conotdee esse wena
1 Contador de dog
11 Depend cater
(ee aa
1 Contlder to} Dest
ME Controlador dee
unca cambio de hardware
1 Conrolado de
1 fnumeridor det Propindades
1 Enumerador de
1 Enumerate! de daportos de software Plug and Ply
1 Enumerdor de UMBus
1 Puente de PCL tel E7158 SA
Control de acceso ala
El sistema operative crea una estructura de archivos y directorios
(sistema de archivos o filesystem) para permitir el almacenaje de datos.
= Se deben proporcionar utilidades y herramientas para acceder a esos datos.
= Los directorios son archivos especiales que contienen una lista de archivos,
en Windows se llaman “carpetas’ 0 “folder’. Ver imagen “Explorador de
archivos de Windows”.
Imagen: Explorador de archivos de Windows
INSTALACION DE st
ISTEMAS OPERATIVOS PAGINA 14
Interfaz de usuario
+ Elsistema operativo permite al usuario interactuar con las aplicaciones y
el hardware mediante dos tipos de interfaz.
+ Interfaz de linea de comando (CLI), también se conoce como consola,
terminal o shel!
+ Interfaz gréfica de usuario (GUI). Es el entomno de meniis y ventanas
habitual. Ver imagen “Interfaz de usuario de Windows 8”
“Imagen: inerfaz de usuario de Windons 8
Proporcionar recursos a las aplicaciones
+ Debe proporcionar el espacio en RAM y el tiempo de CPU necesario para la
correcta ejecucién de una aplicacion
+ Proporciona librerias para el desarrollo de aplicaciones (Ejemplo: DirectX)
3.4. Tipos de sistemas operativos
La clasificacién de los sistemas operativos es un punto controvertido, depende del
criterio que usemos para elaborar la tipologia. En este apartado veremos los sistemas
operativos en funcién de la manera de ofrecer los servicios y la licencia para
adquirilos.
3.4.1. Segun sus caracteristicas
Estas caracteristicas describen las capacidades y las caracteristicas que soporta.
Entre ellas encontramos:
= Sistemas Operativos Monousuario: Unicamente soportan un usuario a la
vez, sin importar las caracteristicas de la maquina sobre la que corre el sistema
operativo.
unioal ALACION DE SISTEMAS OPERATH PAGINA 15
+ Sistemas Operatives Multiusuario: Permite trabajar simulténeamente a dos 0
ms usuarios con programas, periféricos, etc.
* Sistemas Operativos Mono tarea: Son aquellos que solo permiten una tarea a
la vez por usuario, Puede darse el caso de un sistema multiusuario y mono
tarea, en el cual se admiten varios usuarios al mismo tiempo, pero cada uno de
ellos puede estar haciendo solo una tarea a la vez. Ver imagen “MS-DOS,
Sistema operativo mono tarea”,
“Imagen: MS-DOS, Sistema operativo mono tarea
+ Sistemas Operativos Multitarea: Es aquel que permite al usuario estar
realizando varios trabajos al mismo tiempo. Normalmente estos son los
sistemas operativos modernos, donde nos encontremos un sistema grafico
orientado al uso de mend. Ver imagen ‘Sistema operativo multitarea’.
“Imagen: Sistema operativo muititarea
= Sistemas Operativos Mono proceso: Son los que permiten realizar un unico
proceso a la vez. Sin embargo, puede simular muttitarea cambiando
répidamente de un proceso a atro (esto es lo que se conoce como cambio de
contexto).
= Sistemas Operativos Multiproceso: El Sistema operativo permite el uso de
dos 0 més procesadores, por lo tanto podemos ejecutar varios procesos
simulténeamente y, por tanto, son capaces de ejecutar varias tareas al mismo
tiempo.
3.4.2. Seguin la forma de ofrecer los servicios
Sistema Operativo de tiempo compartido: Hasta que los ordenadores personales
no tuvieron un precio accesible, la mayoria de sistemas usaban un “mainframe” u
ordenador central y una serie de terminales tontos (es decir sin CPU ni memoria)
donde los usuarios realizan su trabajo
Como podemos concluir, este sistema operativo se basa en la arquitectura
cliente/servidor utiizando algoritmos circulares para repartir los tiempos de
procesador, cuanto mas espera un proceso, més prioridad tiene.
Ejemplos de S. O. de tiempo compartido son Multics, OS/360 y DEC-10. Ver imagen
Logotipo del $.0 Multics*
a (we)
imagen: Logotipo del S.0 Muties
Sistemas Operativos Distribuidos: Estos sistemas permiten repartir las tareas,
trabajos o procesos entre varios ordenadores siendo totalmente transparente para el
usuario, es decir, una persona que esta trabajando en el sistema no sabe en qué
maquina se est procesando un programa
Los sistemas operatives distribuidos mas extendidos son: Amoeba, Solaris-MC, Mach,
etc. Ver imagen *Logotipo del S.0 Solaris”
ALACION DE SISTEMAS OPERATH PAGINA 17
ye
<_
SOLARIS”
Imagen: Lagotpo del §.0 Solaris
Sistema operativo de red. Estos sistemas operativos son aquellos que mantienen a
dos 0 mas computadoras unidas a través de algtin medio de comunicacién (fisico 0
no), con el objetivo primordial de poder compartir los diferentes recursos y la
informacién del sistema. En este entorno, cada ordenador mantiene su propio
sistema operativo y su propio sistema de archivos local.
Sus caracteristicas son
+ Admite usuarios méittiples
+ Ejecuta aplicaciones de usuarios miittiples
+ Solido y redundante.
+ Proporciona mayor seguridad
Algunos ejemplos de estos sistemas son: Novell Netware, Windows Server,
GNUILinux. Ver imagen “Logotipo de Novell Netware (izq) y Red Hat Enterprise Linux
(der.
“Imagen: Lagotpo de Novell Netware (izg)y Red Hat Enterprise Linux (der)
Sistema operativo de escritorio: Estos sistemas operativos son los que se utlizan en
Jos equipos de sobremesa, estaciones de trabajo 0 portatles. También se les puede
denominar como sistemas operativos cliente.
FOMENT
Entre sus caracteristicas podemos destacar:
+ Admite un solo usuario simulténeamente.
+ Ejecuta las aplicaciones de un solo usuario.
+ Puede compartir archivos y carpetas en LAN con una seguridad limitada,
Algunos ejemplos son: Windows XP/Vista/7/8/10 y GNU/Linux. Ver imagen "Windows
8 (izq) y Ubuntu (der)”.
“imagen: Windows 8 (iy) y Ubuntu (er)
3.4.3. Segin su licencia.
Bajo esta denominacién encontramos:
Sistemas Operativos propietarios: Son aquellos que son propiedad intelectual de
alguna empresa. Esto implica que se necesitan licencias del sistema operativo para
que el usuario ejecute el software y no se dispone de acceso a su cédigo fuente 0, aun
teniendo acceso a él, no se tiene derecho a modificarlo ni distribuirlo. En este grupo se
encuentra Windows. Ver imagen ‘Logo de Windows Server"
a Windows Server
Imagen: Logo de Windows Server
Sistemas Operativos Libres: Son aquellos que garantizan las cuatro libertades del
software:
La libertad de usar el programa con cualquier propésito.
La libertad de estudiar cémo funciona el programa y modificarlo, adaptandolo a
tus necesidades,
La libertad de distribuir copias del programa, con lo cual puedes ayudar a tu
projimo.
uwioa ALACION DE SISTEMAS OPERATH PAGINA 19
+ La libertad de mejorar el programa y hacer pblicas esas mejoras a los
demas, de modo que toda la comunidad se benefice.
Las libertades 1 y 3 requieren acceso al c6digo fuente para estudiar y modificar dicho
software, por lo que al final el software libre es software de cédigo abierto (se usan
estos conceptos indistintamente), Ver imagen “Grupo SO GNU/Linux’.
GNU/Linux
Imagen: Gripo SO GNUAinux
EI software libre suele estar disponible gratuitamente o al precio de coste de la
distribucién a través de otros medios; sin embargo no es obligatorio que sea asi, por lo
tanto, no hay que asociar software libre a software gratuito, ya que, conservando
su carécter de libre, podré ser distribuido comercialmente (puede ser software libre y
comercial), como por ejemplo Red Hat Enterprise Linux. Ver imagen “Red Hat
Enterprise Linux’
Imagen: Red Hat Enterprise Linux
unioal ALACION DE SISTEMAS OPERATH PAGINA 20
3.5. Tipos de aplicaciones
En funcién del tipo de software las aplicaciones pueden ser:
3.5.1. Gratuitas 0 comerciales
Esta clasificacién es interesante en el momento de la planificacién, del analisis del
entorno y de la adquisicién de las aplicaciones para nuestro sistema operativo, y es
fundamental para evaluar los costes. Ademas tiene fuertes repercusiones en la etapa
de mantenimiento del software. Ver imagen “Aplicacién comerciar’
—
a
OpenOffice.org
Ons
Microsofe CU.
Office 2010
“Imagen: Aptcacién comercial
3.5.2. Libres 0 propietarias
Las ticencias de software libre se basan en la distribucién del cédigo fuente. Hay
que dejar claro que el que un determinado programa sea libre no implica en ningdn
‘momento que sea 0 deba ser gratuito, un software puede ser lire y a la vez comercial
Ver imagen *Ejemplo de software libre comercial”.
Imagen: Ejemplo de software libre comercial
FOMENT
Las licencias de software propietario son aquellas en las que los usuarios tienen
itadas las posibilidades de usarlo, modificario 0 redistribuido (con o sin
‘modificaciones).
encias y tipos de licencias
Una licencia de software es un contrato entre el programador y el usuario
consumidor, para utilizar el software cumpliendo una serie de témminos y condiciones
establecidas dentro de sus cldusulas.
Las licencias de software pueden establecer entre otras cosas: la cesion de
determinados derechos del propietario al usuario final sobre una o varias copias de!
programa informético, los limites en la responsabilidad por fallos, el plazo de cesién de
los derechos, el ambito geografico de validez del contrato e incluso pueden establecer
determinados compromisos del usuario final hacia el propietario, tales como la no
ccesion del programa a terceros 0 la no reinstalacién del programa en equipos distintos
al que se instalé originalmente,
Las licencias de uso de software generaimente caen en alguno de estos tipos:
= _Licencia propietaria. También se conoce como software propietario o privativo.
Los propietarios de! software establecen los derechos de uso, distribucién,
redistribucion, copia, modificacion, cesién y en general cualquier otra
consideracién. Por ejemplo: End user License Agreement (EULA),
* Shareware. El usuario puede evaluar de forma gratuita el producto, pero con
limitaciones en el tiempo de uso o en algunas de las formas de uso o con
restricciones en las capacidades finales. Ver imagen “Ejemplo limitaciones
versién shareware”,
[Femi raves
‘ou we ang o alvesin feast,
‘exact a th th ob resins
std veronica ar 10d ert et at
Yoscan rea otng, bt yucar sae ten
n ALACION DE SISTEMAS OPERATH PAGINA 22
Para adquirir una licencia de sofware que permita el uso del software de
manera completa se requiere de un pago (muchas veces modesto) aunque
también existe el llamado “shareware de precio cero", pero esta modalidad es
poco comin.
= Freeware. El término define un tipo de software no libre que se distribuye sin
costo, disponible para su uso y por tiempo ilimitado. A veces se incluye el cédigo
fuente pero no es lo usual
= Software libre 0 Cédigo abierto. Permite el uso, copia, modificacién y
distribucion libre con acceso al cédigo fuente. En el siguiente apartado
analizaremos algunas de las licencias de cédigo abierto mas usadas.
3.6.1. Licencias comerciales o propietarias
Dentro de las licencias propietarias, podemos diferenciar varios tipos de licencia, en
funcién de las licencias de distribucién del sofware.
OEM: Se trata de un tipo de licencia que supedita su venta a que forme parte de un
equipo nuevo, estando prohibido venderlo si no es bajo esta condicién. Este tipo de
licencia afecta sobre todo a sistemas operativos propietarios, aunque también puede
afectar a otro tipo de software de aplicacién. Todo sofware comprado bajo este tipo de
licencia implica la propiedad del mismo por parte del comprador, sin embargo
podemos tener ciertas limitaciones a su uso, como por ejemplo el ntimero maximo de
veces que se puede reinstalar. Ver imagen “Licencia Windows 7 OEM".
Imagen: Licencia Windows 7 OEM
Retail: Son las versiones de venta de software. En este caso el programa es
propiedad total del usuario que lo compra, pudiéndose ceder libremente a terceros,
© venderlo. Ver imagen “Licencia M. Office Home Student 2010 Retail’.
“Imagen: ticencia M, Ofice Home Student 2010 Retail
OPERATIVOS PAGINA 23
LACION DE SISTEMA
FOMENTO OCUPAC!
Licencias por volumen: &s un tipo de licencia de software destinado a grandes
usuarios (empresas), este tipo de licencia suele ser similar a OEM, aunque sin estar
limitado a equipos nuevos. En este tipo de licencia se pretende determinar un numero
de equipos que pueden utilizar el mismo cédigo de licencia, pudiéndose en
cualquier momento comprobar el limite establecido por parte del fabricante. Ver
imagen "Windows XP con licencia por volumen’
Este tipo de licencia no se puede ceder a terceros ni total ni par
Imagen: Windows XP con licencia por volunen
3.6.2. Licencias de cédigo abierto
Dentro del software libre, existen a su vez categorias de licencias que proporcionan un
abanico de posibilidades mayor a los desarrolladores de software. Ver imagen
Resumen de licencias software”.
Licencia de software de cédigo abierta permisiva: Se puede crear una obra
derivada sin que ésta tenga obligacién de proteccién alguna. Ejemplos: Apache
Software License, PHP License.
Licencia de software de cédigo abierta robusta fuerte (Copyleft): Las obras
derivadas 0 las modificaciones del software original se deben licenciar bajo las mismas
condiciones y términos de la licencia original. Ejemplos: GNU General Public License 0
GPL)
owe!
PACIONAL FOX
Licencia de software de cédigo abierta robusta débil: Las modificaciones del
software original se deben licenciar bajo las mismas condiciones. Las obras derivadas
pueden tener sus propias licencias de uso. Ejemplos: GNU Lesser General Public
License (LGPL), Mozilla Public License, Open Source License.
veces Que un mEsmo. unas partes Tres y otas
(sobre todo distrbuciones de Linux). Es habiual que estos productos tengan un preco
‘Cero debido a las partes que no son libres,
Imagen: Resumen de icencias software
3.7. Gestores de arranque. Configuracién, personalizacion y
recuperacion
3.7.1. Principios basicos
El gestor de arranque es el responsable de cargar el kernel 0 niicleo del sistema
operativo en Ja memoria principal y de ejecutarto para iniciar el sistema operativo. Asi,
el configurar un disco duro no es suficiente para poder iniciar un sistema
operative, es necesario configurar el gestor de arranque para poder completar el
proceso.
Una vez configurado el hardware del sistema en la BIOS, nos disponemos a instalar e!
sistema en los discos duros. Los discos duros pueden contener mas de una particion y
€l sistema, por tanto, puede esté alojado en cualquiera de las particiones presentes.
Una de las partes mas importantes de un disco duro es el “Master Boot Record”
(MIBR), esto es una pequefia porcién de disco que contiene la tabla de particiones del
sistema y el gestor de arranque (también llamado administrador de arranque). El
gestor de arranque es un software que la BIOS lee y ejecuta cuando el sistema
comienza el proceso de arranque.
LACION DE SISTEMA
PERATIVOS, PAGINA 25
3.7.2. Gestores de arranque més utilizados
NTLDR (NT Loader): es el archivo encargado del arranque de los sistemas
operativos Windows NT/2000/XP y Windows Server 2003. Se encuentra normalmente
en el directorio raiz del disco del sistema,
Requiere, como minimo, que se encuentre en dicho directorio raiz: el archivo boot.ini,
que contiene el ment de opciones de inicio, y el archivo NTDETECT.COM, que es el
que se encarga de iniciar el sistema seleccionado. Ver imagen “Gestor de arranque
NTLOR’
“Imagen: Gestor de arrangue NTLOR
EI Administrador de arranque de Windows (BOOTMGR): es el archivo encargado del
arranque de los sistemas operativos: Windows Vistal7, Windows 2008 y versiones
posteriores. Se encuentra, normalmente, en el directorio raiz del sistema.
Controla el proceso de arranque mostrando el mend de arranque miitiple (si hubiera
mas de un sistema operativo en el disco). Después, llama al archivo WinLoad.exe que
es el cargador del sistema operative Windows y dara paso al archivo ntoskrnl.exe,
que se encargaré del resto del arranque del sistema. Ver imagen “Gestor de Arranque
Windows 7”
Imagen: Gestor de Arranque Windows 7
En Windows 8 y 10, seguimos teniendo el mismo tipo de gestor de arranque aunque
respecto a la interfaz visual, nos encontramos con cambios muy significativos, ya que
en este caso, tenemos una interfaz visual, en vez de modo texto, como teniamos en
versiones anteriores de Windows. Ver imagen “Aspecto del gestor de arranque en
Windows 8 y 10°.
Imagen: Aspecto del gestor de arrangue en Windows 8 y 10
LILO: (Linux Loader) fue en su tiempo el gestor de aranque preferido de las
distribuciones Linux. Aunque la popularidad de LILO ha ido decreciendo en favor de
GRUB, alin sigue siendo un pequefio y util gestor de arranque.
Para utilizar LILO debemos configurarlo e instalario en el sector de arranque. Una vez
instalado, podemos reiniciar el ordenador y decirle a LILO que sistema operativo 0
kemel queremos iniciar. Ver imagen “Gestor de arranque LILO"
“Imagen: Gestor de arranque LILO
GRUB: (GNU GRand Unified Bootloader) ha sido el gestor de arranque por defecto en
muchas distribuciones de Linux durante mucho tiempo, sustituy6 a LILO ya que tiene
muchas caracteristicas que LILO no dispone, ademas se ser mucho mas seguro que
éste.
Cuando editamos la configuracion de GRUB no necesitamos reinstalar, ademas
dispone de muchas opciones interactivas en el momento de arranque. Como con
LILO, podemos afiadir explicitamente un nuevo kemel a la configuracién de GRUB,
aunque también podemos escribir el nuevo kemel en el momento del arranque. De
este modo podemos ejecutar nuestro sistema operativo con distintas versiones del
ndcleo, directamente seleccionando. Ver imagen "Gestor de arranque GRUB"
Imagen: Gestor de aranque GRUB
GRUB2: Es la nueva version de GRUB, que mejora la primera versién de GRUB.
Esta nueva version ha sido totalmente reescrita a fin de proporcionar una mayor
modularidad y portabilidad,
En esta version hay unos archivos de configuracién donde establecemos las
opciones por defecto, como el tiempo de espera, o el sistema operativo por defecto, y
script personalizables que detectan autométicamente los sistemas operatives que
hay en nuestro sistema informético.
Una vez hemos establecido las opciones por defecto, podemos crear el archivo de
configuracién, mediante el comando grub2-mkconfig, que genera de nuevo el archivo
que interpretaré GRUB2 cada vez que inicie el sistema. La sintaxis del archivo de
configuracién de GRUB2 es més compleja que en la primera versién, por lo que es
recomendable, siempre modificar los archivos de opciones por defecto, y generar el
archivo de configuracién mediante el comando correspondiente. Ver imagen “Gestor
de arranque GRUB2"
“Imagen: Gestor de aranque GRUB?
3.7.3. Configuracién, personalizacion y recuperacion
3.7.3.1 Gestor de arranque Windows
El gestor de arranque de Windows diferencia de versiones anteriores (NTLDR) usa
para su configuracién los archivos BCD, 0 almacén BCD, que a diferencia de su
antecesor, son guardados en el volumen del sistema y cifrados de forma que no se
pueden editar manualmente 0 mediante un editor de texto. Con este gestor de
arranque no solo podremos iniciar los sistemas operativos compatibles Windows
Vista/7/8 0 Windows Server 2008/2007 R2/2012 mediante winload.exe, ademas
también es compatible versiones de Windows anteriores mediante el inicio NTLDR.
Para configurar este gestor de arranque, el propio sistema operativo incorpora la
herramienta necesaria, el camando bededit, que deberemos ejecutar con privilegios
de Administrador en el Simbolo del sistema (CMD). También podemos configurar
algunas opciones desde la pestafia Arranque del meni msconfig, pero estas
opciones son algo més limitadas. Ver imagen "Msconfig en Windows”
ALACION DE SISTEMAS OPERATH PAGINA 29
FOMENTO OCUPACIONAL FOC ®
[(Gerwal| rane [servis [rico de Windows [Heroine
tatecer como predet
cones de aranaue Tempo de epera:
Lkrrangiea uebadeerores — Clgnaranquede Gut [3s
ii DiRegstra de ararave
Sia seo tea base
Repara Ate Drectory
Red
Algunas de las opciones (Ver imagen “Opciones avanzadas de arranque’) que
podemos editar:
+ Cambiar el tiempo de espera (timeout).
* Cambiar el sistema operativo de arranque por defecto.
+ Cambiar el tipo de inicio del sistema operativo (por ejemplo arrancar en modo
seguro).
+ Arrancar el sistema sin interfaz gréfica (Sin arranque de GUI).
* Cambiar algunas opciones avanzadas de las lineas de arranque.
+ Limite de procesadores.
* Cantidad maxima de memoria principal.
* Modo depuracion,
Imagen: Opciones avanzadas de arranque
INSTALACION DE.
ISTEMAS OPERATIVOS PAGINA 30
FOMENTO OCUPACIONAL FOC
EasyBCD
EasyBCD es una herramienta software de terceros, gratuita para uso no comercial,
que nos ayuda a la hora de editar los archivos BCD. Con esta herramienta podremos
editar las principales opciones del gestor de arranque, editar el arranque de los
distintos sistemas operativos, 0 crear un entomo para arrancar miitiples sistemas
operativos de una manera sencilla y répida, Ver imagen “Pantalla principal de
EasyBCD"
‘iciveHeromientas yu
x80 Toonee Mode de Veunencin
= sn | tem 1 Ate tea
3 tet emend ce
‘nanaue occa: Winco 8
Die cesranave ge tasieco C\
Baca cme
wean
at ce srenque-\Windows\eyteni2\winlondeve
Nome hiram wingous 80)
‘Donen cence | Rave girrmecnc tice Roose
a 3 Sranque\Winsows\eytmi2\winioesee
Fr vncades prises:
Imagen: Pantata principal de EasyBCD
En la edicién del ment de arranque podemos modificar las principales opciones de
arranque, seleccionar el sistema operativo por defecto, cambiar el nombre de una
entrada de arranque, ordenarlas, o incluso eliminarlas. Ver imagen “Edicién del ment
de arranque”
UNIDAD t: INSTALAGION C
PAGINA 34
FOMENTO OCUPACIONAL FOC ®
chee Hemme Ate
inne op sage (W contin immer @ tne
pcan Tange gee
© ceewnme 8
pen unseen saseane FD ne onigeron
Imagens Edicion del ment de arranque
‘Ademas con EasyBCD podremos afiadir entradas para arrancar cualquier otro tipo de
utilidades desde archivos .iso y otros formatos de imagenes de od, 0 incluso de
imagenes de disco duro virtual VHD. Ver imagen “Menti para afiadir entradas en el
‘mend de arranque’
Aunque el gestor de arranque de Windows no es capaz de iniciar otros sistemas
operativos como Linux, con EasyBCD podemos crear entradas que lo que hacen es re
direccionar a otros gestores de arranque como GRUB2, y asi de este modo poder
iniciar un sistema operativo Linux.
‘tee Mena Aye
1 vecmamce
—
ao
Comet wo
Fame,
‘ere Open
2 vosoe | inti | | € ea
2 Hate tooen
‘a mere tbo 80 wnt ET
“Imagen: Meni para afiadir entradas en ef mend de arranque
ISTEMAS OPERATIVO
PAGINA 32
Recuperacién del gestor de arranque de Windows
En caso de cualquier tipo de desastre, por cualquier motivo, pude ser que hayamos
perdido el gestor de arranque, (Ver imagen “Error con el gestor de arranque’) por lo
que no podemos iniciar el sistema operativo. Este error lo podemos detectar cuando
nos encontramos con el siguiente mensaje:
fit eres
ress eres SMC rare:
windows 600t
Imagen: Error con el gestor de aranque
Aun tenemos nuestro sistema operativo en el sistema, pero somos incapaces de
arrancarlo, ya que no tenemos el gestor de arranque operativo. En el caso de
tengamos problemas con el gestor de arranque, deberemos reparar nuestro gestor de
arranque, para ello deberemos seguir los siguientes pasos.
Lo primero de todo, deberemos iniciar el sistema con el CD de instalacién de
Windows. Cuando nos salga el ment de instalacion, la primera ventana que veremos
5 la seleccién del idioma, en este punto pinchamos sobre “Siguiente”, y después
pichamos sobre *reparar el sistema’, Ver imagen *Menii de reparacién del sistema de
Windows’
Imagen: Mend de reparacidn del sistema de Windows
Acto seguido pinchamos sobre *Solucionar problemas
seleccionamos “Simbolo del sistema’. Ver imagen “
recuperaci6n’
“Opciones avanzadas”, y
bolo de sistema en modo
“imagen: Simbolo de sistema en modo recuperacién
Una vez nos encontramos con el simbolo de sistema abierto. Deberemos usar los
siguientes comandos:
+ bootrec /FixMibr: Escribe en el MBR el registro de la particién del sistema
donde se encuentra el gestor de arranque de Windows.
+ bootrec /FixBoot: Escribe un nuevo sector de arranque en la particién del
sistema con el arranque compatible con Windows,
* bootrec /RebuildBcd: Examina todos los discos en busca de instalaciones
compatibles con Windows y permite al usuario elegir la que desee agregar al
almacén de configuracién de arranque.
FOMENT
3.7.3.2. GRUB2
Como hemos dicho anteriormente, en GRUB2 tenemos unos archivos de
configuracién de opciones por defecto por un lado, y unos script de
autoconfiguracién, que detectan autométicamente los sistemas operatives, y los
nicleos disponibles para cada version de Linux, y crea las entradas en el archivo de
GRUB2 grub.cfg.
El primero de estos archivos lo encontramos en el directorio /etc/defaultigrub, (Ver
imagen "directorio /etcidefauttigrub’) en este archivo de texto podemos editar entre
otros:
Imagen: directorio fete /detaut/orus
= GRUB_DEFAULT=(0.1.....saved]: Con esta opcién podemos establecer la entrada
de sistema operativo por defecto. Si establecemos la opcién saved, se queda
‘guardada como opcién por defecto la titima seleccién escogida.
‘= GRUB_TIMEOUT=(sec): Tiempo de espera en segundos, hasta ejecutar la entrada
selecoionada por defecto, en caso de no hacer nada.
+ GRUB_HIDDEN_ITMEOUT=(sec): Tiempo en espera en el que esta el meni de
arranque escondido. Para hacerlo completamente visible, establecer el valor a ‘O°.
+ GRUB_HIDDEN_MENU_QUIET=true/false: Si esté a "true" oculta la cuenta atrés,
mientras que si esta a “false” muestra la cuenta atrés,
+ GRUB_GFXMODE=[resolucién]: Establece la resolucién del mend de arranque.
1ON DE SISTEMAS OPERATH PAGINA 35
FOMENTO OCUPAC!
Una vez modificadas cualquiera de estas 0 de las otras opciones disponibles en este
archivo, para que los cambios tengan efecto sobre el mend de arranque, deberemos
ejecutar el comando “sudo update-grub2", Ver imagen “Ejecucién del comando
update-grub2", generando de nuevo el archivo grub.cfg con la nueva configuracién
establecida.
(Some Estar yar meal jute
“Imagen: Ejecucién del comando update-grub2
Los scripts se encuentran ubicados dentro del directorio /etcigrub.d (Ver imagen
“Scripts GRUB2 en /etc/grub.d”) y por defecto nos encontraremos con los siguientes
archivos:
(00_header: Carga las opciones del archivo /etc/default/grub
05_debian_theme: Establece la configuracién del tema del meni de
arranque: imagen de fondo y color de texto,
10_linux: Genera una entrada por cada kernel o ndcleo de Linux
30_os-prober: Genera entradas para otros sistemas operatives instalados,
‘como por ejemplo un Windows 7
40_custom: Para agregar entradas de manera manual, se puede editar este
archivo cuando os-prober no encuentra algiin SO instalado en nuestro
sistema
TEMAS OPERATIVOS PAGINA 36
Imagen: Scpts GRUBZ en /ete/grub.d/
Hay herramientas graficas para poder modificar el grub, como por ejemplo “Start Up
Manager". Ver imagen "Herramientas graficas de GRUB2
7: Herramientas grdficas de GRUB2
4.Instalacion de software libre y propietario.
En cuanto a software libre nos centraremos en Linux y en algunas de sus versiones
que por su uso es el sistema mas extendido.
En 1991, Linus Torvals, estudiante finlandés, utilizando las posibilidades del nuevo
procesador Intel386, y partiendo del Minix, gener un nuevo sistema operative al
que llamé Linux. Se han sucedido diferentes versiones, y, en 1994, apareci6 la
primera versién oficial, Linux 4.0. Ver imagen “Logotipo de Linux’,
Imagen Logetipo de Linux
Desde entonces, el ritmo de mejora y ampliacién de Linux ha sido vertiginoso, gracias
en su mayor parte al hecho de que el sistema ha sido mejorado por la colaboracién
desinteresada de muchos usuarios de Intemet, Esto fue posible gracias a la peculiar
forma de distribucién de Linux.
El sistema se comercializa bajo la licencia puiblica de GNU. El software con este
tipo de licencia puede copiarse, modificarse y distribuirse de forma
completamente gratuita
Linux incorpora, entre otras, las siguientes caracteristicas
* Sistema multitarea. Se pueden ejecutar varios programas de forma
simuttanea,
istema multiusuario. Varios usuarios pueden disponer de la maquina al
mismo tiempo.
* Soporte Hardware, Cada vez es soportado por una variedad mayor de
‘componentes,
+ Cumple con los estandares de Unix, Posix 1, System V y BSD.
+ Soporta librerias de enlace dindmico al estilo de las DLL de Windows.
+ Posibilidad de quitar 0 afiadir manejadores de dispositivos (drivers) sin
reiniciar el sistema.
+ Permite el acceso a otros sistemas de ficheros.
* Acceso a redes, sistema de ficheros en red, NFS, Samba, LDAP y protocolos
TCPIIP. Ver imagen “Servicio Samba’.
-@
Imagen: Servicio Samba
Respecto a software propietario los sistemas operativos més relevantes son los de
Microsoft, nos centraremos por tanto en las Ultimas versiones de sus sistemas
operativos, como Windows 10.
La instalacion de Windows 10 ha sufrido variaciones con respecto a versiones
anteriores. Las opciones disponibles varian desde una instalacién basada en un Gnico
DVD, a usar ficheros respuesta creados con el administrador del sistema de imagenes
de Windows. El proceso de instalacién ya no incluye una parte en modo texto ya que
se basa completamente en una interfaz grafica,
(tra diferencia que encontramos es la disponibilidad de versiones 32-bit 0 64-bit.
4.1. Consideraciones previas a la instalacién de sistemas
operativos libres y propietarios.
4.1.1 Linux.
Hay que tener en cuenta algunas consideraciones antes de proceder con la
instalacién de un sistema operativo Linux:
rn ALACION DE SISTEMAS OPERATH PAGINA 39
2.
FOMENTO OCUPAC!
Particionado del disco: por regia general, se necesitan, al menos, dos
particiones. Una para la instalacién de Linux y todas sus aplicaciones y otra que
hace las funciones de memoria virtual llamada swap. Cabe destacar que en
algunas versiones recientes no es necesaria esta particién swap de
intercambio y el sistema operativo la sustituye por el uso de ficheros swap. Se
aconseja que el tamatio de esta tltima sea el doble de la memoria del
sistema,
Por ejemplo, si el equipo tiene 256 MB de memoria fisica, se deberd utilizar
tuna particién swap de, al menos, 512 MB. Si se va a utilizar el sistema como
servidor, es recomendable uliizar, ademés, particiones separadas para el
directorio de usuarios ‘nome y para el directorio /ar.
Todas las distribuciones incluyen una herramienta de particionado automética
que se ejecuta dentro del proceso de instalacién, sin embargo, conviene tener
claro cbmo se quiere el particionado antes de comenzar con la instalacion. Ver
imagen “Ejemplo de particionado durante la instalacién de Ubuntu’
“Imagen: Ejemplo de particionade durante la instalacién de Ubuntu
Gestor de arranque: cuando se instala en el equipo més de un sistema
operativo es necesario disponer de una herramienta ejecutada en el arranque
que permita seleccionar el sistema operativo con el que se desea arrancar.
Hay varias altemativas en este aspecto.
TEMAS OPERATH PAGINA 40
-OMENTO OCUPACIONAL
Lo mas frecuente es utilizar un gestor de arranque incluido en ta distribucién
Los més utilizados en Linux son GRUB2. Se puede utilizar un gestor de
arranque de alguna herramienta comercial. Sin embargo, el gestor de Windows
no reconoce particiones de Linux y, por tanto, no se podré utilizar. En la mayoria
de los casos, el gestor de arranque se debe instalar en el MBR del disco. Ver
imagen “Gestor de arranque GRUB2”.
“Imagen: Gestor de aranque GRUB2
Usuario administrador: durante el proceso de instalacion se pediré la
contrasefia del usuario administrador. El nombre que se le da a este usuario es
root (en Ubuntu, el usuario root esté deshabilitado). Para tener derechos de
administrador se utiliza el comando sudo con la contrasefia del usuario que se
creé durante la instalacién). Cualquier tarea de administracion y configuracion
se debera realizar con dicho usuario.
La mayoria de las distribuciones también permiten la creacién de un usuario
Normal durante la instalacion, lo cual se recomienda (en Ubuntu, el usuario
que se crea durante la instalacién es el que tiene derechos de administrador.
EI resto de los usuarios que se creen tiene esta opcién desactivada, aunque
activarla es sencillo.
Software instalado: normaimente, el nimero de programas incluidos en una
distribucién es muy elevado y cubre varios perfiles de usos diferentes, por
tanto, la mayoria de las distribuciones permiten elegir qué aplicaciones 0
paquetes software se instalaran 0 qué perfil de uso tiene el equipo, y el
proceso de instalacién selecciona el software apropiado a ese perfil
owe!
4.1.2 Windows.
Antes de realizar una instalacién nueva es necesario tener en cuenta las siguientes
consideraciones:
1. Comprobar la compatibilidad de las aplicaciones,
2. Si tenemos algin
puerto USB 0 serie
ispositivo SAl 0 UPS conectado al ordenador mediante
deberemos desconectarlo durante la instalacién.
3. Crear copias de seguridad del ordenador en caso de ser una reinstalacién del
sistema operativo,
4, Tener localizados los drivers de los dispositivos de almacenamiento. Si el
proveedor nos proporciona un driver para la instalacién del sistema debemos
guardarlo en un disquete, CD, DVD, o dispositive USB.
5. El sistema de archivos debe ser NTFS. Durante la instalacién de Windows, el
asistente lo hard por nosotros mismos. Ver imagen “Asistente de particiones
durante la instalacién de Windows 10.
© arrose eaten
Dine quires nals Wino
cn marr eis ns me me
“imagen: Asistente de partciones durante fa instalacén ce Windows 10
6. En qué particién se instalaré: es necesario tener planificadas las particiones
de disco que se van a utlizar antes de proceder a la instalacién de Windows.
En dicha planificacién es preciso tener en cuenta’
uwioa ALACION DE SISTEMAS OPERATH PAGINA 42
owe!
+ Las particiones son la manera en que se divide el disco fisico, de forma que
cada una de ellas funciona como si fueran unidades separadas.
+ Cuando se formatea una particién, todos los archivos que hubiera
previamente se destruyen,
= La particién primaria (0 del sistema) es aquella en donde se instalan los
archivos que va a cargar el sistema operativo, y ésta solo puede estar
formateada con el sistema de archivos NTFS.
Es preciso determinar el tamatio de la particién en donde se va a instalar
‘Windows antes de realizar la instalacion.
+ Durante el proceso de la instalacién se crear la particion en donde se
instalara el sistema operative. Una vez finalizada ésta, se podrén
administrar los discos utiizando las herramientas que lleva incorporadas.
= Es conveniente colocar tinicamente el sistema operative en una particién
(0 en un disco) y los archivos de datos y aplicaciones en una particion por
separado.
4.2. Instalacion de sistemas operativos. Requisitos, versiones y
icencias.
4.2.1 Linux
Es dificil establecer unos requisitos hardware en los sistemas operatives Linux
actuales, ya que debido a la gran cantidad de distribuciones que existen en la
actualidad, éstas tienen unos requisitos hardware muy diferente unas de otras.
En cualquier sistema que use discos duros, debemos diseftar divisiones légicas en el
disco duro fisico llamadas particiones, que simulan un disco fisico.
Si usamos un sistema con un Linux preinstalado, no necesitaremos tratar estos temas
de forma inmediata; de todas formas, tarde o temprano instalaremos un Linux en una
maquina nueva, en una maquina con un sistema operativo diferente o actualizaremos
el disco duro
La primera cuestién que tenemos que saber es por qué particionar. Ver imagen
“Particiones de un disco". La respuesta es que particionar nos proporciona una
variedad de ventajas, incluyendo las siguientes:
n ALACION DE SISTEMAS OPERATH PAGINA 43
owe!
+ Soporte de varios sistemas operativos. Particionar permite mantener datos
de diferentes sistemas operatives de forma separada. De hecho, no se puede
tener varios sistemas operatives en la misma particién
Imagen: Particiones de un disco
«= Escoger el sistema de ficheros. Podemos usar diferentes sistemas de
ficheros en cada particién. Los sistemas de ficheros tienen caracteristicas
propias que hacen conveniente la eleccién de uno u otro en funcién del
objetivo con el que se creé la particién.
* Administracién de! espacio en disco. Podemos restringir el espacio
dedicado a datos de usuario 0 a aplicaciones del sistema. Esto requiere de
una planificacién previa de las particiones y de su uso previsto.
+ Proteccién contra errores del disco. Los discos pueden fallar por hardware
defectuoso 0 errores del sistema de ficheros. Si las estructuras de los datos en
tuna partici6n se corrompen, estos errores afectarén solamente a los datos de
la particion en la que se producen.
"= Seguriciad. Podemos utilizar diferentes opciones de seguridad de montado de
discos en diferentes particiones. Por ejemplo, podemos montar una particién
que contenga datos esenciales del sistema en modo de solo lectura,
previniendo que los usuarios escriban en esta particién,
+ Copias de seguridad. Manteniendo particiones pequefias, padremos realizar
copias de seguridad de forma més sencilla que si la particién es muy grande.
En la préctica, la mayoria de sistemas Linux usan varias particiones, aunque
precisamente la forma en la que se particiona el sistema varia de un sistema a otro.
Una vez creadas las particiones, un sistema operativo debe tener alguna manera de
acceder a los datos de las particiones. En DOS y Windows, esto se realiza
asignando letras de unidad, como C: 0 D: para cada particién. Linux, sin embargo,
Linux usa un directorio para acceder a los datos llamado punto de montaje:
“Un punto de montaje es un directorio que se usa como forma de acceso al
sistema de ficheros de una particién. Montar el sistema de ficheros es el
proceso de enlazar el sistema de ficheros con el punto de montaje.”
NDE SISTEMAS OPERATH PAGINA 44
Distribuciones de Linux
Una distribucién Linux (coloquialmente llamada “distro") es una distribucién de
software basada en el niicleo Linux que incluye determinados paquetes de
software para satisfacer las necesidades de un grupo especifico de usuarios,
dando asi origen a ediciones domésticas, empresariales y para servidores,
Por lo general estén compuestas, total o mayoritariamente, de software libre, aunque a
‘menudo incorporan aplicaciones o controladores propietarios.
Ademas del nticleo Linux, las distribuciones incluyen habitualmente las bibliotecas y
herramientas del proyecto GNU y el sistema de ventanas X Windows System.
Dependiendo del tipo de usuarios a los que la distribucion esté dirigida se incluye
también otro tipo de software como procesadores de texto, hoja de célculo,
reproductores multimedia, herramientas administrativas, eteétera. En el caso de incluir
herramientas del proyecto GNU, también se utiliza el término distribucién GNU/Linux.
Ver imagen “GNU/Linux”.
Imagen: GwU/Linox
Existen distribuciones que estén soporladas comercialmente, como Fedora (Red Hat),
openSUSE (Novell), Ubuntu (Canonical Ltd.), Mandriva, y distribuciones mantenidas
por la comunidad como Debian y Gentoo. Ver imagen *Distribuciones de Linux’.
‘Aunque hay otras distribuciones que no estén retacionadas con alguna empresa 0
comunidad, como es el caso de Slackware.
Ces CSE
Fasnn0s | redhat. | sobayon
Imagen: Distribuciones de Linux
Instalacién del sistema operativo
Dentro de las distribuciones de Linux, Ubuntu ha sido la que ha ganado en
popularidad gracias a unir las caracteristicas de robustez y estabilidad con una
interfaz de usuario muy amigable, Por ello, es la que se va a utilizar como ejemplo de
instalacién de Linux. Ver imagen *Logotipo Ubuntu’
Existen varias versiones de Ubuntu que difieren entre si segtin el entomo de
Escritorio que utilizan y las aplicaciones que tienen instaladas por defecto:
e
42
* Ubuntu: es la version original, la més utliizada y la mas _recomendable para
principiantes. Utiiza GNOME como interfaz gratfica por defecto,
* Kubuntu: versién oficial de Ubuntu que hace uso de la intertaz gréfica KDE por
defecto.
* Xubuntu: versién oficial de Ubuntu que hace uso de la interfaz grafica Xfce,
disefiado para usuarios con equipos con recursos limitados o para usuarios que
buscan un entomo de Escritorio altamente eficiente.
* Gobuntu: es la versi6n més libre de la familia Ubuntu, ya que no incluye
ningin software que no sea libre en todos los sentidos a los que el término se
aplica. Ha sido la citima en afiadirse a la familia Ubuntu y por ello no dispone
de DesktopCD (LiveCD) ni de instalador grifico.No es recomendable salvo
para usuarios experimentados.
Instalacién de Ubuntu
4. Una vez colocado el CD/DVD de Ubuntu en la unidad e iniciado el equipo
(deberd haberse seleccionado el arranque desde el CD-ROM en la BIOS),
mostrara una pantalla de bienvenida en la que podra seleccionar el idioma. Ver
la serie de imagenes “Instalacién de Ubuntu 1 a 8" sobre el proceso de
instalacién descrito en estos pasos.
2. Una vez realizado, en dicha pantalla, podra realizar dos actuaciones:
+ Ejecutar directamente Ubuntu desde el CD/DVD. Para ello, seleccione
probar Ubuntu
+ Instalarlo en el
isco, Para ello, seleccione instalar Ubuntu.
“Imagen: Intalaién de Ubuntu 1
3. Pasar directamente al proceso de instalacién. Al cabo de un momento, le
mostrara una pantalla en la que le indica que se asegure de disponer de
espacio suficiente en disco, de estar conectado a una toma de corriente (en
caso de ser un portati) y de estar conectado a Internet,
4,
‘Ademés, se encuentran dos opciones:
* Descargar actualizaciones mientras se instala (esta opcién es
importante porque instalard el sistema operativo totalmente actualizado)
* Instalar este software de terceros
Le mostraré una pantalla con cuatro opciones:
* Borrar y usar el disco entero: elija_ esta opcién para borrar el disco y
utilizarlo como tinico para Ubuntu (es la opcién mas facil y menos
problemdtica),
* Cifrar la instalacion de Ubuntu para una mayor seguridad.
+ Utlizar LVM para la instalacién de Ubuntu que permite redimensionar y
tomar instanténeas de las particiones,
= Mas opciones: con esta opcién, podré indicar como serén las particiones
de forma mas especifica (no es una buena opcién si nunca se ha realizado
tuna particién 0 se ha instalado antes Linux)
Imagen: Instalaién de Ubuntu 2
PAGINA 4s
FOMENTO OCUPAC!
5. Le mostrard una pantalla para seleccionar la region donde se encuentra:
“Imagen: Instalaciin de Ubuntu 3
6. Ena nueva pantalla, ela la zona horaria (en caso de tener que modificar la
‘que muestra por defecto, pulse sobre la zona_y le mostrard la ciudad concreta
representativa de su huso horario). Cuando Io haya realizado, pulse en
Adelante,
Imagen: Instalacién de Ubuntu
7. Le mostraré una pantalla donde podra elegir la distribucién del teclado, Sien
la pantalla de bienvenida eligié Espafiol, ya estara seleccionado en el panel
derecho (en otro caso, selecciénelo de la lista).
ERAT PAGINA 49
Cerciérese de que esto es asi escribiendo en la caja de texto que hay en la
parte inferior, pulsando algunas teclas especificas del espafiol, como la “A” y
algunos simbolos habituales como el euro. Cuando esté todo correcto, pulse
en Adelante
‘Imagen: Insalacién de Ubuntu 5
8. Le preguntard los siguientes datos:
Imagen: Instalacion de Ubuntu 6
FOMENTO OCUPACIONAL FOC
+ Su nombre real
+ El nombre del eat
+ Nombre para iniciar sesién.
+ Contrasefia (que debera confirmar).
+ Inicio de sesién automatico
* Solicitud de contrasefia al iniciar sesién
+ Cifrado de la carpeta personal
Comenzara a copiar los archivos de Ubuntu al disco duro.
Imagen: Instalacién de Ubuntu 7
+ Si durante el proceso de instalacién hay conexién a Intemet y se indicé
en una pantalla anterior que lo haga, el programa se conectaré y
descargard los paquetes necesarios para dejar la instalacién de Ubuntu
completamente actualizada.
10. Reiniciar el sistema,
‘Imagen: Insalacién de Ubuntu 8
iste
Os PAGINA 51
FOMENTC
4.2.2. Windows
Para instalar Windows 10 (Ver imagen ") se necesita:
Procesador de 32 bits (X86) 0 64 bits (X64) a 1 gigaherclo (GHz) 0 més
rapido, compatible con PAE, NX y SSE2,
Memoria RAM de 1 GB (32 bits) 0 2 GB (64 bits).
Espacio disponible en disco rigido de 16 GB (32 bits) 0 20 GB (64 bits).
Dispositivo grafico DirectX 9 con controlador WODM 1.0 o superior.
Unidad de CD/DVD.
88 Windows10
Requisitos adicionales para usar algunas caracteristicas,
ALACION,
Para el uso tactil, necesitas una tableta 0 un monitor que sea compatible con la
funcién Muttitouch,
Para acceder a la Tienda Windows y descargar y ejecutar aplicaciones,
necesitas una conexién a Intemet activa y una resolucién de pantalla de al
menos 1024 x 768,
Para acoplar aplicaciones, necesitas una resolucién de pantalla de al menos
1266 x 768,
Para un arranque seguro se requiere firmware compatible con UEFI v2.3.1 y con
la entidad de certficacién de Microsoft Windows en la base de datos de firmas,
UEFI
TEMAS OPERATH PAGINA 5:
owe!
+ Para algunas caracteristicas es necesaria una cuenta Microsoft
Versiones Windows
En el caso de Windows 10 tenemos una amplia gama de versiones que nos permitiran
seleccionar aquella que mejor se ajuste a nuestras necesidades:
+ Windows 10 Home: Es la versién estandar y més barata, y que por lo tanto es
la que ir incluida en la mayoria de PCs de sobremesa y portatiles que se
vendan a usuarios habituales, en esa version contaremos con el nuevo
navegador de Microsoft “Microsoft Edge”, el reconocimiento facial de Windows
Hello, y el tradicional paquete de aplicaciones que se venian incluyendo en las
versiones anteriores del sistema operativo. Ver imagen “
* Windows 10 Pro: Seré el sucesor a Windows 8 Pro, y permitira a los puestos y
equipos empresariales realizar conexiones a servidores, ademas de
proporcionar “Windows Update for Business”. Windows 10 Pro tiene todas las
caracteristicas de Windows 10 y ademas ofrece otras adicionales como:
© Windows Media Center
© BitLocker: Para cifrar todo el contenido del disco, o unidades de
almacenamiento externo,
© Sistema de encriptacion (EFS): Para cifrar carpetas 0 archivos
especificos.
© Arranque desde un disco duro virtual (VHD): Para incluir otro sistema
operative desde un disco duro virtual VHD (maquina virtual),
© Hyper-V: Plataforma de virtualizacién de Microsoft, similar a Virtual
Box o VMWare,
© Unién a un dominio y politica de grupos
© Escritorio remoto
| 7
Imagen: Windows 10 (29,)y Windows 10 Pro (der)
= Windows 10 Mobile: Sucesor de Windows Phone incluira nuevas versiones de
Office optimizadas para la interfaz téctil de los dispositivos méviles. Esta nueva
versién estard disponible tanto para teléfonos méviles como para tabletas de
Pequefio formato (menos de 8 pulgadas) y mantendré una interfaz muy similar a
lade su predecesor Windows Phone.
* Windows 10 Mobile Enterprise: disefada para grandes empresas, esta
edicién especial de Windows Mobile, permite licenciar el sistema operativo en
todos los Smartphone y tablets y ademas permite la posibilidad de gestionar las
actualizaciones de los equipos de empresa de forma flexible, ademés esta
edicién integraré parches de seguridad en cuanto estén disponibles por partes,
del fabricante.
= Windows 10 Enterprise: esta edicién toma como punto de partida Windows 10
pro, pero afiade nuevas caracteristicas que facilitan la gestion de grandes
infraestructuras empresariales. Como en el caso de la edicién mévil para
empresas "Microsoft 10 Mobile Enterprise’, las actualizaciones y parches de
seguridad estarén a disposicion del usuario en el menor tiempo posible.
= Windows 10 Education: es una edicién orientada para entidades educativas y
académicas, en la que se permite el uso de este sistema a profesores y
estudiantes. Ademas en el programa de licencias para Windows 10 Education
los estudiantes que quieran pasar de la licencia de Windows 10 Education, a las
licencia de Windows 10 Home y Windows 10 Pro lo podran hacer fécilmente.
+ Windows 10 loT Core: esta edicién permite instalar una edicién més limitada
de Windows 10 en dispositivos de recursos mas limitados, como por ejemplo
Raspberry Pi
Instalacién del sistema operativo propietario
Una instalacién nueva se puede realizar en un equipo que dispone previamente de
otro sistema operativo (para realizar una configuracién de arranque dual) 0 en un
equipo totalmente limpio. Ver imagenes “instalacién de Windows 1 a 19" donde sobre
el proceso de instalacion desorito en los siguientes pasos.
En el presente documento supondremos que el ordenador no dispone de sistema
operativo previo,
1, Una vez colocado el CD en su unidad e iniciado el equipo (deberd haberse
seleccionado el arranque desde el CD - DVD en la BIOS), cargara los archivos
necesarios, y nos aparecerd la siguiente ventana de seleccién de idioma
ALACION DE SISTEMAS OPERATH PAGINA
“a pyar se ceticn Sind
SA
Dicncene nel
fo
Imagen: Instalcién de Windows £
= rayon techni te Vide
“Imagen: Instalacion de Windows 2
En este punto podemos iniciar la instalacién, o si por el contrario, queremos
iniciar en modo recuperacién, tendremos que pinchar sobre “Reparar el equipo”
en la parte inferior izquierda.
2. neste punto deberemos introducir la clave de licencia de Windows.
hrs tcl venins
“Imagen: Instlacién de Windows 3
‘= _ Introducimos la clave de licencia y pinchamos en [Siguiente].
Si disponemos de pantalla tactil, podemos usar un teclado téctil,
pinchando en el icono del teclado al lado de la caja de texto,
“Imagen: Instalacién de Windows 4
3. Una vez introducida la clave de licencia nos mostrara una pantalla para que
aceptemos el contrato de Microsoft
FOMENTO
irons sca ine
Trin de ena y aon aplabies
‘me actualacin en dee de
TERMINOS DELICENCIA DEL SOFTWARE DE MICROSOFT
SISTEMA OPERATIVO WINDOWS
51 VIVEEN 0, SES UNA EMPRESA, S1SU DOMICILO COMERCIAL
PRINCIPAL SE ENCUENTRA EN) LOS ESTADOS UNIDOS, LEA LA
‘CLAUSULA DE ARBITRAJE VINCULANTE ¥ Uk RENUNCIA ALA ACCION
DE CLASE DE LA SECCION 10, RELATIVA ALA RESOLUCION OF
CONFLICTS.
Gracis por eer Miro
Seon a orme en que obtenge el sftre de Moot el reer eso
“Imagen: Instalacién de Windows 5
4, Cuando aceptamos el contrato, nos apareceré un menti donde deberemos
elegir el tipo de instalacion
Canam
Cut tp de inatcin ules
= Actualizacion: Para instalar Windows conservando los archivos,
configuraciones y aplicaciones. Esta opcién se puede usar para
actualizar de una versién anterior a Windows, o para reinstalar el
sistema sin perder informacién (no se recomienda esta opcién)
= Personalizada: No se realiza migracién, ni de los archivos, ni
onfiguraciones ni aplicaciones. Con esta opcién podemos configurar
las particiones del disco duro (estructura interna). Con esta opcién
podemos perder todos los datos, por lo que si es una reinstalacién, es
recomendable hacer una copia de seguridad de los datos, antes de
instalar. Se recomienda usar esta opcién.
aa opeRATh PAGINA 5:
Si seleccionamos la opcién personalizada, a continuaci6n nos apareceré el
asistente de particiones del disco duro, ahora mismo no vamos a profundizar en
este tema, lo Gnico de debemos saber, es que en esta ventana debe
aparecemos los discos duros que tenemos instalados en nuestro ordenador.
“Imagen: Instlacin de Windows 7
De no ser asi, es debido a que el asistente de instalacién no es capaz de
detectar el disco duro, por lo que deberemos ajiadir manualmente los
controladores de! disco duro. Para ello previamente deberemos tenerlos en una
unidad USB 0 en un CD. Para cargar los controladores deberemos pinchar
sobre cargar controlador, y acto seguido buscamos la ubicacién donde estan
dichos controladores, y los cargamos.
Una vez cargados correctamente, ya podremas ver el disco duro en la ventana
del asistente. Si nos encontramos en la situacién de que tenemos mas de un
disco duro, antes de continuar, deberemos seleccionar la ubicacion donde va a
ser instalado el sistema operativo. Seleccionamos el disco duro que
queremos usar, y le damos a Si
A partir de este momento comenzara la instalacién del sistema operativo,
donde entre los procesos principales tenemos.
* Copiar los archivos de Windows necesarios.
+ Preparar los archivos para la instalacién (como descomprimirios).
+ Instalar las caracteristicas del sistema operativo,
+ Instalar actualizaciones del sistema operativo, si procede,
Arh PAGIN
owe!
+ Terminar la instalacién (borrar temporales generados durante la
instalacién).
“Imagen: Instaacién de Windows 8
7. Una vez que ha terminado el proceso de instalacién del sistema operativo, el
ordenador se reiniciaré autométicamente, y empezaremos con el proceso de
configuracién y personalizacién. En esta primera ventana nos encontramos con
la seleccién de la regién en la que nos encontramos ubicados:
uwioa ALACION DE SISTEMAS OPERATH PAGINA 5:
FOMENTO OCUPAC!
8. Acontinuacién se nos requeriré que seleccionemos la distribucién del teclado,
en funcién de la regién que seleccionamos anteriormente:
“Imagen: Instalacién de Windows 10
9. De forma adicional, podemos agregar una distribucién de teclado alternativa, en
nuestro caso omitiremos este paso,
Tagen: Instalacién de Windows 11
10. Lo siguiente que se va a llevar a cabo durante el proceso de actualizacién, va a
ser buscar posibles nuevas actualizaciones, para dejar el sistema operativo en
‘su Giltima version para cuando la instalacién concluya,
\ON DE sist
INA 60
“Imagen: instalacién de Windows 12
11, En la siguiente imagen tenemos que seleccionar el tipo de configuracién que
queremos aplicar al sistema operativo, si se trata de una configuracién para
uso personal, 0 bien una configuracién de organizacién donde podremos
configurar la red empresarial asi como los servicios que tenemos acceso
desde nuestro equipo.
quiere realizar la configuracién?
Imagen: Instefacién de Windows 13
12. En este momento del proceso de instalacién, tenemos la posibilidad de
acceder a través de una cuenta de correo de Microsoft (Hotmail o
Outlook). En caso de que tengamos cuenta de correo de este tipo seria
Gnicamente acceder al sistema a través de ella, y en caso de que no
tengamos cuenta de este tipo la podriamos crear a través crearla a través de
la opcién “Crear Cuenta” que nos permitiria crear una cuenta de este tipo,
Pieces
RB
Imagen: Instalacién de Windows 14
13, En nuestro caso concreto vamos a utilizar una cuenta de usuario local, por lo
que deberemos pulsar la opcién de “Cuenta sin conexi6n’, y se nos solicitard el
nombre de usuario y la contrasefia asociada a dicho usuario.
uién va a usar este equipo?
a
Imagen: Instalacin de Windows 15
FOMENTO OCUPAC!
14, En el siguiente paso, se nos va a solicitar que configuremos el asistente
personal “Cortana”, para asistimos en los procesos de biisqueda, para que las
bisquedas se hagan mas efectivas se nos solicitaré que el asistente pueda
acceder a informacién del equipo
eRe Reore ae OES
onenciid
“Imagen: Instalacién de Windows 16
15. A continuacién tendremos las opciones relacionadas con la privacidad del
dispositivo, en la que tendremos Ia posibilidad de activar o deshabilitar las
‘opciones relacionadas con la ubicacién, el diagnéstico 0 el reconacimiento de
voz que nos permitira interactuar con el asistente Cortana entre otras cosas.
FOMENTO OCUPACIONAL FOC ®
16. Una vez se ha finalizado la configuracién, en este momento, Windows
realizaré la configuracién inicial y podremos iniciar sesién con Windows 10,
“agen: Instalacién de Windows 18
‘Imagen: Instalacién de Windows £9
4.3. Recuperacion del sistema.
4.3.1 Linux
A diferencia de los sistemas operativos propietarios, Ubuntu no dispone de
herramientas automatics que se encargar de recuperar el sistema en caso de
fallo
Cuando nuestro sistema no se inicie correctamente tenemos opciones para tratar de
localizar la causa o el error que ha provocado inestabilidad al sistema.
Os PAGINA 6é
En primer lugar se puede dar el caso de que el gestor de arranque GRUB/GRUB2 no
funcione de forma adecuada de tal manera que no se pueda acceder a él, Ver imagen
‘Menu de Grub”,
Por el contrario si accedemos al meni de seleccién de grub, nos aparecerd la entrada
de mend “Opciones avanzadas para Ubuntu”.
“Imagen: Meni de Grub
Después, aparecera otro ment en el que debemos seleccionar la entrada: Ubuntu
{recovery mode) Ver imagen “Ment recuperacién Ubuntu.
Imagen: Mend recuperacin Ubunty
Por ultimo, podremos ver todas las entradas de mend de la herramienta de
recuperacién de Ubuntu, Ver imagen “Ment de recuperacién". Veamos que utllidad
tiene cada opcién:
FOMENTO OCUPACIONAL FOC ®
“Imagen: Ment de recuperacién
+ resume: Es util cuando hemos iniciado por error el modo de recuperacién y
realmente queremos iniciar el sistema operativo.
+ clean: Un problema que impide iniciar el sistema es la falta de espacio en
disco, esta opcién resuelve el problema de forma automatica
+ dpkg: Una mala instalacién de un paquete, por temas de dependencia, es la
causa de inestabilidad del sistema.
+ failsafeX: permite mediante una interfaz gréfica tratar de resolver algun
problema o error.
+ fsck: Sera til cuando detectemos que sistema de ficheros esta corrupto,
* grub: genera un nuevo fichero de configuracién, incluyendo todos los
sistemas operativos que detecte.
+ network: Activacién de la red en modo seguro.
+ root: Inicia una consola de root con los permisos necesarios para ejecutar
‘comandos para recuperar el sistema.
+ system-summary: nos ofrece informacién referente a uso de disco,
memoria
4.3.2 Windows
Windows RE (Recovery Environment).
EI entomo de recuperacién de Windows es una plataforma de recuperacién
extensible basada en el Entomo de preinstalacién de Windows. Cuando se produce
un error de inicio en el equipo, Windows conmuta por error a este entomo de forma
automatica, y la herramienta Reparacién de inicio de Windows RE automatiza el
diagnéstico y la reparacién de una instalacién de Windows que no puede arrancar.
Windows RE es un punto de partida para varias herramientas de recuperacion manual
del sistema.
ION DE.
ISTEMAS OPERATIVO
PAGINA 66
FOMENTO OCUPAC!
Esta herramienta esta presente en el soporte de instalacién y contiene un conjunto de
herramientas para recuperar el sistema, algunas de ellas son:
+ Restablecer PC: Reinstalara el sistema operativo y se volverén a definir los
pardmetros predeterminados.
+ Restaurar sistema (Opciones Avanzadas): Windows puede restaurar el
sistema desde un punto de restauracién para corregir problemas de
rendimiento 0 un mal funcionamiento.
+ Recuperacién de la imagen del sistema (Opciones Avanzadas): en el caso
de disponer de una imagen valida del sistema se podra restaurar mediante un
disco duro, cd/DVD, etc.
+ Volver a Windows “xX”: Permite volver a una version de Windows
anteriormente instalada. Se conservaran los ficheros personales, pero no las
aplicaciones y controladores,
Ejecutar el entorno de recuperacién.
Pasos a seguir:
+ Haga clic en el mend ti
seguridad,
Seleccione Recuperacién y haga clic en el botén Rei
de recuperaci6n del sistema’.
io y después en Configuracién y Actualizacion y
jciar Ahora, Ver imagen “Ment
Recuperacion
estabecer ete PC
nico manzado
b teers es Mis cpcones de vecapeacin
Imagen: Meni de recuperacin de! sistema
+ El equipo se reinicia. Ahora el usuario puede continuar con el arranque
normal, utilizar las opciones de recuperacién o apagar el dispositive.
STALACION DE SISTEMAS OPERATIVOS PAGWN
FOMENTO
+ Haga clic en el botén Solucionar problemas. Se muestran las herramientas
para reiniciar el PC 0 acceder a las opciones de recuperacién.
4.4. Instalaci6n y desinstalaci6n de aplicaciones. Requisitos,
versiones y licencias.
4.4.1 Linux
Software en Linux
Antes de proceder, debemos entender algunos de los principios que mantienen las
herramientas de administracion de software en Linux,
Casi cualquier programa de ordenador sigue el esquema de un programa central
acompafiado de otros programas secundarios o librerias, cada uno de estos, a su vez,
va acompatiado de ores, y asi sucesivamente.
Toda esta coleccién de programas que componen la aplicacion final recibe el nombre
de paquetes. Muchos de estos paquetes son compartidos por varias aplicaciones,
esto es lo que se conoce como dependencia. Ver imagen “Gestion del sofware en
Linux’,
{Qué ocurre si borramos accidentalmente 0 no existe determinado paquete? Podemos
encontramos con la situacién de que varios programas fallen. Las herramientas de
administracién de paquetes en Linux minimizan estos problemas, siguiendo en todo
‘momento que software se instala
2. j —_<— 8~
ae e. #
Depencencias
“Imagen: Gestin del sornare en Lue
El sistema necesita de la siguiente informacién para mantener el estado de los
paquetes en buen estado
* Base de datos de ficheros instalados.
\ON DE sist ERAT PAGINA Ge
Dependencias. Uno de los tipos de informacién mas importante que mantiene
el sistema de paquetes es la informacién sobre dependencias, esto es, los
requisitos que tiene un paquete sobre otros para poder funcionar.
Informacion de chequeo. Esté pensada para ayudar a descubrir erores de
disco 0 cambios en los ficheros de forma accidental.
Actualizaciones y desinstalaciones.
Gestor de software Yum
Yum es uno de los varios programas que existen que nos permiten instalar
facile}
nte los paquetes y sus dependencias usando una Ginica linea de comandos.
Cuando usamos Yum, no necesitamos localizar y descargar los ficheros de los
paquetes, ya que Yum realiza esto por nosotros buscando en uno o mas repositorios
(Sitios de Internet que alojan ficheros RPM para una distribucién particular)
Yum ha sido adoptado por otras distribuciones como Red Hat o Fedora. Las
distribuciones basadas en Debian utilizan generalmente APT (Advanced Package
Tools),
‘como veremos mas adelante. Sin embargo, debido a la popularidad de Red
Hat y Fedora, es necesario conocer esta utilidad. Su sintaxis es:
Las opciones que tenemos disponibles dependen del comando que usemos. En la
siguiente tabla “comandos usuales en Yum" repasamos de los comandos més
cumunes de yum:
‘Tabla: Comandos
Comani
‘Search
Info
Clean
tusuales de yum
do Descripcién
‘Busca en 10s repositorios todos los paquetes cuyo nombre,
descripcién, contenido, etc. coincida con la palabra buscada,
‘Muestra informacién sobre un paquete.
Limpia el directorio que contiene la caché de yum.
Install Instala uno 0 més paquetes, junto a las dependencias, usando el
nombre dado,
Update ‘Actualiza un paquete o paquetes ala ultima versién disponible. Sino
Ponemos el nombre de ningin paquete actualizaré todos los
paquetes del sistema.
check-update Comprueba las actualizaciones que hay disponibles. Si existen
actualizaciones mostrar el nombre de los paquetes, la versién y el
repositorio donde estén,
upgrade Funciona de forma similar a update pero con Ia opcién ~obsoletes
activada que hace que se tengan en cuenta los paquetes obsoletos,
esta opcién es recomendable cuando realizamos un cambio de
versién,
remove oerase Borra un paquete del sistema y los paquetes que dependen de él.
list ‘Muestra informacion de un paquete, como la versién instalada.
Los ficheros de configuracion de YUM
Yum se configura usando el fichero /etclyum.conf, ademas de otros ficheros de
cconfiguracién adicionales que podemos encontrar en /etc/yum.repos.d/. Ver imagen
‘Ejemplo del archivo de configuracién /etc/yum.conf’.
FOMENTO
2.
Archivo Editar Yer Buscar Documentos Ayuda
[ Gatrr » Qrouardar Ey |G Deshacer eC 8h
ee
yum.cont >
[main]
cachedir=/var/cache/yun/sbasearch/Sreleasever
keepeache-0
debuglevel
Logfile=/var/og/yun. Log
installonly Linit=3
‘exclude=opensq
#_This_is the default. if vou make this biaoer vum won't see if the metadata \~)
‘Texto plano Ancho de la tabulacién: 8¥ Ln 11, Col 15, INS
Imagen: Ejemplo del archivo de configaracién /ete/yus.cont
El fichero de configuracién mantiene las opciones basicas, tales como el directorio
donde Yum descargard los RPMs y donde Yum guardara el fichero con el registro de
la actividad (Iog). En la practica no suele ser necesario modificar este fichero.
Por otro lado, el directorio /etc/yum.repos.d/, mantiene varios ficheros, cada uno de
los cuales describe un repositorio de Yum, esto es un sitio donde encontrar paquetes
RPM.
Probablemente no necesitemos modificar directamente estos ficheros, en su lugar, si
queremos afiadir un repositorio, descargaremos manualmente el RPM que contiene la
configuracién del repositorio y Io instalaremos usando rpm. La proxima vez que
usemos Yum, este accederd al nuevo repositorio ademas de a los repositorios
antiguos.
Gestor de software APT
Los sistemas basados en Debian, como Ubuntu, usan APT para administrar la
instalaci6n y desinstalacion de paquetes. Su interfaz puede ser muy util cuando
queremos instalar varios paquetes.
La suite de heramientas APT incluye un programa, apt-cache, que podemos utilizar
inicamente para mostrar informacién de la base de datos de los paquetes.
Existen funcionalidades de esta herramienta que debemos conocer:
ERAT PAciva7:
= Mostrar la informacién de! paquete (showpkg): Usando la opcién showpkg,
como en apt-cache showpkg samba, muestra la informacién del paquete.
= Mostrar dependencias (depends): Usando la opcién depends mostrar todas
las dependencias especificas del paquete. Esta informacién puede ser itil para
resolver problemas de dependencias.
= Localizar todos los paquetes (pkgnames): La opcion pkgnames muestra los
nombres de todos los paquetes instalados en el sistema. Si incluimos un
segundo parémetro, el programa devolvera tinicamente aquellos paquetes que
comienzan por la cadena introducida en este segundo parémetro.
+ Localizar un paquete (search): Con la opcién search podemos localizar los
aquetes en el repositorio que contienen la cadena suministrada como segundo
parémetro, de forma similar a pkgnames.
APT, y su utilidad apt-get, es el equivalente a YUM. Esta herramienta nos permite
realizar la instalacion desinstalacion y actualizaciones de los paquetes,
En la siguiente tabla “Comandos usuales de apt-get" se listan los comandos y las
opciones mas utilzadas de apt-get:
‘Tabla: Comandos usuales de apt-get
‘Comando Descripcién
Update Obtiene informacion actualizada de los paquetes disponibles
en los repositorios.
Upgrade ‘Actualiza todos los paquetes instalados a la nueva versién
disponible, baséndose en la informacion almacenada
localmente. Es recomendable usar update antes.
Dselect-upgrade Realiza las instalaciones, desinstalaciones, actualizaciones, etc.
que estén marcadas en la base de datos de paquetes, Con este
‘comando podemos recuperar el estado de los paquetes en un
momento dado.
Dist-upgrade Similar a upgrade solo que la actualizacién pero siendo flexible
enla resolucién de conflictos.
Install Instala el paquete que pasemos como argumento.
Remove Elimina el paquete especificado.
Source CObtiene la ultima version del paquete fuente solicitada,
check Comprueba la base de datos de paquetes buscando
inconsistencias y paquetes defectuosos.
clean Limpia la caché de paquetes.
Herramientas gréticas de gestion de software. Synaptic
‘Synaptic es una herramienta grafica (Usa las librerias gréficas GTK+) de APT, que
facilta las tareas de instalacién y eliminacién de software. Generaimente se usa en
sistemas basados en paquetes .deb pero también puede ser usado en sistemas
basados en RPM. Synaptic es el software de gestién de paquetes muy utiizado en las,
distribuciones de Linux. Ver imagen “Synaptic en Ubuntu’.
En las distribuciones actuales de Ubuntu, se usa un software similar llamado centro
de software de Ubuntu, pero podemos instalar Synaptic sin problema.
Para instalar Synaptic se debe ejecutar en la consola de comandos (con privilegios de
administrador):
ALACION DE SISTEMAS OPERATI PAGI
ect
Una vez completada la instalacién para utilizar la herramienta, debemos ejecutar
“Gestor de paquetes Synaptic” que se encuentra en la barra izquierda de Ubuntu, 0 si
estamos usando otra distribucién, en el submeni “Administracién’ dentro de ‘Sistema’.
Imagen: Synaptic en Ubuntu
Caracteristicas de Synaptic
+ Instalacién, desinstalacién, actualizacién y cambio de version
* Actualizacién del sistema al completo.
* Busqueda de paquetes segiin nombre, descripcion y otros atributos.
+ Selecoidn de paquetes segtin el estado, la seccién, el nombre o filtros
personalizados. Ver imagen "Seleccion de paqueles software"
* Ordenacién de los resultados de bisqueda.
+ DeshaceriRehacer las selecciones de paquetes.
ALACION DE SISTEMAS OPERATH PAGINA7é
Imagen: Seleccién de paquetes software
4.4.2 Windows
Ala hora de instalar un nuevo programa en nuestro equipo depende de la ubicacién
de los archivos de instalacién de dicho programa, Se pueden dar las opciones
siguientes:
Instalacién de un programa desde CD 0 DVD.
Para realizar la instalacion, se insertara el CD 0 DVD y se seguirén las
indicaciones que el programa vaya mostrando en la ventana del asistente de
Instalacién. Ver imagen “Asistente de instalacién
unioal ALACION DE SISTEMAS OPERATH PAGINA 7S
FOMENTO OCUPACIONAL FOC ®
En muchos casos cuando se inserta el CD 0 DVD, el proceso de instalacién se
inicia automaticamente. En estos casos nos apareceré un cuadro de dialogo de
reproduccién automética, desde el que se podré ejecutar el asistente de
instalacién. Ver imagen “Reproduccién automdtica’.
Unido CD (O) 6-863.
Imagen: Repreducaén automatca
Si la reproduccién automatica no se lleva a cabo, siempre podremos iniciar la
instalacién manualmente, para ello podremos acceder al explorador de
archivos de Windows pulsando las teclas ‘Win"+E 0 en el escritorio, en el botén
de la barra de inicio inferior.
Durante el proceso de instalacién, el sistema requeriré al usuario informa:
‘sobre la configuracién del programa como:
= Ubicacién del programa.
+ Greacién o no de aocesos directos.
= Informacién necesaria para la instalacion.
= Usuarios.
= Clave del producto.
= Ete,
Instalacién de un programa desde internet.
Para realizar la instalacién de un programa desde Intemet, generaimente, el
sistema mostraré un mensaje con la opoién Abrir 0 Ejecutar. A continuacién se
Seguirdn las instrucciones que se muestran en el asistente de instalacién del
mismo modo que si se tratase desde una instalacién desde CD 0 DVD. Ver
imagen “Instalacién desde Internet’
UNIDAD 1: INSTALACION DE SISTEMAS OPERATIVOS PAGINA 76
FOMENTO OCUPACIONAL FOC ®
Imagen: Instalacion desde Internet.
Instalaci6n de un programa sin instalador.
En algunos casos, y debido casi siempre a su sencillez, algunos programas
carecen de sistema de instalacién, no necesitan almacenarse en el sistema, ya
que tan solo tienen un archivo ejecutable, que tan solo necesitamos ejecutar e!
archivo .exe para iniciar el programa. A este tipo de programas se les llama
Programas portables. Este tipo de programas lo podemos encontrar con un
solo archivo .exe, © en una carpeta con unos cuantos archivos adicionales, pero
que incluso de este modo no es necesaria su instalaci6n. Ver imagen "Ejemplo
de aplicacion portable”.
Puede ser que un programa que hemos instalado anteriormente, no vayamos a usarlo
mas, 0 que estemos sin espacio en nuestro disco duro, y necesitamos liberarlo
quitando programas que pueden ser innecesarios. Windows nos permite desinstalar
programas de una manera facil y répida,
En el siguiente ejemplo vamos a ver como desinstalar de forma genérica un programa
que hemos instalado previamente, y que ahora hemos decidido que no vamos a usar.
ISTEMAS OPERATIVO
PAGINA7Z
FOMENTO OCUPACIONAL FOC
Para ello seguiremos los siguientes pasos:
* A través de! menti de inicio accedemos al “Panel de contro’.
+ Pinchamos en “Desinstalar un programa”
+ En este momento tenemos todos los programas instalados en nuestro
ordenador, y los cuales podremos desinstalar simplemente selecciondndolo y
pinchando sobre el bot6n “Desinstalar’. Ver imagen “Asistente de
desinstalacién de programas”.
“Imagen: Asistente de desinstalacién de programas
* Acto seguido nos aparecera un asistente que nos pediré confirmacién para
aseguramos que queremos desinstalar el programa, y siguiendo las
instrucciones, procederemos a desinstalario del sistema.
* Algunos programas realizan modificaciones del sistema, que cuando los
desinstalamos requieren reiniciar el sistema para terminar de terminar el
proceso de desinstalacién.
En el caso de que nos encontremos con una aplicacién portable, tan solo tendremos
que borrar el archivo ejecutable.
UNIDAD 1 INSTALACION DE SISTEMA
PAGINA 7e
4.5. Actualizacién de sistemas operativos y aplicaciones.
4.5.1 Linux
En apartados anteriores de esta unidad se ha presentado la herramienta APT
(Advanced Packaging Tool). Esta herramienta nos permite gestionar todo tipo de
aplicaciones y también nos permite actualizar el sistema operativo.
Los sistemas basados en Debian incluyen un fichero, /etclapt/sources.list, que
especitica las localizaciones desde donde se pueden obtener los paquetes.
Para actualizar los paquetes (Ia lista de paquetes) se necesitan permisos de super
usuario y se utliza el comando:
sudo apt-get update
Una vez ejecutado la base de datos local con informacién sobre los paquetes quedara
actualizada.
Ahora y antes de actualizar el sistema operative (distribucién) se debe ejecutar el
comando para actualizar los paquetes a las nuevas versiones disponibles tras la
actualizacién de la base de datos, Ver imagen “Comando apt-get upgrade’. El
‘comando necesario es:
sudo apt-get upgrade
Imagen: Comando apt-get upgrade
Una vez actualizados los paquetes, el sistema se encuentra en disposicién de
actualizar el sistema operativo (distribucién). Ahora es el momento de lanzar el
comando de actualizacién de versién: sudo apt-get dist-upgrade
-ACIONAL FOC @
4.5.2 Windows
Windows Update
Windows incorpora una potente aplicacién llamada Windows Update, la cual nos
faciltaré proceso del mantenimiento del sistema operativo mediante la instalacién de
actualizaciones y parches de seguridad. De esta manera no tenemos que buscar las
actualizaciones y carrecciones de Windows nosotros mismos, Windows Update se
encarga de ello automaticamente,
Windows Update se pude configurar para que se instalen autométicamente todas las
actualizaciones de manera transparente al usuario, 0 también podemos configurar
Windows Update para que nos notifique cuando estan disponible las actualizaciones, y
que el propio usuario decida cuando desea descargarias 0 instalarlas.
Para acceder a Windows Update en Windows 10 debemos de escribir Configuracién
en Ia pantalla de inicio de Windows 10, y hacer doble clic sobre el icono de
Configuracién. Ver imagenes “Acceso a Windows Update” y “Configuracién del PC
opcién Actualizacion y Seguridad’.
PAGINA g0
FOMENTO
Para poder configurar como queremos que Windows trate las actualizaciones,
deberemos acceder a la seccién configuracién de actualizacién donde podremos
programar las horas activas de actualizacién, las opciones de reinicio y las opciones
avanzadas. Ver imagen “Configuracién de Windows Update’
® Windows Update
Estado de la actualizacion
Tu spose est en ekg pore no et actutzado ye atanacuazacone|
segue calsad portant Varios a oer a pate cue Wenn Se
ponds naruta de fra ms sora, Secon ete boon pars cote
Configuracién de actualizacién
Cesageremes e retarerossutorutcament is atualzaccnes cto ent
conesones de uo msi (onde pueden apicarse Capos En ese ase, Seca oars
‘xsorncamente soi ls acalzacones neces bara que Windows ia funconando
problemas.
pean de ence
Opcone srancadat
Imagen: Configuracién de Windows Update
Cuando se instalan las actualizaciones de Windows, algunas de éstas requieren el
‘inicio forzado para poder ser instaladas correctamente, en estos casos, se
instalaran solamente cuando apaguemos 0 reiniciemos el ordenador, apareciendo la
siguiente pantalla durante el proceso de apagado del ordenador. Ver imagen
“Instalacién de actualizaciones”
TALACION DE
ATIVOS PAGINA St
FOMENTO OCUPACIONAL FOC ®
“Imagen: Instaacién de actualzaciones.
4.6.
heros de de sistemas operativos.
4.6.1 Linux
Durante el proceso de inicio y una vez que el gestor de arranque realiza las
operaciones necesarias. El kernel de Ubuntu toma el control del sistema y continia
una nueva fase del proceso de inicio.
El kernel 0 niicleo cede el control al proceso systemd. Una de las primeras tareas
que realiza este proceso es montar el sistema de ficheros, para hacerlo necesita
conocer la informacién que contiene el fichero /ete/fstab.
Continia et proceso de inicio. El proceso systemd accede al directorio /etc donde se
encuentran todos los ficheros de configuracion de cada dispositive y servicios del
sistema, incluido su propia configuracién /etc/systemisystem.conf Ver imagen
“Fichero sytem.con?.
INSTALACION DE.
ISTEMAS OPERATIVOS PAGINA 92
ees
Senter tet
Monomer seemeraeens
Come ne ort eae
DefaultTimeoutstarts
ionemrarurncs
faultRestartse
paresis
4.6.2 Windows
El proceso de inicio de Windows se realiza en varias etapas. En cada una de esas
etapas intervienes unos ficheros especiales que realizan una tarea critica dentro de la
fase de inicio del sistema operativo, Veamos el proceso etapa por etapa:
* La BIOS ‘ealiza una verificacién de los dispositivos y les atribuye la
configuracién necesaria para el funcionamiento,
* Se localiza la zona de arranque MBR en el disco duro y el sistema carga el
fichero Bootmgr.exe (gestor de arranque de Windows).
* Bootmgr consulta los datos de configuracién de aranque BCD (Boot
Configuration Data) situado en la particién activa,
* BCD se encarga de ejecutar el archivo Winload.exe (encargado de cargar ef
sistema operativo).
+ El cometido de Windload es inicializar los dispositives y la memoria de
arranque, a continuacion transfiere el control al nicleo (archivo ntoskrnl.exe).
* Para finalizar, se ejecuta el componente Session Manager Subsystem
(sms.exe) que se encarga de iniciar la gestién de memoria y el servicio
Winlogon.exe, encargado de gestionar el inicio de sesion del usuario.
4.7. Registro del sistema
4.7.4 Linux
A diferencia de los sistemas operativos propietarios, Linux establece la configuracién
del sistema a base de ficheros. No utiliza un “registro” (base de datos jerarquizada)
como usa Windows.
Cuando el sistema operativo arranca, el kernel de Linux se carga en memoria. Cada
controlador de dispositive cargado hace un intento de deteccién del equipo tratado. Si
la operacién tiene éxito, entonces un mensaje de diagnéstico detalla lo que se ha
encontrado.
Por ejemplo, podemos consultar, empleando el comando dmesg, el
registro /var/log/dmesg que contiene los mensajes del buffer del kernel. Ver imagen
“Informacion de registro sobre tarjeta de red Intel”
Imagen: Infornacién de registro sobre tarjeta de red Intel
4.7.2 Windows
Windows dispone de una base de datos jerarquizada donde se guarda la informacién
de configuracién del sistema. Esta organizado en una estructura jerarquica compuesta
or categorias con sus respectivas subcategorias, claves, subclaves y entradas. A
esta base de datos la llamamos Registro del sistema,
Es muy importante mencionar, que cualquier modificacién en el registro del sistema
puede tener como consecuencia un error critico en el sistema, que siempre podremos
teparar mediante la recuperacion del sistema, 0 mediante una copia de seguridad
anterior, que es recomendable hacer antes de realizar cualquier cambio de manera
manual. De todos modos, modificar el registro del sistema sin tener conocimientos
sobre lo que estamos modificando puede ser peligroso.
-ACIONAL FOC @
Para ver el registro del sistema deberemos iniciar la herramienta Regedit.exe, para
iniciarlo podemos hacerlo escribiendo la palabra “regedit” en la pantalla de inicio de
Windows 10, 0 pulsando las teclas “Win"+R. Ver imagenes “Ejecucién del regedit” y
“Editor del registro del sistema"
-magen: Ector del registro de! sistema
‘Como podemos observer, en la parte izquierda nos encontramos con las categorias de
la base de datos del registro, las cuales vamos a mencionar a continuacion:
+ HKEY_CLASSES_ROOT (HKCR): Contiene informacion sobre las aplicaciones
registradas, como asociaciones de archivos, ligandolos con aplicaciones, por
ejemplo aqui se configura que cuando tenemos un archivo con extensién doc
se abra con Microsoft Word.
+ HKEY_CURRENT_USER: Esta categoria muestra el perfil del usuario actual, es
lun subconjunto de la informacion de HKEY_USERS correspondiente a la
configuracion del usuario actual.
PAGINA 36
owe!
+ HKEY_LOCAL MACHINE: Es la categoria més importante del registro,
Contiene informacién sobre el hardware del equipo y el software instalado. Hay
zonas que se reconstruyen cada vez que se inicia el ordenador para reflejar la
configuracién actual del hardware del PC, por ejemplo, si iniciamos el ordenador
con un teclado diferente. Windows tendré que modificar el registro para la
onfiguracion del nuevo hardware.
* HKEY_USERS: Contiene todos los perfiles de usuario (incluyendo la
configuracion del perfil por defecto). Después del primer inicio, solo encontraré
dos tipos de perfiles: el perfil por defecto y los de los usuarios existentes, que
aparecen por una S seguido de una serie de cifras, que corresponde con el UID
del usuario (Identificador de usuario)
+ HKEY_CURRENT_CONFIG: En esta categoria. se encuentra las
onfiguraciones actuales de software y hardware del equipo. Es un suboonjunto
de HKEY_LOCAL_MACHINE correspondiente a la configuracién actual
4.8. Actualizacién y mantenimiento de controladores de
dispositivos
4.8.1 Linux
En GNU/Linux existen tres tipos de categorias para diferenciar a los dispositivos:
+ Modo cardcter (char drivers): se comunican con el dispositive empleando un
flujo de bytes a través de puertos series y paralelos.
+ Modo bloque (block drivers): se comunican a través de bloques de datos
+ Red (net): dedicados a los recursos de red.
Los controladores modo cardcter / modo bloque estén disponibles mediante archivos
especiales que se localizan en la carpeta /dev. Estos archivos se conocen como
nodos.
‘Vamos a reconocer estos archivos mediante el comando Is. Ver imagen “Reconocer
tipo de controlador’. EI resultado de este comando muestra una linea por cada
dispositive. El tipo de fichero se identifica por la primera letra que aparece en cada
linea
+ Comienzan por b los dispositives modo bloque.
+ Comienzan por ¢ los dispositivos modo caracter.
recnie pe
errr era
jtty[1-6]
Tee)
Pree)
root tty 4, 3 sep 14
eras ree)
ass Pree)
nas ae
“Imagen: Reconocer tipo de controlador
Podemos ver los controladores de dispositives configurados en el kernel en ejecucién
consultando el archivo /procidevices. En primer lugar aparecen los dispositivos modo
cardcter y en segundo lugar los dispositivos modo bloque.
Un comando muy util que facilita el mantenimiento de los controladores de dispositive
es Isbkl. Ver imagen *Mantenimiento de controladores*. Este comando proporciona
informacién necesaria para el buen mantenimiento del controlador.
eee
ae:
Sra ean
ory
oy
or
4
oop
oop
“imagen: Mantenimento de controladores
4.8.2 Windows
Para poder usar cualquier dispositive hardware en nuestro ordenador primero hay que
configurar el sistema operativo para que pueda comunicarse correctamente con el
hardware, y pueda mandar las instrucciones correctas y precisas.
FOMENTO OCUPACIONAL FOC
Para facilitar la tarea de configuracién, existe la tecnologia Plug and Play, que
automatiza la configuracién del hardware en el sistema operativo sin que el usuario
tenga que hacer nada. Con esta tecnologia el sistema operativo seré el encargado de
detectar el dispositive automaticamente ¢ instalar los controladores para su correcto
funcionamiento,
La primera vez que el equipo detecta un nuevo dispositive hardware, Windows
intentara instalar los controladores correctos para este nuevo dispositive
conectandose a Windows Update. Windows 10 incorpora una gran base de datos con
los controladores de los principales fabricantes de hardware, En la mayoria de los
casos el sistema serd autosuficiente y realizaré la instalacién el mismo sin nuestra
intervencién. Ver imagen “Instalacién automatica de controladores Windows"
Imagen: Instalaién automética de controtadores Windows
Aunque a veces Windows 10 no dispone de los controladores del dispositive, 0 no es
capaz de realizar el proceso de manera correcta, en este caso deberemos instalar los
controladores manualmente. Si el sistema operativo no es capaz de instalar
autométicamente el controlador, se abre un asistente que busca el driver en las
unidades de almacenamiento. También podemos buscar el controlador en Intemet, en
la pagina web del fabricante. Ver imagen “Selecci6n de controladores de un periférico”
iste
Os PAGINA 38
FOMENT
4.9. Instalacién de sistemas operativos utilizando maquinas
virtuales.
En este apartado veremos cémo instalar el sistema operativ, ya sea Windows 0
Linux, mediante una maquina virtual. Por definicién, la virtualizacién es ta unién de
técnicas materiales y/o programas que permiten hacer funcionar sobre una sola
‘méquina varios sistemas operatives y/o varias aplicaciones, separadas unas de otras,
‘como si funcionaran sobre maquinas fisicas independientes.
A continuacién aparece una lista de las ventajas que se obtienen por medio de una
virtualizaci6n:
* El mantenimiento de hardware, consumo eléctrico y mantenimiento se reducen
de forma considerable.
+ La seguridad no esta dispersa de manera aleatoria.
+ La compra de material no limita el nimero de implementaciones.
+ Los errores no son definitivos, hay posibilidad de marcha atrés.
A la hora de trabajar con maquinas viruales es necesario familiarizarse con los
t6rminos adecuados, por ejemplo:
+ Sistema operativo anfitrién (host): Es el sistema operativo que hay instalado
en el ordenador. En este sistema operativo se instala el software para
virtualizar.
+ Sistema operativo invitado (guest): Este es el sistema operativo que corre
dentro de la maquina virtual.
Para realizar la virtualizacién de sistemas operativos se utilizaré @ lo largo de este
apartado el software de virtualizacién Virtual Box.
Creacion de una maquina virtual.
La interfaz grafica de Virtual Vox es muy intuitiva y nos faciita la tarea de creacion y
configuracién de la maquina virtual.
Justo debajo del mend principal aparece una barra de botones con las principales
acciones que se pueden realizar. Para crear la maquina se hace clic en el botén
Nueva", Esta accién abriré un asistente que nos guiara a lo largo del proceso. El
asistente solicta la informacién minima para la creacién de la maquina. Ver imagen
“asistente para crear maquina virtual”
°
S.Od 8
poem | ,
acme
roo
ah
_ aan Cas Pa
aa .
“imagen: Asistente para crear méquina witual
\Veamos los pasos a seguir:
Informacién basica: Introducir el nombre de la maquina virtual, el tipo de
sistema operativo y la versién del sistema operativo.
‘Memoria: Indicar la cantidad de memoria que necesita la maquina en el
momento de iniciarse. Es aconsejable establecer la memoria recomendada
por la aplicacién.
Disco duro virtual: Este paso quizé sea el mas complejo, debido a la
variedad de opciones que propone el asistente. La opcién més comiin es usar
un fichero de imagen en el disco duro “real”. La ventaja de crear este
fichero es poder reutlizarlo en otro disco duro o instalacién de Virtual Box.
En la siguiente ventana hay que indicar que el espacio para el fichero de
imagen se va a reservar dinamicamente. A medida que el sistema necesita
espacio para nuevos datos lo va reservando. De esta forma no hay que ocupar
tun tamaito fijo en el disco real
Por iltimo, se escribe el nombre del fichero de imagen y se indica su
ubicacién,
TEMAS OPERATD PAGINA 90
FOMENTO OCUPACIONAL FOC ®
En este punto nuestra maquina virtual se encuentra en condiciones de instalar el
sistema operativo.
Podemos hacer una prueba para asegurarnos de que todo ha ido bien, ahora debe
aparecer una nueva maquina en la parte izquierda de la ventana con el nombre que se
indic6 al asistente durante el primer paso. Hay que seleccionarla y después pulsar el
bot6n “Iniciar’ de la barra superior. Se abre una nueva ventana, mostrando un mensaje
de error ya que no tiene sistema operativo instalado.
Cuando esta seleccionada la maquina, en la parte derecha de la ventana de Virtual
Box aparece una lista de las propiedades de la maquina. Cada una de estas
propiedades se puede modifcar o configurar a través del mend “Configuracién”.
‘Ain queda instalar el sistema operative para que nuestra maquina sea funcional al
100%. Ahora hay que indicarie a la maquina virtual donde se encuentran los ficheros
necesarios para realizar la instalacién. Bien puede ser en un CD/DVD o desde una
imagen contenida en un fichero con extensién, por ejemplo, *.iso.
En la ventana de configuracién, hacemos clic en Almacenamiento (menu izquierda).
En la parte central de la ventana seleccionamos a unidad de disco, en principio, tiene
la etiqueta *Vacio"
En la imagen siguiente podemos ver un icono dentro de un recténgulo rojo. Ver
imagen “Configuracién maquina vitual’
(© Window 10320 -Confgucion 7 x
Bow ‘Almacenaniento
Bees
“Imagen: Configuracin maquina virtual
1ON DE SISTEMAS OPERATH PAGINA 9
Al hacer olic aparece un ment desplegable para seleccionar el disco éptico virtual, por
ejemplo el fichero ISO de instalacién de Ubuntu 0 un CD/DVD en la unidad del equipo
anfitrién. Ver imagen “Meni seleccién disco éptico virtual’
Unidad anfitvién «E>
‘ubuntu-17.04-desktop-amd64.so
‘es windows. server 2016 essentials x64_dvd_9718499.is0
‘es.windows_10_n_multiple_eitions_version_1703,updated march 2017.386dve_10191835.ic0
Eliminar disco de la unided virtu
Imagen: Meni seleccién asco dptco vitual
Para finalizar pulsamos el bot6n “OK” y nuestra maquina queda lista para iniciar el
proceso de instalacién. Este proceso lo iniciaremos desde el ment de la barra superior
con el botén “Iniciar” (flecha verde).
En este momento se abre una ventana nueva y comienza el proceso de instalacién.
Ver las imagenes “Inicio de la instalacién de Ubuntu en Virtual Box’ y “inicio de la
instalacién de Windows con Virtual Box". Los pasos a seguir para instalar el sistema
operativo en una maquina virtual son los mismos que hay que seguir si instalamos el
sistema operativo en un PC. Para més informacién sobre el proceso de instalacién de
Ubuntu 0 de Windows vea los apartados referentes a ello en esta unidad.
“imagen: Init de (a instalaciin de Ubuntu en Vitua Box
1ON DE SISTEMAS OPERATH PAGINA 92
Pee
“magen: Inco oe ia instaacion de Windows con Virtual Box
Finalizado el proceso de instalacién, nuestra maquina con el sistema operativo esta
100% operativa, tan solo hay que pulsar el botén “Iniciar” para comenzar a utilizaria
FOMENT
5. Resumen.
En esta unidad ha aprendido lo siguiente:
En esta unidad ha aprendido lo que es un sistema informético, su estructura y la
diferencia entre Hardware y Software. También hemos aprendido a clasificar un
sistema informatico seguin su uso 0 sus prestaciones.
Hemos aprendido la definicién de Sistema Operativo y sus funciones, y como se
estructura intemmamente, habiendo distintas arquitecturas segin su construccién:
sistemas operatives Monoliticos y Sistemas operativos por capas.
Hemos visto y clasiticado los distintos tipos de sistemas operativos.
Seguin sus caracteristicas:
* monousuario y multiusuario, mono tarea y multitarea, mono proceso y
muttiproceso.
Seguin la forma de ofrecer los servicios:
* De tiempo compartido, distribuidos, de red, de escritori.
Seguin su licencia
+ Sistemas operativos propietarios y sistemas operativos libres.
Para poder usar dieriamente un sistema operativo, debemos tener aplicaciones, y en
esta unidad hemos aprendido a diferenciar los tipos de aplicaciones gratuitas 0
comerciales, y libres 0 propietarias.
‘También hemos vistos las licencias y tipos de licencias que podemos encontrarnos en
el software:
= Licencia propietaria
* OEM
© Retail
* Licencia por volumen
+ Shareware.
+ Freeware.
Software libre 0 de cédigo abierto.
Hemos aprendido lo que un sistema operative necesita para poder iniciarse, el gestor
de arranque:
NTLDR, BOOTMGR, LILO, GRUB y GRUB2
FOMENT
Ademds hemos visto los distintos gestores de arranque, cémo funcionan, cémo
podernos configurarios y la forma de realizer una reparacién en caso de desastre.
Por iitimo hemos aprendido el proceso de instalacién de Windows donde hemos visto:
Los requisitos para su instalacién y las distintas versiones.
Las consideraciones que debemos tener antes de realizar la instalacién.
Realizar la instalacién del sistema operativo.
Hemos visto cémo podemos instalar 0 desinstalar programas.
Hemos visto cémo funciona el registro del sistema.
La actualizacién del sistema, Windows Update.
La instalacion de controladores.
‘También hemos aprendido a instalar un sistema operative GNU/Linux:
Los requisitos para su instalacién, y las distintas distribuciones.
Las consideraciones que debemos tener antes de realizar la instalaci6n.
Instalar el sistema operativo, hemos visto cémo se instala Ubuntu
Hemos aprendido a instalar, desinstalar y actualizar aplicaciones, y el propio
tema operativo, mediante comandos (yum y APT) y mediante herramientas
gréficas (Synaptic)
TEMAS OPERATH PAGINA 95
; i" |
=——— ___ ae}
FOMENTC
7. Bibliografia.
Cisco Networking Academy Program. (Julio 2018)
IT Essentials
Cisco Systems, Inc.
Mantenimiento y reparacién del PC
CompTIA A+ Guia para la certificacion.
Anaya (2010)
‘Sébastien Rohaut
“Preparaci6n para la certificacion LPIC~
Eni (Febrero 2010)
Da ALACION DE SISTEMAS OPERATH PAGINA 97
You might also like
- The Subtle Art of Not Giving a F*ck: A Counterintuitive Approach to Living a Good LifeFrom EverandThe Subtle Art of Not Giving a F*ck: A Counterintuitive Approach to Living a Good LifeRating: 4 out of 5 stars4/5 (5834)
- The Gifts of Imperfection: Let Go of Who You Think You're Supposed to Be and Embrace Who You AreFrom EverandThe Gifts of Imperfection: Let Go of Who You Think You're Supposed to Be and Embrace Who You AreRating: 4 out of 5 stars4/5 (1093)
- Never Split the Difference: Negotiating As If Your Life Depended On ItFrom EverandNever Split the Difference: Negotiating As If Your Life Depended On ItRating: 4.5 out of 5 stars4.5/5 (852)
- Grit: The Power of Passion and PerseveranceFrom EverandGrit: The Power of Passion and PerseveranceRating: 4 out of 5 stars4/5 (590)
- Hidden Figures: The American Dream and the Untold Story of the Black Women Mathematicians Who Helped Win the Space RaceFrom EverandHidden Figures: The American Dream and the Untold Story of the Black Women Mathematicians Who Helped Win the Space RaceRating: 4 out of 5 stars4/5 (903)
- Shoe Dog: A Memoir by the Creator of NikeFrom EverandShoe Dog: A Memoir by the Creator of NikeRating: 4.5 out of 5 stars4.5/5 (541)
- The Hard Thing About Hard Things: Building a Business When There Are No Easy AnswersFrom EverandThe Hard Thing About Hard Things: Building a Business When There Are No Easy AnswersRating: 4.5 out of 5 stars4.5/5 (350)
- Elon Musk: Tesla, SpaceX, and the Quest for a Fantastic FutureFrom EverandElon Musk: Tesla, SpaceX, and the Quest for a Fantastic FutureRating: 4.5 out of 5 stars4.5/5 (474)
- Her Body and Other Parties: StoriesFrom EverandHer Body and Other Parties: StoriesRating: 4 out of 5 stars4/5 (824)
- The Sympathizer: A Novel (Pulitzer Prize for Fiction)From EverandThe Sympathizer: A Novel (Pulitzer Prize for Fiction)Rating: 4.5 out of 5 stars4.5/5 (122)
- The Emperor of All Maladies: A Biography of CancerFrom EverandThe Emperor of All Maladies: A Biography of CancerRating: 4.5 out of 5 stars4.5/5 (271)
- The Little Book of Hygge: Danish Secrets to Happy LivingFrom EverandThe Little Book of Hygge: Danish Secrets to Happy LivingRating: 3.5 out of 5 stars3.5/5 (405)
- The World Is Flat 3.0: A Brief History of the Twenty-first CenturyFrom EverandThe World Is Flat 3.0: A Brief History of the Twenty-first CenturyRating: 3.5 out of 5 stars3.5/5 (2259)
- The Yellow House: A Memoir (2019 National Book Award Winner)From EverandThe Yellow House: A Memoir (2019 National Book Award Winner)Rating: 4 out of 5 stars4/5 (98)
- Devil in the Grove: Thurgood Marshall, the Groveland Boys, and the Dawn of a New AmericaFrom EverandDevil in the Grove: Thurgood Marshall, the Groveland Boys, and the Dawn of a New AmericaRating: 4.5 out of 5 stars4.5/5 (266)
- A Heartbreaking Work Of Staggering Genius: A Memoir Based on a True StoryFrom EverandA Heartbreaking Work Of Staggering Genius: A Memoir Based on a True StoryRating: 3.5 out of 5 stars3.5/5 (231)
- Team of Rivals: The Political Genius of Abraham LincolnFrom EverandTeam of Rivals: The Political Genius of Abraham LincolnRating: 4.5 out of 5 stars4.5/5 (234)
- On Fire: The (Burning) Case for a Green New DealFrom EverandOn Fire: The (Burning) Case for a Green New DealRating: 4 out of 5 stars4/5 (74)
- The Unwinding: An Inner History of the New AmericaFrom EverandThe Unwinding: An Inner History of the New AmericaRating: 4 out of 5 stars4/5 (45)
- Guia LofotenDocument44 pagesGuia LofotenJorgeNo ratings yet
- ISO U01 C 02 Instalacion de Sistemas Operativos PDFDocument97 pagesISO U01 C 02 Instalacion de Sistemas Operativos PDFJorgeNo ratings yet
- FOL U02 C 01 Busqueda Empleo PDFDocument24 pagesFOL U02 C 01 Busqueda Empleo PDFJorgeNo ratings yet
- Service Bulletin: CRT04-010 Countermeasure For Raster NoiseDocument3 pagesService Bulletin: CRT04-010 Countermeasure For Raster NoiseJorgeNo ratings yet