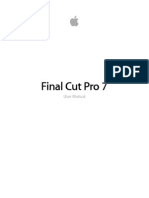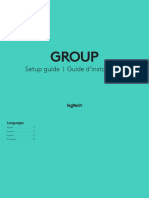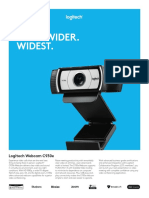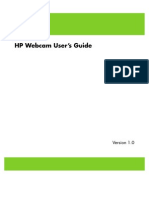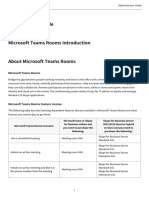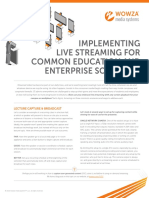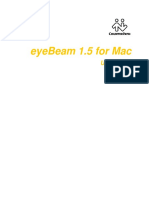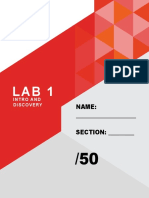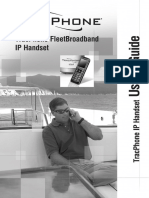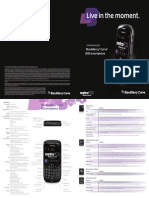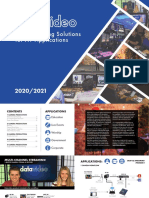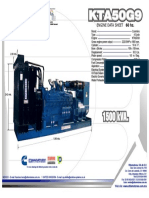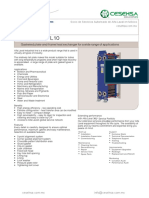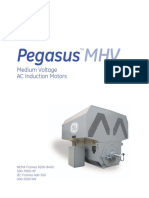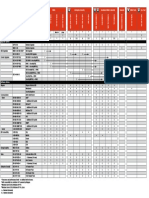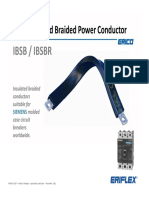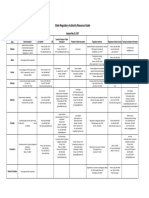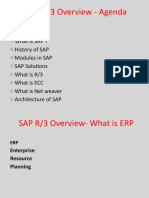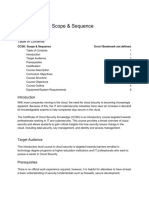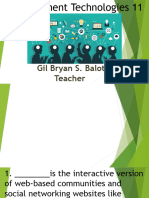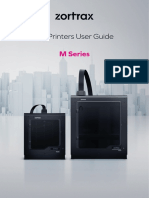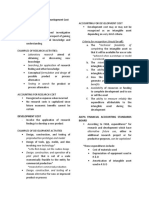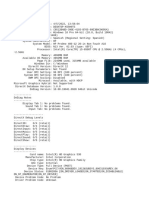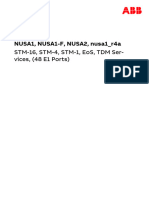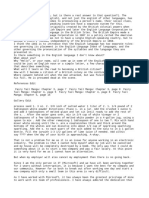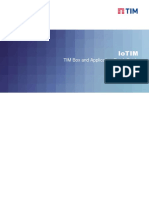Professional Documents
Culture Documents
ConferenceCam BCC950
ConferenceCam BCC950
Uploaded by
Sergio aldoCopyright
Available Formats
Share this document
Did you find this document useful?
Is this content inappropriate?
Report this DocumentCopyright:
Available Formats
ConferenceCam BCC950
ConferenceCam BCC950
Uploaded by
Sergio aldoCopyright:
Available Formats
Getting started with
BCC950 ConferenceCam
Logitech for Business
More user manuals on ManualsBase.com
Getting started with
BCC950 ConferenceCam
Logitech for Business
More user manuals on ManualsBase.com
Logitech BCC950 ConferenceCam
Contents
English . . . . . . . . . . . . . . . . . 4 Nederlands . . . . . . . . . . . . . . 34
Deutsch . . . . . . . . . . . . . . . . . 9 Svenska . . . . . . . . . . . . . . . . 39
Français . . . . . . . . . . . . . . . . .14 Dansk . . . . . . . . . . . . . . . . . 44
Italiano . . . . . . . . . . . . . . . . . 19 Norsk . . . . . . . . . . . . . . . . . 49
Español . . . . . . . . . . . . . . . . 24 Suomi . . . . . . . . . . . . . . . . . 54
Português . . . . . . . . . . . . . . .29 Ελληνικά . . . . . . . . . . . . . . . . .59
www.logitech.com/support . . . . . . . . . . . . . . . . . . . . . . . . . . . 67
More user manuals on ManualsBase.com
Logitech BCC950 ConferenceCam
1
2 6 7
12 11
8 13 13
14 14 6
3 9
9 8
13
12 11 10 10
5
16
15
Know your product
1. Webcam 7. Activity light 13. Zoom
2. Autofocus lens 8. Volume up 14. Pan
3. Eye-level stand 9. Volume down 15. Power port
4. Speakerphone base 10. Mute 16. 3.5mm earphone jack
5. Speaker 11. Hang up
6. Tilt 12. Answer
4
4 English
More user manuals on ManualsBase.com
Logitech BCC950 ConferenceCam
Contact
address
Contact
address
Contact
USB
address
Set up your product
1. Turn on computer. 5. Launch a video conferencing application.
2. Attach webcam to speakerphone base. Use the stand to place the webcam closer
3. Connect power adapter to speakerphone for eye-level conferencing. When attaching
base and AC outlet. or removing the webcam to the stand,
first disconnect the AC power.
4. Connect the USB cable to a computer
USB port.
English 5
5
More user manuals on ManualsBase.com
Logitech BCC950 ConferenceCam
Use your product
• Video Use Pan, Tilt, and Zoom to ––When using the ConferenceCam
adjust the image in the preview window with Skype on Windows® XP or
of your video conferencing software. Windows® Vista, you must download
Press and release these controls for and install the ConferenceCam driver
incremental adjustment. Press and hold from www.logitech.com/support/
for continuous adjustment. When live bcc950.
video is streaming, the webcam’s blue • Optional earphones Plug optional
activity light is on. earphones (not included with
• Caution Do not manually rotate the the BCC950 ConferenceCam) into the
webcam (camera head). Doing so may earphone jack for private calls.
damage the unit. • Speakerphone base activity light
• Volume Use Volume Up and Down Blue: ConferenceCam is in an active call.
to adjust the volume. Blinking blue: A call is being received.
(The blue activity light on the
• Calling Launch your video conferencing
speakerphone base may not work
software. Use Answer to pick up a call
in some applications.)
and Hang up to end a call. Press the Mute
Red: Audio is muted.
button to mute audio.
Blinking red: A USB connection is being
Usage notes: made between the ConferenceCam and
––The Answer and Hang Up buttons may a computer.
not work in some video conferencing
software. Use your software to answer
and end a call.
––To enable the answer and hang up
features in Skype™, download and
install the Skype software plug-in
available from www.logitech.com/
support/bcc950.
6
6 English
More user manuals on ManualsBase.com
Logitech BCC950 ConferenceCam
Troubleshooting
ConferenceCam does not work • Restart your video conferencing software.
• Check the AC power connection. • Check your router function and internet
• Check the USB cable connection. connection. (For more information,
Use another USB port on your computer. refer to your router or networking
Connect directly to your computer. documentation.) Test your Internet
Do not use a USB hub. connection speed. To learn how, go to
www.logitech.com/support/bcc950.
• If you are using the eye-level stand,
remove the stand from the webcam • Specify the ConferenceCam as
and speakerphone base, and then attach the default input/output device in video
the webcam directly to the speakerphone conferencing software. (For more
base. information, refer to your video
conferencing software documentation.
Sound or video issues
Note: In many applications,
• Adjust the volume with Volume Up and the ConferenceCam’s webcam, speaker,
Volume Down. Also check the volume and mic are listed separately. Each are
setting on the Windows® taskbar. identified by the ConferenceCam’s
Press Mute to unmute the sound. product name.)
Plugging earphones into ConferenceCam
mutes sound through the speaker on • Specify the ConferenceCam as
the speakerphone base. the default input/output audio device
for your operating system:
• Adjust the recording (voice) level
using the Windows Control Panel.
For Windows® 7 and Windows® Vista,
go to Start > Control Panel > Sound >
Recording tab. For Windows XP, go to
Start > Control Panel > Sounds and Audio
devices > Voice tab.
English 7
7
More user manuals on ManualsBase.com
Logitech BCC950 ConferenceCam
Windows® XP Windows® Vista and Windows® 7
1. Go to Start > Control Panel > 1. Go to Start > Control Panel > Sounds >
Sounds and Audio devices > Voice tab. Playback tab.
2. Choose “BCC950 ConferenceCam 2. Choose “BCC950 ConferenceCam
Audio” in both the Voice playback Audio.”
and Voice recording areas. Click OK. 3. Click “Set Default,” and then click OK.
3. Go to the Audio tab. Choose “BCC950 4. Select the Recording Tab.
ConferenceCam Audio” in both
the Sound playback and Sound 5. Choose “BCC950 ConferenceCam
recording areas. Click OK. Audio.”
6. Click “Set Default,” and then click OK.
What do you think?
Please take a minute to tell us.
Thank you for purchasing our product.
www.logitech.com/ithink
8
8 English
More user manuals on ManualsBase.com
Logitech BCC950 ConferenceCam
1
2 6 7
12 11
8 13 13
14 14 6
3 9
9 8
13
12 11 10 10
5
16
15
Produkt auf einen Blick
1. Webcam 6. Kippen 12. Anruf annehmen
2. Autofokus-Objektiv 7. Betriebs-LED 13. Zoom
3. Schreibtischstativ 8. Lauter 14. Schwenken
4. Sockel mit 9. Leiser 15. Stromanschluss
Freisprecheinrichtung 10. Stumm 16. 3,5-mm-
5. Lautsprecher 11. Anruf beenden Ohrhörerbuchse
Deutsch 9
9
More user manuals on ManualsBase.com
Logitech BCC950 ConferenceCam
Contact
address
Contact
address
Contact
USB
address
Einrichtung des Produkts
1. Schalten Sie den Computer ein. 5. Starten Sie eine Videokonferenz-
2. Befestigen Sie die Webcam am Sockel. Anwendung.
3. Verbinden Sie den Sockel über das Positionieren Sie die Webcam mithilfe
Netzteil mit einer Steckdose. des Stativs auf Augenhöhe. Trennen Sie
zunächst das Netzkabel, bevor Sie
4. Schließen Sie das USB-Kabel an einen die Webcam am Stativ befestigen
USB-Anschluss des Computers an. oder entfernen.
10 Deutsch
10
More user manuals on ManualsBase.com
Logitech BCC950 ConferenceCam
Verwendung des Produkts
• Video Sie können das Bild über ––Laden Sie zum Aktivieren dieser
die Schwenk-, Kipp- und Zoomfunktion Funktionen in Skype™ das Skype-Plugin
in der Vorschau der Videokonferenz- unter www.logitech.com/support/
Software anpassen. Drücken Sie diese bcc950 herunter.
Bedienelemente kurz für eine schrittweise ––Bei Verwendung der ConferenceCam
Anpassung. Für eine stufenlose mit Skype unter Windows® XP
Anpassung halten Sie sie gedrückt. oder Windows® Vista müssen Sie
Während der Übertragung eines Live- den ConferenceCam-Treiber unter
Videos leuchtet die blaue Betriebs-LED www.logitech.com/support/bcc950
der Webcam. herunterladen.
• Vorsicht Drehen Sie die Webcam nicht • Optionale In-Ear-Kopfhörer
per Hand (am Kamerakopf). Dadurch Schließen Sie bei privaten Gesprächen
könnte das Gerät beschädigt werden. optionale In-Ear-Kopfhörer
• Lautstärke Regeln Sie die Lautstärke mit (nicht im Lieferumfang der BCC950
den Lauter- und Leiser-Tasten. ConferenceCam enthalten)
• Videogespräche Starten Sie die an die Ohrhörerbuchse an.
Videokonferenz-Software. Verwenden Sie • Betriebs-LED am Sockel
die entsprechenden Tasten, um Anrufe Blau: ConferenceCam ist wird in
anzunehmen bzw. zu beenden. einem Gespräch aktiv verwendet.
Drücken Sie die Stummschaltungstaste, Blinkt blau: Ein Anruf geht ein.
um den Ton stummzuschalten. (Die blaue Betriebs-LED auf dem Sockel
funktioniert bei einigen Anwendungen
Betriebshinweise:
möglicherweise nicht.)
––Die Tasten zum Annehmen Rot: Ton ist stummgeschaltet.
bzw. Beenden von Anrufen Blinkt rot: Es wird eine USB-Verbindung
funktionieren möglicherweise nicht zwischen der ConferenceCam und
in jeder Videokonferenz-Software. einem Computer hergestellt.
Verwenden Sie zum Annehmen
und Beenden von Anrufen
die entsprechenden Funktionen
in der Software.
Deutsch 11
11
More user manuals on ManualsBase.com
Logitech BCC950 ConferenceCam
Fehlerbehebung
ConferenceCam funktioniert nicht • Starten Sie die Videokonferenz-
• Überprüfen Sie die Stromverbindung Software neu.
des Netzteils. • Überprüfen Sie den Router
• Überprüfen Sie die Verbindung des USB- und die Internetverbindung.
Kabels. Verwenden Sie einen anderen (Weitere Informationen erhalten Sie
USB-Anschluss am Computer. Stellen Sie in der Dokumentation zum Router oder
eine direkte Verbindung zum Computer Netzwerk.) Testen Sie die Geschwin-
her. Verwenden Sie keinen USB-Hub. digkeit der Internetverbindung.
• Falls Sie das Schreibtischstativ ver- Eine Anleitung erhalten Sie unter
wenden, entfernen Sie das Stativ von der www.logitech.com/support/bcc950.
Webcam und dem Sockel und befestigen • Legen Sie die ConferenceCam
Sie die Webcam direkt am Sockel. als Standard-Ausgangsgerät bzw.
Probleme mit Ton oder Bild -Eingangsgerät in der Videokonferenz-
• Regeln Sie die Lautstärke mit der Lauter- Software fest. (Weitere Informationen
bzw. Leiser-Taste. Überprüfen Sie außer- erhalten Sie in der Dokumentation
dem die Lautstärke in der Windows®- zur Videokonferenz-Software.
Taskleiste. Drücken Sie die Stumm- Hinweis: In vielen Anwendungen werden
schaltungstaste, um die Stummschaltung die Webcam, der Lautsprecher und
aufzuheben. Durch das Anschließen das Mikrofon der ConferenceCam separat
von In-Ear-Kopfhörern werden die aufgeführt, sie sind jedoch jeweils mit
Lautsprecher am Sockel stummgeschaltet. dem Produktnamen der ConferenceCam
• Passen Sie den Aufnahmepegel (Stimme) versehen.)
in der Windows-Systemsteuerung an.
Windows® 7 und Windows® Vista: • Richten Sie die ConferenceCam
Klicken Sie auf „Start > Systemsteuerung als Standard-Audioausgangsgerät
> Sound“ und wählen Sie die Register- bzw. -Audioeingangsgerät Ihres
karte „Aufnahme“. Windows XP: Betriebssystems ein:
Klicken Sie auf „Start > Systemsteuerung
> Sounds und Audiogeräte“ und
wählen Sie die Registerkarte „Stimme“.
12 Deutsch
12
More user manuals on ManualsBase.com
Logitech BCC950 ConferenceCam
Windows® XP Windows® Vista und Windows® 7
1. Klicken Sie auf „Start > Systemsteuerung 1. Klicken Sie auf „Start > System-
> Sounds und Audiogeräte“ und steuerung > Sounds“ und wählen Sie
wählen Sie die Registerkarte „Stimme“. die Registerkarte „Wiedergabe“.
2. Wählen Sie unter „Stimmenwiedergabe“ 2. Wählen Sie „BCC950 ConferenceCam
und „Stimmenaufnahme“ jeweils Audio“.
„BCC950 ConferenceCam Audio“ aus. 3. Klicken Sie auf „Als Standard“
Klicken Sie auf „OK“. und anschließend auf „OK“.
3. Klicken Sie auf die Registerkarte „Audio“. 4. Klicken Sie auf die Registerkarte
Wählen Sie unter „Soundwiedergabe“ „Aufnahme“.
und „Soundaufnahme“ jeweils
„BCC950 ConferenceCam Audio“ aus. 5. Wählen Sie „BCC950 ConferenceCam
Klicken Sie auf „OK“. Audio“.
6. Klicken Sie auf „Als Standard“
und anschließend auf „OK“.
Ihre Meinung ist gefragt.
Bitte nehmen Sie sich etwas Zeit, um einige Fragen zu beantworten.
Vielen Dank, dass Sie sich für unser Produkt entschieden haben.
www.logitech.com/ithink
Deutsch 13
13
More user manuals on ManualsBase.com
Logitech BCC950 ConferenceCam
1
2 6 7
12 11
8 13 13
14 14 6
3 9
9 8
13
12 11 10 10
5
16
15
Présentation du produit
1. Webcam 6. Réglage de l'inclinaison 12. Décrocher
2. Objectif à mise au point 7. Témoin d'activité 13. Zoom
automatique 8. Volume + 14. Réglage
3. Support 9. Volume - du panoramique
4. Base du haut-parleur 10. Sourdine 15. Port d'alimentation
5. Haut-parleur 11. Raccrocher 16. Prise casque 3,5 mm
14 Français
14
More user manuals on ManualsBase.com
Logitech BCC950 ConferenceCam
Contact
address
Contact
address
Contact
USB
address
Installation du produit
1. Mettez l'ordinateur sous tension. 4. Branchez le câble USB au port USB
2. Fixez la webcam à la base du haut- de l'ordinateur.Lancez votre application
parleur. de visioconférence.
3. Branchez l'adaptateur secteur à la base Utilisez le support pour élever la webcam
du haut-parleur et à une prise secteur. à hauteur des yeux, si nécessaire.
Débranchez l'adaptateur secteur avant
d'installer ou de retirer le support.
Français 15
15
More user manuals on ManualsBase.com
Logitech BCC950 ConferenceCam
Utilisation du produit
• Vidéo Réglez l'inclinaison, ––Pour pouvoir utiliser ces boutons avec
le panoramique et le zoom de l'image Skype™, téléchargez et installez le plug-
dans la fenêtre d'aperçu de votre logiciel in Skype sur la page www.logitech.com/
de visioconférence. Pour un réglage support/bcc950.
progressif, procédez par pressions ––Pour utiliser le dispositif
courtes et répétées sur les boutons ConferenceCam avec Skype sur
correspondants. Pour un réglage Windows® XP ou Windows® Vista,
plus rapide, maintenez-les appuyés plus vous devez télécharger et installer
longuement. Le témoin d'activité bleu de le pilote correspondant sur
la webcam s'allume lorsque la diffusion www.logitech.com/support/bcc950.
vidéo en direct est activée. • Ecouteurs en option Pour vos appels
• Attention Ne faites pas pivoter privés, vous pouvez brancher des
la webcam manuellement. Cela peut écouteurs (non fournis avec le dispositif
endommager le dispositif. BCC950 ConferenceCam) sur la prise
• Volume Utilisez les boutons de casque.
volume + et - pour régler le volume. • Témoin d'activité de la base
• Appels Lancez votre logiciel de du haut-parleur
visioconférence. Appuyez sur le bouton Bleu: appel en cours.
Décrocher pour répondre à un appel Bleu clignotant: appel en attente
et sur Raccrocher pour le terminer. de réponse. (Le témoin d'activité bleu
Appuyez sur le bouton de sourdine de la base du haut-parleur peut ne pas
pour couper le son. fonctionner avec certains logiciels.)
Rouge: son coupé.
Remarques: Rouge clignotant: établissement de
––Il est possible que les boutons la connexion USB entre le dispositif
Décrocher et Raccrocher ne ConferenceCam et l'ordinateur.
fonctionnent pas avec certains logiciels
de visioconférence. Le cas échéant,
utilisez ces fonctions directement sur
votre logiciel.
16 Français
16
More user manuals on ManualsBase.com
Logitech BCC950 ConferenceCam
Dépannage
Si le dispositif ConferenceCam • Réglez le volume d'enregistrement
ne fonctionne pas dans le Panneau de configuration
• Vérifiez le branchement de l'alimentation de Windows. Pour Windows® 7
secteur. et Windows® Vista, sélectionnez
Démarrer > Panneau de configuration >
• Vérifiez la connexion du câble USB. Son > onglet Enregistrement.
Essayez un autre port USB sur Pour Windows® XP, sélectionnez
l'ordinateur. Connectez la webcam Démarrer > Panneau de configuration >
directement à l'ordinateur, sans utiliser Sons et périphériques > onglet Voix.
de hub USB.
• Redémarrez votre logiciel de
• Si vous utilisez le support, détachez-le visioconférence.
de la webcam et de la base du haut-
parleur et fixez-la directement sur la base • Vérifiez que votre routeur et votre
du haut-parleur. connexion Internet fonctionnent
correctement. (Pour plus d'informations,
Problèmes audio ou vidéo consultez la documentation technique
• Réglez le volume à l'aide des boutons de votre routeur ou de votre réseau.)
de volume + et -. Vérifiez les paramètres Testez la vitesse de votre connexion
de volume dans la barre des tâches Internet. Pour plus d'instructions,
Windows®. Appuyez sur le bouton consultez la page www.logitech.com/
de sourdine pour rétablir le son. Le son support/bcc950.
du haut-parleur est mis en sourdine • Définissez le dispositif ConferenceCam
lorsque des écouteurs sont branchés comme dispositif d'entrée/
au dispositif ConferenceCam. sortie par défaut au niveau de
votre logiciel de visioconférence.
(Pour plus d'informations,
consultez la documentation technique
de votre logiciel de visioconférence.)
Français 17
17
More user manuals on ManualsBase.com
Logitech BCC950 ConferenceCam
Remarque: de nombreuses applications Windows® Vista et Windows® 7
répertorient séparément la webcam, 1. Accédez à Démarrer > Panneau de
le haut-parleur et le micro du dispositif configuration > Sons > onglet Lecture.
ConferenceCam. Chacun est identifié
2. Choisissez BCC950 ConferenceCam
selon le nom de produit du dispositif
Audio.
ConferenceCam.
3. Cliquez sur Définir par défaut,
• Définissez le dispositif ConferenceCam
puis sur OK.
comme dispositif d'entrée/sortie
par défaut au niveau de votre système 4. Sélectionnez l'onglet Enregistrement.
d'exploitation: 5. Choisissez BCC950 ConferenceCam
Windows® XP Audio.
1. Sélectionnez Démarrer > Panneau de 6. Cliquez sur Définir par défaut,
configuration > Sons et périphériques puis sur OK.
audio > onglet Voix.
2. Choisissez BCC950 ConferenceCam
Audio dans les sections Lecture
de la parole et Enregistrement vocal.
Cliquez sur OK.
3. Sélectionnez l'onglet Audio.
Choisissez BCC950 ConferenceCam
Audio dans les sections Lecture audio et
Enregistrement audio. Cliquez sur OK.
Qu'en pensez-vous?
Veuillez prendre quelques minutes pour nous faire part de vos commentaires.
Nous vous remercions d'avoir acheté notre produit.
www.logitech.com/ithink
18 Français
18
More user manuals on ManualsBase.com
Logitech BCC950 ConferenceCam
1
2 6 7
12 11
8 13 13
14 14 6
3 9
9 8
13
12 11 10 10
5
16
15
Panoramica del prodotto
1. Webcam 7. Spia di funzionamento 13. Zoom
2. Obiettivo con messa 8. Aumento del volume 14. Panoramica
a fuoco automatica 9. Riduzione del volume 15. Porta di alimentazione
3. Supporto per l'utilizzo 10. Disattivazione 16. Connettore per cuffie
all'altezza degli occhi del volume da 3,5 mm
4. Base telefono viva voce 11. Interruzione
5. Altoparlante della chiamata
6. Inclinazione 12. Risposta
Italiano 19
19
More user manuals on ManualsBase.com
Logitech BCC950 ConferenceCam
Contact
address
Contact
address
Contact
USB
address
Configurazione del prodotto
1. Accendere il computer. 5. Avviare un'applicazione per
2. Applicare la webcam alla base videoconferenze.
del telefono viva voce. Utilizzare il supporto quando si desidera
3. Collegare l'alimentatore alla base portare la webcam all'altezza degli
del telefono viva voce e a una presa CA. occhi. Quando si applica o si rimuove
la webcam dal supporto, scollegare prima
4. Collegare il cavo USB alla porta USB l'alimentazione CA.
del computer.
20 Italiano
20
More user manuals on ManualsBase.com
Logitech BCC950 ConferenceCam
Utilizzo del prodotto
• Video Utilizzare i tasti di panoramica, ––Per attivare le funzionalità di risposta
inclinazione e zoom per regolare e interruzione della chiamata in
l'immagine nella finestra di anteprima Skype™, scaricare e installare il plug-
del software per videoconferenze in per il software Skype disponibile
in uso. Premere e rilasciare tali all'indirizzo www.logitech.com/
controlli per ottenere una regolazione support/bcc950.
incrementale, tenerli premuti ––Se si utilizza ConferenceCam con Skype
per una regolazione continua. su Windows® XP o Windows® Vista,
Quando è in corso la trasmissione è necessario scaricare e installare
video, la spia di funzionamento blu il driver ConferenceCam all'indirizzo
della webcam è accesa. www.logitech.com/support/bcc950.
• Attenzione Non ruotare manualmente • Cuffie opzionali Collegare le cuffie
la webcam per evitare di causare danni opzionali (non incluse con il dispositivo
all'unità. BCC950 ConferenceCam) all'apposito
• Volume Regolare il volume utilizzando gli connettore per effettuare chiamate
appositi tasti per l'aumento e la riduzione. private.
• Chiamate Avviare il software per • Spia di funzionamento sulla base
videoconferenze. Utilizzare il tasto del telefono viva voce
di risposta per rispondere a una chiamata Blu: è in corso una chiamata
e quello di interruzione per terminarla. con ConferenceCam.
Premere il tasto di disattivazione Blu lampeggiante: è in corso la ricezione
del volume per disattivare l'audio. di una chiamata (in alcune applicazioni
è possibile che la spia di funzionamento
Note sull'utilizzo: blu sulla base del telefono viva voce
––È possibile che i tasti di risposta non funzioni).
e interruzione della chiamata Rosso: l'audio è stato disattivato.
non funzionino con alcuni software Rosso lampeggiante: è in corso una
per videoconferenze. In questo caso, connessione USB tra ConferenceCam
utilizzare il software per accettare e un computer.
e terminare le chiamate.
Italiano 21
21
More user manuals on ManualsBase.com
Logitech BCC950 ConferenceCam
Risoluzione dei problemi
ConferenceCam non funziona Per Windows XP, selezionare Start >
• Verificare il collegamento Pannello di controllo > Suoni e periferiche
dell'alimentazione CA. audio > scheda Voce.
• Controllare il collegamento del cavo • Riavviare il software per videoconferenze.
USB. Utilizzare un'altra porta USB • Verificare il funzionamento
del computer. Collegare la webcam del router e la connessione Internet
direttamente al computer. Non utilizzare (per ulteriori informazioni, consultare
un hub USB. la documentazione relativa al router
• Se si utilizza il supporto per l'utilizzo o alla rete). Verificare la velocità della
a livello degli occhi, rimuoverlo dalla connessione Internet. Per informazioni
webcam e dalla base del telefono sulla procedura, consultare la pagina
viva voce, quindi collegare la webcam www.logitech.com/support/bcc950.
direttamente alla base. • Impostare ConferenceCam come
Problemi con audio o video dispositivo di ingresso/uscita predefinito
nel software per videoconferenze
• Regolare il volume mediante i tasti
(per ulteriori informazioni,
per l'aumento e la diminuzione.
consultare la documentazione relativa
Inoltre, verificare l'impostazione del
al software per videoconferenze).
volume nella barra delle applicazioni
di Windows®. Premere il pulsante di Nota: in numerose applicazioni,
disattivazione del volume per riattivare la webcam, l'altoparlante e il microfono
l'audio. Il collegamento delle cuffie alla di ConferenceCam sono elencati
ConferenceCam disattiva la riproduzione separatamente. Ciascuno di essi
audio tramite l'altoparlante posto è identificato dal nome del prodotto
sulla base del telefono viva voce. ConferenceCam.
• Regolare il livello della registrazione • Impostare ConferenceCam come
(voce) mediante il Pannello di controllo dispositivo di ingresso/uscita audio
di Windows. Per Windows® 7 e Windows® predefinito per il sistema operativo in uso:
Vista, selezionare Start > Pannello di
controllo > Suoni > scheda Registrazione.
22 Italiano
22
More user manuals on ManualsBase.com
Logitech BCC950 ConferenceCam
Windows® XP Windows® Vista e Windows® 7
1. Selezionare Start > Pannello di controllo 1. Selezionare Start > Pannello di controllo
> Suoni e periferiche audio > scheda > Suoni > scheda Riproduzione.
Voce. 2. Scegliere "BCC950 ConferenceCam
2. Scegliere "BCC950 ConferenceCam Audio".
Audio" nelle sezioni Riproduzione voce 3. Fare clic su "Imposta come predefinito",
e Registrazione voce. Fare clic su OK. quindi su OK.
3. Selezionare la scheda Audio. Scegliere 4. Selezionare la scheda Registrazione.
"BCC950 ConferenceCam Audio"
nelle sezioni Riproduzione audio 5. Scegliere "BCC950 ConferenceCam
e Registrazione audio. Fare clic su OK. Audio".
6. Fare clic su "Imposta come predefinito",
quindi su OK.
Cosa ne pensi?
Dedicaci qualche minuto del tuo tempo e inviaci un commento.
Grazie per avere acquistato questo prodotto.
www.logitech.com/ithink
Italiano 23
23
More user manuals on ManualsBase.com
Logitech BCC950 ConferenceCam
1
2 6 7
12 11
8 13 13
14 14 6
3 9
9 8
13
12 11 10 10
5
16
15
Componentes del producto
1. Cámara Web 6. Inclinación 12. Contestar
2. Objetivo de enfoque 7. Diodo de actividad 13. Zoom
automático 8. Subir volumen 14. Panorámico
3. Soporte a nivel de vista 9. Bajar volumen 15. Puerto de alimentación
4. Base con función 10. Silencio 16. Toma de auriculares
manos libres de 3,5 mm
11. Colgar
5. Altavoz
24 Español
24
More user manuals on ManualsBase.com
Logitech BCC950 ConferenceCam
Contact
address
Contact
address
Contact
USB
address
Instalación del producto
1. Encienda el ordenador. 4. Conecte el cable USB a un puerto USB
2. Acople la cámara Web a la base. del ordenador.
3. Conecte el adaptador de alimentación 5. Inicie una aplicación de video-
a la base y una toma de CA. conferencias.
Utilice el soporte para acercar la cámara
Web y colocar la lente a la altura de
la vista. Al colocar la cámara Web en
el soporte o quitarla, desconecte primero
la alimentación de CA.
Español 25
25
More user manuals on ManualsBase.com
Logitech BCC950 ConferenceCam
Utilización del producto
• Vídeo Use las funciones de ––Para activar las funciones de contestar
panorámico, inclinación y zoom y colgar en Skype™, descargue e
para ajustar la imagen en la ventana instale el complemento de software
de vista previa del software de para Skype de www.logitech.com/
videoconferencias. Pulse y suelte estos support/bcc950.
controles para realizar ajustes por ––Para usar ConferenceCam
incrementos. Manténgalos pulsados para con Skype en Windows® XP
realizar ajustes continuados. Cuando se o Windows® Vista, debe descargar
está transmitiendo vídeo en directo e instalar el controlador de
por secuencias, se enciende el diodo ConferenceCam de www.logitech.com/
de actividad azul de la cámara Web. support/bcc950.
• Precaución No fuerce el giro de • Auriculares opcionales Conecte los
la cámara (cuerpo de la cámara). auriculares opcionales (no incluidos
Podría dañar la unidad. con BCC950 ConferenceCam) a la toma
• Volumen Utilice los botones de subir de auriculares para las conversaciones
y bajar volumen para ajustar el volumen. privadas.
• Videoconferencias Inicie el software • Diodo de actividad de la base
de videoconferencias. Utilice los botones Azul: Hay una videoconferencia activa.
de contestar y colgar para iniciar Destellos azules: Se está recibiendo
y terminar videoconferencias. una llamada. (Es posible que el diodo
Pulse el botón de silencio para de actividad azul de la base no funcione
silenciar el audio. en algunas aplicaciones).
Rojo: El audio está silenciado.
Notas de uso: Destellos rojos: Se está realizando
––Es posible que los botones para una conexión USB entre ConferenceCam
contestar y colgar no funcionen y un ordenador.
en algunos programas de
videoconferencias. Utilice el software
para contestar y colgar.
26 Español
26
More user manuals on ManualsBase.com
Logitech BCC950 ConferenceCam
Resolución de problemas
ConferenceCam no funciona • Reinicie el software de videoconferencias.
• Compruebe el conector de alimentación • Compruebe el enrutador y la conexión
de CA. a Internet. (Para obtener más información,
• Compruebe la conexión del cable USB. consulte la documentación el enrutador
Use otro puerto USB en el ordenador. o la red). Compruebe la velocidad
Realice una conexión directa. No use de la conexión a Internet. Para obtener
un concentrador USB. instrucciones, vaya a www.logitech.com/
• Si está usando el soporte para colocar support/bcc950.
la cámara a nivel de la vista, quite el • Establezca ConferenceCam como
soporte de la cámara Web y la base y, el dispositivo de entrada/salida
a continuación, acople la cámara Web predeterminado del software de
directamente a la base. videoconferencias. (Para obtener más
Problemas de sonido o vídeo información, consulte la documentación
del software de videoconferencias).
• Ajuste el volumen con los botones
para subir y bajar el volumen. Nota: en muchas aplicaciones,
Compruebe también el ajuste de volumen la cámara Web, el altavoz y el micrófono
en la barra de tareas de Windows®. de ConferenceCam se muestran por
Pulse el botón de silencio para volver separado. Éstos se identifican con el
a activar el sonido. Al conectar nombre de producto de ConferenceCam.
auriculares a ConferenceCam, se silencia • Establezca ConferenceCam como
el sonido procedente del altavoz de el dispositivo de entrada/salida de audio
la base. predeterminado del sistema operativo:
• Ajuste el nivel de grabación (voz)
desde el Panel de control de Windows.
En Windows® 7 y Windows® Vista,
vaya a Inicio > Panel de control > Sonido >
ficha Grabación. En Windows XP, vaya a
Inicio > Panel de control > Dispositivos de
sonido y audio > ficha Voz.
Español 27
27
More user manuals on ManualsBase.com
Logitech BCC950 ConferenceCam
Windows® XP Windows® Vista y Windows® 7
1. Vaya a Inicio > Panel de control > 1. Vaya a Inicio > Panel de control >
Dispositivos de sonido y audio > Sonidos > ficha Reproducción.
ficha Voz. 2. Seleccione “BCC950 ConferenceCam
2. Seleccione “BCC950 ConferenceCam Audio.”
Audio” en las áreas Reproducción 3. Haga clic en “Predeterminar” y,
de voz y Grabación de voz. Haga clic a continuación, en Aceptar.
en Aceptar.
4. Seleccione la ficha Grabación.
3. Vaya a la ficha Audio.
Seleccione “BCC950 ConferenceCam 5. Seleccione “BCC950 ConferenceCam
Audio” en las áreas Reproducción Audio.”
de sonido y Grabación de sonido. 6. Haga clic en “Predeterminar” y,
Haga clic en Aceptar. a continuación, en Aceptar.
¿Cuál es su opinión?
Nos gustaría conocerla, si puede dedicarnos un minuto.
Le agradecemos la adquisición de nuestro producto.
www.logitech.com/ithink
28 Español
28
More user manuals on ManualsBase.com
Logitech BCC950 ConferenceCam
1
2 6 7
12 11
8 13 13
14 14 6
3 9
9 8
13
12 11 10 10
5
16
15
Conheça o seu produto
1. Câmara Web 6. Inclinação 12. Atender
2. Lente de focagem 7. Luz de actividade 13. Zoom
automática 8. Aumentar volume 14. Panorâmica
3. Suporte ao nível 9. Diminuir volume 15. Porta de alimentação
dos olhos
10. Sem som 16. Tomada dos ausculta-
4. Base do altifalante dores de 3,5 mm
11. Desligar
5. Altifalante
Português 29
29
More user manuals on ManualsBase.com
Logitech BCC950 ConferenceCam
Contact
address
Contact
address
Contact
USB
address
Instalar o seu produto
1. Ligue o computador. 5. Inicie uma aplicação de video-
2. Instale a câmara web na base conferência.
do altifalante. Utilize o suporte para colocar a câmara
3. Ligue o adaptador de alimentação web para conferências ao nível dos olhos.
à base do altifalante e a uma tomada Quando instalar ou remover a câmara
eléctrica de CA. web no suporte, desligue primeiro
a alimentação CA.
4. Ligue o cabo USB a uma porta USB
no computador.
30 Português
30
More user manuals on ManualsBase.com
Logitech BCC950 ConferenceCam
Utilizar o seu produto
• Vídeo Utilize Panorâmica, Inclinação e ––Para activar as funções de atender
Zoom para ajustar a imagem na janela e desligar chamadas no Skype™,
de pré-visualização do seu software de transfira e instale o plug-in de
videoconferência. Prima e liberte estes software do Skype disponível em
controlos para efectuar ajustes graduais. www.logitech.com/support/bcc950.
Mantenha-os premidos para efectuar ––Para utilizar a ConferenceCam
um ajuste contínuo. Durante a com o Skype em Windows® XP
transmissão contínua de vídeo, a luz ou Windows® Vista, é necessário
azul de actividade permanece acesa. transferir e instalar o controlador da
• Cuidado Não rode manualmente ConferenceCam em www.logitech.com/
a câmara web (cabeça da câmara). support/bcc950.
Pode danificar o produto. • Auscultadores adicionais
• Volume Utilize Aumentar volume Ligue auscultadores adicionais
e Diminuir volume para ajustar o volume. (não incluídos com a BCC950
ConferenceCam) na tomada
• Chamadas Inicie o seu software de auscultadores para realizar
de videoconferência. Utilize Atender chamadas privadas.
para atender uma chamada e Desligar
para terminar uma chamada. Prima o • Luz de actividade na base do altifalante
botão Sem som para desactivar o som. Azul: A ConferenceCam tem
uma chamada activa.
Notas de utilização: Azul intermitente: Está a receber
––Os botões Atender e Desligar podem uma chamada. (A luz de actividade azul
não funcionar com alguns tipos na base do altifalante pode não funcionar
de software de videoconferência. com algumas aplicações.)
Utilize o seu software para atender Vermelho: O áudio está desactivado.
e desligar uma chamada. Vermelho intermitente: Está a ser
estabelecida uma ligação USB entre
a ConferenceCam e o computador.
Português 31
31
More user manuals on ManualsBase.com
Logitech BCC950 ConferenceCam
Resolução de problemas
A ConferenceCam não funciona • Reinicie o seu software de video-
• Verifique a ligação do cabo conferência.
de alimentação CA. • Verifique o estado do seu router e da
• Verifique a ligação do cabo USB. ligação à Internet. (Para mais informações,
Utilize outra porta USB no computador. consulte a documentação do seu router
Ligue directamente ao computador. ou da rede.) Teste a velocidade da sua
Não utilize um concentrador USB. ligação à Internet. Para saber como, aceda
a www.logitech.com/support/bcc950.
• Se estiver a utilizar o suporte ao nível
dos olhos, retire o suporte da câmara web • Especifique a ConferenceCam como
e da base do altifalante e, em seguida, o dispositivo de entrada/saída predefinido
instale a câmara web directamente no software de videoconferência.
na base do altifalante. (Para mais informações, consulte a
documentação do seu software de video-
Problemas com som ou vídeo conferência.
• Ajuste o volume com os botões Nota: Em muitas aplicações, a câmara
Aumentar volume ou Diminuir web ConferenceCam, o altifalante
volume. Verifique também a definição e o microfone são apresentados
de volume na barra de tarefas do separadamente. Cada item é identificado
Windows®. Prima Sem som para activar pelo nome do produto da ConferenceCam.
o som. Quando liga auscultadores
na ConferenceCam, o som é desactivado • Especifique a ConferenceCam como
no altifalante na base do altifalante. o dispositivo de entrada/saída de áudio
predefinido no seu sistema operativo:
• Ajuste o nível de gravação (voz)
utilizando o Painel de Controlo
do Windows. Em Windows® 7
e Windows® Vista, Aceda a Iniciar >
Painel de controlo > Som > separador
Gravação. Em Windows XP, aceda a
Iniciar > Painel de controlo > Sons e
dispositivos de áudio > separador Voz.
32 Português
32
More user manuals on ManualsBase.com
Logitech BCC950 ConferenceCam
Windows® XP Windows® Vista e Windows® 7
1. Aceda a Iniciar > Painel de controlo > 1. Aceda a Iniciar > Painel de controlo >
Sons e dispositivos de áudio > Sons > separador Reprodução.
separador Voz. 2. Seleccione “BCC950 ConferenceCam
2. Seleccione “BCC950 ConferenceCam Audio.”
Audio” nas áreas de Reprodução de voz 3. Clique em “Predefinir” e, em seguida,
e Gravação de voz. Clique em OK. clique OK.
3. Aceda ao separador Áudio. 4. Seleccione o separador Gravação.
Seleccione “BCC950 ConferenceCam
Audio” nas áreas de Reprodução de som 5. Seleccione “BCC950 ConferenceCam
e Gravação de som. Clique em OK. Audio.”
6. Clique em “Predefinir” e, em seguida,
clique OK.
Qual a sua opinião?
Despenda um minuto para nos dar a sua opinião.
Obrigado por adquirir o nosso produto.
www.logitech.com/ithink
Português 33
33
More user manuals on ManualsBase.com
Logitech BCC950 ConferenceCam
1
2 6 7
12 11
8 13 13
14 14 6
3 9
9 8
13
12 11 10 10
5
16
15
Ken uw product
1. Webcam 6. Kantelen 13. Zoomen
2. Lens met autofocus 7. Activiteitenlampje 14. Pannen
3. Standaard op 8. Volume omhoog 15. Power-poort
ooghoogte 9. Volume omlaag 16. Oortelefoonaansluiting
4. Voetstuk met 10. Mute van 3,5 mm
speakerphone 11. Ophangen
5. Speaker 12. Opnemen
34 Nederlands
34
More user manuals on ManualsBase.com
Logitech BCC950 ConferenceCam
Contact
address
Contact
address
Contact
USB
address
Uw product instellen
1. Zet de computer aan. 5. Start een toepassing voor
2. Bevestig de webcam in het voetstuk videovergaderen.
met de speakerphone. Gebruik de standaard om de webcam op
3. Steek de stroomadapter in het ooghoogte te zetten tijdens vergaderingen.
stopcontact en sluit deze op het Voordat u de webcam op de standaard
voetstuk met de speakerphone aan. bevestigt of hiervan verwijdert, moet u
eerst de stroomtoevoer ontkoppelen.
4. Sluit de USB-kabel op een USB-poort
van de computer aan.
Nederlands 35
35
More user manuals on ManualsBase.com
Logitech BCC950 ConferenceCam
Gebruik van het product
• Video Gebruik de knoppen Pannen, ––Wilt u de functies voor opnemen
Kantelen en Zoomen om het beeld in en ophangen in Skype™ activeren,
het voorbeeldvenster van uw software dan moet u de softwareplug-in van
voor videovergaderen aan te passen. Skype downloaden en installeren.
Druk deze knoppen in en laat ze weer U vindt deze op www.logitech.com/
los voor stapsgewijze aanpassing. support/bcc950.
Houd ze ingedrukt voor doorlopende ––Wanneer u de ConferenceCam
aanpassing. Tijdens het streamen met Skype op Windows® XP of
van livevideo brandt het blauwe Windows® Vista gebruikt, moet u het
activiteitenlampje van de webcam. ConferenceCam-stuurprogramma
• Waarschuwing Draai de webcam downloaden en installeren via
niet met de hand. (kop van camera). www.logitech.com/support/bcc950.
Hierdoor kan de eenheid beschadigd • Optie voor oortelefoons
raken. U kunt desgewenst oortelefoons
• Volume Gebruik de knoppen voor aansluiten (niet meegeleverd
volume hoger en volume lager om met de BCC950 ConferenceCam)
het volume bij te stellen. op de oortelefoonaansluiting voor
privégesprekken.
• Bellen Start uw software voor
videovergaderen. Gebruik de knop • Activiteitenlampje op speakerphone-
Opnemen om een gesprek aan te voetstuk
nemen en de knop Ophangen om het Blauw: ConferenceCam wordt gebruikt
te beëindigen. Druk op de knop Mute voor een lopend gesprek.
om het geluid te dempen. Knippert blauw: U wordt gebeld.
(In sommige toepassingen werkt
Opmerkingen over gebruik: het blauwe activiteitenlampje op het
––In sommige softwaretoepassingen voor speakerphone-voetstuk mogelijk niet.)
videovergaderen werken de knoppen Rood: Geluid is gedempt.
Opnemen en Ophangen mogelijk Knippert rood: Er wordt een USB-
niet. Gebruik dan de software om een verbinding gemaakt tussen de
gesprek aan te nemen of te beëindigen. ConferenceCam en een computer.
36 Nederlands
36
More user manuals on ManualsBase.com
Logitech BCC950 ConferenceCam
Probleemoplossing
ConferenceCam werkt niet • Start uw software voor videovergaderen
• Controleer de wisselstroomaansluiting. opnieuw op.
• Controleer de USB-kabelaansluiting. • Controleer de internetverbinding
Probeer een andere USB-poort op en of uw router goed werkt.
uw computer. Sluit de ConferenceCam (Raadpleeg voor meer informatie
rechtstreeks op uw computer aan. de documentatie bij uw router of
Gebruik geen USB-hub. netwerk.) Test de snelheid van uw
internetverbinding. Wilt u weten hoe u
• Als u de standaard op ooghoogte dit doet, ga dan naar www.logitech.com/
gebruikt, verwijder deze dan van support/bcc950.
de webcam en het voetstuk met de
speakerphone. Bevestig de webcam • Geef de ConferenceCam op als het
vervolgens direct op het voetstuk. standaardapparaat voor invoer/uitvoer
in de software voor videovergaderen.
Problemen met geluid of video (Raadpleeg voor meer informatie
• Pas het volume aan met de knoppen de documentatie bij uw software
voor volume omhoog en volume omlaag. voor videovergaderen.
Controleer ook de volume-instelling op N.B. In vele toepassingen worden
de Windows®-taakbalk. Druk op de knop de webcam, speaker en microfoon van
Mute om de demping van het geluid de ConferenceCam apart weergegeven.
op te heffen. Wanneer u oortelefoons op U kunt deze identificeren aan de hand
de ConferenceCam aansluit, wordt de van de ConferenceCam-productnaam.)
speaker op het voetstuk met de
speakerphone gedempt. • Geef de ConferenceCam op als het
standaardapparaat voor invoer/uitvoer
• Pas het opnamevolume (spraak) aan via in uw besturingssysteem:
het Windows Configuratiescherm. Ga in
Windows® 7 en Windows® Vista naar
Start > Configuratiescherm > Geluid >
tab Opnemen. Ga in Windows XP naar
Start > Configuratiescherm > Geluiden en
audioapparaten > tab Spraak.
Nederlands 37
37
More user manuals on ManualsBase.com
Logitech BCC950 ConferenceCam
Windows® XP Windows® Vista en Windows® 7
1. Ga naar Start > Configuratiescherm > 1. Ga naar Start > Configuratiescherm >
Geluiden en audioapparaten > Geluiden > tab Afspelen.
tab Spraak. 2. Selecteer 'BCC950 ConferenceCam
2. Selecteer 'BCC950 ConferenceCam Audio'.
Audio' in de secties Spraak afspelen 3. Klik op 'Standaard instellen',
en Spraak opnemen. Klik op OK. en vervolgens op OK.
3. Ga naar het tabblad Audio. Selecteer 4. Selecteer de tab Opnemen.
'BCC950 ConferenceCam Audio' in de
secties Afspelen van geluid en Opnemen 5. Selecteer 'BCC950 ConferenceCam
van geluid. Klik op OK. Audio'.
6. Klik op 'Standaard instellen',
en vervolgens op OK.
Wat denkt u?
Neem even de tijd om ons uw mening te geven.
Hartelijk dank voor de aanschaf van ons product.
www.logitech.com/ithink
38 Nederlands
38
More user manuals on ManualsBase.com
Logitech BCC950 ConferenceCam
1
2 6 7
12 11
8 13 13
14 14 6
3 9
9 8
13
12 11 10 10
5
16
15
Produktöversikt
1. Webbkamera 6. Vinkla 12. Svara
2. Objektiv med autofokus 7. Sändningslampa 13. Zooma
3. Stativ för placering 8. Volym + 14. Panorera
av kameran i ögonhöjd 9. Volym - 15. Nätuttag
4. Högtalartelefon 10. Ljud av (mute) 16. 3,5 mm-uttag
5. Högtalare 11. Lägg på för hörlurar
Svenska 39
39
More user manuals on ManualsBase.com
Logitech BCC950 ConferenceCam
Contact
address
Contact
address
Contact
USB
address
Installera produkten
1. Starta datorn. 4. Anslut USB-kabeln till en USB-port
2. Anslut webbkameran till foten på datorn.
med högtalartelefon. 5. Starta ett program för videokonferenser.
3. Anslut nätadaptern till foten Använd stativet om du vill placera
och ett vägguttag. webbkameran i ögonhöjd. Dra ut nätsladden
innan du fäster eller tar loss webbkameran
från stativet.
40 Svenska
40
More user manuals on ManualsBase.com
Logitech BCC950 ConferenceCam
Använda produkten
• Video Du kan justera bilden ––Om du använder ConferenceCam
i videokonferensprogrammets med Skype i Windows® XP
förhandsgranskningsfönster med eller Windows® Vista måste du ladda
panorerings-, vinklings- och zoomnings- ner och installera drivrutinen för
funktionerna. Tryck ned och släpp upp ConferenceCam på www.logitech.com/
dessa knappar för stegvis justering support/bcc950.
av bilden. Tryck och håll ner knapparna • Hörlurar (tillval) Anslut hörlurar
för kontinuerlig justering av bilden. (ingår inte i BCC950 ConferenceCam)
När direktvideo strömmas lyser den blå till uttaget för hörlurar om du vill
sändingslampan på webbkameran. ringa privatsamtal.
• Varning! Vrid inte webbkameran • Sändningslampan på högtalartelefonen
(kamerahuvudet) manuellt. Det kan Blå: ConferenceCam används
skada enheten. i ett aktivt samtal.
• Volym Justera volymen med Blinkar blått: Ett samtal tas
volymknapparna +/-. emot. (Den blå sändningslampan
på högtalartelefonen fungerar kanske
• Samtal Starta
inte med alla program.)
videokonferensprogrammet.
Röd: Ljudet är av.
Besvara samtal med Svara och avsluta
Blinkar rött: En USB-anslutning upprättas
dem med Lägg på. Tryck på Ljud av-
mellan ConferenceCam och en dator.
knappen för att stänga av ljudet.
Användning:
––Det är inte säkert att knapparna
Svara och Lägg på fungerar i alla
videokonferensprogram. Besvara och
avsluta i så fall samtal i programmet.
––Om du vill aktivera funktionerna Svara
och Lägg på i Skype™ laddar du ner och
installerar plugin-programmet till Skype
på www.logitech.com/support/bcc950.
Svenska 41
41
More user manuals on ManualsBase.com
Logitech BCC950 ConferenceCam
Felsökning
ConferenceCam fungerar inte • Starta om videokonferensprogrammet.
• Kontrollera att enheten är ansluten • Kontrollera routerfunktionen
till vägguttaget. och Internetanslutningen.
• Kontrollera anslutningen av USB-kabeln. (Mer information finns i dokumentationen
Använd en annan USB-port på datorn. för routern eller nätverket.)
Anslut direkt till datorn. Använd inte Kontrollera Internetanslutningens
en USB-hubb. hastighet. Anvisningar finns på
www.logitech.com/support/bcc950.
• Om du använder stativet tar du bort det
från webbkameran och högtalartelefonen • Ange ConferenceCam som
och ansluter sedan webbkameran direkt standardenhet för ingång/utgång
till högtalartelefonen. i videokonferensprogrammet.
(Mer information finns i dokumentationen
Ljud eller videoproblem för videokonferensprogrammet.)
• Justera volymen med +/-. Obs! I många program visas
Kontrollera även volyminställningarna ConferenceCam-webbkameran,
i aktivitetsfältet i Windows®. Tryck på Ljud högtalare och mikrofonen separat.
av-knappen för att slå på ljudet. Om du De identifieras med ConferenceCams
ansluter hörlurar till ConferenceCam produktnamn.)
kommer det inget ljud från högtalarna
på högtalartelefonen. • Ange ConferenceCam som
standardljudingång/-utgång
• Justera inspelningsnivån (röstnivån) för operativsystemet.
via Kontrollpanelen i Windows.
Windows® 7 och Windows® Vista:
Gå till Start-menyn > Kontrollpanelen >
Ljud > fliken Inspelning. Windows XP:
Gå till Start-menyn > Kontrollpanelen >
Ljud och ljudenheter > fliken Röst.
42 Svenska
42
More user manuals on ManualsBase.com
Logitech BCC950 ConferenceCam
Windows® XP Windows® Vista och Windows® 7
1. Gå till Start-menyn > Kontrollpanelen > 1. Gå till Start-menyn > Kontrollpanelen >
Ljud och ljudenheter > fliken Röst. Ljud > fliken Inspelning.
2. Välj BCC950 ConferenceCam Audio både 2. Markera BCC950 ConferenceCam Audio.
för röstuppspelning och röstinspelning. 3. Klicka på Standard och sedan på OK.
Klicka på OK.
4. Välj fliken Inspelning.
3. Gå till fliken Ljud. Välj BCC950
ConferenceCam Audio både i området 5. Markera BCC950 ConferenceCam Audio.
för ljuduppspelning och ljudinspelning. 6. Klicka på Standard och sedan på OK.
Klicka på OK.
Vad tycker du?
Berätta gärna för oss. Det tar bara någon minut.
Tack för att du valde vår produkt.
www.logitech.com/ithink
Svenska 43
43
More user manuals on ManualsBase.com
Logitech BCC950 ConferenceCam
1
2 6 7
12 11
8 13 13
14 14 6
3 9
9 8
13
12 11 10 10
5
16
15
Kend dit produkt
1. Webcam 6. Vip 12. Svar
2. Objektiv med autofokus 7. Statusindikator 13. Zoom
3. Holder der bringer 8. Skru op 14. Panorering
kameraet op i øjenhøjde 9. Skru ned 15. Strømstik
4. Højtalertelefon med fod 10. Slå lyden fra 16. 3,5 mm jackstik
5. Højtaler 11. Læg på til øretelefoner
44 Dansk
44
More user manuals on ManualsBase.com
Logitech BCC950 ConferenceCam
Contact
address
Contact
address
Contact
USB
address
Konfigurer dit produkt
1. Tænd for computeren. 4. Slut USB-kablet til en USB-port
2. Fastgør webkameraet til højtaler- på computeren.
telefonens fod. 5. Start et mødeprogram.
3. Slut strømadapteren til højtaler- Brug foden til at anbringe webkameraet
telefonens fod og strømstik. tættere på for at holde møde i øjenhøjde.
Hiv først strømstikket ud, inden du fastgør
eller fjerner webkameraet fra holderen.
Dansk 45
45
More user manuals on ManualsBase.com
Logitech BCC950 ConferenceCam
Brug dit produkt
• Video Brug dreje-, vippe- og zoom- ––Når du bruger ConferenceCam i Skype
funktionen til at justere billedet i Windows® XP eller Windows® Vista,
i vinduet med dit mødeprogram. skal du hente og installere driveren til
Tryk på knapperne og slip for yderligere ConferenceCam på www.logitech.com/
justering. Tryk og hold inde for at support/bcc950.
fortsætte justeringen. Når der streames • Valgfri øretelefoner Du kan sætte
direkte video, lyser webkameraets øretelefoner (medfølger ikke til BCC950
blå statusindikator for aktivitet. ConferenceCam) i jackstikket til
• Advarsel Roter ikke webkameraet øretelefoner, hvis du vil foretage et mere
manuelt. Du kan risikere at ødelægge privat opkald.
enheden. • Statusindikator til højtalertelefon
• Lydstyrke Skru op og ned for lydstyrken med fod.
med Skru op og Skru ned. Blå: ConferenceCam er midt i et opkald.
Blinker blåt: Der modtages et opkald.
• Opkald Start dit videokonference-
(Den blå aktivitetsindikator på
program. Brug Svar til at besvare opkald
højtalertelefonens fod virker muligvis ikke
og Læg på for at afslutte. Tryk på Afbryd
i alle programmer).
for at slå mikrofonen fra.
Rød: Lyden er slået fra.
Bemærkninger til brug: Blinker rødt: Der etableres en USB-
––Knapperne Svar og Læg på virker forbindelse mellem dit ConferenceCam
muligvis ikke for alle mødeprogrammer. og en computer.
Brug programmet til at besvare
og afslutte opkald.
––For at kunne bruge funktioner i Skype
til at svare og lægge på, skal du
installere Skype, som kan hentes på
www.logitech.com/support/bcc950.
46 Dansk
46
More user manuals on ManualsBase.com
Logitech BCC950 ConferenceCam
Problemløsning
ConferenceCam fungerer ikke • Genstart dit mødeprogram.
• Kontroller at strømstikket er sat • Kontroller din router og internet-
i stikkontakten. forbindelse. (Du kan finde flere
• Kontroller USB-kabelforbindelsen. oplysninger i vejledningen til din router
Brug en anden USB-port på computeren. eller til dit netværk). Mål din internet-
Slut direkte til computeren. Brug ikke forbindelses hastighed. Du kan læse
en USB-hub. mere om hvordan på www.logitech.com/
support/bcc950.
• Hvis du bruger holderen der bringer
kameraet op i øjenhøjde, skal du fjerne • Angiv ConferenceCam som
den fra webkameraet og højtaler- standardindgang-/udgangenhed
telefonens fod og fastgøre webkameraet i dit mødeprogram. (Du kan finde
direkte til foden. flere oplysninger i vejledningen til
dit mødeprogram.
Problemer med lyd eller video.
Bemærk: I mange programmer er
• Juster lydstyrken med Skru op ConferenceCams webkamera, højtaler og
og Skru ned. Kontroller også indstillinger mikrofon vist separat. De kan genkendes
for lydstyrken på proceslinjen vha. ConferenceCams produktnavn).
i Windows® Tryk på Lyd fra for at slå
lyden til. Hvis der sluttes øretelefoner til • Angiv ConferenceCam som
ConferenceCam, afbrydes lyden gennem standardindgangs-/udgangenhed til
højtaleren på højtalertelefonens fod. dit operativsystem:
• Juster lydniveauet for indspilning
(stemme) i kontrolpanelet i Windows.
Windows® 7 og Windows® Vista:
Gå til Start > Kontrolpanel > Lyd >
fanen Indspilning, Windows XP:
Gå til Start > Kontrolpanel >
Lyde og lydenheder > fanen Stemme.
Dansk 47
47
More user manuals on ManualsBase.com
Logitech BCC950 ConferenceCam
Windows® XP Windows® Vista og Windows® 7
1. Gå til Start > Kontrolpanel > 1. Gå til Start > Kontrolpanel > Lyde >
Lyde og lydenheder > fanen Stemme. fanen Afspilning.
2. Vælg "BCC950 ConferenceCam Audio" 2. Vælg "BCC950 ConferenceCam Audio".
under områderne Afspilning af stemme 3. Klik på Benyt som standard, og klik så
og Indspilning af stemme. Klik på OK. på OK.
3. Gå til fanen Lyd. Vælg "BCC950 4. Vælg fanen Indspilning.
ConferenceCam Audio" under
områderne Afspilning af lyd og 5. Vælg "BCC950 ConferenceCam Audio".
Indspilning af lyd. Klik på OK. 6. Klik på Benyt som standard, og klik så
på OK.
Hvad synes du?
Vi vil bede dig bruge et par minutter på at fortælle os, hvad du synes.
Tak, fordi du købte vores produkt.
www.logitech.com/ithink
48 Dansk
48
More user manuals on ManualsBase.com
Logitech BCC950 ConferenceCam
1
2 6 7
12 11
8 13 13
14 14 6
3 9
9 8
13
12 11 10 10
5
16
15
Bli kjent med produktet
1. Webkamera 6. Vipping 12. Svar
2. Objektiv med autofokus 7. Statuslampe 13. Zoom
3. Stativ i øyenhøyde 8. Volum opp 14. Panorering
4. Base med 9. Volum ned 15. Strøminngang
høyttalertelefon 10. Demp 16. 3,5 mm
5. Høyttaler 11. Legg på hodetelefonuttak
Norsk 49
49
More user manuals on ManualsBase.com
Logitech BCC950 ConferenceCam
Contact
address
Contact
address
Contact
USB
address
Konfigurere produktet
1. Slå på datamaskinen. 5. Start et videosamtaleprogram.
2. Fest webkameraet til Bruk stativet til å plassere webkameraet
høyttalertelefonbasen. nærmere øyenhøyde. Du må koble fra
3. Kople strømadapteren til strømledningen før du fester webkameraet
høyttalertelefonbasen og stikkontakten. eller tar det av stativet.
4. Kople usb-ledningen til en usb-port
på datamaskinen.
50 Norsk
50
More user manuals on ManualsBase.com
Logitech BCC950 ConferenceCam
Bruke produktet
• Video Bruk panorering, vipping ––Når du bruker ConferenceCam
og zoom til å justere bildet med Skype i Windows® XP eller
i forhåndsvisningsvinduet i videosamtale- Windows® Vista, må du laste ned og
programmet. Trykk og slipp disse installere ConferenceCam-driveren fra
kontrollene for å justere gradvis. Hold inne www.logitech.com/support/bcc950.
for lengre sammenhengende justering. • Valgfrie øretelefoner Kople valgfrie
Når direktesendt video sendes, lyser den øretelefoner (ikke inkludert med BCC950
blå statuslampen til webkameraet. ConferenceCam) til øretelefoninngangene
• Advarsel Ikke roter webkameraet for å holde private samtaler.
(kamerahodet) manuelt. Dette kan • Statuslampen på høyttalertelefonbasen
skade enheten. Blå: ConferenceCam er i en aktiv samtale.
• Volum Bruk volumknappene til Blinker blått: Mottar samtale. (Den blå
å justere lydstyrken. statuslampen på høyttalertelefonbasen
fungerer ikke med enkelte programmer.)
• Ringe Start et videosamtaleprogram.
Rød: Lyden er dempet.
Bruk Svar-knappen til å svare på et
Blinker rødt: En usb-tilkopling
anrop, og Legg på til å avslutte samtalen.
opprettes mellom ConferenceCam
Trykk på Demp-knappen for å slå
og datamaskinen.
av lyden.
Merknader om bruk:
––Knappene Svar og Legg på fungerer
ikke i alle videosamtaleprogrammer.
Bruk i så fall programvaren til å svare
på og avslutte samtaler.
––Hvis du vil aktivere Svar og Legg på
i Skype™, laster du ned og installerer
plugin-modulen for Skype her:
www.logitech.com/support/bcc950.
Norsk 51
51
More user manuals on ManualsBase.com
Logitech BCC950 ConferenceCam
Feilsøking
ConferenceCam fungerer ikke • Start videosamtaleprogrammet på nytt.
• Kontroller strømledningen. • Kontroller ruterfunksjon og Internett-
• Kontroller at usb-ledningen er riktig tilkobling. (Du kan finne mer informasjon
tilkoplet. Prøv en annen usb-port om dette i dokumentasjonen til ruteren/
på datamaskinen. Kople direkte til nettverket.) Test Internett-forbindelsens
datamaskinen. Ikke bruk en usb-hub. hastighet. Her kan du lære hvordan du
gjør det: www.logitech.com/support/
• Hvis du bruker et stativ for bcc950.
øyenhøydeplassering, fjerner du
stativet fra webkameraet • Angi ConferenceCam som
og høyttalertelefonbasen, standard inn- og utenhet i
og fester webkameraet rett videosamtaleprogrammet. (Du kan finne
på høyttalertelefonbasen. mer informasjon i dokumentasjonen til
videosamtaleprogrammet.
Lyd- eller videoproblemer
Merk: I mange programmer
• Juster volumet med volumknappene. vises mikrofonen og høyttaleren
Kontroller volumnivået på oppgavelinjen til ConferenceCam separat.
i Windows® også. Trykk på Demp for å slå Hver av dem vises med produktnavnet
på lyden. Hvis du kopler øretelefonene til ConferenceCam.)
til ConferenceCam, slås lyden fra
høyttaleren på høyttalertelefonbasen av. • Angi ConferenceCam som standard lyd
inn- og ut-enhet for operativsystemet
• Juster opptaksnivået (stemme)
med Kontrollpanel i Windows.
Windows® 7 og Windows® Vista:
Gå til Start > Kontrollpanel > Lyd >
kategorien Innspilling. Windows XP:
Gå til Start > Kontrollpanel > Lyder og
lydenheter > kategorien Stemme.
52 Norsk
52
More user manuals on ManualsBase.com
Logitech BCC950 ConferenceCam
Windows® XP Windows® Vista og Windows® 7
1. Gå til Start > Kontrollpanel > Lyder og 1. Gå til Start > Kontrollpanel > Lyder >
lydenheter > kategorien Stemme. kategorien Avspilling.
2. Velg BCC950 ConferenceCam Audio 2. Velg BCC950 ConferenceCam Audio.
både for Stemmeavspilling og 3. Klikk på Bruk standard og deretter OK.
Stemmeinnspilling. Klikk på OK.
4. Velg kategorien Innspilling.
3. Gå til kategorien Lyd. Velg BCC950
ConferenceCam Audio både for 5. Velg BCC950 ConferenceCam Audio.
Lydavspilling og Lydopptak. Klikk på OK. 6. Klikk på Bruk standard og deretter OK.
Hva synes du?
Fortell oss det, det tar ikke lang tid.
Takk for at du handlet hos oss.
www.logitech.com/ithink
Norsk 53
53
More user manuals on ManualsBase.com
Logitech BCC950 ConferenceCam
1
2 6 7
12 11
8 13 13
14 14 6
3 9
9 8
13
12 11 10 10
5
16
15
Tunne tuotteesi
1. Web-kamera 6. Kallistuspainike 11. Puhelun katkaisu
2. Automaattisesti 7. Merkkivalo 12. Vastauspainike
tarkentava objektiivi 8. Äänenvoimakkuuden 13. Zoomauspainike
3. Korkea pöytäjalusta lisäys 14. Panorointipainike
4. Kaiutinpuhelimen 9. Äänenvoimakkuuden 15. Virtaliitäntä
jalusta vähennys 16. 3,5 mm:n
5. Kaiutin 10. Mykistys kuulokeliitäntä
54 Suomi
54
More user manuals on ManualsBase.com
Logitech BCC950 ConferenceCam
Contact
address
Contact
address
Contact
USB
address
Laitteen käyttöönotto
1. Käynnistä tietokone. 5. Käynnistä videoneuvotteluohjelmisto.
2. Kiinnitä web-kamera kaiutinpuhelimen Tuo web-kamera lähemmäs jalustan avulla,
jalustaan. jotta se on tarpeeksi korkealla. Kun kiinnität
3. Yhdistä verkkolaite kaiutinpuhelimeen web-kameran jalustaan tai irrotat sen,
ja verkkovirtaan. katkaise ensin virta.
4. Liitä USB-johto tietokoneen
USB-porttiin.
Suomi 55
55
More user manuals on ManualsBase.com
Logitech BCC950 ConferenceCam
Laitteen käyttö
• Video ––Saat vastaus- ja katkaisutoiminnot
Säädä videoneuvotteluohjelmiston käyttöön Skype™-ohjelmassa
esikatseluikkunan kuvaa lataamalla ja asentamalla Skype-
käyttämällä panorointi-, kallistus- ohjelmistolaajennuksen osoitteesta
ja zoomaustoimintoja. Säädä kuvaa www.logitech.com/support/bcc950.
asteittain painikkeita painamalla. ––Jos käytät ConferenceCam-kameraa
Säädä kuvaa yhtäjaksoisesti pitämällä ja Skypeä Windows® XP- tai
painikkeita painettuna. Kun videon Windows® Vista -käyttöjärjestelmässä,
suoratoisto on käynnissä, web-kameran sinun on ladattava ConferenceCam-
sininen merkkivalo palaa. ohjain osoitteesta www.logitech.com/
• Varoitus Älä käännä web-kameraa support/bcc950.
(kamerapäätä) käsin. Laite saattaa • Kuulokkeet Voit halutessasi
vahingoittua. kytkeä kuulokkeet (ei toimiteta
• Äänenvoimakkuus BCC950 ConferenceCamin mukana)
Säädä äänenvoimakkuutta lisäys- kuulokeliitäntään ja keskustella
ja vähennyspainikkeilla. kahden kesken.
• Puhelut • Kaiutinpuhelimen jalustan merkkivalo
Käynnistä videoneuvotteluohjelmisto. Sininen: ConferenceCam osallistuu
Vastaa puheluun painamalla puheluun.
vastauspainiketta ja lopeta puhelu Vilkkuva sininen: Puhelin soi.
katkaisupainikkeella. Mykistä ääni (Kaiutinpuhelimen sininen merkkivalo ei
painamalla mykistyspainiketta. välttämättä toimi kaikissa sovelluksissa.)
Punainen: Ääni on mykistetty.
Käyttöä koskevat huomautukset: Vilkkuva punainen: USB-yhteyttä
––Vastaus- ja katkaisupainikkeet muodostetaan ConferenceCamin
eivät välttämättä toimi kaikissa ja tietokoneen välille.
videoneuvotteluohjelmistoissa. Voit
vastata puheluun ja katkaista puhelun
suoraan ohjelmistosta.
56 Suomi
56
More user manuals on ManualsBase.com
Logitech BCC950 ConferenceCam
Vianmääritys
ConferenceCam ei toimi • Käynnistä videoneuvotteluohjelmisto
• Tarkista virtaliitäntä. uudelleen.
• Tarkista USB-johdon liitäntä. Kokeile • Tarkista reitittimen toiminta ja internet-
toista USB-porttia. Kytke johto suoraan yhteys. (Saat lisätietoa reititintä
tietokoneeseen. Älä käytä USB-keskitintä. tai verkkoyhteyksiä käsittelevästä
käyttöohjeesta.) Tarkista internet-
• Jos käytät korkeaa pöytäjalustaa, yhteyden nopeus. Lisätietoa on
irrota jalusta web-kamerasta osoitteessa www.logitech.com/
ja kaiutinpuhelimesta ja kiinnitä web- support/bcc950.
kamera suoraan kaiutinpuhelimeen.
• Määritä ConferenceCam video-
Ääni- ja video-ongelmat neuvotteluohjelmiston oletusäänilähteeksi
• Säädä äänenvoimakkuutta ja oletustoistolaitteeksi. (Saat lisätietoa
lisäys- ja vähennyssäätimillä. videoneuvotteluohjelmiston
Tarkista äänenvoimakkuuden taso myös käyttöohjeesta.
Windowsin® tehtäväpalkista. Poista äänen Huomaa: Useissa sovelluksissa
mykistys painamalla mykistyspainiketta. ConferenceCamin web-kameraa,
Jos ConferenceCam-laitteeseen kaiutinta ja mikrofonia pidetään
kytketään kuulokkeet, kaiutinpuhelimen eri laitteina. Laiteen osat tunnistaa
kaiutin mykistyy. ConferenceCam-tuotenimestä.)
• Säädä oman äänesi tallennusvoimakkuutta • Määritä ConferenceCam
Windowsin Ohjauspaneelista. käyttöjärjestelmän oletusäänilähteeksi
Valitse Windows® 7- tai Windows®
ja oletustoistolaitteeksi:
Vista -käyttöjärjestelmässä Käynnistä >
Ohjauspaneeli > Ääni > Tallentaminen-
välilehti. Valitse Windows XP
-käyttöjärjestelmässä Käynnistä >
Ohjauspaneeli > Äänet ja äänilaitteet >
Ääni-välilehti.
Suomi 57
57
More user manuals on ManualsBase.com
Logitech BCC950 ConferenceCam
Windows® XP Windows® Vista ja Windows® 7
1. Valitse Käynnistä > Ohjauspaneeli > 1. Avaa Käynnistä > Ohjauspaneeli >
Äänet ja äänilaitteet > Säädöt-välilehti. Äänet > Toistaminen-välilehti.
2. Valitse BCC950 ConferenceCam Audio 2. Valitse BCC950 ConferenceCam Audio.
sekä Äänen toisto- että Äänen nauhoitus 3. Valitse Aseta oletukseksi ja napsauta OK.
-alueelta. Valitse OK.
4. Valitse Tallennus-välilehti.
3. Siirry Oletukset-välilehdelle.
Valitse BCC950 ConferenceCam Audio 5. Valitse BCC950 ConferenceCam Audio.
sekä Äänen toisto- että Äänen nauhoitus 6. Valitse Aseta oletukseksi ja napsauta OK.
-alueelta. Valitse OK.
Mitä mieltä olet?
Käytä hetki ja kerro mielipiteesi.
Kiitos, että ostit tuotteemme.
www.logitech.com/ithink
58 Suomi
58
More user manuals on ManualsBase.com
Logitech BCC950 ConferenceCam
1
2 6 7
12 11
8 13 13
14 14 6
3 9
9 8
13
12 11 10 10
5
16
15
Γνωρίστε το προϊόν σας
1. Κάμερα Web 5. Ηχείο 12. Απάντηση
2. Φακός αυτόματης 6. Κλίση 13. Ζουμ
εστίασης 7. Λυχνία δραστηριότητας 14. Μετατόπιση
3. Βάση για τη στήριξη της 8. Αύξηση έντασης ήχου 15. Θύρα τροφοδοσίας
συσκευής στο ύψος του 9. Μείωση έντασης ήχου 16. Υποδοχή ακουστικών
ματιού
10. Σίγαση 3.5 mm
4. Βάση ηχείου
11. Κλείσιμο γραμμής
59
Ελληνvικά 59
More user manuals on ManualsBase.com
Logitech BCC950 ConferenceCam
Contact
address
Contact
address
Contact
USB
address
Ρυθμίστε το προϊόν σας
1. Ενεργοποιήστε τον υπολογιστή. 5. Εκκινήστε την εφαρμογή συνδιάσκεψης
2. Συνδέστε την κάμερα web στη βάση βίντεο.
του ηχείου. Χρησιμοποιήστε τη βάση για να τοποθετήσετε
3. Συνδέστε τον προσαρμογέα τροφοδοσίας την κάμερα web πιο κοντά, για συνδιάσκεψη
στη βάση ηχείου και σε μια πρίζα πρόσωπο με πρόσωπο. Κατά τη σύνδεση ή
εναλλασσόμενου ρεύματος. την αφαίρεση της κάμερας web από τη βάση,
φροντίστε να αποσυνδέσετε πρώτα το καλώδιο
4. Συνδέστε το καλώδιο USB στη θύρα USB του τροφοδοσίας.
υπολογιστή.
60 Ελληνvικά
60
More user manuals on ManualsBase.com
Logitech BCC950 ConferenceCam
Χρήση του προϊόντος
• Βίντεο Χρησιμοποιήστε τις δυνατότητες –– Για να ενεργοποιήσετε τις δυνατότητες
Μετατόπιση, Κλίση και Ζουμ για να απάντησης και κλεισίματος γραμμής
προσαρμόσετε την εικόνα στο παράθυρο στο Skype™, πραγματοποιήστε λήψη
προεπισκόπησης του λογισμικού και εγκατάσταση του πρόσθετου για το
συνδιάσκεψης βίντεο που χρησιμοποιείτε. λογισμικό Skype, το οποίο είναι διαθέσιμο
Πατήστε και απελευθερώστε τα στοιχεία στη διεύθυνση www.logitech.com/support/
ελέγχου για επαυξητική προσαρμογή. Πατήστε bcc950.
παρατεταμένα για συνεχή προσαρμογή. Όταν –– Όταν χρησιμοποιείτε το ConferenceCam
προβάλλεται βίντεο σε πραγματικό χρόνο με το Skype στα Windows® XP ή
μέσω ροής streaming, ανάβει η μπλε λυχνία τα Windows® Vista, θα πρέπει να
δραστηριότητας της κάμερας web. πραγματοποιήσετε λήψη και εγκατάσταση
• Προσοχή Μην περιστρέφετε αυτόματα την του προγράμματος οδήγησης
κάμερα web (κεφαλή της κάμερας). Αυτή η ConferenceCam από τη διεύθυνση
ενέργεια ενδέχεται να καταστρέψει τη μονάδα. www.logitech.com/support/bcc950.
• Ένταση Χρησιμοποιήστε τα πλήκτρα • Προαιρετικά ακουστικά Συνδέστε τα
αύξησης και μείωσης έντασης ήχου για να προαιρετικά ακουστικά (Δεν περιλαμβάνονται
προσαρμόσετε την ένταση. μαζί με το BCC950 ConferenceCam) στην
υποδοχή ακουστικών για προσωπικές κλήσεις.
• Κλήσεις Εκκινήστε το λογισμικό
συνδιάσκεψης βίντεο. Χρησιμοποιήστε την • Λυχνία δραστηριότητας βάσης ηχείου
επιλογή "Απάντηση" για να απαντήσετε σε μια Μπλε: Υπάρχει ενεργή κλήση στο
κλήση και τη δυνατότητα "Κλείσιμο γραμμής" ConferenceCam.
για να την τερματίσετε. Πατήστε το κουμπί Μπλε που αναβοσβήνει: Γίνεται λήψη κλήσης.
"Σίγαση" για τη σίγαση του ήχου. (Η μπλε λυχνία δραστηριότητας στη βάση
Σημειώσεις χρήσης: του ηχείου ενδέχεται να μην λειτουργεί σε
ορισμένες εφαρμογές.)
–– Τα κουμπιά "Απάντηση" και "Κλείσιμο Κόκκινο: Έγινε σίγαση του ήχου.
γραμμής" ενδέχεται να μην λειτουργούν Κόκκινο που αναβοσβήνει: Πραγματοποιείται
σε κάποια προγράμματα λογισμικού σύνδεση USB μεταξύ του ConferenceCam και
συνδιάσκεψης βίντεο. Χρησιμοποιήστε το του υπολογιστή.
λογισμικό σας για να απαντήσετε και να
τερματίσετε κάποια κλήση.
61
Ελληνvικά 61
More user manuals on ManualsBase.com
Logitech BCC950 ConferenceCam
Αντιμετώπιση προβλημάτων
Το ConferenceCam δεν λειτουργεί • Επανεκκινήστε το λογισμικό συνδιάσκεψης
• Ελέγξτε τη σύνδεση του καλωδίου βίντεο.
εναλλασσόμενου ρεύματος. • Ελέγξτε τη λειτουργία του δρομολογητή και
• Ελέγξτε τη σύνδεση του καλωδίου USB. τη σύνδεση στο Internet. (Για περισσότερες
Χρησιμοποιήστε διαφορετική θύρα USB πληροφορίες, ανατρέξτε στην τεκμηρίωση
του υπολογιστή σας. Κάντε απευθείας σύνδεση του δρομολογητή ή των συσκευών δικτύου.)
με τον υπολογιστή. Αποφύγετε τη χρήση Ελέγξτε την ταχύτητα σύνδεσής σας στο
διανομέα USB. Internet. Για να μάθετε τον τρόπο να το κάνετε,
• Εάν χρησιμοποιείτε τη βάση που φέρνει τη μεταβείτε στη διεύθυνση www.logitech.com/
συσκευή στο επίπεδο του ματιού, αφαιρέστε support/bcc950.
τη βάση από την κάμερα web και τη βάση του • Επιλέξτε το ConferenceCam ως την
ηχείου και κατόπιν συνδέστε την κάμερα web προεπιλεγμένη συσκευή εισόδου/εξόδου
απευθείας στη βάση του ηχείου. στο λογισμικό συνδιάσκεψης βίντεο.
Προβλήματα ήχου ή βίντεο (Για περισσότερες πληροφορίες,
• Προσαρμόστε την ένταση με τα κουμπιά ανατρέξτε στην τεκμηρίωση του λογισμικού
αύξησης και μείωσης της έντασης ήχου. συνδιάσκεψης βίντεο.)
Επίσης, ελέγξτε τη ρύθμιση ήχου στη γραμμή Σημείωση: Σε πολλές εφαρμογές, η κάμερα
εργασιών των Windows®. Πατήστε το κουμπί web ConferenceCam, το ηχείο και το
"Σίγαση" για να αναιρέσετε τη σίγαση του ήχου. μικρόφωνο εμφανίζονται ξεχωριστά.
Η σύνδεση ακουστικών στο ConferenceCam Μπορείτε να αναγνωρίσετε την κάθε συσκευή
πραγματοποιεί σίγαση του ήχου στο ηχείο από το όνομα προϊόντος ConferenceCam.)
ή στη βάση ηχείου.
• Καθορίστε το ConferenceCam ως την
• Προσαρμόστε την ένταση ήχου για την
προεπιλεγμένη συσκευή ήχου εισόδου/εξόδου
εγγραφή (φωνή) χρησιμοποιώντας τον Πίνακα
για το λειτουργικό σας σύστημα:
Ελέγχου των Windows. Για τα Windows® 7
και τα Windows® Vista, μεταβείτε στην καρτέλα
Έναρξη > Πίνακας Ελέγχου > Ήχος > Εγγραφή.
Για τα Windows XP, μεταβείτε στην καρτέλα
Έναρξη > Πίνακας Ελέγχου > Ήχοι και συσκευές
αναπαραγωγής > Φωνή.
62 Ελληνvικά
62
More user manuals on ManualsBase.com
Logitech BCC950 ConferenceCam
Windows® XP Windows® Vista και Windows® 7
1. Μεταβείτε στην καρτέλα Έναρξη > 1. Μεταβείτε στην καρτέλα Έναρξη >
Πίνακας Ελέγχου > Ήχοι και συσκευές Πίνακας Ελέγχου > Ήχοι > Αναπαραγωγή.
αναπαραγωγής > Φωνή. 2. Επιλέξτε “BCC950 ConferenceCam Audio”.
2. Επιλέξτε “BCC950 ConferenceCam Audio” στις 3. Κάντε κλικ στην επιλογή “Ορισμός
περιοχές Αναπαραγωγή φωνής και Εγγραφή προεπιλογής” και, στη συνέχεια,
ομιλίας. Πατήστε το κουμπί OK. στο κουμπί OK.
3. Μεταβείτε στην καρτέλα “Ήχος”. Επιλέξτε 4. Επιλέξτε την καρτέλα “Εγγραφή”.
“BCC950 ConferenceCam Audio” στις περιοχές
Αναπαραγωγή ήχου και Εγγραφή ήχου. 5. Επιλέξτε “BCC950 ConferenceCam Audio”.
Πατήστε το κουμπί OK. 6. Κάντε κλικ στην επιλογή “Ορισμός
προεπιλογής” και, στη συνέχεια, στο
κουμπί OK.
Ποια είναι η γνώμη σας;
Αφιερώστε λίγο χρόνο για να μας πείτε.
Σας ευχαριστούμε για την αγορά του προϊόντος μας.
www.logitech.com/ithink
63
Ελληνvικά 63
More user manuals on ManualsBase.com
More user manuals on ManualsBase.com
More user manuals on ManualsBase.com
More user manuals on ManualsBase.com
Logitech BCC950 ConferenceCam
www.logitech.com/support/BCC950
België/Belgique Dutch: +32-(0)2 200 64 44; South Africa 0800 981 089
French: +32-(0)2 200 64 40
Suomi +358-(0)9 725 191 08
Česká Republika +420 239 000 335
Sverige +46-(0)8-501 632 83
Danmark +45-38 32 31 20
Türkiye 00800 44 882 5862
Deutschland +49-(0)69-51 709 427
United Arab 8000 441-4294
España +34-91-275 45 88 Emirates
France +33-(0)1-57 32 32 71 United Kingdom +44-(0)203-024-81 59
Ireland +353-(0)1 524 50 80 European, English: +41-(0)22 761 40 25
Mid. East., & Fax: +41-(0)21 863 54 02
Italia +39-02-91 48 30 31
African Hq.
Magyarország +36 (1) 777-4853 Morges,
Nederland +31-(0)-20-200 84 33 Switzerland
Norge +47-(0)24 159 579 Eastern Europe English: 41-(0)22 761 40 25
Österreich +43-(0)1 206 091 026 United States +1 646-454-3200
Polska 00800 441 17 19 Argentina +0800 555 3284
Portugal +351-21-415 90 16 Brasil +0800 891 4173
Россия +7(495) 641 34 60 Canada +1-866-934-5644
Schweiz/Suisse D +41-(0)22 761 40 12 Chile +1230 020 5484
Svizzera F +41-(0)22 761 40 16 Latin America +1 800-578-9619
I +41-(0)22 761 40 20
Mexico +001 800 578 9619
E +41-(0)22 761 40 25
67
More user manuals on ManualsBase.com
www.logitech.com
© 2012 Logitech. All rights reserved. Logitech, the Logitech logo, and other Logitech marks are owned by Logitech and
may be registered. Microsoft, Windows Vista, Windows, and the Windows logo are trademarks of the Microsoft group of
companies. Skype is a trademark of Skype or other related companies. Skype is registered in the United States Patent and
Trademark Office, and with the Trademark Offices of the countries of Australia, Finland, Benelux, Hong Kong, Israel, Japan,
Liechtenstein, New Zealand, South Korea, Switzerland, and Taiwan. All other trademarks are the property of their respective
owners. Logitech assumes no responsibility for any errors that may appear in this manual. Information contained herein is
subject to change without notice.
620-004225.002
You might also like
- Assignment 6: White-Box Testing: GoalsDocument6 pagesAssignment 6: White-Box Testing: Goalsjoehill2004No ratings yet
- Experiment - 6 DOS Attack Simulation Using HPING3Document16 pagesExperiment - 6 DOS Attack Simulation Using HPING3Lankipalli Krishna Sai 19BEC1067No ratings yet
- Raspberry Pi For Beginners: How to get the most out of your raspberry pi, including raspberry pi basics, tips and tricks, raspberry pi projects, and more!From EverandRaspberry Pi For Beginners: How to get the most out of your raspberry pi, including raspberry pi basics, tips and tricks, raspberry pi projects, and more!No ratings yet
- bcc950 Quickstart GuideDocument68 pagesbcc950 Quickstart Guidemario rossiNo ratings yet
- bcc950 Quickstart Guide PDFDocument8 pagesbcc950 Quickstart Guide PDFOka GianNo ratings yet
- Getting Started With Bcc950 Conferencecam: Logitech For BusinessDocument8 pagesGetting Started With Bcc950 Conferencecam: Logitech For BusinessBernard SitumeangNo ratings yet
- Webcam Logitech C910Document44 pagesWebcam Logitech C910PaulocncNo ratings yet
- Webcam c210 GSWDocument40 pagesWebcam c210 GSWNei Ryan MijaresNo ratings yet
- HP Webcam HD User GuideDocument23 pagesHP Webcam HD User GuideFreddy Ortega CruzNo ratings yet
- WePresent WP 920 User Manual V6.0 enDocument50 pagesWePresent WP 920 User Manual V6.0 enLouise LucassicNo ratings yet
- HD Webcam c615 GSWDocument112 pagesHD Webcam c615 GSWStanislavaGavrilovicNo ratings yet
- Final Cut Studio: Final Cut Pro 7Document2,030 pagesFinal Cut Studio: Final Cut Pro 7Per David SannesNo ratings yet
- Logitech HD Pro Webcam c920Document44 pagesLogitech HD Pro Webcam c920Milan MilanNo ratings yet
- Webcam C930e Setup GuideDocument84 pagesWebcam C930e Setup GuideWendri PelupessyNo ratings yet
- Group: Setup Guide Guide D'installationDocument39 pagesGroup: Setup Guide Guide D'installationDiana UskaNo ratings yet
- Logitech Conferencecam Cc3000e CameraDocument264 pagesLogitech Conferencecam Cc3000e CameraJuan Carlos SánchezNo ratings yet
- Circuit Meeting Room V1 R4 Quick Reference GuideDocument32 pagesCircuit Meeting Room V1 R4 Quick Reference GuideTomeNo ratings yet
- FinalCutExpressHD GettingStartedDocument162 pagesFinalCutExpressHD GettingStartedApple JohnnyseedNo ratings yet
- Logitech Hd-Webcam-C270 PDFDocument21 pagesLogitech Hd-Webcam-C270 PDFS. MullikNo ratings yet
- Manual Logitech C930eDocument24 pagesManual Logitech C930eMoisés Lobato de MeloNo ratings yet
- EnglishDocument24 pagesEnglishlesuarezpNo ratings yet
- Plugins and ProTools For Vi SeriesDocument15 pagesPlugins and ProTools For Vi SeriesAndika DevilukeNo ratings yet
- HD Pro Webcam c920 Quick Start GuideDocument148 pagesHD Pro Webcam c920 Quick Start GuidedraghiceanuNo ratings yet
- Wide. Wider. Widest.: Logitech Webcam C930eDocument2 pagesWide. Wider. Widest.: Logitech Webcam C930eIsaura Calderón M.No ratings yet
- HP Webcam User's GuideDocument20 pagesHP Webcam User's GuideKevin SilberbergNo ratings yet
- Philips Webcam Spc325nc 27 Dfu AenDocument21 pagesPhilips Webcam Spc325nc 27 Dfu AenRafael SantiagoNo ratings yet
- HD Pro Webcam c920 Quick Start GuideDocument116 pagesHD Pro Webcam c920 Quick Start GuideJheison EspinozaNo ratings yet
- C922 Pro HD Stream Webcam: Complete Setup GuideDocument89 pagesC922 Pro HD Stream Webcam: Complete Setup GuideMichel LeroyNo ratings yet
- Final Cut Pro User ManualDocument1,868 pagesFinal Cut Pro User ManualtovakaplanNo ratings yet
- Ccconnectdatasheet EngDocument4 pagesCcconnectdatasheet EngAntonio LopezNo ratings yet
- InventorCAM 2019 IMachining Getting StartedDocument45 pagesInventorCAM 2019 IMachining Getting Startedomur.kuvvetliNo ratings yet
- Philips SPC 900NC PC Camera: Instructions For UseDocument22 pagesPhilips SPC 900NC PC Camera: Instructions For UseggeorgelNo ratings yet
- Final Cut Pro User ManualDocument2,033 pagesFinal Cut Pro User ManualAlmir ChiarattiNo ratings yet
- Servo PodDocument237 pagesServo Podluis_garcia_109No ratings yet
- HD Webcam c310 PDFDocument21 pagesHD Webcam c310 PDFAnuj ShahiNo ratings yet
- Lenovo USB WebCam Quick Start GuideDocument46 pagesLenovo USB WebCam Quick Start GuideAttilio SalutariNo ratings yet
- Call Recorder VoIP Manual EN V1.2Document29 pagesCall Recorder VoIP Manual EN V1.2Riky FitriadiNo ratings yet
- Icom ID-5100E Manual enDocument358 pagesIcom ID-5100E Manual enNico BoNo ratings yet
- WGA210 User Manual-ENDocument47 pagesWGA210 User Manual-ENEljarie StudioNo ratings yet
- Руководство администратораDocument80 pagesРуководство администратораfurkatrazokov81No ratings yet
- 9 - Imagicle Attendant Console For Cisco UCDocument13 pages9 - Imagicle Attendant Console For Cisco UCRizamNo ratings yet
- Macbook Pro 17inch Early2011Document92 pagesMacbook Pro 17inch Early2011steven monacoNo ratings yet
- FRR-ADM LabManual ADocument208 pagesFRR-ADM LabManual AMarcos AntonioNo ratings yet
- C 8 0 5 1 F 3 4 D K U ' G: 1. Kit ContentsDocument13 pagesC 8 0 5 1 F 3 4 D K U ' G: 1. Kit ContentsValery KirylhcukNo ratings yet
- Setup Guide - Guide D'installationDocument15 pagesSetup Guide - Guide D'installationRudolfGerNo ratings yet
- Cisco Video Conferencing GuideDocument10 pagesCisco Video Conferencing Guideapi-257015265No ratings yet
- CA 16tricksDocument7 pagesCA 16tricksMidhadZecevicNo ratings yet
- VC1600 VC1300 User Manual English Ver 4 20 PDFDocument196 pagesVC1600 VC1300 User Manual English Ver 4 20 PDFVarshaNo ratings yet
- IP Office Anywhere Demo Set Up GuideDocument23 pagesIP Office Anywhere Demo Set Up GuidenboninaNo ratings yet
- SM Superguide EDU ENT Streaming NoRev Dec16-FINAL PDFDocument4 pagesSM Superguide EDU ENT Streaming NoRev Dec16-FINAL PDFpierluigi zubaniNo ratings yet
- CCIEVOICELABDocument16 pagesCCIEVOICELABvsaraNo ratings yet
- Eyebeam 1.5 For Mac: User GuideDocument70 pagesEyebeam 1.5 For Mac: User GuideZviNo ratings yet
- Skype For Business User Guide: IT Services - Sep 2016 - v1.4Document28 pagesSkype For Business User Guide: IT Services - Sep 2016 - v1.4Nay Lynn HlaingNo ratings yet
- Philips SPC 900NC PC Camera: Instructions For UseDocument22 pagesPhilips SPC 900NC PC Camera: Instructions For UseLucian FaraonNo ratings yet
- SP926 User ManualDocument28 pagesSP926 User ManualAnas Asma MghardaouiNo ratings yet
- QuickTime Toolkit Volume Two: Advanced Movie Playback and Media TypesFrom EverandQuickTime Toolkit Volume Two: Advanced Movie Playback and Media TypesNo ratings yet
- Lab 1 - Lab Introduction & VMsDocument5 pagesLab 1 - Lab Introduction & VMsAllene Mikaela ManiaulNo ratings yet
- IP Handset Ver110Document152 pagesIP Handset Ver110Mohamed ElhossenyNo ratings yet
- MetroPCS BlackBerry Curve 8530 SpecSheetDocument2 pagesMetroPCS BlackBerry Curve 8530 SpecSheetRahman RickCarllNo ratings yet
- AV 2020 StreamingSolutions SpreadDocument15 pagesAV 2020 StreamingSolutions Spreadjohn BronsonNo ratings yet
- Mastering Camtasia: Mastering Software Series, #5From EverandMastering Camtasia: Mastering Software Series, #5Rating: 1 out of 5 stars1/5 (1)
- Ficha SM6Document81 pagesFicha SM6Sergio aldoNo ratings yet
- Ficha Thrial 2Document16 pagesFicha Thrial 2Sergio aldoNo ratings yet
- KTA50G9: Engine Data Sheet 60 HZDocument1 pageKTA50G9: Engine Data Sheet 60 HZSergio aldoNo ratings yet
- Brochures DEAM-0377 GenericDocument6 pagesBrochures DEAM-0377 GenericSergio aldoNo ratings yet
- Alfa Laval MA30: Gasketed Plate-And-Frame Heat Exchanger For A Wide Range of ApplicationsDocument2 pagesAlfa Laval MA30: Gasketed Plate-And-Frame Heat Exchanger For A Wide Range of ApplicationsSergio aldoNo ratings yet
- AC500 Technical Help Sheet: How To Setup A CP430 HMI To Communicate To A ACS350 Drive Via ModbusDocument21 pagesAC500 Technical Help Sheet: How To Setup A CP430 HMI To Communicate To A ACS350 Drive Via ModbusSergio aldoNo ratings yet
- Ficha Thrial 1Document16 pagesFicha Thrial 1Sergio aldoNo ratings yet
- Alfa Laval TL10: Gasketed Plate-And-Frame Heat Exchanger For A Wide Range of ApplicationsDocument2 pagesAlfa Laval TL10: Gasketed Plate-And-Frame Heat Exchanger For A Wide Range of ApplicationsSergio aldoNo ratings yet
- Bus Ele An 10367 SCCR Equipment PersonnelDocument10 pagesBus Ele An 10367 SCCR Equipment PersonnelSergio aldoNo ratings yet
- Pegasus: Medium Voltage AC Induction MotorsDocument6 pagesPegasus: Medium Voltage AC Induction MotorsSergio aldoNo ratings yet
- Alfa Laval TL6: Gasketed Plate-And-Frame Heat Exchanger For A Wide Range of ApplicationsDocument2 pagesAlfa Laval TL6: Gasketed Plate-And-Frame Heat Exchanger For A Wide Range of ApplicationsSergio aldoNo ratings yet
- Bus Ele An 10191 PV App GuideDocument36 pagesBus Ele An 10191 PV App GuideSergio aldoNo ratings yet
- Webs-Ax Software Selection Chart v1Document1 pageWebs-Ax Software Selection Chart v1Sergio aldoNo ratings yet
- Alfa Laval TL6: Gasketed Plate-And-Frame Heat Exchanger For A Wide Range of ApplicationsDocument2 pagesAlfa Laval TL6: Gasketed Plate-And-Frame Heat Exchanger For A Wide Range of ApplicationsSergio aldoNo ratings yet
- New IBSB IBSBR Presentation External SIEMENSDocument13 pagesNew IBSB IBSBR Presentation External SIEMENSSergio aldoNo ratings yet
- Small Security Enclosure SEC-ENC-H-3: DescriptionDocument4 pagesSmall Security Enclosure SEC-ENC-H-3: DescriptionSergio aldoNo ratings yet
- 63-9645 newWEBs AX Security Brochure v1Document5 pages63-9645 newWEBs AX Security Brochure v1Sergio aldoNo ratings yet
- Alfa Laval TL10: Gasketed Plate-And-Frame Heat Exchanger For A Wide Range of ApplicationsDocument2 pagesAlfa Laval TL10: Gasketed Plate-And-Frame Heat Exchanger For A Wide Range of ApplicationsSergio aldoNo ratings yet
- State Regulatory Authority Resource Guide: Updated May 29, 2007Document8 pagesState Regulatory Authority Resource Guide: Updated May 29, 2007Sergio aldoNo ratings yet
- ERIFLEX FLEXIBAR New Generation Presentation For Demo Case - TB 8 27 12 FINAL (Compatibility Mode)Document12 pagesERIFLEX FLEXIBAR New Generation Presentation For Demo Case - TB 8 27 12 FINAL (Compatibility Mode)Sergio aldoNo ratings yet
- Alfa Laval T20: Gasketed Plate-And-Frame Heat Exchanger For A Wide Range of ApplicationsDocument2 pagesAlfa Laval T20: Gasketed Plate-And-Frame Heat Exchanger For A Wide Range of ApplicationsSergio aldoNo ratings yet
- Alfa Laval T2: Gasketed Plate-And-Frame Heat Exchanger For A Wide Range of ApplicationsDocument2 pagesAlfa Laval T2: Gasketed Plate-And-Frame Heat Exchanger For A Wide Range of ApplicationsSergio aldoNo ratings yet
- Book1 YadavDocument57 pagesBook1 YadavVïñäy YädävNo ratings yet
- Upgrade Guide: Upgrading To Citect SCADA 2018Document33 pagesUpgrade Guide: Upgrading To Citect SCADA 2018Agoes DiantoroNo ratings yet
- Lab 1Document5 pagesLab 1SagarNo ratings yet
- Sap Basic PPT (Beginer)Document16 pagesSap Basic PPT (Beginer)NohaM.No ratings yet
- 6GK72425DX300XE0 Datasheet enDocument2 pages6GK72425DX300XE0 Datasheet enxabsNo ratings yet
- Cloud Security 1.0 - Scope SequenceDocument6 pagesCloud Security 1.0 - Scope SequenceJose CespedesNo ratings yet
- q2 Mod 1 QuizDocument35 pagesq2 Mod 1 QuizGil Bryan BalotNo ratings yet
- A Roadmap To R12 - PPTDocument23 pagesA Roadmap To R12 - PPTofaofa1No ratings yet
- Computers and Automation (1968)Document22 pagesComputers and Automation (1968)Edgardo CánepaNo ratings yet
- Sample Cover Letter For Fresher Software EngineerDocument7 pagesSample Cover Letter For Fresher Software Engineergt58x6w9100% (1)
- Power Off Reset Reason BackupDocument5 pagesPower Off Reset Reason BackupAndi MolnàrNo ratings yet
- Manuel - Zortrax M300Document50 pagesManuel - Zortrax M300Cédric SahiNo ratings yet
- 4.3 - Research and Development CostDocument3 pages4.3 - Research and Development CostKaryl FailmaNo ratings yet
- DX DiagDocument33 pagesDX DiagDani Perez VNo ratings yet
- Soon Winnie Cox Geoff Aesthetic Programming A Handbook of Software Studies 2020Document298 pagesSoon Winnie Cox Geoff Aesthetic Programming A Handbook of Software Studies 2020wolfgangNo ratings yet
- Centroid Acorn CNC ControllerDocument1 pageCentroid Acorn CNC ControllerderbalijalelNo ratings yet
- Asp Practical ListDocument10 pagesAsp Practical ListRashmin ParmarNo ratings yet
- Nusa1, Nusa1-F, Nusa2 User ManualDocument283 pagesNusa1, Nusa1-F, Nusa2 User Manualmarija.bandic1No ratings yet
- Maquette MontageDocument53 pagesMaquette MontageJuan Carlos RivasNo ratings yet
- How To Generate Bitcoin and Ethereum Addresses: Tuna Tore - Founder at Https://mycrypto - ToolsDocument29 pagesHow To Generate Bitcoin and Ethereum Addresses: Tuna Tore - Founder at Https://mycrypto - ToolsDileep KumarNo ratings yet
- Scala Survey 2022 ResultsDocument41 pagesScala Survey 2022 ResultsfwwumffpmsunbgtsfeNo ratings yet
- Image Forgery Detection Using Error Level Analysis and Deep LearningDocument7 pagesImage Forgery Detection Using Error Level Analysis and Deep LearningAroma TerapiNo ratings yet
- Python 3Document457 pagesPython 3pdlNo ratings yet
- Internet of Things Comparative StudyDocument3 pagesInternet of Things Comparative StudySriz PradhanNo ratings yet
- DANC287 Questions 9Document5 pagesDANC287 Questions 9lakshayguptaNo ratings yet
- IoTIM - Quick GuideDocument20 pagesIoTIM - Quick GuidemarusvNo ratings yet
- Ankit KumarDocument1 pageAnkit KumarAnkit YadavNo ratings yet
- AttckwioDocument7 pagesAttckwioGaneshNo ratings yet