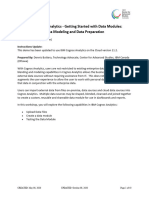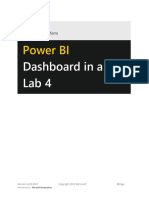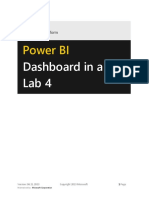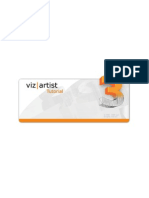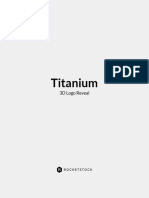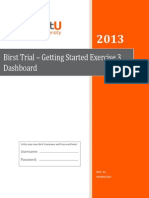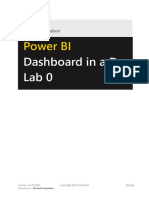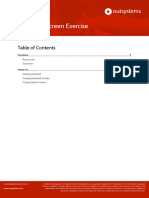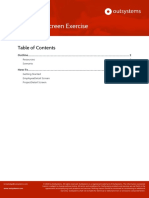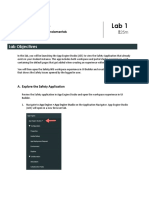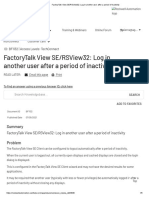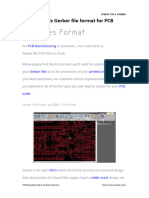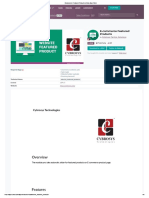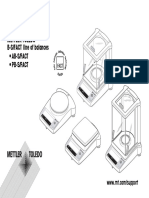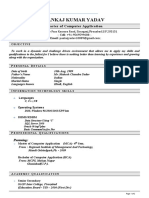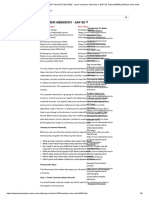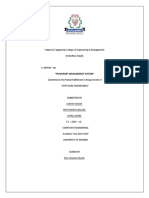Professional Documents
Culture Documents
Birst Pronto Essentials - A Hands-On Guide
Birst Pronto Essentials - A Hands-On Guide
Uploaded by
cssundarCopyright:
Available Formats
You might also like
- Census Enumeration ToolsDocument13 pagesCensus Enumeration ToolsGhostNo ratings yet
- Sac Training Guide 2019 Final PDFDocument49 pagesSac Training Guide 2019 Final PDFArmando Santos100% (1)
- CxSAST-InteliJ IDE Plugin Guide v8.4.2 To v8.9.0Document19 pagesCxSAST-InteliJ IDE Plugin Guide v8.4.2 To v8.9.0Jesus TarabiniNo ratings yet
- Lab 4 - Publishing and Accessing ReportsDocument33 pagesLab 4 - Publishing and Accessing Reportshariharasubramaniananian.s s.No ratings yet
- Cognos Analytics - Getting Started With Data ModulesDocument43 pagesCognos Analytics - Getting Started With Data ModulesAnaNo ratings yet
- Lab 4 - Publishing and Accessing Reports A4Document29 pagesLab 4 - Publishing and Accessing Reports A4umairNo ratings yet
- Lab 4 - Publishing and Accessing ReportsDocument32 pagesLab 4 - Publishing and Accessing ReportsFlossy PrestonNo ratings yet
- Lab 4 - Publishing and Accessing ReportsDocument34 pagesLab 4 - Publishing and Accessing ReportsdojijejuNo ratings yet
- Cognos Analytics - Getting Started With ReportingDocument43 pagesCognos Analytics - Getting Started With ReportingAnaNo ratings yet
- Cognos Analytics - Getting Started With DashboardingDocument60 pagesCognos Analytics - Getting Started With DashboardingAnaNo ratings yet
- IBM Cognos Analytics Getting Started GuideDocument25 pagesIBM Cognos Analytics Getting Started GuideRoger ClarkNo ratings yet
- Lab 4 - Publishing and Accessing ReportsDocument31 pagesLab 4 - Publishing and Accessing ReportsHuarlem LimaNo ratings yet
- 0810 Power Bi Dashboard in An HourDocument42 pages0810 Power Bi Dashboard in An Hourvtechvishnu100% (1)
- Lab 3 - Data VisualizationDocument27 pagesLab 3 - Data VisualizationBrianCarreñoNo ratings yet
- Surpac Stream FilesDocument19 pagesSurpac Stream FilesJessper Evan AmpagueyNo ratings yet
- Tutorial: IBM Cognos InsightDocument25 pagesTutorial: IBM Cognos InsightViji BanuNo ratings yet
- Lab 2 - Data Modeling and ExplorationDocument44 pagesLab 2 - Data Modeling and ExplorationBrianCarreñoNo ratings yet
- IasslDocument13 pagesIasslPs JNo ratings yet
- Cognos 11-1 Report Writer - AccessibleDocument37 pagesCognos 11-1 Report Writer - Accessiblesrinimalla0No ratings yet
- Power Bi in An HourDocument39 pagesPower Bi in An Hourbisrul hasibuanNo ratings yet
- Viz!Artist 3 - TutorialDocument48 pagesViz!Artist 3 - TutorialSeth77770% (1)
- Oracle BI Publisher E0 Training ManualDocument37 pagesOracle BI Publisher E0 Training ManualMohamed AbrarNo ratings yet
- Read MeDocument6 pagesRead MeUsuario StarsNo ratings yet
- Hands-On Lab: Building A Data-Driven Master/Detail Business Form Using Visual Studio 2010Document25 pagesHands-On Lab: Building A Data-Driven Master/Detail Business Form Using Visual Studio 2010jjrphdNo ratings yet
- Coginsight Tut enDocument36 pagesCoginsight Tut enĐoàn Hồng NhoNo ratings yet
- Birst Trial - Getting Started Exercise 3 DashboardDocument11 pagesBirst Trial - Getting Started Exercise 3 DashboardAvinNo ratings yet
- Lab02 RazorAppMoviesDocument11 pagesLab02 RazorAppMoviestivip.003No ratings yet
- Install Infolets: How To GuideDocument13 pagesInstall Infolets: How To Guidezafar.ccna1178No ratings yet
- Instructions Power BIDocument8 pagesInstructions Power BIRafael Xavier da costaNo ratings yet
- PerpetuumSoft RSS Getting StartedDocument20 pagesPerpetuumSoft RSS Getting StartedEvqueni Yero RodríguezNo ratings yet
- ABAP Report WizardDocument20 pagesABAP Report Wizardbskris8727No ratings yet
- HCM OTBI Workshop - Additional ExercisesDocument16 pagesHCM OTBI Workshop - Additional ExercisesRalucaNo ratings yet
- Tutorial: Explore A Power BI Sample: APPLIES TO: Power BI Desktop Power BI ServiceDocument15 pagesTutorial: Explore A Power BI Sample: APPLIES TO: Power BI Desktop Power BI ServiceTotie totieNo ratings yet
- Lab 0 - Prerequisites and Document StructureDocument6 pagesLab 0 - Prerequisites and Document StructuredojijejuNo ratings yet
- Objective: How To Use WPF To Do A Simple AnimationDocument4 pagesObjective: How To Use WPF To Do A Simple Animationsurajss8585No ratings yet
- SAP DataSphere TutorialDocument38 pagesSAP DataSphere Tutorialksjoshi1605No ratings yet
- AXIS Site Designer 2: User ManualDocument15 pagesAXIS Site Designer 2: User ManualCORAL ALONSONo ratings yet
- Attendance Management System Software Manual - Ams - PDFDocument94 pagesAttendance Management System Software Manual - Ams - PDFmuhammad asriNo ratings yet
- Sonarwiz Quick Guide Sub-Bottom Processing: Revision 1, 2020-02-03Document30 pagesSonarwiz Quick Guide Sub-Bottom Processing: Revision 1, 2020-02-03Alexey BalenkoNo ratings yet
- Lab 0 - Prerequisites and Document StructureDocument5 pagesLab 0 - Prerequisites and Document StructureNoureddine AddaziNo ratings yet
- Lab 1 - Accessing and Preparing DataDocument36 pagesLab 1 - Accessing and Preparing DatadojijejuNo ratings yet
- ArcSight ESM Image Viewer TutorialDocument18 pagesArcSight ESM Image Viewer TutorialsantoshNo ratings yet
- Build A Detail Screen ExerciseDocument28 pagesBuild A Detail Screen ExercisePmpNo ratings yet
- Build A Detail Screen Exercise - en-US.11Document29 pagesBuild A Detail Screen Exercise - en-US.11Avinash SinghNo ratings yet
- Susquehanna University Sigmund Weis School of Business Robbins "Hands-On" Demonstration K-Means Clustering Via RapidminerDocument15 pagesSusquehanna University Sigmund Weis School of Business Robbins "Hands-On" Demonstration K-Means Clustering Via RapidminersaifrahmanNo ratings yet
- Build A Detail Screen ExerciseDocument28 pagesBuild A Detail Screen ExerciseAndre Ayala100% (1)
- Innoplanner CCMSManual v1.1Document13 pagesInnoplanner CCMSManual v1.1DanNo ratings yet
- BPMN 2.0 Modeler For Visio DocumentationDocument9 pagesBPMN 2.0 Modeler For Visio DocumentationMichaelNo ratings yet
- Getting Started With Cognos 11Document21 pagesGetting Started With Cognos 11Jose Luis Mendoza LandaverryNo ratings yet
- UI Builder Fundamentals Lab 1Document23 pagesUI Builder Fundamentals Lab 1FerdinandNo ratings yet
- Struts Tools Tutorial: Anatoly Fedosik Olga Chikvina Svetlana MukhinaDocument38 pagesStruts Tools Tutorial: Anatoly Fedosik Olga Chikvina Svetlana Mukhinaapi-3735749No ratings yet
- Microsoft Power BI DIADDocument85 pagesMicrosoft Power BI DIADsharukh100% (1)
- Lab 1 - Accessing and Preparing DataDocument41 pagesLab 1 - Accessing and Preparing DataDelbert BeasleyNo ratings yet
- Lab 1 - Accessing and Preparing DataDocument36 pagesLab 1 - Accessing and Preparing DataBrianCarreñoNo ratings yet
- Manifestation ManualDocument6 pagesManifestation Manualxrepus102650% (2)
- Training ExercisesDocument33 pagesTraining ExercisesDanielaNo ratings yet
- Hi-Net Server ManualDocument49 pagesHi-Net Server Manualdony adNo ratings yet
- ANSYS Motion 2019 R3 User Subroutine Tutorial PDFDocument23 pagesANSYS Motion 2019 R3 User Subroutine Tutorial PDFbadaboyNo ratings yet
- E-Book Business Process Automation CH4 FinalDocument13 pagesE-Book Business Process Automation CH4 FinalMMcCaskill69No ratings yet
- The Designer’s Guide to Figma: Master Prototyping, Collaboration, Handoff, and WorkflowFrom EverandThe Designer’s Guide to Figma: Master Prototyping, Collaboration, Handoff, and WorkflowNo ratings yet
- Quiz5 SolutionsDocument2 pagesQuiz5 SolutionsJeff SchulthiesNo ratings yet
- Command Line Tutorial 101Document15 pagesCommand Line Tutorial 101Vasavi SettyNo ratings yet
- Braemar 3Document10 pagesBraemar 3alanNo ratings yet
- Ret Screen Error LogDocument6 pagesRet Screen Error LogIgnatius Ir'awan' HermantoNo ratings yet
- FactoryTalk View SE - RSView32 - Log in Another User After A Period of InactivityDocument5 pagesFactoryTalk View SE - RSView32 - Log in Another User After A Period of InactivityJose SierraNo ratings yet
- Grade 6Document22 pagesGrade 6Farwa FatimahNo ratings yet
- What Is Gerber File Format For PCBDocument37 pagesWhat Is Gerber File Format For PCBjackNo ratings yet
- Splunk QuestionsDocument28 pagesSplunk Questionsmedp28No ratings yet
- Module 1Document2 pagesModule 1Hanneka RoseNo ratings yet
- Autodesk REVIT Course OutlineDocument1 pageAutodesk REVIT Course OutlinezakaawanNo ratings yet
- GiD 15 Customization ManualDocument225 pagesGiD 15 Customization ManualHan LeeNo ratings yet
- E-Commerce Featured Products - Apps StoreDocument6 pagesE-Commerce Featured Products - Apps StoreKeluarga GadjahNo ratings yet
- Cyclic Code FileDocument24 pagesCyclic Code FileShivend_Shiv_6977No ratings yet
- UCM6300 UsermanualDocument474 pagesUCM6300 UsermanualCarlos A EggNo ratings yet
- TopSpinSec Deception Research Paper OCT 05 16Document39 pagesTopSpinSec Deception Research Paper OCT 05 16Carlos LicoNo ratings yet
- Creating A Schematic Project - Step by StepDocument22 pagesCreating A Schematic Project - Step by StepRaul RobinsNo ratings yet
- KKS6 Variance Calculation Product Cost CollectorDocument4 pagesKKS6 Variance Calculation Product Cost CollectorZhang JimNo ratings yet
- Xin P5 ThesisDocument55 pagesXin P5 ThesisCosmin PaduraruNo ratings yet
- Touchless Testing PlatformDocument9 pagesTouchless Testing PlatformPrasanna KrishnaNo ratings yet
- Operating Instructions Mettler Toledo B-S/FACT Line of Balances - Ab-S/Fact - Pb-S/FactDocument44 pagesOperating Instructions Mettler Toledo B-S/FACT Line of Balances - Ab-S/Fact - Pb-S/FactGabrielNo ratings yet
- Logix-Wp008 - En-P Using The PIDE InstructionDocument3 pagesLogix-Wp008 - En-P Using The PIDE InstructionampereirasNo ratings yet
- Resume RishavDocument2 pagesResume RishavHardeep SinghNo ratings yet
- 63-9645 newWEBs AX Security Brochure v1Document5 pages63-9645 newWEBs AX Security Brochure v1Sergio aldoNo ratings yet
- Concept of Customer Hierarchy in SAP SD PDFDocument9 pagesConcept of Customer Hierarchy in SAP SD PDFمحمد شعيبNo ratings yet
- "Transport Management System": Suresh Konar. Prathamesh Bolade. Dhiraj MoreDocument9 pages"Transport Management System": Suresh Konar. Prathamesh Bolade. Dhiraj MoreSuresh KonarNo ratings yet
- R12 HRMS IRecruitment FundamentalsDocument400 pagesR12 HRMS IRecruitment FundamentalsPunith Yadav T RNo ratings yet
- Creating String in PythonDocument12 pagesCreating String in PythonJames NgugiNo ratings yet
- No, Satoshi Nakamoto Didn't Just Move His Bitcoin - DecryptDocument5 pagesNo, Satoshi Nakamoto Didn't Just Move His Bitcoin - DecryptHidayat PurnamaNo ratings yet
- ZBrush 3.5 New FeaturesDocument89 pagesZBrush 3.5 New FeaturesGeorgePopaNo ratings yet
Birst Pronto Essentials - A Hands-On Guide
Birst Pronto Essentials - A Hands-On Guide
Uploaded by
cssundarOriginal Description:
Original Title
Copyright
Available Formats
Share this document
Did you find this document useful?
Is this content inappropriate?
Report this DocumentCopyright:
Available Formats
Birst Pronto Essentials - A Hands-On Guide
Birst Pronto Essentials - A Hands-On Guide
Uploaded by
cssundarCopyright:
Available Formats
Pronto Essentials – A Hands-On Guide
OVERVIEW ......................................................................................................................................................................... 2
PREREQUISITES & ACCESS NOTES ............................................................................................................................. 2
ABOUT THE DATA ........................................................................................................................................................... 2
1. RAPID-BUILDING: FROM DATA TO DASHBOARD (EST. TIME TO COMPLETE: 15 MINUTES) ........ 3
2. ADDING “YEAR OF RELEASE” (EST. TIME TO COMPLETE: 10 MINUTES) .............................................. 9
3. ADDING “MOVIE GENRE” (EST. TIME TO COMPLETE: 15 MINUTES) .................................................... 13
4. ADDING THE “USER RATINGS” SOURCE (EST. TIME TO COMPLETE: 20 MINUTES) ........................ 17
5. ADDING EVEN MORE… (EST. TIME TO COMPLETE: 10+ MINUTES) ...................................................... 21
Last updated: 6/9/2017 1 of 24
Overview
Birst is the only enterprise BI platform that delivers the speed, self-service, and agility that frontline business workers
demand, as well as the scale, security, and control to meet rigorous corporate data standards.
This guide has been designed to give a Business User (either current or prospective) an introduction to the feature-rich
environment in Birst. It does NOT cover every facet of the Birst experience, nor is it intended to replace Birst Education
as a deep-dive resource for learning the Birst toolset.
When working with Birst, experimentation is not just a good thing, but is a preferred approach, this guide will
demonstrate how invaluable such an agile approach can be.
Prerequisites & Access Notes
This workshop assumes that you have access to a Birst environment, and rights to use Connected Data Prep (also known
as Pronto), with the ability to create new projects.
The current URL for existing clients is https://app2103.bws.birst.com. If you are unable to connect, check with your
Customer Success Manager.
For prospects, access is available via the Birst Trial sign-up link (via www.birst.com).
For assistance or clarification with any of the above, or if you have any questions, please contact the Guide Author: Karn
Johal (kjohal@birst.com).
About the Data
MovieLens (https://movielens.org) is a research site run by GroupLens Research at the University of Minnesota. It is
consumer-oriented, providing a mechanism for generating personalized predictions for movies you haven't seen yet,
based on ratings from other users and the application of advanced algorithms. As a research vehicle, it offers a high-
interest dataset for insight and analysis.
Last updated: 6/9/2017 2 of 24
1. Rapid-building: From Data to Dashboard (Est. time to complete: 15 minutes)
In this exercise, we will quick-build a dashboard.
1. Connect to Birst
2. Import data
3. Build a dashboard
1. Login.
Go to the Pronto URL (see page 2).
Enter your user email and password. Click the
Login button.
If unable to connect please contact your Birst
Administrator, or if not available, Birst
Support.
(If you do NOT see a display as shown, you may
be missing privileges.)
Note: This is a key advantage with Birst: everything is done using a browser only. No client installation required!
2. Start a new project.
Click the “+” icon in the upper left corner.
Enter the project name as “My MovieLens”.
Click the check-mark.
Note: Any Project (also known, to Power Users, as Spaces) previously created are shown on the left hand side of the
home window for easy access.
3. Upload the “Movies.xlsx” file.
From the Connect console, select Browse
Files.
Navigate to the downloaded files folder and
ONLY select movies.xlsx.
Click Open. The file will be uploaded.
Note: This copies the selected file to Birst. Other files exist, but we will use them later. There are also other ways this
can be done – feel free to experiment.
Last updated: 6/9/2017 3 of 24
4. Verify the file is as expected.
We are in Edit mode, where columns and rows
can be filtered. We will import everything
shown.
Click Done.
5. Import the data.
Click Import Files.
Wait for the step to complete before
proceeding.
This will take the uploaded files, and make
them analytically-ready.
6. Navigate to the Prepare console.
From the top menu, select Connect, then
Prepare
We have our data, now we need to refine it.
7. Create a new Prepared Source.
Hover over the raw source (“movies_xlsx”),
then click on the “+” icon.
In the next dialog, name the new source
“Movies”.
Last updated: 6/9/2017 4 of 24
8. Hide the original raw source.
Hover over the raw source (“movies_xlsx”)
again then click on the “down arrow” icon.
Hide the source.
This is a style preference – to work with
business-meaningful objects rather than
technical columns/tables.
9. Remove the genre column from the
“Movies”.
At this time, we are keeping things simple, so
will remove unnecessary column “noise”.
Select the genres column.
From the list of transforms, choose Ignore.
Notice how the flow below the display
instantly updates to reflect the new transform.
10. Publish our work.
Click Publish.
Wait for the step to complete before
proceeding.
This will generate an analytically ready view –
one that we can then build upon.
11. Navigate to Dashboards.
Click the “Hamburger” icon in the top left, and
choose Dashboards.
In this menu, you will see alternative paths to
the access the Connect, Prepare and (soon to
be used) Relate activities. But for now we are
going to jump over to do some dashboarding.
Last updated: 6/9/2017 5 of 24
12. Name the dashboard.
Click on the title, and name the dashboard
“MovieLens Analytics”.
Click the “checkmark” to save.
There are also options to hide the title if
preferred, or add a backdrop – both on the
toolbar under the white sheet “Dashboard
Design” icon/menu.
13. Navigate to add a new component to the
page.
Click on the “+” (Insert / Add) icon.
Select KPI.
The KPI Builder opens
Note: KPIs (Key Performance Indicators) and the metrics that drive them are the cornerstones for any visualization.
Consider which elements from the imported data will enable a business user to make effective decisions. In this
exercise, Count of Movies will be our first.
14. Create a count of movies
Build a KPI for the Number of Movies in our
dataset.
Under Measures:
Measure: movieId
Aggregation: Count Distinct
Under Title: “Movies”
(Everything else can be left as-is)
Click Save when Done.
Move it to the top left corner of the
Dashboard Canvas.
Note: Counting distinct Movies makes more sense than summing the (numeric) values of the ID column. Remember to
verify you have the right aggregation at ALL times!
Last updated: 6/9/2017 6 of 24
15. Navigate to add a new report to the page.
Select Add > New Report from the top of the
display. The Visualizer component opens
Get oriented on this page (by clicking the Help
question mark) – you’ll be using it frequently.
Note: Visualizer is the key authoring tool for almost all reporting in Birst. If pixel-perfect rich-format print-ready
reporting is needed, Enterprise Edition offers the browser-based Designer console - a Power-User friendly mode – not
shown here but available on request.
16. Add the movieId attribute (not the measure)
to the canvas.
Use the “search” capability to find all locations
of “movie”.
Three types are displayed
movieId the MEASURE (i.e. count, min,
max, etc.)
Movie the FOLDER. This was auto-created
from our Prepared Source, containing a
collection of attributes.
movieId the ATTRIBUTE. This contains the
text version.
Double-click on the ATTRIBUTE version.
Note: This is a core concept of the Birst experience. Everything is organized into one of these three types- measures,
attributes and folders. As a Business User, you have incredible control over configuring this. As a Power-User, you
have god-like powers to manage the environment (not covered here, but available in Birst Enterprise).
17. Change the visualization to a Table.
Click the “wand” icon in the top right corner.
Select Table.
Birst will guesstimate the visual based on the
context of the data, but you have the power to
easy-override.
Last updated: 6/9/2017 7 of 24
18. Add the movie title.
Browse the subject area to locate the title
column and add it.
19. Save the report as “Movie Details”.
Click Save & Insert.
We are viewing the cloud-based file-structure
for storing all visuals
Give our report the name “Movie Details”.
Click Save. Then Save & Insert.
Note: Visualizer will close and return us to the Dashboard.
20. Tidy up the display, and Publish.
Rearrange as shown, and Publish.
The page is infinitely scrollable, so feel free to
size the table dashlet to go “off the bottom of
the screen”.
EXPERIMENT! Verify by visual filtering on the
top few movies.
(By clicking, holding, and drawing a box over
the columns – a high-value feature you will use
regularly).
Note: At this point we have our baseline work done. Next, expect rapid evolution!
Last updated: 6/9/2017 8 of 24
2. Adding “Year of Release” (Est. time to complete: 10 minutes)
Based on our initial work, we realize that the Year of Release for each movie is buried in the name. We want to separate
that out and make it available as its own independent attribute for us to work with.
1. Refine our Movies dataset.
2. Add “Year of Release” to our Dashboard.
1. Navigate to the Prepare console.
From our Dashboard, this is best done by clicking the
“Hamburger” icon, and selecting the appropriate step
of Pronto.
2. Add a new step.
Click on our Movies source.
In the workflow pane, click Add Step.
The Transforms panel will be displayed.
This will soon become second-nature for adding
transforms. Now, the following steps are just one
way of separating out the year. If you find a better
path, feel free to share….
3. Search and replace.
Select the title column, and the Replace transform.
Last updated: 6/9/2017 9 of 24
4. Add in logic to replace the parentheses before the
year with a double-underscore.
We need to have a clearer way of identifying where to
make the split – and doing this will help.
Find “(19”, replace with “__19”, Click Add,
Find “(20”, replace with “__20”, Click Apply
This assumes no movie contains two underscores…
5. Add a step to split the title by the double-
underscore.
Click Add Step.
Select the column title.
Select the transform Split.
Select the Delimiter pull-down to see our options.
Select Custom.
Configure it to use “__” (double-underscore, without
quotes) as the delimiter.
Click Apply.
6. Add a step to split the title2 column by the right-
parenthesis.
Click Add Step.
Select the column title2. (This was created in the
previous step).
Select the transform Split.
Configure it to use “)” (without quotes) as the
delimiter.
Click Apply.
Last updated: 6/9/2017 10 of 24
7. Hide the columns we don’t need.
Click Add Step.
Select the columns title, title2, and title 22
Select the transform Ignore.
8. Rename the columns we are keeping.
Click Add Step.
Select the columns title1, and title21
Select the transform Rename
Label them “Movie Title” and “Year of Release”, and
click Apply.
9. Publish.
Your results should look similar to the image shown
here. If it does, click Publish.
Next we will be updating our dashboard.
Note: We have generated some complex logic, but done it with a full lineage that can be edited as and when needed.
10. Navigate to the Dashboard.
Use the Hamburger icon to navigate to our
Dashboard. Expect to see something like this.
Question: Why did it “break”?
Answer: our original report used an attribute – “title”
that we updated to be more business-meaningful as
“Movie Title”.
Let’s correct it instantly.
Last updated: 6/9/2017 11 of 24
11. Navigate to edit Visualizer.
Click Edit (in the top right corner).
Click on the report dashlet.
Select the Edit circular button.
Click the Visualizer icon.
We could have used the Visualizer option via the Main
Menu “Hamburger”, but this is far quicker, simpler
and intuitive.
12. Remove the old attribute.
From the middle column chart-builder, select title
and drag it left (or click delete).
13. Add in the new attributes & save.
Locate the new attributes (Move Title, and Year of
Release), and add them to the table.
Save & Insert your chart.
This will return to the dashboard where you can
review the corrected visual.
14. Add a “sparkline” to the Movies KPI.
Click on the Movies KPI, and choose the Edit “pencil”.
Add a Chart to the KPI as shown.
It should use the Year of Release attribute for the
breakout.
Save, and Publish the dashboard.
15. Experiment & Review.
EXPERIMENT with your dashboard using Visual
filtering.
(In particular, apply filters, like shown, then edit them
by clicking on the “card”).
One example is shown here – there seem to be movies
with “null” years. Other data issues are also apparent
– feel free to perform additional cleanup using Prepare
if you have the inclination.
Note: This is the agile nature of the platform – data issues like these are NEVER highlighted in planning exercises.
With Birst, however, we are able to mitigate them early.
Last updated: 6/9/2017 12 of 24
3. Adding “Movie Genre” (Est. time to complete: 15 minutes)
In our dataset we also had the Movie Genre. This is a complex column since a movie can often encompass more than
one genre (e.g. Romance & Comedy). In this step we account for that elegantly, and deliver an expanded solution in
minutes.
1. Add a “Genre” dataset.
2. Relate everything.
3. Create new visuals.
1. Navigate to the Prepare console.
From our Dashboard, this is best done by clicking the
“Hamburger” icon, and selecting the appropriate step
of Pronto.
2. Create a new “Movie Genres” prepared source.
Since a movie needs to be split into multiple rows –
one per Movie-Genre combination, we need a new
Prepared Source.
From the objects on the left, click on Movies_xlsx.
Create a new Prepared Source – name it “Movie
Genres”.
3. Pivot the genres column.
Click Add Step.
Select the column genres.
Select the transform Split Row
Configure it to use “__” (double-underscore, without
quotes) as the splitter.
Click Apply.
4. Hide the columns we don’t need.
Click Add Step.
Select the columns title, genres, and Identity_genres
Select the transform Ignore.
We definitely do not need the title, as we have that
refined from the previous exercise.
Last updated: 6/9/2017 13 of 24
5. Rename the columns we want to keep.
Click Add Step.
Select the column genres1
Select the transform Rename
Label it “Movie Genre” and click Apply.
Alternatively you can double-click the name to change
it.
6. Publish.
Your results should look similar in format to the
image shown here. If it does, click Publish.
Next we will need to establish the relationship
between this new source and the model we had
before.
7. Navigate to the Relate console.
Click on the Prepare drop-down, and select Relate.
(Alternatively you can get to the same console via the
“Hamburger”).
8. Select the two objects and relate them.
Click on the Movies object, then Movie Genres.
Click on the Movies.movieId column.
Click on the Movie Genres.movieId column.
Birst will define and display a join between them.
Note: This is a powerful feature in Birst – no need to “flatten” into a single source. Instead, we can keep things nicely
organized, and use this console to let our queries know that reports containing both sources are still valid.
Next step is to create a Visual that uses this new data point.
Last updated: 6/9/2017 14 of 24
9. Navigate to the Visualizer console.
Click the Hamburger icon, and select Visualizer.
No need to re-Publish, since no new objects are being
created, just relationships.
10. Select the Tree Map Visualization
Click the wand in the top right corner and select “tree
map”
We are going to have Birst guide us on what to place
where… a little easier than just guessing.
11. Add a measure to the chart.
Add movieId as the measure.
Click on it in the central Chart Builder.
Set aggregation to Count Distinct.
12. Add an attribute to the chart.
Add Movie Genre as the attribute.
13. Display the counts on the chart.
Click the Chart Settings option on the toolbar, and
select Display Values.
14. Navigate to the Chart Formatting panel.
Click the Chart Formatting paintbrush icon.
Last updated: 6/9/2017 15 of 24
15. Remove the legend (it is clearly redundant).
Click the Legends, Display Legends option to
deactivate it.
Click Done.
This option is also available on a per-dashlet basis on
each dashboard. Also there are a large number of
other formatting features available here. Feel free to
experiment
16. Save the report as “Genre Analysis”.
Click Save.
Give our report the name “Genre Analysis”.
Click Save.
17. Add our new report to our Dashboard.
Navigate to the Dashboards console, and click Edit.
Click Add > Existing Report, and locate the “Genre
Analysis” report. Select Done.
Click Add > Web Page, and enter the URL for the site
that is giving us this great data:
“https://www.movielens.org”
Note: For Birst-hosted sites, the URL must be secure
(i.e. https)
Rearrange as shown, then click Publish.
18. EXPERIMENT with your dashboard using Visual
filtering.
(In particular, apply filters, then edit them by clicking
on the “card”).
For example, you should find that in 2015, dramas
were the biggest genre. While 2016 to date has action
as the dominant trend among movies. What’s up with
that?!
Note: This inspect and adapt approach offers infinite scalability for the Business User. And we’ll continue on that
path in the next section – where we incorporate User Ratings for movies into our dashboard.
Last updated: 6/9/2017 16 of 24
4. Adding the “User Ratings” source (Est. time to complete: 20 minutes)
Now that we have the framework, let’s increase the information density by adding in User Rating information.
1. Connect to the “User Rating” dataset.
2. Analytically Prepare it.
3. Relate it to the existing model.
4. Update our Dashboard with new visuals.
(Note: many of these steps are abbreviated/consolidated. Feel free to reference the previous activities if you need more
guidance).
1. Navigate to the Connect console.
This can be done by clicking the “Hamburger” icon,
and selecting the appropriate step of Pronto.
2. Upload, then import, “ratings.csv”.
Locate the “ratings.csv” file and upload it to Birst.
In the “Edit” display, verify the display is as shown.
Click Done, then Import.
Since there are only a few columns, we’ll bring in
everything.
3. Navigate to the Prepare console.
This can be done by clicking the “Hamburger” icon,
and selecting the appropriate step of Pronto.
Last updated: 6/9/2017 17 of 24
4. Create a “User Ratings” Prepared Source.
Create the source “User Ratings” (based on
ratings_csv.
Hide the original (ratings_csv).
This a good habit to get into, to avoid “duplicate
object” confusion.
Note: We need to “fix” the timestamp column – based on research we know that what is being displayed is actually a
“UNIX timestamp” i.e. the time in seconds since 1/1/1970. A quick search for conversion logic (like this one here), and
we know what needs to be done.
5. Change the timestamp type to be Date.
Click Add Step.
Select the timestamp column.
Select the transform Data Type.
Configure it to “Date”
Click Apply.
6. Rename the columns we have. Then Publish.
Click Add Step, to…
Rename the column “rating” to be “User Rating”.
Rename the column “timestamp” to be “Rating
Date”.
Click Publish.
7. Navigate to the Relate console.
This can be done by clicking the “Hamburger” icon,
and selecting the appropriate step of Pronto.
We see our newly created object.
8. Relate the User Ratings to the Movies.
Click on the Movies object, then User Ratings.
Click on the Movies.movieId column.
Click on the User Ratings.movieId column.
Birst will join them.
Last updated: 6/9/2017 18 of 24
Note: This highlights the value of NOT collapsing everything into a single source, but keeping things Business-User-
friendly organized, and in this case - SCALABLE.
This also means we do not need to relate User Ratings to Movie Genres – they are indirectly connected already, and
indeed Birst will throw a warning if you even try to do the wrong thing.
9. Navigate to the Dashboards console.
This can be done by clicking the “Hamburger” icon,
and selecting the appropriate step of Pronto.
Note: The new elements have “broken” our model,
but, with Birst, correcting these issues takes moments.
Click Edit.
10. Edit the Movies KPI.
Click on the dashlet and select the Edit pencil.
Re-select the appropriate measure as shown (i.e.
reapply Count Distinct movieID).
Click Save and Publish to verify the change.
Technical Note: This may look like a redundant activity, but adding objects to a solution inherently impacts the data
model. Managing change is key: It is far smarter to provide rapid resolution options than to block a user from getting
the insights, in-tool, that they want.
We also need to make the same adjustment in our Genre Chart.
11. Edit the “Genre Analysis” dashlet.
Edit the Dashboard.
Click on the dashlet and select the Visualizer icon to
Edit.
Delete the movieId measure.
Reapply the same measure as shown (i.e. Count
Distinct movieID).
Last updated: 6/9/2017 19 of 24
12. Add “Average User Rating” as a Color to our chart.
Search for the User Rating measure.
Drag it to the middle-column Chart Builder, and the
Color section.
Click on the measure, and configure it:
Aggregation: Average
Data Formatting: 1 Decimal
Click Save & Insert.
Note: A very common flow here – not only can we correct our display, but we can improve them with our new data
points.
13. Add “Avg. User Rating” and “# Distinct Users” as
KPIs. Organize the page.
Create a KPI for the User Rating, aggregated by
Average.
Create a KPI for the Users, aggregated by Count
Distinct.
Edit each KPI: set the Chart type to use [Time.Year]
as the axis.
(To reflect the Rating Year, courtesy of the Birst-
standard Time folder).
Select all the KPIs, and format them as shown.
Note: selecting the KPIs opens the formatting toolbar that allows the very slick coloring & shadowing.
14. Edit the Movie Details dashlet.
Remove the movieId column – it is redundant at this
point.
Add the Average User Rating, and # Distinct Users as
columns on the Visualizer report.
Remove the Top 100 limitation on the report.
Sort by descending “Year of Release” & “Avg. User
Rating”.
Save and Publish.
EXPERIMENT with the Dashboard!
Note: At this point we have most of the data we need, and could clearly add some more visuals. Feel free to get
creative, or check out the next activity where we make things even more Business User ready.
Last updated: 6/9/2017 20 of 24
5. Adding Even More… (Est. time to complete: 10+ minutes)
In this activity, we are going to make a number of incremental improvements to our work, to make it even more
intuitive and usable.
1. Add a filter.
2. Add drilling to details.
3. Add an external webpage.
4. Extend the solution with “Decade of Release”
In experimenting, we find it would be good if we can ignore the movies with only a few reviewers. Let’s add an
explicit filter. (Typically visual filtering does it dynamically, but this approach will give us greater control).
19. Edit the Dashboard. Open the filter tray.
Navigate to our Dashboard console.
Click Edit.
Click the Filter icon (that looks like a funnel).
This opens the filter tray.
20. Manage the filters.
Click Manage, then the Plus icon.
Select Create filter.
21. Create the filter.
Using the panel, create a filter on the userId column,
aggregation as Count Distinct.
Save the Filter.
Last updated: 6/9/2017 21 of 24
22. Apply the filter and Save.
Click the “check box” next to the new filter, and verify
all the dashlets show the “filter” icon.
This ensures that all dashlets will be sensitive to the
filter value – you can click a dashlet to make it
independent, but that is not a requirement here.
Click Done, then Publish.
EXPERIMENT!
Using visual filtering, or the Filter Icon, or the value in the top left, we can adjust and drill as we like. For example, we
can discover that, for Comedy movies with at least 50 reviews, the top rated is “The African Queen”, the lowest rated
is “Coneheads”. Go figure.
Next up: it would be terrific if we could drill into the Movie Title to see more details. Let’s make that happen.
23. Edit the Movie Details report.
Return to Edit mode on the Dashboard, and Edit the
Visualizer table.
24. Open the Report Level Drilling panel.
On the toolbar, click on the Advanced Tools icon.
Select Report Level Drilling.
25. Create a new drill-path.
Using the console add a new drill-path as shown:
Name: MovieLens Drill
Drill column: Movies.Movie Title
Drill type: Hyperlink
BQL Expression:
'https://movielens.org/movies/' +
[Movies.movieId]
Click Done, then Save & Insert to return to the
dashboard.
Note: The Expression is hopefully self-explanatory: it appends the Movie ID to the URL for our site. And yes – this
could have been done in the Prepare console instead.
Last updated: 6/9/2017 22 of 24
26. Verify and Experiment.
Click Publish on the Dashboard.
EXPERIMENT!
Note: This now allows the user to “drill to detail”, thanks to the power of the MovieLens application. Let’s give our
source material even more credit by embedding it here.
27. Rearrange our page, and admire our work.
Edit our dashboard and organize “into thirds” as
shown here.
Note: use CTRL-Click to select multiple objects at once.
Publish.
Last updated: 6/9/2017 23 of 24
Note: At this point, feel free to get creative with formatting, and data. For example, see below for a final version you
can try to emulate. Here, I have added an additional attribute – the “Decade of Release” to the Dashboard.
To recreate the above, here are some pointers…
Using Prepare, on the Movies source, I Add Column’ed a BQL Expression column for the “Decade of Release”
with the formula:
SUBSTRING(IFNULL([Year of Release],'2000'),0,3) + '0'
Using Dashboards, I Inserted an Embedded Filter. (Containing my new Decade column as a filterable
attribute).
I added Decade as a Color to the Genre Analysis chart (replacing User Rating as this is way more colorful, and
also removed the “Top 100” filter in Visualizer).
Try to repeat – or improve.
Congratulations – you have completed the Pronto Essentials Guide exercises on Birst!
Last updated: 6/9/2017 24 of 24
You might also like
- Census Enumeration ToolsDocument13 pagesCensus Enumeration ToolsGhostNo ratings yet
- Sac Training Guide 2019 Final PDFDocument49 pagesSac Training Guide 2019 Final PDFArmando Santos100% (1)
- CxSAST-InteliJ IDE Plugin Guide v8.4.2 To v8.9.0Document19 pagesCxSAST-InteliJ IDE Plugin Guide v8.4.2 To v8.9.0Jesus TarabiniNo ratings yet
- Lab 4 - Publishing and Accessing ReportsDocument33 pagesLab 4 - Publishing and Accessing Reportshariharasubramaniananian.s s.No ratings yet
- Cognos Analytics - Getting Started With Data ModulesDocument43 pagesCognos Analytics - Getting Started With Data ModulesAnaNo ratings yet
- Lab 4 - Publishing and Accessing Reports A4Document29 pagesLab 4 - Publishing and Accessing Reports A4umairNo ratings yet
- Lab 4 - Publishing and Accessing ReportsDocument32 pagesLab 4 - Publishing and Accessing ReportsFlossy PrestonNo ratings yet
- Lab 4 - Publishing and Accessing ReportsDocument34 pagesLab 4 - Publishing and Accessing ReportsdojijejuNo ratings yet
- Cognos Analytics - Getting Started With ReportingDocument43 pagesCognos Analytics - Getting Started With ReportingAnaNo ratings yet
- Cognos Analytics - Getting Started With DashboardingDocument60 pagesCognos Analytics - Getting Started With DashboardingAnaNo ratings yet
- IBM Cognos Analytics Getting Started GuideDocument25 pagesIBM Cognos Analytics Getting Started GuideRoger ClarkNo ratings yet
- Lab 4 - Publishing and Accessing ReportsDocument31 pagesLab 4 - Publishing and Accessing ReportsHuarlem LimaNo ratings yet
- 0810 Power Bi Dashboard in An HourDocument42 pages0810 Power Bi Dashboard in An Hourvtechvishnu100% (1)
- Lab 3 - Data VisualizationDocument27 pagesLab 3 - Data VisualizationBrianCarreñoNo ratings yet
- Surpac Stream FilesDocument19 pagesSurpac Stream FilesJessper Evan AmpagueyNo ratings yet
- Tutorial: IBM Cognos InsightDocument25 pagesTutorial: IBM Cognos InsightViji BanuNo ratings yet
- Lab 2 - Data Modeling and ExplorationDocument44 pagesLab 2 - Data Modeling and ExplorationBrianCarreñoNo ratings yet
- IasslDocument13 pagesIasslPs JNo ratings yet
- Cognos 11-1 Report Writer - AccessibleDocument37 pagesCognos 11-1 Report Writer - Accessiblesrinimalla0No ratings yet
- Power Bi in An HourDocument39 pagesPower Bi in An Hourbisrul hasibuanNo ratings yet
- Viz!Artist 3 - TutorialDocument48 pagesViz!Artist 3 - TutorialSeth77770% (1)
- Oracle BI Publisher E0 Training ManualDocument37 pagesOracle BI Publisher E0 Training ManualMohamed AbrarNo ratings yet
- Read MeDocument6 pagesRead MeUsuario StarsNo ratings yet
- Hands-On Lab: Building A Data-Driven Master/Detail Business Form Using Visual Studio 2010Document25 pagesHands-On Lab: Building A Data-Driven Master/Detail Business Form Using Visual Studio 2010jjrphdNo ratings yet
- Coginsight Tut enDocument36 pagesCoginsight Tut enĐoàn Hồng NhoNo ratings yet
- Birst Trial - Getting Started Exercise 3 DashboardDocument11 pagesBirst Trial - Getting Started Exercise 3 DashboardAvinNo ratings yet
- Lab02 RazorAppMoviesDocument11 pagesLab02 RazorAppMoviestivip.003No ratings yet
- Install Infolets: How To GuideDocument13 pagesInstall Infolets: How To Guidezafar.ccna1178No ratings yet
- Instructions Power BIDocument8 pagesInstructions Power BIRafael Xavier da costaNo ratings yet
- PerpetuumSoft RSS Getting StartedDocument20 pagesPerpetuumSoft RSS Getting StartedEvqueni Yero RodríguezNo ratings yet
- ABAP Report WizardDocument20 pagesABAP Report Wizardbskris8727No ratings yet
- HCM OTBI Workshop - Additional ExercisesDocument16 pagesHCM OTBI Workshop - Additional ExercisesRalucaNo ratings yet
- Tutorial: Explore A Power BI Sample: APPLIES TO: Power BI Desktop Power BI ServiceDocument15 pagesTutorial: Explore A Power BI Sample: APPLIES TO: Power BI Desktop Power BI ServiceTotie totieNo ratings yet
- Lab 0 - Prerequisites and Document StructureDocument6 pagesLab 0 - Prerequisites and Document StructuredojijejuNo ratings yet
- Objective: How To Use WPF To Do A Simple AnimationDocument4 pagesObjective: How To Use WPF To Do A Simple Animationsurajss8585No ratings yet
- SAP DataSphere TutorialDocument38 pagesSAP DataSphere Tutorialksjoshi1605No ratings yet
- AXIS Site Designer 2: User ManualDocument15 pagesAXIS Site Designer 2: User ManualCORAL ALONSONo ratings yet
- Attendance Management System Software Manual - Ams - PDFDocument94 pagesAttendance Management System Software Manual - Ams - PDFmuhammad asriNo ratings yet
- Sonarwiz Quick Guide Sub-Bottom Processing: Revision 1, 2020-02-03Document30 pagesSonarwiz Quick Guide Sub-Bottom Processing: Revision 1, 2020-02-03Alexey BalenkoNo ratings yet
- Lab 0 - Prerequisites and Document StructureDocument5 pagesLab 0 - Prerequisites and Document StructureNoureddine AddaziNo ratings yet
- Lab 1 - Accessing and Preparing DataDocument36 pagesLab 1 - Accessing and Preparing DatadojijejuNo ratings yet
- ArcSight ESM Image Viewer TutorialDocument18 pagesArcSight ESM Image Viewer TutorialsantoshNo ratings yet
- Build A Detail Screen ExerciseDocument28 pagesBuild A Detail Screen ExercisePmpNo ratings yet
- Build A Detail Screen Exercise - en-US.11Document29 pagesBuild A Detail Screen Exercise - en-US.11Avinash SinghNo ratings yet
- Susquehanna University Sigmund Weis School of Business Robbins "Hands-On" Demonstration K-Means Clustering Via RapidminerDocument15 pagesSusquehanna University Sigmund Weis School of Business Robbins "Hands-On" Demonstration K-Means Clustering Via RapidminersaifrahmanNo ratings yet
- Build A Detail Screen ExerciseDocument28 pagesBuild A Detail Screen ExerciseAndre Ayala100% (1)
- Innoplanner CCMSManual v1.1Document13 pagesInnoplanner CCMSManual v1.1DanNo ratings yet
- BPMN 2.0 Modeler For Visio DocumentationDocument9 pagesBPMN 2.0 Modeler For Visio DocumentationMichaelNo ratings yet
- Getting Started With Cognos 11Document21 pagesGetting Started With Cognos 11Jose Luis Mendoza LandaverryNo ratings yet
- UI Builder Fundamentals Lab 1Document23 pagesUI Builder Fundamentals Lab 1FerdinandNo ratings yet
- Struts Tools Tutorial: Anatoly Fedosik Olga Chikvina Svetlana MukhinaDocument38 pagesStruts Tools Tutorial: Anatoly Fedosik Olga Chikvina Svetlana Mukhinaapi-3735749No ratings yet
- Microsoft Power BI DIADDocument85 pagesMicrosoft Power BI DIADsharukh100% (1)
- Lab 1 - Accessing and Preparing DataDocument41 pagesLab 1 - Accessing and Preparing DataDelbert BeasleyNo ratings yet
- Lab 1 - Accessing and Preparing DataDocument36 pagesLab 1 - Accessing and Preparing DataBrianCarreñoNo ratings yet
- Manifestation ManualDocument6 pagesManifestation Manualxrepus102650% (2)
- Training ExercisesDocument33 pagesTraining ExercisesDanielaNo ratings yet
- Hi-Net Server ManualDocument49 pagesHi-Net Server Manualdony adNo ratings yet
- ANSYS Motion 2019 R3 User Subroutine Tutorial PDFDocument23 pagesANSYS Motion 2019 R3 User Subroutine Tutorial PDFbadaboyNo ratings yet
- E-Book Business Process Automation CH4 FinalDocument13 pagesE-Book Business Process Automation CH4 FinalMMcCaskill69No ratings yet
- The Designer’s Guide to Figma: Master Prototyping, Collaboration, Handoff, and WorkflowFrom EverandThe Designer’s Guide to Figma: Master Prototyping, Collaboration, Handoff, and WorkflowNo ratings yet
- Quiz5 SolutionsDocument2 pagesQuiz5 SolutionsJeff SchulthiesNo ratings yet
- Command Line Tutorial 101Document15 pagesCommand Line Tutorial 101Vasavi SettyNo ratings yet
- Braemar 3Document10 pagesBraemar 3alanNo ratings yet
- Ret Screen Error LogDocument6 pagesRet Screen Error LogIgnatius Ir'awan' HermantoNo ratings yet
- FactoryTalk View SE - RSView32 - Log in Another User After A Period of InactivityDocument5 pagesFactoryTalk View SE - RSView32 - Log in Another User After A Period of InactivityJose SierraNo ratings yet
- Grade 6Document22 pagesGrade 6Farwa FatimahNo ratings yet
- What Is Gerber File Format For PCBDocument37 pagesWhat Is Gerber File Format For PCBjackNo ratings yet
- Splunk QuestionsDocument28 pagesSplunk Questionsmedp28No ratings yet
- Module 1Document2 pagesModule 1Hanneka RoseNo ratings yet
- Autodesk REVIT Course OutlineDocument1 pageAutodesk REVIT Course OutlinezakaawanNo ratings yet
- GiD 15 Customization ManualDocument225 pagesGiD 15 Customization ManualHan LeeNo ratings yet
- E-Commerce Featured Products - Apps StoreDocument6 pagesE-Commerce Featured Products - Apps StoreKeluarga GadjahNo ratings yet
- Cyclic Code FileDocument24 pagesCyclic Code FileShivend_Shiv_6977No ratings yet
- UCM6300 UsermanualDocument474 pagesUCM6300 UsermanualCarlos A EggNo ratings yet
- TopSpinSec Deception Research Paper OCT 05 16Document39 pagesTopSpinSec Deception Research Paper OCT 05 16Carlos LicoNo ratings yet
- Creating A Schematic Project - Step by StepDocument22 pagesCreating A Schematic Project - Step by StepRaul RobinsNo ratings yet
- KKS6 Variance Calculation Product Cost CollectorDocument4 pagesKKS6 Variance Calculation Product Cost CollectorZhang JimNo ratings yet
- Xin P5 ThesisDocument55 pagesXin P5 ThesisCosmin PaduraruNo ratings yet
- Touchless Testing PlatformDocument9 pagesTouchless Testing PlatformPrasanna KrishnaNo ratings yet
- Operating Instructions Mettler Toledo B-S/FACT Line of Balances - Ab-S/Fact - Pb-S/FactDocument44 pagesOperating Instructions Mettler Toledo B-S/FACT Line of Balances - Ab-S/Fact - Pb-S/FactGabrielNo ratings yet
- Logix-Wp008 - En-P Using The PIDE InstructionDocument3 pagesLogix-Wp008 - En-P Using The PIDE InstructionampereirasNo ratings yet
- Resume RishavDocument2 pagesResume RishavHardeep SinghNo ratings yet
- 63-9645 newWEBs AX Security Brochure v1Document5 pages63-9645 newWEBs AX Security Brochure v1Sergio aldoNo ratings yet
- Concept of Customer Hierarchy in SAP SD PDFDocument9 pagesConcept of Customer Hierarchy in SAP SD PDFمحمد شعيبNo ratings yet
- "Transport Management System": Suresh Konar. Prathamesh Bolade. Dhiraj MoreDocument9 pages"Transport Management System": Suresh Konar. Prathamesh Bolade. Dhiraj MoreSuresh KonarNo ratings yet
- R12 HRMS IRecruitment FundamentalsDocument400 pagesR12 HRMS IRecruitment FundamentalsPunith Yadav T RNo ratings yet
- Creating String in PythonDocument12 pagesCreating String in PythonJames NgugiNo ratings yet
- No, Satoshi Nakamoto Didn't Just Move His Bitcoin - DecryptDocument5 pagesNo, Satoshi Nakamoto Didn't Just Move His Bitcoin - DecryptHidayat PurnamaNo ratings yet
- ZBrush 3.5 New FeaturesDocument89 pagesZBrush 3.5 New FeaturesGeorgePopaNo ratings yet