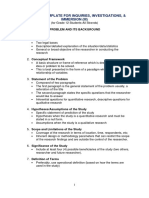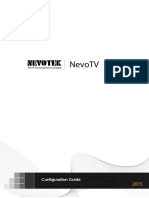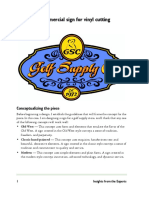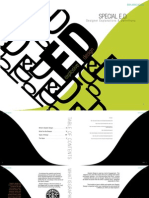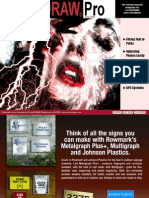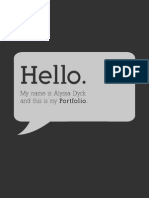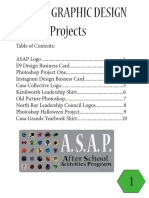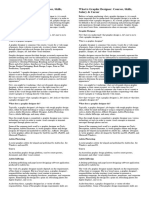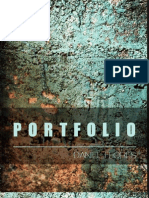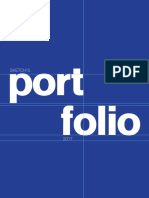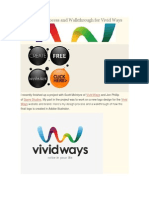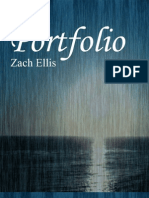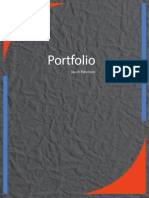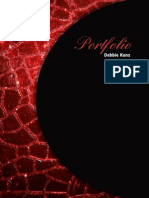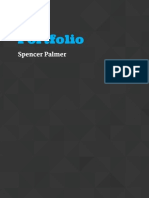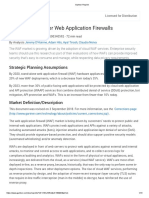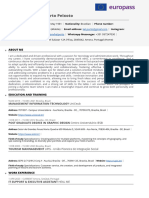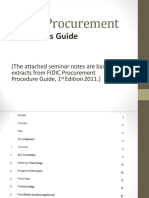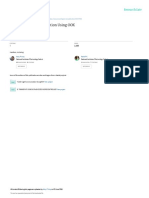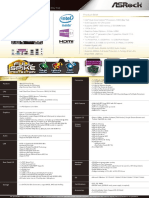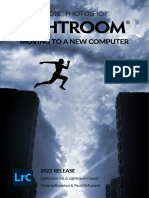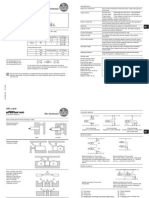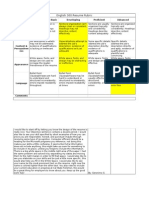Professional Documents
Culture Documents
0 ratings0% found this document useful (0 votes)
27 viewsCreating A Billboard Sign: Doug Downey
Creating A Billboard Sign: Doug Downey
Uploaded by
Dan BarlibaCopyright:
© All Rights Reserved
Available Formats
Download as PDF, TXT or read online from Scribd
You might also like
- How To Design Better UI Components 3.0 Full EbookDocument197 pagesHow To Design Better UI Components 3.0 Full EbookAbdul ahad Baloch100% (9)
- Grade 12 Research Template For InquiriesDocument4 pagesGrade 12 Research Template For InquiriesThelma D Soriano100% (5)
- NevoTVConfigurationGuide2 22Document173 pagesNevoTVConfigurationGuide2 22sudheerNo ratings yet
- Resources To Make You A Better Graphic DesignerDocument22 pagesResources To Make You A Better Graphic DesignerEdoNikšićNo ratings yet
- Assignment (3) (1602062) PDFDocument7 pagesAssignment (3) (1602062) PDFnusratNo ratings yet
- TSO150 Sourcing CLM Configuration PDFDocument435 pagesTSO150 Sourcing CLM Configuration PDFbw2000100% (1)
- Muhammad Ibrahim Khan: EducationDocument1 pageMuhammad Ibrahim Khan: EducationMuhammad Ibrahim KhanNo ratings yet
- Ife DigitalDocument8 pagesIfe DigitalumeshNo ratings yet
- Creating A Commercial Sign For Vinyl Cutting: Vallentin VassileffDocument12 pagesCreating A Commercial Sign For Vinyl Cutting: Vallentin VassileffDan BarlibaNo ratings yet
- Dain Knudson Visual Media PortfolioDocument12 pagesDain Knudson Visual Media PortfolioDain KnudsonNo ratings yet
- AStewart WhatisGDDocument7 pagesAStewart WhatisGDAshley StewartNo ratings yet
- The Way in - (A Designer's Career Guide) - 2010Document18 pagesThe Way in - (A Designer's Career Guide) - 2010guijarroj100% (1)
- Arts Q1W3Document44 pagesArts Q1W3LEILANI PELISIGASNo ratings yet
- Portfolio For NatalieDocument21 pagesPortfolio For NatalieSundansieNo ratings yet
- Corel 08 AprilDocument46 pagesCorel 08 AprilCorneliu MeciuNo ratings yet
- Designing A Font: Mike AdkinsDocument30 pagesDesigning A Font: Mike Adkinsdeveloper.semctiNo ratings yet
- P9 Portfolio ProjectDocument21 pagesP9 Portfolio ProjectCassie DauphinNo ratings yet
- P9 PortfolioDocument23 pagesP9 PortfoliogerrygjNo ratings yet
- P9jake Oh PDFDocument21 pagesP9jake Oh PDFRandy BranchNo ratings yet
- P9 Thalia Dyche PortfolioDocument11 pagesP9 Thalia Dyche PortfoliothaliadycheNo ratings yet
- Alyssa's PortfolioDocument21 pagesAlyssa's PortfolioAlyssa DyckNo ratings yet
- Project 9: PortfolioDocument21 pagesProject 9: PortfolioRachel KanaheleNo ratings yet
- P9 Britany Rich PortfolioDocument21 pagesP9 Britany Rich Portfoliobritany6No ratings yet
- Top Ten ProjectsDocument10 pagesTop Ten Projectsapi-353935105No ratings yet
- P9 Jared OrrDocument21 pagesP9 Jared OrrJared Spencer OrrNo ratings yet
- Portfolio Marla BorchardtDocument21 pagesPortfolio Marla BorchardtMarla BorchardtNo ratings yet
- What Is Graphic Designer - March 6Document2 pagesWhat Is Graphic Designer - March 6mllalaguna519No ratings yet
- Ortfolio: Kyle OlsonDocument21 pagesOrtfolio: Kyle OlsonKyle OlsonNo ratings yet
- Project 9 PortfolioDocument21 pagesProject 9 PortfolioBrayden StrateNo ratings yet
- Layout and Page Design-For PresentationDocument121 pagesLayout and Page Design-For PresentationDRAN LOONo ratings yet
- PortfolioDocument27 pagesPortfolioBrianBlanchNo ratings yet
- Comprocolorsemail 12888416837279 Phpapp01 PDFDocument10 pagesComprocolorsemail 12888416837279 Phpapp01 PDFekooketokNo ratings yet
- An Introduction To Graphic DesignDocument5 pagesAn Introduction To Graphic DesignKaranja MuchonjoNo ratings yet
- Corel DrawDocument33 pagesCorel DrawVarun ChaurasiyaNo ratings yet
- AlexC Resume PortofolioDocument3 pagesAlexC Resume PortofolioAlex ChiriacNo ratings yet
- Michael Duntz: Graphic DesignerDocument1 pageMichael Duntz: Graphic DesignerMichael DuntzNo ratings yet
- P9 A-Daniel FloresDocument21 pagesP9 A-Daniel FloresDaniel FloresNo ratings yet
- P9 So Hyun LeeDocument21 pagesP9 So Hyun LeeSohyunLeeNo ratings yet
- P9 Ben LeeDocument21 pagesP9 Ben LeeBen LeeNo ratings yet
- Alyssa Dyck's PortfolioDocument11 pagesAlyssa Dyck's PortfolioAlyssa DyckNo ratings yet
- Sketch's PortfolioDocument22 pagesSketch's PortfolioSketch Moraruang100% (1)
- Lesson 1-Visaul Graphics DesignDocument21 pagesLesson 1-Visaul Graphics DesignAngelo QuintoNo ratings yet
- P9Portfolio ArkadiuszKolodziejDocument21 pagesP9Portfolio ArkadiuszKolodziejArkadiuszKolodziejNo ratings yet
- Hanna Crowley PortfolioDocument21 pagesHanna Crowley PortfolioCrowleyhaNo ratings yet
- P9 Amber StrasserDocument24 pagesP9 Amber StrasseramberdietzNo ratings yet
- COMM130 Final PortfolioDocument11 pagesCOMM130 Final PortfolioChris BazzleNo ratings yet
- Letterhead Design: Indesign - Acrobat - WordDocument4 pagesLetterhead Design: Indesign - Acrobat - WordNico DemoiNo ratings yet
- PortfolioDocument21 pagesPortfolioBrig LykinsNo ratings yet
- Rick Hershey Art Rates 2017 PDFDocument19 pagesRick Hershey Art Rates 2017 PDFjwlovellNo ratings yet
- Logo Design ProcessDocument74 pagesLogo Design ProcessCristian Miguel Daza PerezNo ratings yet
- HANNAHTITUSDocument21 pagesHANNAHTITUSTITUSHANNAHNo ratings yet
- P9 JordanPopeDocument21 pagesP9 JordanPopejpope2No ratings yet
- GD Starter Pack 2017 PDFDocument24 pagesGD Starter Pack 2017 PDFChoto MarandiNo ratings yet
- VGD MODULE Quarter1 Lesson2 PDFDocument7 pagesVGD MODULE Quarter1 Lesson2 PDFMeighen FernandoNo ratings yet
- P9ZachEllis PDFDocument21 pagesP9ZachEllis PDFxyd85_776397228No ratings yet
- Project 9: PortfolioDocument21 pagesProject 9: PortfolioJacob PattersonNo ratings yet
- Debbie Kunz PortfolioDocument21 pagesDebbie Kunz Portfoliohamiltonrealty_58558No ratings yet
- Regge Hyde: CoverDocument21 pagesRegge Hyde: CoverRegge HydeNo ratings yet
- Design Portfolio Madeleine ChambersDocument21 pagesDesign Portfolio Madeleine ChambersMeeskaMouseNo ratings yet
- Catrina Longhurst PortfolioDocument21 pagesCatrina Longhurst PortfolioCatrinaNo ratings yet
- Graphic Design - A Beginners Guide To Mastering The Art of Graphic Design, Second Edition (PDFDrive)Document86 pagesGraphic Design - A Beginners Guide To Mastering The Art of Graphic Design, Second Edition (PDFDrive)Suleman MehmoodNo ratings yet
- Portfolio Spencer PalmerDocument21 pagesPortfolio Spencer PalmerSpencerNo ratings yet
- Graphs DesignDocument2 pagesGraphs Designjennifer100% (1)
- Design Mastery: Principles of Page Layout and Typography for BeginnersFrom EverandDesign Mastery: Principles of Page Layout and Typography for BeginnersNo ratings yet
- The Freelance Graphic Designer: Freelance Jobs and Their Profiles, #5From EverandThe Freelance Graphic Designer: Freelance Jobs and Their Profiles, #5No ratings yet
- Gartner For APMDocument34 pagesGartner For APMDan Barliba100% (1)
- Gartner APM MQDocument28 pagesGartner APM MQDan Barliba100% (1)
- Gartner - Magic Quadrant For WAFDocument41 pagesGartner - Magic Quadrant For WAFDan BarlibaNo ratings yet
- Pass Cisco 700-651 Exam With 100% Guarantee: Cisco Collaboration Architecture Sales Essentials (CASE)Document4 pagesPass Cisco 700-651 Exam With 100% Guarantee: Cisco Collaboration Architecture Sales Essentials (CASE)Dan BarlibaNo ratings yet
- Re-Creating Vintage Designs On T-Shirts: Michael PlochDocument12 pagesRe-Creating Vintage Designs On T-Shirts: Michael PlochDan BarlibaNo ratings yet
- Creating A Commercial Sign For Vinyl Cutting: Vallentin VassileffDocument12 pagesCreating A Commercial Sign For Vinyl Cutting: Vallentin VassileffDan BarlibaNo ratings yet
- Scripting PDFDocument1 pageScripting PDFDan BarlibaNo ratings yet
- Adobe Acrobat: A Dobe PDF Creation SettingsDocument1 pageAdobe Acrobat: A Dobe PDF Creation SettingsDan BarlibaNo ratings yet
- Cold Call GuideDocument1 pageCold Call GuideDan BarlibaNo ratings yet
- 1 - Training Activity MatrixDocument5 pages1 - Training Activity MatrixMashelet Valle33% (3)
- DRAM Terminology and Basics, Energy InnovationsDocument14 pagesDRAM Terminology and Basics, Energy Innovationsahmedfhd1No ratings yet
- Tyagi SrsDocument21 pagesTyagi SrsMuskan SharmaNo ratings yet
- BRK232Document20 pagesBRK232wciscatoNo ratings yet
- Betriebsanleitung + PB CMB3 SF E2!1!00Document42 pagesBetriebsanleitung + PB CMB3 SF E2!1!00Andres GarcíaNo ratings yet
- EN Raquel Porto Peixoto CVDocument3 pagesEN Raquel Porto Peixoto CVErnesto Martelo JuniorNo ratings yet
- Data Warehousing and Data MiningDocument31 pagesData Warehousing and Data Miningpratyush0501No ratings yet
- Lesson 11 Multiple Linear RegressionDocument35 pagesLesson 11 Multiple Linear RegressionbatmaninclashNo ratings yet
- User S Manual Fuel Dispenser EnG (087 116)Document30 pagesUser S Manual Fuel Dispenser EnG (087 116)sam tariqNo ratings yet
- Fidic Procurement ProceduresDocument175 pagesFidic Procurement ProceduresBVS NAGABABU100% (1)
- ICT. Ed. 435 (DSA) UpdatedDocument6 pagesICT. Ed. 435 (DSA) UpdatedMagneto Eric Apollyon ThornNo ratings yet
- VLCDocument6 pagesVLCConan EdogawaNo ratings yet
- Arjeta Madre Ecs A960m-Mv (V1.0a) Tm-355317-6Document3 pagesArjeta Madre Ecs A960m-Mv (V1.0a) Tm-355317-6iraudyNo ratings yet
- Zenitel VMP 250 1020600700Document3 pagesZenitel VMP 250 1020600700chgonzalNo ratings yet
- EV07 GPRS ProtocolDocument21 pagesEV07 GPRS ProtocolJonathan ChoyNo ratings yet
- Pokémon Black & White - SwarmsDocument4 pagesPokémon Black & White - Swarmsashura08No ratings yet
- Lightroom Moving ComputersDocument21 pagesLightroom Moving Computers3111hruthvikNo ratings yet
- Dimensioning in Solid Edge STDocument67 pagesDimensioning in Solid Edge STdiegomilitojNo ratings yet
- ACPIspec 40 ADocument717 pagesACPIspec 40 ABhargav ReddyNo ratings yet
- Practical Guide To Cloud MigrationDocument124 pagesPractical Guide To Cloud MigrationRpl MarseilleNo ratings yet
- U.S. Partnership Declaration and Signature For Electronic FilingDocument2 pagesU.S. Partnership Declaration and Signature For Electronic FilingIRSNo ratings yet
- 1D2226UKDocument2 pages1D2226UKAndrei Demetrin BolovanNo ratings yet
- English 360 Old Resume RubricsDocument2 pagesEnglish 360 Old Resume Rubricsapi-302553852No ratings yet
- Folsom Screen ProDocument83 pagesFolsom Screen ProAdrian GardnerNo ratings yet
- Linux NFSDocument11 pagesLinux NFSPavan Kamishetti100% (1)
Creating A Billboard Sign: Doug Downey
Creating A Billboard Sign: Doug Downey
Uploaded by
Dan Barliba0 ratings0% found this document useful (0 votes)
27 views6 pagesOriginal Title
IFE_sign2.pdf
Copyright
© © All Rights Reserved
Available Formats
PDF, TXT or read online from Scribd
Share this document
Did you find this document useful?
Is this content inappropriate?
Report this DocumentCopyright:
© All Rights Reserved
Available Formats
Download as PDF, TXT or read online from Scribd
Download as pdf or txt
0 ratings0% found this document useful (0 votes)
27 views6 pagesCreating A Billboard Sign: Doug Downey
Creating A Billboard Sign: Doug Downey
Uploaded by
Dan BarlibaCopyright:
© All Rights Reserved
Available Formats
Download as PDF, TXT or read online from Scribd
Download as pdf or txt
You are on page 1of 6
Creating a billboard sign
Doug Downey
Conceptualizing the sign
“The Greens” sign is a job that we designed and produced for a local real estate
company. The sign was used to introduce a new subdivision that was being built
alongside a golf and country club in town. The real estate company approached us,
requesting an idea for a billboard that would help people recognize the location when
they drove by.
Determining the copy
One of the first things I consider when designing a sign is the copy or wording the
customer wants. You have to be careful and try not to flood the sign with information
1 Insights from the Experts
that is of minimal concern. When people drive by a sign, they have 6 seconds to read
it. Therefore, the sign needs to be easy to read, in bold type and in contrasting colors.
For “The Greens” sign, we focused on three things: the name of the subdivision (“The
Greens by the Country Club”), the starting price of the homes ($169,900), and the
name of the seller (Laura Leyser). We knew that if prospective buyers wanted more
information, they could contact the agent.
When grouping the copy, I divided it into three sections on the sign. For the name, I
created an overlay in the shape of a golf green. For production, this section was created
separately and mounted on top of the base sign. In the center section, the copy indicated
what was being built and how much it would cost. On the bottom, I created a
contrasting red panel informing the reader who the real estate representative was and
where she could be contacted. When working on a large sign with a lot of information,
break the one big design into a few smaller designs to make it easier to read.
Making a rough sketch
After the copy is edited, you can do a rough pencil sketch on a piece of paper to work
up how you want it to look. You can use the traditional pencil-and-paper method, or
you can work on the computer. Since I have purchased Corel Painter, I have found that
I can do a rough sketch directly in the program, working with a tablet and pen. There
is no need for the extra paper work. With this design, I used Corel Painter to do the
rough sketch.
When we know the application, message, and copy required for the sign, and have
made a rough sketch, we can work on the final design.
Drawing the shapes
The first section to design was the shape of the golf green. I started by drawing an ellipse
on my page at the approximate size that I needed. Then, I converted the ellipse to
curves, which allowed me to create the custom shape that I needed. Using the Shape
tool to edit the ellipse, I created a shape that would represent a golf green. As I worked,
I kept in mind that I would need extra room at the bottom of the shape for the wording
“by the Country Club.”
Insights from the Experts 2
Formatting the text
For the text “The Greens,” I decided to look for a serif font. I chose a new and fun serif
font from a sign font supplier. The center line of the “H” and of each “E” seemed too
thin, so I converted the text to curves and used the Shape tool to thicken the letters.
Once I had edited the title name, I needed to do the same with the text “by the Country
Club.” To my eyes, the capital letters were too small. So, I converted the text, broke it
apart, and made each capital “C” taller. Then I moved the rest of the text to make it
more balanced.
With the text on the green section completed, I now wanted to create some contrast to
make the text easier to read. To do this, I selected the text, clicked the Interactive
Contour tool, and applied an outline that could be used for cutting. I then duplicated
the contour and offset it to the lower right to create a drop-shadow look. I selected both
the drop shadow and the contour and then welded them together. (Note: If you are
planning to cut the lettering for vinyl, you must use the contour tool. The regular pen
tool applies only outlines, and the pen outlines are suitable only for printing.)
Using the same font to create continuity in the sign, I made the price big and bold. After
placing the text on the sign, I broke the artistic text apart and made the “900” smaller
beside the “$169.” I converted this lettering to curves and combined it all together. I
then added the words “Starting at” in a different font (Frutiger™ 57 CN), and made the
text bold. Next, I added the words “Quality Designed, Beautiful Setting, Quiet
Crescent, Several Floorplans.” With the Text tool selected, I held down the Shift key to
select the background, and pressed “C” to center the text to the sign.
Insights from the Experts 3
The red panel on the bottom was created to keep the real estate information separate
from the main message of the sign. The name of the agent was in a stylized script so
that it would match the agent’s current image. With the script lettering, I broke the
artistic text, made some changes to it, and welded it all together. I then selected it twice
and used the skewing handles to put it on an angle. I added the sales representative text,
selected the Shape tool, and then pulled the text spacing apart to give it a double-spaced
look. Under this text, I added the phone number in a bold font. To give the type in the
red panel some impact, I selected and duplicated all of the text, and then colored it
black and sent it back a layer to create a drop shadow. In production, this would result
in two layers of vinyl on top of each other.
Adding the final touches
To add flare to the red panel and make it resemble a golf course, I selected the corner
nodes and used the Bézier tool to put a curve at the top. I made a quick duplicate of the
red panel, and then double-selected it and skewed the right side of it upward. Coloring
this duplicate a darker green than the background, I put it in behind the red panel.
Selecting both panels, I clipped the new green panel out from behind the red panel.
Insights from the Experts 4
The final touch to this sign was the flag on the edge of the golf course. To create the
flag, I used the Smart Drawing tool and drew a quick flag shape. Inside the shape I
typed the word “NEW.” I then used the Interactive Envelope tool to edit the “NEW”
type to the shape of the flag.
My trick here was to combine the text and flag shape together and use the Envelope
tool again to add the final shape for both text and flag. Once I had the shape, I could
break it apart again into text and flag as separate objects.
Preparing the sign for production
When the design was completed, I had to prepare it for production. I took all of the
matching colors and placed them together for cutting. You can create a new page that
is the size of the vinyl you are cutting. Place the matching colors on the page so that it
is ready to go to the plotter.
In 25 years of designing, I have seen many changes in the sign industry, not only in the
way the product is produced, but in the design methodology. I was a designer who was
more than happy to throw away the pencil and paper as design tools. CorelDRAW is
the software I began designing with, and it is the software I continue to use. With every
Insights from the Experts 5
version, CorelDRAW gets easier to use. It is a fast, simple, and powerful design tool that
produces a high-quality presentation for the customer.
About the author
Doug Downey, owner of Creativeink Design
Group, has been designing for more than 25
years. Doug got his start in the sign industry
when he established his own design and sign
shop. After selling his sign shop, he moved to
the Niagara Falls area and worked for a sign
company, where he designed all of the digital
printing for a local casino. In 2000, Doug
ventured back to Stratford to open up a Web
and digital design company. Doug has been
designing in CorelDRAW since the first
version and was the winner of the 1999
CorelWORLD™ Design Competition. Doug
now travels and speaks about large-format
printing and about the fundamentals of design
for beginner designers. You can view
Creativeinks design work online
(www.creativeink.ca).
Insights from the Experts 6
You might also like
- How To Design Better UI Components 3.0 Full EbookDocument197 pagesHow To Design Better UI Components 3.0 Full EbookAbdul ahad Baloch100% (9)
- Grade 12 Research Template For InquiriesDocument4 pagesGrade 12 Research Template For InquiriesThelma D Soriano100% (5)
- NevoTVConfigurationGuide2 22Document173 pagesNevoTVConfigurationGuide2 22sudheerNo ratings yet
- Resources To Make You A Better Graphic DesignerDocument22 pagesResources To Make You A Better Graphic DesignerEdoNikšićNo ratings yet
- Assignment (3) (1602062) PDFDocument7 pagesAssignment (3) (1602062) PDFnusratNo ratings yet
- TSO150 Sourcing CLM Configuration PDFDocument435 pagesTSO150 Sourcing CLM Configuration PDFbw2000100% (1)
- Muhammad Ibrahim Khan: EducationDocument1 pageMuhammad Ibrahim Khan: EducationMuhammad Ibrahim KhanNo ratings yet
- Ife DigitalDocument8 pagesIfe DigitalumeshNo ratings yet
- Creating A Commercial Sign For Vinyl Cutting: Vallentin VassileffDocument12 pagesCreating A Commercial Sign For Vinyl Cutting: Vallentin VassileffDan BarlibaNo ratings yet
- Dain Knudson Visual Media PortfolioDocument12 pagesDain Knudson Visual Media PortfolioDain KnudsonNo ratings yet
- AStewart WhatisGDDocument7 pagesAStewart WhatisGDAshley StewartNo ratings yet
- The Way in - (A Designer's Career Guide) - 2010Document18 pagesThe Way in - (A Designer's Career Guide) - 2010guijarroj100% (1)
- Arts Q1W3Document44 pagesArts Q1W3LEILANI PELISIGASNo ratings yet
- Portfolio For NatalieDocument21 pagesPortfolio For NatalieSundansieNo ratings yet
- Corel 08 AprilDocument46 pagesCorel 08 AprilCorneliu MeciuNo ratings yet
- Designing A Font: Mike AdkinsDocument30 pagesDesigning A Font: Mike Adkinsdeveloper.semctiNo ratings yet
- P9 Portfolio ProjectDocument21 pagesP9 Portfolio ProjectCassie DauphinNo ratings yet
- P9 PortfolioDocument23 pagesP9 PortfoliogerrygjNo ratings yet
- P9jake Oh PDFDocument21 pagesP9jake Oh PDFRandy BranchNo ratings yet
- P9 Thalia Dyche PortfolioDocument11 pagesP9 Thalia Dyche PortfoliothaliadycheNo ratings yet
- Alyssa's PortfolioDocument21 pagesAlyssa's PortfolioAlyssa DyckNo ratings yet
- Project 9: PortfolioDocument21 pagesProject 9: PortfolioRachel KanaheleNo ratings yet
- P9 Britany Rich PortfolioDocument21 pagesP9 Britany Rich Portfoliobritany6No ratings yet
- Top Ten ProjectsDocument10 pagesTop Ten Projectsapi-353935105No ratings yet
- P9 Jared OrrDocument21 pagesP9 Jared OrrJared Spencer OrrNo ratings yet
- Portfolio Marla BorchardtDocument21 pagesPortfolio Marla BorchardtMarla BorchardtNo ratings yet
- What Is Graphic Designer - March 6Document2 pagesWhat Is Graphic Designer - March 6mllalaguna519No ratings yet
- Ortfolio: Kyle OlsonDocument21 pagesOrtfolio: Kyle OlsonKyle OlsonNo ratings yet
- Project 9 PortfolioDocument21 pagesProject 9 PortfolioBrayden StrateNo ratings yet
- Layout and Page Design-For PresentationDocument121 pagesLayout and Page Design-For PresentationDRAN LOONo ratings yet
- PortfolioDocument27 pagesPortfolioBrianBlanchNo ratings yet
- Comprocolorsemail 12888416837279 Phpapp01 PDFDocument10 pagesComprocolorsemail 12888416837279 Phpapp01 PDFekooketokNo ratings yet
- An Introduction To Graphic DesignDocument5 pagesAn Introduction To Graphic DesignKaranja MuchonjoNo ratings yet
- Corel DrawDocument33 pagesCorel DrawVarun ChaurasiyaNo ratings yet
- AlexC Resume PortofolioDocument3 pagesAlexC Resume PortofolioAlex ChiriacNo ratings yet
- Michael Duntz: Graphic DesignerDocument1 pageMichael Duntz: Graphic DesignerMichael DuntzNo ratings yet
- P9 A-Daniel FloresDocument21 pagesP9 A-Daniel FloresDaniel FloresNo ratings yet
- P9 So Hyun LeeDocument21 pagesP9 So Hyun LeeSohyunLeeNo ratings yet
- P9 Ben LeeDocument21 pagesP9 Ben LeeBen LeeNo ratings yet
- Alyssa Dyck's PortfolioDocument11 pagesAlyssa Dyck's PortfolioAlyssa DyckNo ratings yet
- Sketch's PortfolioDocument22 pagesSketch's PortfolioSketch Moraruang100% (1)
- Lesson 1-Visaul Graphics DesignDocument21 pagesLesson 1-Visaul Graphics DesignAngelo QuintoNo ratings yet
- P9Portfolio ArkadiuszKolodziejDocument21 pagesP9Portfolio ArkadiuszKolodziejArkadiuszKolodziejNo ratings yet
- Hanna Crowley PortfolioDocument21 pagesHanna Crowley PortfolioCrowleyhaNo ratings yet
- P9 Amber StrasserDocument24 pagesP9 Amber StrasseramberdietzNo ratings yet
- COMM130 Final PortfolioDocument11 pagesCOMM130 Final PortfolioChris BazzleNo ratings yet
- Letterhead Design: Indesign - Acrobat - WordDocument4 pagesLetterhead Design: Indesign - Acrobat - WordNico DemoiNo ratings yet
- PortfolioDocument21 pagesPortfolioBrig LykinsNo ratings yet
- Rick Hershey Art Rates 2017 PDFDocument19 pagesRick Hershey Art Rates 2017 PDFjwlovellNo ratings yet
- Logo Design ProcessDocument74 pagesLogo Design ProcessCristian Miguel Daza PerezNo ratings yet
- HANNAHTITUSDocument21 pagesHANNAHTITUSTITUSHANNAHNo ratings yet
- P9 JordanPopeDocument21 pagesP9 JordanPopejpope2No ratings yet
- GD Starter Pack 2017 PDFDocument24 pagesGD Starter Pack 2017 PDFChoto MarandiNo ratings yet
- VGD MODULE Quarter1 Lesson2 PDFDocument7 pagesVGD MODULE Quarter1 Lesson2 PDFMeighen FernandoNo ratings yet
- P9ZachEllis PDFDocument21 pagesP9ZachEllis PDFxyd85_776397228No ratings yet
- Project 9: PortfolioDocument21 pagesProject 9: PortfolioJacob PattersonNo ratings yet
- Debbie Kunz PortfolioDocument21 pagesDebbie Kunz Portfoliohamiltonrealty_58558No ratings yet
- Regge Hyde: CoverDocument21 pagesRegge Hyde: CoverRegge HydeNo ratings yet
- Design Portfolio Madeleine ChambersDocument21 pagesDesign Portfolio Madeleine ChambersMeeskaMouseNo ratings yet
- Catrina Longhurst PortfolioDocument21 pagesCatrina Longhurst PortfolioCatrinaNo ratings yet
- Graphic Design - A Beginners Guide To Mastering The Art of Graphic Design, Second Edition (PDFDrive)Document86 pagesGraphic Design - A Beginners Guide To Mastering The Art of Graphic Design, Second Edition (PDFDrive)Suleman MehmoodNo ratings yet
- Portfolio Spencer PalmerDocument21 pagesPortfolio Spencer PalmerSpencerNo ratings yet
- Graphs DesignDocument2 pagesGraphs Designjennifer100% (1)
- Design Mastery: Principles of Page Layout and Typography for BeginnersFrom EverandDesign Mastery: Principles of Page Layout and Typography for BeginnersNo ratings yet
- The Freelance Graphic Designer: Freelance Jobs and Their Profiles, #5From EverandThe Freelance Graphic Designer: Freelance Jobs and Their Profiles, #5No ratings yet
- Gartner For APMDocument34 pagesGartner For APMDan Barliba100% (1)
- Gartner APM MQDocument28 pagesGartner APM MQDan Barliba100% (1)
- Gartner - Magic Quadrant For WAFDocument41 pagesGartner - Magic Quadrant For WAFDan BarlibaNo ratings yet
- Pass Cisco 700-651 Exam With 100% Guarantee: Cisco Collaboration Architecture Sales Essentials (CASE)Document4 pagesPass Cisco 700-651 Exam With 100% Guarantee: Cisco Collaboration Architecture Sales Essentials (CASE)Dan BarlibaNo ratings yet
- Re-Creating Vintage Designs On T-Shirts: Michael PlochDocument12 pagesRe-Creating Vintage Designs On T-Shirts: Michael PlochDan BarlibaNo ratings yet
- Creating A Commercial Sign For Vinyl Cutting: Vallentin VassileffDocument12 pagesCreating A Commercial Sign For Vinyl Cutting: Vallentin VassileffDan BarlibaNo ratings yet
- Scripting PDFDocument1 pageScripting PDFDan BarlibaNo ratings yet
- Adobe Acrobat: A Dobe PDF Creation SettingsDocument1 pageAdobe Acrobat: A Dobe PDF Creation SettingsDan BarlibaNo ratings yet
- Cold Call GuideDocument1 pageCold Call GuideDan BarlibaNo ratings yet
- 1 - Training Activity MatrixDocument5 pages1 - Training Activity MatrixMashelet Valle33% (3)
- DRAM Terminology and Basics, Energy InnovationsDocument14 pagesDRAM Terminology and Basics, Energy Innovationsahmedfhd1No ratings yet
- Tyagi SrsDocument21 pagesTyagi SrsMuskan SharmaNo ratings yet
- BRK232Document20 pagesBRK232wciscatoNo ratings yet
- Betriebsanleitung + PB CMB3 SF E2!1!00Document42 pagesBetriebsanleitung + PB CMB3 SF E2!1!00Andres GarcíaNo ratings yet
- EN Raquel Porto Peixoto CVDocument3 pagesEN Raquel Porto Peixoto CVErnesto Martelo JuniorNo ratings yet
- Data Warehousing and Data MiningDocument31 pagesData Warehousing and Data Miningpratyush0501No ratings yet
- Lesson 11 Multiple Linear RegressionDocument35 pagesLesson 11 Multiple Linear RegressionbatmaninclashNo ratings yet
- User S Manual Fuel Dispenser EnG (087 116)Document30 pagesUser S Manual Fuel Dispenser EnG (087 116)sam tariqNo ratings yet
- Fidic Procurement ProceduresDocument175 pagesFidic Procurement ProceduresBVS NAGABABU100% (1)
- ICT. Ed. 435 (DSA) UpdatedDocument6 pagesICT. Ed. 435 (DSA) UpdatedMagneto Eric Apollyon ThornNo ratings yet
- VLCDocument6 pagesVLCConan EdogawaNo ratings yet
- Arjeta Madre Ecs A960m-Mv (V1.0a) Tm-355317-6Document3 pagesArjeta Madre Ecs A960m-Mv (V1.0a) Tm-355317-6iraudyNo ratings yet
- Zenitel VMP 250 1020600700Document3 pagesZenitel VMP 250 1020600700chgonzalNo ratings yet
- EV07 GPRS ProtocolDocument21 pagesEV07 GPRS ProtocolJonathan ChoyNo ratings yet
- Pokémon Black & White - SwarmsDocument4 pagesPokémon Black & White - Swarmsashura08No ratings yet
- Lightroom Moving ComputersDocument21 pagesLightroom Moving Computers3111hruthvikNo ratings yet
- Dimensioning in Solid Edge STDocument67 pagesDimensioning in Solid Edge STdiegomilitojNo ratings yet
- ACPIspec 40 ADocument717 pagesACPIspec 40 ABhargav ReddyNo ratings yet
- Practical Guide To Cloud MigrationDocument124 pagesPractical Guide To Cloud MigrationRpl MarseilleNo ratings yet
- U.S. Partnership Declaration and Signature For Electronic FilingDocument2 pagesU.S. Partnership Declaration and Signature For Electronic FilingIRSNo ratings yet
- 1D2226UKDocument2 pages1D2226UKAndrei Demetrin BolovanNo ratings yet
- English 360 Old Resume RubricsDocument2 pagesEnglish 360 Old Resume Rubricsapi-302553852No ratings yet
- Folsom Screen ProDocument83 pagesFolsom Screen ProAdrian GardnerNo ratings yet
- Linux NFSDocument11 pagesLinux NFSPavan Kamishetti100% (1)