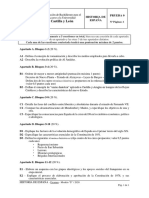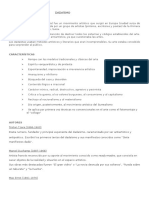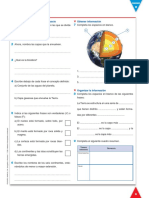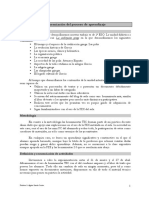Professional Documents
Culture Documents
Guia TEAMS PDF
Guia TEAMS PDF
Uploaded by
Antonio Mira Joya0 ratings0% found this document useful (0 votes)
9 views8 pagesOriginal Title
Guia TEAMS.pdf
Copyright
© © All Rights Reserved
Available Formats
PDF or read online from Scribd
Share this document
Did you find this document useful?
Is this content inappropriate?
Report this DocumentCopyright:
© All Rights Reserved
Available Formats
Download as PDF or read online from Scribd
Download as pdf
0 ratings0% found this document useful (0 votes)
9 views8 pagesGuia TEAMS PDF
Guia TEAMS PDF
Uploaded by
Antonio Mira JoyaCopyright:
© All Rights Reserved
Available Formats
Download as PDF or read online from Scribd
Download as pdf
You are on page 1of 8
ie Microsoft Teams
#1 Inicia sesiOn y crea tu clase
Microsoft
Profesores
Esta pestafia resume los pasos necesarios para tener acceso a los equipos, crear tu clase, canales
y tarjetas, diferentes secciones que podremos encontrar dentro de cada equipo de Teams.
0 Inicia sesi6n en el sistema
Obten tus credenciales de inicio de sesion de Office 365 = e. >
1, Conéctate a hitps://www.office.com/
2. Introduce tus claves.
3. Haz clic en el icono de Microsoft Teams o buiscalo en
la seccion "Todas las aplicacionese.
® Configura tu clase
1. Haz clic en el botdén en la parte superior derecha
Unirsea un equipo crear uno.
2. Selecciona Tipo de equipo: Puedes elegir entre crear
un equipo de clase, un equipo con tu comunidad de
profesores,
3. Asigna un nombre al equipo.
e Afiade a tus alumnos
‘Agrega @ tus alumnos escribiendo su direccion de
correo electrénico de Office 365, 0 genera un codigo
donde podran unirse. Selecciona los tres puntos junto
al nombre del equipo, haz clic en Administrar equipo y,
haz clic en Configuracién. En la seccién Cédigo de
‘equipo, haz clic en Generar y comparte el codigo con
tus alumnos.
6 Afiade pestafias y canales
1. Puedes organizar tu contenido utilizando Canales.
2. Dentro de los canales, puedes agregar una serie de
Tarjetas opcionales en la zona ce las pestatias.
3, Para afladir una tarjeta haz clic en el icono +, situado
en la parte superior derecha. Puedes agregar
aplicaciones de Microsoft como pestarias (por ejemplo,
Forms) aplicaciones de terceros 0 un sitio web.
4, Encada equipo, encontraras un canal con un
Cuaderno de Notas, es un OneNote integrado en tu
equipo. En esta seccion, puedes escribir apuntes,
temario de clase y compartir activos.
vorngP
a
Para obtener mas informacién, haz clic an el siguiente enlace: Crear un equipo de clase
ear e Ma ee Solu ale roe WoL Ke a ilegee ite Pelt Euteoceket eeel cen}
nuestras herramientas y muchos mAs recursos para tu aula: http:
[eee al oeme li eee}
ie Microsoft Teams + | Microsoft
#2 Comienza con tu clase en remoto Profesores
Esta pestafia resume los pasos necesarios para comenzar con tu clase online, invitar a tus,
alumnos y programatla en el calendario,
eG Crea tu leccién
1, Haz clic en el icono "Calendario" en la barra
izquierda.
2. Selecciona: Nueva reunién,
e Inserta una leccién en tu calendario
1. Intraduce el titulo de la leccién.
2. Selecciona la fecha y hora del Inicio y final de la
dase.
3. Comparte con los alurnnos el enlace ala leccion ——0
Unirse a la reunién de Microsoft Teams, que se
genera automaticamente después de programar la
reunion. .
4. Haz clic en Enviar: |a lecci6n se insertara
automaticamente en el calendario compartido.
1. Una vez creada lalecciénapareceradentrodel = @D)
calendario compartido con los miembros del
equipo y desde ahi los estudiantes podran acceder
a todas las lecciones programades.
2. Laleccion también aparecera automaticamnente en
el tablén del chat. @ >
6 Presentador unico
|. Después de crear y guardar la leccién, abre la Cre :
leccién en el Calendario y selecciona Opciones de mecenieneecoatm (eeas)
reunion. 5
2. Aqui podras seleccionar Quién puede presentar, y at
as{ controlar un poco mas el control de los ~ - .
alumnos en la clase.
Para obtener mas informacion, haz clic en el siguiente enlace: Clases de distancia
ie Microsoft Teams HE Microsoft
#300 tudes
Esta pestafia resume los pasos necesarios para iniciar una leccién, grabarla, compartir tu pantalla
y ajustar todas las opciones relacionadas con la gestion de audio y video.
@ Comienza con tu clase e
41. Sihaces clic en la reunién situada en tu calendario, : @ =
se abrira una ventana: haz clic en Participar. om
2. Recuerda seleccionar la configuracion Activar el | eee
micréfono o compartir la camara web, Una vez - EGEG!
que comience la reunion, puedes: ® eo ER
3. Compartir tu pantalla
4, Iniciar un chat con los Participantes 5
e Graba la clase
Haz clic en los tres puntos que apareceran en la
barra de comandos.
2. Selecciona Iniciar grabacién para empezar con la
grabacion de tu clase. Mas tarde podras verlo en tu
canal de Stream,
6 Comparte tu pantalla
1. Haz clic en el icono de la Compartir para compartir
la pantalla con tus alumnos
2. Selecciona "Escritorio" para empezar a compartir
tu pantalla completa.
3, De lo contrario, selecciona tnicamente aquello
que deseas compartir. Tambien puedes compartir,
una pizarra que te permite escribir a mano si
tienes una pantalla tactil
@ Inicia un chat
1, Haz clic en el icono del bocadillo para iniciar el
chat con tus alumnos. Dentro de la conversacién
puedes compartir archivos, enlaces y documentos.
iT Microsoft Teams
#4 Asigna tareas
EE Microsoft
Profesores
Esta pestafia resume los pasos necesarios para asignar tareas a tus estudiantes.
6 {Qué son las actividades?
Las actividades son las tareas que se asignana los
alumnos. Las actividades se pueden asignar a toda la
dase, a un alumno individual 0 a un grupo de
alumnos especifico.
Utiliza el Cuaderno de clase de OneNote para
apoyarte en tus clases.
6 4Cémo uso mi cuaderno digital?
Cada cuademo de clase se divide en tres partes:
+ Cuaderno para estudiantes: Un araa privada
compartida entre el profesor y el estudiante
individual. £1 profesor puede acceder a todos los
cuademos de los alumnos, mientras que los
alumnos solo pueden ver su cuaderno personal.
+ Biblioteca de contenido: un area donde los
profesores pueden compartir y editar contenido
que los alunos solo podran ven en modo
lectura..
+ Espacio de colaboracién: Un area ptiblica donde
todo el mundo puede compartir y organizar
material y colaborar con toda la clase
@ Como asignar tareas?
Haz clic en Tateas en |a barra izquierda.
Rellena la seccion Titulo Instrucciones,
Vincula la actividad a su curso, Puedes agregar
varios documentos y archivos en la seccion de
Recursos.
4. Para dar una calificacién a |a actvidad, indica la
puntuacion que quieres darie ala tarea en Puntos,
5. incluye la fecha limite para que el estudiante
entregue el trabajo en la seccién Fechade
vencimiento.
6. Para asignar la tarea, haz clic en Asignar en la
parte superior deracha
Inete a nuestra Comunidad Educativa de Microsoft! Donde encontraras
Mateus ean
i Microsoft Teams BE Microsoft
#5 Colabora
Aqui te dejamos algunos trucos utiles para la colaboracion con tus alumnos.
@ Colabora
+ Cada equipo y canal tiene una seccién de aimacenamiento
de archivos, donde podras calaborar con los miembros del
equipo.
+ Los miembros del equipo también pueden ver y editar los wi
archivos de Word, Excel y Power Point en modo
colaborativo y ver los cambios en tiempo real
e Comparte un documento : ==]
Puedes cargar un documento en tu PC/tableta o crear un’ = =
documento directamente en cada equips, dirigete a la seccion a
de almacenamiento de archivos. = ve
+ Para cargar un documento desde su PC/tableta
1. Dirigete a la seccién Archivo de tu equipo y haz clic en
Subir luego selecciona el archivo que quieres subir a
equipo.
2. Para abrir, selecciona el documenta y haz clic en Abrir. =
Recuerda que todos los documentos que subas lo podran eo
ver todos los miembros del equipo.
+ Paracrear un nuevo documento Ward, Power Point o Excel (ee) tome
directamente en los equipos: =:
1. Dirigete al canal General > Archivos y hoz clic en la carpeta ‘ekaagneen
donde desea cacolar el documento, haz clic en Nuevo y © tate
selecciona el tipo de archivo que deseas agregar. Wewanawenk
2. Haz clic en Crear. El nuevo archivo se abrira en Teams y ) seccenots cece
podré empezar a crear tu contenido. Si prefieres trabajar en
la version de escritorio del programa, selecciona el boton
Abriren la aplicacion de escritorio y el archivo se abrira en pee ees
la versién de escritorio. Tan pronto coma crees tu archivo
nuevo, estara disponible y visible para los miembros de tu 5
equipo, que pueden editarlo y agregar contenido.
Atencién! En la seccién Archivos de cada equioo, puedes crear carpetas con documentos que
podrdn ser editados por cualquier miembro del equipo. Mientras que la carpeta de almacenamiento
dedicada 2 los Materiales de clase estara disponible para los estudiantes en modo sdlo lectura
ie Microsoft Teams
BE Microsoft
#6 Netquet
Aqui te dejamos algunas consajos tiltiles a la hora de poner en marcha tu clase con Teams.
ilmportante! La barra de comandos aparece en el centro inferior pasando el cursor sobre la pantalla
6 Audioy video
+ Te escuchoy te veo: enciende el audio y el video cuando te conectes.
Para evitar confusiones y sobrecarga de linea, mejor apaga el video
+ Evita el ruido de fondo: dile a tus alumnos que mantengan siemnore la
camara/microfono en "silencio" y que lo enciendan Unicamente sdlo
para intervenir.
+ {Silenciol: si los alumnos hacen un mal uso de la herramienta 0 se
escucha mucho ruido de fondo, puedes eliminar el audio de tus
alumnos hadendo clic en los tres puntos junto al numero del
estudiante y seleccionando Silencio.
e Gestion de clases
4. ZEstais todos aqui? Comprueba que tados estén conectados. Si has
invitado a algun alumno pero no aparece en la leccon, puedes
volver a llamarle haciendo clic en los tres puntos junto a su nombre.
2. gBuenos dias, gcdmo estas? Tomate unos minutos al principio para
preguntar a los alunos como estan, como se sienten y que asi se
sientan mas participes de la llamada.
3. Qué dices? El chat esta disponible para facilitar la comunicacién,
‘ademas se pueden incluir diversas actividades, como cuestionarios 0
encuestas preparadas en Forms (u otras aplicaciones integradas).
4, Buena charla, aunque... recuerda que puedes impedir que los
alurnnos puedan chatear. Clic Administrar equipo y selecciona
Miembros donde podras ver la lista de participantes del equipo y
desactivar los comentarios individuales de los altuminos en chats y
conversaciones.
e Compartir pantalla y pizarra
4, Material de la clase: Puedes compartir tu pantalla para mostrar a los
alumnos contenido util, como presentaciones de PowerPoint,
videos, documentos colaborativos y cualquier cosa que esté visible
en al escritorio.
2. Notas en la pizarra: Puedes abrir tu aplicaci6n de Whiteboard y
escribir directamente.
Barra de comandos: al pasar el ratén sobre las teclas individuales
podras ver la leyenda. Las teclas se activan y desactivan haciendo clic
Video y aut en
Microsoft
re] Microsoft Teams
Aqui te dejamos algunas instrucciones utiles para los alumnos sobre cémo unirse a un equipo
© cémo participar en lecciones virtuales.
Puedes urirte a un equipo a través de una Invitacién o
insertando el c6digo generado por el profesor.
e Participar en una leccién con una
invitacién
+ Para participar haz clicen el enlace recibido de la
invitacion o haz clic en la leccién dentro de tu
calendario.
+ Dirigete a una ventana que te parmita el acceso
directo a la lecci6n y cuando estés listo, haz clic en
Unirse ahora
8 Audio y video
+ Te escuchoy te veo: al conectar activa la configuracién
de audio.
+ Eta el zumbidoy la confusion: Marten siempre is zx
camara apagada y el micréfono en ‘silencio" y activalo eo y ute desacnados
solo pata interventr
+ No abuses de la charlal El profesor tiene la opcién de
elirninar el audio de los estudiantes cuando no son
disciplinados: considera el chat como un lugar de
interaccién similiar al de una clase presancial.
+ Cuidado con la vestimental Elige ropa cémoda pero.
evita asistir a las clases en pijama. Esto te ayudard a
mantener la mentalidad de aula y a estar mas
concentrado.
+ jNotengas miedo, haz preguntas! Puedes interactuar
con el profesor y sus compafieros de clase utilizando el
chat.
i Microsoft Teams ie Microsoft
Consejos utiles Padres
En esta pestafia te dejamos algunos consejos utiles para padres y alumnos sobre como acceder
‘a un equipo dentro de tu clase, como participar en clases online y como publicar tareas.
2Qué es Microsoft Teams?
Microsoft Teams es una plataforma de colaboracién que permite cargar, compartir documentos, day y
recibir cllases online.
@ Descargar Microsoft Teams
+ Conoce tus creenciales por medio de la Institucién,
Escolar al que asisten los alumnos e inicia sesion.
* Dirlgete a https://teams microsoft.com/downloads y haz
clic "Descargar la aplicacién de Windows" para descargar
la aplicacién en tu PC Soecean nc
+ Abre la aplicacién desde tu escritorio e introduce tus eet
Credenciales.
e Unirse a un equipo
+ Una vez que abierta la aplicacién en tu PC veras una
pantalla y un icono cuadrado correspondiente a tu
Equipo de clase, compuesta por alumnos y profesores.
+ Ademas, también podras unirte a un equipo a través
de una invitacion 0 por medio de un cédigo generado
por el profesor y compartico con los alumnos.
6 {Qué hay en un equipo?
+ Enel equipo, encantraras subcatagorias, Canales,
dedicado alos diversos ternas y asignaturas de clase.
* Cada canal también tiene un area de Conversaciones
que funciona como un chat de grupo.
+ En la barra izquierda encontrarés la seccién Tareas
donde podris ver todaslas tareas que se asignan a los
alumnos.
6 Participar en una leccién omen
+ Para participar en una clase haz clicen el enlace
recibido sobre la clase o haz clic en la leccidn dentro
de tu calendario
+ Te apareceran los detalles sobre la llamada y haz dic
en *Unirse ahora.”
iUnete a nuestra Comunidad Educativa de Microsoft! Donde encontraras cursos gratuites sobre
nuestras herramientas y muchos més recursos para tu aula: https://education.microsoft.com/es-es
You might also like
- The Subtle Art of Not Giving a F*ck: A Counterintuitive Approach to Living a Good LifeFrom EverandThe Subtle Art of Not Giving a F*ck: A Counterintuitive Approach to Living a Good LifeRating: 4 out of 5 stars4/5 (5822)
- The Gifts of Imperfection: Let Go of Who You Think You're Supposed to Be and Embrace Who You AreFrom EverandThe Gifts of Imperfection: Let Go of Who You Think You're Supposed to Be and Embrace Who You AreRating: 4 out of 5 stars4/5 (1093)
- Never Split the Difference: Negotiating As If Your Life Depended On ItFrom EverandNever Split the Difference: Negotiating As If Your Life Depended On ItRating: 4.5 out of 5 stars4.5/5 (852)
- Grit: The Power of Passion and PerseveranceFrom EverandGrit: The Power of Passion and PerseveranceRating: 4 out of 5 stars4/5 (590)
- Hidden Figures: The American Dream and the Untold Story of the Black Women Mathematicians Who Helped Win the Space RaceFrom EverandHidden Figures: The American Dream and the Untold Story of the Black Women Mathematicians Who Helped Win the Space RaceRating: 4 out of 5 stars4/5 (898)
- Shoe Dog: A Memoir by the Creator of NikeFrom EverandShoe Dog: A Memoir by the Creator of NikeRating: 4.5 out of 5 stars4.5/5 (540)
- The Hard Thing About Hard Things: Building a Business When There Are No Easy AnswersFrom EverandThe Hard Thing About Hard Things: Building a Business When There Are No Easy AnswersRating: 4.5 out of 5 stars4.5/5 (349)
- Elon Musk: Tesla, SpaceX, and the Quest for a Fantastic FutureFrom EverandElon Musk: Tesla, SpaceX, and the Quest for a Fantastic FutureRating: 4.5 out of 5 stars4.5/5 (474)
- Her Body and Other Parties: StoriesFrom EverandHer Body and Other Parties: StoriesRating: 4 out of 5 stars4/5 (822)
- The Sympathizer: A Novel (Pulitzer Prize for Fiction)From EverandThe Sympathizer: A Novel (Pulitzer Prize for Fiction)Rating: 4.5 out of 5 stars4.5/5 (122)
- The Emperor of All Maladies: A Biography of CancerFrom EverandThe Emperor of All Maladies: A Biography of CancerRating: 4.5 out of 5 stars4.5/5 (271)
- The Little Book of Hygge: Danish Secrets to Happy LivingFrom EverandThe Little Book of Hygge: Danish Secrets to Happy LivingRating: 3.5 out of 5 stars3.5/5 (403)
- The World Is Flat 3.0: A Brief History of the Twenty-first CenturyFrom EverandThe World Is Flat 3.0: A Brief History of the Twenty-first CenturyRating: 3.5 out of 5 stars3.5/5 (2259)
- Devil in the Grove: Thurgood Marshall, the Groveland Boys, and the Dawn of a New AmericaFrom EverandDevil in the Grove: Thurgood Marshall, the Groveland Boys, and the Dawn of a New AmericaRating: 4.5 out of 5 stars4.5/5 (266)
- The Yellow House: A Memoir (2019 National Book Award Winner)From EverandThe Yellow House: A Memoir (2019 National Book Award Winner)Rating: 4 out of 5 stars4/5 (98)
- A Heartbreaking Work Of Staggering Genius: A Memoir Based on a True StoryFrom EverandA Heartbreaking Work Of Staggering Genius: A Memoir Based on a True StoryRating: 3.5 out of 5 stars3.5/5 (231)
- Team of Rivals: The Political Genius of Abraham LincolnFrom EverandTeam of Rivals: The Political Genius of Abraham LincolnRating: 4.5 out of 5 stars4.5/5 (234)
- On Fire: The (Burning) Case for a Green New DealFrom EverandOn Fire: The (Burning) Case for a Green New DealRating: 4 out of 5 stars4/5 (74)
- The Unwinding: An Inner History of the New AmericaFrom EverandThe Unwinding: An Inner History of the New AmericaRating: 4 out of 5 stars4/5 (45)
- Examen Geografía Sector PrimarioDocument2 pagesExamen Geografía Sector PrimarioAntonio Mira JoyaNo ratings yet
- Examen Bloques 3-4 BDocument1 pageExamen Bloques 3-4 BAntonio Mira JoyaNo ratings yet
- Examen Historia de España BL 1-2 B PDFDocument1 pageExamen Historia de España BL 1-2 B PDFAntonio Mira JoyaNo ratings yet
- Matriz 0 PandemiaDocument6 pagesMatriz 0 PandemiaAntonio Mira JoyaNo ratings yet
- Tema3 130923134107 Phpapp02Document42 pagesTema3 130923134107 Phpapp02Antonio Mira JoyaNo ratings yet
- Examen Bloques 3-4 ADocument1 pageExamen Bloques 3-4 AAntonio Mira JoyaNo ratings yet
- Neoplasticismo y SuprematismoDocument3 pagesNeoplasticismo y SuprematismoAntonio Mira JoyaNo ratings yet
- DadaísmoDocument2 pagesDadaísmoAntonio Mira JoyaNo ratings yet
- Sintexis de Verbos PDFDocument44 pagesSintexis de Verbos PDFAntonio Mira JoyaNo ratings yet
- El Relieve y La Hidrosfera PDFDocument7 pagesEl Relieve y La Hidrosfera PDFAntonio Mira Joya100% (1)
- Cuadernillo OdiseaDocument13 pagesCuadernillo OdiseaJaviera Miren100% (2)
- Grecia AntiguaDocument27 pagesGrecia AntiguaAntonio Mira JoyaNo ratings yet
- Anexo II Baremo Concurso Directores 2018Document9 pagesAnexo II Baremo Concurso Directores 2018Antonio Mira JoyaNo ratings yet
- El Mito de Selene y EndimionDocument1 pageEl Mito de Selene y EndimionAntonio Mira JoyaNo ratings yet