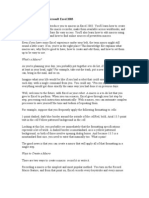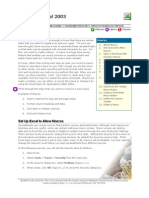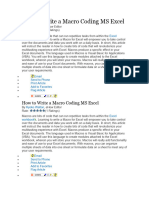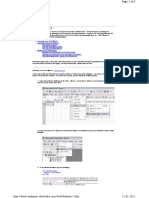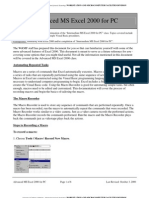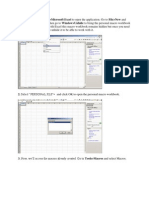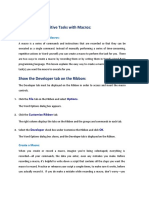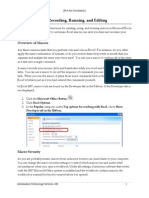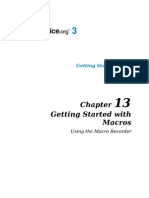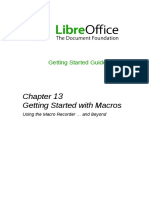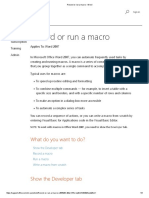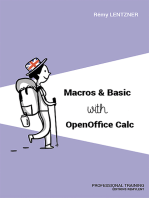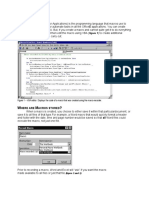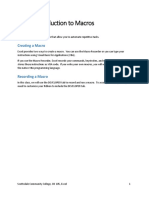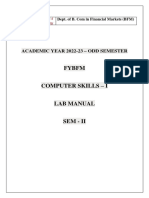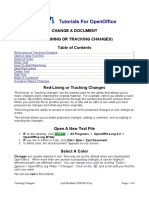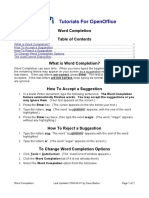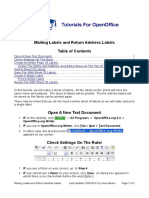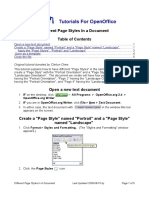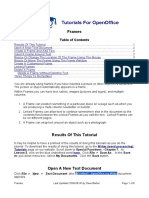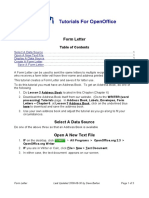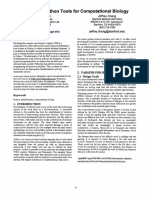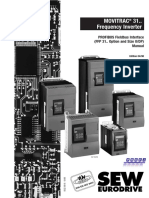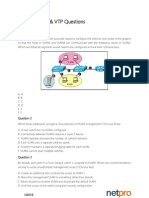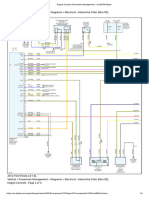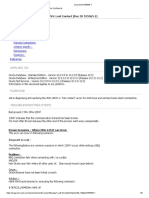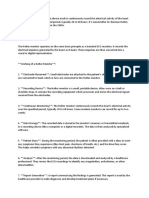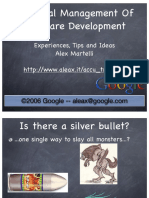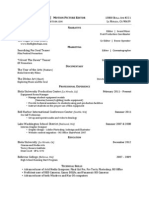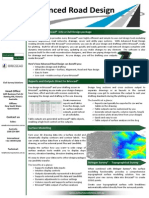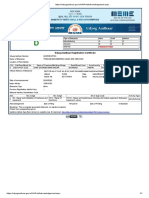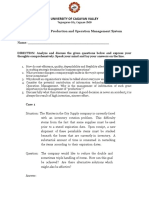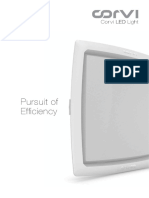Professional Documents
Culture Documents
Macros: Write A Macro Run (Play) A Macro Interrupting Macros Edit A Macro Delete A Macro
Macros: Write A Macro Run (Play) A Macro Interrupting Macros Edit A Macro Delete A Macro
Uploaded by
KOUSHIK MAJUMDERCopyright:
Available Formats
You might also like
- Elevator Control SystemDocument22 pagesElevator Control SystemGia BảoNo ratings yet
- HD BE Parameter List & ErrorDocument23 pagesHD BE Parameter List & ErrorHedefsan Trade100% (5)
- Modified Embedded Processors - TE (E&TC) PDFDocument4 pagesModified Embedded Processors - TE (E&TC) PDFbalaji_gawalwad9857No ratings yet
- Creating Macros in Microsoft Excel 2003: What's A Macro?Document11 pagesCreating Macros in Microsoft Excel 2003: What's A Macro?dreadknight22No ratings yet
- G7 - Block2 - Sheet1 - Appropriate Illustrations - WordDocument15 pagesG7 - Block2 - Sheet1 - Appropriate Illustrations - Wordshimaa youssifNo ratings yet
- How To Create Run and Edit MacrosDocument26 pagesHow To Create Run and Edit Macrosapi-247871582No ratings yet
- Excel Macro TrainingDocument21 pagesExcel Macro Trainingapi-373800783% (6)
- Excel Macro TrainingDocument21 pagesExcel Macro TrainingMuhammad KhadrawyNo ratings yet
- Word 2003 Automating Common Tasks Users ManualDocument10 pagesWord 2003 Automating Common Tasks Users ManualJoe WatkinsNo ratings yet
- Create Your Own Office ShortcutsDocument3 pagesCreate Your Own Office ShortcutsRoberto ZanettoNo ratings yet
- MacroDocument2 pagesMacrosujatha chundruNo ratings yet
- Microsoft Excel 2003: MacrosDocument8 pagesMicrosoft Excel 2003: MacrosjosedejesusNo ratings yet
- Writing A MacroDocument8 pagesWriting A MacroSAUGATA RAYNo ratings yet
- Microsoft Support: Sub Showmessage Msgbox "Hello World!" End SubDocument6 pagesMicrosoft Support: Sub Showmessage Msgbox "Hello World!" End SubketanworldNo ratings yet
- Advanced MS Excel 2000 For PC: Automating Repeated TasksDocument8 pagesAdvanced MS Excel 2000 For PC: Automating Repeated TasksRejaur RAHMAN100% (2)
- LAB Manual: Fundamentals of ComputerDocument17 pagesLAB Manual: Fundamentals of ComputerEyes FlikerNo ratings yet
- Record or Run A Macro: Show The Developer TabDocument5 pagesRecord or Run A Macro: Show The Developer TabwaxguruNo ratings yet
- Creating Macros in Microsoft ExcelDocument17 pagesCreating Macros in Microsoft Exceloh7207887No ratings yet
- Visual Basic For MacrosDocument9 pagesVisual Basic For Macrosmalvin_ongNo ratings yet
- 10 - SYSINFO - OOAA - Excel Basic VBADocument35 pages10 - SYSINFO - OOAA - Excel Basic VBAJose Lorenz Gerard CutaranNo ratings yet
- External Exam: Steps To Record and Run MacroDocument7 pagesExternal Exam: Steps To Record and Run MacroVishu VishuNo ratings yet
- Macros in Microsoft Word: Recording The MacroDocument5 pagesMacros in Microsoft Word: Recording The MacroHarshNo ratings yet
- Macro BasicsDocument19 pagesMacro BasicsMarimuthu KumarNo ratings yet
- Unit Import ProcedureDocument46 pagesUnit Import Procedureasir4937No ratings yet
- Simplify Frequent Chores: Record A Simple MacroDocument3 pagesSimplify Frequent Chores: Record A Simple MacroAnit Jacob PhilipNo ratings yet
- MS Word Training ManualDocument33 pagesMS Word Training ManualaaushNo ratings yet
- MS Word Chapter 22Document4 pagesMS Word Chapter 22Shahwaiz Bin Imran BajwaNo ratings yet
- How To Create MacrosDocument3 pagesHow To Create MacrosFitness PurposeNo ratings yet
- Using Microsoft Access: Basic MacrosDocument27 pagesUsing Microsoft Access: Basic MacrosDawsonn-andoh SteveNo ratings yet
- 22 Macros in ExcelDocument8 pages22 Macros in ExcelsantoshiyerNo ratings yet
- MS Excel 2010 Level 3 1687164237Document32 pagesMS Excel 2010 Level 3 1687164237Jota PoyoNo ratings yet
- GettingStartedWithMacros Using CalcDocument25 pagesGettingStartedWithMacros Using CalcthewinksNo ratings yet
- GS4013 GettingStartedWithMacros PDFDocument22 pagesGS4013 GettingStartedWithMacros PDFKrylg BauNo ratings yet
- Developer Tab - Creating Macros To Simplify Repetitive Tasks in Excel Enabling Macros in ExcelDocument27 pagesDeveloper Tab - Creating Macros To Simplify Repetitive Tasks in Excel Enabling Macros in ExcelLwin Moe AungNo ratings yet
- Form 4 - CD 4Document35 pagesForm 4 - CD 4hakim abdullahNo ratings yet
- Macro: Create A Macro in Microsoft WordDocument3 pagesMacro: Create A Macro in Microsoft Wordஹெலன் பிரிசில்லாNo ratings yet
- Record or Run A Macro - WordDocument5 pagesRecord or Run A Macro - WordAlbert ArominNo ratings yet
- Corel Draw 12 Export To LightBurn by Casey GaddDocument7 pagesCorel Draw 12 Export To LightBurn by Casey GaddlensverNo ratings yet
- Tutorial 1Document12 pagesTutorial 1alko232No ratings yet
- Excel 1Document11 pagesExcel 1shankyrajNo ratings yet
- MBU Group 8 ITSDocument10 pagesMBU Group 8 ITSHafsa YusifNo ratings yet
- About MacrosDocument3 pagesAbout MacrosAs FazilNo ratings yet
- About Macros: FunctionsDocument8 pagesAbout Macros: FunctionsSandynestleNo ratings yet
- MS-Word NotesDocument57 pagesMS-Word NotesjeffNo ratings yet
- Visual Basic For Excel 97/2000 Practical Workbook: Aims and Learning ObjectivesDocument31 pagesVisual Basic For Excel 97/2000 Practical Workbook: Aims and Learning Objectivesjoca2008No ratings yet
- Marco Marco Marco Marco MarcoDocument31 pagesMarco Marco Marco Marco MarcoAngell Eduardo Razuri BuchelliNo ratings yet
- Excel: Introduction To Macros: What Is A Macro?Document6 pagesExcel: Introduction To Macros: What Is A Macro?S PNo ratings yet
- Etutorial VBADocument17 pagesEtutorial VBAlatagiridharNo ratings yet
- Mail Merge: Lesson 50 Application Software: Advanced Features of Word ProcessingDocument36 pagesMail Merge: Lesson 50 Application Software: Advanced Features of Word Processingloh sue feeNo ratings yet
- 0312CG3 CalcMacrosDocument18 pages0312CG3 CalcMacrosMi Lu Smith ValenciaNo ratings yet
- CS-I LAB ManualDocument39 pagesCS-I LAB ManualDharma RajNo ratings yet
- MACROS: The First Step: Prof. Bhumika Patel Asst. Professor, I.T. Dept., Scet Lecture Notes On VBADocument79 pagesMACROS: The First Step: Prof. Bhumika Patel Asst. Professor, I.T. Dept., Scet Lecture Notes On VBAPalak AriwalaNo ratings yet
- 03 - Lab ManualDocument115 pages03 - Lab ManualZ DarthaNo ratings yet
- Working With MS Word 2003Document27 pagesWorking With MS Word 2003darwinNo ratings yet
- Practical FileDocument23 pagesPractical FileAayush PawarNo ratings yet
- Microsoft Excel 2010: Data ManipulationDocument56 pagesMicrosoft Excel 2010: Data ManipulationdangermanNo ratings yet
- Microsoft Excel TutorialDocument66 pagesMicrosoft Excel TutorialFakhr-e-Alam88% (8)
- Visual Basic Editor Commands in WordDocument1 pageVisual Basic Editor Commands in Wordarbab buttNo ratings yet
- Customizing Micro Station Using VB ADocument25 pagesCustomizing Micro Station Using VB AMaqbool Ahmad Chughtai100% (1)
- Imp#change A Document Red Lining or Tracking ChangesDocument4 pagesImp#change A Document Red Lining or Tracking ChangesKOUSHIK MAJUMDERNo ratings yet
- Drawing in Writer: Holding Down The Left Button On The Mouse, Then Move The Mouse Down and ToDocument5 pagesDrawing in Writer: Holding Down The Left Button On The Mouse, Then Move The Mouse Down and ToKOUSHIK MAJUMDERNo ratings yet
- Word CompletionDocument2 pagesWord CompletionKOUSHIK MAJUMDERNo ratings yet
- Mailing Labels and Return Address Labels - OdtDocument9 pagesMailing Labels and Return Address Labels - OdtKOUSHIK MAJUMDERNo ratings yet
- Different Page Styles in A DocumentDocument5 pagesDifferent Page Styles in A DocumentKOUSHIK MAJUMDERNo ratings yet
- First Time User Openoffice Writer Last Updated 2008-08-30 by Dave Barton Page 1 of 8Document8 pagesFirst Time User Openoffice Writer Last Updated 2008-08-30 by Dave Barton Page 1 of 8KOUSHIK MAJUMDERNo ratings yet
- Frames: Writer (Word Processing) TutorialsDocument6 pagesFrames: Writer (Word Processing) TutorialsKOUSHIK MAJUMDERNo ratings yet
- Form Letter: Select A Data Source Open A New Text File Display A Data Source Create A Form Letter Save A Form LetterDocument3 pagesForm Letter: Select A Data Source Open A New Text File Display A Data Source Create A Form Letter Save A Form LetterKOUSHIK MAJUMDERNo ratings yet
- How To Use A Tutorial - OdtDocument2 pagesHow To Use A Tutorial - OdtKOUSHIK MAJUMDERNo ratings yet
- AMTS - Vacuum BaggingDocument15 pagesAMTS - Vacuum BaggingbenNo ratings yet
- 2011 HFESConf AMProgramDocument64 pages2011 HFESConf AMProgrammellybouNo ratings yet
- Product Family: InfinityDocument12 pagesProduct Family: InfinityRaqibul HassanNo ratings yet
- Biopython: Python Tools For Computational Biology: Brad Chapman ChangDocument5 pagesBiopython: Python Tools For Computational Biology: Brad Chapman Changmalla ashwiniNo ratings yet
- Toyota KZJ95 Coolant Temperature Gauge Modification - Forum IH8-1Document17 pagesToyota KZJ95 Coolant Temperature Gauge Modification - Forum IH8-1Mouhamed FofanaNo ratings yet
- Unit 3 Computer Networks 3Document1 pageUnit 3 Computer Networks 3Tejendra PachhaiNo ratings yet
- SEW PROFIBUS Fieldbus Interface ManualDocument63 pagesSEW PROFIBUS Fieldbus Interface ManualRoman JambrekNo ratings yet
- Codigo Ansi de Funciones de ProteccionesDocument5 pagesCodigo Ansi de Funciones de ProteccionesGerman SchwabNo ratings yet
- CISCO CCNA VLAN TestDocument4 pagesCISCO CCNA VLAN TestMichael OyiboNo ratings yet
- Freelance Digital Marketer in Calicut - 2024Document11 pagesFreelance Digital Marketer in Calicut - 2024muhammed.mohd2222No ratings yet
- Upsc Mains: Science and Tech Current AffairsDocument62 pagesUpsc Mains: Science and Tech Current AffairsSHALINI A SNo ratings yet
- Fiesta 1.6 2012Document4 pagesFiesta 1.6 2012antonio ochoaNo ratings yet
- TNS - Troubleshooting TNSDocument8 pagesTNS - Troubleshooting TNSadeyemikNo ratings yet
- Holter MonitorDocument2 pagesHolter MonitorLady RedNo ratings yet
- CBRE CONSULTANTS Professional PracticeDocument7 pagesCBRE CONSULTANTS Professional PracticeHoney DaveNo ratings yet
- Maintenance Checklist Shekar AugerDocument1 pageMaintenance Checklist Shekar Augershamsheer ikramNo ratings yet
- Technical Management of Software Development: Experiences, Tips and Ideas Alex MartelliDocument45 pagesTechnical Management of Software Development: Experiences, Tips and Ideas Alex MartelliMukundan NarayananNo ratings yet
- Riley Robertson Resume - Fall 2012Document2 pagesRiley Robertson Resume - Fall 2012rileydrNo ratings yet
- FW - RFQ For D1141 - Supply of 110V DC UPS SystemDocument3 pagesFW - RFQ For D1141 - Supply of 110V DC UPS Systemmalli55No ratings yet
- Advanced Road Design: Convert Your Bricscad® Into A Civil Design PackageDocument4 pagesAdvanced Road Design: Convert Your Bricscad® Into A Civil Design PackageIulian IonNo ratings yet
- Desktop Analytics / SCCM Dashboard: Microsoft - M365 - Manageclient/ManageclientframebladeDocument4 pagesDesktop Analytics / SCCM Dashboard: Microsoft - M365 - Manageclient/ManageclientframebladeJohn SinkowskiNo ratings yet
- Udyog Aadhar CertificateDocument1 pageUdyog Aadhar CertificateRajendra JoshiNo ratings yet
- Jurnal Ekonomi: Rudi Hardiansyah, Dodie TricahyonoDocument12 pagesJurnal Ekonomi: Rudi Hardiansyah, Dodie Tricahyonofour TeenNo ratings yet
- 42,0410,0192Document212 pages42,0410,0192René López Victoria EscobarNo ratings yet
- Examination in Production and Operation Management SystemDocument5 pagesExamination in Production and Operation Management SystemNikey Castillo AbayaNo ratings yet
- Corvi E Brochure July 2020Document38 pagesCorvi E Brochure July 2020Sachin AmbhoreNo ratings yet
- tk110 PDFDocument17 pagestk110 PDFMario CruzNo ratings yet
Macros: Write A Macro Run (Play) A Macro Interrupting Macros Edit A Macro Delete A Macro
Macros: Write A Macro Run (Play) A Macro Interrupting Macros Edit A Macro Delete A Macro
Uploaded by
KOUSHIK MAJUMDEROriginal Description:
Original Title
Copyright
Available Formats
Share this document
Did you find this document useful?
Is this content inappropriate?
Report this DocumentCopyright:
Available Formats
Macros: Write A Macro Run (Play) A Macro Interrupting Macros Edit A Macro Delete A Macro
Macros: Write A Macro Run (Play) A Macro Interrupting Macros Edit A Macro Delete A Macro
Uploaded by
KOUSHIK MAJUMDERCopyright:
Available Formats
Macros
Table of Contents
Write A Macro........................................................................................................................1
Run (Play) A Macro................................................................................................................2
Interrupting Macros................................................................................................................2
Edit A Macro...........................................................................................................................2
Delete A Macro......................................................................................................................3
A Macro is a sequence of keystrokes that are recorded (saved) and given a name. When
the Macro is run (selected) by a few keystrokes, the recorded keystrokes are
“automatically” performed.
Write A Macro
1. Click File > New > Text Document. (The
document appears.)
2. Click Tools > Macros > Record Macro. (A small window appears towards
the top of the screen with the message: This window is present when a macro is
being recorded.)
3. Click the Centered , icon on the Formatting Toolbar. (The cursor moves to
the center of the line.)
4. Type John Doe. Press Enter. Type 200 Main Street. Press Enter; Type
Springfield. Press Enter. Type New York. Press Enter. Type 99999. Press
Enter. (The five lines are centered on the page.)
5. Click on Stop Recording. (The “OpenOffice.org Basic Macros” window appears.)
6. In the Macro name dialog box, delete Main then type Address. Click the New
button.My Macros& Dialogs Standard – OpenOffice.org" window will appear.
(See the image under "Edit A Macro, Step Two" below.)
Macros Last Updated 2008-09-07 by Dave Barton Page 1 of 4
7. Close the window by clicking on the X in the upper right corner.
Run (Play) A Macro
1. Press Enter to move the cursor down one line.
2. Click Tools > Macros > Organize Macros > OpenOffice.org Basic. (The
“OpenOffice.org Basic Macros” window appears.)
3. In the Existing macros in: Module 1 dialog box, highlight (select) Address. Click
the Run button. (The name and address typed in Step 4 in the exercise above
appears in your document.)
Interrupting Macros
If you want to terminate a macro that is currently running, press Shift+Ctrl+Q.
Edit A Macro
1. Click Tools > Macros > Organize Macros > OpenOffice.org Basic. (The
“OpenOffice.org Basic Macros” window appears.)
2. In the Existing macros in: Module 1 dialog box, highlight (select) Address. Click
the Edit button. (The “[My Macros & Dialogs].Standard” window appears. The
coding of the macro definition program named “Address” appears. The steps in the
program are separated by dashes -----------.)
3. Scroll down to find the characters which are to be edited. Find the address “200
Main St.” (The lines in the macro definition program are in red and are between
quotation marks.)
4. Move the cursor into the item which is to be edited and click it. (The cursor is
blinking in the item.)
Macros Last Updated 2008-09-07 by Dave Barton Page 2 of 4
5. Delete letters, symbols, etc. as usual and type the new letters, symbols, etc. (For
example, click the address “200 Main St.” delete all those characters and type
1111 Jefferson Ave.” The typed characters are entered into the edited line.)
6. Click File > Save and then click File > Close.
Delete A Macro
1. Click Tools > Macros > Organize Macros > OpenOffice.org Basic Macro.
(The “OpenOffice.org Basic Macros” window appears.)
2. In the “Existing macros in Module1 dialog box, select Address. Click on Delete
> Yes > Close. (The macro “Address” is deleted.)
Macros Last Updated 2008-09-07 by Dave Barton Page 3 of 4
How to assign short cuts to macros in open office
view->toolbar->customize->keyboard->macro->modify
Notes
Tutorials are improved by input from users. We welcome your constructive criticism.
E-mail suggestions and comments to: contact@tutorialsforopenoffice.org
For other free tutorials go to: http://www.tutorialsforopenoffice.org
This work is licensed under a Creative Commons Attribution 3.0 License
Macros Last Updated 2008-09-07 by Dave Barton Page 4 of 4
You might also like
- Elevator Control SystemDocument22 pagesElevator Control SystemGia BảoNo ratings yet
- HD BE Parameter List & ErrorDocument23 pagesHD BE Parameter List & ErrorHedefsan Trade100% (5)
- Modified Embedded Processors - TE (E&TC) PDFDocument4 pagesModified Embedded Processors - TE (E&TC) PDFbalaji_gawalwad9857No ratings yet
- Creating Macros in Microsoft Excel 2003: What's A Macro?Document11 pagesCreating Macros in Microsoft Excel 2003: What's A Macro?dreadknight22No ratings yet
- G7 - Block2 - Sheet1 - Appropriate Illustrations - WordDocument15 pagesG7 - Block2 - Sheet1 - Appropriate Illustrations - Wordshimaa youssifNo ratings yet
- How To Create Run and Edit MacrosDocument26 pagesHow To Create Run and Edit Macrosapi-247871582No ratings yet
- Excel Macro TrainingDocument21 pagesExcel Macro Trainingapi-373800783% (6)
- Excel Macro TrainingDocument21 pagesExcel Macro TrainingMuhammad KhadrawyNo ratings yet
- Word 2003 Automating Common Tasks Users ManualDocument10 pagesWord 2003 Automating Common Tasks Users ManualJoe WatkinsNo ratings yet
- Create Your Own Office ShortcutsDocument3 pagesCreate Your Own Office ShortcutsRoberto ZanettoNo ratings yet
- MacroDocument2 pagesMacrosujatha chundruNo ratings yet
- Microsoft Excel 2003: MacrosDocument8 pagesMicrosoft Excel 2003: MacrosjosedejesusNo ratings yet
- Writing A MacroDocument8 pagesWriting A MacroSAUGATA RAYNo ratings yet
- Microsoft Support: Sub Showmessage Msgbox "Hello World!" End SubDocument6 pagesMicrosoft Support: Sub Showmessage Msgbox "Hello World!" End SubketanworldNo ratings yet
- Advanced MS Excel 2000 For PC: Automating Repeated TasksDocument8 pagesAdvanced MS Excel 2000 For PC: Automating Repeated TasksRejaur RAHMAN100% (2)
- LAB Manual: Fundamentals of ComputerDocument17 pagesLAB Manual: Fundamentals of ComputerEyes FlikerNo ratings yet
- Record or Run A Macro: Show The Developer TabDocument5 pagesRecord or Run A Macro: Show The Developer TabwaxguruNo ratings yet
- Creating Macros in Microsoft ExcelDocument17 pagesCreating Macros in Microsoft Exceloh7207887No ratings yet
- Visual Basic For MacrosDocument9 pagesVisual Basic For Macrosmalvin_ongNo ratings yet
- 10 - SYSINFO - OOAA - Excel Basic VBADocument35 pages10 - SYSINFO - OOAA - Excel Basic VBAJose Lorenz Gerard CutaranNo ratings yet
- External Exam: Steps To Record and Run MacroDocument7 pagesExternal Exam: Steps To Record and Run MacroVishu VishuNo ratings yet
- Macros in Microsoft Word: Recording The MacroDocument5 pagesMacros in Microsoft Word: Recording The MacroHarshNo ratings yet
- Macro BasicsDocument19 pagesMacro BasicsMarimuthu KumarNo ratings yet
- Unit Import ProcedureDocument46 pagesUnit Import Procedureasir4937No ratings yet
- Simplify Frequent Chores: Record A Simple MacroDocument3 pagesSimplify Frequent Chores: Record A Simple MacroAnit Jacob PhilipNo ratings yet
- MS Word Training ManualDocument33 pagesMS Word Training ManualaaushNo ratings yet
- MS Word Chapter 22Document4 pagesMS Word Chapter 22Shahwaiz Bin Imran BajwaNo ratings yet
- How To Create MacrosDocument3 pagesHow To Create MacrosFitness PurposeNo ratings yet
- Using Microsoft Access: Basic MacrosDocument27 pagesUsing Microsoft Access: Basic MacrosDawsonn-andoh SteveNo ratings yet
- 22 Macros in ExcelDocument8 pages22 Macros in ExcelsantoshiyerNo ratings yet
- MS Excel 2010 Level 3 1687164237Document32 pagesMS Excel 2010 Level 3 1687164237Jota PoyoNo ratings yet
- GettingStartedWithMacros Using CalcDocument25 pagesGettingStartedWithMacros Using CalcthewinksNo ratings yet
- GS4013 GettingStartedWithMacros PDFDocument22 pagesGS4013 GettingStartedWithMacros PDFKrylg BauNo ratings yet
- Developer Tab - Creating Macros To Simplify Repetitive Tasks in Excel Enabling Macros in ExcelDocument27 pagesDeveloper Tab - Creating Macros To Simplify Repetitive Tasks in Excel Enabling Macros in ExcelLwin Moe AungNo ratings yet
- Form 4 - CD 4Document35 pagesForm 4 - CD 4hakim abdullahNo ratings yet
- Macro: Create A Macro in Microsoft WordDocument3 pagesMacro: Create A Macro in Microsoft Wordஹெலன் பிரிசில்லாNo ratings yet
- Record or Run A Macro - WordDocument5 pagesRecord or Run A Macro - WordAlbert ArominNo ratings yet
- Corel Draw 12 Export To LightBurn by Casey GaddDocument7 pagesCorel Draw 12 Export To LightBurn by Casey GaddlensverNo ratings yet
- Tutorial 1Document12 pagesTutorial 1alko232No ratings yet
- Excel 1Document11 pagesExcel 1shankyrajNo ratings yet
- MBU Group 8 ITSDocument10 pagesMBU Group 8 ITSHafsa YusifNo ratings yet
- About MacrosDocument3 pagesAbout MacrosAs FazilNo ratings yet
- About Macros: FunctionsDocument8 pagesAbout Macros: FunctionsSandynestleNo ratings yet
- MS-Word NotesDocument57 pagesMS-Word NotesjeffNo ratings yet
- Visual Basic For Excel 97/2000 Practical Workbook: Aims and Learning ObjectivesDocument31 pagesVisual Basic For Excel 97/2000 Practical Workbook: Aims and Learning Objectivesjoca2008No ratings yet
- Marco Marco Marco Marco MarcoDocument31 pagesMarco Marco Marco Marco MarcoAngell Eduardo Razuri BuchelliNo ratings yet
- Excel: Introduction To Macros: What Is A Macro?Document6 pagesExcel: Introduction To Macros: What Is A Macro?S PNo ratings yet
- Etutorial VBADocument17 pagesEtutorial VBAlatagiridharNo ratings yet
- Mail Merge: Lesson 50 Application Software: Advanced Features of Word ProcessingDocument36 pagesMail Merge: Lesson 50 Application Software: Advanced Features of Word Processingloh sue feeNo ratings yet
- 0312CG3 CalcMacrosDocument18 pages0312CG3 CalcMacrosMi Lu Smith ValenciaNo ratings yet
- CS-I LAB ManualDocument39 pagesCS-I LAB ManualDharma RajNo ratings yet
- MACROS: The First Step: Prof. Bhumika Patel Asst. Professor, I.T. Dept., Scet Lecture Notes On VBADocument79 pagesMACROS: The First Step: Prof. Bhumika Patel Asst. Professor, I.T. Dept., Scet Lecture Notes On VBAPalak AriwalaNo ratings yet
- 03 - Lab ManualDocument115 pages03 - Lab ManualZ DarthaNo ratings yet
- Working With MS Word 2003Document27 pagesWorking With MS Word 2003darwinNo ratings yet
- Practical FileDocument23 pagesPractical FileAayush PawarNo ratings yet
- Microsoft Excel 2010: Data ManipulationDocument56 pagesMicrosoft Excel 2010: Data ManipulationdangermanNo ratings yet
- Microsoft Excel TutorialDocument66 pagesMicrosoft Excel TutorialFakhr-e-Alam88% (8)
- Visual Basic Editor Commands in WordDocument1 pageVisual Basic Editor Commands in Wordarbab buttNo ratings yet
- Customizing Micro Station Using VB ADocument25 pagesCustomizing Micro Station Using VB AMaqbool Ahmad Chughtai100% (1)
- Imp#change A Document Red Lining or Tracking ChangesDocument4 pagesImp#change A Document Red Lining or Tracking ChangesKOUSHIK MAJUMDERNo ratings yet
- Drawing in Writer: Holding Down The Left Button On The Mouse, Then Move The Mouse Down and ToDocument5 pagesDrawing in Writer: Holding Down The Left Button On The Mouse, Then Move The Mouse Down and ToKOUSHIK MAJUMDERNo ratings yet
- Word CompletionDocument2 pagesWord CompletionKOUSHIK MAJUMDERNo ratings yet
- Mailing Labels and Return Address Labels - OdtDocument9 pagesMailing Labels and Return Address Labels - OdtKOUSHIK MAJUMDERNo ratings yet
- Different Page Styles in A DocumentDocument5 pagesDifferent Page Styles in A DocumentKOUSHIK MAJUMDERNo ratings yet
- First Time User Openoffice Writer Last Updated 2008-08-30 by Dave Barton Page 1 of 8Document8 pagesFirst Time User Openoffice Writer Last Updated 2008-08-30 by Dave Barton Page 1 of 8KOUSHIK MAJUMDERNo ratings yet
- Frames: Writer (Word Processing) TutorialsDocument6 pagesFrames: Writer (Word Processing) TutorialsKOUSHIK MAJUMDERNo ratings yet
- Form Letter: Select A Data Source Open A New Text File Display A Data Source Create A Form Letter Save A Form LetterDocument3 pagesForm Letter: Select A Data Source Open A New Text File Display A Data Source Create A Form Letter Save A Form LetterKOUSHIK MAJUMDERNo ratings yet
- How To Use A Tutorial - OdtDocument2 pagesHow To Use A Tutorial - OdtKOUSHIK MAJUMDERNo ratings yet
- AMTS - Vacuum BaggingDocument15 pagesAMTS - Vacuum BaggingbenNo ratings yet
- 2011 HFESConf AMProgramDocument64 pages2011 HFESConf AMProgrammellybouNo ratings yet
- Product Family: InfinityDocument12 pagesProduct Family: InfinityRaqibul HassanNo ratings yet
- Biopython: Python Tools For Computational Biology: Brad Chapman ChangDocument5 pagesBiopython: Python Tools For Computational Biology: Brad Chapman Changmalla ashwiniNo ratings yet
- Toyota KZJ95 Coolant Temperature Gauge Modification - Forum IH8-1Document17 pagesToyota KZJ95 Coolant Temperature Gauge Modification - Forum IH8-1Mouhamed FofanaNo ratings yet
- Unit 3 Computer Networks 3Document1 pageUnit 3 Computer Networks 3Tejendra PachhaiNo ratings yet
- SEW PROFIBUS Fieldbus Interface ManualDocument63 pagesSEW PROFIBUS Fieldbus Interface ManualRoman JambrekNo ratings yet
- Codigo Ansi de Funciones de ProteccionesDocument5 pagesCodigo Ansi de Funciones de ProteccionesGerman SchwabNo ratings yet
- CISCO CCNA VLAN TestDocument4 pagesCISCO CCNA VLAN TestMichael OyiboNo ratings yet
- Freelance Digital Marketer in Calicut - 2024Document11 pagesFreelance Digital Marketer in Calicut - 2024muhammed.mohd2222No ratings yet
- Upsc Mains: Science and Tech Current AffairsDocument62 pagesUpsc Mains: Science and Tech Current AffairsSHALINI A SNo ratings yet
- Fiesta 1.6 2012Document4 pagesFiesta 1.6 2012antonio ochoaNo ratings yet
- TNS - Troubleshooting TNSDocument8 pagesTNS - Troubleshooting TNSadeyemikNo ratings yet
- Holter MonitorDocument2 pagesHolter MonitorLady RedNo ratings yet
- CBRE CONSULTANTS Professional PracticeDocument7 pagesCBRE CONSULTANTS Professional PracticeHoney DaveNo ratings yet
- Maintenance Checklist Shekar AugerDocument1 pageMaintenance Checklist Shekar Augershamsheer ikramNo ratings yet
- Technical Management of Software Development: Experiences, Tips and Ideas Alex MartelliDocument45 pagesTechnical Management of Software Development: Experiences, Tips and Ideas Alex MartelliMukundan NarayananNo ratings yet
- Riley Robertson Resume - Fall 2012Document2 pagesRiley Robertson Resume - Fall 2012rileydrNo ratings yet
- FW - RFQ For D1141 - Supply of 110V DC UPS SystemDocument3 pagesFW - RFQ For D1141 - Supply of 110V DC UPS Systemmalli55No ratings yet
- Advanced Road Design: Convert Your Bricscad® Into A Civil Design PackageDocument4 pagesAdvanced Road Design: Convert Your Bricscad® Into A Civil Design PackageIulian IonNo ratings yet
- Desktop Analytics / SCCM Dashboard: Microsoft - M365 - Manageclient/ManageclientframebladeDocument4 pagesDesktop Analytics / SCCM Dashboard: Microsoft - M365 - Manageclient/ManageclientframebladeJohn SinkowskiNo ratings yet
- Udyog Aadhar CertificateDocument1 pageUdyog Aadhar CertificateRajendra JoshiNo ratings yet
- Jurnal Ekonomi: Rudi Hardiansyah, Dodie TricahyonoDocument12 pagesJurnal Ekonomi: Rudi Hardiansyah, Dodie Tricahyonofour TeenNo ratings yet
- 42,0410,0192Document212 pages42,0410,0192René López Victoria EscobarNo ratings yet
- Examination in Production and Operation Management SystemDocument5 pagesExamination in Production and Operation Management SystemNikey Castillo AbayaNo ratings yet
- Corvi E Brochure July 2020Document38 pagesCorvi E Brochure July 2020Sachin AmbhoreNo ratings yet
- tk110 PDFDocument17 pagestk110 PDFMario CruzNo ratings yet