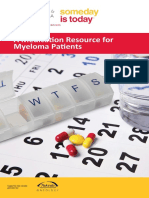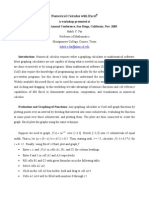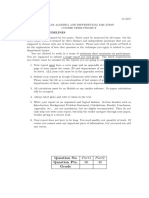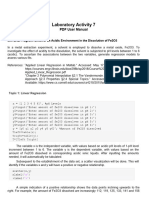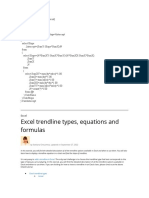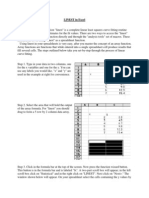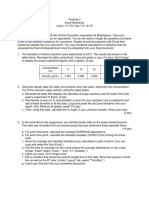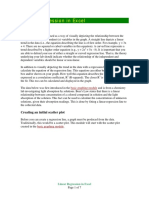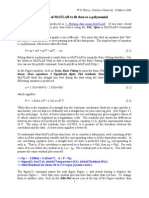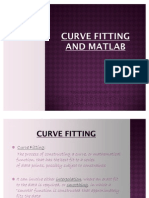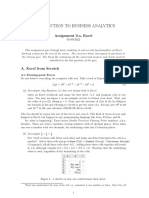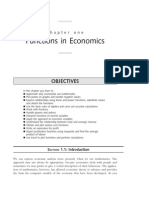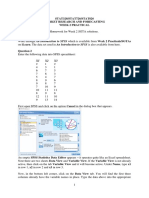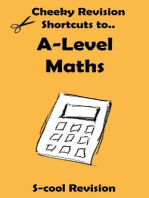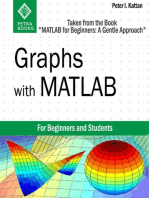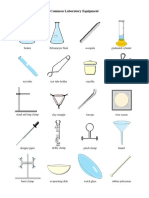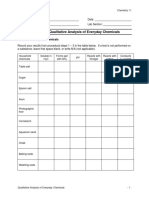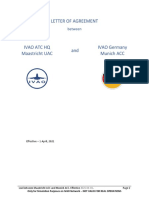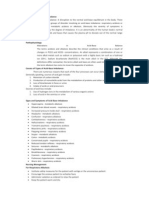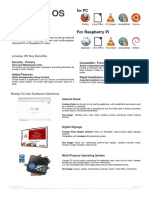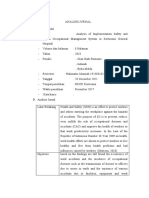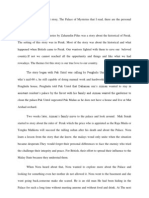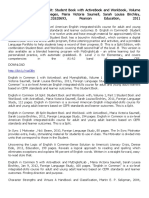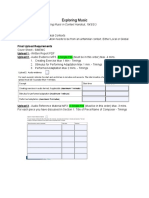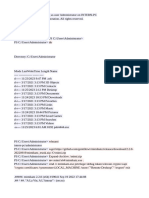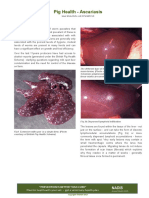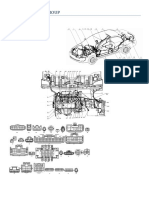Professional Documents
Culture Documents
Graphical Analysis of Data Using Microsoft Excel (2016 Version)
Graphical Analysis of Data Using Microsoft Excel (2016 Version)
Uploaded by
Técnicos QuímicosCopyright:
Available Formats
You might also like
- Medication Schedule Template 16Document27 pagesMedication Schedule Template 16Maria UlfaNo ratings yet
- Hydrolysis ReactionDocument12 pagesHydrolysis Reactionkalyan555No ratings yet
- Assignment 1 (Part 1) - To Excel in Chemistry (Instructions) - SVDocument16 pagesAssignment 1 (Part 1) - To Excel in Chemistry (Instructions) - SVmarkshov chanNo ratings yet
- Business Analytics Midterm ExamDocument10 pagesBusiness Analytics Midterm ExamMarvin CincoNo ratings yet
- Data Analysis For Physics 24/25 LabsDocument4 pagesData Analysis For Physics 24/25 LabsDionel RizoNo ratings yet
- Scientific Graphing LabDocument13 pagesScientific Graphing LabAndreaNo ratings yet
- R1 PlotsDocument20 pagesR1 PlotsEduard MarsNo ratings yet
- Numerical Calculus With ExcelDocument16 pagesNumerical Calculus With Excelkim lawNo ratings yet
- 3.6 Adding Data To Charts: Expand/collapse ButtonDocument6 pages3.6 Adding Data To Charts: Expand/collapse ButtonbertinNo ratings yet
- Biology 244 Standard Curve Activity: Coefficient (R)Document3 pagesBiology 244 Standard Curve Activity: Coefficient (R)Kenise JosephNo ratings yet
- Graphing With Excel Rev 6-10-13Document6 pagesGraphing With Excel Rev 6-10-13Fahad AreebNo ratings yet
- Graphing Data and Curve FittingDocument5 pagesGraphing Data and Curve Fittinggrp38No ratings yet
- Chapter 8 Regression Analysis - 2009 - A Guide To Microsoft Excel 2007 For Scientists and EngineersDocument18 pagesChapter 8 Regression Analysis - 2009 - A Guide To Microsoft Excel 2007 For Scientists and EngineersyonayeNo ratings yet
- Linear Algebra Course ProjectDocument7 pagesLinear Algebra Course Projectshiza asgharNo ratings yet
- Regression Analysis in ExcelDocument8 pagesRegression Analysis in ExcelThilina PradeepNo ratings yet
- Dealing With Data in Excel 2013/2016Document9 pagesDealing With Data in Excel 2013/2016Titan after humanNo ratings yet
- Applied Linear RegressionDocument6 pagesApplied Linear RegressionJeanette Karen FaigalNo ratings yet
- Calculo de TendenciaDocument35 pagesCalculo de TendenciaMartin MoralesNo ratings yet
- Module XLC - Additional Information On Graphs in EXCEL Learning ObjectivesDocument13 pagesModule XLC - Additional Information On Graphs in EXCEL Learning ObjectivesM VetriselviNo ratings yet
- KMKMDocument5 pagesKMKMbertinNo ratings yet
- Plotting Experimental Data in Graphs and Error AnalysisDocument35 pagesPlotting Experimental Data in Graphs and Error AnalysisSURESH SURAGANINo ratings yet
- SD PDFDocument15 pagesSD PDFNagabhushana HNo ratings yet
- Histogram Charts in Matlab: Data Analysis StatisticsDocument13 pagesHistogram Charts in Matlab: Data Analysis Statisticsmamaadam02No ratings yet
- Graphical Analysis and Errors - MBLDocument7 pagesGraphical Analysis and Errors - MBLclaimstudent3515No ratings yet
- Graph TechDocument4 pagesGraph TechVision VictorNo ratings yet
- Lecture - 1 - MS Excel BasicsDocument8 pagesLecture - 1 - MS Excel BasicsfrendNo ratings yet
- Excel With NumericsDocument20 pagesExcel With NumericsSp AmNo ratings yet
- Linear RegressionDocument46 pagesLinear RegressionRajkiran PatilNo ratings yet
- Determination of The Rate ConstantDocument11 pagesDetermination of The Rate ConstantybogdadyNo ratings yet
- LinestDocument6 pagesLinestMayankNo ratings yet
- Algebra 1 Section 8Document68 pagesAlgebra 1 Section 8Fi AuldNo ratings yet
- Post-Lab 2Document2 pagesPost-Lab 2Kashif MeoNo ratings yet
- Learning Guide Module: Examine The Graph Shown in Figure 1. What Have You Noticed?Document10 pagesLearning Guide Module: Examine The Graph Shown in Figure 1. What Have You Noticed?Maeve DizonNo ratings yet
- Graph Plotting Experiment ManualDocument3 pagesGraph Plotting Experiment ManualReem AlhadiNo ratings yet
- Instru CompensateDocument41 pagesInstru CompensateSharmaine Manahan-SipinNo ratings yet
- Excel Directions For Cost Behavior ProjectDocument4 pagesExcel Directions For Cost Behavior ProjectSharif UsmanNo ratings yet
- Mathematics Survey Maple 10Document62 pagesMathematics Survey Maple 10Renan LimaNo ratings yet
- Linear Regression in ExcelDocument7 pagesLinear Regression in ExcelLeon FouroneNo ratings yet
- Functions in Economics: ObjectivesDocument60 pagesFunctions in Economics: ObjectivesNhialNo ratings yet
- CASIO Classpad 300 Calculator: A P P E N D I XDocument16 pagesCASIO Classpad 300 Calculator: A P P E N D I XŞükrü ErsoyNo ratings yet
- Data PolyDocument4 pagesData PolyjimakosjpNo ratings yet
- Polynomial Degree and Finite DifferencesDocument32 pagesPolynomial Degree and Finite DifferencesJesús Mancilla RomeroNo ratings yet
- Curve Fitting With MatlabDocument38 pagesCurve Fitting With Matlabtanushrisharma100% (1)
- MP1 Parameter EstimationDocument11 pagesMP1 Parameter EstimationRonel MendozaNo ratings yet
- Best-Fit Curves: x+1 Is Zero When X 1. The Sine of X Is 1 When X IsDocument3 pagesBest-Fit Curves: x+1 Is Zero When X 1. The Sine of X Is 1 When X IsMilan DjordjevicNo ratings yet
- Review: Preparing Journal-Format GraphsDocument5 pagesReview: Preparing Journal-Format GraphsWendy CohenNo ratings yet
- Assignment Responsion 08 Linear Regression Line: By: Panji Indra Wadharta 03411640000037Document11 pagesAssignment Responsion 08 Linear Regression Line: By: Panji Indra Wadharta 03411640000037Vivie PratiwiNo ratings yet
- Assignment Responsion 08 Linear Regression Line: By: Panji Indra Wadharta 03411640000037Document11 pagesAssignment Responsion 08 Linear Regression Line: By: Panji Indra Wadharta 03411640000037Vivie PratiwiNo ratings yet
- Assignment 0a ExcelDocument8 pagesAssignment 0a ExcelValentino KraussNo ratings yet
- Functions in EconomicsDocument60 pagesFunctions in EconomicssamueljlNo ratings yet
- Linear Regression: What Is Regression Analysis?Document21 pagesLinear Regression: What Is Regression Analysis?sailusha100% (1)
- 12 Gen Ch3 Least Squares Regression Notes 2024Document17 pages12 Gen Ch3 Least Squares Regression Notes 2024Jaspar GlagovsNo ratings yet
- Homework #1 Taylor Series and DerivativesDocument2 pagesHomework #1 Taylor Series and DerivativesSekely FeycohNo ratings yet
- MIT6 094IAP10 Assn02Document10 pagesMIT6 094IAP10 Assn02Rosh OtojanovNo ratings yet
- STAT328/STAT726/STAT826 Market Research and Forecasting Week 2 PracticalDocument5 pagesSTAT328/STAT726/STAT826 Market Research and Forecasting Week 2 PracticalAsim Adnan EijazNo ratings yet
- X Bar&RchartDocument9 pagesX Bar&RchartPramod AthiyarathuNo ratings yet
- Classwork 1 Making Plots Using ExcelDocument8 pagesClasswork 1 Making Plots Using ExcelEnesEmreTaşNo ratings yet
- Problem Set2 Excel FunctionsDocument12 pagesProblem Set2 Excel Functionsety purwantiNo ratings yet
- A-level Maths Revision: Cheeky Revision ShortcutsFrom EverandA-level Maths Revision: Cheeky Revision ShortcutsRating: 3.5 out of 5 stars3.5/5 (8)
- Graphs with MATLAB (Taken from "MATLAB for Beginners: A Gentle Approach")From EverandGraphs with MATLAB (Taken from "MATLAB for Beginners: A Gentle Approach")Rating: 4 out of 5 stars4/5 (2)
- Equipment2 PDFDocument1 pageEquipment2 PDFTécnicos QuímicosNo ratings yet
- Lab Report: Qualitative Analysis of Everyday Chemicals: Name: Date: Lab Partner: Lab SectionDocument3 pagesLab Report: Qualitative Analysis of Everyday Chemicals: Name: Date: Lab Partner: Lab SectionTécnicos QuímicosNo ratings yet
- Equipment PDFDocument1 pageEquipment PDFTécnicos QuímicosNo ratings yet
- Lab Report: Qualitative Analysis of Everyday Chemicals: Name: Date: Lab Partner: Lab SectionDocument3 pagesLab Report: Qualitative Analysis of Everyday Chemicals: Name: Date: Lab Partner: Lab SectionTécnicos QuímicosNo ratings yet
- Lab Report: Qualitative Analysis of Everyday Chemicals: Name: Date: Lab Partner: Lab SectionDocument3 pagesLab Report: Qualitative Analysis of Everyday Chemicals: Name: Date: Lab Partner: Lab SectionTécnicos QuímicosNo ratings yet
- Tivoli Storage Manager Operational Reporting Installation, Configuration and CustomizationDocument53 pagesTivoli Storage Manager Operational Reporting Installation, Configuration and CustomizationSABRINE KHNo ratings yet
- HVLDocument44 pagesHVLlogofwood6858100% (2)
- UntitledDocument2 pagesUntitledelleNo ratings yet
- Toward The Efficient Impact Frontier: FeaturesDocument6 pagesToward The Efficient Impact Frontier: Featuresguramios chukhrukidzeNo ratings yet
- Thermal Energy Storage System Using Phase Change Materials - Constant Heat SourceDocument8 pagesThermal Energy Storage System Using Phase Change Materials - Constant Heat SourceLue niNo ratings yet
- Muac MunichaccDocument24 pagesMuac MunichaccDelavillièreNo ratings yet
- Ethical Considerations Dissertation ExampleDocument7 pagesEthical Considerations Dissertation ExampleBuyPapersOnlineCanada100% (1)
- STEWART Briony Kumiko and The Dragon FINAL2010Document8 pagesSTEWART Briony Kumiko and The Dragon FINAL2010Tahnee HallNo ratings yet
- ResearchDocument38 pagesResearchHelen McClintockNo ratings yet
- Part UhxDocument51 pagesPart UhxSaif Eddine MJNo ratings yet
- Eng Pedagogy Class CTETDocument33 pagesEng Pedagogy Class CTETntajbun13No ratings yet
- LinutopOS Data Sheet Brochure ENDocument2 pagesLinutopOS Data Sheet Brochure ENlecarNo ratings yet
- Sip 2019-2022Document4 pagesSip 2019-2022jein_am97% (29)
- Arithmetic 1Document15 pagesArithmetic 1arman malikNo ratings yet
- Name:-Muhammad Shabbir Roll No. 508194950Document11 pagesName:-Muhammad Shabbir Roll No. 508194950Muhammad ShabbirNo ratings yet
- Halimatus Islamiah Analisis Jurnal Internasional K3Document3 pagesHalimatus Islamiah Analisis Jurnal Internasional K3TussNo ratings yet
- ContinueDocument3 pagesContinueJúÑi ØrNo ratings yet
- Jon FosseDocument4 pagesJon FosseNoe CarNo ratings yet
- XXX (Topic) 好处影响1 相反好处 2. 你⾃自⼰己的观点,后⾯面会展开的Document3 pagesXXX (Topic) 好处影响1 相反好处 2. 你⾃自⼰己的观点,后⾯面会展开的Miyou KwanNo ratings yet
- SummaryDocument2 pagesSummaryRosida IdaNo ratings yet
- Group 24 ReportDocument48 pagesGroup 24 ReportVishwanath GroupsNo ratings yet
- English in Common 2b Split Student Book With Activebook and Workbook Volume 2 Part 2Document26 pagesEnglish in Common 2b Split Student Book With Activebook and Workbook Volume 2 Part 2Pancho NohalesNo ratings yet
- Factory Physics PrinciplesDocument20 pagesFactory Physics Principlespramit04100% (1)
- Exploring Music in ContextDocument3 pagesExploring Music in ContextpkutinNo ratings yet
- Dungeon 190Document77 pagesDungeon 190Helmous100% (4)
- Comunica CaoDocument5 pagesComunica Caosh3ll.sh4d0wNo ratings yet
- Ascariasis Ada GambarDocument4 pagesAscariasis Ada GambarninaNo ratings yet
- Bydf3 ElectricDocument61 pagesBydf3 ElectricIvan Avila100% (1)
- Dialogic DSI Signaling Servers: SIU Mode User ManualDocument304 pagesDialogic DSI Signaling Servers: SIU Mode User ManualAdiansyah Rama67% (3)
Graphical Analysis of Data Using Microsoft Excel (2016 Version)
Graphical Analysis of Data Using Microsoft Excel (2016 Version)
Uploaded by
Técnicos QuímicosOriginal Description:
Original Title
Copyright
Available Formats
Share this document
Did you find this document useful?
Is this content inappropriate?
Report this DocumentCopyright:
Available Formats
Graphical Analysis of Data Using Microsoft Excel (2016 Version)
Graphical Analysis of Data Using Microsoft Excel (2016 Version)
Uploaded by
Técnicos QuímicosCopyright:
Available Formats
Santa Monica College Chemistry 11
Graphical Analysis of Data using Microsoft Excel
[2016 Version]
Introduction
In several upcoming labs, a primary goal will be to determine the mathematical relationship
between two variable physical parameters. Graphs are useful tools that can elucidate such
relationships. First, plotting a graph provides a visual image of data and any trends therein.
Second, via appropriate analysis, they provide us with the ability to predict the results of any
changes to the system.
An important technique in graphical analysis is the transformation of experimental data to
produce a straight line. If there is a direct, linear relationship between two variable parameters,
the data may be fitted to the equation of line with the familiar form y = mx + b through a
technique known as linear regression. Here m represents the slope of the line, and b
represents the y-intercept, as shown in the figure below. This equation expresses the
mathematical relationship between the two variables plotted, and allows for the prediction of
unknown values within the parameters.
best-fit line
Best-fit line Equation:
y = mx + b
y data
b = y-intercept
y
m = slope
= y/x = y2-y1/x2-x1
b x
x data
Computer spreadsheets are powerful tools for manipulating and graphing quantitative data. In
this exercise, the spreadsheet program Microsoft Excel will be used for this purpose. In
particular, students will learn to use Excel in order to explore a number of linear graphical
relationships. Please note that although Excel can fit curves to nonlinear data sets, this form of
analysis is usually not as accurate as linear regression.
Using Excel for Graphical Analysis of Data Page 1 of 9
Santa Monica College Chemistry 11
Part 1: Simple Linear Plot
Scenario – A certain experiment is designed to measure the volume of 1 mole of helium gas at
a variety of different temperatures, while keeping the gas pressure constant at 758 torr:
Temperature (K) Volume of Helium (L)
203 14.3
243 17.2
283 23.1
323 25.9
363 31.5
a) Launch the program Microsoft Excel (2016 version, found on all computers in all the
computer centers on campus). Go to the Start button (at the bottom left on the screen), then
click Programs, followed by Microsoft Excel.
b) Enter the above data into the first two columns in the spreadsheet.
Reserve the first row for column labels.
The x values must be entered to the left of the y values in the spreadsheet. Remember
that the independent variable (the one that you, as the experimenter, have control of)
goes on the x-axis while the dependent variable (the measured data) goes on the y-axis.
c) Highlight the set of data (not the column labels) that you wish to plot (Figure 1).
Figure 1
Click on Insert > Recommended Charts followed by Scatter (Figure 2).
Figure 2
Choose the scatter graph that shows data points only, with no connecting lines – the option
labeled Scatter with Only Markers (Figure 3).
Figure 3
Using Excel for Graphical Analysis of Data Page 2 of 9
Santa Monica College Chemistry 11
You should now see a scatter plot on your Excel screen, which provides a preview of your
graph (Figure 4).
Figure 4
If all looks well, it is time to add titles and label the axes of your graph (Figure 5).
First, click inside the chart.
Switch to the Design tab, and click Add Chart Element > Chart Title > Above Chart
The graph should be given a meaningful, explanatory title that starts out “Y versus X”
followed by a description of your system.
Click on Axis Titles (select Primary Horizontal Axis Title and Primary Vertical Axis Title)
to add labels to the x- and y-axes. Note that it is important to label axes with both the
measurement and the units used.
Figure 5
Using Excel for Graphical Analysis of Data Page 3 of 9
Santa Monica College Chemistry 11
To change the titles, click the text box for each title, highlight the text and type in your new
title (Figure 6).
Figure 6
d) Your next step is to add a trendline to the plotted data points. A trendline represents the
best possible linear fit to your data. To do this you first need to "activate" the graph. Do this
by clicking on any one of the data points. When you do this, all the data points will appear
highlighted.
Click the Chart Elements button next to the
upper-right corner of the chart.
Check the Trendline box.
Click More Options. This will display the option shown
in Figure 7.
Notice that the Linear button is already selected. Now
select the Display Equation on Chart box and the
Display R-squared value on Chart box. Then click the
Close button.
e) The equation that now appears on your graph is the
equation of the fitted trendline. The R2 value gives a
measure of how well the data is fit by the equation. The
closer the R2 value is to 1, the better the fit. Generally, R2
values of 0.95 or higher are considered good fits. Note
that the program will always fit a trendline to the data no
matter how good or awful the data is. You must judge the
quality of the fit and the suitability of this type of fit to your
data set.
f) Print out a full-sized copy of your prepared graph and
attach it to your report. Then record the following
information on your report:
the equation of the best-fit trendline to your data
the slope of the trendline
the y-intercept of the trendline
whether the fit of the line to the data is good or bad, Figure 7
and why.
Using Excel for Graphical Analysis of Data Page 4 of 9
Santa Monica College Chemistry 11
g) By graphing the five measured values, a relationship is established between gas volume
and temperature. The graph contains a visual representation of the relationship (the plot)
and a mathematical expression of the relationship (the equation). It can now be used to
make certain predictions.
For example, suppose the 1 mole sample of helium gas is cooled until its volume is
measured to be 10.5 L. You are asked to determine the gas temperature. Note that the
value 10.5 L falls outside the range of the plotted data. How can you find the temperature if
it doesn't fall between the known points? There are two ways to do this.
Method (1): Extrapolate the trendline and estimate where the point on the line is.
Click on the Layout tab along the top menu, then Trendline > More Trendline Options.
In the section labeled Forecast enter a number in the box labeled Backward, since we
want to extend the trendline the backward x direction. To decide what number to enter,
look at your graph to see how far back along the x-axis you need to go in order to cover
the area where volume = 10.5 L. After entering a number, click Close, and the line on
your graph should now be extended in the backward direction.
Now use your graph to estimate the x value by envisioning a straight line down from y =
10.5 L to the x-axis. Record this value on your report.
Method (2): Plug this value for volume into the equation of the trendline and solve for the
unknown temperature. Do this and record your answer on your report. Note that this
method is generally more precise than extrapolating and "eyeballing" from the graph.
Part 2: Two Data Sets with Overlay
Scenario – In a certain experiment, a spectrophotometer is used to measure the light
absorbance of several solutions containing different quantities of a red dye. The two sets of
data collected are presented in the table below:
Data A Data B
Amount of Dye (mol) Absorbance Amount of Dye (mol) Absorbance
(unitless) (unitless)
0.100 0.049 0.800 0.620
0.200 0.168 0.850 0.440
0.300 0.261 0.900 0.285
0.400 0.360 0.950 0.125
0.500 0.470
0.600 0.590
0.700 0.700
0.750 0.750
You would like to see how these two sets of data relate to each other. To do this you will have
to place both sets of data, as independent relationships, on the same graph. Note that this
process only works when you have the same axis values and magnitudes.
a) Enter this new data on a fresh page (Sheet 2) in Excel. Be sure to label your data columns
A and B. Again, remember to enter the x values to the left of the y values.
Using Excel for Graphical Analysis of Data Page 5 of 9
Santa Monica College Chemistry 11
b) First, plot Data A only as an XY Scatter plot (the same way you did with the data in Part 1).
Fit a trendline to this data using linear regression, and obtain the equation of this line.
c) Now you need to add Data B to this graph.
Activate the graph by clicking on one of the plotted data points.
Right-click the chart, and then choose Select Data. The Select Data Source box appears
on the worksheet with the source data of the chart.
Click the Add tab and type “Data B” for the Series Name.
Click the little icon under Series X values, then highlight the x-axis values of Data B.
Press enter, then repeat this procedure for the Series Y Values, highlighting the y-axis
values of Data B. For each of these steps, you should see a display similar to what is
shown in Figure 8. Note that slight differences may appear due to the version of
Microsoft Excel installed on your computer.
Figure 8
Click OK twice to return to the main Excel window.
At this point you should see the new data points (labeled as Series 2) as shown in
Figure 9. You can now independently analyze this dataset by inserting a trendline as
before.
y = 1.076x - 0.059 Series1
R² = 0.9991
Series2
Linear
(Series1)
Figure 9
d) Print out a full-sized copy of your prepared graph and attach it to your report. Then record
the following information on your report:
the equation of the best-fit trendline for Data A,
the equation of the best-fit trendline for Data B,
If these trendlines were extrapolated, they would intersect. Determine the values of x
and y for the point of intersection using simultaneous equations.
Using Excel for Graphical Analysis of Data Page 6 of 9
Santa Monica College Chemistry 11
Part 3: Statistical Analysis and Simple Scatter Plots
When many independent measurements are made for one variable, there is inevitably some
scatter (noise) in the data. This is usually the result of random errors over which the
experimenter has little control.
Scenario – Ten different students at two different colleges each measure the sulfate ion
concentration in a sample of tap water:
College
35.9 43.2 33.5 35.1 32.8 37.6 31.9 36.6 35.0 32.0
#1
ppm ppm ppm ppm ppm ppm ppm ppm ppm ppm
dataset
College
45.1 34.2 36.8 31.0 40.7 29.6 35.4 32.5 43.5 38.8
#2
ppm ppm ppm ppm ppm ppm ppm ppm ppm ppm
dataset
Simple statistical analyses of these datasets might include calculations of the mean and median
concentration, and the standard deviation. The mean ( x ) is simply the average value, defined
as the sum () of each of the measurements (xi) in a data set divided by the number of
measurements (N):
x
x i
The median (M) is the midpoint value of a numerically ordered dataset, where half of the
measurements are above the median and half are below. The median location of N
measurements can be found using:
M (N 1) 2
When N is an odd number, the formula yields a integer that represents the value corresponding
to the median location in an ordered distribution of measurements. For example, in the set of
numbers (3 1 5 4 9 9 8) the median location is (7 + 1) / 2, or the 4th value. When applied to the
numerically ordered set (1 3 4 5 8 9 9), the number 5 is the 4th value and is thus the median –
three scores are above 5 and three are below 5. Note that if there were only 6 numbers in the
set (1 3 4 5 8 9), the median location is (6 + 1) / 2, or the 3.5th value. In this case the median is
half-way between the 3rd and 4th values in the ordered distribution, or 4.5.
Standard deviation (s) is a measure of the variation in a dataset, and is defined as the square
root of the sum of squares divided by the number of measurements minus one:
(x i x )2
s
N 1
So to find s, subtract each measurement from the mean, square that result, add it to the results
of each other difference squared, divide that sum by the number of measurements minus one,
then take the square root of this result. The larger this value is, the greater the variation in the
data, and the lower the precision in the measurements.
Using Excel for Graphical Analysis of Data Page 7 of 9
Santa Monica College Chemistry 11
While the mean, median and standard deviation can be calculated by hand, it is often more
convenient to use a calculator or computer to determine these values. Microsoft Excel is
particularly well suited for such statistical analyses, especially on large datasets.
a) Enter the data acquired by the students from College #1 (only) into a single column of cells
on a fresh page (Sheet 4) in Excel. Then in any empty cell (usually one close to the data
cells), instruct the program to perform the required functions on the data. To compute the
mean or average of the data entered in cells a1 through a10, for example, you must:
click the mouse in an empty cell
type "=average(a1:a10)"
and press return
To obtain the median you would instead type “=median(a1:a10)”. To obtain the standard
deviation you would instead type "=stdev(a1:a10)".
b) Record on your report:
The Excel calculated mean, median and standard deviation for the College #1 dataset.
As an additional exercise, calculate the standard deviation of this dataset by hand, and
compare it to the value obtained from the program.
Rejecting Outliers
Do all the measurements in the College #1 data set look equally good to you, or are there any
values that do not seem to fit with the others? If so, are you allowed to reject these
measurements?
Outliers are data points which lie far outside the range defined by the rest of the measurements
and may skew your results to a great extent. If you determine that an outlier resulted from an
obvious experimental error (e.g., you incorrectly read an instrument or prepared a solution), you
may reject the point without hesitation. If, however, none of these errors is evident, you must
use caution in making your decision to keep or reject a point. One rough criterion for rejecting a
data point is if it lies beyond two standard deviations from the mean or average.
c) Using the above criteria, determine if there are any outliers in the College #1 dataset.
Record these outlier measurements (if any) on your report.
Then, excluding the outliers, re-calculate the mean, median and standard deviation of
this data set (use Excel).
Rejecting data points cannot be done just because you want your results to look better. If
you choose to reject an outlier for any reason, you must always include documentation in
your lab report which clearly states:
that you did reject a point
which point you rejected
why you rejected it
Failure to disclose this could constitute scientific fraud.
Using Excel for Graphical Analysis of Data Page 8 of 9
Santa Monica College Chemistry 11
Graphing a Scatter Plot
Unlike the linear plots created so far, a scatter plot simply shows the variation in measurements
of a single variable in a given dataset, i.e., it supplies a visual representation of the “noise” in the
data. The data is plotted in a column, and there is no x-y dependence here (Figure 10). Note
that datasets with a greater degree of scatter will have a higher standard deviation and consist
of less precise measurements than datasets with a small degree of scatter.
Measurements
Experimental
Data set 1 Data set 2
Figure 10
To obtain such a plot using Excel, all the x values for each dataset must be identical. Thus, let
the College #1 data be assigned x = 1, and let x = 2 for all the College #2 data:
Measurements by Students from College #1 Measurements by Students from College #2
College 1 [SO4-2] (ppm) College 2 [SO4-2] (ppm)
1 35.9 2 45.1
1 43.2 2 34.2
1 33.5 2 36.8
1 35.1 2 31.0
1 32.8 2 40.7
1 37.6 2 29.6
1 31.9 2 35.4
1 36.6 2 32.5
1 35.0 2 43.5
1 32.0 2 38.8
d) Enter the data as shown above into the first four columns of your spreadsheet.
Plot the College #1 dataset as an XY Scatter Plot.
Now add the College #2 dataset to this graph applying the same steps you used to
create your earlier graph in the section “Two Data Sets with Overlay” (Part 2).
Add appropriate axis labels and a title. You may also want to adjust the x-axis and y-
axis scales to improve the final look of your graph.
e) Print out a full-sized copy of your prepared graph and attach it to your report. Then record
the following information on your report:
Which dataset (College #1 or College #2) show the least scatter? The greater standard
deviation? The more precise measurements?
Using Excel for Graphical Analysis of Data Page 9 of 9
You might also like
- Medication Schedule Template 16Document27 pagesMedication Schedule Template 16Maria UlfaNo ratings yet
- Hydrolysis ReactionDocument12 pagesHydrolysis Reactionkalyan555No ratings yet
- Assignment 1 (Part 1) - To Excel in Chemistry (Instructions) - SVDocument16 pagesAssignment 1 (Part 1) - To Excel in Chemistry (Instructions) - SVmarkshov chanNo ratings yet
- Business Analytics Midterm ExamDocument10 pagesBusiness Analytics Midterm ExamMarvin CincoNo ratings yet
- Data Analysis For Physics 24/25 LabsDocument4 pagesData Analysis For Physics 24/25 LabsDionel RizoNo ratings yet
- Scientific Graphing LabDocument13 pagesScientific Graphing LabAndreaNo ratings yet
- R1 PlotsDocument20 pagesR1 PlotsEduard MarsNo ratings yet
- Numerical Calculus With ExcelDocument16 pagesNumerical Calculus With Excelkim lawNo ratings yet
- 3.6 Adding Data To Charts: Expand/collapse ButtonDocument6 pages3.6 Adding Data To Charts: Expand/collapse ButtonbertinNo ratings yet
- Biology 244 Standard Curve Activity: Coefficient (R)Document3 pagesBiology 244 Standard Curve Activity: Coefficient (R)Kenise JosephNo ratings yet
- Graphing With Excel Rev 6-10-13Document6 pagesGraphing With Excel Rev 6-10-13Fahad AreebNo ratings yet
- Graphing Data and Curve FittingDocument5 pagesGraphing Data and Curve Fittinggrp38No ratings yet
- Chapter 8 Regression Analysis - 2009 - A Guide To Microsoft Excel 2007 For Scientists and EngineersDocument18 pagesChapter 8 Regression Analysis - 2009 - A Guide To Microsoft Excel 2007 For Scientists and EngineersyonayeNo ratings yet
- Linear Algebra Course ProjectDocument7 pagesLinear Algebra Course Projectshiza asgharNo ratings yet
- Regression Analysis in ExcelDocument8 pagesRegression Analysis in ExcelThilina PradeepNo ratings yet
- Dealing With Data in Excel 2013/2016Document9 pagesDealing With Data in Excel 2013/2016Titan after humanNo ratings yet
- Applied Linear RegressionDocument6 pagesApplied Linear RegressionJeanette Karen FaigalNo ratings yet
- Calculo de TendenciaDocument35 pagesCalculo de TendenciaMartin MoralesNo ratings yet
- Module XLC - Additional Information On Graphs in EXCEL Learning ObjectivesDocument13 pagesModule XLC - Additional Information On Graphs in EXCEL Learning ObjectivesM VetriselviNo ratings yet
- KMKMDocument5 pagesKMKMbertinNo ratings yet
- Plotting Experimental Data in Graphs and Error AnalysisDocument35 pagesPlotting Experimental Data in Graphs and Error AnalysisSURESH SURAGANINo ratings yet
- SD PDFDocument15 pagesSD PDFNagabhushana HNo ratings yet
- Histogram Charts in Matlab: Data Analysis StatisticsDocument13 pagesHistogram Charts in Matlab: Data Analysis Statisticsmamaadam02No ratings yet
- Graphical Analysis and Errors - MBLDocument7 pagesGraphical Analysis and Errors - MBLclaimstudent3515No ratings yet
- Graph TechDocument4 pagesGraph TechVision VictorNo ratings yet
- Lecture - 1 - MS Excel BasicsDocument8 pagesLecture - 1 - MS Excel BasicsfrendNo ratings yet
- Excel With NumericsDocument20 pagesExcel With NumericsSp AmNo ratings yet
- Linear RegressionDocument46 pagesLinear RegressionRajkiran PatilNo ratings yet
- Determination of The Rate ConstantDocument11 pagesDetermination of The Rate ConstantybogdadyNo ratings yet
- LinestDocument6 pagesLinestMayankNo ratings yet
- Algebra 1 Section 8Document68 pagesAlgebra 1 Section 8Fi AuldNo ratings yet
- Post-Lab 2Document2 pagesPost-Lab 2Kashif MeoNo ratings yet
- Learning Guide Module: Examine The Graph Shown in Figure 1. What Have You Noticed?Document10 pagesLearning Guide Module: Examine The Graph Shown in Figure 1. What Have You Noticed?Maeve DizonNo ratings yet
- Graph Plotting Experiment ManualDocument3 pagesGraph Plotting Experiment ManualReem AlhadiNo ratings yet
- Instru CompensateDocument41 pagesInstru CompensateSharmaine Manahan-SipinNo ratings yet
- Excel Directions For Cost Behavior ProjectDocument4 pagesExcel Directions For Cost Behavior ProjectSharif UsmanNo ratings yet
- Mathematics Survey Maple 10Document62 pagesMathematics Survey Maple 10Renan LimaNo ratings yet
- Linear Regression in ExcelDocument7 pagesLinear Regression in ExcelLeon FouroneNo ratings yet
- Functions in Economics: ObjectivesDocument60 pagesFunctions in Economics: ObjectivesNhialNo ratings yet
- CASIO Classpad 300 Calculator: A P P E N D I XDocument16 pagesCASIO Classpad 300 Calculator: A P P E N D I XŞükrü ErsoyNo ratings yet
- Data PolyDocument4 pagesData PolyjimakosjpNo ratings yet
- Polynomial Degree and Finite DifferencesDocument32 pagesPolynomial Degree and Finite DifferencesJesús Mancilla RomeroNo ratings yet
- Curve Fitting With MatlabDocument38 pagesCurve Fitting With Matlabtanushrisharma100% (1)
- MP1 Parameter EstimationDocument11 pagesMP1 Parameter EstimationRonel MendozaNo ratings yet
- Best-Fit Curves: x+1 Is Zero When X 1. The Sine of X Is 1 When X IsDocument3 pagesBest-Fit Curves: x+1 Is Zero When X 1. The Sine of X Is 1 When X IsMilan DjordjevicNo ratings yet
- Review: Preparing Journal-Format GraphsDocument5 pagesReview: Preparing Journal-Format GraphsWendy CohenNo ratings yet
- Assignment Responsion 08 Linear Regression Line: By: Panji Indra Wadharta 03411640000037Document11 pagesAssignment Responsion 08 Linear Regression Line: By: Panji Indra Wadharta 03411640000037Vivie PratiwiNo ratings yet
- Assignment Responsion 08 Linear Regression Line: By: Panji Indra Wadharta 03411640000037Document11 pagesAssignment Responsion 08 Linear Regression Line: By: Panji Indra Wadharta 03411640000037Vivie PratiwiNo ratings yet
- Assignment 0a ExcelDocument8 pagesAssignment 0a ExcelValentino KraussNo ratings yet
- Functions in EconomicsDocument60 pagesFunctions in EconomicssamueljlNo ratings yet
- Linear Regression: What Is Regression Analysis?Document21 pagesLinear Regression: What Is Regression Analysis?sailusha100% (1)
- 12 Gen Ch3 Least Squares Regression Notes 2024Document17 pages12 Gen Ch3 Least Squares Regression Notes 2024Jaspar GlagovsNo ratings yet
- Homework #1 Taylor Series and DerivativesDocument2 pagesHomework #1 Taylor Series and DerivativesSekely FeycohNo ratings yet
- MIT6 094IAP10 Assn02Document10 pagesMIT6 094IAP10 Assn02Rosh OtojanovNo ratings yet
- STAT328/STAT726/STAT826 Market Research and Forecasting Week 2 PracticalDocument5 pagesSTAT328/STAT726/STAT826 Market Research and Forecasting Week 2 PracticalAsim Adnan EijazNo ratings yet
- X Bar&RchartDocument9 pagesX Bar&RchartPramod AthiyarathuNo ratings yet
- Classwork 1 Making Plots Using ExcelDocument8 pagesClasswork 1 Making Plots Using ExcelEnesEmreTaşNo ratings yet
- Problem Set2 Excel FunctionsDocument12 pagesProblem Set2 Excel Functionsety purwantiNo ratings yet
- A-level Maths Revision: Cheeky Revision ShortcutsFrom EverandA-level Maths Revision: Cheeky Revision ShortcutsRating: 3.5 out of 5 stars3.5/5 (8)
- Graphs with MATLAB (Taken from "MATLAB for Beginners: A Gentle Approach")From EverandGraphs with MATLAB (Taken from "MATLAB for Beginners: A Gentle Approach")Rating: 4 out of 5 stars4/5 (2)
- Equipment2 PDFDocument1 pageEquipment2 PDFTécnicos QuímicosNo ratings yet
- Lab Report: Qualitative Analysis of Everyday Chemicals: Name: Date: Lab Partner: Lab SectionDocument3 pagesLab Report: Qualitative Analysis of Everyday Chemicals: Name: Date: Lab Partner: Lab SectionTécnicos QuímicosNo ratings yet
- Equipment PDFDocument1 pageEquipment PDFTécnicos QuímicosNo ratings yet
- Lab Report: Qualitative Analysis of Everyday Chemicals: Name: Date: Lab Partner: Lab SectionDocument3 pagesLab Report: Qualitative Analysis of Everyday Chemicals: Name: Date: Lab Partner: Lab SectionTécnicos QuímicosNo ratings yet
- Lab Report: Qualitative Analysis of Everyday Chemicals: Name: Date: Lab Partner: Lab SectionDocument3 pagesLab Report: Qualitative Analysis of Everyday Chemicals: Name: Date: Lab Partner: Lab SectionTécnicos QuímicosNo ratings yet
- Tivoli Storage Manager Operational Reporting Installation, Configuration and CustomizationDocument53 pagesTivoli Storage Manager Operational Reporting Installation, Configuration and CustomizationSABRINE KHNo ratings yet
- HVLDocument44 pagesHVLlogofwood6858100% (2)
- UntitledDocument2 pagesUntitledelleNo ratings yet
- Toward The Efficient Impact Frontier: FeaturesDocument6 pagesToward The Efficient Impact Frontier: Featuresguramios chukhrukidzeNo ratings yet
- Thermal Energy Storage System Using Phase Change Materials - Constant Heat SourceDocument8 pagesThermal Energy Storage System Using Phase Change Materials - Constant Heat SourceLue niNo ratings yet
- Muac MunichaccDocument24 pagesMuac MunichaccDelavillièreNo ratings yet
- Ethical Considerations Dissertation ExampleDocument7 pagesEthical Considerations Dissertation ExampleBuyPapersOnlineCanada100% (1)
- STEWART Briony Kumiko and The Dragon FINAL2010Document8 pagesSTEWART Briony Kumiko and The Dragon FINAL2010Tahnee HallNo ratings yet
- ResearchDocument38 pagesResearchHelen McClintockNo ratings yet
- Part UhxDocument51 pagesPart UhxSaif Eddine MJNo ratings yet
- Eng Pedagogy Class CTETDocument33 pagesEng Pedagogy Class CTETntajbun13No ratings yet
- LinutopOS Data Sheet Brochure ENDocument2 pagesLinutopOS Data Sheet Brochure ENlecarNo ratings yet
- Sip 2019-2022Document4 pagesSip 2019-2022jein_am97% (29)
- Arithmetic 1Document15 pagesArithmetic 1arman malikNo ratings yet
- Name:-Muhammad Shabbir Roll No. 508194950Document11 pagesName:-Muhammad Shabbir Roll No. 508194950Muhammad ShabbirNo ratings yet
- Halimatus Islamiah Analisis Jurnal Internasional K3Document3 pagesHalimatus Islamiah Analisis Jurnal Internasional K3TussNo ratings yet
- ContinueDocument3 pagesContinueJúÑi ØrNo ratings yet
- Jon FosseDocument4 pagesJon FosseNoe CarNo ratings yet
- XXX (Topic) 好处影响1 相反好处 2. 你⾃自⼰己的观点,后⾯面会展开的Document3 pagesXXX (Topic) 好处影响1 相反好处 2. 你⾃自⼰己的观点,后⾯面会展开的Miyou KwanNo ratings yet
- SummaryDocument2 pagesSummaryRosida IdaNo ratings yet
- Group 24 ReportDocument48 pagesGroup 24 ReportVishwanath GroupsNo ratings yet
- English in Common 2b Split Student Book With Activebook and Workbook Volume 2 Part 2Document26 pagesEnglish in Common 2b Split Student Book With Activebook and Workbook Volume 2 Part 2Pancho NohalesNo ratings yet
- Factory Physics PrinciplesDocument20 pagesFactory Physics Principlespramit04100% (1)
- Exploring Music in ContextDocument3 pagesExploring Music in ContextpkutinNo ratings yet
- Dungeon 190Document77 pagesDungeon 190Helmous100% (4)
- Comunica CaoDocument5 pagesComunica Caosh3ll.sh4d0wNo ratings yet
- Ascariasis Ada GambarDocument4 pagesAscariasis Ada GambarninaNo ratings yet
- Bydf3 ElectricDocument61 pagesBydf3 ElectricIvan Avila100% (1)
- Dialogic DSI Signaling Servers: SIU Mode User ManualDocument304 pagesDialogic DSI Signaling Servers: SIU Mode User ManualAdiansyah Rama67% (3)