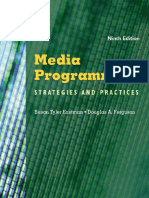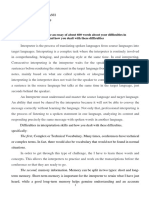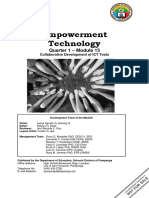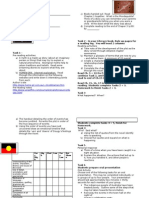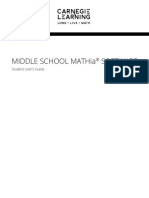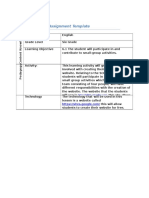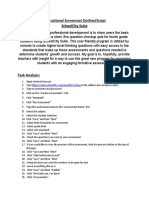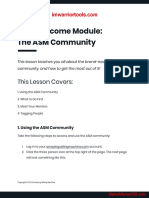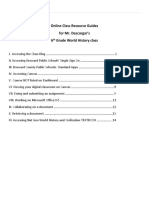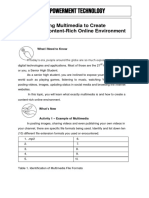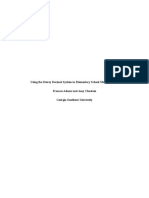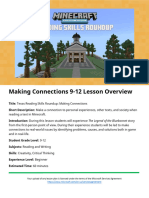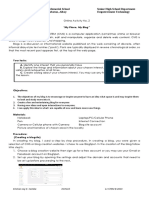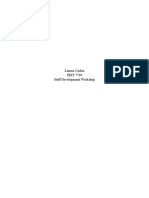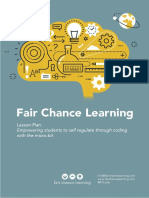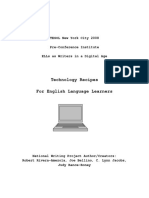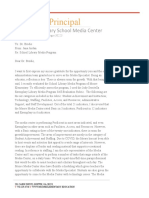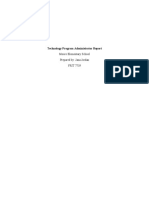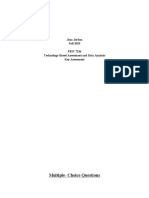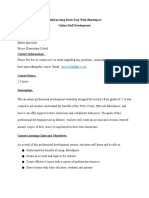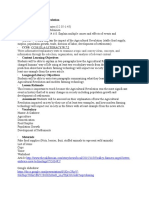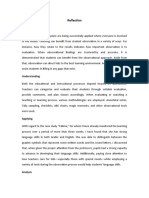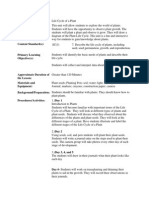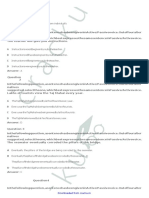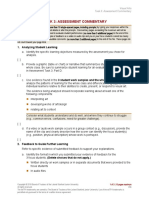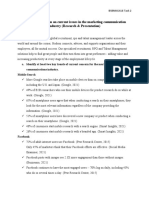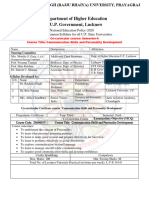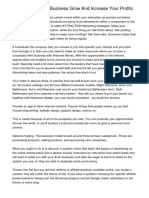Professional Documents
Culture Documents
Task Analysis: Registering Students On Mobymax
Task Analysis: Registering Students On Mobymax
Uploaded by
api-462816920Copyright:
Available Formats
You might also like
- Media Programming Strategies and Practices 9th PDFDocument498 pagesMedia Programming Strategies and Practices 9th PDFrichbocu83% (12)
- 11-10 FINAL DICH NOI Bài Thu Ho CH EN47Document2 pages11-10 FINAL DICH NOI Bài Thu Ho CH EN47ngochuyenNo ratings yet
- EmpTech - Q1 - Mod13 - Collaborative Development of ICT ToolsDocument9 pagesEmpTech - Q1 - Mod13 - Collaborative Development of ICT Toolsjecelyn mae Baluro100% (1)
- English Literature vs. American LiteratureDocument5 pagesEnglish Literature vs. American LiteratureHanny Olaso100% (7)
- English - Yr 8 - Unit 2 - LA Task - DougyDocument6 pagesEnglish - Yr 8 - Unit 2 - LA Task - DougyBendigo South East College100% (1)
- Web 2Document41 pagesWeb 2api-437799613No ratings yet
- Creating-Managing Virtual ClassroomDocument18 pagesCreating-Managing Virtual Classroomkandih6341No ratings yet
- Cellphone Instructional ToolsDocument6 pagesCellphone Instructional ToolsbtharwoodNo ratings yet
- Mathia Student GuideDocument18 pagesMathia Student Guideapi-331816611No ratings yet
- Instructional Screencast Task Analysis and Script For Setting Up A Classroom Management SystemDocument3 pagesInstructional Screencast Task Analysis and Script For Setting Up A Classroom Management SystemNicole WhitneyNo ratings yet
- Rileyn ScriptDocument5 pagesRileyn Scriptapi-465311379No ratings yet
- TPACK Creating Assignment Template: SitesDocument3 pagesTPACK Creating Assignment Template: SitesShatara De'NayNo ratings yet
- Final Math NewsletterDocument5 pagesFinal Math Newsletterapi-541877156No ratings yet
- Instructional Screencast OutlineDocument6 pagesInstructional Screencast Outlineapi-462764701No ratings yet
- Applied Tech Trial Class: 1 Lesson 0: COVID-19 Outbreak AnalysisDocument28 pagesApplied Tech Trial Class: 1 Lesson 0: COVID-19 Outbreak AnalysisPooja YadavNo ratings yet
- ASM Welcome Module: The ASM Community: This Lesson CoversDocument7 pagesASM Welcome Module: The ASM Community: This Lesson CoversCogniZanceNo ratings yet
- Updated Copy Digital Learning Day Project Hyperdoc Lesson Template 2021Document12 pagesUpdated Copy Digital Learning Day Project Hyperdoc Lesson Template 2021api-554064127No ratings yet
- Seesaw Task AnalysisDocument3 pagesSeesaw Task Analysisapi-618051243No ratings yet
- SBC MR How To Use Answer The PublicDocument1 pageSBC MR How To Use Answer The PublicNegan AssfNo ratings yet
- English JH M9 S2 2 Test TemplateDocument14 pagesEnglish JH M9 S2 2 Test TemplateteasoviljNo ratings yet
- Screencast Task Analysis Script 1Document8 pagesScreencast Task Analysis Script 1api-462518851No ratings yet
- WK 2 Ict Senior High SchoolDocument11 pagesWK 2 Ict Senior High SchoolClaireSobredilla-JuarezNo ratings yet
- Said Tpack TemplateDocument3 pagesSaid Tpack Templateapi-623713785No ratings yet
- Machinelearningforkids Ibmer PDFDocument4 pagesMachinelearningforkids Ibmer PDFDaniel Nuñez HernandezNo ratings yet
- TPACK Creating Assignment Template: Subject History & Social Sciences Grade Level 3 Learning ObjectiveDocument3 pagesTPACK Creating Assignment Template: Subject History & Social Sciences Grade Level 3 Learning Objectiveapi-557771562No ratings yet
- Tpack Template Creating Fall20 1Document2 pagesTpack Template Creating Fall20 1api-534988646No ratings yet
- Annotated TpackDocument3 pagesAnnotated Tpackapi-644899303No ratings yet
- Dual Diploma Student Quickstart 2023-2024finalDocument16 pagesDual Diploma Student Quickstart 2023-2024finalfernandoriegor.portaceliNo ratings yet
- Online Class Resource Guides For MRDocument17 pagesOnline Class Resource Guides For MRMr. DNo ratings yet
- Instructional Screencast Task Analysis Script LowerykDocument5 pagesInstructional Screencast Task Analysis Script Lowerykapi-632517517No ratings yet
- Student Manual LMS - Revised2nov2020Document13 pagesStudent Manual LMS - Revised2nov2020rayan ashrafNo ratings yet
- Ubd Unitplantemplate - Gulnaz AslanovaDocument3 pagesUbd Unitplantemplate - Gulnaz Aslanovaapi-349700673No ratings yet
- Empowerment Module 9Document6 pagesEmpowerment Module 9Josh TaguinodNo ratings yet
- Creating AssignmentDocument2 pagesCreating Assignmentapi-354391812No ratings yet
- Wizer Wizer: Let's Create A Simple Worksheet From Scratch. Click The Plus ButtonDocument4 pagesWizer Wizer: Let's Create A Simple Worksheet From Scratch. Click The Plus ButtonBiblioteca Enfermera RoffoNo ratings yet
- Department of Education: Republic of The PhilippinesDocument9 pagesDepartment of Education: Republic of The PhilippinesGenesis Caballes JavierNo ratings yet
- ETech Week 8 Digital ModuleDocument20 pagesETech Week 8 Digital ModuleVERDADERO LevisthoneNo ratings yet
- Data System (5) 1Document16 pagesData System (5) 1cliffe 103No ratings yet
- Yllana Bay View College, Inc.: "The Builder of Future Leaders"Document3 pagesYllana Bay View College, Inc.: "The Builder of Future Leaders"joel lacayNo ratings yet
- Lspu Gsar Students GuideDocument50 pagesLspu Gsar Students GuideJerwin SamsonNo ratings yet
- Department of Business Teacher Education: Polytechnic University of The Philippines College of EducationDocument6 pagesDepartment of Business Teacher Education: Polytechnic University of The Philippines College of Educationxmen 2014No ratings yet
- ID Unit Parts 1-3Document22 pagesID Unit Parts 1-3Amy ChastainNo ratings yet
- Activity Guide For Teachers of Secondary School Students Module: Social MediaDocument28 pagesActivity Guide For Teachers of Secondary School Students Module: Social Mediamariza buslonNo ratings yet
- Etech WK1Document4 pagesEtech WK1RonaNo ratings yet
- 7508666480486725-Making Connections 9-12 Lesson PlanDocument7 pages7508666480486725-Making Connections 9-12 Lesson PlanRae Ann NazarenoNo ratings yet
- KMB CEC Pre Joining Learning AdvisoryDocument11 pagesKMB CEC Pre Joining Learning AdvisoryVineesha GurnaniNo ratings yet
- Blogsite-Emman Joy E. Camba 11 STEM-BDocument3 pagesBlogsite-Emman Joy E. Camba 11 STEM-BBRO? WHAT?No ratings yet
- EmpTech - Q1 - Mod10 - Web Design Principles and ElementsDocument10 pagesEmpTech - Q1 - Mod10 - Web Design Principles and Elementsjecelyn mae BaluroNo ratings yet
- Staff DevDocument12 pagesStaff Devapi-462764701No ratings yet
- Milestone08 Zineb Hzaine 05.07.2023Document9 pagesMilestone08 Zineb Hzaine 05.07.2023hz zinNo ratings yet
- Ficha de Trabalho 1 Março 3ºMecAgro PDFDocument4 pagesFicha de Trabalho 1 Março 3ºMecAgro PDFAlexandre XimenesNo ratings yet
- Icf2 (Week 3)Document7 pagesIcf2 (Week 3)Meryl Fe P. GumeraNo ratings yet
- Computational Thinking HyperdocDocument16 pagesComputational Thinking Hyperdocapi-377290190No ratings yet
- Guía Del Participante - E Learning HSLDocument18 pagesGuía Del Participante - E Learning HSLVioleta RuizNo ratings yet
- Ja Banks in Action: Simulation Implementation Guide December 2006Document42 pagesJa Banks in Action: Simulation Implementation Guide December 2006lucruribuneNo ratings yet
- Kubbu TutorialDocument38 pagesKubbu TutorialKaitlyn Dermen100% (1)
- FCL - Self Regulation Lesson PlanDocument11 pagesFCL - Self Regulation Lesson PlanLilian BiankaNo ratings yet
- Face Recognition With Deep LearningDocument1 pageFace Recognition With Deep LearningPanos PanosNo ratings yet
- Lesson Lesson Lesson Lesson Plan Plan Plan Plan:::: Your Your Your Your Digital Digital Digital Digital Footprint Footprint Footprint FootprintDocument4 pagesLesson Lesson Lesson Lesson Plan Plan Plan Plan:::: Your Your Your Your Digital Digital Digital Digital Footprint Footprint Footprint FootprintJ SajatovicNo ratings yet
- Tech Recipes For ELLsDocument17 pagesTech Recipes For ELLsKhushboo ChoudharyNo ratings yet
- FAQ For Developing An Online Teaching ProgramDocument2 pagesFAQ For Developing An Online Teaching ProgramScarlett AragonNo ratings yet
- Materi Pembinaan (Tutorial) Medi PembelajaranDocument33 pagesMateri Pembinaan (Tutorial) Medi Pembelajaranzahra hafsahNo ratings yet
- Lesson 6-Procedure TextDocument4 pagesLesson 6-Procedure TextTanaya Seta ArumNo ratings yet
- Site Supervisor InterviewDocument2 pagesSite Supervisor Interviewapi-462816920No ratings yet
- Secondary Site Interview With Middle School Media SpecialistDocument3 pagesSecondary Site Interview With Middle School Media Specialistapi-462816920No ratings yet
- Car Rider NumbersDocument4 pagesCar Rider Numbersapi-462816920No ratings yet
- A Step-by-Step Guide On How To Log-In To Your Google ClassroomDocument4 pagesA Step-by-Step Guide On How To Log-In To Your Google Classroomapi-462816920No ratings yet
- Memo To PrincipalDocument4 pagesMemo To Principalapi-462816920No ratings yet
- Moore Elementary School 2Document1 pageMoore Elementary School 2api-462816920No ratings yet
- Jordan CollaborativeunitDocument9 pagesJordan Collaborativeunitapi-462816920No ratings yet
- J Jordan IdunitDocument25 pagesJ Jordan Idunitapi-462816920No ratings yet
- Site Supervisor Interview 2Document5 pagesSite Supervisor Interview 2api-462816920No ratings yet
- Jordan ResumeDocument3 pagesJordan Resumeapi-462816920No ratings yet
- Site Supervisor Interview 1Document4 pagesSite Supervisor Interview 1api-462816920No ratings yet
- Jordan TechnologyprogramadministratorreportDocument14 pagesJordan Technologyprogramadministratorreportapi-462816920No ratings yet
- Summative Evaluation For 5th Grade Math: Multiplying and Dividing Decimals Jana JordanDocument16 pagesSummative Evaluation For 5th Grade Math: Multiplying and Dividing Decimals Jana Jordanapi-462816920No ratings yet
- Moore Elementary SchoolDocument1 pageMoore Elementary Schoolapi-462816920No ratings yet
- Multiple-Choice Questions: Jana Jordan Fall 2019 FRIT 7236 Technology-Based Assessment and Data Analysis Key AssessmentDocument19 pagesMultiple-Choice Questions: Jana Jordan Fall 2019 FRIT 7236 Technology-Based Assessment and Data Analysis Key Assessmentapi-462816920No ratings yet
- Jordan Online Staff DevelopmentDocument5 pagesJordan Online Staff Developmentapi-462816920No ratings yet
- Jordan MinilessonsDocument14 pagesJordan Minilessonsapi-462816920No ratings yet
- DLL 2Document4 pagesDLL 2Neth ReyesNo ratings yet
- On English-Subtitled Yoruba FilmsDocument3 pagesOn English-Subtitled Yoruba Filmssamnoah2001100% (1)
- Arabic SQP PDFDocument8 pagesArabic SQP PDFDev Printing SolutionNo ratings yet
- Interoperability Between GSM and LTE Feature Parameter DescriptionDocument85 pagesInteroperability Between GSM and LTE Feature Parameter DescriptionjawadzaheerNo ratings yet
- Chapter Iii Methodology CDDocument4 pagesChapter Iii Methodology CDwahyunidianitautamiNo ratings yet
- Agricultural Revolution Lesson Plan-Tammy HelminenDocument3 pagesAgricultural Revolution Lesson Plan-Tammy Helminenapi-313182271No ratings yet
- Task 5 ReflectionDocument2 pagesTask 5 Reflectionmahra alshamsiNo ratings yet
- Lesson Plan For Life Cycle of A PlantDocument2 pagesLesson Plan For Life Cycle of A Plantapi-272714134No ratings yet
- Full Paper - MamduhDocument6 pagesFull Paper - Mamduhsiti paridaNo ratings yet
- PhonemicDocument10 pagesPhonemicapi-345833578100% (1)
- Ling 1Z03 Fall 2021 Course OutlineDocument5 pagesLing 1Z03 Fall 2021 Course OutlineAlina AzizNo ratings yet
- Active and Passive Voice Questions For SSC CGL PDFDocument10 pagesActive and Passive Voice Questions For SSC CGL PDFABHISHEK SHARMANo ratings yet
- edTPA VSA Assessment CommentaryDocument3 pagesedTPA VSA Assessment CommentaryJose EstradaNo ratings yet
- Daily Lesson Plan in Understanding Culture, Society and PoliticsDocument4 pagesDaily Lesson Plan in Understanding Culture, Society and PoliticsRed AgbonNo ratings yet
- Bahrain 6.00 YrsDocument14 pagesBahrain 6.00 YrsNHNNo ratings yet
- BSBMKG418 Task 2 - BoonrakDocument6 pagesBSBMKG418 Task 2 - BoonrakTeerapol KhoonburanNo ratings yet
- 115 Social Media Post IdeasDocument4 pages115 Social Media Post IdeasAmirul Amin IVNo ratings yet
- DLL Perdev Nov23-24Document7 pagesDLL Perdev Nov23-24Joy Ontangco PatulotNo ratings yet
- DIGISOL-RANGER Series-DG-BR4000NEWireless Repeater With Router DG-BG4100NDocument10 pagesDIGISOL-RANGER Series-DG-BR4000NEWireless Repeater With Router DG-BG4100NmoseschitturiNo ratings yet
- Catalog RuslangDocument45 pagesCatalog RuslangCristina_spqrNo ratings yet
- Kaltsou Stella Maria Music School of Komotini Diversity Multiculturalism and Inclusion Awareness Erasmus+ Rome May 2022Document11 pagesKaltsou Stella Maria Music School of Komotini Diversity Multiculturalism and Inclusion Awareness Erasmus+ Rome May 2022Stella KapaNo ratings yet
- Instrumen Saringan Menulis LBI Tahun 3 PDFDocument13 pagesInstrumen Saringan Menulis LBI Tahun 3 PDFSyamsul Qamar RosliNo ratings yet
- Unit 1 PatterningDocument52 pagesUnit 1 PatterningTRYSKANo ratings yet
- Communication Skills and Personality DevelopmentDocument3 pagesCommunication Skills and Personality DevelopmentNishantNo ratings yet
- 5 Outstanding Home Businesses Using Online Marketingiebpx PDFDocument1 page5 Outstanding Home Businesses Using Online Marketingiebpx PDFSalinasAndersson6No ratings yet
- Nicholas Giordano 2nd Observation Fall 2017Document4 pagesNicholas Giordano 2nd Observation Fall 2017api-405532979No ratings yet
Task Analysis: Registering Students On Mobymax
Task Analysis: Registering Students On Mobymax
Uploaded by
api-462816920Original Description:
Original Title
Copyright
Available Formats
Share this document
Did you find this document useful?
Is this content inappropriate?
Report this DocumentCopyright:
Available Formats
Task Analysis: Registering Students On Mobymax
Task Analysis: Registering Students On Mobymax
Uploaded by
api-462816920Copyright:
Available Formats
Jana Jordan Task Analysis and Instructional Screencast Script
Task Analysis: Registering Students On MobyMax
MobyMax finds and fixes learning gaps with the power of personalized learning.
MobyMax's adaptive curriculum creates an individualized education plan for each
student. This program promotes gifted students as quickly as needed and provides
necessary remediation for students to get the extra instruction they need. With
this task analysis, I will describe each step using a procedural approach. Faculty
members will use each step as a guide to effectively register each student in your
class on the web tool Moby Max.
Task Analysis
1. Set up teacher account. (If you already have an account go to #2)
a. Open Google Chrome browser.
b. Go to www.mobymax.com
c. Place your mouse cursor on the “Have a License?” link in the top right
corner.
d. Click “Have a License?”
e. Enter your first and last name, school zip code, click your school
from the drop down menu, and create your MobyMax log-in and
password.
f. Click the purple button that reads, “Register Free.”
2. Sign in to MobyMax using your school email and password.
3. Locate the purple button that reads, “Register Your Students.”
4. Now, on your screen you will see a data table with the headings: First
Name, Last Name, Grade, Username, Password, and Student ID.
a. Type the student’s first name manually or copy and paste to add
students from a spreadsheet.
b. Enter grade level. The grade level is used as a starting point for all
subjects without placement tests. If in doubt, place students in lower
grade level.
c. Usernames and passwords will be automatically created when you
enter a student’s First Name. Change passwords from preassigned to
student lunch number which is also the “Student ID.”
5. Once all students have been updated, “Next.”
a. Print Student Sign-In and Student Roster.
Jana Jordan Task Analysis and Instructional Screencast Script
Script: Registering Students On MobyMax
Step Action on Screen Narration
1 Introduction:(Musical interlude) Hello everyone and
Title slide will play during this audio. welcome to this video
tutorial on how to register
your students on
MobyMax.
2 Do you have students in
Hook Audience with Moby Max. your class that it seems
may never catch up? Or
just the opposite, students
that you are struggling to
enrich? Or are you maybe
at a lost as to what to
assign students in their
technology station? Well
let me introduce you to an
innovative Web 2.0 Tool,
Moby Max. MobyMax finds
and fixes learning gaps
with the power of
personalized learning.
Jana Jordan Task Analysis and Instructional Screencast Script
3 Locate Google Chrome icon on desktop. Let’s get started!
Here is my home screen.
Once you have your home
screen up, you will double-
click the Google Chrome
icon.
4 Once Google opens, type
www.mobymax.com in
search bar at the top of
the screen.
Go to www.mobymax.com.
5 Click “Have a License.” First, do you already have
an account with Moby
Max? If you do, please be
patient with me as I
explain the necessary
steps in creating an
account for those that do
not.
If you do not have an
account, look at the top
right corner for the link,
“Have a License” and click
it.
6 Enter Information. Once the page loads,
scroll down to the blue
Jana Jordan Task Analysis and Instructional Screencast Script
information box. Enter
your first and last name,
school, and school email.
The school zip code is
31206. Then select our
school, Brookdale
Elementary School from
the drop down box. Click
the purple button that
reads, “Register Free.”
7 Sign-In. Now, you are ready to sign
in to Moby Max.
Enter your school email
and password that you
registered with.
8 Register Students. Once you are signed in you
will need to click the
purple button that reads,
“Register Your Students.”
9 Enter Student Information. You will then be shown the
student information chart
to register students
individually or an entire
class at a time. In order to
entire an entire class, you
can click the blue
highlighted link that
Jana Jordan Task Analysis and Instructional Screencast Script
reads, “copy and paste.”
You can copy and paste
student information from
a spreadsheet.
However, I am going to
show you how to register
students individually. This
will be a great resource as
you get new students
throughout the school
year.
10 Enter Student Names. On the student
information chart, look at
the first two columns with
the heading “First Name”
and “Last Name.” Type the
student’s first name
manually or copy and paste
to add students from a
spreadsheet.
11 Enter Student Grade Level. Now you are ready to
enter the student grade
levels. The grade level is
Jana Jordan Task Analysis and Instructional Screencast Script
used as a starting point
for all subjects without
placement tests. If in
doubt, place students in
lower grade level so that
they will be able to
complete tasks without
extreme difficulty.
12 Change Passwords to Match Student ID. Usernames and passwords
will be automatically
created when you enter a
student’s First Name.
Change passwords from
the preassigned to the
student lunch number
which is also the Student
ID. Notice now my
students username and
password matches his
student ID. This makes
logging in stress free for
students because all grade
levels K-5 know their lunch
number at this point in the
year.
13 Continuing Adding Students to Class List. Here you would just
continue to add students
individually or import them
if that is easier, until your
class is complete.
Jana Jordan Task Analysis and Instructional Screencast Script
14 Click Next. Once you have entered all
students you will click the
blue button that reads,
“Next,” at the bottom of
the screen.
15 Print Student Sign-In Steps and Roster. After clicking next, your
screen will look like this
one. In the center, you will
see a purple button that
reads, “Print Student
Sign-In Steps and Roster.”
Click this button.
16 Create a Cute Rendition of Roster and Your printing prompt will
Post in Classroom. come up. Once you have
printed, I would keep one
record for yourself as the
teacher, and post one in
the classroom, preferably
near your technology
station. This will help
students log-in quickly and
quietly.
Jana Jordan Task Analysis and Instructional Screencast Script
17 Closing. I hope this video tutorial
has assisted you in
registering your students
in MobyMax. Be sure to
check out my other
tutorials to learn how to
use these phenomenal
resources in MobyMax.
Thank you! See you next
time!
You might also like
- Media Programming Strategies and Practices 9th PDFDocument498 pagesMedia Programming Strategies and Practices 9th PDFrichbocu83% (12)
- 11-10 FINAL DICH NOI Bài Thu Ho CH EN47Document2 pages11-10 FINAL DICH NOI Bài Thu Ho CH EN47ngochuyenNo ratings yet
- EmpTech - Q1 - Mod13 - Collaborative Development of ICT ToolsDocument9 pagesEmpTech - Q1 - Mod13 - Collaborative Development of ICT Toolsjecelyn mae Baluro100% (1)
- English Literature vs. American LiteratureDocument5 pagesEnglish Literature vs. American LiteratureHanny Olaso100% (7)
- English - Yr 8 - Unit 2 - LA Task - DougyDocument6 pagesEnglish - Yr 8 - Unit 2 - LA Task - DougyBendigo South East College100% (1)
- Web 2Document41 pagesWeb 2api-437799613No ratings yet
- Creating-Managing Virtual ClassroomDocument18 pagesCreating-Managing Virtual Classroomkandih6341No ratings yet
- Cellphone Instructional ToolsDocument6 pagesCellphone Instructional ToolsbtharwoodNo ratings yet
- Mathia Student GuideDocument18 pagesMathia Student Guideapi-331816611No ratings yet
- Instructional Screencast Task Analysis and Script For Setting Up A Classroom Management SystemDocument3 pagesInstructional Screencast Task Analysis and Script For Setting Up A Classroom Management SystemNicole WhitneyNo ratings yet
- Rileyn ScriptDocument5 pagesRileyn Scriptapi-465311379No ratings yet
- TPACK Creating Assignment Template: SitesDocument3 pagesTPACK Creating Assignment Template: SitesShatara De'NayNo ratings yet
- Final Math NewsletterDocument5 pagesFinal Math Newsletterapi-541877156No ratings yet
- Instructional Screencast OutlineDocument6 pagesInstructional Screencast Outlineapi-462764701No ratings yet
- Applied Tech Trial Class: 1 Lesson 0: COVID-19 Outbreak AnalysisDocument28 pagesApplied Tech Trial Class: 1 Lesson 0: COVID-19 Outbreak AnalysisPooja YadavNo ratings yet
- ASM Welcome Module: The ASM Community: This Lesson CoversDocument7 pagesASM Welcome Module: The ASM Community: This Lesson CoversCogniZanceNo ratings yet
- Updated Copy Digital Learning Day Project Hyperdoc Lesson Template 2021Document12 pagesUpdated Copy Digital Learning Day Project Hyperdoc Lesson Template 2021api-554064127No ratings yet
- Seesaw Task AnalysisDocument3 pagesSeesaw Task Analysisapi-618051243No ratings yet
- SBC MR How To Use Answer The PublicDocument1 pageSBC MR How To Use Answer The PublicNegan AssfNo ratings yet
- English JH M9 S2 2 Test TemplateDocument14 pagesEnglish JH M9 S2 2 Test TemplateteasoviljNo ratings yet
- Screencast Task Analysis Script 1Document8 pagesScreencast Task Analysis Script 1api-462518851No ratings yet
- WK 2 Ict Senior High SchoolDocument11 pagesWK 2 Ict Senior High SchoolClaireSobredilla-JuarezNo ratings yet
- Said Tpack TemplateDocument3 pagesSaid Tpack Templateapi-623713785No ratings yet
- Machinelearningforkids Ibmer PDFDocument4 pagesMachinelearningforkids Ibmer PDFDaniel Nuñez HernandezNo ratings yet
- TPACK Creating Assignment Template: Subject History & Social Sciences Grade Level 3 Learning ObjectiveDocument3 pagesTPACK Creating Assignment Template: Subject History & Social Sciences Grade Level 3 Learning Objectiveapi-557771562No ratings yet
- Tpack Template Creating Fall20 1Document2 pagesTpack Template Creating Fall20 1api-534988646No ratings yet
- Annotated TpackDocument3 pagesAnnotated Tpackapi-644899303No ratings yet
- Dual Diploma Student Quickstart 2023-2024finalDocument16 pagesDual Diploma Student Quickstart 2023-2024finalfernandoriegor.portaceliNo ratings yet
- Online Class Resource Guides For MRDocument17 pagesOnline Class Resource Guides For MRMr. DNo ratings yet
- Instructional Screencast Task Analysis Script LowerykDocument5 pagesInstructional Screencast Task Analysis Script Lowerykapi-632517517No ratings yet
- Student Manual LMS - Revised2nov2020Document13 pagesStudent Manual LMS - Revised2nov2020rayan ashrafNo ratings yet
- Ubd Unitplantemplate - Gulnaz AslanovaDocument3 pagesUbd Unitplantemplate - Gulnaz Aslanovaapi-349700673No ratings yet
- Empowerment Module 9Document6 pagesEmpowerment Module 9Josh TaguinodNo ratings yet
- Creating AssignmentDocument2 pagesCreating Assignmentapi-354391812No ratings yet
- Wizer Wizer: Let's Create A Simple Worksheet From Scratch. Click The Plus ButtonDocument4 pagesWizer Wizer: Let's Create A Simple Worksheet From Scratch. Click The Plus ButtonBiblioteca Enfermera RoffoNo ratings yet
- Department of Education: Republic of The PhilippinesDocument9 pagesDepartment of Education: Republic of The PhilippinesGenesis Caballes JavierNo ratings yet
- ETech Week 8 Digital ModuleDocument20 pagesETech Week 8 Digital ModuleVERDADERO LevisthoneNo ratings yet
- Data System (5) 1Document16 pagesData System (5) 1cliffe 103No ratings yet
- Yllana Bay View College, Inc.: "The Builder of Future Leaders"Document3 pagesYllana Bay View College, Inc.: "The Builder of Future Leaders"joel lacayNo ratings yet
- Lspu Gsar Students GuideDocument50 pagesLspu Gsar Students GuideJerwin SamsonNo ratings yet
- Department of Business Teacher Education: Polytechnic University of The Philippines College of EducationDocument6 pagesDepartment of Business Teacher Education: Polytechnic University of The Philippines College of Educationxmen 2014No ratings yet
- ID Unit Parts 1-3Document22 pagesID Unit Parts 1-3Amy ChastainNo ratings yet
- Activity Guide For Teachers of Secondary School Students Module: Social MediaDocument28 pagesActivity Guide For Teachers of Secondary School Students Module: Social Mediamariza buslonNo ratings yet
- Etech WK1Document4 pagesEtech WK1RonaNo ratings yet
- 7508666480486725-Making Connections 9-12 Lesson PlanDocument7 pages7508666480486725-Making Connections 9-12 Lesson PlanRae Ann NazarenoNo ratings yet
- KMB CEC Pre Joining Learning AdvisoryDocument11 pagesKMB CEC Pre Joining Learning AdvisoryVineesha GurnaniNo ratings yet
- Blogsite-Emman Joy E. Camba 11 STEM-BDocument3 pagesBlogsite-Emman Joy E. Camba 11 STEM-BBRO? WHAT?No ratings yet
- EmpTech - Q1 - Mod10 - Web Design Principles and ElementsDocument10 pagesEmpTech - Q1 - Mod10 - Web Design Principles and Elementsjecelyn mae BaluroNo ratings yet
- Staff DevDocument12 pagesStaff Devapi-462764701No ratings yet
- Milestone08 Zineb Hzaine 05.07.2023Document9 pagesMilestone08 Zineb Hzaine 05.07.2023hz zinNo ratings yet
- Ficha de Trabalho 1 Março 3ºMecAgro PDFDocument4 pagesFicha de Trabalho 1 Março 3ºMecAgro PDFAlexandre XimenesNo ratings yet
- Icf2 (Week 3)Document7 pagesIcf2 (Week 3)Meryl Fe P. GumeraNo ratings yet
- Computational Thinking HyperdocDocument16 pagesComputational Thinking Hyperdocapi-377290190No ratings yet
- Guía Del Participante - E Learning HSLDocument18 pagesGuía Del Participante - E Learning HSLVioleta RuizNo ratings yet
- Ja Banks in Action: Simulation Implementation Guide December 2006Document42 pagesJa Banks in Action: Simulation Implementation Guide December 2006lucruribuneNo ratings yet
- Kubbu TutorialDocument38 pagesKubbu TutorialKaitlyn Dermen100% (1)
- FCL - Self Regulation Lesson PlanDocument11 pagesFCL - Self Regulation Lesson PlanLilian BiankaNo ratings yet
- Face Recognition With Deep LearningDocument1 pageFace Recognition With Deep LearningPanos PanosNo ratings yet
- Lesson Lesson Lesson Lesson Plan Plan Plan Plan:::: Your Your Your Your Digital Digital Digital Digital Footprint Footprint Footprint FootprintDocument4 pagesLesson Lesson Lesson Lesson Plan Plan Plan Plan:::: Your Your Your Your Digital Digital Digital Digital Footprint Footprint Footprint FootprintJ SajatovicNo ratings yet
- Tech Recipes For ELLsDocument17 pagesTech Recipes For ELLsKhushboo ChoudharyNo ratings yet
- FAQ For Developing An Online Teaching ProgramDocument2 pagesFAQ For Developing An Online Teaching ProgramScarlett AragonNo ratings yet
- Materi Pembinaan (Tutorial) Medi PembelajaranDocument33 pagesMateri Pembinaan (Tutorial) Medi Pembelajaranzahra hafsahNo ratings yet
- Lesson 6-Procedure TextDocument4 pagesLesson 6-Procedure TextTanaya Seta ArumNo ratings yet
- Site Supervisor InterviewDocument2 pagesSite Supervisor Interviewapi-462816920No ratings yet
- Secondary Site Interview With Middle School Media SpecialistDocument3 pagesSecondary Site Interview With Middle School Media Specialistapi-462816920No ratings yet
- Car Rider NumbersDocument4 pagesCar Rider Numbersapi-462816920No ratings yet
- A Step-by-Step Guide On How To Log-In To Your Google ClassroomDocument4 pagesA Step-by-Step Guide On How To Log-In To Your Google Classroomapi-462816920No ratings yet
- Memo To PrincipalDocument4 pagesMemo To Principalapi-462816920No ratings yet
- Moore Elementary School 2Document1 pageMoore Elementary School 2api-462816920No ratings yet
- Jordan CollaborativeunitDocument9 pagesJordan Collaborativeunitapi-462816920No ratings yet
- J Jordan IdunitDocument25 pagesJ Jordan Idunitapi-462816920No ratings yet
- Site Supervisor Interview 2Document5 pagesSite Supervisor Interview 2api-462816920No ratings yet
- Jordan ResumeDocument3 pagesJordan Resumeapi-462816920No ratings yet
- Site Supervisor Interview 1Document4 pagesSite Supervisor Interview 1api-462816920No ratings yet
- Jordan TechnologyprogramadministratorreportDocument14 pagesJordan Technologyprogramadministratorreportapi-462816920No ratings yet
- Summative Evaluation For 5th Grade Math: Multiplying and Dividing Decimals Jana JordanDocument16 pagesSummative Evaluation For 5th Grade Math: Multiplying and Dividing Decimals Jana Jordanapi-462816920No ratings yet
- Moore Elementary SchoolDocument1 pageMoore Elementary Schoolapi-462816920No ratings yet
- Multiple-Choice Questions: Jana Jordan Fall 2019 FRIT 7236 Technology-Based Assessment and Data Analysis Key AssessmentDocument19 pagesMultiple-Choice Questions: Jana Jordan Fall 2019 FRIT 7236 Technology-Based Assessment and Data Analysis Key Assessmentapi-462816920No ratings yet
- Jordan Online Staff DevelopmentDocument5 pagesJordan Online Staff Developmentapi-462816920No ratings yet
- Jordan MinilessonsDocument14 pagesJordan Minilessonsapi-462816920No ratings yet
- DLL 2Document4 pagesDLL 2Neth ReyesNo ratings yet
- On English-Subtitled Yoruba FilmsDocument3 pagesOn English-Subtitled Yoruba Filmssamnoah2001100% (1)
- Arabic SQP PDFDocument8 pagesArabic SQP PDFDev Printing SolutionNo ratings yet
- Interoperability Between GSM and LTE Feature Parameter DescriptionDocument85 pagesInteroperability Between GSM and LTE Feature Parameter DescriptionjawadzaheerNo ratings yet
- Chapter Iii Methodology CDDocument4 pagesChapter Iii Methodology CDwahyunidianitautamiNo ratings yet
- Agricultural Revolution Lesson Plan-Tammy HelminenDocument3 pagesAgricultural Revolution Lesson Plan-Tammy Helminenapi-313182271No ratings yet
- Task 5 ReflectionDocument2 pagesTask 5 Reflectionmahra alshamsiNo ratings yet
- Lesson Plan For Life Cycle of A PlantDocument2 pagesLesson Plan For Life Cycle of A Plantapi-272714134No ratings yet
- Full Paper - MamduhDocument6 pagesFull Paper - Mamduhsiti paridaNo ratings yet
- PhonemicDocument10 pagesPhonemicapi-345833578100% (1)
- Ling 1Z03 Fall 2021 Course OutlineDocument5 pagesLing 1Z03 Fall 2021 Course OutlineAlina AzizNo ratings yet
- Active and Passive Voice Questions For SSC CGL PDFDocument10 pagesActive and Passive Voice Questions For SSC CGL PDFABHISHEK SHARMANo ratings yet
- edTPA VSA Assessment CommentaryDocument3 pagesedTPA VSA Assessment CommentaryJose EstradaNo ratings yet
- Daily Lesson Plan in Understanding Culture, Society and PoliticsDocument4 pagesDaily Lesson Plan in Understanding Culture, Society and PoliticsRed AgbonNo ratings yet
- Bahrain 6.00 YrsDocument14 pagesBahrain 6.00 YrsNHNNo ratings yet
- BSBMKG418 Task 2 - BoonrakDocument6 pagesBSBMKG418 Task 2 - BoonrakTeerapol KhoonburanNo ratings yet
- 115 Social Media Post IdeasDocument4 pages115 Social Media Post IdeasAmirul Amin IVNo ratings yet
- DLL Perdev Nov23-24Document7 pagesDLL Perdev Nov23-24Joy Ontangco PatulotNo ratings yet
- DIGISOL-RANGER Series-DG-BR4000NEWireless Repeater With Router DG-BG4100NDocument10 pagesDIGISOL-RANGER Series-DG-BR4000NEWireless Repeater With Router DG-BG4100NmoseschitturiNo ratings yet
- Catalog RuslangDocument45 pagesCatalog RuslangCristina_spqrNo ratings yet
- Kaltsou Stella Maria Music School of Komotini Diversity Multiculturalism and Inclusion Awareness Erasmus+ Rome May 2022Document11 pagesKaltsou Stella Maria Music School of Komotini Diversity Multiculturalism and Inclusion Awareness Erasmus+ Rome May 2022Stella KapaNo ratings yet
- Instrumen Saringan Menulis LBI Tahun 3 PDFDocument13 pagesInstrumen Saringan Menulis LBI Tahun 3 PDFSyamsul Qamar RosliNo ratings yet
- Unit 1 PatterningDocument52 pagesUnit 1 PatterningTRYSKANo ratings yet
- Communication Skills and Personality DevelopmentDocument3 pagesCommunication Skills and Personality DevelopmentNishantNo ratings yet
- 5 Outstanding Home Businesses Using Online Marketingiebpx PDFDocument1 page5 Outstanding Home Businesses Using Online Marketingiebpx PDFSalinasAndersson6No ratings yet
- Nicholas Giordano 2nd Observation Fall 2017Document4 pagesNicholas Giordano 2nd Observation Fall 2017api-405532979No ratings yet