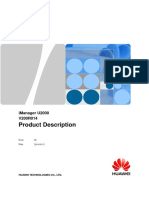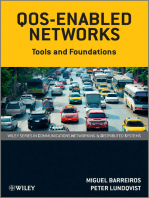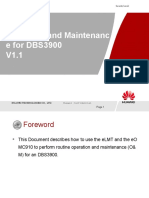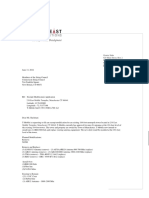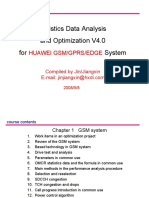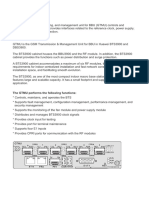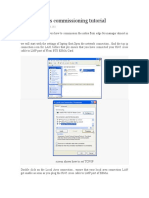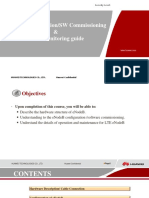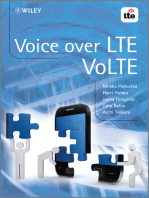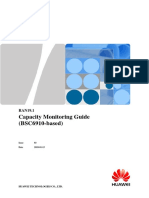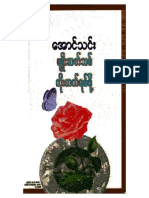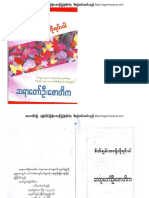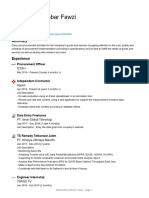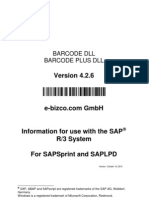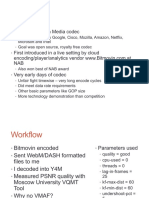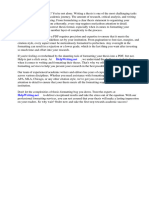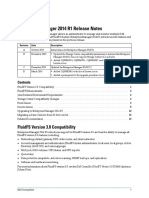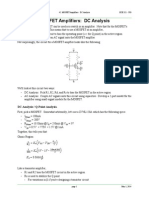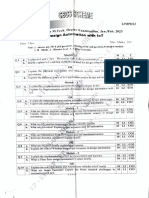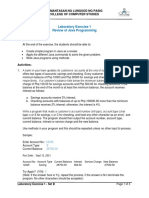Professional Documents
Culture Documents
U2000 RAN Maintenance User Guide (V200R017C10 - 03) (PDF) - EN
U2000 RAN Maintenance User Guide (V200R017C10 - 03) (PDF) - EN
Uploaded by
Khin Nyein ThuOriginal Title
Copyright
Available Formats
Share this document
Did you find this document useful?
Is this content inappropriate?
Report this DocumentCopyright:
Available Formats
U2000 RAN Maintenance User Guide (V200R017C10 - 03) (PDF) - EN
U2000 RAN Maintenance User Guide (V200R017C10 - 03) (PDF) - EN
Uploaded by
Khin Nyein ThuCopyright:
Available Formats
U2000
V200R017C10
RAN Maintenance User Guide
Issue 03
Date 2017-06-30
HUAWEI TECHNOLOGIES CO., LTD.
Copyright © Huawei Technologies Co., Ltd. 2017. All rights reserved.
No part of this document may be reproduced or transmitted in any form or by any means without prior written
consent of Huawei Technologies Co., Ltd.
Trademarks and Permissions
and other Huawei trademarks are trademarks of Huawei Technologies Co., Ltd.
All other trademarks and trade names mentioned in this document are the property of their respective
holders.
Notice
The purchased products, services and features are stipulated by the contract made between Huawei and the
customer. All or part of the products, services and features described in this document may not be within the
purchase scope or the usage scope. Unless otherwise specified in the contract, all statements, information,
and recommendations in this document are provided "AS IS" without warranties, guarantees or
representations of any kind, either express or implied.
The information in this document is subject to change without notice. Every effort has been made in the
preparation of this document to ensure accuracy of the contents, but all statements, information, and
recommendations in this document do not constitute a warranty of any kind, express or implied.
Huawei Technologies Co., Ltd.
Address: Huawei Industrial Base
Bantian, Longgang
Shenzhen 518129
People's Republic of China
Website: http://www.huawei.com
Email: support@huawei.com
Issue 03 (2017-06-30) Huawei Proprietary and Confidential i
Copyright © Huawei Technologies Co., Ltd.
U2000
RAN Maintenance User Guide About This Document
About This Document
Scope
The U2000 provides the network maintenance function. By using this function, you can
query, browse, and monitor the data of the NEs on the GSM, UMTS, or LTE access network.
Product Versions
The following table lists the product version related to this document.
Product Name Version
U2000 V200R017C10
Intended Audience
This document is intended for:
l System engineers
l Network administrators
Change History
03 (2017-06-30)
This is the third release for V200R017C10. Compared with issue the second (2017-05-31) of
V200R017C10, this issue incorporates the changes listed in the following table.
Section Change Description
2.3.1 Overview of Interference Detection Added NE type BTS5900.
12.1 Overview of the Cloud BB View
Issue 03 (2017-06-30) Huawei Proprietary and Confidential ii
Copyright © Huawei Technologies Co., Ltd.
U2000
RAN Maintenance User Guide About This Document
Section Change Description
14.1 Overview of the DHCP
23.1 Managing the Location Information
Engineering File
02 (2017-05-31)
This is the second release for V200R017C10. Compared with issue the first (2017-03-07) of
V200R017C10, this issue incorporates the changes listed in the following table.
Section Change Description
6.5.5.1 The U2000 Fails to Allocate Added.
Uploaded Licenses in BSC Pool Scenarios
6.10 LTE License Planning Data Modified the description.
Management
11.1 Viewing Information in the RNC in Added the description about relationships
Pool View between added RNCs and mounted NodeBs
because the U2000 now displays such
relationships.
01 (2017-03-07)
This is the first commercial release for V200R017C10. Compared with the Draft A
(2016-12-30) of V200R017C10, this issue does not include any changes.
Draft A (2016-12-30)
This is the Draft A release for V200R017C10. Compared with issue 02 (2016-05-30) of
V200R016C10, this issue incorporates the changes listed in the following table.
Section Change Description
2.3 Interference Detection Modified the description.
2.4 VSWR Check for a Base
Station
6.9 Stand-Alone License
Management
23 Managing Location
Information About a
LampSite Base Station
Issue 03 (2017-06-30) Huawei Proprietary and Confidential iii
Copyright © Huawei Technologies Co., Ltd.
U2000
RAN Maintenance User Guide About This Document
Organization
1 RAN Maintenance Panorama
The RAN maintenance panorama enables you to obtain a whole picture of the functions for
each RAT during initial deployment and routine maintenance phases.
2 Antenna Management
This section describes how to manage the antenna system through the U2000. Antenna
management involves antenna system monitoring, fault detection, and fault rectification.
3 Centralized RAN Network Monitoring
The U2000 provides central monitoring and maintenance of the RNCs/BSCs, NodeBs/BTSs,
and cells on the WRAN and GBSS networks. This function enables you to classify required
objects into a monitoring group and then monitor the alarm statuses, disconnection statuses,
KPI statuses, and cell statuses of devices in real time. This function also enables you to
quickly identify exceptions and maintain devices. The U2000 can also query and adjust
configuration data.
4 Multimode Base Station Management
A multimode base station supports multiple RATs, and can work in dual or triple modes. A
multimode base station can also work in co-MPT or separate-MPT mode, depending on the
RAT deployment on the main control board.
5 GU DSS Management
Dynamic spectrum sharing (DSS) dynamically reuseg some GSM spectrum resources
between the GSM and UMTS networks based on the feature that the busy hours of GSM
voice services and UMTS data services are different. This increases spectrum utilization and
reduces costs of data services. With the GU DSS management feature, the U2000 can share
spectrums or reclaim shared spectrums by setting related parameters.
6 NE License Management
A license governs the usage and redistribution of a product, such as the product function,
applicable territory, and validity period. It is granted by Huawei to an operator as an element
of an agreement between them, giving the operator permission to use certain functions
provided by the product within a specified territory and validity period. An operator can
flexibly select network functions and capacity applicable to a certain stage by purchasing
related licenses, thereby minimizing investment. The U2000 provides NE license
management functions, such as uploading, activation, and allocation.
7 Network Optimization Data Collection
You can collect the data required for network planning and optimization through the U2000.
The neighboring cell optimization data, uplink frequency data, and MR data collected through
the U2000 are stored in a specified directory on the U2000 server. Network log data is stored
in the corresponding directory on a specified third-party server. The four types of data are
used by network engineers to plan and optimize networks through the Nastar.
8 NodeB OM Data Migration
To re-parent NodeBs, the RNC sends a command about deleting NodeBs and then a command
about creating NodeBs to the U2000. Upon receiving the command of NodeB deletion, the
U2000 closes the connection with the physical NodeBs rather than directly deleting the
Issue 03 (2017-06-30) Huawei Proprietary and Confidential iv
Copyright © Huawei Technologies Co., Ltd.
U2000
RAN Maintenance User Guide About This Document
NodeBs. In this way, you can determine the binding relation between the NodeBs before and
after the re-parenting, thus avoiding the loss of alarm and performance data.
9 RNC Pool Maintenance
This section describes how to maintain RNC pools on the U2000 client. The RNC pool is a
disaster-proof solution in which NodeBs are connected to two RNCs. When the RNC
currently managing NodeBs is faulty, the NodeBs are automatically switched over to the other
RNC in the pool to avoid network failure and ensure service provision.
10 BSC Pool Maintenance
The BSC Pool is a disaster tolerance mechanism that is implemented by configuring two
BSCs for one BTS to prevent system breakdown caused by BSC faults. This section describes
the methods of managing the BSC Pool on the U2000 client.
11 RNC in Pool View Management
RNC in Pool is a mechanism for load sharing and node redundancy between RNCs. In the
RNC in Pool view, you can learn the mapping between logical RNCs and physical RNCs
(master RNCs and backup/overflow RNCs) in a pool, and the enabling status of load sharing
and node redundancy functions.
12 Cloud BB View Management
The Cloud BB includes a cluster of base stations associated by the switch. The Cloud BB
allows inter-base station service collaboration. The Cloud BB view allows users to view and
maintain NEs in the Cloud BB.
13 Viewing the SRC View
The SRC (Single Radio Controller) view allows users to manage host NEs and Built-in NEs.
Host NEs manage devices and resources and open resources to Built-in NEs, whereas Built-in
NEs use devices and resources of host NEs to implement specific network function. The SRC
view on the U2000 allows users to view host and Built-in NEs.
14 DHCP Configuration Management
To help NEs automatically obtain IP addresses by using the DHCP service, the U2000
provides the DHCP configuration management function. This function helps users query and
maintain the DHCP information about each NE and view the DHCP process of each NE
through the graphical user interface (GUI).
15 CBTS Reparenting
The U2000 supports reparenting of CBTSs, GBTSs, NodeBs, and multimode base stations.
This section describes how to reparent CBTSs under one CBSC or between two CBSCs
during network operation. For details about how to reparent GBTSs, NodeBs, and multimode
base stations, see Reparenting Base Stations in CME Product Documentation.
16 AP Information Management
The AP (Access Point) converts cable signals to radio signals and allows terminal devices to
access wireless LANs. The U2000 allows users to modify and plan location information and
alias of APs by exporting an importing configuration file.
17 Viewing the AC Hot Backup View
Issue 03 (2017-06-30) Huawei Proprietary and Confidential v
Copyright © Huawei Technologies Co., Ltd.
U2000
RAN Maintenance User Guide About This Document
ACs (Access Controller) that manage APs can be deployed in active/standby mode. The AC
Hot Backup View is used to manage the active and standby ACs. The AC Hot Backup View
vie on the U2000 allows users to view the active and standby ACs.
18 Viewing the Virtual Platform View
The virtual platform view is used to display relationships between physical platform NEs and
virtual NEs in the CloudEdge, WLAN, and SVA solutions.
19 Maintaining NE Groups
The base station group view helps you view and set base station groups. The U2000 allows
you to query base station alarms by base station group.
20 Monitoring Channel Status
This section describes how to monitor the status of all channels and subchannels of eGBTS
TRXs so that users can view their availability.
21 Multioperator Network Management
The RAN sharing feature enables multiple telecom operators to share radio access network
(RAN) devices. The multioperator core network (MOCN) feature enables multiple telecom
operators to share cells. To support the two features, the U2000 provides functions, such as
multioperator parameter setting, northbound interface (NBI) management. For details about
the principle for RAN sharing and the guide for data configuration, see MOCN Feature
Parameter Description and RAN Sharing Feature Parameter Description released along
with NE product documentation.
22 Transmission Device Fault Detection for the Small-cell Base Station
This section describes how to detect transmission faults of the small-cell base station when
the OM link of the small-cell base station is faulty or the cells are out of service. Users can
query the information about the peer transmission device corresponding to the small-cell base
station on the U2000, and detect and locate the peer transmission device faults on the U2000
where the MBB backhaul management component is installed. Through checking last-mile
transmission devices, users can quickly locate the faulty node, reducing the manual
maintenance workload at the local end of the small-cell base station.
23 Managing Location Information About a LampSite Base Station
The function of managing location information about a LampSite base station allows you to
view the indoor location of LampSite devices on the U2000 client based on the indoor map
and browse alarms reported by faulty devices, improving LampSite device fault recovery
efficiency and reducing daily maintenance costs.
24 Managing Location Information About a Pico Base Station
After a pico base station is deployed, you can import a pico location information engineering
file to the U2000 server to save it. If the pico base station is faulty, you can export its fault
information and location information engineering file for maintenance personnel to locate the
fault.
Conventions
Symbol Conventions
The symbols that may be found in this document are defined as follows.
Issue 03 (2017-06-30) Huawei Proprietary and Confidential vi
Copyright © Huawei Technologies Co., Ltd.
U2000
RAN Maintenance User Guide About This Document
Symbol Description
Indicates an imminently hazardous situation which, if not
avoided, will result in death or serious injury.
Indicates a potentially hazardous situation which, if not
avoided, could result in death or serious injury.
Indicates a potentially hazardous situation which, if not
avoided, may result in minor or moderate injury.
Indicates a potentially hazardous situation which, if not
avoided, could result in equipment damage, data loss,
performance deterioration, or unanticipated results.
NOTICE is used to address practices not related to personal
injury.
Calls attention to important information, best practices and
tips.
NOTE is used to address information not related to
personal injury, equipment damage, and environment
deterioration.
General Conventions
The general conventions that may be found in this document are defined as follows.
Convention Description
Times New Roman Normal paragraphs are in Times New Roman.
Boldface Names of files, directories, folders, and users are in
boldface. For example, log in as user root.
Italic Book titles are in italics.
Courier New Examples of information displayed on the screen are in
Courier New.
Command Conventions
The command conventions that may be found in this document are defined as follows.
Convention Description
Boldface The keywords of a command line are in boldface.
Italic Command arguments are in italics.
Issue 03 (2017-06-30) Huawei Proprietary and Confidential vii
Copyright © Huawei Technologies Co., Ltd.
U2000
RAN Maintenance User Guide About This Document
Convention Description
[] Items (keywords or arguments) in brackets [ ] are optional.
{ x | y | ... } Optional items are grouped in braces and separated by
vertical bars. One item is selected.
[ x | y | ... ] Optional items are grouped in brackets and separated by
vertical bars. One item is selected or no item is selected.
{ x | y | ... }* Optional items are grouped in braces and separated by
vertical bars. A minimum of one item or a maximum of all
items can be selected.
[ x | y | ... ]* Optional items are grouped in brackets and separated by
vertical bars. Several items or no item can be selected.
GUI Conventions
The GUI conventions that may be found in this document are defined as follows.
Convention Description
Boldface Buttons, menus, parameters, tabs, window, and dialog titles
are in boldface. For example, click OK.
> Multi-level menus are in boldface and separated by the ">"
signs. For example, choose File > Create > Folder.
Keyboard Operations
The keyboard operations that may be found in this document are defined as follows.
Format Description
Key Press the key. For example, press Enter and press Tab.
Key 1+Key 2 Press the keys concurrently. For example, pressing Ctrl
+Alt+A means the three keys should be pressed
concurrently.
Key 1, Key 2 Press the keys in turn. For example, pressing Alt, A means
the two keys should be pressed in turn.
Mouse Operations
The mouse operations that may be found in this document are defined as follows.
Issue 03 (2017-06-30) Huawei Proprietary and Confidential viii
Copyright © Huawei Technologies Co., Ltd.
U2000
RAN Maintenance User Guide About This Document
Action Description
Click Select and release the primary mouse button without
moving the pointer.
Double-click Press the primary mouse button twice continuously and
quickly without moving the pointer.
Drag Press and hold the primary mouse button and move the
pointer to a certain position.
Issue 03 (2017-06-30) Huawei Proprietary and Confidential ix
Copyright © Huawei Technologies Co., Ltd.
U2000
RAN Maintenance User Guide Contents
Contents
About This Document.....................................................................................................................ii
1 RAN Maintenance Panorama......................................................................................................1
2 Antenna Management.................................................................................................................. 2
2.1 ALD Management.......................................................................................................................................................... 3
2.1.1 Overview of ALD Management.................................................................................................................................. 3
2.1.2 Entering Antenna Device Management Main Window...............................................................................................4
2.1.3 Synchronizing ALD Information.................................................................................................................................7
2.1.4 (Optional) Obtaining Basic Information About Reused TMAs After Replacement................................................... 8
2.1.5 Automatic ALD Deployment.................................................................................................................................... 10
2.1.5.1 Automatic ALD Deployment Process.................................................................................................................... 10
2.1.5.2 Starting an Automatic ALD Deployment Task...................................................................................................... 12
2.1.5.3 Configuring the RET in Batches............................................................................................................................ 14
2.1.6 Manual ALD Configurations.....................................................................................................................................16
2.1.6.1 Setting the Power Supply Status of an ALD.......................................................................................................... 16
2.1.6.2 Scanning an ALD................................................................................................................................................... 18
2.1.6.3 Adding an ALD...................................................................................................................................................... 19
2.1.6.4 Adding ALDs in Batches........................................................................................................................................21
2.1.6.5 Downloading the Configuration File of an RET.................................................................................................... 22
2.1.6.6 Calibrating an RET................................................................................................................................................. 23
2.1.6.7 Setting the Downtilt Angle of an RET................................................................................................................... 24
2.1.6.8 Configuring the TMA............................................................................................................................................. 26
2.1.6.9 Configuring the SASU............................................................................................................................................27
2.1.7 Managing ALD Alarms............................................................................................................................................. 29
2.1.8 Loading the ALD Software....................................................................................................................................... 30
2.1.9 Viewing RAE Engineering Parameters..................................................................................................................... 31
2.1.10 Querying the Operation Logs of an ALD................................................................................................................ 33
2.1.11 FAQs........................................................................................................................................................................ 34
2.1.11.1 What Do I Do When the Data in the Antenna Management Window Cannot Be Dynamically Refreshed?....... 34
2.1.12 GUIs for ALD Management....................................................................................................................................35
2.2 Antenna Fault Detection............................................................................................................................................... 40
2.2.1 Overview of Antenna Fault Detection.......................................................................................................................40
2.2.1.1 Antenna Fault Detection Function..........................................................................................................................40
Issue 03 (2017-06-30) Huawei Proprietary and Confidential x
Copyright © Huawei Technologies Co., Ltd.
U2000
RAN Maintenance User Guide Contents
2.2.1.2 Antenna Fault Detection Principles........................................................................................................................ 41
2.2.2 Entering Antenna Fault Detection - GBSS Main Window........................................................................................43
2.2.3 GBSS Antenna Fault Detection................................................................................................................................. 45
2.2.3.1 Importing Engineering Parameters......................................................................................................................... 45
2.2.3.2 Creating an Antenna Fault Detection Task.............................................................................................................46
2.2.3.3 Viewing an Antenna Fault Detection Report..........................................................................................................48
2.2.4 FAQs.......................................................................................................................................................................... 48
2.2.4.1 How Do I Improve the Antenna Fault Detection Sensitivity?................................................................................49
2.2.4.2 What Do I Do When the Internet Explorer Automatically Closes?....................................................................... 49
2.2.4.3 How Do I Check the Progress of Antenna Connection Detection?........................................................................50
2.2.5 GUIs and Parameters for Antenna Fault Detection................................................................................................... 50
2.2.5.1 GUIs for Managing GBSS Antenna Fault Detection Tasks................................................................................... 50
2.2.5.2 Engineering Parameters for Antenna Fault Detection............................................................................................ 51
2.2.5.3 Parameters for Creating an Antenna Fault Detection Task.................................................................................... 52
2.2.5.4 Parameters in Antenna Fault Detection Reports.....................................................................................................58
2.3 Interference Detection.................................................................................................................................................. 58
2.3.1 Overview of Interference Detection.......................................................................................................................... 58
2.3.2 Process of Interference Detection..............................................................................................................................61
2.3.3 Performing Interference Detection............................................................................................................................ 63
2.3.4 GUIs and Parameters for Interference Detection.......................................................................................................65
2.3.4.1 GUIs for Interference Detection............................................................................................................................. 65
2.3.4.2 Parameters for Interference Detection.................................................................................................................... 66
2.4 VSWR Check for a Base Station.................................................................................................................................. 68
2.4.1 Checking the VSWR of a Base Station..................................................................................................................... 68
2.4.2 GUIs for VSWR Check............................................................................................................................................. 71
2.5 Cross Feeder Connection Detection............................................................................................................................. 72
3 Centralized RAN Network Monitoring.................................................................................. 74
3.1 Overview of Centralized RAN Network Monitoring................................................................................................... 75
3.1.1 Monitoring Groups.................................................................................................................................................... 75
3.1.2 Configuration Model of Monitored Objects.............................................................................................................. 76
3.1.3 Centralized RAN Network Monitoring..................................................................................................................... 77
3.2 Monitoring Groups Management................................................................................................................................. 79
3.2.1 Adding a Monitoring Group...................................................................................................................................... 79
3.2.2 Viewing the Properties of a Monitoring Group......................................................................................................... 80
3.2.3 Changing the Name of a Monitoring Group..............................................................................................................81
3.2.4 Suspending/Activating a Monitoring Group............................................................................................................. 81
3.2.5 Deleting a Monitoring Group.................................................................................................................................... 82
3.2.6 Checking the Exception Information About Monitoring Groups..............................................................................83
3.3 Monitoring/Maintaining Objects.................................................................................................................................. 84
3.3.1 Browsing the Monitoring Panel.................................................................................................................................84
3.3.2 Maintaining Monitored Objects.................................................................................................................................84
3.3.3 Collecting the Statistics on the Alarms of Monitored Objects.................................................................................. 86
Issue 03 (2017-06-30) Huawei Proprietary and Confidential xi
Copyright © Huawei Technologies Co., Ltd.
U2000
RAN Maintenance User Guide Contents
3.4 GUIs and Parameters for RAN Network Monitoring...................................................................................................86
3.4.1 GUIs for Centralized RAN Network Monitoring......................................................................................................86
3.4.2 GUIs for Monitoring Panel........................................................................................................................................88
3.4.3 Parameters for Collecting Statistics on Alarms of the Monitored Objects................................................................89
3.4.4 Parameters for Searching for Objects........................................................................................................................ 92
3.4.5 Parameters of Status Information.............................................................................................................................. 94
3.5 The centralized RAN network monitoring-supported NEs and functions....................................................................94
4 Multimode Base Station Management.................................................................................... 96
4.1 GUIs for the Multimode Base Station View.................................................................................................................97
4.2 Managing Co-MPT Multimode Base Stations............................................................................................................. 98
4.3 Managing Separate-MPT Multimode Base Stations.................................................................................................... 98
4.3.1 Verifying the Binding Relationships of Separate-MPT Base Stations...................................................................... 99
4.3.2 Specifying the Binding Relationship of an Separate-MPT Base Station................................................................ 100
4.3.3 Setting Priorities for RATs Supported by a Separate-MPT Base Station................................................................ 103
4.3.4 Viewing an Separate-MPT Base Station Report......................................................................................................104
4.3.5 Managing the Separate-MPT Base Station File...................................................................................................... 105
4.3.6 GUIs and Parameters for MBTS Management........................................................................................................106
4.3.6.1 Parameters for Separate-MPT Base Station Reports............................................................................................ 106
4.3.6.2 Parameters for Verifying the Binding Relationships of Separate-MPT Base Stations......................................... 113
5 GU DSS Management.............................................................................................................. 115
5.1 Overview of GU DSS................................................................................................................................................. 116
5.2 Creating a DSS Task...................................................................................................................................................120
5.3 Managing a DSS Task................................................................................................................................................ 122
5.4 GUIs for GU DSS Management................................................................................................................................. 123
6 NE License Management..........................................................................................................126
6.1 Overview of the NE License...................................................................................................................................... 128
6.2 CN NE License Management..................................................................................................................................... 131
6.2.1 Overview of the CN NE License............................................................................................................................. 131
6.2.2 CN NE License Operation Process..........................................................................................................................132
6.2.2.1 Loading a License.................................................................................................................................................132
6.2.2.2 Activating a License............................................................................................................................................. 133
6.3 Controller License Management................................................................................................................................ 134
6.3.1 Overview of the Controller License........................................................................................................................ 134
6.3.2 Common Operations on the Controller License...................................................................................................... 135
6.3.2.1 Loading a Controller License............................................................................................................................... 135
6.3.2.2 Activating a Controller License............................................................................................................................136
6.3.2.3 Viewing Controller License Information..............................................................................................................137
6.3.2.4 Managing the Controller License......................................................................................................................... 139
6.3.2.5 Periodically Backing Up an NE License.............................................................................................................. 140
6.3.3 GUIs and Parameters for Controller License Management.....................................................................................142
6.3.3.1 GUIs for Controller License Management........................................................................................................... 142
Issue 03 (2017-06-30) Huawei Proprietary and Confidential xii
Copyright © Huawei Technologies Co., Ltd.
U2000
RAN Maintenance User Guide Contents
6.3.3.2 Parameters for Creating/Modifying Scheduled Controller License Activation Tasks......................................... 144
6.4 Cloud NE License Management.................................................................................................................................144
6.4.1 Overview of the Cloud NE License.........................................................................................................................144
6.4.2 Common Operations on the Cloud NE License...................................................................................................... 145
6.4.2.1 Loading a Cloud NE License................................................................................................................................145
6.4.2.2 Viewing Cloud NE License Information.............................................................................................................. 146
6.4.2.3 Managing the Cloud NE License..........................................................................................................................147
6.4.2.4 Revoking a Cloud NE License............................................................................................................................. 148
6.5 eGBTS License Management..................................................................................................................................... 150
6.5.1 Overview of the eGBTS License.............................................................................................................................150
6.5.1.1 eGBTS License Management............................................................................................................................... 150
6.5.1.2 eGBTS License Validity and Automatic Verification...........................................................................................151
6.5.2 eGBTS License Operation Process..........................................................................................................................153
6.5.2.1 Scenario: Creating an eGBTS...............................................................................................................................154
6.5.2.2 Scenario: Creating a BSC..................................................................................................................................... 155
6.5.2.3 Scenario: Changing the BSC ESN........................................................................................................................156
6.5.2.4 Scenario: Upgrading an eGBTS........................................................................................................................... 157
6.5.2.5 Scenario: Expanding an eGBTS........................................................................................................................... 159
6.5.2.6 Scenario: Reparenting an eGBTS.........................................................................................................................160
6.5.2.7 Scenario: Evolving a GBTS into an eGBTS........................................................................................................ 161
6.5.3 Common Operations for eGBTS License Management..........................................................................................162
6.5.3.1 Querying the BSC ESN........................................................................................................................................ 162
6.5.3.2 Uploading the eGBTS License to the U2000 Server............................................................................................163
6.5.3.3 Setting Thresholds for Allocating eGBTS License Resources (Optional)........................................................... 164
6.5.3.4 Modifying eGBTS License Allocation Values..................................................................................................... 165
6.5.3.5 Delivering eGBTS License Allocation Values..................................................................................................... 168
6.5.3.6 Viewing Detailed eGBTS License Information....................................................................................................170
6.5.3.7 Viewing eGBTS License Information.................................................................................................................. 170
6.5.3.8 Synchronizing an eGBTS License........................................................................................................................171
6.5.3.9 Manually Downloading an eGBTS License......................................................................................................... 172
6.5.3.10 Exporting eGBTS License Allocation Information............................................................................................173
6.5.3.11 Importing eGBTS License Allocation Information............................................................................................ 174
6.5.3.12 Revoking the eGBTS License............................................................................................................................ 177
6.5.3.13 Deleting the eGBTS License.............................................................................................................................. 178
6.5.3.14 Allocating Remaining eGBTS License Allocation Values to the BSC (Optional).............................................179
6.5.4 GUIs and Parameters for eGBTS License Management......................................................................................... 180
6.5.4.1 GUIs for eGBTS License Management................................................................................................................180
6.5.4.2 Parameters for eGBTS License Information........................................................................................................ 181
6.5.4.3 Parameters for Creating or Modifying a Scheduled eGBTS License Allocation Task........................................ 182
6.5.5 FAQs About eGBTS License Management.............................................................................................................183
6.5.5.1 The U2000 Fails to Allocate Uploaded Licenses in BSC Pool Scenarios............................................................183
6.6 NodeB License Management......................................................................................................................................184
Issue 03 (2017-06-30) Huawei Proprietary and Confidential xiii
Copyright © Huawei Technologies Co., Ltd.
U2000
RAN Maintenance User Guide Contents
6.6.1 Overview of the NodeB License............................................................................................................................. 184
6.6.1.1 NodeB License Management................................................................................................................................184
6.6.1.2 NodeB License Validity and Automatic Verification........................................................................................... 185
6.6.2 NodeB License Operation Process.......................................................................................................................... 187
6.6.2.1 Scenario: Creating a NodeB................................................................................................................................. 188
6.6.2.2 Scenario: Creating an RNC.................................................................................................................................. 190
6.6.2.3 Scenario: Changing the ESN of an RNC..............................................................................................................191
6.6.2.4 Scenario: Upgrading a NodeB.............................................................................................................................. 192
6.6.2.5 Scenario: Expanding the Capacity of a NodeB.................................................................................................... 194
6.6.2.6 Scenario: Reparenting a NodeB........................................................................................................................... 196
6.6.3 Common Operations on the NodeB License........................................................................................................... 198
6.6.3.1 Querying the ESN of an RNC.............................................................................................................................. 198
6.6.3.2 Uploading a NodeB License File to the U2000 Server........................................................................................ 199
6.6.3.3 Setting Thresholds for Allocating NodeB License Resources (Optional)............................................................200
6.6.3.4 Allocating a License to Telecom Operators (Optional)........................................................................................202
6.6.3.5 Modifying NodeB License Allocation Values......................................................................................................203
6.6.3.6 Delivering NodeB License Allocation Values......................................................................................................207
6.6.3.7 Viewing NodeB License Details...........................................................................................................................209
6.6.3.8 Viewing All NodeB License Information.............................................................................................................210
6.6.3.9 Synchronizing a NodeB License...........................................................................................................................211
6.6.3.10 Manually Downloading a NodeB License..........................................................................................................212
6.6.3.11 Exporting NodeB License Allocation Information.............................................................................................213
6.6.3.12 Importing NodeB License Allocation Information............................................................................................ 215
6.6.3.13 Revoking a Normal NodeB License................................................................................................................... 217
6.6.3.14 Deleting a NodeB License.................................................................................................................................. 218
6.6.3.15 Recycling NodeB License Allocation Information............................................................................................ 219
6.6.4 GUIs and Parameters for NodeB License Management..........................................................................................220
6.6.4.1 GUIs for NodeB License Management................................................................................................................ 220
6.6.4.2 Parameters for NodeB License Information......................................................................................................... 221
6.6.4.3 Parameters for Creating/Modifying Scheduled NodeB License Allocation Tasks.............................................. 223
6.6.5 FAQs About NodeB License Management............................................................................................................. 223
6.6.5.1 In RAN Sharing Scenarios, the NodeB Can Not Be Found under the Private Operator......................................223
6.6.5.2 SRAN NEs with UMTS Cannot Deliver NodeB Licenses...................................................................................224
6.7 WiMAX BTS License Management (Excluding BTS3701B Licenses).................................................................... 225
6.7.1 Overview of the WiMAX BTS License.................................................................................................................. 225
6.7.2 WiMAX BTS License Operation Process............................................................................................................... 226
6.7.2.1 Querying the ESN of an U2000 System............................................................................................................... 227
6.7.2.2 Uploading a WiMAX BTS License File to the U2000 Server............................................................................. 228
6.7.2.3 Allocating a WiMAX BTS License......................................................................................................................229
6.7.2.4 Viewing WiMAX BTS License Allocation Information......................................................................................230
6.7.2.5 Synchronizing a WiMAX BTS License............................................................................................................... 231
6.7.2.6 Invalidating WiMAX Licenses.............................................................................................................................231
Issue 03 (2017-06-30) Huawei Proprietary and Confidential xiv
Copyright © Huawei Technologies Co., Ltd.
U2000
RAN Maintenance User Guide Contents
6.7.2.7 Deleting a WiMAX BTS License.........................................................................................................................232
6.7.2.8 Exporting WiMAX BTS License Allocation Information................................................................................... 233
6.7.2.9 Importing WiMAX BTS License Allocation Information................................................................................... 233
6.7.3 GUIs for WiMAX BTS Network License Management......................................................................................... 236
6.7.4 GUIs for FTP Tasks................................................................................................................................................. 237
6.8 eCoordinator License Management............................................................................................................................237
6.8.1 Loading a License....................................................................................................................................................237
6.8.2 Activating a License................................................................................................................................................ 239
6.9 Stand-Alone License Management.............................................................................................................................239
6.9.1 Getting to Know Stand-Alone License....................................................................................................................240
6.9.2 Process of Managing the Stand-Alone License....................................................................................................... 241
6.9.2.1 Querying the Stand-Alone License Information...................................................................................................242
6.9.2.2 Applying for a Stand-Alone License.................................................................................................................... 244
6.9.2.3 Checking the Mapping Between Stand-Alone License and NEs......................................................................... 246
6.9.2.4 Installing a Stand-Alone License..........................................................................................................................250
6.9.2.5 Backing Up Stand-Alone Licenses.......................................................................................................................254
6.9.2.6 Obtaining a Backup Stand-Alone License File.................................................................................................... 256
6.9.2.7 Exporting SBOM Information..............................................................................................................................257
6.9.2.8 Restoring the Stand-Alone License...................................................................................................................... 259
6.9.2.9 Adjusting the Stand-Alone License Capacity.......................................................................................................261
6.9.2.10 Changing a Stand-Alone License....................................................................................................................... 263
6.9.2.11 Synchronizing NE Information...........................................................................................................................265
6.9.2.12 Analyzing the Stand-Alone License Usage........................................................................................................ 267
6.9.3 Parameters for Managing NE licenses.....................................................................................................................269
6.9.4 Parameters for Setting Filter Criteria.......................................................................................................................275
6.10 LTE License Planning Data Management................................................................................................................ 278
7 Network Optimization Data Collection................................................................................280
7.1 Neighboring Cell Optimization Data Collection........................................................................................................ 282
7.1.1 Creating a Data Collection Task for Neighboring Cell Optimization..................................................................... 282
7.1.2 Checking the Status of a Data Collection Task for Neighboring Cell Optimization...............................................284
7.2 Uplink ARFCN Data Collection.................................................................................................................................284
7.2.1 Creating a Task of Collecting the Uplink ARFCN Data......................................................................................... 285
7.2.2 Viewing the Progress of Collecting the Uplink ARFCN Data................................................................................ 286
7.3 Network Log Data Collection.....................................................................................................................................286
7.3.1 Modifying a Network Log Data Collection Task.................................................................................................... 287
7.3.2 Manually Synchronizing Network Log Data...........................................................................................................288
7.4 Cell RF Data Collection............................................................................................................................................. 289
7.4.1 Creating a Cell RF Data Collection Task................................................................................................................ 289
7.4.2 Checking the Progress of a Cell RF Data Collection Task......................................................................................290
7.5 FFT Data Collection................................................................................................................................................... 290
7.5.1 Creating an FFT Data Collection Task.................................................................................................................... 291
7.5.2 Checking the Progress of an FFT Data Collection Task..........................................................................................292
Issue 03 (2017-06-30) Huawei Proprietary and Confidential xv
Copyright © Huawei Technologies Co., Ltd.
U2000
RAN Maintenance User Guide Contents
7.6 GUIs and Parameters for Collecting Network Optimization Data............................................................................. 292
7.6.1 Parameters for Creating a Data Collection Task for Neighboring Cell Optimization............................................. 292
7.6.2 Parameters for Creating an Uplink ARFCN Data Collection Task......................................................................... 294
7.6.3 Parameters for Modifying a Network Log Data Collection Task............................................................................296
7.6.4 Parameters for Creating a Cell RF Data Collection Task........................................................................................ 297
7.6.5 Parameters for Creating an FFT Data Collection Task............................................................................................298
8 NodeB OM Data Migration..................................................................................................... 299
8.1 Moving a NodeB in the Same RNC........................................................................................................................... 300
8.2 Moving a NodeB to Another RNC............................................................................................................................. 301
9 RNC Pool Maintenance............................................................................................................ 305
9.1 RNC Pool Overview................................................................................................................................................... 306
9.2 Maintaining RNC Pools..............................................................................................................................................308
9.3 GUIs for RNC Pool Maintenance...............................................................................................................................310
10 BSC Pool Maintenance........................................................................................................... 314
10.1 Maintaining the BSC Pool........................................................................................................................................ 315
10.2 GUIs for the BSC Pool View....................................................................................................................................317
10.3 Parameters for Monitoring the BSC Pool.................................................................................................................319
11 RNC in Pool View Management.......................................................................................... 321
11.1 Viewing Information in the RNC in Pool View........................................................................................................322
11.2 GUIs for the RNC in Pool View............................................................................................................................... 323
12 Cloud BB View Management................................................................................................325
12.1 Overview of the Cloud BB View..............................................................................................................................326
12.2 Maintaining the Cloud BB View.............................................................................................................................. 327
13 Viewing the SRC View...........................................................................................................330
14 DHCP Configuration Management..................................................................................... 332
14.1 Overview of the DHCP.............................................................................................................................................333
14.2 Managing DHCP Information About Base Stations.................................................................................................334
14.3 Starting/Stopping VLAN Detecting......................................................................................................................... 337
14.4 GUIs and Parameters for DHCP Configuration Management................................................................................. 339
14.4.1 GUIs for DHCP Configuration..............................................................................................................................339
14.4.2 Parameters for the DHCP Information About the GSM Pico............................................................................... 340
14.4.3 Parameters for NE DHCP Information..................................................................................................................341
14.4.4 Parameters for WiMAX BTS DHCP Information.................................................................................................344
15 CBTS Reparenting...................................................................................................................346
15.1 Basic Knowledge of CBTS Reparenting.................................................................................................................. 347
15.1.1 Overview of CBTS Reparenting............................................................................................................................347
15.1.2 Description of the Data Planning Table Used for CBTS Reparenting.................................................................. 350
15.1.3 Main Window of CBTS Reparenting.................................................................................................................... 351
15.2 Basic Operations of CBTS Reparenting................................................................................................................... 352
Issue 03 (2017-06-30) Huawei Proprietary and Confidential xvi
Copyright © Huawei Technologies Co., Ltd.
U2000
RAN Maintenance User Guide Contents
15.2.1 Process of Reparenting CBTSs..............................................................................................................................352
15.2.2 Opening the CBTS Reparenting Window............................................................................................................. 354
15.2.3 Managing Projects................................................................................................................................................. 355
15.2.4 Preparations for CBTS Reparenting...................................................................................................................... 357
15.2.4.1 Setting the Macro Security Level in an Excel Template.................................................................................... 357
15.2.4.2 Preparations for CBTS Reparenting (Intra-CBSC)............................................................................................ 358
15.2.4.3 Preparations for CBTS Reparenting (Inter-CBSC)............................................................................................ 358
15.2.5 Description of Constraints..................................................................................................................................... 359
15.2.6 Synchronizing NE Data......................................................................................................................................... 360
15.2.7 Reparenting Data Configuration............................................................................................................................360
15.2.7.1 Configuring the Reparenting Data (Intra-CBSC)............................................................................................... 361
15.2.7.2 Configuring the Reparenting Data (Inter-CBSC)............................................................................................... 364
15.2.8 Checking the Reparenting Data............................................................................................................................. 367
15.2.9 Activating the Reparenting Data........................................................................................................................... 368
15.2.10 Verifying Reparenting Results.............................................................................................................................369
15.2.11 Clearing Redundant Data.....................................................................................................................................370
15.3 Parameters for CBTS Reparenting........................................................................................................................... 371
15.3.1 Parameters for Project Management......................................................................................................................372
15.3.2 Parameters for Viewing Data Check Results.........................................................................................................372
15.3.3 Parameters for Viewing Data Activation Results.................................................................................................. 373
15.3.4 Parameters for Viewing Redundant Data Clearance Results.................................................................................374
16 AP Information Management............................................................................................... 376
17 Viewing the AC Hot Backup View...................................................................................... 378
18 Viewing the Virtual Platform View.....................................................................................380
19 Maintaining NE Groups.........................................................................................................382
20 Monitoring Channel Status................................................................................................... 384
21 Multioperator Network Management................................................................................. 386
22 Transmission Device Fault Detection for the Small-cell Base Station......................... 388
23 Managing Location Information About a LampSite Base Station.................................391
23.1 Managing the Location Information Engineering File............................................................................................. 393
23.2 Viewing the Indoor Location View...........................................................................................................................394
24 Managing Location Information About a Pico Base Station...........................................402
Issue 03 (2017-06-30) Huawei Proprietary and Confidential xvii
Copyright © Huawei Technologies Co., Ltd.
U2000
RAN Maintenance User Guide 1 RAN Maintenance Panorama
1 RAN Maintenance Panorama
The RAN maintenance panorama enables you to obtain a whole picture of the functions for
each RAT during initial deployment and routine maintenance phases.
Figure 1-1 RAN maintenance panorama
NOTE
You can click a function name in Figure 1-1 to navigate to the section describing the function.
The maintenance of NB-IoT NEs, WLAN NEs, Co-MPT Base Station you can refer Co-MPT Base
Station O&M Management, NB-IoT O&M Management, and WLAN O&M Management
Issue 03 (2017-06-30) Huawei Proprietary and Confidential 1
Copyright © Huawei Technologies Co., Ltd.
U2000
RAN Maintenance User Guide 2 Antenna Management
2 Antenna Management
About This Chapter
This section describes how to manage the antenna system through the U2000. Antenna
management involves antenna system monitoring, fault detection, and fault rectification.
2.1 ALD Management
This section describes how to use the ALD management function provided by the U2000 to
remotely manage ALDs collectively during network commissioning, operation, and
maintenance. The management function helps you ensure that the ALDs work properly.
2.2 Antenna Fault Detection
This section describes how to remotely detect antenna faults on the GBSS network through
the U2000 in a centralized manner. The detection enables you to locate the faulty site and take
measures to rectify the faults during site maintenance. Compared with traditional
troubleshooting methods, the antenna fault detection function can significantly reduce site
maintenance costs.
2.3 Interference Detection
This section describes the interference detection feature, which is used by the U2000 to detect
interference on base stations and boards. This section also describes how to start a detection
process.
2.4 VSWR Check for a Base Station
This section describes the operations and GUIs for checking the VSWR of a base station.
Currently, this feature is only not available to UMTS BTS3803E. The TD-NodeB supports
only single-frequency VSWR check.
2.5 Cross Feeder Connection Detection
This section describes how to check for cross feeder connections on base stations using the
U2000 client. Performing cross feeder connection detection affects NE services. Therefore,
you are advised to perform the detection during site deployment or troubleshooting.
Issue 03 (2017-06-30) Huawei Proprietary and Confidential 2
Copyright © Huawei Technologies Co., Ltd.
U2000
RAN Maintenance User Guide 2 Antenna Management
2.1 ALD Management
This section describes how to use the ALD management function provided by the U2000 to
remotely manage ALDs collectively during network commissioning, operation, and
maintenance. The management function helps you ensure that the ALDs work properly.
2.1.1 Overview of ALD Management
During the commissioning phase of a new site, you can configure the ALDs for base stations
on the U2000 to ensure that the ALDs can work properly. During network maintenance, you
can adjust the ALDs on the U2000 accordingly if the cell range or TMA gain needs to be
changed according to the actual operation of the existing network. Using the ALD
management function provided by the U2000, you can remotely and centrally manage the
ALDs of a site, reducing OM costs.
Implementation Topology of Antenna Management
Antenna management, which is a sub-function provided by the U2000, adopts the browser/
server architecture. Figure 2-1 shows the detailed implementation topology of antenna
management.
Figure 2-1 Implementation topology of antenna management
The implementation topology of antenna management consists of the following components:
l Browser
l AntennaTune service
l U2000 server
Antenna Management
ALD management provides the following functions:
l Power supply management
Provides the function of configuring ALD power attributes. When using an ALD, you
need to set the power supply switch of an ALD to ON and the ALD current alarm
threshold to ensure the proper operation of the ALD.
Issue 03 (2017-06-30) Huawei Proprietary and Confidential 3
Copyright © Huawei Technologies Co., Ltd.
U2000
RAN Maintenance User Guide 2 Antenna Management
l TMA identification
During base station replacement, obtain basic TMA information so that engineers can
configure TMAs.
l Configuration management
You can configure ALD power attributes, including scanning and adding ALDs,
configuring RETs, configuring TMAs, and configuring SASUs. An ALD can work
properly only after it is added and its attributes are configured.
l Alarm management
If an ALD is faulty, the ALD reports an alarm to the U2000. You can view the ALD
alarms related to base stations by using the antenna management function, and know the
ALD faults that occur on all the base stations on the entire network.
l Software management
The U2000 provides the software loading function if an ALD is faulty or needs to be
upgraded.
l RAE engineering parameter query
You can query RAE engineering parameters to learn the ALD posture and location.
l Log management
You can query the operation logs of an ALD on the U2000, and monitor and analyze its
running status and rectify faults.
Specifications and Constraints
Power supply management, configuration management, alarm management, software
management, and log management support the following base station types:
l NodeBs of RAN10.0 and later
l GBTSs of GBSS12.0 and later
l eNodeBs of eRAN3.0 and later
l BTS3900s/BTS5900s of SRAN8.0 and later
TMA identification supports the following base station types:
l NodeBs of RAN17.1 and later
l GBTSs of GBSS17.1 and later
l eNodeBs of eRAN8.1 and later
l BTS3900s/BTS5900s of SRAN10.1 and later
The RAE engineering parameter query function supports the following base station types:
l NodeBs of RAN18.0 and later
l eNodeBs of eRAN11.0 and later
l BTS3900s/BTS5900s of SRAN11.0 and later
NOTE
Unless otherwise specified, on each subfunction GUI of ALD management, a maximum of 500 NEs can
be selected in the NE navigation tree at a time.
2.1.2 Entering Antenna Device Management Main Window
You can enter the antenna device management main window by opening a web browser or
jump to the main window by using the U2000 client menu.
Issue 03 (2017-06-30) Huawei Proprietary and Confidential 4
Copyright © Huawei Technologies Co., Ltd.
U2000
RAN Maintenance User Guide 2 Antenna Management
Prerequisites
The U2000 server is running properly.
Context
If you only need to use the antenna device management function, you do not need to install
the U2000 client. In such a case, use a web browser to enter the main window.
Procedure
l Perform the operations described in the following table to enter the antenna device
management main window.
Issue 03 (2017-06-30) Huawei Proprietary and Confidential 5
Copyright © Huawei Technologies Co., Ltd.
U2000
RAN Maintenance User Guide 2 Antenna Management
If you need to... Then...
Enter the 1. Launch a web browser.
antenna device NOTE
management You are advised to use a web browser, such as Internet Explorer 9.0,
main window by Internet Explorer 10.0, Internet Explorer 11.0, Firefox 24.X ESR,
opening a web Firefox 31.X ESR, or Firefox 38.X ESR.
browser Multiple accounts cannot simultaneously enter the antenna device
management main window using the same web browser.
The PC operating system version must meet the following
requirements:
l Windows 10 (64-bit)
l Windows 7 (32-bit) and (64-bit)
l Windows Server 2003 R2 Service Pack 2 (32-bit) and (64-bit) +
KB968730 patch + KB938397 patch
l Windows Server 2008 (64-bit)
l Windows Server 2008 R2 (64-bit)
l Windows Server 2012 (64-bit)
2. Type https://IP address of the U2000 server:31040/ams on the
address bar, and press Enter to log in.
NOTICE
l In a distributed system, IP address of the U2000 server is the IP
address of the master server.
l 31040 refers to the number of the port through which you navigate
to the main window.
3. Type values in User Name, Password, and then click Login.
NOTE
l You must use an account for the U2000 client to log in and the
default account is admin. To improve system security, change the
default password upon first login and periodically change the
password. The password change interval can be customized as
required.
If you have selected Require user to change password on next
login when creating the account on the U2000 client, you can
successfully log in only after you change the password. For details,
see Parameters for Creating an OM User.
l If you enter an incorrect user name or password for two successive
times on the same terminal, you need to enter Verification Code
upon next login within 10 minutes.
l To modify the login information, you can click Reset to clear the
previous password (and obtain a new verification code).
4. Choose Antenna Management > Device Management to
enter the antenna device management main window.
Issue 03 (2017-06-30) Huawei Proprietary and Confidential 6
Copyright © Huawei Technologies Co., Ltd.
U2000
RAN Maintenance User Guide 2 Antenna Management
If you need to... Then...
Enter the Choose Maintenance > Antenna Management > Device
antenna device Management (traditional style); alternatively, double-click Trace
management and Maintenance in Application Center and choose
main window by Maintenance > Antenna Management > Device Management
using the U2000 (application style) on the U2000 client to enter the antenna device
client menu management main window.
NOTE
After you choose the menu, the default web browser will be invoked. You
must ensure that the default web browser meets the following requirements.
Otherwise, entering the main window will fail.
You are advised to use a web browser, such as Internet Explorer 9.0,
Internet Explorer 10.0, Internet Explorer 11.0, Firefox 24.X ESR, Firefox
31.X ESR, or Firefox 38.X ESR.
Multiple accounts cannot simultaneously enter the antenna device
management main window using the same web browser.
----End
Follow-up Procedure
If you do not need to perform any further operations, you can click Logout in the upper right
part of the main window to exit.
Exiting the main window does not interrupt the operations or tasks you have issued.
2.1.3 Synchronizing ALD Information
By using the synchronization function, you can obtain the latest configuration data, software
data, log data, and alarm data of an ALD in real time.
Context
The data used by the AMS is obtained from the U2000 server. You can choose either of the
following methods to manually synchronize ALD information:
l Manually synchronizing ALD information from NEs
If you synchronize ALD information from NEs, the U2000 server queries ALD
information from NEs and requests the AMS browser to update the query results.
l Manually synchronizing ALD information from the U2000 server
If you synchronize ALD information from the U2000 server, the AMS browser queries
ALD information from the U2000 server.
Procedure
l To manually synchronize ALD information from NEs, perform the following steps:
a. Click the Device tab in the Configuration window.
b. From the NE navigation tree on the left, select the NodeB or RNC to be
synchronized.
If you select an RNC, the system synchronizes all the NodeBs managed by this
RNC.
Issue 03 (2017-06-30) Huawei Proprietary and Confidential 7
Copyright © Huawei Technologies Co., Ltd.
U2000
RAN Maintenance User Guide 2 Antenna Management
c. Click Query.
NOTE
The synchronization is time-consuming. After obtaining information, the AMS refreshes its
interface. During the synchronization, you can use the other functions provided by the AMS.
l To manually synchronize ALD information from the U2000 server, perform the
following steps:
a. Click the Device tab in the Configuration window.
b. From the NE navigation tree on the left, select the NodeB or RNC to be
synchronized.
If you select an RNC, the system synchronizes all the NodeBs managed by this
RNC.
c. Click Refresh.
Synchronization results are displayed in a table.
----End
2.1.4 (Optional) Obtaining Basic Information About Reused
TMAs After Replacement
This section describes how to obtain basic information about reused TMAs using the TMA
identification function after base stations are replaced.
Prerequisites
l The U2000 can communicate with TMAs through base stations after base stations are
replaced.
l The TMAs to be identified must be manufactured by Huawei because only Huawei
TMAs can be identified.
Context
During base station replacement (non-Huawei base stations and Huawei TMAs before
replacement and Huawei base stations and Huawei TMAs after replacement), TMAs are
reused. After base station replacement, engineers need to obtain basic TMA information for
TMA data configuration.
However, before base station replacement, because the TMA communicates with the U2000
through the RRU module in the base station, the U2000 cannot manage base stations of
another vendor, and engineers cannot obtain TMA information using the U2000. Therefore,
the U2000 provides the TMA identification function to obtain basic TMA information so that
engineers can perform subsequent configuration.
The TMA identification function support the following functions:
l Obtains basic information about common and smart TMAs. The identification result
report can be exported in .xls format.
Only Huawei TMAs can be identified.
The identification result report contains NE Name, Cabinet No., Subrack No., Slot No.,
Antenna Port No., Sector ID, Sector Name, Cell ID, Cell Name, Power Switch, TMA
Configuration Switch(GSM), TMA Attenuation Factor(GSM), Receive Channel
Attenuation, ALD Actual Power Switch status, ALD Current Value(mA), execution
result, device, device vendor number, device serial number, protocol version,
Issue 03 (2017-06-30) Huawei Proprietary and Confidential 8
Copyright © Huawei Technologies Co., Ltd.
U2000
RAN Maintenance User Guide 2 Antenna Management
configuration status, subunit quantity, RTWP/RSSI difference (dB), smart TMA
identification result, and common TMA identification result.
Based on the information in the identification result report, engineers can access TMAs
through the base station LMT and configure service data for TMAs.
l Records the commands issued by the U2000 to TMAs during the TMA identification
process, which helps engineers locate problems. Users can export an identification
process report in XLS format.
TMA identification supports the following base station types:
l NodeBs of RAN17.1 and later
l GBTSs of GBSS17.1 and later
l eNodeBs of eRAN8.1 and later
l BTS3900s/BTS5900s of SRAN10.1 and later
Procedure
Step 1 Click TMA Identify on the antenna device management main window.
Step 2 Create TMA identify tasks.
NOTICE
The TMA identification function will reset the antenna power supply switch. Use this
function with caution.
1. Select NEs whose TMAs need to be identified.
– Method 1: Click Create, select NEs whose TMAs need to be identified, and click
OK. Multiple NEs can be selected.
– Method 2: Click Export Template, finish the configuration of the parameters in the
template, and then click Import NE List.
2. Set start parameters.
Click Configure Start Parameters. In the displayed Configure TMA Identify Start
Parameters dialog box, select Smart TMA Identify Checked and Normal TMA
Identify Checked. If Normal TMA Identify Checked is selected, you also need to set
RTWP/RSSI Threshold. After the setting is complete, click OK.
You can click Restore to restore the default settings.
3. After tasks are created, click start. The U2000 then executes the tasks to identify TMAs.
You can select a task and view identification results in the lower part.
You can click Statistics to view the number of created tasks.
Step 3 View task execution results.
l View TMA identification results: View the Identify Result area in the lower part. You
can click Export Result to export an identification result report.
l View a TMA identification process report: Click Export behind a task to export a TMA
identification process report.
----End
Issue 03 (2017-06-30) Huawei Proprietary and Confidential 9
Copyright © Huawei Technologies Co., Ltd.
U2000
RAN Maintenance User Guide 2 Antenna Management
2.1.5 Automatic ALD Deployment
This section describes how to automatically deploy the antenna line device (ALD).
2.1.5.1 Automatic ALD Deployment Process
This section describes the automatic antenna line device (ALD) deployment process. The
automatic ALD deployment function provided by the U2000 completes the configuration and
maintenance for ALDs without requiring manual intervention. This reduces complexity of
manual ALD configuration during initial site deployment, swapping, and maintenance.
Automatic ALD deployment applies to base stations in the version of SRAN9.0 and later.
Before automatic ALD deployment, the following preparations must be completed:
l The hardware installation of base stations is complete.
l You have obtained the RET configuration file from the vendor of the ALD.
Automatic ALD Deployment Process
ALD deployment involves the following operations:
1. Turn on the antenna power supply switch.
2. Scan ALDs.
3. Add an ALD.
4. Set default parameter values for subunits of the ALD.
5. Load the RET configuration file.
6. Calibrate the RET.
7. Set the RET downtilt angle.
8. Set other parameters such as channel attenuation.
Figure 2-2 shows the automatic ALD deployment process. Table 2-1 describes the process.
After performing step 1 through step 3 of the automatic ALD deployment process, all
operations required in the manual ALD deployment process (substep 1 through substep 8) are
completed.
Issue 03 (2017-06-30) Huawei Proprietary and Confidential 10
Copyright © Huawei Technologies Co., Ltd.
U2000
RAN Maintenance User Guide 2 Antenna Management
Figure 2-2 Automatic ALD deployment process
Table 2-1 Automatic ALD deployment process
Automatic ALD Operation Description Manual ALD Configuration
Deployment Process
Process
Step 1 Start an For detailed operations, 1. Turn on the antenna power supply
automatic ALD see 2.1.5.2 Starting an switch. For detailed operations, see
deployment task. Automatic ALD 2.1.6.1 Setting the Power Supply
Deployment Task. Status of an ALD.
NOTE 2. Scan ALDs. For detailed
A task is in the To be operations, see 2.1.6.2 Scanning an
confirmed state after it is
ALD.
started. Then, you can
perform operations in Step 3. Add an ALD. For detailed
2. After completing the operations, see 2.1.6.3 Adding an
operations in Step 3, ALD or 2.1.6.4 Adding ALDs in
confirm the task.
Batches.
Set default parameter values for
subunits of the ALD.
Issue 03 (2017-06-30) Huawei Proprietary and Confidential 11
Copyright © Huawei Technologies Co., Ltd.
U2000
RAN Maintenance User Guide 2 Antenna Management
Automatic ALD Operation Description Manual ALD Configuration
Deployment Process
Process
Step 2 Configure For detailed operations, 5. Load the RET configuration file.
RETs in batches. see 2.1.5.3 Configuring For detailed operations, see 2.1.6.5
the RET in Batches. Downloading the Configuration File
of an RET.
6. Calibrate the RET. For detailed
operations, see 2.1.6.6 Calibrating an
RET.
7. Set the RET downtilt angle. For
detailed operations, see 2.1.6.7
Setting the Downtilt Angle of an
RET.
Step 3 Set other Confirm the task after -
parameters and you have completed other
confirm the task. parameter settings such
as channel attenuation.
For details about how to
confirm a task, see
Follow-up Procedure in
2.1.5.2 Starting an
Automatic ALD
Deployment Task.
NOTE
If you want to perform individual configuration procedures during automatic ALD deployment, see the
ALD configuration sections listed in the Manual ALD Configuration Process of Table 2-1.
2.1.5.2 Starting an Automatic ALD Deployment Task
Users need to start an automatic ALD deployment task when configuring the ALD in
automatic mode.
Context
l Automatic ALD deployment applies to base stations in the version of SRAN9.0 or later.
l The automatic ALD deployment task resets the antenna power supply switch, affecting
services. Start an automatic ALD deployment task with caution.
l Each selected NE is assigned an automatic ALD deployment task. Only one automatic
ALD deployment task can be created for the same NE.
l Users in the non-Administrators groups can only manage tasks created by themselves.
Procedure
Step 1 Click the ALD Auto Deployment tab on the antenna device management main window.
Step 2 Start an automatic ALD deployment task.
Issue 03 (2017-06-30) Huawei Proprietary and Confidential 12
Copyright © Huawei Technologies Co., Ltd.
U2000
RAN Maintenance User Guide 2 Antenna Management
If You Need to... Then...
Create tasks by 1. Click Create in the upper left corner.
selecting NEs from the 2. In the displayed Create ALD Auto Deployment Task
NE tree window, select NEs and click OK.
The created tasks are displayed on the ALD Auto
Deployment tab page.
Create tasks in batches NOTE
by using the You can use this function only after you have completed data
configurations using CME and exported the deployment list.
deployment list
Click Import NE List in the upper left corner and import the
deployment list exported from the CME.
The created tasks are displayed on the ALD Auto Deployment
tab page.
Create tasks in batches 1. Click Export Template in the upper left corner and
by using the template download the template.
2. Fill in the template as follows:
– Fill in information about one task in one row. Blank rows
will be neglected.
– For GBTSs and NodeBs, Controller Name, Base Station
Name, and NE Type are mandatory.
For eNodeBs, BTS3900s, and BTS5900s, Base Station
Name and NE Type are mandatory. You do not need to
specify Controller Name.
– Controller Name and Base Station Name must be the
same as the names of the base station controllers and sites
created in the topology view.
– NE Type can be set to eNodeB, NodeB, GBTS,
BTS3900, or BTS5900.
3. Click Import NE List in the upper left corner and import the
template you have prepared in 2.
The created tasks are displayed on the ALD Auto
Deployment tab page.
NOTE
l You can check the tasks that failed to be created in the Information pane in the lower part of the
ALD Auto Deployment tab page.
l A maximum of 200 tasks can be created at a time.
l You can delete tasks that are not running. To delete tasks, select them and click Delete.
Step 3 Select one or more tasks and click Start to start the tasks.
Issue 03 (2017-06-30) Huawei Proprietary and Confidential 13
Copyright © Huawei Technologies Co., Ltd.
U2000
RAN Maintenance User Guide 2 Antenna Management
NOTE
l A maximum of 20 tasks can be running concurrently. Any subsequent task will have to queue.
l Each task takes about 3 minutes.
Step 4 Optional: Download and check the report of the automatic ALD deployment task.
After an automatic ALD deployment task is completed, you can view the task status in the
ALD Auto Deployment window. You can click Export in the same row of the task to
download the task report, and then click Please click here to download files.
NOTE
You can check the basic information about the task in the Summary sheet. You can check detailed
information in the Query Configuration Report, Turn on Power Switch and Scan ALD Device, and
Configure ALD Device Messages sheets.
l The Turn on Power Switch and Scan ALD Device sheet contains information about turning on
the antenna power supply switch and scanning ALDs in a manual deployment process.
l The Configure ALD Device Messages sheet contains information about adding an ALD and
setting default parameter values for subunits of the ALD in a manual deployment process.
----End
Follow-up Procedure
The completed tasks will be in the To be confirmed state. You need to acknowledge such
tasks by selecting them and clicking Acknowledge.
2.1.5.3 Configuring the RET in Batches
Configuring the RET in batches is the second step in the automatic ALD deployment process.
When configuring the RET in batches, users need to upload the RET configuration file to the
OSS server, export the RET configuration template, fill in the template, and import the edited
template. After the preceding operations are performed, the RET configuration file is loaded,
the RET is calibrated, and the RET downtilt angle is set. Configuring the RET in batches
simplifies operations and reduces manual workload.
Prerequisites
l You have obtained the RET configuration file from the vendor of the ALD.
l You have started an automatic ALD deployment task, and the task is in the to-be-
acknowledged state. For detailed operations, see 2.1.5.2 Starting an Automatic ALD
Deployment Task.
Context
Automatic ALD deployment applies to base stations in the version of SRAN9.0 or later.
Procedure
Step 1 Upload the RET configuration file to the OSS server.
1. On the antenna device management main window, click the Configuration tab and then
the RET Subunit tab.
2. On the RET Subunit tab page, choose CFG File > Transfer from OSS Client to OSS
Server.
Issue 03 (2017-06-30) Huawei Proprietary and Confidential 14
Copyright © Huawei Technologies Co., Ltd.
U2000
RAN Maintenance User Guide 2 Antenna Management
3. Select the RET configuration file to be uploaded to the OSS server.
NOTE
– You can upload only one RET configuration file at a time, and a maximum of 50 RET
configuration files can be saved on the OSS server. If there are already 50 RET configuration
files on the OSS server, a newly uploaded RET configuration file will replace the earliest
one.
– The directory for saving the RET configuration files is /export/home/sysm/ftproot/aldsoft.
– On the RET Subunit tab page, choose CFG File > Browse File On OSS Server. In the
displayed Browse CFG File On OSS Server dialog box, view the RET configuration file
that you have uploaded to the OSS server.
Step 2 Export and fill in the RET configuration template.
1. On the antenna device management main window, click the Configuration tab and then
the RET Subunit tab.
2. Select a node from the navigation tree.
NOTE
If the selected node is a base station, all RET subunits of this base station will be displayed on the
RET Subunit tab page. If the selected node is a base station controller, RET subunits of all base
stations under the base station controller will be displayed on the RET Subunit tab page. You can
also select NEs by version.
3. On the RET Subunit tab page, choose RET Configuration > Export Template to
export all displayed RET subunits to the RET configuration template.
4. After the RET configuration template is exported, edit the template.
Each row in the template contains information about a RET subunit. You can change the
value for the following parameters:
– Configuration Data Source File: name of the RET configuration file uploaded to
the OSS server in Step 1.
– Configured Tilt(0.1 degree): default tilt in the exported RET configuration
template. Change the parameter value as required. This parameter can only be set to
digits, for example, 12.
Step 3 Import the edited RET configuration template.
1. On the RET Subunit tab page, choose RET Configuration > Import Template.
2. Select the edited RET configuration template to import it to the OSS server.
– An RET configuration task is started after the RET configuration template is
imported. You can check the task progress in the Import Configuration Template
Progress area in the lower part of the RET Subunit tab page.
– You can check the report of the RET configuration task. For detailed operations, see
Step 5.
Step 4 Optional: You can check the RET configuration data file name, loading time of the
configuration data file, and RET downtilt angle of a base station by performing the following
operations:
1. Select the node you need to query from the navigation tree in the left pane.
2. Click Query. Wait until the query task in the displayed dialog box is completed. Click
Confirm.
3. Check the listed information on the RET Subunit tab page.
Issue 03 (2017-06-30) Huawei Proprietary and Confidential 15
Copyright © Huawei Technologies Co., Ltd.
U2000
RAN Maintenance User Guide 2 Antenna Management
Step 5 Optional: Export the report of the RET configuration task to check it.
1. On the RET Subunit tab page, choose RET Configuration > Browse Report.
2. Check the report after it is exported.
NOTE
– The exported report relates to the latest RET configuration task.
– If there is an RET configuration task running, you will be informed that the report cannot be
exported.
----End
2.1.6 Manual ALD Configurations
This section describes how to set the attributes of an antenna line device (ALD), including the
attributes of the remote electrical tilt (RET), tower mounted amplifier (TMA), and same-band
antenna sharing unit (SASU).
2.1.6.1 Setting the Power Supply Status of an ALD
This section describes how to set the power supply status of an ALD. You need to set the
power supply switch to ON and set the ALD current alarm threshold for an ALD to ensure its
proper operation.
Prerequisites
The MAFU or RRU corresponding to the antenna port is running properly.
Context
After the ALD current alarm threshold is set, the NodeB reports a corresponding alarm in
time when the current equals to or exceeds the lower current threshold. When the current
exceeds the upper current threshold, the NodeB reports an alarm and determines whether to
set the power supply switch of the ALD to OFF based on preset parameters.
After the power supply switch is set to OFF, the RRU checks whether the current is recovered
on schedule. If the current is restored within the check period, the RRU automatically sets the
power supply switch to ON. If the current is not restored within the check period, you can
manually set the ALD power supply switch to ON after rectifying the fault.
Procedure
Step 1 Set the power supply switch of an ALD to ON and set the ALD current alarm threshold.
1. Click the Power Switch tab on the Configuration tab page in the antenna device
management main window.
2. From the NE navigation tree in the left pane, select the NodeB or GBTS where the ALD
to be set is located.
The power supply information about all the ALDs of the selected NE is displayed in a
list in the right pane.
Issue 03 (2017-06-30) Huawei Proprietary and Confidential 16
Copyright © Huawei Technologies Co., Ltd.
U2000
RAN Maintenance User Guide 2 Antenna Management
NOTE
Click and choose By NE Name or By IP Address,
and then enter part of an NE name as the keyword in the search box. The NE tree automatically
searches out NEs containing the keyword.
3. Select one or multiple ALDs to be set from the list.
The parameters related to the ALD are displayed on the Detailed Info tab page.
4. Click the cell to be set in Detailed Info and type a value.
NOTE
Do not set the ALD power supply switches of the R0A and RET_PORT ports of the RRU to ON
simultaneously. If you set both of them to ON, the system displays a message, informing you that
the operation failed.
You need to select ALD system types based on ALD types and connection modes. The
following part lists the default current alarm thresholds for different ALD systems.
ALD System Description Underc Undercu Overcur Overcur
Type urrent rrent rent rent
Alarm Alarm Alarm Alarm
Occur Clear Occur Clear
Thresho Thresho Thresho Thresho
ld (mA) ld (mA) ld (mA) ld (mA)
TMA12DB_ON Applicable to 12 30 40 170 150
LY_NON_AISG dB TMA only.
TMA24DB_ON Applicable to 24 40 60 310 280
LY_NON_AISG dB TMA only.
RET_ONLY_C Applicable to 25 33 150 120
OAXIAL RET (coaxial)
only.
RET_ONLY_M Applicable to 0 1 150 120
ULTICORE RET (multi-wire
cable mode)
only.
TMA12DB_AIS Applicable to 30 40 450 400
G both 12 dB
TMA and RET.
Or applicable to
12 dB TMA
(AISG) only.
TMA24DB_AIS Applicable to 40 60 850 750
G both 24 dB
TMA and RET.
Or applicable to
24 dB TMA
(AISG) only.
If the preceding thresholds do not meet the actual requirement, you can click Customize
ALD Type to add ALD types and set values for the thresholds. The user-defined
Issue 03 (2017-06-30) Huawei Proprietary and Confidential 17
Copyright © Huawei Technologies Co., Ltd.
U2000
RAN Maintenance User Guide 2 Antenna Management
threshold must meet the following requirements: Undercurrent Alarm Occur
Threshold (mA) < Undercurrent Alarm Clear Threshold (mA) < Overcurrent
Alarm Occur Threshold (mA); Undercurrent Alarm Occur Threshold (mA) <
Overcurrent Alarm Clear Threshold (mA) < Overcurrent Alarm Occur Threshold
(mA).
NOTE
Usually, Undercurrent Alarm Occur Threshold(mA) is set to be 20 to 30% of the current that
an ALD runs properly. Overcurrent Alarm Occur Threshold(mA) is set to be 150 to 200% of
the current that an ALD runs properly.
5. Click Apply for the settings to take effect.
6. Optional: Click Query. Wait until the query task in the displayed dialog box is
completed. Click Confirm and check the setting results on the Detailed Info tab page.
Step 2 Optional: Set the post-processing parameter for an ALD undercurrent alarm.
NOTE
Only NodeBs support this function.
After an ALD undercurrent alarm is generated, the RRU automatically turns off the ALD
switch if the post-processing parameter of the RRU is set to Effecient. After the alarm is
cleared, you need to manually set the ALD power supply switch to ON. If the post-processing
parameter does not take effect, the RRU will not set the ALD power supply switch to OFF.
1. Click Set LCPSW.
2. In the displayed dialog box, click Choose NE, select a UMTS version and an RNC or
NodeB node, and click OK.
3. Click Query.
The U2000 queries the cabinet, subrack, slot, and validation identifier for the selected
RRU and displays the results in the Set LCPSW dialog box.
4. Select a record and set the validation identifier for the ALD undercurrent protection
function.
5. Click Apply selected setting(s).
----End
2.1.6.2 Scanning an ALD
This section describes how to scan an ALD to obtain the parameters of the ALD, such as the
ALD type, protocol version, vendor code, and ALD SN when you forget to record the ALD
SN or the recorded SN is wrong.
Prerequisites
Before scanning an ALD, ensure that the power supply switch of the ALD is set to ON.
Otherwise, the corresponding object cannot be scanned. For details about how to set the
power supply switch of an ALD to ON, see 2.1.6.1 Setting the Power Supply Status of an
ALD.
Context
A scanned ALD is a device physically connected to a base station, which is irrespective of
whether data configuration of the ALD is complete.
Issue 03 (2017-06-30) Huawei Proprietary and Confidential 18
Copyright © Huawei Technologies Co., Ltd.
U2000
RAN Maintenance User Guide 2 Antenna Management
NOTE
It takes a long time to scan an ALD, which may exceed one minute. Therefore, scanning is not
recommended unless otherwise specified.
Procedure
Step 1 Click the Device tab on the Configuration tab page in the antenna device management main
window.
Step 2 In the NE navigation tree, select the base station whose ALDs need to be scanned.
NOTE
Click and choose By NE Name or By IP Address, and
then enter part of an NE name as the keyword in the search box. The NE tree automatically searches out
NEs containing the keyword.
Step 3 Click Scan, and then click OK in the displayed dialog box.
You can view the scanning status in the Scan devices dialog box.
NOTE
If the scanning status information contains the message The scanning failed. Run this
command on a single RF module to locate the fault., the ALDs may be used by
other tasks. You are advised to scan the ALDs in 15 minutes.
Step 4 After the scanning is complete, click Confirm.
The scanning results are displayed in Scan ALD List.
----End
Follow-up Procedure
After modifying the scanning data, you can add the ALD data to the base station data by
referring to Adding an ALD.
2.1.6.3 Adding an ALD
This section describes how to configure the data of an antenna line device (ALD) after
installing the ALD. This ensures that the ALD works properly in the commissioning phase
and prepares for future management and maintenance of the ALD.
Prerequisites
An ALD is installed.
Context
You can quickly add ALD data in batches by importing the ALD file. For details about how to
import ALD data, see 2.1.6.4 Adding ALDs in Batches.
Procedure
Step 1 Click the Device tab on the Configuration tab page in the antenna device management main
window.
Issue 03 (2017-06-30) Huawei Proprietary and Confidential 19
Copyright © Huawei Technologies Co., Ltd.
U2000
RAN Maintenance User Guide 2 Antenna Management
Step 2 In the navigation tree in the left pane, select the base station to which an ALD is to be added,
and then click the Scan ALD List tab.
NOTE
Click and choose By NE Name or By IP Address, and
then enter part of an NE name as the keyword in the search box. The NE tree automatically searches out
NEs containing the keyword.
Step 3 Click Add Manually. In the displayed dialog box, add the ALD information.
If you need to add multiple lines of information, repeat the previous step.
l The name of an ALD is used to identify the ALD. The following naming convention is
recommended: site_sector + port + RF subsector + ALD type_network type.
l An ALD is used in the following scenarios:
– Regular installation
Each ANT_Tx/RxA port is installed with only one bipolar RET. The port also
controls the RET.
– Sector splitting
A maximum of six RETs can be installed on one ANT_Tx/RxA port through a
divider. The port controls all the RETs.
– ALD cascading
A maximum of six RETs installed on different ports is connected to one
ANT_Tx/RxA port through cascaded signal cables. The ANT_Tx/RxA port
controls all the RETs.
– 2G extension
A NodeB controls the RETs installed on a BTS, which is an extended mode of
cascaded ALDs.
When you add an ALD in the regular installation scenario, the system automatically
scans the ALD to obtain its vendor code and serial number (SN). In other application
scenarios, however, you must type the vendor code and SN of an ALD. Otherwise, the
system fails to communicate with the ALD properly. You must type both the vendor code
and the SN of an ALD. If either is available, the system regards it as invalid. If the
vendor code and SN of an ALD are missing, you can query them by referring to 2.1.6.2
Scanning an ALD.
l You can select the subunit ID of an ALD based on the ALD type.
– The ID of the AISG1.1 STMA subunit must be 0.
– The IDs of the AISG2.0 STMA and SASU subunits are 1 and 2, respectively.
– The IDs of six subunits supported by a multipole ALD can be 1 to 6 in sequence.
Otherwise, the IDs of subunits can only be 1 to 2.
– A monopole ALD has no subunit, and therefore the subunit ID is 0 by default.
NOTE
l You can select one or multiple lines of information, click Copy, and then click Paste to copy the
information to the table.
l You can select one or more lines of information and then click Remove to delete the information.
Step 4 Click Apply to complete the setting.
The added ALD information is displayed on the Device tab page.
Issue 03 (2017-06-30) Huawei Proprietary and Confidential 20
Copyright © Huawei Technologies Co., Ltd.
U2000
RAN Maintenance User Guide 2 Antenna Management
Step 5 Optional: Modify or delete an ALD.
After an ALD is added successfully, you can modify or delete the information about the ALD
as required.
If you need to ... Then ...
Modify ALD information 1. On the Device tab page, select the ALD whose
information is to be modified.
2. On the Detailed Info tab page, click the cell to be
modified, and then type a value.
3. Click Apply for the modification to take effect.
Delete ALD information 1. On the Device tab page, select one or more ALDs whose
information is to be deleted.
2. Click Remove.
3. Click OK to confirm the deletion.
----End
2.1.6.4 Adding ALDs in Batches
After installing the ALD hardware, configure the relevant data to ensure the normal operation
of the ALD during commissioning and to prepare for subsequent management and
maintenance of the ALD. The U2000 supports exporting and importing of the ALD data. You
can export ALD data from the U2000 to a local PC to view. You can also edit the exported
data and then import the data back to the U2000 to add or modify the ALD data in batches.
Context
The ALD data is saved as .xml, .xls or .xlsx files. For details, see ALD Configuration File.
Procedure
l Export the ALD data.
a. Click the Device tab on the Configuration tab page in the antenna device
management main window.
b. Click Export, select the file type from the displayed dialog box, and click Save.
c. Specify the save path and name of the file to be exported and click OK.
l Import the ALD data.
a. Click the Device tab on the Configuration tab page in the antenna device
management main window.
b. Click Import and select the file to be imported from the displayed dialog box.
c. Click OK.
d. Confirm the data to be imported in the displayed dialog box, and click OK.
To modify the import data, you need first to click the parameter cells to modify the
parameters and then click Apply for the modification to take effect.
----End
Issue 03 (2017-06-30) Huawei Proprietary and Confidential 21
Copyright © Huawei Technologies Co., Ltd.
U2000
RAN Maintenance User Guide 2 Antenna Management
ALD Configuration File
Figure 2-3 shows the fields in a .xml ALD configuration file. The format of an .xls or .xlsx
ALD configuration file is the same as that of the device list.
Figure 2-3 Fields in an .xml ALD configuration file
l You can configure the information about a base station in the DeviceInfo field, in which the NEInfo
field defines the base station information and the Device field defines the ALD information.
l To define the information about multiple ALDs of one base station, you need to add multiple Device
fields to the DeviceInfo field.
l To define the ALD information about multiple base stations, you need to add multiple DeviceInfo fields
to the DeviceInfoList field.
l You need to set the parameters of corresponding devices in the NEInfo and Device fields.
<DeviceInfoList>
<DeviceInfo>
<NEInfo>
<para name="neNameColumn" value="DBS3800_NE" />
<para name="NEFDN" value=".3221229568.3221278720.3221282819" />
</NEInfo>
<Device>
<para name="neNameColumn" value="DBS3800_NE"/>
<para name="deviceNameColumn" value="1" />
<para name="operationColumn" value="MOD ALD:Succeed." />
<para name="vendorCodeColumn" value="FG" />
<para name="serializeColumn" value="SASU070812A000002"/>
<para name="deviceTypeColumn" value="SASU"/>
<para name="cabinetNoColumn" value="Master" />
<para name="subrackNoColumn" value="20"/>
<para name="portDisplayStrColumn" value="R0A"/>
<para name="siteNoColumn" value="NULL"/>
<para name="retTypeColumn" value="NULL"/>
<para name="secnarioColumn" value="REGULAR" />
<para name="protocolVersionColumn" value="" />
<para name="softwareVersionColumn" value=""/>
<para name="hardwareVersionColumn" value=""/>
<para name="ObjectID" value=".3221229568.3221278720.3221282819.1." />
</Device>
</DeviceInfo>
</DeviceInfoList>
2.1.6.5 Downloading the Configuration File of an RET
This section describes how to download the configuration file of an RET. The configuration
file of an RET contains some ALD parameter information, such as ALD calibration and
downtilt angle setting. This helps you set up the mapping between a drive system and the
downtilt angle of an ALD. For a new site, you need to download the configuration file of an
RET to ensure that the RET can be properly configured.
Issue 03 (2017-06-30) Huawei Proprietary and Confidential 22
Copyright © Huawei Technologies Co., Ltd.
U2000
RAN Maintenance User Guide 2 Antenna Management
Prerequisites
l An ALD is added.
l You have obtained the configuration file of an RET from the ALD vendor.
Procedure
Step 1 Click the RET Subunit tab on the Configuration tab page in the antenna device management
main window.
Step 2 In the NE navigation tree in the left pane, select the base station where the RET is located.
NOTE
Click and choose By NE Name or By IP Address, and
then enter part of an NE name as the keyword in the search box. The NE tree automatically searches out
NEs containing the keyword.
Step 3 On the device list in the right pane, select the RET whose configuration file is to be applied.
Step 4 Choose CFG File > Transfer from OSS Client to NE to select the RET configuration file
saved on the local PC. Then, click OK to upload the selected file to the U2000 server.
You can click Refresh to update the status information about the configuration file during file
transfer.
NOTE
The Refresh operation will cause loss of unsaved configuration data. Before clicking Refresh, save
configuration data first.
After the file upload is complete, the base station obtains the configuration file from the
U2000 server and then applies the file. The RET configuration file takes effect immediately
after it is downloaded.
----End
2.1.6.6 Calibrating an RET
This section describes how to calibrate the location and control the precision of an ALD
according to the configuration file and physical capability of the RET by calibrating an RET.
This helps you ensure that all the downtilt angles supported by the RET are correctly set.
After installing an RET, you must calibrate it. Otherwise, the downtilt angle of the RET may
be incorrect, which affects network coverage.
Prerequisites
The configuration file of an RET is downloaded.
Context
l You must calibrate all the RETs of a base station. Calibrating an RET, which affects
ALD services, takes two to four minutes.
l You must calibrate all newly installed RETs. If a base station does not report any
calibration alarm during routine maintenance, you also need to calibrate RETs and reset
their downtilt angles. Generally, you need not recalibrate the RET after resetting or
powering off the RET.
Issue 03 (2017-06-30) Huawei Proprietary and Confidential 23
Copyright © Huawei Technologies Co., Ltd.
U2000
RAN Maintenance User Guide 2 Antenna Management
l The downtilt angle of a calibrated RET is uncertain. This affects network coverage.
Therefore, you need to reset the downtilt angle of a calibrated RET. For details about
how to set the downtilt angle of an RET, see 2.1.6.7 Setting the Downtilt Angle of an
RET.
Procedure
Step 1 Click the RET Subunit tab on the Configuration tab page in the antenna device management
main window.
Step 2 In the NE navigation tree in the left pane, select the base station where the RET to be
calibrated is located.
NOTE
Click and choose By NE Name or By IP Address, and
then enter part of an NE name as the keyword in the search box. The NE tree automatically searches out
NEs containing the keyword.
Step 3 On the RET Subunit tab page, select one or more RETs to be calibrated from the device list.
Step 4 Click Calibrate.
The calibration progress bar is displayed. The calibration results are updated in the device list
on the RET Subunit tab page.
Step 5 Optional: Click Query. Wait until the query task in the displayed dialog box is completed.
Click Confirm and check the setting results on the Detailed Info tab page.
----End
Example
NOTE
A configuration example is provided for reference. If the parameter names displayed in the window are
inconsistent with those in the example because of version difference between base stations, you need to
refer to the parameter names displayed in the window.
To calibrate the RET that is installed on NodeB001 named 0_0R0A0RET_3G, perform the
following steps:
1. In the navigation tree in the left pane of RET Subunit, select NodeB001.
2. On the device list in the right pane, select the RET whose Device Name is
0_0R0A0RET_3G.
3. Click Calibrate, and then click OK in the displayed dialog box.
Follow-up Procedure
Reset the downtilt angle of the RET after the RET calibration is complete. For details about
how to set the downtilt angle of an RET, see 2.1.6.7 Setting the Downtilt Angle of an RET.
2.1.6.7 Setting the Downtilt Angle of an RET
This section describes how to adjust the coverage of an ALD by setting the downtilt angle of
an RET according to network planning data.
Issue 03 (2017-06-30) Huawei Proprietary and Confidential 24
Copyright © Huawei Technologies Co., Ltd.
U2000
RAN Maintenance User Guide 2 Antenna Management
Prerequisites
An RET is calibrated.
Context
It takes about two minutes to set the downtilt angle of an RET. After setting the downtilt
angle, you can check the setting by synchronizing ALD information. For details about how to
synchronize ALD information, see 2.1.3 Synchronizing ALD Information.
Procedure
Step 1 Click the RET Subunit tab on the Configuration tab page in the antenna device management
main window.
Step 2 In the NE navigation tree in the left pane, select the base station where the RETs whose
downtilt angles need to be set are located.
NOTE
Click and choose By NE Name or By IP Address, and
then enter part of an NE name as the keyword in the search box. The NE tree automatically searches out
NEs containing the keyword.
Step 3 On the device list on the RET Subunit tab page, select one or more RETs whose downtilt
angles need to be set.
The parameters related to the RETs are displayed on the Detailed Info tab page.
NOTICE
The downtilt angle ranges of RETs vary according to vendors and types. Therefore, before
setting the downtilt angle of an RET, you need to check the maximum downtilt angle and
minimum downtilt angle of the RET, and then set the downtilt angle within the valid range.
Otherwise, the setting fails.
Step 4 On the Detailed Info tab page, click the parameter configuration cell, and then set the
downtilt angles of the RETs.
NOTICE
For monopole RETs, you need to set the downtilt angles of the two monopole RETs installed
on the ANT_Tx/RxA and ANT_RxB ports to the same value.
Step 5 Click Apply for the setting to take effect.
Do not close the current window. 4 minutes later, the U2000 queries the downtilt angles of the
RETs from base stations and displays the query results. Then, you can determine whether the
setting takes effect based on the query results.
Issue 03 (2017-06-30) Huawei Proprietary and Confidential 25
Copyright © Huawei Technologies Co., Ltd.
U2000
RAN Maintenance User Guide 2 Antenna Management
Step 6 Optional: Click Query. Wait until the query task in the displayed dialog box is completed.
Click Confirm and check the setting results on the Detailed Info tab page.
----End
Example
NOTE
A configuration example is provided for reference. If the parameter names displayed in the window are
inconsistent with those in the example because of version difference between base stations, you need to
refer to the parameter names displayed in the window.
To set the downtilt angle of an RET that is installed on eNodeB001 named
0_0R0A0RET_3G to two degrees, perform the following steps:
1. In the navigation tree in the left pane of RET Subunit, select eNodeB001.
2. On the device list in the right pane, select the RET whose Device Name is
0_0R0A0RET_3G.
3. In the upper part of Detailed Info, check whether Minimum Tilt and Maximum Tilt
are 0 and 100, respectively. The downtilt angle must be in this range. Then, set
Tilt(0.1degree) to 20.
4. Click Apply.
2.1.6.8 Configuring the TMA
A TMA is a low-noise amplification module that can be installed on a tower. By adjusting the
TMA, you can amplify uplink signals and balance uplink and downlink signals. After the
ALD is installed, you can set the TMA attributes to enable the ALD to work normally. When
commissioning base stations during site deployment or adjusting gains in daily maintenance,
you need to set the TMA attributes. TMA attributes include the working mode and gain of the
TMA.
Prerequisites
The TMA is installed on the base station and is connected to the base station normally.
Procedure
Step 1 Click the TMA Subunit tab on the Configuration tab page in the antenna device
management main window.
Step 2 Select the base station on which the TMA to be configured is installed from the left
navigation tree and then select the TMA to be configured from the device list on the tab.
The parameters related to the TMA are displayed on the Detailed Info tab.
NOTE
Click and choose By NE Name or By IP Address, and
then enter part of an NE name as the keyword in the search box. The NE tree automatically searches out
NEs containing the keyword.
Step 3 Click the parameter cells to set the TMA attributes on the Detailed Info tab.
1. Set the working mode of the TMA.
The TMA provides the function of amplifying signals only in its normal working mode.
Issue 03 (2017-06-30) Huawei Proprietary and Confidential 26
Copyright © Huawei Technologies Co., Ltd.
U2000
RAN Maintenance User Guide 2 Antenna Management
2. Query the gain range of the TMA.
The gain ranges supported by TMAs vary according to vendors and types. Therefore,
before setting the gain of a TMA, you need to check the maximum and minimum gains
supported by the TMA, and then set the gain within the valid range. Otherwise, the
settings fail.
3. Set the gain of the TMA.
You can set the gain of the TMA to improve the receiver sensitivity of the base station
and the uplink coverage and reduce the transmit power of user terminals.
Step 4 Click Apply for the setting to take effect.
Do not close the current window. 4 minutes later, the U2000 queries the downtilt angles of the
RETs from base stations and displays the query results. Then, you can determine whether the
setting takes effect based on the query results.
Step 5 Optional: Click Query. Wait until the query task in the displayed dialog box is completed.
Click Confirm and check the setting results on the Detailed Info tab page.
----End
Example
NOTE
A configuration example is provided for reference. If the parameter names displayed in the window are
inconsistent with those in the example because of version difference between base stations, you need to
refer to the parameter names displayed in the window.
Set the working mode of 0_0R0A0STMA_3G installed on eNodeB001 to Normal and set the
gain to 12 dB.
1. Select eNodeB001 from the navigation tree on the left of TMA Subunit.
2. Select the TMA whose Device Name is 0_0R0A0STMA_3G from the device list on the
right.
3. Set Work Mode to NORMAL in Detailed Info at the bottom.
4. View the values of Minimum Gain and Maximum Gain of the SASU. Both values are
48. You need to set the gain within this range. Set Gain(0.25dB) to 48.
5. Click Apply.
2.1.6.9 Configuring the SASU
An SASU can combine two co-channel signals from different systems into one channel. In
addition, it reduces insertion loss. Through an SASU, you can amplify uplink signals and
manage an ALD that is shared by a BTS, a NodeB, and an eNodeB. After the ALD is
installed, you can set the SASU attributes to enable the ALD to work normally. When
commissioning base stations during site deployment or adjusting gains in daily maintenance,
you need to set the SASU attributes. SASU attributes include the working mode, gain, DC
power switch, and DC load.
Prerequisites
The SASU is installed on the base station and is connected normally to the base station.
Issue 03 (2017-06-30) Huawei Proprietary and Confidential 27
Copyright © Huawei Technologies Co., Ltd.
U2000
RAN Maintenance User Guide 2 Antenna Management
Procedure
Step 1 Click the SASU Subunit tab on the Configuration tab page in the antenna device
management main window.
Step 2 Select the base station on which the SASU to be configured is installed from the left
navigation tree and then select the SASU to be configured from the device list on the SASU
Subunit tab.
The parameters related to the SASU are displayed on the Detailed Info tab.
NOTE
Click and choose By NE Name or By IP Address, and
then enter part of an NE name as the keyword in the search box. The NE tree automatically searches out
NEs containing the keyword.
Step 3 Click the parameter cells to set the SASU attributes on the Detailed Info tab.
1. Set the working mode of the SASU.
The SASU provides the function of amplifying signals only in its normal working mode.
2. Query the gain range of the SASU.
The gain ranges supported by SASUs vary according to vendors and types. Therefore,
before setting the gain of an SASU, you need to check the maximum and minimum gain
supported by the SASU, and then set the gain within the valid range. Otherwise, the
settings fail.
3. Set the gain of the SASU.
You can set the gain of the SASU to improve the receiver sensitivity of the base station
and the uplink coverage and reduce the transmit power of user terminals.
4. Set the antenna DC power switch of the SASU.
When a BTS, a NodeB, and an eNodeB share one TMA, you need to set the antenna DC
power switch of the SASU. The value range is as follows: BS, UMTS, and OFF.
NOTE
– The antenna DC power switch can be set only on the main antenna port. If it is set on the
diversity antenna port, the message Not Supported is displayed.
– This setting takes effect on both subunits of the SASU.
5. Set the DC load of the SASU.
DC load is used to simulate the TMA in a GSM network. If you have set a high gain for
a NodeB, the SASU needs to notify the GBTS that a TMA is connected to the ALD. In
this case, the SASU generates DC load to the GBTS. By checking the DC load, the
GBTS can detect that a TMA is connected to the ALD.
If the antenna DC power switch is set to BS, the DC load of the BS is automatically
adjusted to 0.
Step 4 Click Apply for the setting to take effect.
Do not close the current window. 4 minutes later, the U2000 queries the downtilt angles of the
RETs from base stations and displays the query results. Then, you can determine whether the
setting takes effect based on the query results.
Step 5 Optional: Click Query. Wait until the query task in the displayed dialog box is completed.
Click Confirm and check the setting results on the Detailed Info tab page.
----End
Issue 03 (2017-06-30) Huawei Proprietary and Confidential 28
Copyright © Huawei Technologies Co., Ltd.
U2000
RAN Maintenance User Guide 2 Antenna Management
Example
NOTE
A configuration example is provided for reference. If the parameter names displayed in the window are
inconsistent with those in the example because of version difference between base stations, you need to
refer to the parameter names displayed in the window.
Set the working mode of 0_0N0A0SASU_3G on NodeB001 to Normal, the gain of the
UMTS channel attenuator to 12 dB, the antenna DC power switch to UMTS, and the BS DC
load to 400 mA.
1. Select NodeB001 from the left navigation tree on the SASU tab.
2. Select the SASU whose Device Name is 0_0N0A0SASU_3G from the device list on the
right.
3. Set SASU Mode to NORMAL in Detailed Info at the bottom.
4. View the values of Minimum Gain and Maximum Gain supported by the SASU, which
are 0 and 48, respectively. You need to set the gain within this range. Set Current
UMTS Gain (dB) to 48.
5. Set DC Switch State to UMTS and DC Load (20mA) to 20.
6. Click Apply.
2.1.7 Managing ALD Alarms
When an ALD becomes faulty, the ALD reports an alarm to the U2000. The antenna
management function enables you to view ALD alarms, learn the ALD faults of all base
stations on the entire network, and acknowledge and clear ALD alarms on the U2000.
Prerequisites
The U2000 is properly connected to the base station.
Context
You can query the following ALD alarms on the U2000:
l Voltage standing wave alarms
For example, TRX VSWR alarm, carrier VSWR alarm, DRRU VSWR alarm, CDU
VSWR alarm, EDU VSWR alarm, and PBU VSWR alarm.
l Main receive channel alarms
l Diversity receive channel alarms
l Hardware alarms
The actual names of alarms vary according to NE versions. For the description of each alarm,
see the alarm references corresponding to the NE version.
If you want check alarm list of ALD, refer to ALD ALARM LIST.
Procedure
Step 1 Click the Alarm tab on the antenna device management main window.
In the main window, you can view the ALD alarms of all base stations managed by the
U2000. Then, perform the following operations according to the actual need.
Issue 03 (2017-06-30) Huawei Proprietary and Confidential 29
Copyright © Huawei Technologies Co., Ltd.
U2000
RAN Maintenance User Guide 2 Antenna Management
If You Need to... Then...
Query the details about an alarm Select an alarm from the alarm list. You can
view the details about the alarm in the details
area below the alarm list, which includes the
source, generation time, clearance time,
acknowledgement time, and type of the alarm.
Acknowledge an alarm Select one or multiple alarms from the alarm
list and click Acknowledge.
NOTE
You can identify an alarm that has been
handled by users and can be ignored by
acknowledging this alarm.
Clear an alarm Select one or multiple alarms from the alarm
list and click Clear.
NOTE
You can manually clear an alarm that
cannot be cleared automatically or no longer
exists on the U2000.
Synchronize alarms Click Refresh to synchronize alarms from the
U2000 database.
NOTE
To view the latest ALD alarms, you can
synchronize alarms from the U2000 database
manually.
----End
2.1.8 Loading the ALD Software
The ALD software is installed before delivery. Usually, you do not need to re-load software.
In daily maintenance, if you need to upgrade the ALD or re-load the ALD software due to
certain errors, use the software management functions.
Prerequisites
You have obtained the required software from the ALD vendor.
Procedure
Step 1 Click the Software tab on the Configuration tab page in the antenna device management
main window.
Step 2 Select the base station on which the ALD to be upgraded is installed from the navigation tree
on the left and then select the ALD to be upgraded from the device list on the right.
Step 3 Click Upgrade Software, select the ALD software version stored on the local PC from the
displayed dialog box and then click OK. The version selected is uploaded to the U2000
server.
You can click Refresh to update the status information about the software during upload.
Issue 03 (2017-06-30) Huawei Proprietary and Confidential 30
Copyright © Huawei Technologies Co., Ltd.
U2000
RAN Maintenance User Guide 2 Antenna Management
After the upload is successful, the base station downloads the software from the U2000 server
and activates the software automatically.
----End
2.1.9 Viewing RAE Engineering Parameters
You can view engineering parameter information about remote antenna devices in the antenna
management system. You can also set tasks for periodically querying remote antenna
extension (RAE) engineering parameter information and can export query results for the CME
for subsequent processing.
Prerequisites
l The RAE devices have been installed on an NE.
NOTE
Only NEs of the following types support RAE devices:
l NodeBs of RAN18.0 and later
l eNodeBs of eRAN11.0 and later
l BTS3900s/BTS5900s of SRAN11.0 and later
l This feature is available only after being authorized by the license.
Procedure
l Manually query RAE engineering parameters
a. In the antenna Device Management main window, click the RAE Parameter
Query tab and click the RAE Query tab.
b. Query RAE engineering parameters of NEs.
You can query the RAE engineering parameters by selecting NEs in the NE
navigation tree or by importing an NE list.
Query Mode Procedure
Selecting NEs in the NE navigation 1. In the NE navigation tree, select the
tree NE(s) to be queried.
NOTE
The RAE engineering parameter
information about the selected NE(s)
queried last time is displayed in the list
in the right pane, the information may
not be the latest.
If you have never queried RAE
engineering parameter information,
only the basic information in the first
six columns is displayed.
2. Click Query to obtain the latest
RAE engineering parameter
information.
Issue 03 (2017-06-30) Huawei Proprietary and Confidential 31
Copyright © Huawei Technologies Co., Ltd.
U2000
RAN Maintenance User Guide 2 Antenna Management
Query Mode Procedure
Importing the NE list 1. Click Export Template to
download the NE list template to a
local PC.
2. Fill the NEs to be queried in the NE
list template.
NOTE
Ensure that the NEs filled in the
template exist and support the query of
RAE engineering parameters.
3. Click Import NE List to import the
modified NE list.
The system displays a dialog box
indicating the import result and
queries RAE engineering parameter
information for the NEs contained
in the imported list.
The query result is displayed in the list in the right pane.
You can click Refresh to refresh the data that has been queried. Only the
information in the first six columns of the list is displayed.
c. Optional: Export the query result.
Click Export, and you can save the query result as a CSV file to your local PC.
l Automatically query the RAE engineering parameters.
– Query the RAE engineering parameters in a one-time scheduled task.
i. In the antenna Device Management main window, click the RAE Parameter
Query tab and click the RAE Query Task tab.
ii. Create a one-time query task.
1) Click Create > Create Normal Task.
2) In the displayed dialog box, specify the task name and start time, and
select the NEs to be queried.
You can add NEs in the navigation tree to the right area or import an NE
list. For detailed operations, see the description for Importing the NE
list.
3) Click OK.
NOTE
Administrators can query and modify all scheduled tasks and export result reports of
all scheduled tasks. Non-administrators can only query all scheduled tasks, modify
scheduled tasks created by themselves, and export result reports of these scheduled
tasks.
iii. Export the result report.
Select a completed scheduled task and click Export to save the result report to
your local PC.
You can view the result report, or import the report into CME for subsequent
processing.
Issue 03 (2017-06-30) Huawei Proprietary and Confidential 32
Copyright © Huawei Technologies Co., Ltd.
U2000
RAN Maintenance User Guide 2 Antenna Management
– Query the RAE engineering parameters in a periodic task and check whether the
parameter value exceeds preset threshold.
i. In the antenna Device Management main window, click the RAE Parameter
Query tab and click the RAE Query Task tab.
ii. Create a periodic query task.
1) Click Create > Create Threshold Task.
2) In the displayed dialog box, set the task name, start time, and threshold
for the engineering parameters, and select NEs whose engineering
parameters are to be queried.
You can select required NEs from the navigation tree in the left pane and
add the NEs to the right pane, or import the NE list to select NEs. For
detailed operations, see Importing the NE list.
3) Click OK.
NOTE
Only one threshold task can be created.
The system collects the REA engineering parameters each day based on the preset start
time and compares the parameter values with the average parameter values in the past
seven days. If the value difference exceeds the preset threshold, the system reports an
alarm. After the periodic task is complete, click Query Alarm Information in the tool
bar to query the alarm information.
iii. Export the result report.
After the scheduled task is complete, click Export to save the result to a local
path.
You can view the result report, or import the report into CME for subsequent
processing.
----End
2.1.10 Querying the Operation Logs of an ALD
This section describes how to query the operation logs of an ALD. This enables you to
monitor and analyze the running status of the ALD and to rectify faults on the ALD.
Prerequisites
The operation logs of an ALD are obtained from the U2000 database. Therefore, before
obtaining these logs, you need to subscribe to and synchronize NE logs.
1. For details about how to subscribe to NE logs, see Subscribing to NE Logs.
2. For details about how to synchronize NE logs, see Synchronizing NE Logs.
Procedure
Step 1 Click the Log tab on the Configuration tab page in the antenna device management main
window.
Step 2 Click Query, and then set query criteria.
You can set criteria for filtering query results according to the actual requirement. This helps
you focus on key information. The filtering criteria that you can set are as follows:
Issue 03 (2017-06-30) Huawei Proprietary and Confidential 33
Copyright © Huawei Technologies Co., Ltd.
U2000
RAN Maintenance User Guide 2 Antenna Management
Filtering Criterion Description
User Refers to the name of the user who performs an
operation.
Terminal Refers to the IP address of the terminal through which
an operation is performed.
Operation Result Refers to the result of an operation, which indicates
whether an operation is successful.
MML Filter Refers to the keyword of an MML command.
Start Time Refers to a time point. All the logs that are generated
after this time point are to be queried.
End Time Refers to a time point. All the logs that are generated
before this time point are to be queried.
Choose NEs Refers to the NE whose operation logs are to be
queried.
Step 3 Click OK to complete the setting.
The query results are filtered and displayed in a list.
Step 4 Optional: Export the query results.
You can save the queried ALD operation logs as an .xml, .xls or .xlsx file on a local PC.
1. Click Export. In the displayed dialog box, specify an export type.
2. Click Save. Set the name and save path of the file to be exported.
----End
2.1.11 FAQs
This section describes the FAQs related to the antenna management system.
2.1.11.1 What Do I Do When the Data in the Antenna Management Window
Cannot Be Dynamically Refreshed?
Question
When you perform operations related to antenna management, such as modifying the
configuration of antenna devices or synchronizing GSM antenna data, the data in the antenna
management window cannot be dynamically refreshed. The window stays in the operation
execution status.
Answer
l The possible cause is that the timer of the browser is faulty. You can click Refresh to
refresh the data or restart the browser to solve the problem.
----End
Issue 03 (2017-06-30) Huawei Proprietary and Confidential 34
Copyright © Huawei Technologies Co., Ltd.
U2000
RAN Maintenance User Guide 2 Antenna Management
2.1.12 GUIs for ALD Management
This section describes the antenna device management window, including the components in
the window and their functions.
Introduction to the Functions in the Antenna Device Management Window
The antenna device management window includes the following four tab pages: Alarm,
Configuration, ALD Auto Deployment, TMA Identify and Progress.
l Alarm: When an ALD becomes faulty, the ALD reports an alarm to the U2000. The
antenna management function enables you to view ALD alarms, learn the ALD faults of
all base stations on the entire network, and acknowledge and clear ALD alarms on the
U2000.
l Configuration: You can perform the following operations on this tab page: 2.1.6
Manual ALD Configurations, 2.1.5.3 Configuring the RET in Batches under
automatic ALD deployment, 2.1.8 Loading the ALD Software and 2.1.10 Querying
the Operation Logs of an ALD.
l ALD Auto Deployment: You can perform the following operation on this tab page:
2.1.5 Automatic ALD Deployment.
l TMA Identify: You can obtain information of reused TMAs.
l RAE Parameter Query: You can query or export remote antenna extension (RAE)
engineering parameters on this tab page.
l Progress: This tab page displays the progress of operations like synchronizing, querying,
and scanning NE configuration data.
Layouts of the Antenna Device Management Window
You can learn the components in the window and their functions.
l The Alarm tab page consists of three areas, as shown in Figure 2-4. For details about
each area, see Table 2-2.
l The Configuration tab page consists of five areas, as shown in Figure 2-5. For details
about each area, see Table 2-3.
l The ALD Auto Deployment tab page consists of four areas, as shown in Figure 2-6.
For details about each area, see Table 2-4.
l The TMA Identify tab page consists of four areas, as shown in Figure 2-7. For details
about each area, see Table 2-5.
l The RAE Parameter Query window has two tab pages, as shown in Figure 2-8. For
details about each area, see Table 2-6.
l Figure 2-9 shows the Progress tab page.
Issue 03 (2017-06-30) Huawei Proprietary and Confidential 35
Copyright © Huawei Technologies Co., Ltd.
U2000
RAN Maintenance User Guide 2 Antenna Management
Figure 2-4 Alarm tab page
Table 2-2 Description of the Alarm tab page
No. Name Description
1 Button area You can click buttons to perform corresponding
operations.
2 Alarm list All antenna alarms of base stations managed by the U2000
are displayed in this area.
3 Details The detailed information about the alarm selected in the
alarm list is displayed in this area.
Figure 2-5 Configuration tab page
Issue 03 (2017-06-30) Huawei Proprietary and Confidential 36
Copyright © Huawei Technologies Co., Ltd.
U2000
RAN Maintenance User Guide 2 Antenna Management
Table 2-3 Description of the Configuration tab page
No. Name Description
1 Navigation tree NE types are listed in the navigation tree.
2 Shortcut l Click to expand or not show the NE search area.
buttons
l Click to synchronize ALD information from NEs.
l Click to synchronize ALD information from the
U2000 server.
NOTE
The NE navigation tree in the main window of antenna
management cannot be automatically updated as scheduled.
Click to manually synchronize ALD information if any
of the following conditions is met:
l The NE version is changed.
l The NE RAT is changed.
l An NE is added, deleted, or modified.
3 ALD The detailed information about the selected ALD is
information displayed in this area. You can click a cell to change the
area value of the corresponding parameter.
4 ALD list All ALDs of the selected NE are listed.
5 Button area You can click buttons to perform corresponding
operations.
NOTE
l The ALD management functions of NodeBs and GBTSs are
different, so the button areas of NodeBs and GBTSs are
slightly different.
l The Refresh operation will cause loss of unsaved
configuration data. Before clicking Refresh, save
configuration data first.
Issue 03 (2017-06-30) Huawei Proprietary and Confidential 37
Copyright © Huawei Technologies Co., Ltd.
U2000
RAN Maintenance User Guide 2 Antenna Management
Figure 2-6 ALD Auto Deployment tab page
Table 2-4 Description of the ALD Auto Deployment tab page
No. Name Description
1 Button area You can click buttons to perform corresponding
operations.
2 Task list Automatic ALD deployment tasks are listed.
3 Information Operation results (success, failure, and failure cause) are
displayed when Import NE List is executed.
Figure 2-7 Description of the TMA Identify tab page
Issue 03 (2017-06-30) Huawei Proprietary and Confidential 38
Copyright © Huawei Technologies Co., Ltd.
U2000
RAN Maintenance User Guide 2 Antenna Management
Table 2-5 Description of the TMA Identify tab page
No. Name Description
1 Button area You can click buttons to perform corresponding
operations.
2 Task list TMA identify tasks are listed.
3 Information Results of TMA identify.
Figure 2-8 Description of the RAE Parameter Query tab page
Table 2-6 Description of the RAE Parameter Query tab page
No. Name Description
1 Navigation tree Lists NE types in tree structure.
2 Shortcut button Allows you to click the corresponding buttons to perform
different operations, such as searching for NEs.
3 and 5 Button area Allows you to click the corresponding buttons to perform
different operations.
4 RAE Displays RAE engineering parameter information.
engineering
parameter list
6 Task list Displays information about tasks for periodically querying
RAE engineering parameters.
Issue 03 (2017-06-30) Huawei Proprietary and Confidential 39
Copyright © Huawei Technologies Co., Ltd.
U2000
RAN Maintenance User Guide 2 Antenna Management
Figure 2-9 Description of the Progress tab page
2.2 Antenna Fault Detection
This section describes how to remotely detect antenna faults on the GBSS network through
the U2000 in a centralized manner. The detection enables you to locate the faulty site and take
measures to rectify the faults during site maintenance. Compared with traditional
troubleshooting methods, the antenna fault detection function can significantly reduce site
maintenance costs.
2.2.1 Overview of Antenna Fault Detection
This section describes the overview of the antenna fault detection function, fault detection
range, and procedure of antenna fault detection.
2.2.1.1 Antenna Fault Detection Function
This section describes the antenna fault detection function.
The antenna system transmits and receives signals on a communication network. Most
antenna system faults are caused by hardware installation related to projects in network setup,
reparenting, or optimization scenarios. Environment changes may also cause antenna system
faults. These faults have adverse impacts on network quality. In addition, it is costly and time-
consuming to rectify the faults.
The U2000 can detect a faulty antenna using a fault detection algorithm. This facilitates site
maintenance. Compared with traditional troubleshooting methods, the antenna fault detection
function can significantly reduce site maintenance costs.
Function Description
Using the antenna fault detection function, you can remotely detect the antenna system on an
entire network in a centralized manner.
For the GBSS network, you can customize the detection sensitivity and export result reports
through the U2000.
l Customizing the detection sensitivity
During antenna fault detection, set thresholds of detection algorithms based on details
about the networks where devices are located. In this way, the sensitivity of fault
detection is improved.
l Exporting detection reports
After a detection task is complete, export the antenna fault detection report to a local PC.
Issue 03 (2017-06-30) Huawei Proprietary and Confidential 40
Copyright © Huawei Technologies Co., Ltd.
U2000
RAN Maintenance User Guide 2 Antenna Management
Detection Range
Table 2-7 describes the detection task type and fault types.
Table 2-7 Antenna fault detection range
Network NE Type Detection Fault Type Description
Type Task
Type
GBSS l GBTS Antenna l Main and Diversity The location selection,
l Co- Fault Level Analysis parameter settings, and
MPT Detecting l Analysis of running status of the
base Reversely antenna system directly
station Connected Cells affect the performance
(GSM of the entire mobile
l Downlink Problem communication
includ Analysis
ed) network. After the
l No Traffic Carried U2000 detects antenna
on TRXs faults, you need to
l Imbalance Between adjust the parameters of
Uplink and the antenna system or
Downlink Levels adjust the engineering
parameters on site
l Call Duration based on fault types.
Exception
l Voice Quality
Exception
l Interference Band
Exception
l Call Establishment
Exception
2.2.1.2 Antenna Fault Detection Principles
This section describes the principles of detecting antenna faults on the GBSS network.
The detection algorithms of the U2000 depend on NE performance data and detection
algorithm thresholds. Figure 2-10 shows the impacts of the NE performance data and
detection algorithm thresholds on detection algorithms. Table 2-8 lists the impacts. To obtain
the result of an antenna fault detection task, use the thresholds preset for this detection and the
performance data of NEs to be detected for calculation through the detection algorithm.
Issue 03 (2017-06-30) Huawei Proprietary and Confidential 41
Copyright © Huawei Technologies Co., Ltd.
U2000
RAN Maintenance User Guide 2 Antenna Management
Figure 2-10 Antenna fault detection principles (GBSS)
Table 2-8 Parameters of detection algorithms
Parameter Description
Performance Data NE performance data is the main data source of detection
algorithms. You need to set performance measurement
tasks when creating detection tasks. For details on how to
set performance measurement tasks, see set performance
measurement tasks in 2.2.3.2 Creating an Antenna
Fault Detection Task.
Threshold The settings of detection thresholds directly affect the
sensitivity of fault detection. Therefore, you need to set
detection algorithm thresholds based on the specific
information about the networks where devices are located.
Run-time Parameter Run-time parameters include the task name, fault type, NE,
and execution time of a detection task. These parameters
determine the detection object, data analysis range, and
task execution period. For details, see 2.2.5.3 Parameters
for Creating an Antenna Fault Detection Task.
Engineering parameter The U2000 can detect antenna faults of various types.
Engineering parameters are required for detecting faults
related to reversely connected cells. You need to import
engineering parameters before creating tasks for
detecting faults related to reversely connected cells and
front-to-back ratio exceeding the threshold.
During the detection of other faults, you need not import
engineering parameters.
Issue 03 (2017-06-30) Huawei Proprietary and Confidential 42
Copyright © Huawei Technologies Co., Ltd.
U2000
RAN Maintenance User Guide 2 Antenna Management
2.2.2 Entering Antenna Fault Detection - GBSS Main Window
You can enter the antenna fault detection - GBSS main window by opening a web browser or
jump to the main window by using the U2000 client menu.
Prerequisites
The U2000 server is running properly.
Context
If you only need to use the GBSS antenna fault detection function, you do not need to install
the U2000 client. In such a case, use a web browser to enter the main window.
Procedure
l Enter the antenna fault detection - GBSS main window by performing the following
operations:
Issue 03 (2017-06-30) Huawei Proprietary and Confidential 43
Copyright © Huawei Technologies Co., Ltd.
U2000
RAN Maintenance User Guide 2 Antenna Management
If you need to... Then...
Enter the 1. Launch a web browser.
antenna fault NOTE
detection - You are advised to use a web browser, such as Internet Explorer 9.0,
GBSS main Internet Explorer 10.0, Internet Explorer 11.0, Firefox 24.X ESR,
window by Firefox 31.X ESR, or Firefox 38.X ESR.
opening a web Multiple accounts cannot simultaneously enter the antenna device
browser management main window using the same web browser.
The PC operating system version must meet the following requirements:
l Windows 10 (64-bit)
l Windows 7 (32-bit) and (64-bit)
l Windows Server 2003 R2 Service Pack 2 (32-bit) and (64-bit) +
KB968730 patch + KB938397 patch
l Windows Server 2008 (64-bit)
l Windows Server 2008 R2 (64-bit)
l Windows Server 2012 (64-bit)
2. Type https://IP address of the U2000 server:31040/ams on the
address bar, and press Enter to log in.
NOTICE
l In a distributed system, IP address of the U2000 server is the IP
address of the master server.
l 31040 refers to the number of the port through which you navigate
to the main window.
3. Type values in User Name, Password, and then click Login.
NOTE
l You must use an account for the U2000 client to log in and the
default account is admin. To improve system security, change the
default password upon first login and periodically change the
password. The password change interval can be customized as
required.
If you have selected Require user to change password on next
login when creating the account on the U2000 client, you can
successfully log in only after you change the password. For details,
see Parameters for Creating an OM User.
l If you enter an incorrect user name or password for two successive
times on the same terminal, you need to enter Verification Code
upon next login within 10 minutes.
l To modify the login information, you can click Reset to clear the
previous password (and obtain a new verification code).
4. Choose Antenna Management > Fault Detector-GBSS to
enter the antenna fault detection - GBSS main window.
Issue 03 (2017-06-30) Huawei Proprietary and Confidential 44
Copyright © Huawei Technologies Co., Ltd.
U2000
RAN Maintenance User Guide 2 Antenna Management
If you need to... Then...
Enter the Choose Maintenance > Antenna Management > Fault Detector-
antenna fault GBSS (traditional style); alternatively, double-click Trace and
detection - Maintenance in Application Center and choose Maintenance >
GBSS main Antenna Management > Fault Detector-GBSS (application style)
window by using on the U2000 client to enter the antenna fault detection - GBSS
the U2000 client main window.
menu NOTE
After you choose the menu, the default web browser will be invoked. You
must ensure that the default web browser meets the following requirements.
Otherwise, entering the main window will fail.
You are advised to use a web browser, such as Internet Explorer 9.0, Internet
Explorer 10.0, Internet Explorer 11.0, Firefox 24.X ESR, Firefox 31.X ESR,
or Firefox 38.X ESR.
Multiple accounts cannot simultaneously enter the antenna device
management main window using the same web browser.
----End
Follow-up Procedure
If you do not need to perform any further operations, you can click Logout in the upper right
part of the main window to exit.
Exiting the main window does not interrupt the operations or tasks you have issued.
2.2.3 GBSS Antenna Fault Detection
On the GBSS network, you can use the antenna fault detection function to detect antenna
faults. This chapter provides the guide to using the antenna fault detection function, which
helps you to detect faults.
2.2.3.1 Importing Engineering Parameters
Engineering parameters contain basic engineering information, such as the BTS type, BTS
location information, and cell information. The detection of faults related to reversely
connected cells depends on engineering parameters. Therefore, you need to import the
engineering parameters before creating a task for detecting faults of the two types.
Prerequisites
l The file contents of engineering parameters meet the actual requirements, and the
content formats meet the U2000 requirements. For details about content format
requirements, see 2.2.5.2 Engineering Parameters for Antenna Fault Detection.
l The U2000 server is running properly.
l NEs to be detected are connected properly to the U2000.
l The longitude and latitude values in the engineering parameters are accurate to four or
more digits of decimals.
Issue 03 (2017-06-30) Huawei Proprietary and Confidential 45
Copyright © Huawei Technologies Co., Ltd.
U2000
RAN Maintenance User Guide 2 Antenna Management
Context
l If some engineering parameters are not set or set incorrectly, the detection results of
reversely connected cells are inaccurate. The U2000 deletes incomplete parameter
settings after verifying the engineering parameters.
l You can export the template of engineering parameters from the U2000, modify the
template, and then import it to the U2000 again.
l In the case of faults other than reversely connected cells, no engineering parameters are
required.
Procedure
Step 1 In the Fault Detector-GBSS main window, click Engineering Parameter.
Step 2 Click Import, and then import the prepared file of engineering parameters.
If you need to import multiple files of engineering parameters, repeat this operation. For
details about engineering parameters, see 2.2.5.2 Engineering Parameters for Antenna
Fault Detection.
1. Click Browse, and then specify the save path of the file of engineering parameters on the
local PC.
2. Click Confirm. The import is complete.
----End
2.2.3.2 Creating an Antenna Fault Detection Task
When creating an antenna fault detection task, you can specify NEs to be detected and fault
detection items and set related parameters such as task execution time. When the execution
conditions of the detection task are met, the system performs fault detection and analysis
based on the preset parameters and certain algorithms and then generates a detection report.
Prerequisites
l Before detecting the faults of reversely connected cells, you need to import engineering
parameters required by the detection algorithms. In the case of other fault types, you
need not import engineering parameters.
l The U2000 server is running properly.
l NEs to be detected are connected properly to the U2000.
Context
l The execution time of an antenna fault detection task is determined by the following
factors: number of detected NEs, preset fault detection items, and the amount of
performance data.
l Antenna fault detection tasks can be executed only when the system has already
collected sufficient performance data. For example, after you adjust an antenna system,
an antenna fault detection task cannot be performed immediately to check whether the
adjusted antenna system is functioning properly. Instead, you can start the task and
obtain the adjustment result after the adjusted system has been running for a certain
period such as one day.
Issue 03 (2017-06-30) Huawei Proprietary and Confidential 46
Copyright © Huawei Technologies Co., Ltd.
U2000
RAN Maintenance User Guide 2 Antenna Management
Procedure
l Create a one-time fault detection task.
a. In the Fault Detector-GBSS main window, click Create to open Create Task.
b. In the Create Task window, set the parameters for the fault detection task, such as
task name, task detection time, fault detection items, and NEs to be detected.
For the parameter description of fault detection tasks, see 2.2.5.3 Parameters for
Creating an Antenna Fault Detection Task.
When creating a one-time fault detection task, you do not need to select Period
Task.
c. Optional: Change related thresholds as required. The selection of thresholds
determines the accuracy of fault detection.
i. Click Advanced Setting... in Create Task.
ii. Set the thresholds of faults in the displayed dialog box.
For the parameter description of each threshold, see the parameter
description of fault detection thresholds.
NOTE
l The fault detection thresholds are valid only in the current task.
l If you set busy-hour analysis, only the data of busy hours is analyzed.
d. Click OK.
The created antenna fault detection tasks and the information about their running
status are displayed in the list of fault detection tasks.
NOTE
If the triggering conditions of a scheduled task are met, the task is performed according to
the specified time.
l Create a periodic fault detection task.
a. In the Fault Detector-GBSS main window, click Create to open Create Task.
b. In the Create Task window, set the parameters for the fault detection task, such as
task name, task detection time, fault detection items, and NEs to be detected.
For the parameter description of fault detection tasks, see 2.2.5.3 Parameters for
Creating an Antenna Fault Detection Task.
When creating a periodic fault detection task, you need to select Period Task and
set the execution interval.
c. Optional: Change related thresholds as required. The selection of thresholds
determines the accuracy of fault detection.
i. Click Advanced Setting... in Create Task.
ii. Set the thresholds of faults in the displayed dialog box.
For the parameter description of each threshold, see the parameter
description of fault detection thresholds.
NOTE
l The fault detection thresholds are valid only in the current task.
l If you set busy-hour analysis, only the data of busy hours is analyzed.
d. Click OK.
Issue 03 (2017-06-30) Huawei Proprietary and Confidential 47
Copyright © Huawei Technologies Co., Ltd.
U2000
RAN Maintenance User Guide 2 Antenna Management
The created antenna fault detection tasks and the information about their running
status are displayed in the list of fault detection tasks.
NOTE
If the triggering conditions of a scheduled task are met, the task is performed according to
the specified time.
----End
Follow-up Procedure
After a fault detection task is complete, you can view the fault detection report.
2.2.3.3 Viewing an Antenna Fault Detection Report
After an antenna fault detection task is complete, you can view the detection result of each
detection item in the fault detection report to locate causes of the faults.
Prerequisites
l The antenna fault detection task whose report you want to view is complete.
l The U2000 server is running properly.
l NEs to be detected are connected properly to the U2000.
Context
After an antenna fault task is manually or automatically performed, a fault detection report is
generated. You can determine the execution progress of the corresponding antenna fault
detection task based on the following information:
l Information in the Progress column of the fault detection list.
l Information in the Status column of the fault detection list.
When Status of a task in the list of fault detection tasks is displayed as Finished, the fault
detection task is complete and the corresponding fault detection report is generated.
Procedure
Step 1 Select a task whose detection report you need to query from the fault detection task list in the
Fault Detector-GBSS main window.
Step 2 Click Export to save the fault detection report from the U2000 server to the U2000 client.
In a fault detection report, a sheet is generated to save fault detection results of each detection
item that is selected in a fault detection task.
----End
2.2.4 FAQs
This section describes the FAQs related to the antenna fault detection function.
Issue 03 (2017-06-30) Huawei Proprietary and Confidential 48
Copyright © Huawei Technologies Co., Ltd.
U2000
RAN Maintenance User Guide 2 Antenna Management
2.2.4.1 How Do I Improve the Antenna Fault Detection Sensitivity?
Question
The faulty cells displayed in an antenna fault detection report are inconsistent with the actual
cells.
Answer
Antenna fault detection indicates the possibility of faults. The detection procedure depends on
NE performance data and detection thresholds. If the performance data analysis time is too
short or if the detection thresholds are set improperly, the detection results may be inaccurate.
Step 1 Modify the time segment for performance data analysis.
1. In the antenna fault detection window, select the task to be modified.
2. Click .
3. In the displayed dialog box, change the start time and end time in Time Range for Fault
Detecting.
4. Optional: If the detection task is a one-time task, reconfigure the task execution time.
5. Click OK.
6. After performing the task again, view the detection report. If the report still contains
incorrect information, change the detection thresholds by referring to Step 2.
Step 2 Change the detection thresholds.
1. In the antenna fault detection window, select the task to be modified.
2. Click .
3. In the displayed dialog box, click Advanced Setting....
4. Change the thresholds.
5. Click OK.
----End
2.2.4.2 What Do I Do When the Internet Explorer Automatically Closes?
Question
After you click a button when using the antenna fault detection function, the Internet Explorer
automatically closes.
Answer
The possible reason to the problem is that third-party OWSBrowserUI is installed.
OWSBrowserUI may modify the function definition of the Internet Explorer. As a result, the
Internet Explorer automatically closes after you click some buttons. You can perform the
following steps to disable OWSBrowserUI and then open the antenna fault management web
page again.
Step 1 On the toolbar of the Internet Explorer, choose Tools > Internet Options. The Internet
Options dialog box is displayed.
Issue 03 (2017-06-30) Huawei Proprietary and Confidential 49
Copyright © Huawei Technologies Co., Ltd.
U2000
RAN Maintenance User Guide 2 Antenna Management
Step 2 On the Programs tab page, click Manage Add-ons. The Manage Add-ons dialog box is
displayed.
Step 3 In the Manage Add-ons dialog box, select OWSBrowserUI, and then click Disable.
If OWSBrowserUI does not exist in the Manage Add-ons window, contact Huawei technical
support.
----End
2.2.4.3 How Do I Check the Progress of Antenna Connection Detection?
Question
How should I check whether the dialing test of a sector is complete during antenna connection
detection?
Answer
If the status of the sector is displayed as Finished in the progress information in the Memo
field of the NodeB list, the dialing data is collected. You need not perform dialing test again.
{Site No.=0;Sector No.=0 : Finish}{Site No.=0;Sector No.=1 :
110}{Site No.=0;Sector No.=2 : Finish} indicates the data of the sector Site
No.=0;Sector No.=0 and the sector Site No.=0;Sector No.=2 is collected. You need not
perform dialing test again in these two sectors. But for the sector Site No.=0, Sector No.=1,
the data of the third sector Site No.=0, Sector No.=2 is missing (the third value is 0). You
need to perform dialing test in the sector Site No.=0, Sector No.=1 again.
2.2.5 GUIs and Parameters for Antenna Fault Detection
This section describes the GUIs and parameters for antenna fault detection to facilitate you
operations.
2.2.5.1 GUIs for Managing GBSS Antenna Fault Detection Tasks
This section describes the GBSS antenna fault detection GUI so that you can learn the GUI
components and the functions of each component.
Figure 2-11 Antenna fault detection GUI
Issue 03 (2017-06-30) Huawei Proprietary and Confidential 50
Copyright © Huawei Technologies Co., Ltd.
U2000
RAN Maintenance User Guide 2 Antenna Management
(1) Buttons: You can perform operations by clicking relevant buttons.
(2) Summary tab page: displays the details about the tasks. Besides the parameters in the
task list, this tab page displays other information, such as the report generation time, number
of detected NEs, number of detected cells, and sum of detected faults.
(3) Task list: You can view the information about existing tasks in the task list. For details
about the existing tasks, see the Summary tab page.
(4) Information: You can view the abnormal information about the tasks.
2.2.5.2 Engineering Parameters for Antenna Fault Detection
This section describes the engineering parameters. You can refer to this section when
checking engineering parameters.
If engineering parameters are unavailable or incorrect, the fault detection results that depend
on engineering parameters are inaccurate. The U2000 deletes incomplete engineering
parameters after verifying the engineering parameter settings. Figure 2-12 shows an example
of engineering parameters used in GBSS network antenna fault detection. Table 2-9 lists the
parameter description.
Figure 2-12 Examples of engineering parameters
Table 2-9 Description of engineering parameters
Parameter Description
NE Name Name of the BSC where BTSs are located.
Cell Name Name of a cell.
Cell GGI When detecting GBSS network antenna faults, it is
CellGGI.
Site Type When detecting GBSS network antenna faults, the types
of BTSs:
l IndoorSite
l OutdoorSite
Longitude Longitude of a BTS.
Latitude Latitude of a BTS.
Issue 03 (2017-06-30) Huawei Proprietary and Confidential 51
Copyright © Huawei Technologies Co., Ltd.
U2000
RAN Maintenance User Guide 2 Antenna Management
Parameter Description
Azimuth Downtilt angle of an antenna.
2.2.5.3 Parameters for Creating an Antenna Fault Detection Task
This section describes the parameters required for creating an antenna fault detection task and
for setting fault detection thresholds.
l Parameters for creating an antenna fault detection task
l Parameters for setting fault detection thresholds
Table 2-10 Parameters for creating an antenna fault detection task
Parameter Description
Task Name Name of an antenna fault detection task. It is
recommended that you give the task a
meaningful name so that the task can be
identified based on its name.
Start Time Time when a fault detection task starts.
NOTE
If you select Run now, the fault detection task starts
immediately.
Duration Duration for executing a fault detection task.
The longest duration is 3 days.
NOTE
When creating a fault detection task, versions earlier
than V200R015C10 allow users to set the start and
end time, and V200R015C10 allows users to set the
start time and execution duration (the longest duration
being 72 hours). If the U2000 is upgraded from an
earlier version to V200R015C10, it calculates the
execution duration based on the start and end time set
before the upgrade. If the execution duration is longer
than 72 hours, the U2000 automatically changes it to
72 hours.
Period Setting l After you select Period Task and set
Execution Interval, the fault detection task
will be periodically executed.
l If you do not select Period Task, the fault
detection task will be executed only once
based on the Start Time and Duration.
NOTE
If the set execution date does not exist in every
period, the task is automatically executed at the same
time on the next day. For example, if you set to
execute the fault detection task on the 31st day every
month, the task is executed on the 1st day in the next
month if a month has only 30 days.
Issue 03 (2017-06-30) Huawei Proprietary and Confidential 52
Copyright © Huawei Technologies Co., Ltd.
U2000
RAN Maintenance User Guide 2 Antenna Management
Parameter Description
Fault Type Select the specific fault detection items.
If you select Downlink Problem Analysis, you
cannot select other fault types at the same time.
NE Select NEs for fault detection from the
Available NEs area and move them to the
Selected NEs area.
NOTE
You can select a maximum of 600 NEs at a time.
When setting fault detection thresholds, you can refer to the parameter description in Table
2-11 and the following items:
l You can control the precision of fault detection tasks by changing the fault detection
thresholds.
l The fault detection thresholds are valid only for the current task.
l If busy-hour analysis is enabled, only the data in busy hours is analyzed.
Table 2-11 Parameters for setting fault detection thresholds
Parameter Description
Main and Diversity Early Busy Hour After you set busy hours in
Level Analysis daytime, only traffic statistics in
busy hours are calculated.
Value range: 00:00 to 23:00
Default value: 09:00 to 11:00
Late Busy Hour After you set busy hours at night,
only traffic statistics in busy hours
are calculated.
Value range: 00:00 to 23:00
Default value: 19:00 to 21:00
Times for Measuring Main Number of times TX/RX signal
and Diversity Levels strength are measured in early and
late busy hours. Only the TRXs
with the time value higher than or
equal to the threshold are
calculated.
Unit: number of times
Value range: 1 to 50000
Default value: 1000
Issue 03 (2017-06-30) Huawei Proprietary and Confidential 53
Copyright © Huawei Technologies Co., Ltd.
U2000
RAN Maintenance User Guide 2 Antenna Management
Parameter Description
Difference Between Signal strength difference between
BTS3012 Main and Diversity the main antenna and the diversity
antenna.
Unit: dB
Value range: 1 to 63
Default value: 6
Difference Between Main Signal strength difference between
and Diversity for a Single the main antenna and the diversity
RXU of BTS3900 antenna on single BTS3900 RXU.
Unit: dB
Value range: 1 to 63
Default value: 6
Difference Between Main Signal strength difference between
and Diversity for Multiple the main antenna and the diversity
RXUs of BTS3900 antenna on multiple BTS3900
RXUs.
Unit: dB
Value range: 1 to 63
Default value: 12
Analysis of Busy Hour Busy hour set to only one hour.
Reversely After you set busy hours, only
Connected Cells traffic statistics in busy hours are
calculated.
Value range: 00:00 to 23:00
Default value: 10:00 to 11:00
Downlink Problem Insertion Loss for the DDPU DDPU bandwidth combiner
Analysis Working in Broadband insertion loss.
Combining Mode Unit: dB
Value range: 0 to 20
Default value: 9
Insertion Loss for the DDPU DDPU transmission independent
Working in TX Independent insertion loss.
Mode Unit: dB
Value range: 0 to 20
Default value: 2
DFCU Insertion Loss DFCU insertion loss.
Unit: dB
Value range: 0 to 20
Default value: 5
Issue 03 (2017-06-30) Huawei Proprietary and Confidential 54
Copyright © Huawei Technologies Co., Ltd.
U2000
RAN Maintenance User Guide 2 Antenna Management
Parameter Description
No Traffic Carried Busy Hour Busy hours for traffic statistics. It is
on TRXs usually set to three consecutive
hours.
Value range: 00:00 to 23:00
Default value: 09:00 to 12:00
Lower Threshold for No Lower threshold of the minimum
Traffic Carried on TRX traffic volume on one TRX in an
hour.
Unit: 0.1
Value range: 1-100
Default value: 1
Upper Threshold for No Upper threshold of the minimum
Traffic Carried on TRX traffic volume on one TRX in an
hour.
Unit: 0.1
Value range: 1-100
Default value: 8
Imbalance Between Busy Hour Busy hours for traffic statistics. It is
Uplink and usually set to three consecutive
Downlink Levels hours.
Value range: 00:00 to 23:00
Default value: 09:00 to 12:00
Minimum Number of MRs Whether the number of MRs in one
for Analysis hour within the collection period is
large enough for an analysis.
Unit: number of MRs
Value range: 1 to 64000
Default value: 3000
Downlink Strong-level Percentage of balance levels 1 and
Threshold 2 to uplink and downlink balance
levels.
Unit: %
Value range: 1 to 100
Default value: 80
Uplink Strong-level Percentage of balance levels 10 and
Threshold 11 to uplink and downlink balance
levels.
Unit: %
Value range: 1 to 100
Default value: 80
Issue 03 (2017-06-30) Huawei Proprietary and Confidential 55
Copyright © Huawei Technologies Co., Ltd.
U2000
RAN Maintenance User Guide 2 Antenna Management
Parameter Description
Call Duration Busy Hour Busy hours for traffic statistics. It is
Exception usually set to three consecutive
hours.
Value range: 00:00 to 23:00
Default value: 09:00 to 12:00
Minimum Number of MRs Whether the number of MRs in one
for Analysis hour within the collection period is
large enough for an analysis.
Unit: number of MRs
Value range: 1 to 64000
Default value: 3000
Minimum Abnormal Call Minimum duration of a call.
Duration Unit: second
Value range: 1 to 255
Default value: 10
Maximum Abnormal Call Maximum duration of a call.
Duration Unit: second
Value range: 1 to 255
Default value: 15
Voice Quality Busy Hour Busy hours for traffic statistics. It is
Exception usually set to three consecutive
hours.
Value range: 00:00 to 23:00
Default value: 09:00 to 12:00
Minimum Number of MRs Whether the number of MRs in one
for Analysis hour within the collection period is
large enough for an analysis.
Unit: number of MRs
Value range: 1 to 64000
Default value: 3000
Threshold of Poor Downlink Percentage of downlink quality
Quality levels 6 and 7 to uplink and
downlink quality levels.
Unit: %
Value range: 1 to 100
Default value: 80
Issue 03 (2017-06-30) Huawei Proprietary and Confidential 56
Copyright © Huawei Technologies Co., Ltd.
U2000
RAN Maintenance User Guide 2 Antenna Management
Parameter Description
Threshold of Poor Uplink Percentage of uplink quality levels
Quality 6 and 7 to uplink and downlink
quality levels.
Unit: %
Value range: 1 to 100
Default value: 80
Interference Band Busy Hour Busy hours for traffic statistics. It is
Exception usually set to three consecutive
hours.
Value range: 00:00 to 23:00
Default value: 09:00 to 12:00
Minimum Number of MRs Whether the number of MRs in one
for Analysis hour within the collection period is
large enough for an analysis.
Interference band analysis is
performed during idle hours for
traffic statistics.
Unit: number of MRs
Value range: 1 to 10
Default value: 2
Interference Band Exception Percentage of interference band
Threshold levels 4 and 5 to uplink and
downlink interference band levels.
Unit: %
Value range: 1 to 100
Default value: 80
Call Establishment Busy Hour Busy hours for traffic statistics. It is
Exception usually set to three consecutive
hours.
Value range: 00:00 to 23:00
Default value: 09:00 to 12:00
Minimum Number of Call Minimum number of calls in one
Analysis Times per Hour hour for an analysis.
Unit: number of calls
Value range: 1 to 500
Default value: 10
Threshold for Abnormal Call Lower threshold for abnormal call
Establishment Success Ratio establishment.
Value range: 1 to 100
Default value: 20
Issue 03 (2017-06-30) Huawei Proprietary and Confidential 57
Copyright © Huawei Technologies Co., Ltd.
U2000
RAN Maintenance User Guide 2 Antenna Management
2.2.5.4 Parameters in Antenna Fault Detection Reports
This section describes the parameters in antenna fault detection reports.
Figure 2-13 Example of the antenna fault detection report
(1)Summary sheet: displays the details of detection tasks, the details of the NEs to be
detected, the number of problematic cells, and fault types.
(2)Detection Item sheet: displays the details of detection items, corresponding to the
detection items selected in a detection task.
2.3 Interference Detection
This section describes the interference detection feature, which is used by the U2000 to detect
interference on base stations and boards. This section also describes how to start a detection
process.
2.3.1 Overview of Interference Detection
This section provides an overview of intermodulation interference detection. Performing RF
fault detection over air interfaces requires high professional skills, and engineers need to
perform certain operations onsite, such as detecting intermodulation interference and
determining interference types. This leads to insufficiency and low efficiency of RF-related
OM operations over air interfaces. The U2000 enables you to perform intermodulation
interference detection on managed base stations or boards. In this way, faults can be located
quickly and network OM efficiency is improved.
Issue 03 (2017-06-30) Huawei Proprietary and Confidential 58
Copyright © Huawei Technologies Co., Ltd.
U2000
RAN Maintenance User Guide 2 Antenna Management
Function Description
Table 2-12 Intermodulation interference detection
Scenarios Sub Definition Test Applicable
Scenarios Object NE
IM IM When two or more interference Antenna l GBTS
Suppressio Suppressio signals arrive at a receiver No. l BTS3900
n n concurrently, the combined
Detection Detection( frequency of these interference l NodeB
2-tone) signals in certain circumstances l eNodeB
is exactly equal to or close to l DBS3900
the desired signal frequency IBS
under nonlinear effects, and
consequently passes the receiver l BTS5900
IM successfully. The interference l GBTS
Suppressio caused by such a combined
frequency is referred to as l BTS3900
n
Detection( intermodulation interference. l NodeB
Sweep) l eNodeB
l BTS5900
Service- Service- Base l GBTS
Based IM Based IM stations l BTS3900
Interferenc Interferenc
e e l NodeB
Detection Detection( l eNodeB
Single l MICRO
NE) BTS3900
l BTS5900
Service- The PIM is performed on Base Multimode
Based IM multimode base stations stations base station.
Interferenc supporting two or more RATs.
e
Detection(
MBTS)
External External Networks using different radio Carriers l GBTS
Interferenc Interferenc access technologies (RATs) may l BTS3900
e e(CDMA interfere with each other. For
Network example, a CDMA network is a l BTS5900
Interferenc major external interference
e) source for a GSM network.
Application Scenarios
Intermodulation interference detection applies to the following scenarios:
l Handling customer complaints
Issue 03 (2017-06-30) Huawei Proprietary and Confidential 59
Copyright © Huawei Technologies Co., Ltd.
U2000
RAN Maintenance User Guide 2 Antenna Management
l Handling alarms on air interfaces
l Optimizing KPIs
l Automatically identifying interference during base station deployment
After receiving customer complaints, NE fault alarms, or KPI optimization requests, OM
personnel perform interference detection on NEs using the U2000 to check whether signal
interference exists. If any signal interference is detected, the U2000 performs preliminary
fault handling or sends fault handling requests to related OM personnel based on the detection
result. The U2000 performs only preliminary remote handling on faults, as shown in Figure
2-14.
NOTE
Local handling and remote OM are defined in view of the base station (GBTS, NodeB, or eNodeB). If
OM is performed onsite, it is called local handling. Otherwise, it is called remote handling.
Figure 2-14 Application scenarios
Table 2-13 Application scenarios
Scenario Method Tool Object Effect
Remote Remote U2000 Professional skills Directly determines
preliminary intermodul in locating air the existence and
handling ation interface problems cause of signal
interferenc are not required. interference over
e detection air interfaces. This
method is
Issue 03 (2017-06-30) Huawei Proprietary and Confidential 60
Copyright © Huawei Technologies Co., Ltd.
U2000
RAN Maintenance User Guide 2 Antenna Management
Scenario Method Tool Object Effect
Remote applicable to most
external scenarios.
network
interferenc
e detection
(dedicated
to the GSM
network)
Remote further Remote LMT/Web Professional skills Handles faults that
handling spectrum LMT in locating air cannot be rectified
analysis interface problems during remote
(frequency are required. preliminary
or time handling.
domain)
Local Local SMT/LMT/ Professional skills Determines the
preliminary intermodul Web LMT in locating air existence of signal
handling ation check interface problems interference over
or are not required. air interfaces. If
verification OM personnel have
rectified faults
onsite, this function
can be used to
verify fault
rectification.
Local further Local SMT/LMT/ Professional skills Analyzes faults or
handling spectrum Web LMT in locating air verifies fault
analysis interface problems rectification.
are required.
2.3.2 Process of Interference Detection
This section describes the process of interference detection performed on a GBTS, NodeB,
eNodeB, BTS3900, or BTS5900 using the U2000.
Figure 2-15 shows the process of interference detection.
Issue 03 (2017-06-30) Huawei Proprietary and Confidential 61
Copyright © Huawei Technologies Co., Ltd.
U2000
RAN Maintenance User Guide 2 Antenna Management
Figure 2-15 Process of interference detection
Table 2-14 describes the process of interference detection.
Table 2-14 Process of interference detection
Procedure Description
Select a detection scenary on the U2000 The U2000 filters the objects that can be
detected by detection scenary.
Set the threshold parameters involved in the Set threshold parameters based on the
detection algorithm objects to be detected.
Issue 03 (2017-06-30) Huawei Proprietary and Confidential 62
Copyright © Huawei Technologies Co., Ltd.
U2000
RAN Maintenance User Guide 2 Antenna Management
Procedure Description
Select objects to be detected, and then start l GBTS: After receiving the MML
detection command issued from the U2000 for
starting interference detection on a
GBTS, the BSC managing the GBTS
performs detection on the GBTS and
then uploads the detection result to the
U2000.
l BTS3900, BTS5900, NodeB, or
eNodeB: After receiving the MML
command issued from the U2000 for
starting interference detection, a base
station directly performs detection on
itself and then uploads the detection
result to the U2000.
Export the detection result to an XLS, If any signal interference is detected, you
XLSX, or CSV file as required can export the detection result and send it to
related OM personnel for troubleshooting.
2.3.3 Performing Interference Detection
This section describes how to perform interference detection to locate faults on RF devices.
Generally, interference detection is performed during device cutover or routine maintenance.
You can perform interference detection on RF devices every few days or months depending
on the application scenario.
Prerequisites
l The RF devices to be detected have not generated major alarms.
l You are advised to perform interference detection during the hours of light traffic (such
as in the early morning).
Procedure
l Creating a manual execution task
a. In the U2000 main window, choose Maintenance > Antenna Management >
Interference Measurement (traditional style); alternatively, double-click Trace
and Maintenance in Application Center and choose Maintenance > Antenna
Management > Interference Measurement (application style).
b. In the upper left area of the Interference Measurement window, select a detection
scenario.
Issue 03 (2017-06-30) Huawei Proprietary and Confidential 63
Copyright © Huawei Technologies Co., Ltd.
U2000
RAN Maintenance User Guide 2 Antenna Management
NOTICE
Services will be interrupted for the following detection scenarios:
l IM Suppression Detection(2-tone)
l IM Suppression Detection(Sweep)
l External Interference(CDMA Network Interference)
c. In the navigation tree below the area of Scenario Selection, select the objects to be
detected.
NOTE
After selecting the objects to be detected, you can click to export them to a local PC
in .xls, .xlsx or .csv format. A maximum of 300 records can be exported. This way, during
the next interference detection, you can click to import the list of objects to be detected
from the local PC to the U2000 without the need to select objects one by one.
d. Click Parameter Settings in the right pane of the Interference Measurement
window. The window for setting parameters is displayed.
e. Set detection parameters by the selected scenario.
For details about related parameters, see 2.3.4.2 Parameters for Interference
Detection.
f. After setting parameters, click Test to start interference detection.
During the detection, you can stop a detection task as required.
The detection result is displayed after the detection is complete.
g. Optional: Select a detection result, click Save, specify a path, and save the result to
the local PC.
l Creating a automatic scheduled execution task
a. In the U2000 main window, choose Maintenance > Task Management (traditional
style); alternatively, double-click System Management in Application Center and
choose Task Schedule > Task Management (application style).
b. In the navigation tree, double-click Task Type > Other > Interference
Measurement.
c. Set parameters in the New Task window.
i. Set Task Name (1 to 64 characters), retain the default values of other
parameters, and click Next.
ii. Set Start time in the Time Settings area. The task will be automatically
executed at the specified start time. If you need to execute the task
immediately, select Run now.
iii. If the task needs to be automatically deleted, select Delete automatically in
the Deletion Settings area and set Expiration time. The task will be
automatically deleted two days after the specified expiration time and cannot
be restored after deletion.
After the setting is complete, click Next.
iv. Select NEs to be detected and click Finish.
Issue 03 (2017-06-30) Huawei Proprietary and Confidential 64
Copyright © Huawei Technologies Co., Ltd.
U2000
RAN Maintenance User Guide 2 Antenna Management
NOTE
l After selecting the objects to be detected, you can click to export them to a
local PC in .xls, .xlsx or .csv format. A maximum of 1000 records can be exported.
This way, during the next interference detection, you can click to import the
list of objects to be detected from the local PC to the U2000 without the need to
select objects one by one.
l After NEs are upgraded to the SRAN12.0 version, the scheduled interference
detection tasks created before NE upgrade cannot be automatically issued by base
station after the upgrade.
l In the task execution results displayed in the interference detection task
management window:
l The number of objects is equal to the number of MML commands issued to
the NEs in SRAN12.0 or later versions. The number is one when the tasks
are issued by base station and is equal to the number of nodes when they are
issued by node.
l The number of objects is equal to the number of nodes under the NEs in the
versions earlier than SRAN12.0.
----End
2.3.4 GUIs and Parameters for Interference Detection
This section describes the GUIs and parameters for interference detection.
2.3.4.1 GUIs for Interference Detection
This section describes the GUI for interference detection and provides information about each
element displayed on the GUI.
The GUI for interference detection consists of function icons, buttons, and areas, as shown in
Figure 2-16. For detailed information about the GUI, see Table 2-15.
Figure 2-16 GUI for interference detection
Issue 03 (2017-06-30) Huawei Proprietary and Confidential 65
Copyright © Huawei Technologies Co., Ltd.
U2000
RAN Maintenance User Guide 2 Antenna Management
Table 2-15 GUI description
Element Name Description
1. Function icons
l : refreshes NEs in the navigation tree.
l : expands the navigation tree to
display NEs.
l : collapses the navigation tree to hide
NEs.
l : sorts NEs by name.
l : searches for NEs by name.
l : displays the multi-mode base
station view.
l : export the selected NE list.
l : import the NE list.
2. NE navigation tree area Displays NEs to be detected in the
navigation tree.
3. Task status area Displays the status of the current task.
4. Detection result area Displays detection results.
NOTE
l If a multimode BTS3900/BTS5900 is
selected, you may find some cells displayed
as "N/A". This indicates that the attribute
does not apply to or is not used by a mode.
l If no check result is obtained, the select NEs
return "NULL" to the OSS.
5. Parameter Setting button Displays threshold parameters that you can
set based on the detection type and the
target base stations before starting
interference detection.
2.3.4.2 Parameters for Interference Detection
This section describes interference detection parameters that you need to set before starting
interference detection based on the detection type and the base stations to be detected.
Parameters for Interference Detection
Table 2-16 describes the parameters for interference detection.
Issue 03 (2017-06-30) Huawei Proprietary and Confidential 66
Copyright © Huawei Technologies Co., Ltd.
U2000
RAN Maintenance User Guide 2 Antenna Management
Table 2-16 Parameters for interference detection
Parameter Description
IM Set detection NE type to be detected.
Suppressio parameters for
n each NE type
Detection(2
-tone) Detection Frequency during PIM based on two tones.
frequency 1 If the start frequency and end frequency for GBTSs are
(0.1MHz) set to 0 and 1, respectively, the GBTSs automatically
select appropriate frequencies based on module types.
Detection Frequency during PIM based on two tones.
frequency 2 If the start frequency and end frequency for GBTSs are
(0.1MHz) set to 0 and 1, respectively, the GBTSs automatically
select appropriate frequencies based on module types.
PIM product Threshold of difference between the IM product and the
threshold (dB) carrier power during intermodulation counter detection.
Intra-band During the interference check of base stations, when the
combiner use intra-band combiner is used to combine RF signals of the
same frequency band on the antenna of the base stations:
l If you select Yes, the serial check is performed.
l If you select No, the parallel check is performed.
IM Set detection NE type to be detected.
Suppressio parameters for
n each NE type
Detection(S
Low frequency Start frequency during PIM NOTE
weep)
(0.1MHz) based on sweep Duration of sweep-based
intermodulation counter
High End frequency during PIM detection, which is generally
one hour for the test of an
frequency based on sweep
antenna port. The duration
(0.1MHz) depends on the test
bandwidth (the difference
Frequency step Frequency step during PIM between Low frequency
(0.1MHz) based on sweep. If no (0.1MHz) and High
value is typed, the system frequency (0.1MHz)) and
uses the default value. Frequency step (0.1MHz). If
the test bandwidth is higher
and the Frequency step
(0.1MHz) is smaller, the test
duration will be longer. For
example, if the test
bandwidth is 35 MHz and the
Frequency step (0.1MHz) is
0.5 MHz, the test duration is
about half an hour.
PIM product Threshold of difference between the IM product and the
threshold (dB) carrier power during PIM.
Issue 03 (2017-06-30) Huawei Proprietary and Confidential 67
Copyright © Huawei Technologies Co., Ltd.
U2000
RAN Maintenance User Guide 2 Antenna Management
Parameter Description
Service- Set detection NE type to be detected.
Based IM parameters for
Interference each NE type
Detection(S
ingle NE) Delta threshold Threshold of RSSI difference between full power and no
(dB) power during traffic-based online PIM. Interference
exists if the actual value exceeds this threshold.
Service rate Threshold of service percentage during traffic-based
threshold (%) online PIM. The reported result is unreliable if the actual
value exceeds this threshold.
Service- Set detection NE type to be detected.
Based IM parameters for
Interference each NE type
Detection(
MBTS) Delta threshold Threshold of difference between full power and no power
(0.1 dB) during interference detection. Interference exists if the
actual value exceeds this threshold.
Service rate Threshold of service percentage during interference
threshold (%) detection. The reported result is unreliable if the actual
value exceeds this threshold.
External Set detection NE type to be detected.
Interferenc parameters for
e(CDMA each NE type
Network
Interference CDMA Threshold for determining existence of interference from
) intermodulatio a CDMA network. Interference from a CDMA network
n threshold exists if the actual value exceeds this threshold.
(dB)
CDMA Threshold for determining existence of isolation
isolation interference from a CDMA network. Isolation
threshold (dB) interference from a CDMA network exists if the actual
value exceeds this threshold.
2.4 VSWR Check for a Base Station
This section describes the operations and GUIs for checking the VSWR of a base station.
Currently, this feature is only not available to UMTS BTS3803E. The TD-NodeB supports
only single-frequency VSWR check.
2.4.1 Checking the VSWR of a Base Station
This section describes how to check the voltage standing wave ratio (VSWR) of a base
station. The VSWR, also referred to as standing wave ratio, is the standard used for checking
whether the antenna system is installed correctly. The U2000 can check the VSWR of a base
station remotely and centralizedly. This helps check whether the ALD is installed properly.
Issue 03 (2017-06-30) Huawei Proprietary and Confidential 68
Copyright © Huawei Technologies Co., Ltd.
U2000
RAN Maintenance User Guide 2 Antenna Management
Prerequisites
l The base station is connected to the network properly, and is configured.
l The base station does not provide services or the services are segregated.
Context
l The VSWR check is classified into single-frequency VSWR check and multi-frequency
VSWR check.
– Single-frequency VSWR check: checks the VSWR based on the center frequency or
the frequency set by users.
– Multi-frequency VSWR check: concurrently checks VSWRs of multiple
frequencies based on the frequencies set by users.
The VSWRs of different frequencies may differ. Therefore, alarms may be reported for
working frequencies instead of the center frequency when you perform the single-
frequency VSWR check, resulting in inaccurate check results.
l Large VSWRs may shorten transmission distances of signals and cause damage to power
amplifiers, affecting the communication network negatively. The normal value range of
VSWR is 1 to 1.5. The U2000 provides the default threshold plan. You can set the
threshold plan before VSWR check as required.
NOTICE
Testing VSWR leads to interruption of base station services. Therefore, you need to
perform this operation during non-busy hours or after base station services are
segregated.
Procedure
Step 1 Check whether interference detection tasks are running in the Maintenance > Antenna
Management > Interference Measurement (traditional style); alternatively, double-click
Trace and Maintenance in Application Center and choose Maintenance > Antenna
Management > Interference Measurement (application style) window. If yes, execute the
VSWR check task after the running interference detection task is complete.
NOTICE
If interference detection tasks are running on base stations, the VSWR check result is empty.
In such case, execute the VSWR check task after the running interference detection task is
complete.
Step 2 Choose Maintenance > Antenna Management > VSWR Test (traditional style);
alternatively, double-click Trace and Maintenance in Application Center and choose
Maintenance > Antenna Management > VSWR Test (application style). The VSWR Test
window is displayed.
Step 3 Set thresholds and their colors by NE type.
Issue 03 (2017-06-30) Huawei Proprietary and Confidential 69
Copyright © Huawei Technologies Co., Ltd.
U2000
RAN Maintenance User Guide 2 Antenna Management
VSWR Check Thresholds and Colors
Type
Single On the Single Frequency tab page, perform the following operations:
Frequency 1. Click Threshold Settings. The Threshold Settings dialog box is
displayed.
2. Select an NE type from the NE Type drop-down list.
3. In the Threshold Value area, type each threshold one by one in
descending order and set State to Used. Then, click Apply.
4. In the Color area, click Foreground Color and Background
Color. Then, select colors from the drop-down lists to set colors for
each threshold.
5. Click OK.
You can click Restore Defaults to restore to the default.
Multiple On the Multiple Frequencies tab page, perform the following
Frequencies operations:
1. Click Threshold Settings. The Threshold Settings dialog box is
displayed.
2. Select an NE type from the NE Type drop-down list.
3. In the Threshold Value area, type each threshold one by one in
descending order and set State to Used. Then, click Apply.
4. In the Color area, click Foreground Color and Background
Color. Then, select colors from the drop-down lists to set colors for
each threshold.
5. Click OK.
You can click Restore Defaults to restore to the default.
Step 4 Select NEs and set frequencies you want to check.
NOTICE
When you select a controller or subnet, all NEs under the controller or subnet are selected. If
you perform tests on all these NEs, the services of a great amount of NEs are disrupted.
Testing VSWR leads to interruption of base station services. Therefore, you need to perform
this operation during non-busy hours or after base station services are segregated.
VSWR Check NEs and Frequencies to be Checked
Type
Single On the Single Frequency tab page, perform the following operations:
Frequency 1. In the navigation tree, select one or more NEs.
2. In the Select Frequency area in the left pane, set frequency you
want to check.
Issue 03 (2017-06-30) Huawei Proprietary and Confidential 70
Copyright © Huawei Technologies Co., Ltd.
U2000
RAN Maintenance User Guide 2 Antenna Management
VSWR Check NEs and Frequencies to be Checked
Type
Multiple On the Multiple Frequencies tab page, perform the following
Frequencies operations:
1. In the navigation tree, select one or more NEs.
2. In the Select Frequency area in the left pane, set frequencies and
frequency intervals you want to check.
Step 5 Click Test to start the VSWR check.
Step 6 In the displayed dialog box for you to confirm the start, click Yes.
The system starts the VSWR check. The VSWR Test dialog box is displayed, showing the
check progress.
Step 7 When the checking progress is 100%, click Close to exit the VSWR Test dialog box.
Check results are displayed on the Test Result tab page.
Step 8 (Optional) Click Save to save the check results.
The results are saved in *.xlsx, *.xls, *.html, *.txt, *.pdf, or *.csv format.
Step 9 (Optional) Click Print to print current check results.
----End
Follow-up Procedure
1. Check whether the antenna system is installed correctly according to VSWR check
results.
2. Ensure that the services of the base station are restored.
2.4.2 GUIs for VSWR Check
This section describes the VSWR Test window to help you understand the components of the
window for checking VSWRs and their functions.
Figure 2-17 shows the VSWR Test window. For details, see Table 2-17.
Issue 03 (2017-06-30) Huawei Proprietary and Confidential 71
Copyright © Huawei Technologies Co., Ltd.
U2000
RAN Maintenance User Guide 2 Antenna Management
Figure 2-17 VSWR Test window
Table 2-17 Description of the window
Area Name Description
No.
1 NE navigation In the NE navigation tree, select NEs whose VSWRs need to
tree be checked.
NOTICE
The NE navigation tree cannot automatically refresh NE information
on the U2000. Therefore, you need to click Refresh to manually
refresh NE information.
2 Check results VSWRs of the selected NEs are displayed in a list on the Test
Result tab page. The colors of the check results are
determined by the VSWR thresholds of the selected NEs.
NOTE
If no check result is obtained, the select NEs return "NULL" to the
OSS.
3 Operation You can perform different operations by clicking the
buttons corresponding buttons.
2.5 Cross Feeder Connection Detection
This section describes how to check for cross feeder connections on base stations using the
U2000 client. Performing cross feeder connection detection affects NE services. Therefore,
you are advised to perform the detection during site deployment or troubleshooting.
Prerequisites
l You have logged in to the U2000 client.
Issue 03 (2017-06-30) Huawei Proprietary and Confidential 72
Copyright © Huawei Technologies Co., Ltd.
U2000
RAN Maintenance User Guide 2 Antenna Management
l A base station is in the version of SRAN9.0 or later.
Context
Checking for cross feeder connections on the U2000 has the same effects as running the
following MML commands:
l GBTS: STR BTSCROSFEEDTST
l NodeB, eNodeB, and co-MPT base station: STR CROSFEEDTST
For more information, see MML command reference of the related NE.
Procedure
Step 1 In the U2000 main window, choose Maintenance > Antenna Management > Cross Feeder
Test (traditional style); alternatively, double-click Trace and Maintenance in Application
Center and choose Maintenance > Antenna Management > Cross Feeder Test (application
style).
NOTICE
Cross feeder connection detection causes service interruption. In multi-mode RF modules,
this function will cause interruption of peer service. Perform this operation with caution.
Step 2 Click Parameter Settings in the right pane of the Cross Feeder Test window. The window
for setting parameters is displayed.
Step 3 Set NE Type based on the objects to be detected and set detection parameters.
By default, you do not need to set detection parameters. In such a case, the default values are
used. If you need to set detection parameters, set both of the parameters and ensure that the
maximum detection frequency is greater than the minimum detection frequency.
Step 4 In the navigation tree of the Cross Feeder Test window, select a base station on which the
detection is to be performed.
NOTE
You can select at most 60 base stations at a time. It requires 2 to 3 minutes for the detection results to
return for each base station.
Step 5 Click Test, then click Yes in Warning window to start cross feeder connection detection.
During the detection, you can click Stop to stop a detection task. The U2000 stops receiving
data reported by the base station at this time. However, the detection task does not stop on the
base station until the task is completed.
The results are displayed in the Cross Feeder Test Result table. If cross feeder connections
are detected, you can find the detailed information in the Actual Test Same Sector/Cell
Antenna Info table.
Step 6 Optional: To save a detection result, select it and click Save. In the displayed dialog box,
specify a path to save the result to the local PC.
----End
Issue 03 (2017-06-30) Huawei Proprietary and Confidential 73
Copyright © Huawei Technologies Co., Ltd.
U2000
RAN Maintenance User Guide 3 Centralized RAN Network Monitoring
3 Centralized RAN Network Monitoring
About This Chapter
The U2000 provides central monitoring and maintenance of the RNCs/BSCs, NodeBs/BTSs,
and cells on the WRAN and GBSS networks. This function enables you to classify required
objects into a monitoring group and then monitor the alarm statuses, disconnection statuses,
KPI statuses, and cell statuses of devices in real time. This function also enables you to
quickly identify exceptions and maintain devices. The U2000 can also query and adjust
configuration data.
3.1 Overview of Centralized RAN Network Monitoring
This section describes concepts related to centralized RAN network monitoring, including
monitoring groups, introduction to centralized network monitoring, configuration object
models, and counters for monitoring a WRAN network. These basic concepts help you to
perform operations related to centralized RAN network monitoring.
3.2 Monitoring Groups Management
This section describes how to manage monitoring groups. You can classify the objects related
to a certain service into a group called a monitoring group, and then monitor these objects in
real time together. In addition to creating a monitoring group as required, you can delete,
modify, rename, suspend, or activate an existing monitoring group.
3.3 Monitoring/Maintaining Objects
This section describes how to monitor and maintain objects. After creating a monitoring
group, you can centrally monitor the required objects. This helps you to learn the statuses of
objects in real time and maintain the objects in time if an exception occurs.
3.4 GUIs and Parameters for RAN Network Monitoring
This section describes the GUIs and parameters for network monitoring, such as alarm
monitoring, performance monitoring, RAN network monitoring, and OSS system monitoring.
3.5 The centralized RAN network monitoring-supported NEs and functions
This section describes the technical specifications of the centralized RAN network monitoring
feature, including supported NEs and function specifications.
Issue 03 (2017-06-30) Huawei Proprietary and Confidential 74
Copyright © Huawei Technologies Co., Ltd.
U2000
RAN Maintenance User Guide 3 Centralized RAN Network Monitoring
3.1 Overview of Centralized RAN Network Monitoring
This section describes concepts related to centralized RAN network monitoring, including
monitoring groups, introduction to centralized network monitoring, configuration object
models, and counters for monitoring a WRAN network. These basic concepts help you to
perform operations related to centralized RAN network monitoring.
3.1.1 Monitoring Groups
This section describes monitoring groups. You can classify the objects related to a certain
service into a monitoring group as required. In this way, you can concurrently monitor
multiple objects and object statuses on the monitoring group panel.
The U2000 supports the global monitoring group, NE monitoring group, and cell monitoring
group. The group monitoring group is a special NE monitoring group. For details about the
types of NEs and cells supported by the NE monitoring group and the cell monitoring group,
see 3.5 The centralized RAN network monitoring-supported NEs and functions.
l Global monitoring group: This is a default monitoring group, which is a special NE
monitoring group containing all NEs that support centralized RAN network monitoring
on the entire network. The U2000 automatically monitors the alarms and disconnection
statuses of all NEs by monitoring the global monitoring group. The global monitoring
group cannot be deleted, renamed, or suspended.
l NE monitoring group: Created by users, an NE monitoring group contains the NEs that
are required by users. In an NE monitoring group, you can create NEs of only one RAT.
For an NE monitoring group, the U2000 monitors alarm statuses and disconnection
statuses. NEs of different RATs support different monitoring functions. For details, see
3.5 The centralized RAN network monitoring-supported NEs and functions.
l Cell monitoring group: Created by users, a cell monitoring group contains the cells that
are required by users. In a cell monitoring group, you can create cells of only one RAT.
For a cell monitoring group, the U2000 monitors cell alarm statuses, blockage statuses,
availability statuses, and activation statuses. Cells of different RATs support different
monitoring functions. For details, see 3.5 The centralized RAN network monitoring-
supported NEs and functions.
Instances of Monitoring Groups
To manage the NEs and cells on the WRAN and GBSS networks efficiently, you can perform
the following operations:
l Classify NEs of the same type into a monitoring group, for example, RNC monitoring
group, NodeB monitoring group, BSC monitoring group, and BTS monitoring group.
l Classify cells of the same type into a monitoring group, for example, WCDMA cell
monitoring group and GSM cell monitoring group.
l Classify the RNCs and BSCs and the managed NodeBs and BTSs into a RAN NE
monitoring group so that you can concurrently monitor the NodeBs and BTSs when
monitoring the RNCs and BSCs.
Issue 03 (2017-06-30) Huawei Proprietary and Confidential 75
Copyright © Huawei Technologies Co., Ltd.
U2000
RAN Maintenance User Guide 3 Centralized RAN Network Monitoring
3.1.2 Configuration Model of Monitored Objects
This section describes the configuration object models of the NEs that support centralized
RAN network monitoring. This helps you to learn the logical relationships between monitored
objects so that you can use the models when adjusting object configuration.
Figure 3-1 shows the logical relationships between RNCs and NodeBs on the WRAN
network and the cells on the WCDMA network.
Figure 3-1 Model of WRAN configuration objects
Figure 3-2 shows the logical relationships between BSCs and BTSs on the GBSS network
and the cells on the GSM network.
Issue 03 (2017-06-30) Huawei Proprietary and Confidential 76
Copyright © Huawei Technologies Co., Ltd.
U2000
RAN Maintenance User Guide 3 Centralized RAN Network Monitoring
Figure 3-2 Model of GBSS configuration objects
3.1.3 Centralized RAN Network Monitoring
The U2000 centrally monitors the RNCs/BSCs, NodeBs/BTSs, and cells on the WRAN and
GBSS networks to meet routine monitoring requirements. This function also enables you to
quickly identify exceptions and maintain devices. The U2000 can also query and modify
configuration data.
Monitoring Panel
To perform centralized network monitoring, you create a required monitoring group and then
monitor the objects in the monitoring group through the monitoring panel. The monitoring
panel graphically displays the value of each monitoring item in the monitoring group, as
shown in Figure 3-3. You can click a monitoring pane to view details related to the related
monitoring item. The monitoring panel varies slightly depending on the monitored objects in
the monitoring group and selected monitoring items. For details about monitoring groups, see
3.1.1 Monitoring Groups. For details about how to create a monitoring group, see 3.2.1
Adding a Monitoring Group.
Issue 03 (2017-06-30) Huawei Proprietary and Confidential 77
Copyright © Huawei Technologies Co., Ltd.
U2000
RAN Maintenance User Guide 3 Centralized RAN Network Monitoring
Figure 3-3 Monitoring panel
Centralized GBSS Network Monitoring
l When creating a GBSS NE in an NE monitoring group, you can select a specific
monitoring function to view the following information on the monitoring panel:
– Uncleared or unacknowledged alarms of each severity on the NE
– Disconnection status between the NE and the U2000
The disconnection for a GBTS refers to the disconnection between the GBTS and
the GBSC to which it belongs.
l When creating a GSM cell in a cell monitoring group, you can select a specific
monitoring function to view the uncleared or unacknowledged alarms of each severity on
the cell on the monitoring panel.
Centralized WRAN Network Monitoring
l When creating a WRAN NE in an NE monitoring group, you can select a specific
monitoring function to view the following information on the monitoring panel:
– Uncleared or unacknowledged alarms of each severity on the NE
– Disconnection status between the NE and the U2000
l When creating a WCDMA cell in a cell monitoring group, you can select a specific
monitoring function to view the following information on the monitoring panel:
– Uncleared or unacknowledged alarms of each severity on the cell
– Blockage status of the cell
If the cell is blocked, no user is allowed to use the cell.
– Availability status of the cell
If the cell is unavailable, an exception occurs. For example, a device is faulty or
resources are insufficient.
– Activation status of the cell
If the cell is deactivated, the configuration data of the cell does not take effect, the
cell is not successfully created, and the cell cannot provide services.
Switch from the Monitoring Interface to the Maintenance Interface
You can click the pane in the monitoring panel to view the specific monitoring information.
You can also use the shortcut menu to switch to the Network Maintenance tab page when
viewing the specific monitoring information. On the Network Maintenance tab page, you
can click a configuration object in the navigation tree to query the configuration data. You can
also right-click the configuration object to maintain it through the shortcut menu.
Issue 03 (2017-06-30) Huawei Proprietary and Confidential 78
Copyright © Huawei Technologies Co., Ltd.
U2000
RAN Maintenance User Guide 3 Centralized RAN Network Monitoring
3.2 Monitoring Groups Management
This section describes how to manage monitoring groups. You can classify the objects related
to a certain service into a group called a monitoring group, and then monitor these objects in
real time together. In addition to creating a monitoring group as required, you can delete,
modify, rename, suspend, or activate an existing monitoring group.
3.2.1 Adding a Monitoring Group
This section describes how to add a monitoring group. You can classify the objects related to
a certain service into a monitoring group and specify the monitoring items to uniformly
monitor the objects in the monitoring group in real time.
Prerequisites
l You have logged in to the U2000 client.
l You are authorized to perform centralized network monitoring.
Context
l Each user can create a maximum of six monitoring groups. A maximum of 100
monitoring groups can be created on the entire network.
l If a non-admin user is deleted, all the monitoring groups created by this user are deleted.
l NetworkIntegrationMonitor has been enabled in OSMU. This component is disabled by
default. For details about how to manually enable or disable this component, see
Managing Components in U2000 OSMU User Guide.
Procedure
Step 1 Choose Monitor > Network Integration Monitoring (traditional style); alternatively,
double-click Trace and Maintenance in Application Center and choose Monitor >
Network Integration Monitoring (application style). The Network Integration Monitoring
window is displayed.
Step 2 On the Network Monitoring tab page, right-click in the blank area and choose New from the
shortcut menu.
Step 3 Set the name of the monitoring group and select the monitoring group type and network type.
For details about the monitoring group, see 3.1.1 Monitoring Groups.
Step 4 Click Next to select the object to be monitored.
To create an NE monitoring group, you can click or in the right corner of the dialog
box to switch between Single Select and Recursive Select.
l If you select Single Select, the upper-level or lower-level objects of this object are not
automatically selected after you select a monitored object. For example, if you select a
NodeB, the RNC to which the NodeB belongs is not automatically selected. Similarly, if
you select an RNC, the NodeBs under the RNC are not automatically selected.
l If you select Recursive Select, the upper-level or lower-level objects of this object are
automatically selected after you select a monitored object. For example, if you select a
Issue 03 (2017-06-30) Huawei Proprietary and Confidential 79
Copyright © Huawei Technologies Co., Ltd.
U2000
RAN Maintenance User Guide 3 Centralized RAN Network Monitoring
NodeB, the RNC to which the NodeB belongs is automatically selected. If you select an
RNC, the NodeBs under the RNC are automatically selected.
Step 5 Click Next to select the required monitoring items.
l The monitoring items that can be selected vary depending on monitored objects. For
detailed specifications, see 3.5 The centralized RAN network monitoring-supported
NEs and functions.
l By default, Activate the monitoring group once created is selected, which indicates
that a monitoring group is immediately activated after it is created. If you do not need to
perform the monitoring immediately, you can clear Activate the monitoring group
once created.
Step 6 Click Finish.
On the interface, a monitoring panel is added for the new and activated monitoring group. If
you disable the immediate activation function when creating a monitoring group, this
monitoring group is in suspended state and is not displayed in the main window. You can
activate the monitoring group by following the instructions provided in 3.2.4 Suspending/
Activating a Monitoring Group.
----End
3.2.2 Viewing the Properties of a Monitoring Group
This section describes how to view the properties of a monitoring group, including the basic
information, monitored objects, and monitoring services.
Prerequisites
l You have logged in to the U2000 client.
l You are authorized to perform centralized network monitoring.
l NetworkIntegrationMonitor has been enabled in OSMU. This component is disabled by
default. For details about how to manually enable or disable this component, see
Managing Components in U2000 OSMU User Guide.
Procedure
Step 1 Choose Monitor > Network Integration Monitoring (traditional style); alternatively,
double-click Trace and Maintenance in Application Center and choose Monitor >
Network Integration Monitoring (application style). The Network Integration Monitoring
window is displayed.
Step 2 In the panel area of the Network Monitoring tab page, right-click the monitoring panel
whose monitoring parameters need to be viewed and choose Property from the shortcut
menu.
l The Basic Information tab page displays Group Name, Network Type, Group Type,
and Creator of the monitoring group.
l The Monitoring Objects tab page displays the monitored objects. You can select or
clear an object in the NE navigation tree to add or delete the object.
l The Function Type tab page displays the preset monitoring items. You can modify the
information about the monitoring items on this tab page.
----End
Issue 03 (2017-06-30) Huawei Proprietary and Confidential 80
Copyright © Huawei Technologies Co., Ltd.
U2000
RAN Maintenance User Guide 3 Centralized RAN Network Monitoring
3.2.3 Changing the Name of a Monitoring Group
This section describes how to change the name of a monitoring group according to the actual
requirements.
Prerequisites
l You have logged in to the U2000 client.
l You are authorized to perform centralized network monitoring.
l NetworkIntegrationMonitor has been enabled in OSMU. This component is disabled by
default. For details about how to manually enable or disable this component, see
Managing Components in U2000 OSMU User Guide.
Procedure
Step 1 Choose Monitor > Network Integration Monitoring (traditional style); alternatively,
double-click Trace and Maintenance in Application Center and choose Monitor >
Network Integration Monitoring (application style). The Network Integration Monitoring
window is displayed.
Step 2 On the Network Monitoring tab page, right-click the panel of a monitoring group that needs
to be renamed and choose Rename from the shortcut menu.
Step 3 Type a new name of the monitoring group and click OK.
The new name is displayed on the monitoring panel.
----End
3.2.4 Suspending/Activating a Monitoring Group
This section describes how to suspend or activate a monitoring group. You can suspend a
monitoring group that does not need to be monitored or activate a suspended monitoring
group to monitor it again.
Prerequisites
l You have logged in to the U2000 client.
l You are authorized to perform centralized network monitoring.
l NetworkIntegrationMonitor has been enabled in OSMU. This component is disabled by
default. For details about how to manually enable or disable this component, see
Managing Components in U2000 OSMU User Guide.
Procedure
Step 1 Choose Monitor > Network Integration Monitoring (traditional style); alternatively,
double-click Trace and Maintenance in Application Center and choose Monitor >
Network Integration Monitoring (application style). The Network Integration Monitoring
interface is displayed.
Step 2 Perform the operations as required.
Issue 03 (2017-06-30) Huawei Proprietary and Confidential 81
Copyright © Huawei Technologies Co., Ltd.
U2000
RAN Maintenance User Guide 3 Centralized RAN Network Monitoring
If you need to... Then...
Suspend a On the Network Monitoring tab page, right-click a monitoring
monitoring group group to be suspended and choose Suspend from the shortcut menu.
NOTE
After the monitoring group is suspended, it is no longer monitored or
displayed.
Activate a 1. On the Network Monitoring tab page, right-click in the blank
monitoring group area and choose Activate from the shortcut menu.
2. In the displayed dialog box, select the monitoring group to be
activated and click OK.
NOTE
l If no monitoring group can be activated, the system displays a message,
indicating that the activation cannot be performed.
l The panel of the activated monitoring group is displayed on the
monitoring panel again.
l When selecting the monitoring group to be activated, you can select NE
Monitoring Group or Cell Monitoring Group to concurrently activate
all the deactivated NE monitoring groups or cell monitoring groups.
----End
3.2.5 Deleting a Monitoring Group
This section describes how to delete a monitoring group. You can delete unnecessary
monitoring groups to release system resources.
Prerequisites
l You have logged in to the U2000 client.
l You are authorized to perform centralized network monitoring.
l NetworkIntegrationMonitor has been enabled in OSMU. This component is disabled by
default. For details about how to manually enable or disable this component, see
Managing Components in U2000 OSMU User Guide.
Context
l The global monitoring group is the default monitoring group and cannot be deleted.
l A monitoring group is not displayed on the interface any longer after it is suspended.
You need to activate and then delete the monitoring group. For details about how to
activate a monitoring group, see 3.2.4 Suspending/Activating a Monitoring Group.
Procedure
Step 1 Choose Monitor > Network Integration Monitoring (traditional style); alternatively,
double-click Trace and Maintenance in Application Center and choose Monitor >
Network Integration Monitoring (application style). The Network Integration Monitoring
window is displayed.
Issue 03 (2017-06-30) Huawei Proprietary and Confidential 82
Copyright © Huawei Technologies Co., Ltd.
U2000
RAN Maintenance User Guide 3 Centralized RAN Network Monitoring
Step 2 In the panel area on the Network Monitoring tab page, right-click a monitoring group to be
deleted, and then choose Delete from the shortcut menu.
----End
3.2.6 Checking the Exception Information About Monitoring
Groups
This section describes how to check the exception information about monitoring groups.
When the service on which the centralized network monitoring function depends is abnormal
or the monitored objects are deleted, the monitoring function cannot be used properly. You
can check the specific exception information and then handle the exception in time.
Prerequisites
l You have logged in to the U2000 client.
l You are authorized to perform centralized network monitoring.
l NetworkIntegrationMonitor has been enabled in OSMU. This component is disabled by
default. For details about how to manually enable or disable this component, see
Managing Components in U2000 OSMU User Guide.
Context
If the monitoring status is displayed as on the monitoring group panel, it indicates that the
monitoring group is abnormal.
Procedure
Step 1 Choose Monitor > Network Integration Monitoring (traditional style); alternatively,
double-click Trace and Maintenance in Application Center and choose Monitor >
Network Integration Monitoring (application style). The Network Integration Monitoring
window is displayed.
Step 2 In the panel area of the Network Monitoring tab page, select the monitoring panel whose
status is abnormal, and then click .
The specific exception information is displayed in the dialog box.
----End
Common Exceptions
Log in to the U2000 as a non-admin user, and then create a monitoring group. If the
centralized network monitoring right on an NE in the monitoring group is deleted by the
system administrator, the exception flag is displayed on the monitoring panel. You can
click this flag to check the NE on which the centralized network monitoring right does not
exist and related object type in the dialog box.
Issue 03 (2017-06-30) Huawei Proprietary and Confidential 83
Copyright © Huawei Technologies Co., Ltd.
U2000
RAN Maintenance User Guide 3 Centralized RAN Network Monitoring
3.3 Monitoring/Maintaining Objects
This section describes how to monitor and maintain objects. After creating a monitoring
group, you can centrally monitor the required objects. This helps you to learn the statuses of
objects in real time and maintain the objects in time if an exception occurs.
3.3.1 Browsing the Monitoring Panel
You can browse the panel of a monitoring group to learn the information about each
monitoring item.
Prerequisites
l You have logged in to the U2000 client.
l You are authorized to perform centralized network monitoring.
l NetworkIntegrationMonitor has been enabled in OSMU. This component is disabled by
default. For details about how to manually enable or disable this component, see
Managing Components in U2000 OSMU User Guide.
Procedure
Step 1 Choose Monitor > Network Integration Monitoring (traditional style); alternatively,
double-click Trace and Maintenance in Application Center and choose Monitor >
Network Integration Monitoring (application style). The Network Integration Monitoring
window is displayed.
In the right pane, you can check the description of each legend on the monitoring panel in the
legend list.
Step 2 Click the pane on the monitoring panel to view details about the monitoring item at the
bottom of the window.
In the detailed information list, you can perform the following operations:
l Right-click the list, and then choose Locate from the shortcut menu to switch to the
corresponding object on the Network Maintenance tab page and then query the
configuration data of the object or maintain the object. For details about how to maintain
objects, see 3.3.2 Maintaining Monitored Objects.
l Right-click the list, and then choose another shortcut menu item to perform the related
operation. For example, you can perform operations on an alarm, such as locating the
alarm in the topology view, acknowledging the alarm, unacknowledging the alarm, and
starting the LMT.
----End
3.3.2 Maintaining Monitored Objects
This section describes how to maintain monitored objects. On the Network Maintenance tab
page, you can check whether the configuration modification is required based on the
configuration query result. When the object whose configuration needs to be modified is
determined, you can also run the MML commands provided by the U2000 to quickly
maintain the object.
Issue 03 (2017-06-30) Huawei Proprietary and Confidential 84
Copyright © Huawei Technologies Co., Ltd.
U2000
RAN Maintenance User Guide 3 Centralized RAN Network Monitoring
Prerequisites
l You have logged in to the U2000 client.
l You are authorized to perform centralized network monitoring.
l NetworkIntegrationMonitor has been enabled in OSMU. This component is disabled by
default. For details about how to manually enable or disable this component, see
Managing Components in U2000 OSMU User Guide.
Context
The Network Maintenance tab page consists of a navigation tree on the left and a table on
the right. The navigation tree on the left is organized by configuration objects. The node
structure is [MOC name] object name, which displays the configuration model of NEs that
support the monitoring function on the entire network. When you click an object in the
navigation tree, the corresponding configuration data and alarm or event data of the object is
displayed on different tab pages respectively to the right.
Procedure
Step 1 Navigate to the Network Maintenance tab page using one of the following methods:
l Click a pane on the monitoring panel. In the information list at the bottom of the
window, right-click a record and choose Locate from the shortcut menu to switch to the
corresponding object on the Network Maintenance tab page.
l Choose Monitor > Network Integration Monitoring (traditional style); alternatively,
double-click Trace and Maintenance in Application Center and choose Monitor >
Network Integration Monitoring (application style), and then click the Network
Maintenance tab.
Step 2 In the navigation tree, select the object to be viewed and view its configuration parameters on
the Config tab page on the right.
l You can right-click an alarm from Alarm/Event on the right and choose Locate from
the shortcut menu to locate the object in the navigation tree.
l You can right-click an object and choose Search from the shortcut menu to find the
specific object.
l For an RNC or a NodeB, you can right-click a cell on the RNC or the NodeB and locate
the corresponding peer (NodeB or RNC). The two objects are also referred to as peers.
l If some objects are related to a certain service, you can right-click an object and locate
other related objects. These objects are referred to as related objects.
Step 3 In the navigation tree, right-click the object whose configuration needs to be modified and
choose the maintenance operation to be performed from the shortcut menu.
l The U2000 integrates common operations on some objects into the submenus in the
Maintenance shortcut menu. You can choose the operation based on the actual situation.
l If the Maintenance menu is not provided or the provided menu cannot meet the
requirement of the object, you can right-click the first-level NE node and choose MML
from the shortcut menu. In the displayed MML Command window, you can perform
related maintenance operations.
----End
Issue 03 (2017-06-30) Huawei Proprietary and Confidential 85
Copyright © Huawei Technologies Co., Ltd.
U2000
RAN Maintenance User Guide 3 Centralized RAN Network Monitoring
3.3.3 Collecting the Statistics on the Alarms of Monitored Objects
The centralized RAN network monitoring function enables you to collect the statistics on the
alarms of the objects in a monitoring group. The U2000 provides various methods of
collecting the statistics on object alarms. You can select a method as required.
Prerequisites
l You have logged in to the U2000 client.
l You are authorized to perform centralized network monitoring.
l NetworkIntegrationMonitor has been enabled in OSMU. This component is disabled by
default. For details about how to manually enable or disable this component, see
Managing Components in U2000 OSMU User Guide.
Procedure
Step 1 Choose Monitor > Network Integration Monitoring (traditional style); alternatively,
double-click Trace and Maintenance in Application Center and choose Monitor >
Network Integration Monitoring (application style). The Network Integration Monitoring
window is displayed.
Step 2 In the panel area on the Network Monitoring tab page, double-click a monitoring pane, or
right-click this panel and then choose Alarm from the shortcut menu.
Step 3 Click the Alarm Stat. tab.
Step 4 Click Stat. Options and set statistical conditions.
For details about the parameters, see 3.4.3 Parameters for Collecting Statistics on Alarms
of the Monitored Objects.
Step 5 Click Stat..
You can view the statistical results in the statistical list.
----End
3.4 GUIs and Parameters for RAN Network Monitoring
This section describes the GUIs and parameters for network monitoring, such as alarm
monitoring, performance monitoring, RAN network monitoring, and OSS system monitoring.
3.4.1 GUIs for Centralized RAN Network Monitoring
This section describes the centralized network monitoring GUI so that you can learn its
components.
The centralized network monitoring GUI consists of the Network Monitoring and Network
Maintenance tab pages.
Figure 3-4 shows the network monitoring GUI.
Issue 03 (2017-06-30) Huawei Proprietary and Confidential 86
Copyright © Huawei Technologies Co., Ltd.
U2000
RAN Maintenance User Guide 3 Centralized RAN Network Monitoring
Figure 3-4 Network monitoring GUI
(1) Monitoring panel area: One panel represents a monitoring group. You can click the pane
on the monitoring panel to view the details about the alarms and configuration statuses.
(2) Legend description area: This area displays the descriptions of each legend on the
monitoring panel.
(3) Area for displaying detailed monitoring results: This area displays the details about each
pane on the monitoring panel.
l You can double-click a monitoring panel to view the Alarm Browse and Alarm Stat.
tab pages.
l You can click a pane on the monitoring panel to view the details about this pane.
l If you click in the blank area of the monitoring panel, no information is displayed.
Figure 3-5 shows the network maintenance GUI.
Issue 03 (2017-06-30) Huawei Proprietary and Confidential 87
Copyright © Huawei Technologies Co., Ltd.
U2000
RAN Maintenance User Guide 3 Centralized RAN Network Monitoring
Figure 3-5 Network maintenance GUI
(1) Navigation tree of monitored objects: This area displays all the objects that support
centralized network monitoring. You can select an object to view the details about the
configuration, alarm, and status of this object. You can also maintain the object, such as
issuing MML commands.
(2) Detailed information area: This area displays the details about the configuration, alarm,
and status of a selected object.
3.4.2 GUIs for Monitoring Panel
Each monitoring panel stands for a monitored group. The service of a monitored group is
determined by the group type and the setting.
Figure 3-6 shows the monitoring panel GUI. Table 3-1 describes the GUI.
Figure 3-6 Monitored panel GUI
Issue 03 (2017-06-30) Huawei Proprietary and Confidential 88
Copyright © Huawei Technologies Co., Ltd.
U2000
RAN Maintenance User Guide 3 Centralized RAN Network Monitoring
Table 3-1 Description of the monitoring panel
Status Description
Unacknowledged An unacknowledged alarm. The alarm severity can be:
l : critical
l : major
l : minor
l : warning
Uncleared An uncleared alarm.
Status If the selected monitored group is an NE monitored group, the
connection status of the NE is displayed. The status is disconnected.
If the selected monitored group is a cell monitored group, the
connection status of the cell is displayed. The status can be blocked,
deactivated, or disabled.
NOTE
The digits beside each legend on the monitoring panel have three possible meanings:
l For the panes corresponding to uncleared and unacknowledged alarms, the digits stand for the
number of alarms of the corresponding severity.
l For the panes corresponding to the status of NE monitored groups, the digits stand for the number
of disconnected NEs.
l For the panes corresponding to the status of cell monitored groups, the digits stand for the number
of blocked, deactivated, or disabled cells.
To view the detailed information, you can click the related pane and view the related information in the
lower part of the window.
3.4.3 Parameters for Collecting Statistics on Alarms of the
Monitored Objects
This section describes how to collect statistics on alarms as required. The statistics on the
objects in the RNC monitored group can be collected by alarm severity, alarm ID, alarm type,
and TopN, while the statistics on the objects such as NodeB and BSC6000 in the monitored
groups only can be collected by alarm severity, alarm ID, and alarm type.
Basic Conditions for Alarm Statistics
Before collecting statistics on alarms, you need to set the basic statistic conditions. For details
about basic condition parameters, see Table 3-2.
Issue 03 (2017-06-30) Huawei Proprietary and Confidential 89
Copyright © Huawei Technologies Co., Ltd.
U2000
RAN Maintenance User Guide 3 Centralized RAN Network Monitoring
Table 3-2 Basic condition parameters for collecting statistics on alarms
Parameter Description
Stat. Type Style l Stat. by Alarm Severity: collects statistics on alarms
by alarm severity.
Based on the alarm severity, alarms are categorized
into four groups: Critical, Major, Minor, and
Warning alarms.
l Stat. by Alarm ID: collects statistics on alarms by
alarm ID.
l Stat. by Alarm Type: collects statistics on alarms by
alarm type.
For details about alarm types, see Alarm and Event
Types.
l Stat. by TopN of Cell: collects statistics on alarms of
the current monitored group by collecting statistics on
alarms of the cells managed by this group. The system
collects the statistics on the N number of cells that
generate the maximum number of alarms. The system
also collects statistics on all the alarms of these cells.
NOTE
In the TopN statistical mode, the system collects statistics on
the N number of objects that have the maximum number of
alarms and lists all the alarms of these objects.
l Stat. by TopN of SAAL: collects statistics on alarms
of the current monitored group by collecting statistics
on alarms of the SAALs managed by this group. The
system collects the statistics on the N number of
SAALs that generate the greatest number of alarms.
The system also collects statistics on all the alarms of
these SAALs.
l Stat. by TopN of E1T1: collects statistics on alarms of
the current monitored group by collecting statistics on
alarms of the E1T1 links managed by this group. The
system collects the statistics on the N number of E1T1
links that generate the greatest number of alarms. The
system also collects statistics on all the alarms of these
E1T1 links.
TopN Set the value of N in the TopN statistical mode.
If the TopN statistical mode is not selected, this option is
unavailable.
Issue 03 (2017-06-30) Huawei Proprietary and Confidential 90
Copyright © Huawei Technologies Co., Ltd.
U2000
RAN Maintenance User Guide 3 Centralized RAN Network Monitoring
Parameter Description
NE Type Type of an NE whose alarm statistics will be collected.
Select an NE type from the drop-down list. The NE types
are RNC, BSC6900GSM, BSC6900UMTS,
BSC6900GU, NodeB, BSC6000, BSC6000GSMR and
Horizon3GRNC.
NOTE
The available NE types can be selected from the drop-down list
varies from the types of the monitored groups.
Monitoring Object Objects to be monitored in the monitored group.
Occurrence Time mode for Set the time mode for collecting alarm statistics.
Time collecting l Server Time: collects alarm statistics by server time.
alarm statistics
l NE Time: collects alarm statistics by NE time.
Time Range Set the time range for collecting alarm statistics.
l Start Time: refers to the time when the collection of
alarm statistics is started. You can click to set the
related parameters in the displayed Date/Time
Selection dialog box.
l End Time: refers to the time when the collection of
alarm statistics is complete. You can click to set
the related parameters in the displayed Date/Time
Selection dialog box.
Collecting Statistics by Alarm Severity
You can collect statistics by alarm severity for alarms in the current monitored group. For
details about the relevant parameters, see Table 3-3.
Table 3-3 Parameters for collecting alarm statistics by alarm severity
Parameter Description
Alarm Levels Collects statistics on the alarms with different severities on
the current monitored group. Alarms are categorized into four
levels: Critical, Major, Minor, and Warning.
Current Alarm Number of current alarms in different severities
Uncleared Alarm Number of uncleared alarms in different severities
Collecting Statistics by Alarm ID
You can collect statistics by alarm ID for alarms in the current monitored group. For details
about the relevant parameters, see Table 3-4.
Issue 03 (2017-06-30) Huawei Proprietary and Confidential 91
Copyright © Huawei Technologies Co., Ltd.
U2000
RAN Maintenance User Guide 3 Centralized RAN Network Monitoring
Table 3-4 Parameters for collecting alarm statistics by alarm ID
Parameter Description
Alarm ID ID of an alarm
Current Alarm Number of current alarms collected by ID
Uncleared Alarm Number of uncleared alarms collected by ID
Name Name of the alarm specified by an ID
Collecting Statistics by Alarm Type
You can collect statistics by alarm type for alarms in the current monitored group. For details
about the relevant parameters, see Table 3-5.
Table 3-5 Parameters for collecting alarm statistics by alarm type
Parameter Description
Alarm Types Collects statistics on alarms of different types on the current
monitored group
For details about alarm types, see Alarm and Event Types.
Current Alarm Number of current alarms collected by alarm type
Uncleared Alarm Number of uncleared alarms collected by alarm type
Collecting Alarm Statistics on a TopN Basis
You can collect alarm statistics on a TopN basis. You can use any of the four methods:
Statistic by TopN of NodeB, Statistic by TopN of Cell, Statistic by TopN of SAAL, and
Statistic by TopN of E1T1. For details about the relevant parameters, see Table 3-6.
Table 3-6 Parameters for collecting alarm statistics on a TopN basis
Parameter Description
CounterName Name of an object
Current Alarm Number of current alarms on a TopN basis
Uncleared Alarm Number of uncleared alarms on a TopN basis
3.4.4 Parameters for Searching for Objects
This section describes the parameters in the Search dialog box. You can refer to these
parameters when setting conditions for finding monitored objects.
Table 3-7 describes the parameters used for setting objects to be searched for.
Issue 03 (2017-06-30) Huawei Proprietary and Confidential 92
Copyright © Huawei Technologies Co., Ltd.
U2000
RAN Maintenance User Guide 3 Centralized RAN Network Monitoring
Table 3-7 Setting the monitoring parameters
Parameter Description
MOC Name Type name of the monitored object
The value range is as follows:
l The maximum value is 32 Chinese characters or 64 English
characters.
l The following characters are invalid: ` ~ ! @ # $ % ^ & * +
|;':\"<>?/()[]{},
l A space cannot precede a name.
Object Name Name of the monitored object
The value range is as follows:
l The maximum value is 32 Chinese characters or 64 English
characters.
l The following characters are invalid: ` ~ ! @ # $ % ^ & * +
|;':\"<>?/()[]{},
l A space cannot precede a name.
Attribute Name Name of the parameter for configuring the monitored object
The value range is as follows:
l The maximum value is 32 Chinese characters or 64 English
characters.
l The following characters are invalid: ` ~ ! @ # $ % ^ & * +
|;':\"<>?/()[]{},
l A space cannot precede a name.
Attribute Value Value of the parameter for configuring the monitored object
The value range is as follows:
l The maximum value is 32 Chinese characters or 64 English
characters.
l The following characters are invalid: ` ~ ! @ # $ % ^ & * +
|;':\"<>?/()[]{},
l A space cannot precede a name.
If this parameter is set to null, all the monitored objects in
Range that match the Attribute Name are found.
If this parameter is not set to null, you must set Attribute
Name.
Range You can search all the monitored groups on the entire network,
or specify one or multiple monitored groups.
For the MOC Name, Object Name, and Attribute Name parameters, you can select a single
or multiple parameters to set the search condition. When entering Attribute Name, you can
set Attribute Value to make the search more exact.
Table 3-8 describes the parameters in the Search Results table.
Issue 03 (2017-06-30) Huawei Proprietary and Confidential 93
Copyright © Huawei Technologies Co., Ltd.
U2000
RAN Maintenance User Guide 3 Centralized RAN Network Monitoring
Table 3-8 Parameters in the Search Results table
Parameter Description
NE Name Name of the NE that the monitored object belongs to
Object Name Name of the monitored object
MOC Name Type name of the monitored object
Attribute Name Name of the parameter for configuring the monitored object
Attribute Value Value of the parameter for configuring the monitored object
3.4.5 Parameters of Status Information
This section describes the status parameters of NEs and cells. You can refer to this section
when viewing the statuses of NEs and cells.
Parameter Description
Object Name of a monitored object.
The naming convention is NE name [MOC] MO name.
Status Status of a monitored object.
For a cell, the statuses can be Block, Inactive, or Disable.
For an NE, the status is Disconnected.
3.5 The centralized RAN network monitoring-supported
NEs and functions
This section describes the technical specifications of the centralized RAN network monitoring
feature, including supported NEs and function specifications.
Table 3-9 describes the NEs, cells, and specific monitoring functions supported by the
centralized RAN network monitoring feature.
Issue 03 (2017-06-30) Huawei Proprietary and Confidential 94
Copyright © Huawei Technologies Co., Ltd.
U2000
RAN Maintenance User Guide 3 Centralized RAN Network Monitoring
Table 3-9 Technical specifications-supported NEs and functions
Item NE or Cell Type Monitoring Subitem
NE monitoring RNCs and NodeBs on the WRAN l Alarm status
group network: l Disconnection status
l RNC
l BSC6900 UMTS
l BSC6900 GU
l BSC6910 UMTS
l BSC6910 GU
l NodeB
l Horizon3GRNC
NE monitoring BSCs and BTSs on the GBSS l Alarm status
group network: l Disconnection status
l BSC6000
l BSC6900 GSM
l BSC6900 GU
l BSC6910 GSM
l BSC6910 GU
l GBTS
Cell monitoring WCDMA cell l Alarm status
group l Blockage status
l Availability status
l Activation status
Cell monitoring GSM cell Alarm status
group
Issue 03 (2017-06-30) Huawei Proprietary and Confidential 95
Copyright © Huawei Technologies Co., Ltd.
U2000
RAN Maintenance User Guide 4 Multimode Base Station Management
4 Multimode Base Station Management
About This Chapter
A multimode base station supports multiple RATs, and can work in dual or triple modes. A
multimode base station can also work in co-MPT or separate-MPT mode, depending on the
RAT deployment on the main control board.
Context
l For the feature description about co-MPT multimode base stations, see U2000 Feature
Description About Co-control BTS Management under the Description node in
U2000 Product Documentation.
l For the feature description about separate-MPT multimode base stations, see U2000
Feature Description About MBTS Management under the Description node in U2000
Product Documentation.
4.1 GUIs for the Multimode Base Station View
This section describes the layout of the multimode base station view and each element in the
view.
4.2 Managing Co-MPT Multimode Base Stations
Managing co-MPT multimode base stations is the same as managing single-mode base
stations. For details, see the descriptions of related functions in the U2000 Help.
4.3 Managing Separate-MPT Multimode Base Stations
This section describes how to manage separate-MPT base stations by using the functions
provided by the U2000. Using these functions, you can consider an separate-MPT base station
as independent NEs of different RATs and perform separate management on them. You can
also consider a separate-MPT base station as one device and perform central management.
Issue 03 (2017-06-30) Huawei Proprietary and Confidential 96
Copyright © Huawei Technologies Co., Ltd.
U2000
RAN Maintenance User Guide 4 Multimode Base Station Management
4.1 GUIs for the Multimode Base Station View
This section describes the layout of the multimode base station view and each element in the
view.
The multimode base station view consists of three areas, as shown in Figure 4-1. For details
about each area, see Table 4-1.
Figure 4-1 Multimode base station view
Table 4-1 Multimode base station view
No. Name Description
1 Topology Multimode base stations are displayed in the navigation tree
navigation in unit of multimode base stations. This helps you learn the
tree relationships between the separate-MPT multimode base
station and its corresponding base stations of multiple
RATs, and the co-MPT multimode base station and its
corresponding Functions.
Shortcut menus of the topology navigation tree facilitates
your operation and maintenance on related NEs, such as
renaming a multimode base station and managing inventory
data. For details about how to operate and maintain NEs,
see the section describing the corresponding function field
in the U2000 online help.
NOTE
After you select an NE in the topology navigation tree, the U2000
automatically selects the corresponding NE in the topology view.
Issue 03 (2017-06-30) Huawei Proprietary and Confidential 97
Copyright © Huawei Technologies Co., Ltd.
U2000
RAN Maintenance User Guide 4 Multimode Base Station Management
No. Name Description
2 Topology You can easily perform operations by clicking the icons on
toolbar the topology toolbar in the topology view. For details about
the toolbar, see Description of the Topology Toolbar.
3 Topology l Multimode base stations are displayed on the GUI in
view unit of multimode base stations. After double-clicking
the icon of a separate-MPT multimode base station, you
can view all the base stations of multiple RATs
corresponding to the separate-MPT multimode base
station. After double-clicking the icon of a co-MPT
multimode base station, you can view all the Functions
corresponding to the co-MPT multimode base station.
l The connection status of each multimode base station is
displayed on the multimode base station icon. If the base
station of any RAT is disconnected from the U2000, the
icon of this multimode base station is displayed as
disconnected in the topology view. You can double-click
the icon to view details.
l Shortcut menus of the topology view facilitates your
operation and maintenance on related NEs, such as
renaming a multimode base station and managing
inventory data. For details about how to operate and
maintain NEs, see the section describing the
corresponding function field in the U2000 help.
NOTE
l If a multimode base station report multiple alarms, the icon for
the alarm with the highest severity, such as , is displayed on
the upper left side of the multimode base station icon. For
details about the meaning of each color, choose System >
Preferences(traditional style) or File > Preferences
(application style) and view Color Setting.
l After you select an NE in the topology view, the U2000
automatically selects the corresponding NE in the topology
navigation tree.
4.2 Managing Co-MPT Multimode Base Stations
Managing co-MPT multimode base stations is the same as managing single-mode base
stations. For details, see the descriptions of related functions in the U2000 Help.
4.3 Managing Separate-MPT Multimode Base Stations
This section describes how to manage separate-MPT base stations by using the functions
provided by the U2000. Using these functions, you can consider an separate-MPT base station
as independent NEs of different RATs and perform separate management on them. You can
also consider a separate-MPT base station as one device and perform central management.
Issue 03 (2017-06-30) Huawei Proprietary and Confidential 98
Copyright © Huawei Technologies Co., Ltd.
U2000
RAN Maintenance User Guide 4 Multimode Base Station Management
Context
For details about separate-MPT base station management functions, see Separate-MPT Base
Station Management Functions in U2000 Feature Description About Separate-MPT
Base Station Management > Separate-MPT Base Station Management Overview >
Separate-MPT Base Station Management Policies under the Description node in U2000
Product Documentation.
This part describes only the operation tasks that are different from the tasks for single-mode
base stations due to the integration of multiple RATs. For details about the operation tasks that
are the same as the tasks for single-mode base stations, see relevant sections in the U2000
Help.
4.3.1 Verifying the Binding Relationships of Separate-MPT Base
Stations
This section describes how to verify the binding relationships of separate-MPT base stations
on the live network. By manually verifying or enabling the U2000 to automatically verify the
binding relationships on a scheduled basis, you can learn about separate-MPT base stations on
the live network and identify incorrect binding relationships.
Prerequisites
You have logged in to the U2000 client.
Context
l The U2000 can verify the binding relationships of all NEs on the entire network or
specified separate-MPT base stations.
NOTE
All NEs on the entire network refer to all base stations managed by the U2000.
l A task for verifying the binding relationships of an separate-MPT base station on a
scheduled basis is a system scheduled task and is suspended by default. You can start this
task as required and modify related task parameters such as execution period. After you
start a scheduled task, it is performed once a day by default.
l When you manually verify or enable the U2000 to verify the binding relationships of
separate-MPT base stations on a scheduled basis, the U2000 can automatically identify
the base stations whose BBUs are connected, bind such base stations as an separate-MPT
base station, and display it on the client.
l The database may be disconnected during the check if checking the separate-MPT base
station binding relationships fails.
Procedure
l Manually verifying the binding relationships of separate-MPT base stations
a. Choose Configuration > MBTS Management > MBTS Relationship
Management (traditional style); alternatively, double-click Configuration in
Application Center and choose Settings > MBTS Management > MBTS
Relationship Management (application style).
b. Click the Check Correlations tab.
c. Click and select Check All NEs or Check By MBTS to verify the binding
relationships of separate-MPT base stations.
Issue 03 (2017-06-30) Huawei Proprietary and Confidential 99
Copyright © Huawei Technologies Co., Ltd.
U2000
RAN Maintenance User Guide 4 Multimode Base Station Management
n If you select Check All NEs, the Check All NEs dialog box is displayed.
Select Check all NEs with synchronizing ESNs or Check all NEs without
synchronizing ESNs as required.
After the binding relationships are verified, the verification results include
separate-MPT base station and each base station comprising an separate-MPT
base station verification results. For details about related parameters, see Table
4-2 and Table 4-3.
n If you select Check By MBTS, an NE list is displayed, asking you to select
separate-MPT base stations and select Check selected NEs with
synchronizing ESNs or Check selected NEs without synchronizing ESNs as
required for verifying the binding relationships.
After the binding relationships are verified, the verification result includes
only the separate-MPT base station verification result. For details about related
parameters, see Table 4-2.
NOTE
The U2000 requires base station ESNs in the U2000 database when verifying binding
relationships of base stations and automatically updates ESNs of base stations on the entire
network every night. After base station ESNs change, if you need to check binding
relationships of base stations before the automatic update at night, you can select Check all
NEs with synchronizing ESNs or Check selected NEs without synchronizing ESNs as
required. In such a case, the check takes a longer time.
In normal cases, the ESN information of an NE does not change. It possibly changes only
after the MPT or BBU subrack is replaced and needs to be synchronized.
l Verifying the binding relationships of separate-MPT base stations on a scheduled basis
a. Choose Maintenance > Task Management (traditional style); alternatively,
double-click System Management in Application Center and choose Task
Schedule > Task Management (application style).
b. Choose Synchronization > MBTS Correlation Synchronization in the navigation
tree of the Task Management window. The scheduled task is displayed in the right
pane.
c. Right-click the task and choose the corresponding menu item from the shortcut
menu to start or suspend the task immediately, suspend or restore the task at a
specified time point, or modify task attributes.
n For details, see U2000 Administrator Guide > Managing OSS System >
Integrated Task Management.
n After the binding relationships are verified, you can right-click the task and
choose Download Result File from the shortcut menu to export the
verification result. For details about related parameters, see 4.3.6.2
Parameters for Verifying the Binding Relationships of Separate-MPT
Base Stations.
----End
4.3.2 Specifying the Binding Relationship of an Separate-MPT
Base Station
This section describes how to specify the binding relationship of an separate-MPT base
station on the U2000. After you manually bind two or three base stations to create an
separate-MPT base station, the U2000 displays an separate-MPT base station in the topology
view for subsequent integrated management and maintenance. The U2000 also allows you to
manually unbind the separate-MPT base station.
Issue 03 (2017-06-30) Huawei Proprietary and Confidential 100
Copyright © Huawei Technologies Co., Ltd.
U2000
RAN Maintenance User Guide 4 Multimode Base Station Management
Prerequisites
l You have logged in to the U2000 client.
l The base stations in different RATs have been commissioned and displayed in the
topology view on the U2000 client.
l Optional: You are advised to set the priorities of RATs before specifying the binding
relationship of an separate-MPT base station. This avoids repeatedly managing common
data for the involved base stations. For details, see 4.3.3 Setting Priorities for RATs
Supported by a Separate-MPT Base Station.
Context
l The U2000 does not automatically check the consistency of common data after you
create an separate-MPT base station by binding base stations. Therefore, you need to
manually ensure the consistency of the common data.
l If the BBUs of the specified base stations are not connected to each other, you need to
manually bind the base stations to create a dual-mode or triple-mode base station. Then
the U2000 displays an separate-MPT base station in the topology view.
Procedure
Step 1 Choose Configuration > MBTS Management > MBTS Relationship Management
(traditional style); alternatively, double-click Configuration in Application Center and
choose Settings > MBTS Management > MBTS Relationship Management (application
style). The configuration dialog box is displayed.
Step 2 Click the Relationship Management tab.
Step 3 Perform the following operations as required:
Issue 03 (2017-06-30) Huawei Proprietary and Confidential 101
Copyright © Huawei Technologies Co., Ltd.
U2000
RAN Maintenance User Guide 4 Multimode Base Station Management
If you need to... Then...
Bind base stations 1. Click Bind. The configuration dialog box is displayed.
2. Optional: Set the separate-MPT base station name
and DID in User-defined MBTS name and User-
defined DID.
3. Select the base stations to be bound and add them to
the Selected NEs list on the right.
NOTICE
– The base stations to be bound cannot include support for
the same RAT.
– If the configuration synchronization of an eNodeB is
incomplete or there are no cells under the eNodeB, the
service mode (FDD, TDD, NB-IoT or FDD+TDD+NB-
IoT) of the eNodeB cannot be determined. Therefore,
this eNodeB cannot be bound to other base stations.
– If the configuration synchronization of the BTS3900/
BTS5900 is incomplete or RAT information is not
displayed after the configuration synchronization, the
RATs supported by the BTS3900/BTS5900 cannot be
determined. Therefore, the BTS3900/BTS5900 cannot be
bound to other base stations.
– Ïf the base stations to be bound include two eNodeBs,
these two eNodeBs cannot include support for the same
LTE mode (LTE TDD or LTE).
– User-defined MBTS name cannot contain END ,
NULL, two or more consecutive spaces/plug signs (+)/
minus signs (-), or the following special characters:
[],;="/:'*?<>|%
4. Click OK. The system starts binding the base stations.
After the base stations are bound, a dialog box is
displayed showing the binding result.
Unbind an separate-MPT base 1. Select the separate-MPT base station to be unbound
station from the separate-MPT base station lists. You can hold
down Ctrl and select multiple separate-MPT base
stations at a time.
You can also filter separate-MPT base stations by their
names.
2. Click Unbind. The system starts unbinding the
separate-MPT base station.
After the separate-MPT base station is unbound, a
dialog box is displayed showing the unbinding result.
NOTICE
Unbinding cannot be performed in the following conditions:
l BBUs are interconnected.
l Two main control boards are installed on the same BBU.
Issue 03 (2017-06-30) Huawei Proprietary and Confidential 102
Copyright © Huawei Technologies Co., Ltd.
U2000
RAN Maintenance User Guide 4 Multimode Base Station Management
If you need to... Then...
Batch bind base stations 1. Click Batch Bind. The Batch Bind dialog box is
displayed.
2. Click Export Template to save the template file to a
specific directory on your local PC.
3. Edit the template file.
Define the names and DIDs of separate-MPT and co-
MPT base stations.
In the column for a specific RAT, configure the name
of each base station including support for that RAT to
be bound.
NOTE
– If a base station in a specific RAT does not need to be
bound, you do not need to configure the column for that
RAT.
– If the base stations to be bound include a BTS, you need
to configure the name of the BSC managing the BTS.
4. Click to import the edited template file. The
system starts binding the base stations.
After the base stations are bound, a dialog box is
displayed showing the binding result.
Step 4 Optional: Modify the separate-MPT base station name and DID after binding as required.
1. Click Modify. In the left pane of the Modify dialog box, select the separate-MPT base
station you want to modify.
2. Click Query. In the query result list on the right, modify the separate-MPT base station
name and DID.
3. Click OK to start the modification.
----End
4.3.3 Setting Priorities for RATs Supported by a Separate-MPT
Base Station
This section describes how to set RAT priorities on the U2000 before connecting a separate-
MPT base station to the U2000. After you set the priorities, the single-mode base station to
which the common data such as common alarms and common board data belongs is
determined and you do not need to repeatedly manage common data in the future. After you
set an RAT with the highest priority, the data reported by the single-mode base station of this
RAT is displayed as the common data in the topology view. The operation commands related
to the common data, however, are delivered to all single-mode base stations. RAT priorities
are applied to all the separate-MPT base stations on the network.
Prerequisites
l You have logged in to the U2000 client.
l You are authorized to set the priorities for the RATs supported by separate-MPT base
stations.
Issue 03 (2017-06-30) Huawei Proprietary and Confidential 103
Copyright © Huawei Technologies Co., Ltd.
U2000
RAN Maintenance User Guide 4 Multimode Base Station Management
Procedure
Step 1 Open the dialog box for setting RAT priorities.
You can use one of the following methods:
l Choose Configuration > MBTS Management > MBTS Priority Settings (traditional
style); alternatively, double-click Configuration in Application Center and choose
Settings > MBTS Management > MBTS Priority Settings (application style).
l Choose System > Preferences(traditional style) or File > Preferences (application style)
and select the MBTS Priority Settings node from the navigation tree in the left pane of
the Preferences dialog box.
Step 2 In the MBTS Priority Settings (for Server) page of Preferences dialog box, set priorities for
RATs of the separate-MPT base stations in descending order.
The RAT priority settings apply to all separate-MPT base stations on the network, and
common data is displayed in the topology view for the highest-priority RAT.
After the priorities are set, the alarm/event management, inventory data management,
software management, and device panel management function of U2000 related to the
Separate-MPT Base Station are affected. For details, see U2000 Feature Description About
MBTS Management under the Description node in U2000 Product Documentation.
----End
4.3.4 Viewing an Separate-MPT Base Station Report
This section describes how to view an separate-MPT base station report to know the details
about an separate-MPT base station and the correlations of the single-mode base stations in
the separate-MPT base station. Each separate-MPT base station report provides the
information about the involved single-mode base stations, such as name, ESN, and capability.
Context
separate-MPT base station Report Support exporting as scheduled, For detail, see Setting the
Task for Generating Configuration Reports on a Scheduled Basis.
Procedure
Step 1 Choose Configuration > Report > MBTS Relationship Report (traditional style);
alternatively, double-click Configuration in Application Center and choose Browser >
Report > MBTS Relationship Report (application style).
Step 2 In the displayed MBTS Relationship Report dialog box, select the separate-MPT base
stations you want to view, and click OK.
Step 3 In the displayed dialog box providing the execution result of separate-MPT base station report
query, click OK.
For parameters in the separate-MPT base station report window, see 4.3.6.1 Parameters for
Separate-MPT Base Station Reports.
NOTE
You can select or deselect a RAT in the Filter Columns column to display or hide the parameters for the
specified RAT in the report, respectively. By default, all parameters are displayed.
----End
Issue 03 (2017-06-30) Huawei Proprietary and Confidential 104
Copyright © Huawei Technologies Co., Ltd.
U2000
RAN Maintenance User Guide 4 Multimode Base Station Management
4.3.5 Managing the Separate-MPT Base Station File
With the MBTS Proxy File Management function, when the OM channel between an NE
under separate-MPT base station and the U2000 is faulty, the OM channel for another NE can
be used for transmitting related files of the faulty NE to the U2000 server so that remote fault
location can be performed on the faulty NE without the need of local fault location.
Prerequisites
l You are authorized to use the MBTS proxy file management function.
l The MBTS proxy file management function has been enabled.
Choose File > Preferences (application style) or System > Preferences (traditional
style). In the left navigation tree in the displayed Preferences dialog box, select SWM
Preferences and Display the MBTS Proxy File Management menu. Restarting the
client is not required.
Context
This function provides the MBTS emergency OM channel so that OM engineers can perform
the following maintenance operations when the OM channel of a certain NE is faulty:
l Configuration files and certificate files have been uploaded to the OSS. Faulty NEs can
download files from the OSS using the normal OM channel.
– The maximum size of the files to be uploaded is 10 MB.
– The U2000 server saves 250 MB files at most.
l OM engineers upload log files, certificate files, and configuration files to the OSS server
so that other OM engineers can download files for fault location.
The U2000 server saves 250 MB files at most. If the size of files exceeds 250 MB, the
U2000 system will delete earlier 100 MB files.
Procedure
l Upload configuration files, certificate files and CRL file.
NOTICE
The names of the files to be uploaded can contain only letters, digits, or other ASCII
characters.
a. Choose Software > MBTS Proxy File Management (traditional style);
alternatively, double-click Software Management in Application Center and
choose NE File > MBTS Proxy File Management (application style). In the
displayed MBTS Proxy File Management dialog box.
b. Select Files From Client.
c. Click Upload, select a file to be uploaded, and click Open.
n The file is uploaded to the /export/home/sysm/ftproot/
MBTSProxyFileUpload directory on the U2000 server. NEs can perform
Download log files, configuration files, and certificate files. to download
files for use.
Issue 03 (2017-06-30) Huawei Proprietary and Confidential 105
Copyright © Huawei Technologies Co., Ltd.
U2000
RAN Maintenance User Guide 4 Multimode Base Station Management
n The types of files that can be uploaded are as follows:
○ Types of certificate files: pem, cer, p7b, der, pfx, p12, and crt
○ Types of configuration files: xml, ini, and ecf
○ CRL file type: crl
l Download log files, configuration files, and certificate files.
OM engineers upload log files, configuration files, and certificate files of faulty NEs to
the /export/home/sysm/ftproot/MBTSProxyFileDownload path of the OSS system so
that other OM engineers can download files from the OSS system to the local PC.
a. Choose Software > MBTS Proxy File Management (traditional style);
alternatively, double-click Software Management in Application Center and
choose NE File > MBTS Proxy File Management (application style). In the
displayed MBTS Proxy File Management dialog box.
b. Select Files From NE.
c. Select files to be downloaded and click Download.
NOTICE
The downloaded files are saved in the /export/home/sysm/ftproot/
MBTSProxyFileDownload directory on the U2000 server. After a file is
downloaded, a message is displayed, asking users whether to delete it. If users want
to delete it, click Yes.
d. Specify a local save path and click Save.
----End
4.3.6 GUIs and Parameters for MBTS Management
This section describes the GUIs and parameters for managing MBTSs. You can refer to this
part when performing operations to manage MBTSs.
4.3.6.1 Parameters for Separate-MPT Base Station Reports
This section describes the parameters contained in separate-MPT base station reports.
Parameters in Separate-MPT Base Station Reports
4.3.4 Viewing an Separate-MPT Base Station Report describes the parameters in separate-
MPT base station reports.
Parameter Description
MBTS DID Refers to the ID of a separate-MPT base station. A separate-MPT
base station ID, for example, 22C3A253-AC40-4E85-B287-
AD8EEEA36A3E, uniquely identifies a separate-MPT base station
on the entire network.
Issue 03 (2017-06-30) Huawei Proprietary and Confidential 106
Copyright © Huawei Technologies Co., Ltd.
U2000
RAN Maintenance User Guide 4 Multimode Base Station Management
Parameter Description
MBTS Name Refers to the name of a separate-MPT base station.
MBTS FDN Refers to the Full Distinguished Name (FDN) of a separate-MPT base
station. An FDN, for example, NE=257, uniquely identifies an NE.
MBTS Capability The U2000 provides the separate-MPT base station access and single-
mode base station access to operate and maintain separate-MPT base
stations. The single-mode base station access provides only the OM
functions related to the single-mode base station of a specified RAT
while the separate-MPT base station access provides the OM
functions related to all the single-mode base stations supported by a
separate-MPT base station.
The U2000 provides different functions through the separate-MPT
base station access based on the version of the SingleRAN solution.
Capability refers to the functionality of the separate-MPT base station
access. The separate-MPT base station negotiation capability is
determined by the functions that are supported by all the single-mode
base stations in the separate-MPT base station.
For details about the types of capabilities and the functions
corresponding to each type, see U2000 Feature Description About
Separate-MPT Base Station Management > Separate-MPT Base
Station Management Overview > Separate-MPT Base Station
Management Policies under the Description node in U2000 Product
Documentation.
RNC Name Refers to the RNC name.
This column is empty if UMTS NE Type is BTS3900/BTS5900.
UMTS NE Name Refers to the UMTS NE name.
UMTS NE Type Refers to the UMTS NE type.
UMTS NE FDN Refers to the UMTS NE FDN. An FDN, for example, NE=257,
uniquely identifies an NE.
Issue 03 (2017-06-30) Huawei Proprietary and Confidential 107
Copyright © Huawei Technologies Co., Ltd.
U2000
RAN Maintenance User Guide 4 Multimode Base Station Management
Parameter Description
UMTS NE The U2000 provides the separate-MPT base station access and single-
Capability mode base station access to operate and maintain separate-MPT base
stations. The single-mode base station access provides only the OM
functions related to the single-mode base station of a specified RAT
while the separate-MPT base station access provides the OM
functions related to all the single-mode base stations supported by a
separate-MPT base station.
The U2000 provides different functions through the separate-MPT
base station access based on the version of the SingleRAN solution.
Capability refers to the functionality of the separate-MPT base station
access. The separate-MPT base station negotiation capability is
determined by the functions that are supported by all the single-mode
base stations in the separate-MPT base station.
For details about the types of capabilities and the functions
corresponding to each type, see U2000 Feature Description About
Separate-MPT Base Station Management > Separate-MPT Base
Station Management Overview > Separate-MPT Base Station
Management Policies under the Description node in U2000 Product
Documentation.
UMTS NE Bind Refers to the UMTS NE blind ID.
ID
UMTS NE Branch Refers to the bar code recorded in the backplane of a BBU.
ID
UMTS NE Version Refers to the UMTS NE version.
UMTS NE Refers to the NE connection status, the value is Online or Offline.
Connection Status
BSC Name Refers to the name of the GBSC managing a certain GBTS.
This column is empty if GSM NE Type is BTS3900/BTS5900.
GSM NE Name Refers to the name of a GBTS.
GSM NE Type Refers to the type of a GBTS.
GSM NE FDN Refers to the FDN of a GBTS. An FDN, for example, NE=256,
uniquely identifies an NE.
Issue 03 (2017-06-30) Huawei Proprietary and Confidential 108
Copyright © Huawei Technologies Co., Ltd.
U2000
RAN Maintenance User Guide 4 Multimode Base Station Management
Parameter Description
GSM NE The U2000 provides the separate-MPT base station access and single-
Capability mode base station access to operate and maintain separate-MPT base
stations. The single-mode base station access provides only the OM
functions related to the single-mode base station of a specified RAT
while the separate-MPT base station access provides the OM
functions related to all the single-mode base stations supported by a
separate-MPT base station.
The U2000 provides different functions through the separate-MPT
base station access based on the version of the SingleRAN solution.
Capability refers to the functionality of the separate-MPT base station
access. The separate-MPT base station negotiation capability is
determined by the functions that are supported by all the single-mode
base stations in the separate-MPT base station.
For details about the types of capabilities and the functions
corresponding to each type, see U2000 Feature Description About
Separate-MPT Base Station Management > Separate-MPT Base
Station Management Overview > Separate-MPT Base Station
Management Policies under the Description node in U2000 Product
Documentation.
GSM NE Bind ID Refers to the ESN of a GBTS.
GSM NE Branch Refers to the bar code recorded in the backplane of a GBTS BBU.
ID
GSM NE Version Refers to the GSM NE version. Such information is displayed when
the BTS3900/BTS5900 includes support for GSM.
GSM NE l If the base station is a Co-MPT base station (involving the GBTS),
Connection Status the connection status of the Co-MPT base station is displayed.
l If the base station is a GBTS, the connection status of the BSC is
displayed.
LTE TDD NE Refers to the LTE TDD NE name.
Name
LTE TDD NE Refers to the LTE TDD NE type.
Type
LTE TDD NE Refers to the LTE TDD NE FDN. An FDN, for example, NE=255,
FDN uniquely identifies an NE.
Issue 03 (2017-06-30) Huawei Proprietary and Confidential 109
Copyright © Huawei Technologies Co., Ltd.
U2000
RAN Maintenance User Guide 4 Multimode Base Station Management
Parameter Description
LTE TDD NE The U2000 provides the separate-MPT base station access and single-
Capability mode base station access to operate and maintain separate-MPT base
stations. The single-mode base station access provides only the OM
functions related to the single-mode base station of a specified RAT
while the separate-MPT base station access provides the OM
functions related to all the single-mode base stations supported by a
separate-MPT base station.
The U2000 provides different functions through the separate-MPT
base station access based on the version of the SingleRAN solution.
Capability refers to the functionality of the separate-MPT base station
access. The separate-MPT base station negotiation capability is
determined by the functions that are supported by all the single-mode
base stations in the separate-MPT base station.
For details about the types of capabilities and the functions
corresponding to each type, see U2000 Feature Description About
Separate-MPT Base Station Management > Separate-MPT Base
Station Management Overview > Separate-MPT Base Station
Management Policies under the Description node in U2000 Product
Documentation.
LTE TDD NE Refers to the LTE TDD NE blind ID.
Bind ID
LTE TDD NE Refers to the bar code recorded in the backplane of a BBU.
Branch ID
LTE TDD NE Refers to the LTE TDD NE version.
Version
LTE TDD NE Refers to the NE connection status, the value is Online or Offline.
Connection Status
LTE FDD NE Refers to the LTE FDD NE name.
Name
LTE FDD NE Refers to the LTE FDD NE type.
Type
LTE FDD NE Refers to the LTE FDD NE FDN. An FDN, for example, NE=254,
FDN uniquely identifies an NE.
Issue 03 (2017-06-30) Huawei Proprietary and Confidential 110
Copyright © Huawei Technologies Co., Ltd.
U2000
RAN Maintenance User Guide 4 Multimode Base Station Management
Parameter Description
LTE FDD NE The U2000 provides the separate-MPT base station access and single-
Capability mode base station access to operate and maintain separate-MPT base
stations. The single-mode base station access provides only the OM
functions related to the single-mode base station of a specified RAT
while the separate-MPT base station access provides the OM
functions related to all the single-mode base stations supported by a
separate-MPT base station.
The U2000 provides different functions through the separate-MPT
base station access based on the version of the SingleRAN solution.
Capability refers to the functionality of the separate-MPT base station
access. The separate-MPT base station negotiation capability is
determined by the functions that are supported by all the single-mode
base stations in the separate-MPT base station.
For details about the types of capabilities and the functions
corresponding to each type, see U2000 Feature Description About
Separate-MPT Base Station Management > Separate-MPT Base
Station Management Overview > Separate-MPT Base Station
Management Policies under the Description node in U2000 Product
Documentation.
LTE FDD NE Refers to the LTE FDD NE blind ID.
Bind ID
LTE FDD NE Refers to the bar code recorded in the backplane of a BBU.
Branch ID
LTE FDD NE Refers to the LTE FDD NE version.
Version
LTE FDD NE Refers to the NE connection status, the value is Online or Offline.
Connection Status
LTE NB-IoT NE Refers to the LTE NB-IoT NE name.
Name
LTE NB-IoT NE Refers to the LTE NB-IoT NE type.
Type
LTE NB-IoT NE Refers to the LTE NB-IoT NE FDN. An FDN, for example, NE=254,
FDN uniquely identifies an NE.
Issue 03 (2017-06-30) Huawei Proprietary and Confidential 111
Copyright © Huawei Technologies Co., Ltd.
U2000
RAN Maintenance User Guide 4 Multimode Base Station Management
Parameter Description
LTE NB-IoT NE The U2000 provides the separate-MPT base station access and single-
Capability mode base station access to operate and maintain separate-MPT base
stations. The single-mode base station access provides only the OM
functions related to the single-mode base station of a specified RAT
while the separate-MPT base station access provides the OM
functions related to all the single-mode base stations supported by a
separate-MPT base station.
The U2000 provides different functions through the separate-MPT
base station access based on the version of the SingleRAN solution.
Capability refers to the functionality of the separate-MPT base station
access. The separate-MPT base station negotiation capability is
determined by the functions that are supported by all the single-mode
base stations in the separate-MPT base station.
For details about the types of capabilities and the functions
corresponding to each type, see U2000 Feature Description About
Separate-MPT Base Station Management > Separate-MPT Base
Station Management Overview > Separate-MPT Base Station
Management Policies under the Description node in U2000 Product
Documentation.
LTE NB-IoT NE Refers to the LTE NB-IoT NE blind ID.
Blind ID
LTE NB-IoT NE Refers to the bar code recorded in the backplane of a BBU.
Branch ID
LTE NB-IoT NE Refers to the LTE NB-IoT NE version.
Version
LTE NB-IoT NE Refers to the NE connection status, the value is Online or Offline.
Connection Status
WIMAX NE Refers to the name of a WiMAX base station.
Name
WIMAX NE Type Refers to the type of a WiMAX base station.
WIMAX NE FDN Refers to the FDN of a WiMAX base station. An FDN, for example,
NE=253, uniquely identifies an NE.
Issue 03 (2017-06-30) Huawei Proprietary and Confidential 112
Copyright © Huawei Technologies Co., Ltd.
U2000
RAN Maintenance User Guide 4 Multimode Base Station Management
Parameter Description
WIMAX NE The U2000 provides the separate-MPT base station access and single-
Capability mode base station access to operate and maintain separate-MPT base
stations. The single-mode base station access provides only the OM
functions related to the single-mode base station of a specified RAT
while the separate-MPT base station access provides the OM
functions related to all the single-mode base stations supported by a
separate-MPT base station.
The U2000 provides different functions through the separate-MPT
base station access based on the version of the SingleRAN solution.
Capability refers to the functionality of the separate-MPT base station
access. The separate-MPT base station negotiation capability is
determined by the functions that are supported by all the single-mode
base stations in the separate-MPT base station.
For details about the types of capabilities and the functions
corresponding to each type, see U2000 Feature Description About
Separate-MPT Base Station Management > Separate-MPT Base
Station Management Overview > Separate-MPT Base Station
Management Policies under the Description node in U2000 Product
Documentation.
WIMAX NE Bind Refers to the ESN of a WiMAX base station.
ID
WIMAX NE Refers to the bar code recorded in the backplane of a WiMAX base
Branch ID station.
WIMAX NE Refers to the version of a WiMAX base station.
Version
WIMAX NE Refers to the NE connection status, the value is Online or Offline.
Connection Status
4.3.6.2 Parameters for Verifying the Binding Relationships of Separate-MPT Base
Stations
This section describes the parameters in separate-MPT base station and single-mode base
station verification results.
Issue 03 (2017-06-30) Huawei Proprietary and Confidential 113
Copyright © Huawei Technologies Co., Ltd.
U2000
RAN Maintenance User Guide 4 Multimode Base Station Management
Table 4-2 Parameters in the separate-MPT base station verification result
Parameter Description
Check Status Indicates the status of checking the binding relationships of separate-
MPT base stations, which can be normal or abnormal.
NOTE
Check Status is used to display the result during separate-MPT base station
verification, which indicates whether data related to separate-MPT base station
binding conflicts or is inconsistent.
Check Status does not represent the maintenance status of the NE and
differentiate whether the NE is disconnected or incompatible. The maintenance
status of the NE is represented by a corresponding icon in the main topology.
MBTS Name Indicates the name of the separate-MPT base station whose binding
relationship is already specified.
MBTS Type Indicates the type of an separate-MPT base station.
DID Indicates the identifier of an separate-MPT base station.
BTS Indicates the names of the base stations that form the separate-MPT
base station.
Description Indicates the verification result.
Table 4-3 Parameters in the single-mode base station verification result
Parameter Description
Check Status Indicates the status of the single-mode base station verification,
which can be normal or abnormal.
BTS Name Indicates the name of a single-mode base station.
NE Type Indicates the type of a single-mode base station.
Description Indicates the verification result.
Issue 03 (2017-06-30) Huawei Proprietary and Confidential 114
Copyright © Huawei Technologies Co., Ltd.
U2000
RAN Maintenance User Guide 5 GU DSS Management
5 GU DSS Management
About This Chapter
Dynamic spectrum sharing (DSS) dynamically reuseg some GSM spectrum resources
between the GSM and UMTS networks based on the feature that the busy hours of GSM
voice services and UMTS data services are different. This increases spectrum utilization and
reduces costs of data services. With the GU DSS management feature, the U2000 can share
spectrums or reclaim shared spectrums by setting related parameters.
5.1 Overview of GU DSS
This section provides the background, feature description, process, and specifications of GU
dynamic spectrum sharing (DSS).
5.2 Creating a DSS Task
This section describes how to create a DSS task on the U2000 to dynamically share and
reclaim spectrums.
5.3 Managing a DSS Task
This section describes how to manage a dynamic spectrum sharing (DSS) task. After you
create a DSS task, you can start, modify, stop, or delete the task in the main window for
spectrum sharing.
5.4 GUIs for GU DSS Management
This section describes the GUI for GU DSS management, which helps you manage GU DSS.
Issue 03 (2017-06-30) Huawei Proprietary and Confidential 115
Copyright © Huawei Technologies Co., Ltd.
U2000
RAN Maintenance User Guide 5 GU DSS Management
5.1 Overview of GU DSS
This section provides the background, feature description, process, and specifications of GU
dynamic spectrum sharing (DSS).
Definition and Benefits
GU DSS is applicable to telecom operators who own both GSM and UMTS (referred to as
GU) networks. GU DSS reuses some spectrums based on the feature that the busy hours of
GSM voice services and UMTS data services are different. This increases spectral efficiency
and data throughput. For example, you can spare 5 MHz of spectrums from the 900 MHz
GSM frequency band to share with the UMTS network.
GU DSS divides the spectrums of the GSM network into basic and shared spectrums and
dynamically reuses the shared spectrums between the GSM and UMTS networks. For
example, if you have 10 MHz bandwidth, configure GBTSs as S4/4/4.
l When the traffic volume on a GSM network is low, the GBSC automatically
reconfigures GBTSs as S2/2/2 and spares 5 MHz bandwidth for the RNC. The RNC
configures a UMTS cell and assigns the 5 MHz bandwidth to the cell to provide UMTS
services.
l When the traffic volume on a GSM network is high, the GBSC reclaims the 5 MHz
bandwidth and reconfigures the GBTSs as S4/4/4.
Feature Description
Network elements involved in GU dynamic spectrum sharing and reclaiming are the U2000,
BSC6900s, BSC6910s, and MBTSs. They provide the following functions during the DSS
process:
l The U2000 functions as the main control device and is used to trigger DSS and forward
control information between the GBSC and RNC.
l The BSC6900s control spectrum sharing and reclaiming on GBTSs and NodeBs.
l MBTSs perform operations such as adding or deleting carriers and coordinating
interference.
DSS provides the following subfunctions:
l Managing DSS tasks
You can create, modify, delete, start, and stop DSS tasks. Select base station pairs and set
sharing time when creating a DSS task. Select base station pairs. Spectrums are shared
between base stations that are set to pairs. A DSS task contains one or more base station
pairs. When the preset sharing time expires, the U2000 instructs the GBSC to trigger
spectrum sharing or reclaiming.
l Controlling DSS process
The U2000 is the main control device that dynamically schedules spectrums in the whole
DSS process. During spectrum sharing, it ensures that spectrums under GBTSs in a task
are shared before they are activated under NodeBs. During spectrum reclaiming, it
ensures that the spectrums being shared are released under NodeBs before they are
activated under GBTSs.
l Checking and displaying DSS status in real time
Issue 03 (2017-06-30) Huawei Proprietary and Confidential 116
Copyright © Huawei Technologies Co., Ltd.
U2000
RAN Maintenance User Guide 5 GU DSS Management
The U2000 checks usage of spectrums under GBTSs and NodeBs on a scheduled basis to
ensure that the spectrums are reused properly.
Process
Table 5-1 shows the process of activating DSS.
Table 5-1 Process of activating DSS
Phase Operation
1. Assessment Before activating DSS, assess traffic volume to determine areas to share
spectrums on the live network and time to share the spectrums.
2. Plan Use network plan tools to export planned parameters related to DSS.
3. Use configuration tools to put the planned parameters into effect.
Configuration l If the CME is deployed, use the CME to generate configuration scripts
based on the exported planned parameters, and then make the scripts
take effect on NEs.
l If the CME is not deployed, use other configuration tools to generate
configuration scripts based on the exported planned parameters, and
then make the scripts take effect on NEs.
4. Maintain DSS tasks on the U2000.
Maintenance Create DDS tasks on the U2000, and then select base station pairs to share
spectrums and set sharing time to manage DSS tasks.
Figure 5-1 shows the process of spectrum sharing on the U2000.
Issue 03 (2017-06-30) Huawei Proprietary and Confidential 117
Copyright © Huawei Technologies Co., Ltd.
U2000
RAN Maintenance User Guide 5 GU DSS Management
Figure 5-1 GU dynamic spectrum sharing
NOTE
You can enable spectrum sharing immediately in special situations. After you enable spectrum sharing,
spectrums are shared immediately without waiting NEs to determine whether sharing conditions are met.
Figure 5-2 shows the process of spectrum reclaiming on the U2000.
Issue 03 (2017-06-30) Huawei Proprietary and Confidential 118
Copyright © Huawei Technologies Co., Ltd.
U2000
RAN Maintenance User Guide 5 GU DSS Management
Figure 5-2 GU dynamic spectrum reclaiming
NOTE
You can enable spectrum sharing immediately in special situations. After you enable spectrum sharing,
spectrums are reclaimed immediately without waiting NEs to determine whether reclaiming conditions
are met.
Specifications
l Frequency band: 900 MHz.
l Base station type: separate-MPT and co-MPT base stations containing GSM and UMTS
modes.
l Shared bandwidth: The bandwidths of shared UMTS carriers in a DSS task can be 5
MHz, 4.6 MHz, or 4.2 MHz. The bandwidths of shared UMTS cells in one DSS task
managed by the U2000 must be the same.
l Number of shared UMTS carriers in each sector: one.
Issue 03 (2017-06-30) Huawei Proprietary and Confidential 119
Copyright © Huawei Technologies Co., Ltd.
U2000
RAN Maintenance User Guide 5 GU DSS Management
l Number of base stations: A maximum of 100 DSS tasks are supported by the U2000,
with each task containing 1 to 100 base stations. The total number of base stations for
DSS, however, cannot exceed 100.
5.2 Creating a DSS Task
This section describes how to create a DSS task on the U2000 to dynamically share and
reclaim spectrums.
Prerequisites
l You have logged in to the U2000 client.
l You have the permission to perform DSS.
l Both the base stations and controllers support DSS.
l Parameters related to DSS have been configured by using configuration tools.
Context
l Trigger conditions of automatic spectrum sharing: Traffic volume in the cells whose
spectrums are to be shared falls below a certain threshold within a sharing period.
l Trigger conditions of automatic spectrum reclaiming: A sharing period expires, or traffic
volume exceeds a certain threshold within a sharing period.
l The coverage types for base stations within the shared area are as follows: Normal,
Small, and Bufferzone.
– If a base station on the edge of the shared area has shared UMTS cells, set the
coverage type of the base station to Small. This reduces co-channel interference
between the shared UMTS cells and neighboring GSM cells.
– If a base station on the edge of the shared area has no shared UMTS cells, set the
coverage type of the base station to Bufferzone. This reduces co-channel interface
between the GSM cells under the base station and neighboring UMTS shared cells.
– If a base station is in the center of the shared area, set the coverage type to Normal
because there is no co-channel interference between the shared UMTS cells and
neighboring GSM cells.
Set coverage type as required when you create a DSS task.
l The U2000 allows you to immediately share or reclaim spectrums. In this case, the
system does not wait for the NEs to determine whether sharing or reclaiming conditions
are met.
Procedure
Step 1 Choose Maintenance > Dynamic Spectrum Sharing (traditional style); alternatively,
double-click Trace and Maintenance in Application Center and choose Maintenance >
Dynamic Spectrum Sharing (application style). The main window is displayed.
For the detailed description of the window, see 5.4 GUIs for GU DSS Management.
Issue 03 (2017-06-30) Huawei Proprietary and Confidential 120
Copyright © Huawei Technologies Co., Ltd.
U2000
RAN Maintenance User Guide 5 GU DSS Management
NOTICE
The spectrum sharing operation deactivates GSM cells and activates UMTS cells, whereas the
spectrum reclaiming operation deactivates UMTS cells and activates GSM cells. Perform
operations with caution.
Step 2 Click to check whether the task has been created and relationships between base station
pairs have been exported as a list using the CME.
If... Then...
You have created the task 1. Click Import in the right pane to import the list to the
and exported U2000.
relationships between 2. Click Next.
base station pairs as a list
using the CME
You have not created the 1. Type a task name in the left pane.
task using the CME 2. Select one or more base station pairs from the NE list.
3. Select a coverage type: Normal, Small, or Bufferzone.
4. Click Next.
Step 3 Set sharing time and configure spectrum reclaiming parameters.
For the detailed description of the window, see 5.4 GUIs for GU DSS Management.
Task Step
Set periods On the Period Time tab page, double-click a time cell, and
enter time, or click to set start time and end time of
spectrum sharing for each day in a week.
If the entered time is incorrect, is displayed in the time cell.
If the entered time is correct, is displayed.
Issue 03 (2017-06-30) Huawei Proprietary and Confidential 121
Copyright © Huawei Technologies Co., Ltd.
U2000
RAN Maintenance User Guide 5 GU DSS Management
Task Step
Set special periods 1. On the Special Time tab page, click Add in the Specified
Spectrum Sharing Duration area to set start time and end
time of spectrum sharing on specified dates.
2. In the Specified Duration for Disabling Spectrum
Sharing area, click Add to set start date and end date for
the period when spectrum sharing is not allowed.
NOTE
l If the start time and end time of spectrum sharing on specified
dates set in the Special Time conflict with those in the Period
Time, the time set in the Special Time prevails.
l On the Special Time tab page, a maximum of 3 periods can be set
each day, and the settings last a maximum of 12 days. A
maximum of 12 periods that do not allow spectrum sharing can be
set.
Set parameters for Set spectrum reclaiming ratio in the Reclaiming Spectrum
reclaiming spectrums. Setting area.
NOTE
Reclaiming Spectrum Proportionment: When the traffic volume on
the GSM network rises above the the reclaiming threshold within a
sharing period, or when a sharing period expires, GBTSs will send a
request reclaiming the spectrums. If the ratio of the number of GBTSs
requesting reclaiming to total number of GBTSs in the area is greater
than or equal to spectrum reclaiming ratio, the U2000 triggers the
release of all the spectrums shared on the UMTS network in the DSS
task and the reclaiming on the GSM network. This parameter is valid
only for automatic spectrum reclaiming. If you immediately reclaim
the spectrums or the spectrums are reclaimed because of exceptions,
the spectrums shared on the UMTS network are released without
referring to this parameter.
Step 4 Click Finish. A DSS task is created.
l The U2000 automatically starts the DSS task after the task is created.
l The created task is displayed in the DSS main window.
----End
5.3 Managing a DSS Task
This section describes how to manage a dynamic spectrum sharing (DSS) task. After you
create a DSS task, you can start, modify, stop, or delete the task in the main window for
spectrum sharing.
Prerequisites
l You have logged in to the U2000 client.
l You have created a DSS task.
Issue 03 (2017-06-30) Huawei Proprietary and Confidential 122
Copyright © Huawei Technologies Co., Ltd.
U2000
RAN Maintenance User Guide 5 GU DSS Management
Procedure
Step 1 Choose Maintenance > Dynamic Spectrum Sharing (traditional style); alternatively,
double-click Trace and Maintenance in Application Center and choose Maintenance >
Dynamic Spectrum Sharing (application style). The main window is displayed.
For the detailed description of the window, see 5.4 GUIs for GU DSS Management.
Step 2 Select a DSS task from the main window, and perform operations as required.
For details about the operations related to DSS tasks, see Table 5-2.
Table 5-2 Operations related to DSS tasks
Operation Description
Modify a task You can modify the period time, special time, and spectrum reclaiming
ratio of a created DSS task.
Create a task You can create a DSS task.
Delete a task You can delete a created DSS task.
Refresh the task You can refresh the list of DSS tasks to view the latest status of the
list tasks.
Start a task You can manually start a DSS task.
Stop a task You can manually stop an ongoing DSS task.
Immediately You can immediately share spectrums on a created DSS task.
share spectrums
Immediately You can immediately recycle spectrums on a created DSS task.
recycle
spectrums
NOTE
l If you change a sharing time for the day when the DSS task is running, the changes will take effect
the following week. To make the changes take effect on that day, restart the DSS task.
l The U2000 allows you to query the historical status of a DSS task. For detailed operations, see
Querying OSS Logs.
----End
5.4 GUIs for GU DSS Management
This section describes the GUI for GU DSS management, which helps you manage GU DSS.
Main Window
Figure 5-3 shows the main window of GU DSS.
Issue 03 (2017-06-30) Huawei Proprietary and Confidential 123
Copyright © Huawei Technologies Co., Ltd.
U2000
RAN Maintenance User Guide 5 GU DSS Management
Figure 5-3 Main window of GU DSS
1 Area for displaying all created tasks. You can view details about these DSS tasks,
such as task names, names and sharing status of involved base stations and
controllers, and creators.
l Status indicates the status of the DSS task, which is as follows:
– Shared ( ): The DSS task is in progress, and GBTSs are sharing the
spectrums or NodeBs are using the shared spectrums.
– Not Shared ( ): The DSS task is in progress, and GBTSs are not
sharing the spectrums or NodeBs are not using the shared spectrums.
– Stopped ( ): The DSS task is stopped.
l DSS status of a GBTS is as follows:
– Sharing: The GBTS is releasing spectrums.
– Shared: Spectrums of the GBTS are released.
– Not Shared: The GBTS does not release spectrums.
– Reclaiming: The GBTS is reclaiming spectrums.
l DSS status of a NodeB is as follows:
– Using: The NodeB is using the spectrums shared by the GBTS.
– Not Used: The NodeB does not use the spectrums shared by the GBTS.
l Coverage types include Small, Normal and Bufferzone.
– If a base station on the edge of the shared area has shared UMTS cells,
set the coverage type of the base station to Small. This reduces co-
channel interference between the shared UMTS cells and neighboring
GSM cells.
– If a base station is in the center of the shared area, set the coverage type
to Normal because there is no co-channel interference between the
shared UMTS cells and neighboring GSM cells.
– If a base station on the edge of the shared area has no shared UMTS cells,
set the coverage type of the base station to Bufferzone. This reduces co-
channel interface between the GSM cells under the base station and
neighboring UMTS shared cells.
NOTE
If the status of a base station is Unknow, the U2000 has not yet obtained the
data of the base station from the live network.
Issue 03 (2017-06-30) Huawei Proprietary and Confidential 124
Copyright © Huawei Technologies Co., Ltd.
U2000
RAN Maintenance User Guide 5 GU DSS Management
2 Area for displaying control information between the U2000 and NEs during the
DSS process.
Window for Setting Sharing Time
Figure 5-4 shows the window for setting sharing time.
Figure 5-4 Window for Setting Sharing Time
1 Area for setting sharing time, including periods and special periods.
Special periods are set for dates when the busy hours are not as usual, for
example, festival and holidays and dates at which public events are held.
2 Area for setting parameters related to spectrum reclamation.
Reclaiming Spectrum Proportionment: When the traffic volume on the GSM
network rises above the the reclaiming threshold within a sharing period, or when
a sharing period expires, GBTSs will send a request reclaiming the spectrums. If
the ratio of the number of GBTSs requesting reclaiming to total number of
GBTSs in the area is greater than or equal to spectrum reclaiming ratio, the
U2000 triggers the release of all the spectrums shared on the UMTS network in
the DSS task and the reclaiming on the GSM network. This parameter is valid
only for automatic spectrum reclaiming. If you immediately reclaim the
spectrums or the spectrums are reclaimed because of exceptions, the spectrums
shared on the UMTS network are released without referring to this parameter.
Issue 03 (2017-06-30) Huawei Proprietary and Confidential 125
Copyright © Huawei Technologies Co., Ltd.
U2000
RAN Maintenance User Guide 6 NE License Management
6 NE License Management
About This Chapter
A license governs the usage and redistribution of a product, such as the product function,
applicable territory, and validity period. It is granted by Huawei to an operator as an element
of an agreement between them, giving the operator permission to use certain functions
provided by the product within a specified territory and validity period. An operator can
flexibly select network functions and capacity applicable to a certain stage by purchasing
related licenses, thereby minimizing investment. The U2000 provides NE license
management functions, such as uploading, activation, and allocation.
Context
Physical forms of licenses are license certificates and license files.
l A license certificate is a hard copy of a license, recording information, such as the
product name, License Authorization Code (LAC), customer name, and validity period.
It is usually delivered to customers with the product.
l A license file is an electronic document containing the information about the capacity
and function service of a product. It is generated according to customer orders.
Unless otherwise specified, licenses in this document are license files.
6.1 Overview of the NE License
A license governs the usage and redistribution of a product, such as the product function,
applicable territory, and validity period. It is granted by Huawei to an operator as an element
of an agreement between them, giving the operator permission to use certain functions
provided by the product within a specified territory and validity period. An operator can
flexibly select network functions and capacity applicable to a certain stage by purchasing
related licenses, thereby minimizing investment. The U2000 provides NE license
management functions, such as uploading, activation, and allocation.
6.2 CN NE License Management
An NE license defines the available functions and resources for an NE. You can manage
licenses of CN NEs on the U2000, such as loading and activating licenses.
6.3 Controller License Management
A controller license defines the available functions and resources for a controller. You can
manage the controller license on the U2000, such as loading and activating the license.
Issue 03 (2017-06-30) Huawei Proprietary and Confidential 126
Copyright © Huawei Technologies Co., Ltd.
U2000
RAN Maintenance User Guide 6 NE License Management
6.4 Cloud NE License Management
A Cloud NE license defines the available functions and resources for a Cloud NE. You can
manage the Cloud NE license on the U2000, such as loading and activating the license.
6.5 eGBTS License Management
This section describes how to manage eGBTS licenses. The eGBTS license of a BSC defines
the functions and resources available for the eGBTSs managed by this BSC in normal
scenarios. You can use the U2000 to manage the eGBTS license, including uploading,
allocating, synchronizing, importing, and exporting the license.
6.6 NodeB License Management
This section describes NodeB license management. The NodeB license defines the functions
and resources available for the NodeBs under an RNC or in a co-MPT base station involving
the UMTS technology in normal cases. The U2000 provides NodeB license management
functions, such as uploading, allocation, synchronization, importing, and exporting.
6.7 WiMAX BTS License Management (Excluding BTS3701B Licenses)
A WiMAX BTS license defines the functions and resources available to the WiMAX BTSs
with identical version and release (in VxxxRxxx format) in a U2000 system. You can manage
WiMAX BTS licenses on the U2000, such as uploading, allocating, synchronizing, and
querying licenses.
6.8 eCoordinator License Management
An eCoordinator license defines the available functions and resources for an eCoordinator.
You can manage eCoordinator licenses using the software management function on the
U2000, such as loading and activating licenses. Only the ECO6910 belongs to the
eCoordinator type.
6.9 Stand-Alone License Management
After applying for and installing a stand-alone license, you can use the NE functions specified
in the stand-alone license. In stand-alone license management, you can query, apply for,
install, and change a stand-alone license. In addition, you can adjust the capacities defined in
the license. The license controls the validity period or functions of an NE. Therefore, you
need to view the license state and change the expired license. Otherwise, services will be
affected.
6.10 LTE License Planning Data Management
The U2000 supports export of key configuration data, performance data, and license
application data which can be used for license planning. To use this function, contact Huawei
technical support.
Issue 03 (2017-06-30) Huawei Proprietary and Confidential 127
Copyright © Huawei Technologies Co., Ltd.
U2000
RAN Maintenance User Guide 6 NE License Management
6.1 Overview of the NE License
A license governs the usage and redistribution of a product, such as the product function,
applicable territory, and validity period. It is granted by Huawei to an operator as an element
of an agreement between them, giving the operator permission to use certain functions
provided by the product within a specified territory and validity period. An operator can
flexibly select network functions and capacity applicable to a certain stage by purchasing
related licenses, thereby minimizing investment. The U2000 provides NE license
management functions, such as uploading, activation, and allocation.
Classification of NE Licenses
Table 6-1 lists NE licenses managed by the U2000.
Table 6-1 Classification of NE licenses
License Type Description Applicable NE
CN NE license Defines available functions and MGW and MGW server (ATCA)
resources for a CN NE. Each CN
NE has an independent license. For
details, see 6.2 CN NE License
Management.
Controller Defines available functions and BSC (GBTS)/RNC/ECO6910
license resources for a base station
controller. Each controller has an
independent license. For details,
see 6.3 Controller License
Management.
Cloud NE Defines available functions and vUSN, vUGW, vSCEF, vEPSN,
license resources for a cloud NE. For eLTE-IoT, ESC, eAN3710,
details, see 6.4 Cloud NE License eAN3810, SVA-AE, SVA-AC,
Management. SVA-AG, vCMC, LiTRA Server,
SVA3100 and SVA3200
NOTE
vSCEF: V100R017C00 and later
versions: vSCEF; V100R001C10 and
V100R002C00: vUIC
eGBTS license Defines the functions and co-MPT base stations involving
resources available for the eGBTSs the eGBTS technology
managed by a BSC in normal
scenarios. For details, see 6.5
eGBTS License Management.
NodeB license Defines the functions and NodeBs and co-MPT base stations
resources available for the NodeBs involving the UMTS technology
managed by an RNC in normal
scenarios. For details, see 6.6
NodeB License Management.
Issue 03 (2017-06-30) Huawei Proprietary and Confidential 128
Copyright © Huawei Technologies Co., Ltd.
U2000
RAN Maintenance User Guide 6 NE License Management
License Type Description Applicable NE
WiMAX BTS Defines the functions and WiMAX BTS
license resources available to the WiMAX
BTSs with identical version and
release (in VxxxRxxx format) in a
U2000 system. WiMAX BTS
licenses are saved on the U2000
server. Multiple WiMAX BTSs can
share one license.
For details, see 6.7 WiMAX BTS
License Management (Excluding
BTS3701B Licenses).
Standalone Refers to the license independently l eNodeB
license used by each NE and is saved on l BTS3900 supporting LTE
the NE device.
l PICO BTS3900
For details, see 6.9 Stand-Alone
License Management. l MICRO BTS3900 supporting
LTE
l USU (The function of checking
a stand-alone license supports
only USU3910 rather than
USU3900)
l eRelay
l DBS3900 IBS
l BTS5900 supporting LTE
NE License Application Scenarios
The required NE licenses vary in different radio access technologies (RATs) and application
scenarios. Table 6-2 lists the required NE licenses and the methods of using the NE licenses
in main scenarios.
Issue 03 (2017-06-30) Huawei Proprietary and Confidential 129
Copyright © Huawei Technologies Co., Ltd.
U2000
RAN Maintenance User Guide 6 NE License Management
Table 6-2 NE license application scenarios
RAT Scenar Scenar Required License Content Method of
io io License Using the
Descri License
ption
GSM Pure Only BSC license Contains both the For details about
GBTS GBTSs GBTS license how to use the
scenari are items and BSC BSC license, see
o manag license items. 6.3 Controller
ed by a NOTE License
BSC. The GBTS has no Management.
an independent
license file.
Therefore, the
GBTS license
items and BSC
license items are
integrated into one
BSC license and
delivered to
GBTSs by this
BSC using the
internal
algorithms.
GBTS In the l BSC license The pure GBTS For details about
and GSM l eGBTS license scenario refers to how to evolve
eGBTS invento the scenario GBTSs into
scenari ry before GBTSs are eGBTSs, see
o office, evolved into 6.5.2.7 Scenario:
GBTSs eGBTSs. After the Evolving a GBTS
and evolution, you into an eGBTS.
eGBTS need to separate
s are the source BSC
manag license into a BSC
ed by license that
the contains only
same BSC license
BSC items. You also
after need to apply for
GBTSs an eGBTS license
are that contains both
evolve GBTS license
d into items and eGBTS
eGBTS license items.
s. NOTE
eGBTS refers to
co-MPT base
stations involving
the eGBTS
technology
Issue 03 (2017-06-30) Huawei Proprietary and Confidential 130
Copyright © Huawei Technologies Co., Ltd.
U2000
RAN Maintenance User Guide 6 NE License Management
RAT Scenar Scenar Required License Content Method of
io io License Using the
Descri License
ption
UMTS Only l RNC license l The RNC l For details
NodeB l NodeB license license about how to
s are contains only use the RNC
manag RNC license license, see 6.3
ed by items. Controller
an l The NodeB License
RNC. license Management.
contains only l For details
NodeB license about how to
items. use the NodeB
license, see 6.6
NodeB
License
Management.
LTE Only eNodeB license The eNodeB Only eNodeBs
eNode license contains exist on the RAN
Bs are only eNodeB and the license
manag license items. used by eNodeBs
ed. is a standalone
license. For
details, see 6.9
Stand-Alone
License
Management.
6.2 CN NE License Management
An NE license defines the available functions and resources for an NE. You can manage
licenses of CN NEs on the U2000, such as loading and activating licenses.
6.2.1 Overview of the CN NE License
The licenses for the network elements (NEs) of the core network (CN) are controlled and
delivered by Huawei Technologies Co., Ltd. The licenses are centrally managed through the
U2000.
Classification of CN NE Licenses
The CN NE license is classified into the following types:
l Commercial license: Users need to purchase commercial licenses from Huawei. After a
user has purchased a commercial license, the CN NEs of this user can use all resources
and provide all functions within a time period specified in the commercial license.
l Trial license: Users can obtain trial licenses from Huawei directly and do not need to pay
for them. After a user has obtained a trial license, the CN NEs of this user can use trial
Issue 03 (2017-06-30) Huawei Proprietary and Confidential 131
Copyright © Huawei Technologies Co., Ltd.
U2000
RAN Maintenance User Guide 6 NE License Management
resources and provide trial functions within a time period specified in the trial license.
The default validity period of a trial license is three months.
The license management function currently applies to MGW and MSC Server (ATCA) of the
CN.
License Management Mode
l The U2000 manages licenses centrally. You need to first upload an obtained license to
the U2000 server. Then, the U2000 delivers the license to a specific NE to complete the
license loading.
l Each CN NE has an independent license.
License Application Scenarios
Telecom operators need to apply for licenses in the following scenarios. When multiple
telecom operators share one network, only the primary telecom operator needs to apply for a
license.
l A new CN NE is deployed.
l The equipment serial number (ESN) of an NE is changed.
l New functions are introduced and the NE capacity is expanded upon NE upgrade or
capacity expansion.
6.2.2 CN NE License Operation Process
This section describes the process for managing licenses of CN NEs on the U2000.
6.2.2.1 Loading a License
An NE license defines the available functions and resources for an NE. You need to load an
obtained license on a specific NE so that the license can be activated and the NE can operate
with authorized functions and resources.
Prerequisites
l You have successfully applied for a valid license and saved it on the local client.
l The connection between the NE on which the license is to be loaded and the U2000 is
normal.
Context
The license management function currently applies to MGW and MSC Server (ATCA) of the
CN.
Procedure
l For details about how to load a license on a specific NE through the U2000 client, see
Transferring NE Files.
l Upload a license to the U2000 server through the U2000 client, and then the U2000
server delivers the license to a specific NE.
a. Upload a license to the U2000 server.
Issue 03 (2017-06-30) Huawei Proprietary and Confidential 132
Copyright © Huawei Technologies Co., Ltd.
U2000
RAN Maintenance User Guide 6 NE License Management
i. Choose Choose Software > Software Browser (traditional style);
alternatively, double-click Software Management in Application Center and
choose NE File > Software Browser (application style).. The Software
Browser window is displayed.
ii. Click the OSS Server tab. Under the Server node, select an NE such as MSC
Server.
iii. Click the License tab in the right pane.
iv. Choose Transfer > From OSS Client To OSS Server. The NE File Transfer
dialog box is displayed.
v. Click Select in the Source Path area to select the license to be uploaded.
vi. Select an NE in the Destination Path area.
vii. Click Add to create a license uploading task.
viii. Optional: If multiple licenses need to be uploaded, repeat a.v, a.vi, and a.vii
to create multiple license uploading tasks.
ix. Click OK. The U2000 starts to upload the license.
The uploading progress is displayed on the FTP Task tab page in the lower
part of the Software Browser window.
b. Download the license to the NE.
i. Choose Software > Software Browser (traditional style); alternatively,
double-click Software Management in Application Center and choose NE
File > Software Browser (application style).. The Software Browser window
is displayed.
ii. Click the OSS Server tab. Under the Server node, select an NE such as MSC
Server.
iii. Click the License tab in the right pane.
iv. Choose Transfer > From OSS Server to NE. The NE File Transfer dialog
box is displayed.
v. Optional: To change the license, reselect a license to be downloaded in the
Source Path area.
vi. Select an NE in the Destination Path area.
vii. If a license needs to be downloaded, click and OK to add the selected
license to the license downloading task.
viii. Optional: If multiple licenses need to be downloaded, click , repeat a.v,
a.vi, and a.vii, and click Add to create multiple license downloading tasks.
ix. Click OK. The system starts to download the license.
The downloading progress is displayed on the Immediate Task tab page in the
lower part of the Software Browser window. If success message is displayed
for Status, the downloading task is complete. On the NE tab page above the
navigation tree, you can view the license loaded on the NE.
----End
6.2.2.2 Activating a License
A license can function only when it is activated. Once a license is loaded on an NE, it is
inactive by default, and you need to manually activate the license.
Issue 03 (2017-06-30) Huawei Proprietary and Confidential 133
Copyright © Huawei Technologies Co., Ltd.
U2000
RAN Maintenance User Guide 6 NE License Management
Prerequisites
The license has been loaded on the NE.
Context
The license management function currently applies to MGW of the CN. This section uses the
FIXMGW as an example to describes how to activate a license. The operations for other NEs
are similar.
Procedure
Step 1 Choose Choose Software > Software Browser (traditional style); alternatively, double-click
Software Management in Application Center and choose NE File > Software Browser
(application style).. The Software Browser window is displayed.
Step 2 Click the NE tab. Expand NE > FIXMGW and select a FIXMGW.
Step 3 Click the License tab in the right pane.
The tab page displays information about the license loaded on the FIXMGW.
Step 4 Select a license to be activated and click Activate. The Activate License File window is
displayed.
Step 5 Select the operator, set the related parameters, and then click OK.
During activation, the NE verifies this license file. The verification involves the following
aspects:
l File validity verification: verifies that the license file matches the NE, is not corrupted,
and does not expire. If the license file is invalid, the activation fails.
l Authorization resource value verification: verifies that the total number of resources used
by the NE is less than or equal to the number of resources authorized by the license file.
If the number of used resources exceeds the number of authorized resources, the
activation fails.
l ESN verification: verifies that the ESN of the license file is consistent with the ESN of
the NE. If the ESNs are inconsistent, the license file can still be activated, but will enter
the trial period.
----End
6.3 Controller License Management
A controller license defines the available functions and resources for a controller. You can
manage the controller license on the U2000, such as loading and activating the license.
6.3.1 Overview of the Controller License
This section describes controller licenses that are controlled and delivered by Huawei
Technologies Co., Ltd and centrally managed through the U2000. Controller license current
support BSC6000(GSMR), BSC6900 GSM, BSC6900 UMTS, BSC6900 GU, BSC6910
GSM, BSC6910 UMTS, BSC6910 GU, and ECO6910.
Issue 03 (2017-06-30) Huawei Proprietary and Confidential 134
Copyright © Huawei Technologies Co., Ltd.
U2000
RAN Maintenance User Guide 6 NE License Management
Classification of Controller Licenses
The controller license is classified into the following types:
l Commercial license: Users need to purchase commercial licenses from Huawei. After a
user has purchased a commercial license, the controllers of this user can use all resources
and provide all functions within a time period specified in the commercial license.
l Trial license: Users can obtain trial licenses from Huawei directly and do not need to pay
for them. After a user has obtained a trial license, the controllers of this user can use trial
resources and provide trial functions within a time period specified in the trial license.
The default validity period of a trial license is three months.
License Management Mode
l The U2000 uniformly manages license. You can deliver the licenses for which you have
applied to base station controllers and load them on the controllers.
l Each base station controller has an independent license.
License Application Scenarios
Telecom operators need to apply for licenses in the following scenarios. When multiple
telecom operators share one network, only the primary telecom operator needs to apply for a
license.
l A new base station controller is deployed.
l The Equipment serial number (ESN) of a base station controller is changed.
l New functions are introduced and the controller capacity is expanded upon controller
upgrade or capacity expansion.
6.3.2 Common Operations on the Controller License
This section describes common operations on the controller license.
6.3.2.1 Loading a Controller License
This section describes how to load a controller license. A controller license defines available
functions and resources for a base station controller. You need to load an obtained license on a
specific base station controller so that the license can be activated and the base station
controller can operate with authorized functions and resources.
Prerequisites
l You have obtained a valid license and saved it on the local client.
l The connection is normal between the base station controller on which the license is to
be loaded and the U2000.
Procedure
Step 1 Choose License > NE License Management > BSC (traditional style); alternatively, double-
click Software Management in Application Center and choose NE License > BSC
(application style). The BSC License Management window is displayed.
Issue 03 (2017-06-30) Huawei Proprietary and Confidential 135
Copyright © Huawei Technologies Co., Ltd.
U2000
RAN Maintenance User Guide 6 NE License Management
Step 2 Right-click a controller on which the license is to be loaded in the controller navigation tree in
the left pane and choose Transfer to NE from the shortcut menu to load the license file to the
base station controller.
----End
6.3.2.2 Activating a Controller License
A controller license can function only after it is activated. Once a controller license is loaded
on a base station controller, it is inactive by default, and you need to manually activate the
license.
Prerequisites
The license has been loaded on the base station controller.
Procedure
Step 1 Choose License > NE License Management > BSC (traditional style); alternatively, double-
click Software Management in Application Center and choose NE License > BSC
(application style). The BSC License Management window is displayed.
Step 2 Click a base station controller whose license needs to be activated in the navigation tree in the
left pane. The license management tab page of this controller is displayed in the right pane.
The information about the license that has been loaded on the base station controller is
displayed in the license information list.
Step 3 Select a license to be activated and click Activate. The Activate License File window is
displayed.
Step 4 Set related parameters and click OK.
Issue 03 (2017-06-30) Huawei Proprietary and Confidential 136
Copyright © Huawei Technologies Co., Ltd.
U2000
RAN Maintenance User Guide 6 NE License Management
NOTICE
l During license activation, the base station controller verifies the license file to be
activated. The license file that fails verification cannot be activated. The system prompts
users whether to activate a license. After verifying that the license file does not contain the
following problems, activate the license. The content to be verified is as follows:
– File validity verification: verifies that the license file matches the base station
controller, is not corrupted, and has not expired. If the license file is invalid, the
activation fails.
– Authorization resource value verification: verifies that the total number of resources
used by the base station controller is less than or equal to the number of resources
authorized by the license file. If the number of used resources exceeds the number of
authorized resources, the activation fails.
– ESN verification: verifies that the license file's ESN is consistent with the base
station controller's ESN. If the ESNs are inconsistent, the license file cannot be
activated.
l If the controller license is in the local management state, the base station controller
provides services based on the license file after the license file is activated.
l If the controller license is in the network management state, services on the base station
controller are not affected after the license file is activated. Only the currently activated
controller license file is updated.
NOTE
The U2000 allows users to activate the controller license by running a one-time scheduled activation
task in the task management module. To navigate to the activation task window, choose Maintenance >
Task Management from the main menu, and then choose Task Type > Other > BSC/RNC License
Timed Activation from the navigation tree. For details about the parameters for creating scheduled
activation tasks, see 6.3.3.2 Parameters for Creating/Modifying Scheduled Controller License
Activation Tasks.
----End
Follow-up Procedure
You need to update the license file when new functions are introduced or the controller
capacity is expanded upon controller upgrade or capacity expansion. The old license will be
deactivated after the new license is activated, and you can delete the inactive license. For
details about how to delete a license file, see 6.3.2.4 Managing the Controller License.
6.3.2.3 Viewing Controller License Information
The U2000 provides the license view function so that users can view the license information
about base station controllers on the live network.
Prerequisites
l You have logged in to the U2000 client.
l You have set the start time and period of a scheduled task in BSC License Timed
Collection. For details, see Managing OSS Tasks Centrally.
Issue 03 (2017-06-30) Huawei Proprietary and Confidential 137
Copyright © Huawei Technologies Co., Ltd.
U2000
RAN Maintenance User Guide 6 NE License Management
Procedure
Step 1 Choose License > NE License Management > BSC (traditional style); alternatively, double-
click Software Management in Application Center and choose NE License > BSC
(application style) .
In the displayed BSC License Management window, you can view the license information
about all base station controllers on the live network. Table 6-3 describes the fields in the
license information list.
Table 6-3 Field description
Field Description
License Host Name of the base station controller to which a license belongs.
NE Type Type of a base station controller.
Expiration Date Expiry date of a controller license. The values are Permanent,
yyyy-mm-dd, and Permanent/yyyy-mm-dd based on the
commercial mode.
l Permanent: indicates that there is no time restriction on the
commercial license.
l yyyy-mm-dd: indicates that the temporary commercial
license is valid until yyyy-mm-dd.
l Permanent/yyyy-mm-dd: indicates that some functions of
the commercial license are always available while the other
functions are available until yyyy-mm-dd.
Activated License File Whether a base station controller has an active license.
Available
Status Status of the controller license. The status can be Default,
Normal, Commissioning, Grace Period, or Emergency.
ESN Equipment serial number (ESN) of a base station controller.
Sync Time Most recent time the U2000 synchronized the controller
license from NEs.
Authorized Attribute License property of a base station controller. The values are
COMM and DEMO.
Step 2 Optional: You can perform the following operations as required:
l Double-click a record in the license information list. The license management window is
displayed.
l Right-click in the license information list and choose Save As from the shortcut menu to
export the information about all licenses.
----End
Issue 03 (2017-06-30) Huawei Proprietary and Confidential 138
Copyright © Huawei Technologies Co., Ltd.
U2000
RAN Maintenance User Guide 6 NE License Management
6.3.2.4 Managing the Controller License
This section describes how to manage the controller license. On the U2000, you can view the
ESN of a base station controller and license file details and synchronize, delete, download,
and save the controller license.
Prerequisites
l You have logged in to the U2000 client.
l You have set the start time and period for a scheduled task in BSC License Timed
Collection. For details, see Managing OSS Tasks Centrally.
Procedure
Step 1 Choose License > NE License Management > BSC (traditional style); alternatively, double-
click Software Management in Application Center and choose NE License > BSC
(application style). The BSC License Management window is displayed.
Step 2 Select a base station controller in the navigation tree in the left pane. Detailed license
information is displayed in a table in the right pane, as shown in Figure 6-1.
Figure 6-1 Detailed license information
Operation Description Step
View the ESN - You can check the ESN of the base station
of a base station controller by viewing the value of NE ESN in
controller. Figure 6-1.
NOTICE
If the value of NE ESN is NULL, ESN information
is not configured on the base station controller.
If the value of NE ESN is Unknown, the U2000
does not receive the information returned by the
NE. Locate the problem based on log information
below Figure 6-1.
Issue 03 (2017-06-30) Huawei Proprietary and Confidential 139
Copyright © Huawei Technologies Co., Ltd.
U2000
RAN Maintenance User Guide 6 NE License Management
Operation Description Step
View license - Right-click a license file in the license file list
files. and choose a required operation from the
shortcut menu, as shown in Figure 6-1.
Delete license You can delete only
files. the inactive license
files.
NOTICE
The deleted license
cannot be restored. If
the deleted license
needs to be used again,
upload and activate it
again. The system
prompts users whether
to delete the license.
After verifying the
information, delete the
license.
Download You can directly
license files. download licenses
from the base station
controller to the local
client.
Save license You can save all
files list license file
information. information from the
license file list to the
local client in batches
at a time.
Synchronize Synchronize the In the navigation tree, right-click the base
license files. license information of station controller requiring license file
NE to U2000. synchronization and choose Sync from the
shortcut menu.
----End
6.3.2.5 Periodically Backing Up an NE License
During a periodic license file backup, the U2000 periodically backs up the active license on
NEs. After a periodic task for NE license backup is created and started, the U2000 backs up
the related NE license file to a specified directory on the U2000 server on a scheduled basis.
The backup is used for restoring a license file when the file is lost or NE exceptions occur.
Prerequisites
An active license file is available on an NE.
Issue 03 (2017-06-30) Huawei Proprietary and Confidential 140
Copyright © Huawei Technologies Co., Ltd.
U2000
RAN Maintenance User Guide 6 NE License Management
Context
l Currently, the U2000 can periodically back up the licenses of only the
BSC6000(GSMR), BSC6900 GSM, BSC6900 UMTS, BSC6900 GU, BSC6910 GSM,
BSC6910 UMTS, BSC6910 GU and ECO6910.
l You can use the following method to view licenses after NE license backup:
Choose Software > Software Browser (traditional style); alternatively, double-click
Software Management in Application Center and choose NE File > Software
Browser(application style). In the displayed Software Browser window, click the OSS
Server tab. Then, select a desired base station controller node under the OSS Server
node and click License on the right.
l Name of a backup file: refers to the name of an NE license, for example,
ON1020093_GO1.dat.
l There is no limit on the number of backup files that can be saved on the U2000 server.
Files with the same names are overwritten during backup.
l Backup task settings: You can create a backup task for NEs of a certain type or for a
specific NE. The U2000 supports both periodic and one-time backup tasks. The backup
period can be set to Day, Week, or Month.
NOTICE
l The recommended backup period is one week, which means that the backup is performed
once a week. You can customize backup periods.
l You can create a maximum of 50 backup tasks. When the total number of tasks for
backing up NE licenses on the server reaches 50, no more tasks of this type can be created.
Procedure
Step 1 Choose Maintenance > Task Management (traditional style); alternatively, double-click
System Management in Application Center and choose Task Schedule > Task
Management (application style). The Task Management window is displayed.
Step 2 Click New. The New Task dialog box is displayed.
NOTE
In the navigation tree, you can choose Task Type > Backup > NE License Backup, or you can double-
click the NE License Backup node to open the New Task dialog box. By default, Task Type is NE
License Backup.
Step 3 Set the basic information about the scheduled task to be created.
1. Type a name for the scheduled task in Task Name.
2. Choose NE License Backup from the Task Type area.
3. In the Execution Type area, select One-time or Periodic.
Step 4 Click Next and set the execution time and period of the task.
1. Click , and select the start time for the task in the displayed Select Time dialog box.
Issue 03 (2017-06-30) Huawei Proprietary and Confidential 141
Copyright © Huawei Technologies Co., Ltd.
U2000
RAN Maintenance User Guide 6 NE License Management
NOTE
– Start Time must be later than the current server time
– If Execution Type is set to One-time, the Start Time parameter is invalid after you select
Run now. In addition, the task is performed immediately after the setting is complete.
2. If you have set Execution Type to Periodic in Step 3, set Execution interval and
Times or End time.
– Execution interval refers to the interval for executing the periodic task, which
consists of the unit and interval of the period.
– Times refers to the number of times for executing the task during an execution
period. If Times is 0, the number of times is not limited.
– End time refers to the end time of the task.
For example, if you set Start Time, Execution interval, and Times to 08/04/2009 14:43:16,
1Day, and 1, respectively, the U2000 performs the NE license backup task once every day,
starting from 2009-04-08 14:43:16.
Step 5 Click Next and select a backup mode and NEs to be backed up.
You can select By NE type, Specified NEs or By region. Specified NEs is selected by
default.
l By NE type indicates that the U2000 exports licenses for all NEs of this type, including
licenses for newly added NEs of this type.
l Specified NEs indicates that the U2000 exports licenses for the selected NEs.
l By region indicates that the U2000 exports licenses for all NEs in this region, including
licenses for newly added NEs in this region.
Step 6 Click Finish.
The added NE license backup task is displayed in the task list of the Task Management
window.
----End
Follow-up Procedure
If an NE license file is corrupted or the previous NE license file needs to be restored, you can
use the related backup file for restoration.
1. Download the license file to be restored from the U2000 server to the related NE. For
detailed operations, see 6.3.2.1 Loading a Controller License.
2. Then, activate the licenses. For detailed operations, see 6.3.2.2 Activating a Controller
License.
6.3.3 GUIs and Parameters for Controller License Management
This section describes the GUIs and parameters for controller license management, which
enable you to learn information about the parameters in the window and help you to perform
operations related to license management.
6.3.3.1 GUIs for Controller License Management
This section describes the layout of and elements in the BSC License Management window.
Issue 03 (2017-06-30) Huawei Proprietary and Confidential 142
Copyright © Huawei Technologies Co., Ltd.
U2000
RAN Maintenance User Guide 6 NE License Management
Controller License Management Window
The BSC License Management window consists of three areas, as shown in Figure 6-2.
Table 6-4 describes each area.
Figure 6-2 Controller License Management window
Table 6-4 Controller License Management window
Parameter Description
1.Toolbar Allows you to refresh, expand, collapse, and sort base station
controllers as well as search for a base station controller in the
navigation tree.
2. Navigation tree area Displays base station controllers and allows you to perform
operations on them such as searching for a certain base station
controller or sorting base station controllers.
3. Task list area Displays the executed tasks in the BSC License Management
window.
l The license task list displays license-related tasks, such as
synchronizing controller licenses.
l The file transfer list displays file transfer tasks between the
U2000 client and the base station controller.
4. Property area After you select a base station controller from the navigation
tree, this area displays its license information. After you select
a license, detailed allocation information about the license is
displayed in a table.
Issue 03 (2017-06-30) Huawei Proprietary and Confidential 143
Copyright © Huawei Technologies Co., Ltd.
U2000
RAN Maintenance User Guide 6 NE License Management
6.3.3.2 Parameters for Creating/Modifying Scheduled Controller License
Activation Tasks
This section describes the parameters of scheduled controller license Activation tasks. You
can refer to this section when creating or modifying scheduled controller license activation
tasks.
Parameter Description
Parameter Description
NE Select an NE for which you need to download the license file
from the NE navigation tree.
Only one scheduled activation task can be created for one NE.
The NEs for which tasks are created are no longer displayed in
the NE navigation tree. The task names corresponding to these
NEs are displayed in the Created NE Task Information list.
License file Select a controller license file to be downloaded from the drop-
down list.
NOTE
This drop-down list displays all the NE license files that are uploaded to
the U2000. For details about how to upload a license file, see 6.3.2.1
Loading a Controller License.
6.4 Cloud NE License Management
A Cloud NE license defines the available functions and resources for a Cloud NE. You can
manage the Cloud NE license on the U2000, such as loading and activating the license.
6.4.1 Overview of the Cloud NE License
This section describes Cloud NE licenses that are controlled and delivered by Huawei
Technologies Co., Ltd and centrally managed through the U2000. This function manages
licenses of vUSN NE (Virtual Unified Service Node), vUGW NE (Virtual Unified Gateway),
vSCEF NE, vEPSN NE, LiTRA Server, vCMC NE, eLTE-IoT NE, ESC NE, eAN3710 NE,
eAN3810 NE, SVA-AE NE, SVA-AC NE, SVA-AG NE, SVA3100 NE and SVA3200 NE.
Classification of Licenses
The license is classified into the following types:
l Commercial license: Users need to purchase commercial licenses from Huawei. After a
user has purchased a commercial license, the Cloud NEs of this user can use all
resources and provide all functions within a time period specified in the commercial
license.
l Trial license: Users can obtain trial licenses from Huawei directly and do not need to pay
for them. After a user has obtained a trial license, the Cloud NEs of this user can use trial
resources and provide trial functions within a time period specified in the trial license.
The default validity period of a trial license is three months.
Issue 03 (2017-06-30) Huawei Proprietary and Confidential 144
Copyright © Huawei Technologies Co., Ltd.
U2000
RAN Maintenance User Guide 6 NE License Management
License Management Mode
l The U2000 uniformly manages license. You can deliver the applied licenses to Cloud
NEs and load them on the Cloud NEs.
l Each base station Cloud NE has an independent license.
License Application Scenarios
l A new Cloud NE is deployed.
l The equipment serial number (ESN) of a Cloud NE is changed.
l New functions are introduced and the Cloud NE capacity is expanded upon Cloud NE
upgrade or capacity expansion.
6.4.2 Common Operations on the Cloud NE License
This section describes common operations on the Cloud NE license.
6.4.2.1 Loading a Cloud NE License
You need to load an obtained license on a specific Cloud NE and active the license so that the
license can be enabled.
Procedure
Step 1 Choose License > NE License Management > Cloud NE (traditional style); alternatively,
double-click Software Management in Application Center and choose NE License >
Cloud NE (application style). The Cloud NE License Management window is displayed.
Step 2 Load the license to the Cloud NE.
NOTE
The directory name and file name of the license to be uploaded cannot contain open brackets ([), close
brackets (]), question marks (?), backslashes (\), forwarslash(/), asterisks (*), vertical bars (|), double
quotation marks ("), less than (<), greater than (>), colons (:), tildes (~), single quotation marks ('),
spaces or Chinese characters.
(.) can not be as the first or the last character.
Right-click a Cloud NE on which the license is to be loaded in the NE navigation tree in the
left pane and choose Transfer to NE from the shortcut menu to load the license file to the
Cloud NE.
The license must be enabled after loading to the Cloud NE.
Step 3 Activate a Cloud NE license.
1. Click a Cloud NE whose license needs to be activated in the navigation tree in the left
pane. The license management tab page of this Cloud NE is displayed in the right pane.
The information about the license that has been loaded on the NE is displayed in the
license information list.
2. Select a license to be activated and click Activate.
----End
Issue 03 (2017-06-30) Huawei Proprietary and Confidential 145
Copyright © Huawei Technologies Co., Ltd.
U2000
RAN Maintenance User Guide 6 NE License Management
Follow-up Procedure
You need to update the license file when new functions are introduced or the capacity is
expanded upon Cloud NE upgrade or capacity expansion. The old license will be deactivated
after the new license is activated, and you can delete the inactive license. For details about
how to delete a license file, see 6.4.2.3 Managing the Cloud NE License.
6.4.2.2 Viewing Cloud NE License Information
The U2000 provides the license view function so that users can view the license information
about Cloud NE on the live network.
Prerequisites
You have logged in to the U2000 client.
Procedure
Step 1 Choose License > NE License Management > Cloud NE (traditional style); alternatively,
double-click Software Management in Application Center and choose NE License >
Cloud NE (application style).
In the displayed Cloud NE License Management window, you can view the license
information about all Cloud NEs on the live network. Table 6-5 describes the fields in the
license information list.
Table 6-5 Field description
Field Description
License Host Name of the Cloud NE to which a license belongs
NE Type This field indicates the type of a Cloud NE.
Expiration Date This field indicates the expiration date of a Cloud NE license.
The values are Permanent, yyyy-mm-dd, and Permanent/
yyyy-mm-dd based on the commercial mode.
l Permanent: indicates that there is no time restriction on the
commercial license.
l yyyy-mm-dd: indicates that the temporary commercial
license is valid until yyyy-mm-dd.
l Permanent/yyyy-mm-dd: indicates that some functions of
the commercial license are always available while the other
functions are available until yyyy-mm-dd.
Activated License File Whether a Cloud NE has an active license.
Available
Status The license has the following status: Default, Normal,
Commissioning, Grace Period, and Emergency.
ESN Equipment serial number (ESN) of a Cloud NE.
Sync Time Latest time when the U2000 synchronizes the license from
NEs.
Issue 03 (2017-06-30) Huawei Proprietary and Confidential 146
Copyright © Huawei Technologies Co., Ltd.
U2000
RAN Maintenance User Guide 6 NE License Management
Field Description
Authorized Attribute License property of a Cloud NE. The values are COMM and
DEMO.
Step 2 Optional: You can perform the following operations as required:
l Right-click in the license information list and choose Save As from the shortcut menu to
export the information about all licenses.
----End
6.4.2.3 Managing the Cloud NE License
This section describes how to manage the Cloud NE license. On the U2000, you can view the
ESN of a Cloud NE and license file details and synchronize, delete, download, and save the
Cloud NE license.
Prerequisites
You have logged in to the U2000 client.
Procedure
Step 1 Choose License > NE License Management > Cloud NE (traditional style); alternatively,
double-click Software Management in Application Center and choose NE License >
Cloud NE (application style). The Cloud NE License Management window is displayed.
Step 2 Select an NE in the navigation tree in the left pane. Detailed license information is displayed
in a table in the right pane, as shown in Figure 6-3.
Figure 6-3 Detailed license information
Issue 03 (2017-06-30) Huawei Proprietary and Confidential 147
Copyright © Huawei Technologies Co., Ltd.
U2000
RAN Maintenance User Guide 6 NE License Management
Operation Description Step
View the ESN - You can check the ESN of the Cloud NE by
of a Cloud NE. viewing the value of NE ESN in Figure 6-3.
NOTICE
If the value of NE ESN is NULL, ESN information
is not configured on the Cloud NE.
If the value of NE ESN is Unknown, the U2000
does not receive the information returned by the
NE. Locate the problem based on log information
below Figure 6-3.
Delete license You can delete only Right-click a license file in the license file list
files. the inactive license and choose a required operation from the
files. shortcut menu, as shown in Figure 6-3.
Download You can directly
license files. download licenses
from the Cloud NE to
the local client.
Save license You can save all
files list license file
information. information from the
license file list to the
local client in batches
at a time.
Synchronize Synchronize the In the navigation tree, right-click the Cloud
license files. license information of NE requiring license file synchronization and
NE to U2000. choose Sync from the shortcut menu.
----End
6.4.2.4 Revoking a Cloud NE License
This section describes how to update a Cloud NE license when the capacity specified in the
Cloud NE license, the ESN, or the telecom operator name needs to be changed. You can
revoke the current Cloud NE license on your U2000 client to obtain a revoked code, and then
send the revoked code to Huawei technical support engineers who will help you apply for a
new Cloud NE license. This function helps you obtain a new Cloud NE license quickly.
Prerequisites
l NEs are properly connected to the U2000.
l This function is applicable only to vUGWs, vUSNs, vEPSNs, vSCEFs, vCGs, eLTE-IoT,
ESC, SVA-AE, SVA-AC, SVA-AG, SVA3100 and SVA3200 in CE2.0 or later.
Context
l After an activated Cloud NE license is revoked, it enters a grace period of 60 days.
Licensed resources and functions can be used during the grace period. After the grace
period, the Cloud NE license becomes invalid and only default resources and functions
Issue 03 (2017-06-30) Huawei Proprietary and Confidential 148
Copyright © Huawei Technologies Co., Ltd.
U2000
RAN Maintenance User Guide 6 NE License Management
can be used. Therefore, you must upload the license and activate it within the grace
period.
l An inactive license cannot be revoked.
Procedure
Step 1 Choose License > NE License Management > Cloud NE (traditional style); alternatively,
double-click Software Management in Application Center and choose NE License >
Cloud NE (application style). The Cloud NE License Management window is displayed.
Step 2 Revoke a Cloud NE license, as shown in Figure 6-4.
Figure 6-4 Revoking a Cloud NE license
NOTE
l You can double-click a revoked license in the license information list to view the revoked code and
revoked time in the displayed Details dialog box.
l You can press Ctrl+c to copy the revoked code in the displayed dialog box.
l If you revoke a license repeatedly on the U2000, the U2000 displays information indicating that this
license has been revoked and provides the revoked code.
l The U2000 does not provide revoked codes in the following scenarios:
– A license is deleted and then uploaded again to an NE.
– A revoked license exists on an NE, that is, the revoke code exists. An NE is then created on
the current U2000.
----End
Issue 03 (2017-06-30) Huawei Proprietary and Confidential 149
Copyright © Huawei Technologies Co., Ltd.
U2000
RAN Maintenance User Guide 6 NE License Management
Follow-up Procedure
Contact Huawei technical support to apply for a new Cloud NE license based on the revoked
code.
6.5 eGBTS License Management
This section describes how to manage eGBTS licenses. The eGBTS license of a BSC defines
the functions and resources available for the eGBTSs managed by this BSC in normal
scenarios. You can use the U2000 to manage the eGBTS license, including uploading,
allocating, synchronizing, importing, and exporting the license.
Context
The eGBTS mentioned in this section refers to the co-MPT base station in the GSM mode.
6.5.1 Overview of the eGBTS License
This section describes the management, validity, and automatic verification of eGBTS
licenses.
6.5.1.1 eGBTS License Management
This section describes the management of eGBTS licenses. eGBTS licenses are issued by
Huawei and are centrally managed on the U2000.
Classification of eGBTS Licenses
eGBTS licenses are classified into the following types:
l Commercial license: Users need to purchase commercial licenses from Huawei. After the
purchase, the eGBTSs of this user can use all resources within a time period specified in
the commercial license.
l Trial license: Users can obtain trial licenses from Huawei for free. After a user has
obtained a trial license, the eGBTSs of this user can use certain resources within a time
period specified in the trial license during BSC commissioning. The default validity
period of a trial license is three months.
Management of eGBTS Licenses
The U2000 centrally manages eGBTS licenses. For details, see Figure 6-5.
Issue 03 (2017-06-30) Huawei Proprietary and Confidential 150
Copyright © Huawei Technologies Co., Ltd.
U2000
RAN Maintenance User Guide 6 NE License Management
Figure 6-5 Management of eGBTS licenses
l An eGBTS license is generated based on the equipment serial number (ESN) of the BSC
to which the eGBTS belongs, and is shared by all eGBTSs managed by this BSC. The
license allocation values can be modified between eGBTSs.
l The eGBTS license files are saved on the U2000 server.
l The total number of resources allocated to all eGBTSs managed by a BSC cannot exceed
the number of resources specified in the corresponding eGBTS license. In addition, the
resources of one BSC cannot be allocated to eGBTSs managed by another BSC.
Scenarios in Which You Need to Apply for a License
l Creating a BSC
l Changing the BSC ESN
l Expanding the capacity and functions of an eGBTS after this eGBTS is upgraded or
expanded
The license for a new eGBTS version includes all functions and resources authorized by
the license for an earlier eGBTS version. Therefore, an eGBTS can still provide all
existing functions and use all existing resources after it is upgraded.
l Reparenting an eGBTS
l Evolving a GBTS into an eGBTS
6.5.1.2 eGBTS License Validity and Automatic Verification
This section describes the eGBTS license validity, processing mechanism for exceeded
eGBTS license allocation values, and automatic verification of eGBTS licenses.
Issue 03 (2017-06-30) Huawei Proprietary and Confidential 151
Copyright © Huawei Technologies Co., Ltd.
U2000
RAN Maintenance User Guide 6 NE License Management
eGBTS License Validity
If the equipment identification information matches the ESN in the eGBTS license and the
eGBTS license has not expired, the license file is valid. Otherwise, the license file is invalid.
The following two methods are used to process valid and invalid license files:
If the license file is invalid: The U2000 generates the ALM-501 License Invalid alarm.
If the license file is valid:
l If the license is within 30 days before the validity period, the U2000 sends an EVT-503
License To Be On Trial event.
l The license enters a 60-day grace period after it expires. The license remains valid
during the grace period and becomes invalid after the grace period. After the license
becomes invalid, eGBTSs can use only the default resources.
l The U2000 generates the EVT-504 License Expiring event and ALM-506 License On
Trial alarm during the 60-day grace period after the license expires.
l The U2000 generates the ALM-505 License Expired alarm after the 60-day grace
period.
Processing Mechanism for Exceeded eGBTS License Allocation Values
The license allocation value exceeds the limit when the assigned license allocation value is
greater than the authorized allocation value of the eGBTS license. This happens when an
eGBTS newly accesses the U2000 and the initial license allocation value of the eGBTS plus
the license values already assigned to the existing eGBTSs are greater than the authorized
allocation value of the eGBTS license.
If a newly admitted eGBTS has the initial license allocation value but the U2000 does not
have the license allocation value for this eGBTS, the processing mechanism for exceeded
eGBTS license values is as follows:
1. If the eGBTS license value does not exceed the limit after the U2000 is upgraded, the
U2000 assigns its remaining value of the eGBTS license or the initial license allocation
value (whichever is less) to the eGBTS. Then the U2000 recalculates the remaining
value of the eGBTS license and delivers it to the BSC.
NOTE
If the remaining value of the eGBTS license on the U2000 is less than the initial license allocation
value on the eGBTS, ALM-527 License Value Automatically Assigned by the U2000 to the
Base Station Less Than the Initial License Value of the Base Station is reported.
2. If the eGBTS license value exceeds the limit after the U2000 is upgraded, the following
processing applies:
– For an eGBTS that accesses the U2000 within 60 days after the eGBTS license
value exceeds the limit (after the U2000 upgrade), the processing mechanism is the
same as that described in 1.
– For an eGBTS that accesses the U2000 60 days after the eGBTS license value
exceeds the limit, the U2000 clears the initial license allocation value on the
eGBTS.
eGBTS License Automatic Verification
The U2000 automatically checks the validity period of an eGBTS license, consistency
between the license information saved on the U2000 and that saved on eGBTSs, and the
number of resources allocated to the eGBTSs.
Issue 03 (2017-06-30) Huawei Proprietary and Confidential 152
Copyright © Huawei Technologies Co., Ltd.
U2000
RAN Maintenance User Guide 6 NE License Management
The U2000 checks the following items to verify the validity of the license on a daily basis:
l Whether the eGBTS license has expired: If the license has expired, the U2000 generates
the ALM-505 License Expired alarm.
l Whether the license information delivered to eGBTSs is consistent with that saved on the
U2000: If the information is inconsistent, the following message is displayed on the
U2000. Figure 6-6 shows an example:
Figure 6-6 Inconsistency between the license information delivered to eGBTSs and that
saved on the U2000
NOTE
The U2000 checks the validity of the license every day. If the number of resources allocated to the
eGBTSs is consistent with that saved on the U2000, Synchronize is Yes. Otherwise, Synchronize
is No.
The number of resources allocated to the eGBTSs is inconsistent with that saved in the U2000 in
the following scenarios:
l The eGBTS is not connected to U2000 or the U2000 does not allocate any license to the
eGBTS.
l When the eGBTS is disconnected or querying the license fails, the status of Synchronize is
not updated.
l The U2000 allocates a license to the eGBTS but the eGBTS returns a failure message or
does not return a message in time.
l Whether the number of resources allocated to the eGBTSs in a BSC exceeds the
threshold specified in the license: If excessive resources are allocated, the U2000
generates the ALM-526 Excessive License Usage alarm.
6.5.2 eGBTS License Operation Process
This section describes the eGBTS license operation process in various scenarios.
Table 6-6 lists the common scenarios in which eGBTS licenses are used.
Table 6-6 eGBTS license application scenarios
Application Description
Scenario
Creating an eGBTS When a GSM/EDGE radio access network (GERAN) is expanded
and a new eGBTS is created under a BSC of this GERAN, you
need to allocate an eGBTS license to the new eGBTS based on the
resource capacity authorized by the eGBTS license on the U2000.
For detailed operations, see 6.5.2.1 Scenario: Creating an
eGBTS.
Issue 03 (2017-06-30) Huawei Proprietary and Confidential 153
Copyright © Huawei Technologies Co., Ltd.
U2000
RAN Maintenance User Guide 6 NE License Management
Application Description
Scenario
Creating a BSC When a new BSC is created, you need to apply for an eGBTS
license according to the ESN of the BSC and then allocate the
obtained eGBTS license to eGBTSs managed by this BSC. For
detailed operations, see 6.5.2.2 Scenario: Creating a BSC.
Changing the BSC When the ESN of a BSC is changed, you need to apply for an
ESN eGBTS license according to the new ESN of the BSC and then
deliver the obtained eGBTS license to eGBTSs managed by this
BSC. For detailed operations, see 6.5.2.3 Scenario: Changing the
BSC ESN.
Upgrading an eGBTS When an eGBTS is upgraded, you need to apply for a new eGBTS
license if you want to use new functions. For detailed operations,
see 6.5.2.4 Scenario: Upgrading an eGBTS.
Expanding an eGBTS When an eGBTS is expanded in terms of its resource capacity or
functionality, you need to apply for a new eGBTS license. For
detailed operations, see 6.5.2.5 Scenario: Expanding an eGBTS.
Reparenting an When an eGBTS is reparented to another BSC, you need to export
eGBTS the license allocation values specified in the license of this eGBTS
from its source BSC and then import the values to its target BSC.
For detailed operations, see 6.5.2.6 Scenario: Reparenting an
eGBTS.
Evolving a GBTS into In the GSM inventory office, GBTSs and eGBTSs share the same
an eGBTS eGBTS license after GBTSs are evolved into eGBTSs. In this
case, you need to reallocate the allocation values in the BSC
license and apply for a new eGBTS license. For detailed
operations, see 6.5.2.7 Scenario: Evolving a GBTS into an
eGBTS.
NOTE
During the Applying a NodeB License procedure in the eGBTS license operation process, contact
Huawei technical support to apply for a license based on the queried ESN.
6.5.2.1 Scenario: Creating an eGBTS
An eGBTS license must be allocated to a new eGBTS based on the resource capacity
authorized by the eGBTS license of a BSC when the GERAN is expanded and a new eGBTS
is created under the BSC.
Figure 6-7 shows the eGBTS license operation process when an eGBTS is created.
Issue 03 (2017-06-30) Huawei Proprietary and Confidential 154
Copyright © Huawei Technologies Co., Ltd.
U2000
RAN Maintenance User Guide 6 NE License Management
Figure 6-7 eGBTS license operation process
6.5.2.2 Scenario: Creating a BSC
When a BSC is created, you must apply for an eGBTS license according to the ESN of the
new BSC and allocate this eGBTS license to the eGBTSs managed by this BSC.
Figure 6-8 shows the eGBTS license operation process when a BSC is created.
Issue 03 (2017-06-30) Huawei Proprietary and Confidential 155
Copyright © Huawei Technologies Co., Ltd.
U2000
RAN Maintenance User Guide 6 NE License Management
Figure 6-8 eGBTS license operation process
6.5.2.3 Scenario: Changing the BSC ESN
When the ESN of a BSC is changed, you must apply for an eGBTS license based on the new
ESN of a BSC and deliver this eGBTS license to the eGBTSs managed by this BSC.
Figure 6-9 shows the eGBTS license operation process when the ESN of a BSC is changed.
Issue 03 (2017-06-30) Huawei Proprietary and Confidential 156
Copyright © Huawei Technologies Co., Ltd.
U2000
RAN Maintenance User Guide 6 NE License Management
Figure 6-9 eGBTS license operation process
NOTE
The two methods are different in the following ways:
l In method 1, contact Huawei technical support to apply for a new eGBTS license based on the
new ESN on the commercial license application platform.
l In method 2, contact Huawei technical support to apply for a new eGBTS license based on the
invalidation code of the old eGBTS license in the flexnet operations (FNO) system.
6.5.2.4 Scenario: Upgrading an eGBTS
After an eGBTS is upgraded, you must apply for a new eGBTS license if you want to use new
functions.
Figure 6-10 shows the eGBTS license operation process when an eGBTS is upgraded.
Issue 03 (2017-06-30) Huawei Proprietary and Confidential 157
Copyright © Huawei Technologies Co., Ltd.
U2000
RAN Maintenance User Guide 6 NE License Management
Figure 6-10 eGBTS license operation process
Issue 03 (2017-06-30) Huawei Proprietary and Confidential 158
Copyright © Huawei Technologies Co., Ltd.
U2000
RAN Maintenance User Guide 6 NE License Management
6.5.2.5 Scenario: Expanding an eGBTS
If an eGBTS is expanded and the existing licensed capacity of the eGBTS is insufficient, you
must apply for a new GBTS license.
Figure 6-11 shows the eGBTS license operation process when an eGBTS is expanded.
Figure 6-11 eGBTS license operation process
Issue 03 (2017-06-30) Huawei Proprietary and Confidential 159
Copyright © Huawei Technologies Co., Ltd.
U2000
RAN Maintenance User Guide 6 NE License Management
6.5.2.6 Scenario: Reparenting an eGBTS
When an eGBTS is reparented to another BSC, you must export the license allocation values
specified in the license of this eGBTS from its source BSC and then import the values to its
target BSC.
Figure 6-12 shows the eGBTS license operation process when an eGBTS is reparented.
NOTE
When an eGBTS is relocated under the same BSC, the eGBTS license allocation values are not affected,
and therefore you do not need to perform any operation.
Figure 6-12 eGBTS license operation process
NOTE
In the eGBTS license operation process, Adjust the eGBTS license capacity of the source and target
BSCs and Apply an eGBTS license procedures are performed by Huawei technical support according
to site requirements.
Issue 03 (2017-06-30) Huawei Proprietary and Confidential 160
Copyright © Huawei Technologies Co., Ltd.
U2000
RAN Maintenance User Guide 6 NE License Management
6.5.2.7 Scenario: Evolving a GBTS into an eGBTS
In existing GSM networks, after some GBTSs are evolved into eGBTSs and GBTSs and
eGBTSs share the same BSC, you must separate the source BSC license to form a new BSC
license and apply for a new eGBTS license. The new BSC license contains only BSC license
control items and the new eGBTS license contains both GBTS and eGBTS license control
items.
Figure 6-13 shows the eGBTS license operation process when GBTSs are evolved into
eGBTSs.
Figure 6-13 eGBTS license operation process
Issue 03 (2017-06-30) Huawei Proprietary and Confidential 161
Copyright © Huawei Technologies Co., Ltd.
U2000
RAN Maintenance User Guide 6 NE License Management
NOTE
The remaining eGBTS license allocation values allocated to the BSC are irrelevant to the BSC license.
These values are only delivered to GBTSs by the BSC.
6.5.3 Common Operations for eGBTS License Management
This section describes the common operations for eGBTS license management.
6.5.3.1 Querying the BSC ESN
This section describes how to query the ESN of a BSC before you apply for an eGBTS
license. All the eGBTSs managed by a BSC share one eGBTS license.
Prerequisites
l The BSC connects to the U2000 properly.
l The ESN of the BSC has been reported to the U2000.
Context
The originating signaling point (OSP) and destination signaling point (DSP) are sequenced
and encrypted to form the ESN of a BSC.
Procedure
Step 1 Choose License > NE License Management > eGBTS (traditional style); alternatively,
double-click Software Management in Application Center and choose NE License >
eGBTS (application style). The eGBTS License Management window is displayed.
Step 2 Query the ESN of a BSC, as shown in Figure 6-14.
Figure 6-14 Querying the ESN of a BSC
----End
Follow-up Procedure
Contact Huawei technical support to apply for an eGBTS license based on the queried ESN.
Issue 03 (2017-06-30) Huawei Proprietary and Confidential 162
Copyright © Huawei Technologies Co., Ltd.
U2000
RAN Maintenance User Guide 6 NE License Management
NOTE
You can press Ctrl+c to copy the ESN information on a GUI.
6.5.3.2 Uploading the eGBTS License to the U2000 Server
This section describes how to upload an eGBTS license to the U2000 server before you
allocate the license to eGBTSs through the U2000 client. The eGBTSs do not store license
information. Therefore, all license-related operations are performed on the U2000.
Prerequisites
You have obtained a valid eGBTS license.
Procedure
Step 1 Choose License > NE License Management > eGBTS (traditional style); alternatively,
double-click Software Management in Application Center and choose NE License >
eGBTS (application style). The eGBTS License Management window is displayed.
Step 2 Upload the eGBTS license, as shown in Figure 6-15.
Figure 6-15 Uploading the eGBTS license
Issue 03 (2017-06-30) Huawei Proprietary and Confidential 163
Copyright © Huawei Technologies Co., Ltd.
U2000
RAN Maintenance User Guide 6 NE License Management
NOTE
l You can upload multiple eGBTS licenses for one BSC. Only one license can be active at a time.
l System time refers to the time on the U2000 server rather than the time on the U2000 client.
l If a license fails to be uploaded, you can view the cause of the failure in upload logs.
After an eGBTS license is uploaded to the U2000 server, you can double-click it to view
details. For details about the parameters, see 6.5.4.2 Parameters for eGBTS License
Information.
----End
6.5.3.3 Setting Thresholds for Allocating eGBTS License Resources (Optional)
This section describes how to set thresholds for allocating eGBTS license resources. You can
set a threshold for the ratio of allocated resources to authorized resources. When the ratio
exceeds the threshold, the U2000 generates the ALM-519 The Proportion of Distributed
License Is Too High alarm. This alarm alerts you to the situation that excess resources are
allocated in real time.
Context
Setting license allocation thresholds is disabled by default. You can enable this function and
set specific thresholds on the U2000 client. If you do not need to observe license resource
allocation ratios, disable this function to prevent the U2000 from generating unnecessary
alarms.
Procedure
Step 1 Choose License > NE License Management > eGBTS (traditional style); alternatively,
double-click Software Management in Application Center and choose NE License >
eGBTS (application style). The eGBTS License Management window is displayed.
Step 2 Set thresholds for allocating eGBTS license resources, as shown in Figure 6-16. Table 6-7
describes the parameters for setting thresholds.
Figure 6-16 Setting Thresholds for Allocating eGBTS License Resources
Issue 03 (2017-06-30) Huawei Proprietary and Confidential 164
Copyright © Huawei Technologies Co., Ltd.
U2000
RAN Maintenance User Guide 6 NE License Management
Table 6-7 Parameters for setting thresholds
Parameter Description
Alarm generation When the ratio of allocated resources to authorized resources
threshold exceeds the threshold set in Alarm generation threshold, the
U2000 generates the ALM-519 The Proportion of Distributed
License Is Too High alarm, reminding you to handle the
problem.
Alarm clearance When the ratio becomes lower than the threshold set in Alarm
threshold clearance threshold, the ALM-519 The Proportion of
Distributed License Is Too High alarm is automatically
cleared.
Not generate the event In the permanent license, the EVT-503 License To Be On Trial
alarm (ID: 503) for alarm is not sent when resources corresponding to Trial0 of the
the Trial0 feature (The temporary license are to enter the grace period.
license file will switch
to the trial period.)
Not generate the event In the permanent license, the EVT-504 License Expiring alarm
alarm (ID: 504) for is not sent when resources corresponding to Trial0 of the
the Trial0 feature (The temporary license are to exceed the grace period.
license file will expire
soon.)
----End
6.5.3.4 Modifying eGBTS License Allocation Values
This section describes how to modify eGBTS license allocation values after you upload an
eGBTS license file to the U2000 server.
Prerequisites
You have uploaded a valid eGBTS license file to the U2000 server.
Procedure
Step 1 Choose License > NE License Management > eGBTS (traditional style); alternatively,
double-click Software Management in Application Center and choose NE License >
eGBTS (application style). The eGBTS License Management window is displayed.
Step 2 Modify eGBTS license allocation values.
NOTICE
When users modify license allocation values, control item values in gray can be allocated but
the U2000 does not deliver them to NEs.
Issue 03 (2017-06-30) Huawei Proprietary and Confidential 165
Copyright © Huawei Technologies Co., Ltd.
U2000
RAN Maintenance User Guide 6 NE License Management
l Modify license allocation values for one eGBTS, as shown in Figure 6-17.
Figure 6-17 Modifying license allocation values for one eGBTS
l Modify eGBTS license allocation values in batches on a GUI, as shown in Figure 6-18.
When you modify license allocation values, the same values are allocated to these
eGBTSs.
Issue 03 (2017-06-30) Huawei Proprietary and Confidential 166
Copyright © Huawei Technologies Co., Ltd.
U2000
RAN Maintenance User Guide 6 NE License Management
Figure 6-18 Modifying eGBTS license allocation values in batches (1)
l Modify eGBTS license allocation values in batches by exporting the license information
to a file, as shown in Figure 6-19.
Issue 03 (2017-06-30) Huawei Proprietary and Confidential 167
Copyright © Huawei Technologies Co., Ltd.
U2000
RAN Maintenance User Guide 6 NE License Management
Figure 6-19 Modifying eGBTS license allocation values in batches (2)
NOTE
l License allocation values cannot exceed the value range.
l The U2000 enables you to allocate the license to an unknown eGBTS. An unknown eGBTS refers to
an eGBTS whose site type and version are not planned but must be configured on a BSC.
----End
6.5.3.5 Delivering eGBTS License Allocation Values
This section describes how to deliver eGBTS license allocation values to an eGBTS for them
to take effect after you modify eGBTS license allocation values.
Prerequisites
You have modified eGBTS license allocation values.
Procedure
Step 1 Choose License > NE License Management > eGBTS (traditional style); alternatively,
double-click Software Management in Application Center and choose NE License >
eGBTS (application style). The eGBTS License Management window is displayed.
Issue 03 (2017-06-30) Huawei Proprietary and Confidential 168
Copyright © Huawei Technologies Co., Ltd.
U2000
RAN Maintenance User Guide 6 NE License Management
Step 2 Deliver eGBTS license allocation values.
If you need to... Then...
Deliver eGBTS 1. In the license information area, select a license record, right-
license allocation click it, and then choose Distribute from the shortcut menu.
values to an eGBTS 2. In the displayed Message dialog box, click OK.
immediately
Deliver eGBTS 1. In the license information area, select an active license record,
license allocation right-click it, and then choose Create Distribute Task from the
values to an eGBTS shortcut menu. The Task Management window is displayed.
on a scheduled basis 2. In the displayed Task Management dialog box, set the
parameters of the scheduled task for delivering a license.
For details about task parameters, see Parameters for Scheduled
Task Attributes and 6.5.4.3 Parameters for Creating or
Modifying a Scheduled eGBTS License Allocation Task.
NOTICE
An abnormal license file causes interruption of NE services. Before
completing the creation of a scheduled license delivery task, the system
prompts users to check whether the license file is correct. After verifying
that the license file is correct, confirm to complete the creation of a
scheduled license delivery task.
NOTE
When the U2000 delivers a license to an unknown eGBTS, the U2000 displays an error message. After
the site type and version of the unknown eGBTS are planned and the connection between the eGBTS
and U2000 is established, the U2000 automatically delivers the allocated license.
----End
Result
Before the U2000 delivers a license to an eGBTS, the U2000 delivers a message to the
eGBTS and queries the eGBTS license:
l If the queried license is not the same as that to be delivered on the U2000, the latter
prevails and the U2000 will deliver full license allocation values.
l If the queried license is the same as that to be delivered on the U2000, the U2000 does
not deliver setting information to eGBTSs. This does not affect eGBTSs.
NOTE
After an U2000 upgrade or license capacity expansion, the license control items delivered to eGBTSs
are still valid.
If the total number of resources used by eGBTSs exceeds the licensed value because the
resources are not correctly planned or set, the license resource allocation fails. In addition, the
U2000 generates the ALM-526 Excessive License Usage alarm. You need to reset the license
resources used by eGBTSs and allocate the license again.
Issue 03 (2017-06-30) Huawei Proprietary and Confidential 169
Copyright © Huawei Technologies Co., Ltd.
U2000
RAN Maintenance User Guide 6 NE License Management
6.5.3.6 Viewing Detailed eGBTS License Information
This section describes how to view the detailed eGBTS license information, including
viewing the attributes of the current license of a specified BSC and the license allocation
information between eGBTSs on the U2000 client.
Context
l For a license item in an eGBTS license, you can set different allocation values for the
eGBTSs managed by the BSC. The sum of the allocation values, however, must be less
than the maximum value specified in the license.
l You can manually modify the eGBTS license allocation information.
Procedure
Step 1 Choose License > NE License Management > eGBTS (traditional style); alternatively,
double-click Software Management in Application Center and choose NE License >
eGBTS (application style). The eGBTS License Management window is displayed.
Step 2 View detailed eGBTS license information, as shown in Figure 6-20.
Figure 6-20 Viewing detailed eGBTS license information
NOTE
l You can use the search function to search for the license information.
l If the number of resource control items in an activated license file exceeds the threshold, the table
headings mapping such items are highlighted in bold red.
----End
6.5.3.7 Viewing eGBTS License Information
This section describes how to view eGBTS license information. By using the license-viewing
function provided by the U2000, you can centrally view all eGBTS license information on the
live network.
Procedure
Step 1 Choose License > NE License Management > eGBTS (traditional style); alternatively,
double-click Software Management in Application Center and choose NE License >
eGBTS (application style). The eGBTS License Management window is displayed.
Issue 03 (2017-06-30) Huawei Proprietary and Confidential 170
Copyright © Huawei Technologies Co., Ltd.
U2000
RAN Maintenance User Guide 6 NE License Management
You can view all eGBTS license information in the license information list. Table 6-8
describes each field in the license information list.
Table 6-8 Fields in the license information list
Field Description
License Host Name of the BSC to which an eGBTS belongs
NE Type Type of an eGBTS
Expiration Date Expiry date of the eGBTS license. There are three values for
this field based on commercial modes: Permanent, yyyy-mm-
dd, and Permanent/yyyy-mm-dd.
l Permanent: indicates that there is no time restriction on the
commercial license.
l yyyy-mm-dd: indicates that the temporary commercial
license is valid until yyyy-mm-dd.
l Permanent/yyyy-mm-dd: indicates that some functions
defined in the commercial license are valid permanently
and some functions are valid until yyyy-mm-dd.
Activated License File Whether an active license file is available in the GERAN
Available NOTE
If no active license file is available in the GERAN, you need to upload
a new license immediately because NEs cannot provide services
without an active license.
Status Status of the eGBTS license. For details, see 6.5.4.2
Parameters for eGBTS License Information.
ESN ESN of a BSC
Authorized Attribute Attribute of authenticating the eGBTS license. There are two
values for this field: COMM and DEMO.
NOTE
In the eGBTS License Management window, you can perform the following operations:
l Double-click an eGBTS license. The window for you to manage the license is displayed.
l Select a license, right-click it, and choose Save As from the shortcut menu to export all information
about the license.
l In the navigation tree, click NE to return to the eGBTS license information list.
----End
6.5.3.8 Synchronizing an eGBTS License
This section describes how to synchronize the license control item values on an eGBTS with
the license control item values on the U2000 server when the values between them are not the
same. The inconsistency may occur when the eGBTS is under maintenance, the eGBTS file
system is damaged, or the eGBTS license file is deleted. In this case, the U2000 automatically
synchronizes the license of the managed eGBTS on a scheduled basis every day. You can also
manually synchronize the eGBTS license allocation information to eGBTSs.
Issue 03 (2017-06-30) Huawei Proprietary and Confidential 171
Copyright © Huawei Technologies Co., Ltd.
U2000
RAN Maintenance User Guide 6 NE License Management
Prerequisites
The eGBTS license to be synchronized has been activated.
Procedure
Step 1 Choose License > NE License Management > eGBTS (traditional style); alternatively,
double-click Software Management in Application Center and choose NE License >
eGBTS (application style). The eGBTS License Management window is displayed.
Step 2 Synchronize an eGBTS license, as shown in Figure 6-21.
Figure 6-21 Synchronizing an eGBTS license
The U2000 checks whether the information reported by eGBTSs is consistent with the
information saved on the server during license synchronization.
l If the total number of resources used by all the eGBTSs in the current BSC exceeds the
licensed value, the U2000 reports the ALM-526 Excessive License Usage alarm.
l If the resource control item values used by eGBTSs are inconsistent with the
corresponding values on the server, you can manually synchronize the eGBTS license
allocation information to eGBTSs.
NOTE
l When the eGBTS is disconnected or querying the license fails, the eGBTS license fails to be
synchronized.
l When a disconnected eGBTS connects to the network again, the U2000 checks its license
information. If the resource item value used by the eGBTS is not the same as that set on the U2000,
the U2000 automatically synchronizes the eGBTS license.
----End
6.5.3.9 Manually Downloading an eGBTS License
This section describes how to manually download an eGBTS license to the U2000. When a
BSC is now managed by another U2000, you can manually download an eGBTS license from
the old U2000 and then upload it to the new U2000. In addition, you can manually download
an eGBTS license to a local PC for query purposes.
Issue 03 (2017-06-30) Huawei Proprietary and Confidential 172
Copyright © Huawei Technologies Co., Ltd.
U2000
RAN Maintenance User Guide 6 NE License Management
Prerequisites
The eGBTS license has been uploaded to the U2000 server.
Procedure
Step 1 Choose License > NE License Management > eGBTS (traditional style); alternatively,
double-click Software Management in Application Center and choose NE License >
eGBTS (application style). The eGBTS License Management window is displayed.
Step 2 Manually download an eGBTS license, as shown in Figure 6-22.
Figure 6-22 Manually downloading an eGBTS license
----End
6.5.3.10 Exporting eGBTS License Allocation Information
This section describes how to export the eGBTS license allocation information. You can
export the license allocation information about an eGBTS before reparenting the eGBTS to
another BSC. In this way, you do not need to set license allocation information for the eGBTS
again after it is reparented. Instead, you can directly import the previously exported license
information to the eGBTS. During routine operation and maintenance, you can also export
eGBTS license allocation information by BSC to facilitate data viewing and backup.
Prerequisites
You have allocated an eGBTS license to the eGBTS.
Procedure
Step 1 Choose License > NE License Management > eGBTS (traditional style); alternatively,
double-click Software Management in Application Center and choose NE License >
eGBTS (application style). The eGBTS License Management window is displayed.
Step 2 In the navigation tree of the eGBTS License Management window, select a BSC node. The
license information about this BSC is displayed in the right pane.
Step 3 Perform the following operations to export eGBTS license allocation information.
Issue 03 (2017-06-30) Huawei Proprietary and Confidential 173
Copyright © Huawei Technologies Co., Ltd.
U2000
RAN Maintenance User Guide 6 NE License Management
If you need to... Then...
Manually export the
license allocation 1. In the eGBTS License Management window, click .
information about one 2. Select BSC names in the displayed dialog box, specify a local
or more BSCs for data path and file name for exporting eGBTS license allocation
backup, data viewing, information, and then click OK.
or eGBTS reparenting The U2000 starts to export eGBTS license allocation
information. During the export, you can view the export
progress on the FTP Task tab page in the lower part of the
eGBTS License Management window.
eGBTS allocation information is exported as a CSV file.
Export eGBTS 1. Choose Maintenance > Task Management (traditional style);
allocation information alternatively, double-click System Management in
about all the BSCs Application Center and choose Task Schedule > Task
managed by the Management (application style). The Task Management
U2000 on a scheduled window is displayed.
basis for the NMS to 2. Double-click File Interface > NE License Data Export in the
use task type navigation tree. The Attribute dialog box is
displayed.
3. Set the start time and period for the scheduled task.
The U2000 exports the eGBTS license allocation information
at the scheduled time every day.
The eGBTS license allocation information is exported as a
CSV or XML file.
NOTE
The U2000 stores a maximum of 90 most recently exported CSV files. If
more than 90 files are exported, the U2000 automatically deletes the
earliest files.
Manually export the 1. Select one or multiple eGBTS license allocation information,
license allocation right-click the selected license allocation information, and
information about the choose Export from the shortcut menu.
specified eGBTS for 2. In the displayed dialog box, set a local path and file name for
the eGBTS to import you to save the license allocation information, and click Save.
after reparenting
You can view the information export progress on the FTP Task
tab page of the eGBTS License Management window.
The eGBTS license allocation information is exported as a
CSV file.
----End
6.5.3.11 Importing eGBTS License Allocation Information
This section describes how to import eGBTS license allocation information. When you
reparent an eGBTS to another BSC or eGBTS license allocation information is missing, you
do not need to set license allocation information for the eGBTS again after it is reparented.
Instead, you can directly import the license information exported before the reparenting or
exported in the NE License Data Export task in the Task Management window to the
eGBTS.
Issue 03 (2017-06-30) Huawei Proprietary and Confidential 174
Copyright © Huawei Technologies Co., Ltd.
U2000
RAN Maintenance User Guide 6 NE License Management
Prerequisites
You have exported the license allocation information about an eGBTS to be reparented.
Procedure
Step 1 Choose License > NE License Management > eGBTS (traditional style); alternatively,
double-click Software Management in Application Center and choose NE License >
eGBTS (application style). The eGBTS License Management window is displayed.
Step 2 Import eGBTS license allocation information, as shown in Figure 6-23.
Issue 03 (2017-06-30) Huawei Proprietary and Confidential 175
Copyright © Huawei Technologies Co., Ltd.
U2000
RAN Maintenance User Guide 6 NE License Management
Figure 6-23 Importing eGBTS license allocation information
Issue 03 (2017-06-30) Huawei Proprietary and Confidential 176
Copyright © Huawei Technologies Co., Ltd.
U2000
RAN Maintenance User Guide 6 NE License Management
NOTICE
The total number of resources used by all the eGBTSs managed by a BSC cannot exceed the
licensed value. Therefore, you must check the number of resources authorized in the eGBTS
license of the target BSC before reparenting the eGBTS to this BSC.
----End
Follow-up Procedure
The eGBTS license allocation information does not take effect on the eGBTS immediately
after the file is imported to the U2000. You need to deliver the information to the eGBTS for
the information to take effect on the eGBTS. For detailed operations, see 6.5.3.5 Delivering
eGBTS License Allocation Values.
6.5.3.12 Revoking the eGBTS License
This section describes how to revoke the eGBTS license. When the capacity specified in the
eGBTS license, the ESN, or the telecom operator name needs to be changed, you need to
update the eGBTS license. To do so, first revoke the current eGBTS license on your U2000
client to obtain a revoked code. Then, send the revoked code to Huawei technical support to
apply for a new eGBTS license.
Prerequisites
eGBTSs are properly connected to the U2000.
Context
l After an activated eGBTS license is revoked, it enters a grace period of 60 days.
Licensed resources and functions can be used during the grace period. After the grace
period, the eGBTS license becomes invalid and only default resources and functions can
be used. Therefore, you must upload the license and activate it within the grace period.
l After a deactivated eGBTS license is revoked, it cannot be activated again.
Procedure
Step 1 Choose License > NE License Management > eGBTS (traditional style); alternatively,
double-click Software Management in Application Center and choose NE License >
eGBTS (application style). The eGBTS License Management window is displayed.
Step 2 Revoke the eGBTS license, as shown in Figure 6-24.
Issue 03 (2017-06-30) Huawei Proprietary and Confidential 177
Copyright © Huawei Technologies Co., Ltd.
U2000
RAN Maintenance User Guide 6 NE License Management
Figure 6-24 Revoking the eGBTS license
NOTE
l You can double-click a revoked license in the license information list to view the revoked code and
revoked time in the displayed dialog box.
l You can press Ctrl+c to copy the revoked code in the displayed dialog box.
l If you revoke a license repeatedly on the U2000, the system displays information indicating that this
license has been revoked and provides the revoked code.
l A normal eGBTS license enters a trial period after it is revoked. During the trial period, the U2000
generates the EVT-504 License Expiring event. After the trial period, the U2000 generates the
ALM-505 License Expired alarm.
----End
Follow-up Procedure
Contact Huawei technical support to apply for a new eGBTS license based on the revoked
code.
6.5.3.13 Deleting the eGBTS License
This section describes how to delete an eGBTS license. In normal cases, you need to apply for
a new eGBTS license if an eGBTS provides more functions or uses more resources after it is
upgraded or its capacity is expanded. The new eGBTS license takes effect immediately after
its allocation information is delivered to the eGBTS. The previous eGBTS license, which is
deactivated accordingly, can be deleted.
Prerequisites
The eGBTS license to be deleted is deactivated.
Issue 03 (2017-06-30) Huawei Proprietary and Confidential 178
Copyright © Huawei Technologies Co., Ltd.
U2000
RAN Maintenance User Guide 6 NE License Management
Context
Before you delete an active license, you need to activate another license by allocating and
delivering this new license to the corresponding eGBTSs. Then the originally active license is
automatically deactivated and can be deleted. For details about how to activate an eGBTS
license by allocating and delivering it to eGBTSs, see 6.5.3.4 Modifying eGBTS License
Allocation Values and 6.5.3.5 Delivering eGBTS License Allocation Values.
Procedure
Step 1 Choose License > NE License Management > eGBTS (traditional style); alternatively,
double-click Software Management in Application Center and choose NE License >
eGBTS (application style). The eGBTS License Management window is displayed.
Step 2 Delete the eGBTS license, as shown in Figure 6-25.
Figure 6-25 Deleting an eGBTS license
----End
6.5.3.14 Allocating Remaining eGBTS License Allocation Values to the BSC
(Optional)
This section describes how to allocate remaining eGBTS license allocation values to the BSC.
In existing GSM networks, GBTSs and eGBTSs share the same eGBTS license after GBTSs
are evolved into eGBTSs. In this case, you can allocate eGBTS license allocation values to
eGBTSs by using the U2000 and allocate the remaining allocation values to the BSC. Then,
the BSC delivers the remaining allocation values to GBTSs by using internal algorithms.
Prerequisites
The eGBTS license has contained both GBTS and eGBTS license control items.
Issue 03 (2017-06-30) Huawei Proprietary and Confidential 179
Copyright © Huawei Technologies Co., Ltd.
U2000
RAN Maintenance User Guide 6 NE License Management
Context
The remaining eGBTS license allocation values refer to the eGBTS license authorization
resource values minus the total eGBTS license allocation values which have been allocated to
each eGBTS.
Procedure
Step 1 Choose License > NE License Management > eGBTS (traditional style); alternatively,
double-click Software Management in Application Center and choose NE License >
eGBTS (application style). The eGBTS License Management window is displayed.
Step 2 Allocate remaining eGBTS license allocation values to the BSC, as shown in Figure 6-26.
Figure 6-26 Allocating remaining eGBTS license allocation values to the BSC
----End
6.5.4 GUIs and Parameters for eGBTS License Management
This section describes GUIs and parameters for eGBTS license management, which enables
you to learn information about and parameters in the eGBTS license management window
and helps you to perform operations related to license management.
6.5.4.1 GUIs for eGBTS License Management
This section describes the layout of and elements in the eGBTS License Management
window.
eGBTS License Management Window
Figure 6-27 shows the eGBTS License Management window. Table 6-9 describes the
elements in the window.
Issue 03 (2017-06-30) Huawei Proprietary and Confidential 180
Copyright © Huawei Technologies Co., Ltd.
U2000
RAN Maintenance User Guide 6 NE License Management
Figure 6-27 eGBTS License Management window
Table 6-9 Description of the eGBTS License Management window
Area Description
1 Indicates the ESN information list.
2 Displays the eGBTS license files that have been uploaded to
the U2000 server and the status of these license files.
3 Displays the licence allocation information about a BSC and
all GBTSs, eGBTS, and eGBTS-based co-MPT base stations
managed by the BSC. The information about all the GBTSs
managed by a BSC is contained in the information about the
BSC.
4 Displays tasks, including:
l License-related tasks, such as synchronizing and allocating
eGBTS licenses.
l File transfer tasks, which transfer files between the U2000
client and server.
5 Displays GERAN NEs in the form of navigation tree and
allows you to search for and sort NEs.
6.5.4.2 Parameters for eGBTS License Information
This section describes the parameters for eGBTS license information.
Issue 03 (2017-06-30) Huawei Proprietary and Confidential 181
Copyright © Huawei Technologies Co., Ltd.
U2000
RAN Maintenance User Guide 6 NE License Management
Telecom Operator Information
Parameter Description
ESN ESN that uniquely identifies a device of a telecom operator.
Basic License Information
Parameter Description
License SN SN of a license, which uniquely identifies a license file.
Activated Indicates whether a license is in use.
l True indicates that the license is activated.
l False indicates that the license is not activated.
A license is activated after resources authorized by this license are
allocated to eGBTSs through the U2000. Only one license can be
activated at a specific time.
License State Status of a license. A license can be in any of the following states:
l Default
l Normal
l Commissioning
l Grace Period
l Inactive
NOTE
In the license information list displayed on your U2000 client, licenses in
different states are identified with different colors.
l Grace Period: The license information is in yellow.
l Default: The license information is in gray.
Created on Date when a license takes effect.
Expiration Date Date when a license expires.
Revoked on Time when a license is invalidated.
Control Item Control item included in a license.
6.5.4.3 Parameters for Creating or Modifying a Scheduled eGBTS License
Allocation Task
This section describes the parameters for creating or modifying a scheduled eGBTS license
allocation task. You can refer to this section when creating or modifying a scheduled
allocation task.
Issue 03 (2017-06-30) Huawei Proprietary and Confidential 182
Copyright © Huawei Technologies Co., Ltd.
U2000
RAN Maintenance User Guide 6 NE License Management
Parameter Description
Parameter Description
Task File l When you create a scheduled allocation task by following
the instructions provided in Delivering eGBTS License
Allocation Values:
The system automatically generates a license resource
allocation file in CSV format based on the preset eGBTS
license allocation information and displays the file in the
Task File. Therefore, you do not need to import it manually.
l When you create a scheduled allocation task by following
the instructions provided in Creating User Timing Tasks:
Click Import and select the eGBTS license resource file
you want to allocate.
Export the eGBTS license allocation information by
following the instructions provided in Exporting eGBTS
License Allocation Information and modify allocation data
of the exported normal eGBTS license file as required.
NOTICE
To ensure that the exported license file is intact, you are advised to
only modify allocation data of the file. Do not delete information
about NEs, telecom operators, and control items.
NE Selects the NE that applies this license allocation file in the NE
navigation tree.
Only one scheduled allocation task can be created for an NE.
NEs on which scheduled allocation tasks have been created are
not displayed in the NE navigation tree. Their task names are
displayed in the Existed Task Information column.
6.5.5 FAQs About eGBTS License Management
This chapter describes frequently asked questions (FAQs) about the operations related to
eGBTS license management and provides the solutions.
6.5.5.1 The U2000 Fails to Allocate Uploaded Licenses in BSC Pool Scenarios
Symptom
After the license of an eGBTS is uploaded to the U2000 in a BSC Pool scenario, the U2000
fails to allocate the license.
Possible Causes
In BSC Pool scenarios, two BSCs that work in active/standby mode are configured for one
eGBTS and both are displayed on the U2000. If the two BSCs have the same ESN, the U2000
may incorrectly allocate the eGBTS license to the standby BSC, which causing an allocation
failure.
Issue 03 (2017-06-30) Huawei Proprietary and Confidential 183
Copyright © Huawei Technologies Co., Ltd.
U2000
RAN Maintenance User Guide 6 NE License Management
Procedure
Step 1 Revoke the license allocated to the standby BSC, apply for a new license.
Step 2 Upload the new license to the active BSC.
----End
Related Information
In BSC Pool scenarios, eGBTS licenses are managed as follows:
l In load sharing scenarios, two BSCs that work in active/standby mode have different
ESNs and both are displayed on the U2000. The U2000 allocates the eGBTSs license to
both the two BSCs.
l In BSC Pool scenarios, two BSCs that work in active/standby mode are both displayed
on the U2000, and the eGBTS is mounted to the active BSC. The U2000 needs to
allocate the eGBTS license only to the active BSC.
NOTE
if the two BSCs have the same ESN, the U2000 may incorrectly allocate the eGBTs license to the
standby BSC. If this problem occurs, revoke the license allocated to the standby BSC, apply for a new
license, and upload the new license to the active BSC.
6.6 NodeB License Management
This section describes NodeB license management. The NodeB license defines the functions
and resources available for the NodeBs under an RNC or in a co-MPT base station involving
the UMTS technology in normal cases. The U2000 provides NodeB license management
functions, such as uploading, allocation, synchronization, importing, and exporting.
6.6.1 Overview of the NodeB License
This section describes the management, validity, and automatic verification of NodeB
licenses.
6.6.1.1 NodeB License Management
This section describes the management of NodeB licenses. NodeB licenses are issued by
Huawei and are centrally managed on the U2000.
Classification of NodeB Licenses
The NodeB license is classified into the following types:
l Commercial license: Users need to purchase commercial licenses from Huawei. After a
user has purchased a commercial license, the NodeBs of this user can use all resources
and provide all functions within a time period specified in the commercial license.
l Trial license: Users can obtain trial licenses from Huawei directly and do not need to pay
for them. After a user has obtained a trial license, the NodeBs of this user can use trial
resources and provide trial functions within a time period specified in the trial license.
The default validity period of a trial license is three months.
Issue 03 (2017-06-30) Huawei Proprietary and Confidential 184
Copyright © Huawei Technologies Co., Ltd.
U2000
RAN Maintenance User Guide 6 NE License Management
Management of NodeB Licenses
The U2000 centrally manages NodeB licenses. For details, see Figure 6-28.
Figure 6-28 Managing NodeB licenses
l A NodeB license is generated based on the equipment serial number (ESN) of an RNC,
and is shared by all NodeBs managed by this RNC.
l NodeB license files are saved on the U2000 server instead of on NodeBs. The U2000
allocates NodeB licenses and delivers them to NodeBs for the licenses to take effect.
l The total number of resources allocated to all NodeBs managed by an RAN cannot
exceed the number of resources specified in the corresponding NodeB license. In
addition, the resources of one RNC cannot be allocated to the NodeBs managed by
another RNC.
l NodeBs displayed on the NodeB License Management window are all obtained from the
main topology.
Scenarios in Which You Need to Apply for a License
l An RNC is newly deployed.
l The RNC ESN is changed.
l The capacity and functions of a NodeB are expanded after this NodeB is upgraded or
expanded.
The license for a new NodeB version includes all functions and resources authorized by
the license for an earlier NodeB version. Therefore, a NodeB can still provide all existing
functions and use all existing resources after it is upgraded.
l A NodeB is reparented.
6.6.1.2 NodeB License Validity and Automatic Verification
This section describes the NodeB license validity, processing mechanism for exceeded NodeB
license allocation values, and automatic verification of NodeB licenses.
Issue 03 (2017-06-30) Huawei Proprietary and Confidential 185
Copyright © Huawei Technologies Co., Ltd.
U2000
RAN Maintenance User Guide 6 NE License Management
NodeB License Validity
If the equipment identification information matches the ESN in the NodeB license and the
NodeB license has not expired, the license file is valid. Otherwise, the license file is invalid.
The following two methods are used to process valid and invalid license files:
If the license file is invalid:
l The U2000 generates the ALM-501 License Invalid alarm.
If the license file is valid:
l If the license is within 30 days before the validity period, the U2000 generates an
EVT-503 License To Be On Trial event.
l The license enters a 60-day grace period after it expires. The license remains valid
during the grace period and becomes invalid after the grace period. After the license
becomes invalid, NodeBs in the RAN can use only the default resources and provide
only the default functions.
l The U2000 generates the EVT-504 License Expiring event and ALM-506 License On
Trial alarm during the 60-day grace period after the license expires.
l The U2000 generates the ALM-505 License Expired alarm after the 60-day grace
period.
Processing Mechanism for Exceeded NodeB License Allocation Values
The license allocation value exceeds the limit when the assigned license allocation value is
greater than the authorized allocation value of the NodeB license. This happens when a
NodeB newly accesses the U2000 and the initial license allocation value of the NodeB plus
the license values already assigned to the existing NodeBs are greater than the authorized
allocation value of the NodeB license.
If a newly admitted NodeB has the initial license allocation value but the U2000 does not
have the license allocation value for this NodeB, the processing mechanism for exceeded
NodeB license values is as follows:
1. If the NodeB license value does not exceed the limit after the U2000 is upgraded, the
U2000 assigns its remaining value of the NodeB license or the initial license allocation
value (whichever is less) to the NodeB.
NOTE
If the remaining value of the NodeB license on the U2000 is less than the initial license allocation
value on the NodeB, the U2000 generates the ALM-527 License Value Automatically Assigned
by the U2000 to the Base Station Less Than the Initial License Value of the Base Station
alarm.
2. If the NodeB license value exceeds the limit after the U2000 is upgraded, the following
processing applies:
– For a NodeB that accesses the U2000 within 60 days after the NodeB license value
exceeds the limit (after the U2000 upgrade), the processing mechanism is the same
as that described in 1.
– For a NodeB that accesses the U2000 60 days after the NodeB license value
exceeds the limit, the U2000 clears the initial license allocation value on the
NodeB.
Whether the number of resources allocated to the NodeBs in an RAN exceeds the threshold
specified in the license: If excessive resources are allocated, the U2000 generates the
ALM-526 Excessive License Usage alarm.
Issue 03 (2017-06-30) Huawei Proprietary and Confidential 186
Copyright © Huawei Technologies Co., Ltd.
U2000
RAN Maintenance User Guide 6 NE License Management
NodeB License Automatic Verification
The U2000 automatically checks the validity period of a NodeB license, whether the license
information saved on the U2000 is the same as that saved on NodeBs, and whether the
number of resources allocated to NodeBs exceeds the threshold specified in the license.
The U2000 checks the following items to verify the validity of the license on a daily basis:
l Whether the NodeB license has expired: If the license has expired, the U2000 generates
the ALM-505 License Expired alarm.
l Whether the license information delivered to NodeBs is consistent with that saved on the
U2000: If the information is inconsistent, the following message is displayed on the
U2000, as shown in Figure 6-29:
Figure 6-29 Inconsistency between the license information delivered to NodeBs and that
saved on the U2000
NOTE
The U2000 checks the validity of the license every day. If the number of resources allocated to the
NodeBs is consistent with that saved on the U2000, Synchronize is Yes. Otherwise, Synchronize
is No.
The number of resources allocated to the NodeBs is inconsistent with that saved in the U2000 in
the following scenarios:
l The NodeB is not connected to the U2000 or the U2000 does not allocate the license to the
NodeB.
l When the NodeB is disconnected or querying the license fails, the status of Synchronize is
not updated.
l The U2000 allocates a license to the NodeB but the NodeB returns a failure message or does
not return a message in time.
6.6.2 NodeB License Operation Process
This section describes the NodeB license operation processes in various scenarios.
Table 6-10 lists the common scenarios in which NodeB licenses are used.
Table 6-10 NodeB license application scenarios
Application Description
Scenario
When a new NodeB When an RAN is expanded and a new NodeB is created under an
is created RNC in this RAN, allocate a NodeB license to the new NodeB
based on the resource capacity authorized by the NodeB license of
this RNC. For detailed operations, see 6.6.2.1 Scenario: Creating
a NodeB.
Issue 03 (2017-06-30) Huawei Proprietary and Confidential 187
Copyright © Huawei Technologies Co., Ltd.
U2000
RAN Maintenance User Guide 6 NE License Management
Application Description
Scenario
When a new RNC is When a new RNC is created, apply for a NodeB license based on
created the ESN of the RNC and then allocate the obtained NodeB license
to NodeBs managed by this RNC. For detailed operations, see
6.6.2.2 Scenario: Creating an RNC.
When the RNC ESN When the ESN of an RNC is changed, apply for a NodeB license
is changed based on the new ESN of the RNC and then allocate the obtained
NodeB license to NodeBs managed by this RNC. For detailed
operations, see 6.6.2.3 Scenario: Changing the ESN of an RNC.
When a NodeB is When a NodeB is upgraded, apply for a new NodeB license if you
upgraded want to use new functions. For detailed operations, see 6.6.2.4
Scenario: Upgrading a NodeB.
When a NodeB is When a NodeB is expanded in terms of its resource capacity or
expanded functionality, apply for a new NodeB license. For detailed
operations, see 6.6.2.5 Scenario: Expanding the Capacity of a
NodeB.
When a NodeB is When a NodeB is reparented to another RNC, export the license
reparented allocation values specified in the license of this NodeB from its
source RNC and then import the values to its target RNC. For
detailed operations, see 6.6.2.6 Scenario: Reparenting a NodeB.
NOTE
In the Applying a NodeB License step, contact Huawei technical support to apply for a license based on
the queried ESN.
6.6.2.1 Scenario: Creating a NodeB
This section describes how to allocate a NodeB license to a new NodeB based on the resource
capacity authorized by the NodeB license of an RNC when the RAN is expanded and a new
NodeB is created under this RNC.
Figure 6-30 shows the NodeB license operation process when a NodeB is created.
Issue 03 (2017-06-30) Huawei Proprietary and Confidential 188
Copyright © Huawei Technologies Co., Ltd.
U2000
RAN Maintenance User Guide 6 NE License Management
Figure 6-30 NodeB license operation process
Issue 03 (2017-06-30) Huawei Proprietary and Confidential 189
Copyright © Huawei Technologies Co., Ltd.
U2000
RAN Maintenance User Guide 6 NE License Management
6.6.2.2 Scenario: Creating an RNC
This section describes how to apply for a NodeB license based on the ESN of a new RNC and
allocate this NodeB license to the NodeBs managed by this RNC.
Figure 6-31 shows the NodeB license operation process when an RNC is created.
Figure 6-31 NodeB license operation process
Issue 03 (2017-06-30) Huawei Proprietary and Confidential 190
Copyright © Huawei Technologies Co., Ltd.
U2000
RAN Maintenance User Guide 6 NE License Management
6.6.2.3 Scenario: Changing the ESN of an RNC
This section describes how to apply for a NodeB license according to the new ESN of an
RNC and then allocate the obtained NodeB license to NodeBs managed by this RNC when
the ESN of this RNC is changed.
Figure 6-32 shows the NodeB license operation process when the ESN of an RNC is
changed.
Figure 6-32 NodeB license operation process
NOTE
The two methods are different in the following ways:
l In method 1, contact Huawei technical support to apply for a new NodeB license based on the new
ESN on the commercial license application platform.
l In method 2, contact Huawei technical support to apply for a new NodeB license based on the
invalidation code of the old NodeB license in the flexnet operations (FNO) system.
Issue 03 (2017-06-30) Huawei Proprietary and Confidential 191
Copyright © Huawei Technologies Co., Ltd.
U2000
RAN Maintenance User Guide 6 NE License Management
6.6.2.4 Scenario: Upgrading a NodeB
This section describes how to apply for a new NodeB license if you want to use new functions
after a NodeB is upgraded.
Figure 6-33 shows the NodeB license operation process when a NodeB is upgraded.
Issue 03 (2017-06-30) Huawei Proprietary and Confidential 192
Copyright © Huawei Technologies Co., Ltd.
U2000
RAN Maintenance User Guide 6 NE License Management
Figure 6-33 NodeB license operation process
Issue 03 (2017-06-30) Huawei Proprietary and Confidential 193
Copyright © Huawei Technologies Co., Ltd.
U2000
RAN Maintenance User Guide 6 NE License Management
NOTE
The license for a new NodeB version includes all functions and resources authorized by the license for
an earlier NodeB version. Therefore, a NodeB can still provide all existing functions and use all existing
resources after it is upgraded.
6.6.2.5 Scenario: Expanding the Capacity of a NodeB
This section describes how to apply for a new NodeB license if the existing license capacity
of a NodeB whose functions or resources are expanded is insufficient.
Figure 6-34 shows the NodeB license operation process when the capacity of a NodeB is
expanded.
Issue 03 (2017-06-30) Huawei Proprietary and Confidential 194
Copyright © Huawei Technologies Co., Ltd.
U2000
RAN Maintenance User Guide 6 NE License Management
Figure 6-34 NodeB license operation process
Issue 03 (2017-06-30) Huawei Proprietary and Confidential 195
Copyright © Huawei Technologies Co., Ltd.
U2000
RAN Maintenance User Guide 6 NE License Management
6.6.2.6 Scenario: Reparenting a NodeB
This section describes how to export the license allocation values specified in the license of a
NodeB from its source RNC and then import the values to its target RNC when this NodeB is
reparented to another RNC.
Figure 6-35 shows the NodeB license operation process when a NodeB is reparented.
NOTE
When a NodeB is relocated within the same RNC, the NodeB license allocation values are not affected,
and therefore you do not need to perform any operation.
Issue 03 (2017-06-30) Huawei Proprietary and Confidential 196
Copyright © Huawei Technologies Co., Ltd.
U2000
RAN Maintenance User Guide 6 NE License Management
Figure 6-35 NodeB license operation process
Issue 03 (2017-06-30) Huawei Proprietary and Confidential 197
Copyright © Huawei Technologies Co., Ltd.
U2000
RAN Maintenance User Guide 6 NE License Management
6.6.3 Common Operations on the NodeB License
This chapter describes common operations on the NodeB license.
6.6.3.1 Querying the ESN of an RNC
This section describes how to query the equipment serial number (ESN) of an RNC. NodeBs
managed by the same RNC share one NodeB license. You must obtain the ESN of the RNC
before applying for the NodeB license.
Prerequisites
l The connection between an RNC and the U2000 is proper.
l The ESN of the RNC has been reported to the U2000.
Context
The Mobile Country Code (MCC), Mobile Network Code (MNC), and ID of an RNC are
sequenced and encrypted to form the ESN of the RNC. In the RAN sharing scenario and
certain multi-operator core network (MOCN) scenarios, the RAN is shared by multiple
telecom operators. The RNC in the RAN may have multiple ESNs.
Procedure
Step 1 Choose License > NE License Management > NodeB (traditional style); alternatively,
double-click Software Management in Application Center and choose NE License >
NodeB (application style). The NodeB License Management window is displayed.
Step 2 Query the ESN of an RNC, as shown in Figure 6-36.
Figure 6-36 Querying the ESN of an RNC
The RNC ESN information varies according to scenarios, as described in Table 6-11.
Table 6-11 Querying the ESN of an RNC
Scenario Content
RAN sharing The telecom operator information list displays the ESN
information about all telecom operators.
Issue 03 (2017-06-30) Huawei Proprietary and Confidential 198
Copyright © Huawei Technologies Co., Ltd.
U2000
RAN Maintenance User Guide 6 NE License Management
Scenario Content
MOCN that supports l If multiple telecom operators exist, the telecom operator
baseband resource information list displays the ESN information about all
separation telecom operators.
l If one telecom operator exists, the telecom operator
information list displays only the ESN information about the
primary telecom operator.
Other scenarios The telecom operator information list displays only the ESN
information.
NOTE
When you apply for a NodeB license, you need to obtain the ESN of the RNC of the primary telecom
operator.
----End
Follow-up Procedure
Contact Huawei technical support to apply for a NodeB license for the RAN based on the
queried ESN.
NOTE
You can copy the ESN information on the GUI.
6.6.3.2 Uploading a NodeB License File to the U2000 Server
This section describes how to upload a NodeB license file to the U2000 server. NodeBs do
not store license information. Therefore, all license-related operations are performed on the
U2000. After obtaining a NodeB license file, you need to upload it to the U2000 server, and
then allocate the license to NodeBs through the U2000 client.
Prerequisites
You have obtained a valid NodeB license file.
Context
In the RAN sharing scenario and certain MOCN scenarios, the RNC in the RAN may have
multiple ESNs. In this case, the ESN of the NodeB license must be consistent with the ESN
corresponding to the primary telecom operator. If the ESNs are inconsistent, the U2000
generates the ALM-502 License Not Match alarm.
Procedure
Step 1 Choose License > NE License Management > NodeB (traditional style); alternatively,
double-click Software Management in Application Center and choose NE License >
NodeB (application style). The NodeB License Management window is displayed.
Step 2 Upload NodeB license files, as shown in Figure 6-37.
Issue 03 (2017-06-30) Huawei Proprietary and Confidential 199
Copyright © Huawei Technologies Co., Ltd.
U2000
RAN Maintenance User Guide 6 NE License Management
Figure 6-37 Uploading NodeB license files
NOTE
l You can upload multiple NodeB license files for one RNC. Only one license is active at a time.
l System time refers to the time on the U2000 server rather than the time on the U2000 client.
l If a license file fails to be uploaded, you can view the cause of the failure in upload logs.
Step 3 After the NodeB license files are uploaded to the U2000, you can double-click a license file to
view details. For details about the parameters, see 6.6.4.2 Parameters for NodeB License
Information.
----End
6.6.3.3 Setting Thresholds for Allocating NodeB License Resources (Optional)
This section describes how to set thresholds for allocating NodeB license resources. You can
set a threshold for the ratio of allocated resources to authorized resources. When the ratio
exceeds the threshold, the U2000 generates the ALM-519 The Proportion of Distributed
License Is Too High alarm. This alarm alerts you to the situation that excess resources are
allocated in real time.
Context
Setting license allocation thresholds is disabled by default. You can enable this function and
set specific thresholds on the U2000 client. If you do not need to observe license resource
allocation ratios, disable this function to prevent the U2000 from generating unnecessary
alarms.
Issue 03 (2017-06-30) Huawei Proprietary and Confidential 200
Copyright © Huawei Technologies Co., Ltd.
U2000
RAN Maintenance User Guide 6 NE License Management
Procedure
Step 1 Choose License > NE License Management > NodeB (traditional style); alternatively,
double-click Software Management in Application Center and choose NE License >
NodeB (application style). The NodeB License Management window is displayed.
Step 2 Set thresholds for allocating NodeB license resources, as shown in Figure 6-38. Table 6-12
describes the parameters for setting thresholds.
Figure 6-38 Setting Thresholds for Allocating NodeB License Resources
Table 6-12 Parameters for setting thresholds
Parameter Description
Alarm generation threshold When the ratio of allocated resources to authorized
resources exceeds the threshold set in Alarm
generation threshold, the U2000 generates the
ALM-519 The Proportion of Distributed
License Is Too High alarm, reminding you to
handle the problem.
Alarm clearance threshold When the ratio becomes lower than the threshold
set in Alarm clearance threshold, the ALM-519
The Proportion of Distributed License Is Too
High alarm is automatically cleared.
Do not generate the event alarm In the permanent license, the EVT-503 License To
(ID: 503) for the Trial0 feature Be On Trial alarm is not sent when resources
(The license file is about to enter corresponding to Trial0 of the temporary license
the trial period.) are to enter the grace period.
Do not generate the event alarm In the permanent license, the EVT-504 License
(ID: 504) for the Trial0 feature Expiring alarm is not sent when resources
(The license file is about to expire corresponding to Trial0 of the temporary license
soon.) are to exceed the grace period.
----End
Issue 03 (2017-06-30) Huawei Proprietary and Confidential 201
Copyright © Huawei Technologies Co., Ltd.
U2000
RAN Maintenance User Guide 6 NE License Management
6.6.3.4 Allocating a License to Telecom Operators (Optional)
This section describes how to allocate a license to telecom operators. When telecom operators
share one RAN, they can also share the resources defined in a NodeB license after you
allocate the license to the telecom operators.
Prerequisites
l RAN sharing is configured in RNC configuration data.
l Information about multiple telecom operators is configured in RNC configuration data.
l You have uploaded a valid NodeB license file to the U2000 server.
Context
l In scenarios where multiple telecom operators share one RAN, telecom operators can
share one license and the license can be allocated to telecom operators.
l In scenarios where the multi-operator core network (MOCN) supports baseband resource
separation, telecom operators can share one license and the license can be allocated to
telecom operators.
l In other scenarios, multiple telecom operators cannot share a license and licenses can be
allocated to telecom operators.
Procedure
Step 1 Choose License > NE License Management > NodeB (traditional style); alternatively,
double-click Software Management in Application Center and choose NE License >
NodeB (application style). The NodeB License Management window is displayed.
Step 2 Allocate a license to telecom operators, as shown in Figure 6-39.
Issue 03 (2017-06-30) Huawei Proprietary and Confidential 202
Copyright © Huawei Technologies Co., Ltd.
U2000
RAN Maintenance User Guide 6 NE License Management
Figure 6-39 Allocating a license to telecom operators
NOTE
In the MOCN scenarios, private operator supports only the assignment of UL CE and DL CE resource
items.
----End
6.6.3.5 Modifying NodeB License Allocation Values
This section describes how to modify NodeB license allocation values. After uploading a
NodeB license file to the U2000 server, you need to modify NodeB license allocation values.
Issue 03 (2017-06-30) Huawei Proprietary and Confidential 203
Copyright © Huawei Technologies Co., Ltd.
U2000
RAN Maintenance User Guide 6 NE License Management
Prerequisites
l You have uploaded a valid NodeB license file to the U2000 server.
l You have allocated a NodeB license to telecom operators when they share the same
RAN.
Procedure
Step 1 Choose License > NE License Management > NodeB (traditional style); alternatively,
double-click Software Management in Application Center and choose NE License >
NodeB (application style). The NodeB License Management window is displayed.
Step 2 Modify NodeB license allocation values.
NOTICE
When users modify license allocation values, control item values in gray can be allocated but
the U2000 does not deliver them to NEs.
l Figure 6-40 shows how to modify license allocation values for one NodeB.
Issue 03 (2017-06-30) Huawei Proprietary and Confidential 204
Copyright © Huawei Technologies Co., Ltd.
U2000
RAN Maintenance User Guide 6 NE License Management
Figure 6-40 Modifying license allocation values for a single NodeB
Tip1 In the Modify dialog box, you can click Copy to to modify allocation values in
batches for the same operator's license control items with the same value ranges.
1. In the Modify dialog box, select the control item of an operator and modify its
value as required.
2. Click Copy to at the bottom. In the displayed Setting dialog box, select the
control items to modify them in batches.
3. Click OK. The control items are successfully modified in batches in the
Modify dialog box.
Tip2 The NodeB license file defines the commercial and temporary licenses. You must
separately modify the commercial and temporary licenses. When performing step 4,
modify the allocation value of the commercial license in the Shared/BASIC
column and modify the allocation value of the temporary license in the Shared/
TRAIL0 column. Shared indicates the operator name and is used as an example.
l Figure 6-41 shows how to modify license allocation values for multiple NodeBs in
batches. If you modify license allocation values, the same values are allocated to these
NodeBs.
Issue 03 (2017-06-30) Huawei Proprietary and Confidential 205
Copyright © Huawei Technologies Co., Ltd.
U2000
RAN Maintenance User Guide 6 NE License Management
Figure 6-41 Modifying NodeB license allocation values in batches (1)
l You can also modify license allocation values for multiple NodeBs in batches according
to the steps describes in Figure 6-42.
Figure 6-42 Modifying NodeB license allocation values in batches (2)
Issue 03 (2017-06-30) Huawei Proprietary and Confidential 206
Copyright © Huawei Technologies Co., Ltd.
U2000
RAN Maintenance User Guide 6 NE License Management
NOTE
l You can set a function control item to either 0 or 1. 0 indicates that the function is disabled, and 1
indicates that the function is enabled.
l The U2000 can allocate licenses to unknown NodeBs. Unknown NodeBs indicate that no model or
version is planned for the NodeBs.
----End
6.6.3.6 Delivering NodeB License Allocation Values
This section describes how to deliver NodeB license allocation values. After you modify
NodeB license allocation values, you need to deliver NodeB license allocation values to a
NodeB for them to take effect.
Prerequisites
You have modified NodeB license allocation values.
Procedure
Step 1 Choose License > NE License Management > NodeB (traditional style); alternatively,
double-click Software Management in Application Center and choose NE License >
NodeB (application style). The NodeB License Management window is displayed.
Step 2 Deliver NodeB license allocation values.
If you need to... Then...
Deliver NodeB 1. In the license information area, select a license record, right-click it,
license allocation and then choose Distribute from the shortcut menu.
values to a NodeB NOTE
immediately The license to be allocated to NodeBs is an inactive license, if some control
items have valid periods and have exceeded the expiration date, U2000
displayed Message dialog box, please check the license file before
allocating a license to NodeBs. The control items, which have exceeded the
expiration date, will be deleted, and will not be allocated to NodeBs.
2. In the displayed Message dialog box, click OK.
Issue 03 (2017-06-30) Huawei Proprietary and Confidential 207
Copyright © Huawei Technologies Co., Ltd.
U2000
RAN Maintenance User Guide 6 NE License Management
If you need to... Then...
Deliver NodeB 1. In the license information area, select an active license record,
license allocation right-click it, and then choose Create Distribute Task from the
values to a NodeB shortcut menu. Alternatively, you can click . The Task
on a scheduled Management window is displayed.
basis
2. In the displayed Task Management dialog box, set the parameters
of the scheduled task for delivering a license.
For details about task parameters, see Parameters for Scheduled
Task Attributes and 6.6.4.3 Parameters for Creating/Modifying
Scheduled NodeB License Allocation Tasks.
NOTICE
An abnormal license file causes interruption of NE services. Before
completing the creation of a scheduled license delivery task, the system
prompts users to check whether the license file is correct. After verifying
that the license file is correct, confirm to complete the creation of a
scheduled license delivery task.
NOTE
l After the U2000 allocates a license to an unknown NodeB, an error message is displayed. After you
have planned the model and version for the NodeB and the NodeB is physically connected to the
U2000, the U2000 automatically delivers the license that is allocated to the NodeB in advance.
l If the U2000 is disconnected from a NodeB when delivering the license allocation information to the
NodeB, the U2000 saves the license allocation information. Once the connection restores, the U2000
delivers the saved license allocation information again to the NodeB.
l When the U2000 allocates a license to the NodeB but the NodeB returns a failure message or does
not return a message in time, the NodeB license fails to be synchronized.
----End
Result
Before the U2000 delivers a license to a NodeB, the U2000 delivers a message to the NodeB
and queries the NodeB license. If the queried license is not the same as that to be delivered on
the U2000, the latter prevails. The U2000 will deliver full license allocation values.
NOTE
After a U2000 upgrade or license capacity expansion, the license control items delivered to NodeBs are
still valid.
If the total number of resources used by NodeBs exceeds the threshold specified in the license
because the resources are not correctly planned or set, the license resource allocation fails. In
addition, the U2000 generates the ALM-526 Excessive License Usage alarm. You need to
reset the license resources used by NodeBs and allocate the license again.
If the values of resource control items used by NodeBs are not the same as the corresponding
values set on the U2000, resulting from license allocation failure or other reasons, you need to
synchronize the license allocation information saved on the U2000 to the NodeBs. For
detailed operations, see 6.6.3.9 Synchronizing a NodeB License.
Issue 03 (2017-06-30) Huawei Proprietary and Confidential 208
Copyright © Huawei Technologies Co., Ltd.
U2000
RAN Maintenance User Guide 6 NE License Management
6.6.3.7 Viewing NodeB License Details
This section describes how to view the attributes of the current license of a specified RNC and
the license allocation information on the U2000 client.
Prerequisites
l You have uploaded a valid NodeB license file to the U2000 server.
l You have allocated a NodeB license to telecom operators when they share the same
RAN.
Context
l For a resource control item in a NodeB license, you can set different values for the
NodeBs managed by the RNC. The sum of the values, however, must be less than the
maximum value specified in the license. For example, if the license information contains
LQW9ULCE01=128, the sum of UL CE values for all the NodeBs managed by the
RNC must be less than 128.
l You can manually modify NodeB license allocation information.
Procedure
Step 1 Choose License > NE License Management > NodeB (traditional style); alternatively,
double-click Software Management in Application Center and choose NE License >
NodeB (application style). The NodeB License Management window is displayed.
Step 2 View NodeB license details, as shown in Figure 6-43.
Figure 6-43 Viewing NodeB license details
Issue 03 (2017-06-30) Huawei Proprietary and Confidential 209
Copyright © Huawei Technologies Co., Ltd.
U2000
RAN Maintenance User Guide 6 NE License Management
NOTE
l You can use the search function to search for the license information.
l If the number of resource control items in an activated license file exceeds the threshold, the table
headings mapping such items are highlighted in bold red.
----End
6.6.3.8 Viewing All NodeB License Information
This section describes how to view all NodeB license information on the live network
centrally.
Procedure
Step 1 Choose License > NE License Management > NodeB (traditional style); alternatively,
double-click Software Management in Application Center and choose NE License >
NodeB (application style). The NodeB License Management window is displayed.
You can view all NodeB license information in the license information list. Table 6-13
describes the parameters in the license information list.
Table 6-13 Parameters in the license information list
Field Description
License Host Name of the RNC to which a NodeB belongs
NE Type Type of a NodeB
Expiration Date Expiration date of the NodeB license. There are three values
for this field based on commercial modes: Permanent, yyyy-
mm-dd, and Permanent/yyyy-mm-dd.
l Permanent: The commercial permanent license is valid
permanently.
l yyyy-mm-dd: The commercial temporary license is valid
until yyyy-mm-dd.
l Permanent/yyyy-mm-dd: Some functions defined in the
commercial license are valid permanently and some
functions are valid until yyyy-mm-dd.
Activated License File Whether an active license file is available in the RAN
Available NOTE
If no active license file is available in the RAN, you need to upload a
new license immediately. NEs cannot provide services without an
active license.
Status Status of the NodeB license. For details, see 6.6.4.2
Parameters for NodeB License Information.
ESN Equipment serial number (ESN) of an RNC.
Authorized Attribute Attribute of authenticating the NodeB license. There are two
values for this field: COMM and DEMO.
Issue 03 (2017-06-30) Huawei Proprietary and Confidential 210
Copyright © Huawei Technologies Co., Ltd.
U2000
RAN Maintenance User Guide 6 NE License Management
NOTE
In the NodeB License Management window, you can perform the following operations:
l Double-click a NodeB license. A window is displayed for you to manage licenses.
l Select a license, right-click it, and choose Save As from the shortcut menu to export all information
about the license.
l In the navigation tree, click NE to return to the NodeB license information list.
----End
6.6.3.9 Synchronizing a NodeB License
This section describes how to synchronize a NodeB license. The resource control item values
on a NodeB may be not the same as the corresponding values on the U2000 server if the
NodeB is in maintenance, the NodeB file system is damaged, or the NodeB license file is
deleted. You can synchronize the license allocation information on the NodeB with that on the
U2000. The U2000 automatically delivers NodeB license allocation information to NodeBs
on a scheduled basis every day. You can also manually synchronize the NodeB license
allocation information to NodeBs.
Prerequisites
The NodeB license to be synchronized is active.
Procedure
Step 1 Choose License > NE License Management > NodeB (traditional style); alternatively,
double-click Software Management in Application Center and choose NE License >
NodeB (application style). The NodeB License Management window is displayed.
Step 2 Synchronize a NodeB license, as shown in Figure 6-44.
Figure 6-44 Synchronizing a NodeB license
During license synchronization, the U2000 checks whether the information reported by
NodeBs is consistent with the information saved on the U2000 server.
Issue 03 (2017-06-30) Huawei Proprietary and Confidential 211
Copyright © Huawei Technologies Co., Ltd.
U2000
RAN Maintenance User Guide 6 NE License Management
l If the total number of resources used by all the NodeBs in the current RAN exceeds the
number of resources authorized by the NodeB license, the U2000 reports the ALM-526
Excessive License Usage alarm.
l If the resource control item values used by NodeBs are not the same as the
corresponding values set on the U2000, You can manually synchronize the NodeB
license allocation information to NodeBs.
NOTE
l When the NodeB is disconnected or querying the license fails, the NodeB license fails to be
synchronized.
l When a disconnected NodeB connects to the network again, the U2000 checks its license
information. If the resource item value used by the NodeB is not the same as that set on the U2000,
the U2000 automatically synchronizes the NodeB license.
----End
6.6.3.10 Manually Downloading a NodeB License
This section describes how to manually download a NodeB license on the U2000. When a
RAN system is reparented between U2000 systems, you can manually download a NodeB
license from the old U2000, and then upload it to the new U2000. In addition, you can
manually download a NodeB license to a local PC.
Prerequisites
A NodeB license has been uploaded to an U2000 server.
Procedure
Step 1 Choose License > NE License Management > NodeB (traditional style); alternatively,
double-click Software Management in Application Center and choose NE License >
NodeB (application style). The NodeB License Management window is displayed.
Step 2 Manually download a NodeB license, as shown in Figure 6-45.
Issue 03 (2017-06-30) Huawei Proprietary and Confidential 212
Copyright © Huawei Technologies Co., Ltd.
U2000
RAN Maintenance User Guide 6 NE License Management
Figure 6-45 Manually downloading a NodeB license
----End
6.6.3.11 Exporting NodeB License Allocation Information
You can export the license allocation information about a NodeB to a file before reparenting
the NodeB to another RNC. In this way, you do not need to set license allocation information
for the NodeB again after it is reparented. Instead, you can directly import the previously
exported license information to the NodeB without performing more operations. During
routine operation and maintenance, you can also export NodeB license allocation information
by RAN to facilitate data viewing and backup.
Prerequisites
NodeB license allocation information is delivered to NodeBs.
Procedure
Step 1 Choose License > NE License Management > NodeB (traditional style); alternatively,
double-click Software Management in Application Center and choose NE License >
NodeB (application style). The NodeB License Management window is displayed.
Step 2 In the navigation tree in the left pane of the NodeB License Management window, select an
RNC node. The telecom operators and licenses related to the RAN that the RNC belongs to
are displayed in the right pane.
Step 3 Perform operations as required to export NodeB allocation information.
Issue 03 (2017-06-30) Huawei Proprietary and Confidential 213
Copyright © Huawei Technologies Co., Ltd.
U2000
RAN Maintenance User Guide 6 NE License Management
If you need to... Then...
Manually export the license allocation 1. In the NodeB License Management
information about one or more RANs for
data backup, data viewing, or NodeB window, click .
reparenting 2. Select RNC names in the displayed dialog
box, specify a local path and file name for
exporting NodeB license allocation
information, and then click Confirm.
The U2000 starts to export NodeB license
allocation information. During the export,
you can view the export progress on the
FTP Task tab page in the lower part of
the NodeB License Management
window.
NodeB allocation information is exported
as a CSV file.
Export NodeB allocation information 1. Choose Maintenance > Task
about all the RANs managed by the U2000 Management (traditional style);
on a scheduled basis for the NMS to use alternatively, double-click System
Management in Application Center and
choose Task Schedule > Task
Management (application style). The
Task Management window is displayed.
2. In the task type navigation tree, double-
click File Interface > NE License Data
Export.
3. In the displayed Attribute dialog box, set
the start time and period for the scheduled
task for exporting NodeB license
allocation information.
The U2000 exports the NodeB license
allocation information at the scheduled
time every day.
NodeB allocation information is exported
as a CSV or XML file.
NOTE
The U2000 stores a maximum of 90 most recently
exported CSV files. If more than 90 files are
exported, the U2000 automatically deletes the
earliest files.
Issue 03 (2017-06-30) Huawei Proprietary and Confidential 214
Copyright © Huawei Technologies Co., Ltd.
U2000
RAN Maintenance User Guide 6 NE License Management
If you need to... Then...
Manually export certain NodeB license 1. (Optional) When the RAN to which the
allocation information for NodeB NodeB belongs is shared by multiple
reparenting telecom operators, click the tab of a
telecom operator.
2. Select one or more license allocation
records, right-click them, and then choose
Export from the shortcut menu.
3. In the displayed dialog box, specify a
local path and file name for saving the
NodeB license allocation information,
and then click Save.
The U2000 starts to export NodeB license
allocation information. During the export,
you can view the export progress on the
FTP Task tab page in the lower part of
the NodeB License Management
window.
NodeB allocation information is exported
as a CSV file.
----End
6.6.3.12 Importing NodeB License Allocation Information
This section describes how to import NodeB license allocation information. When you
reparent an NodeB to another RNC or NodeB license allocation information is missing, you
do not need to set license allocation information for the NodeB again after it is reparented.
Instead, you can directly import the license information exported before the reparenting or
exported in the NE License Data Export task in the Task Management window to the
NodeB. This function improves work efficiency.
Prerequisites
The license allocation information about a NodeB to be reparented is exported.
Procedure
Step 1 Choose License > NE License Management > NodeB (traditional style); alternatively,
double-click Software Management in Application Center and choose NE License >
NodeB (application style). The NodeB License Management window is displayed.
Step 2 Perform the following operations to back up NodeB license allocation information.
1. Click .
2. Select the RNC managing the NodeB whose license allocation information needs to be
imported.
3. Specify a local path and file name for saving the license allocation information.
4. Click OK.
Step 3 Import NodeB license allocation information, as shown in Figure 6-46.
Issue 03 (2017-06-30) Huawei Proprietary and Confidential 215
Copyright © Huawei Technologies Co., Ltd.
U2000
RAN Maintenance User Guide 6 NE License Management
Figure 6-46 Importing NodeB license allocation information
NOTICE
The total number of resources used by all the NodeBs managed by an RNC cannot exceed the
number of resources authorized by the NodeB license of the RNC. Therefore, before
reparenting a NodeB to another RNC, you need to check the number of resources authorized
in the NodeB license of the target RNC.
----End
Issue 03 (2017-06-30) Huawei Proprietary and Confidential 216
Copyright © Huawei Technologies Co., Ltd.
U2000
RAN Maintenance User Guide 6 NE License Management
Follow-up Procedure
The NodeB license allocation information does not take effect on the NodeB immediately
after the file is imported to the U2000. You need to deliver the information to the NodeB for
the information to take effect on the NodeB. For detailed operations, see 6.6.3.5 Modifying
NodeB License Allocation Values.
6.6.3.13 Revoking a Normal NodeB License
This section describes how to update a NodeB license when the capacity specified in the
NodeB license, the ESN, or the telecom operator name needs to be changed. You can revoke
the current NodeB license on your U2000 client to obtain a revoked code, and then send the
revoked code to Huawei technical support engineers who will help you apply for a new
NodeB license. This function helps you obtain a new NodeB license quickly.
Prerequisites
NEs are properly connected to the U2000.
Context
l After an activated NodeB license is revoked, it enters a grace period of 60 days.
Licensed resources and functions can be used during the grace period. After the grace
period, the NodeB license becomes invalid and only default resources and functions can
be used. Therefore, you must upload the license and activate it within the grace period.
l After a deactivated NodeB license is revoked, it cannot be activated again.
Procedure
Step 1 Choose License > NE License Management > NodeB (traditional style); alternatively,
double-click Software Management in Application Center and choose NE License >
NodeB (application style). The NodeB License Management window is displayed.
Step 2 Revoke a NodeB license, as shown in Figure 6-47.
Issue 03 (2017-06-30) Huawei Proprietary and Confidential 217
Copyright © Huawei Technologies Co., Ltd.
U2000
RAN Maintenance User Guide 6 NE License Management
Figure 6-47 Revoking a NodeB license
NOTE
l You can double-click a revoked license in the license information list to view the revoked code and
revoked time in the displayed Details dialog box.
l You can press Ctrl+c to copy the revoked code in the displayed dialog box.
l If you revoke a license repeatedly on the U2000, the U2000 displays information indicating that this
license has been revoked and provides the revoked code.
l A normal NodeB license enters a trial period after it is revoked. During the trial period, the U2000
generates the EVT-504 License Expiring event. After the trial period, the U2000 generates the
ALM-505 License Expired alarm.
----End
Follow-up Procedure
Contact Huawei technical support to apply for a new NodeB license based on the revoked
code.
6.6.3.14 Deleting a NodeB License
This section describes how to delete a NodeB license. In normal cases, you need to apply for a
new NodeB license if a NodeB provides more functions or use more resources after it is
upgraded or its capacity is expanded. The new NodeB license takes effect immediately after
its allocation information is delivered to the NodeB. The previous NodeB license, which is
deactivated accordingly, can be deleted.
Prerequisites
The NodeB license to be deleted is inactive.
Issue 03 (2017-06-30) Huawei Proprietary and Confidential 218
Copyright © Huawei Technologies Co., Ltd.
U2000
RAN Maintenance User Guide 6 NE License Management
Context
Before you delete an active license, you need to activate another license by allocating and
delivering this new license to the corresponding NodeBs. Then the originally active license is
automatically deactivated and can be deleted. For details about how to activate a NodeB
license by allocating and delivering it to NodeBs, see 6.6.3.5 Modifying NodeB License
Allocation Values and 6.6.3.6 Delivering NodeB License Allocation Values.
Procedure
Step 1 Choose License > NE License Management > NodeB (traditional style); alternatively,
double-click Software Management in Application Center and choose NE License >
NodeB (application style). The NodeB License Management window is displayed.
Step 2 Delete a NodeB license, as shown in Figure 6-48.
Figure 6-48 Deleting a NodeB license
----End
6.6.3.15 Recycling NodeB License Allocation Information
This section describes how to manually recycle redundant NodeB license allocation
information.
Context
In the multioperator sharing scenario, when all cells of a NodeB of a private operator are
deleted from an RNC, the corresponding allocation value of all the cells of the NodeB on the
U2000 is not deleted, thereby becoming redundant. The redundant allocation value is marked
as gray and can be manually recycled.
Only activated licenses support recycling redundant allocation value.
Issue 03 (2017-06-30) Huawei Proprietary and Confidential 219
Copyright © Huawei Technologies Co., Ltd.
U2000
RAN Maintenance User Guide 6 NE License Management
Procedure
Step 1 Choose License > NE License Management > NodeB (traditional style); alternatively,
double-click Software Management in Application Center and choose NE License >
NodeB (application style). The NodeB License Management window is displayed.
Step 2 Select the license allocation information in gray, right-click it, and then choose Recycle from
the shortcut menu.
Step 3 In the displayed Confirm dialog box, click OK.
NOTE
When the U2000 recycles the license allocation information, if NEs are disconnected from the U2000,
the U2000 finishes recycling operations on the U2000. After reconnecting to the U2000, NEs perform
automatic recycling operations.
----End
6.6.4 GUIs and Parameters for NodeB License Management
This section describes the GUIs and parameters for NodeB license management, which can
facilitate NodeB license management operations.
6.6.4.1 GUIs for NodeB License Management
This section describes the layout of and elements in the NodeB License Management
window.
NodeB License Management Window
Figure 6-49 shows the NodeB License Management window. Table 6-14 describes each
element in the window.
Figure 6-49 NodeB License Management window
Issue 03 (2017-06-30) Huawei Proprietary and Confidential 220
Copyright © Huawei Technologies Co., Ltd.
U2000
RAN Maintenance User Guide 6 NE License Management
Table 6-14 Description of the NodeB License Management window
Area No. Description
1 Provides the following function icons:
l : creates a license allocation task.
l : exports information about the allocation of a license
to all NodeBs in the RAN.
l : sets an alarm threshold for a license.
2 Displays telecom operator information, including:
l In scenarios where multiple telecom operators share one
RAN, this area displays information including the names
and ESNs of all telecom operators and the primary telecom
operator.
l In scenarios where the multi-operator core network
(MOCN) supports baseband resource separation:
– If there are multiple telecom operators, this area
displays information including the names and ESNs of
all telecom operators and the primary telecom operator.
– If there is only one telecom operator, this area displays
only the ESNs.
l In scenarios where one telecom operator uses one RAN or
where the MOCN does not support baseband resource
separation, this area displays only the ESNs.
3 Displays the NodeB license files that have been uploaded onto
the U2000 server and the status of these license files.
4 Displays information about the allocation of a license to all
NodeBs in the RAN.
5 Displays tasks, including:
l License-related tasks, such as synchronizing and allocating
NodeB licenses.
l File transfer tasks, which transfer files between the U2000
client and server.
6 Displays RAN NEs in the form of navigation tree and allows
you to search for and sort NEs.
6.6.4.2 Parameters for NodeB License Information
This section describes the parameters for NodeB license information.
Issue 03 (2017-06-30) Huawei Proprietary and Confidential 221
Copyright © Huawei Technologies Co., Ltd.
U2000
RAN Maintenance User Guide 6 NE License Management
Telecom Operator Information
Parameter Description
ESN Equipment serial number (ESN) that uniquely identifies a device
of a telecom operator.
When multiple telecom operators share one RAN, the RAN ESN
is the ESN for a device of the primary telecom operator.
NOTICE
If the ESN in the NE license file does not match the RAN ESN, the license
enters the trial period, and the NE report an alarm indicating that the ESN
in the NE license file does not match the RAN ESN.
Basic License Information
Parameter Description
License SN Serial number (SN) of a license, which uniquely identifies a
license file.
Activated Indicates whether a license is in use.
l Yes indicates that the license is activated.
l No indicates that the license is not activated.
A license is activated after resources authorized by this license are
allocated to NodeBs through the U2000. Only one license can be
activated at a specific time.
License State Status of a license. A license can be in any of the following states:
l Default
l Normal
l Commissioning
l Grace Period
l Inactive
NOTE
In the license information list displayed on your U2000 client, licenses in
different states are identified with different colors.
l Grace Period: The license information is in yellow.
l Default: The license information is in gray.
Created on License generation date when a license is applied.
Expiration Date Date when a license expires.
Revoked on Time when a license is invalidated.
Control Item Control item included in a license.
Issue 03 (2017-06-30) Huawei Proprietary and Confidential 222
Copyright © Huawei Technologies Co., Ltd.
U2000
RAN Maintenance User Guide 6 NE License Management
6.6.4.3 Parameters for Creating/Modifying Scheduled NodeB License Allocation
Tasks
This section describes the parameters of scheduled NodeB license allocation tasks. You can
refer to this section when creating or modifying scheduled NodeB license allocation tasks.
Parameter Description
Parameter Description
Task File l To create a scheduled NodeB license allocation task by
following the instructions provided in allocating a license
to NEs on a scheduled basis
The system automatically generates a CSV license resource
allocation file based on the preset license allocation
information and displays the file in Task File. Manual
export is not required.
l To create a scheduled NodeB license allocation task by
following the instructions provided in Creating User
Scheduled Tasks
Click Import, and then select the NodeB license resource
allocation file to be allocated.
You can export NodeB license allocation information by
following the instructions provided in 6.6.3.11 Exporting
NodeB License Allocation Information and then change
the allocation data of the NodeB common license.
NOTICE
When modifying the license allocation information, ensure that the
exported file is intact. The information, such as NE information,
telecom operator information, and control item information, cannot
be deleted. You need to modify only the license allocation
information.
NE In the NE navigation tree, select the NE where the license
allocation file is to be used.
Only one scheduled allocation task can be created for an NE.
The NEs for which tasks are created are not displayed in the
NE navigation tree any longer. The task names corresponding
to these NEs are displayed in the Existed Task Information
list.
6.6.5 FAQs About NodeB License Management
This chapter describes frequently asked questions (FAQs) about the operations related to
NodeB license management and provides the solutions.
6.6.5.1 In RAN Sharing Scenarios, the NodeB Can Not Be Found under the
Private Operator
Issue 03 (2017-06-30) Huawei Proprietary and Confidential 223
Copyright © Huawei Technologies Co., Ltd.
U2000
RAN Maintenance User Guide 6 NE License Management
Symptom
In RAN sharing scenarios, the NodeB can not be found under the private operator.
Possible Causes
The NodeBID configured on the RNC/BSC is inconsistent with NodeB ID on the U2000.
Procedure
Step 1 Run the LST UOPERATORSHARINGMODE command on the RNC/BSC to check
whether the RNC/BSC supports RAN sharing. If it does not, contact Huawei Technical
support to modify the configuration.
Step 2 Run the LST UCNOPERGROUP command on the RNC/BSC to query the operator group
and the main operator configured on the RNC/BSC.
Step 3 Run the LST UCELL command on the RNC/BSC to check whether the operator group has
been configured on the NodeB in the displayed information, the displayed information is
similar to Figure 6-50. If the operator group is not configured, contact Huawei technical
support to modify the configuration.
Figure 6-50 The Example of Displayed Information
Step 4 Run the LST UNODEB command on the RNC/BSC to query the NodeBID configured on the
RNC/BSC.
Step 5 On the main topology of the U2000 client, right-click the RNC/BSC and choose Properties
from the short-cut menu to check whether NodeB ID is consistent with the NodeB ID on the
RNC/BSC. If they are inconsistent, contact Huawei technical support to make modifications
to ensure NodeB ID consistency between the RNC/BSC and U2000.
Step 6 On the U2000, manually synchronize NE configuration data.
Step 7 After the synchronization, select License > NE License Management > NodeB (traditional
style); alternatively, double-click Software Management in Application Center and choose
NE License > NodeB (application style). In the NodeB License Management window,
check whether the NodeB can be found under the private operator. If NodeBs cannot be
displayed properly, contact Huawei technical support.
----End
6.6.5.2 SRAN NEs with UMTS Cannot Deliver NodeB Licenses
Symptom
SRAN NEs with UMTS cannot deliver NodeB licenses, and corresponding NE icons are not
displayed in NodeB License Management.
Issue 03 (2017-06-30) Huawei Proprietary and Confidential 224
Copyright © Huawei Technologies Co., Ltd.
U2000
RAN Maintenance User Guide 6 NE License Management
Possible Causes
The IP address configured on the RNC/BSC is inconsistent with the IP address of the
BTS3900.
Procedure
Step 1 Run the LST NODEB/LST NODEBIP or LST UNODEB/LST UNODEBIP command to
query the NodeB information configured on the RNC/BSC.
Step 2 Check whether the NodeB IP address configured on the RNC/BSC is the same as the IP
address of the BTS3900. If they are different, please contact HUAWEI technical support
engineers to modify the related configuration data on the RNC/BSC or BTS3900 to be the
same.
----End
6.7 WiMAX BTS License Management (Excluding
BTS3701B Licenses)
A WiMAX BTS license defines the functions and resources available to the WiMAX BTSs
with identical version and release (in VxxxRxxx format) in a U2000 system. You can manage
WiMAX BTS licenses on the U2000, such as uploading, allocating, synchronizing, and
querying licenses.
Context
The U2000 can manage the licenses of the BTS3702C, BTS3702E, and DBS3900 WiMAX.
6.7.1 Overview of the WiMAX BTS License
WiMAX BTS licenses are provided by suppliers to telecom operators for governing the usage
and redistribution of WiMAX BTSs. They are centrally saved and managed in the U2000
system. WiMAX BTSs with identical version and release (in VxxxRxxx format) share one
license.
Classification of WiMAX BTS Licenses
The WiMAX BTS license is classified into the following types:
l Commercial license: Users need to purchase commercial licenses from Huawei. After a
user has purchased a commercial license, the WiMAX BTSs of this user can use all
resources and provide all functions within a time period specified in the commercial
license.
l Trial license: Users can obtain trial licenses from Huawei directly and do not need to pay
for them. After a user has obtained a trial license, the WiMAX BTSs of this user can use
trial resources and provide trial functions within a time period specified in the trial
license. The default validity period of a trial license is three months.
Management of WiMAX BTS Licenses
The U2000 uniformly manages WiMAX BTS licenses, as shown in Figure 6-51.
Issue 03 (2017-06-30) Huawei Proprietary and Confidential 225
Copyright © Huawei Technologies Co., Ltd.
U2000
RAN Maintenance User Guide 6 NE License Management
Figure 6-51 WiMAX BTS license management
The mechanism for managing WiMAX BTSs is described as follows:
l Based on the ESN of a U2000 system, a WiMAX BTS license is generated and shared by
all the WiMAX BTSs with identical version and release in the U2000 system.
l WiMAX BTS license files are saved on the U2000 server, not on WiMAX BTS devices.
WiMAX BTS licenses are allocated to WiMAX BTSs through the U2000. After the
U2000 delivers license allocation information to WiMAX BTSs, the information takes
effect immediately.
l The total number of resources allocated to the WiMAX BTSs with identical version and
release cannot exceed the number of resources authorized by the corresponding WiMAX
BTS license.
Scenarios in Which You Need to Apply for a License
Telecom operators need to apply for a WiMAX BTS license in the following scenarios:
l A WiMAX BTS is created but a license corresponding to the WiMAX BTS version is
unavailable.
l A WiMAX BTS cross-version or cross-release upgrade is required.
l The existing WiMAX BTS license has insufficient capacity and a capacity expansion is
required.
6.7.2 WiMAX BTS License Operation Process
This section describes the process of managing a WiMAX BTS license on the U2000.
Procedure
Step 1 Query the ESN of the U2000 system.
The MAC address of an U2000 server is encrypted to form the Equipment Serial Number
(ESN) of the U2000 system. For detailed operations, see 6.7.2.1 Querying the ESN of an
U2000 System.
Step 2 Upload the WiMAX BTS license file to the U2000 server.
You need to perform all license-related operations through the U2000 because WiMAX BTS
license files are not saved on WiMAX BTS devices. After obtaining a WiMAX BTS license,
you need to upload the license file to the U2000 server, and then perform license-related
Issue 03 (2017-06-30) Huawei Proprietary and Confidential 226
Copyright © Huawei Technologies Co., Ltd.
U2000
RAN Maintenance User Guide 6 NE License Management
operations (for example, license allocation) on the WiMAX BTSs through the U2000 client.
For detailed operations, see 6.7.2.2 Uploading a WiMAX BTS License File to the U2000
Server.
Step 3 Allocate the WiMAX BTS license.
After uploading a WiMAX BTS license file to the U2000 server, you need to allocate the
license to the WiMAX BTSs. Then you can activate the license for it to take effect. For
detailed operations, see 6.7.2.3 Allocating a WiMAX BTS License.
Step 4 View the WiMAX BTS license allocation information.
Through the U2000 client, you can view the currently activated license file corresponding to a
specified WiMAX BTS version and the license allocation information about all the WiMAX
BTSs in the U2000 system. For detailed operations, see 6.7.2.4 Viewing WiMAX BTS
License Allocation Information.
Step 5 Optional: Synchronize the WiMAX BTS license.
The resource control item values saved on a WiMAX BTS may be inconsistent with the
corresponding values saved on the U2000 if the WiMAX BTS is maintained, the WiMAX
BTS file system is damaged, or the WiMAX BTS license is deleted. In this case, you can
synchronize the license allocation information saved on the WiMAX BTS with that saved on
the U2000. The U2000 automatically delivers WiMAX BTS license allocation information to
WiMAX BTSs on a scheduled basis every day. For detailed operations, see 6.7.2.5
Synchronizing a WiMAX BTS License.
Step 6 Optional: Delete the WiMAX BTS license.
A WiMAX BTS can provide more functions or use more resources after it is upgraded or its
capacity is expanded. Generally, you need to apply for a new WiMAX BTS license before
performing a WiMAX BTS upgrade or capacity expansion. The new WiMAX BTS license
takes effect immediately after its allocation information is delivered to the WiMAX BTS. The
previous WiMAX BTS license, which is deactivated accordingly, can be deleted. For detailed
operations, see 6.7.2.7 Deleting a WiMAX BTS License.
----End
6.7.2.1 Querying the ESN of an U2000 System
The MAC address of an U2000 server is encrypted to form the Equipment Serial Number
(ESN) of the U2000 system.
Procedure
l Single-System
a. Choose License > NE License Management > WiMAX BTS (traditional style);
alternatively, double-click Software Management in Application Center and
choose NE License > WiMAX BTS (application style). The WiMAX BTS
Network License Management window is displayed.
b. In the navigation tree in the left pane, click a WiMAX BTS version node or the
default node.
The ESN of the U2000 system is displayed in the ESN area.
The ESN of an U2000 system is generated on the basis of the MAC address of an
U2000 server.
Issue 03 (2017-06-30) Huawei Proprietary and Confidential 227
Copyright © Huawei Technologies Co., Ltd.
U2000
RAN Maintenance User Guide 6 NE License Management
NOTE
To copy queried ESN information, you can select the information from the ESN window,
and press Ctrl+C.
l HA System, Remote HA System, SLS System, ATAE Cluster System.
a. Use PuTTY to log in to the active node or standby node in SSH mode as user
ossuser.
b. Run the following commands on active node or standby node to query the ESNs of
active node or standby node.
. /opt/oss/server/svc_profile.sh
getBWAESN
l virtual cluster system
For details see section Collecting ESN Information in U2000 Virtual Cluster System
Commissioning Guide.
----End
Follow-up Procedure
Based on the ESNs that are found, Huawei technical support personnel apply for a WiMAX
BTS license.
6.7.2.2 Uploading a WiMAX BTS License File to the U2000 Server
You need to perform all license-related operations through the U2000 because WiMAX BTS
license files are not saved on WiMAX BTS devices. After obtaining a WiMAX BTS license,
you need to upload the license file to the U2000 server, and then perform license-related
operations (for example, license allocation) on the WiMAX BTSs through the U2000 client.
Prerequisites
A valid WiMAX BTS license is available.
Context
l If the ESN recorded in a WiMAX BTS license file is inconsistent with that recorded in
the U2000 system or the license file has been modified, the license is regarded as invalid.
l You can upload multiple WiMAX BTS license files to the U2000 server. After you
upload a WiMAX BTS license file to the U2000 server, the license is in inactive state by
default.
If a WiMAX BTS license is active, the license is in use. Only one WiMAX BTS license
can be activated for the WiMAX BTSs with a certain version and release.
Procedure
Step 1 Choose License > NE License Management > WiMAX BTS (traditional style);
alternatively, double-click Software Management in Application Center and choose NE
License > WiMAX BTS (application style). The WiMAX BTS Network License
Management window is displayed.
Step 2 In the navigation tree in the left pane, right-click a version node, and then choose Upload
from the shortcut menu.
Issue 03 (2017-06-30) Huawei Proprietary and Confidential 228
Copyright © Huawei Technologies Co., Ltd.
U2000
RAN Maintenance User Guide 6 NE License Management
The WiMAX BTSs earlier than V300R003 cannot be sorted by version number and are all
displayed under the Default node.
Step 3 In the displayed Open dialog box, select the license file corresponding to the WiMAX BTS
version and then click Open.
You can upload multiple WiMAX BTS license files to the U2000 server.
Step 4 In the displayed Confirm dialog box, click Yes.
Uploading progress is displayed on the FTP Task tab page in the WiMAX BTS Network
License Management window. When the Status bar displays as succeed, the license file is
uploaded.
After the WiMAX BTS license file is uploaded to the U2000, you can double-click the license
file to view details.
----End
6.7.2.3 Allocating a WiMAX BTS License
After uploading a WiMAX BTS license file to the U2000 server, you need to allocate the
license to the WiMAX BTSs. Then you can activate the license for it to take effect.
Prerequisites
The WiMAX BTS license file corresponding to the WiMAX BTS version has been uploaded
to the U2000 server.
Context
l After you upload a WiMAX BTS license file to the U2000 server, the license is in
inactive state. Therefore, you need to allocate the license to WiMAX BTSs for it to take
effect.
l Multiple WiMAX BTS license files can exist in a U2000 system, but only one WiMAX
BTS license can be activated for the WiMAX BTSs with a certain version and release.
l The total number of resources allocated to the WiMAX BTSs with identical version and
release cannot exceed the number of resources authorized by the corresponding WiMAX
BTS license. Otherwise, resources cannot be allocated.
Procedure
Step 1 Choose License > NE License Management > WiMAX BTS (traditional style);
alternatively, double-click Software Management in Application Center and choose NE
License > WiMAX BTS (application style). The WiMAX BTS Network License
Management window is displayed.
Step 2 In the navigation tree in the left pane, select a version node.
The WiMAX BTSs earlier than V300R003 cannot be sorted by version number and are all
displayed under the Default node.
Step 3 In the license information area, select a WiMAX BTS license.
The number of resources authorized by the license is displayed in the license allocation area.
For example, indicates that the number of authorized resources is
400,000,000 and three of them are being used.
Issue 03 (2017-06-30) Huawei Proprietary and Confidential 229
Copyright © Huawei Technologies Co., Ltd.
U2000
RAN Maintenance User Guide 6 NE License Management
Step 4 In the license allocation area, double-click a WiMAX BTS, or right-click a WiMAX BTS and
then choose Modify from the shortcut menu to set license control items available to the
WiMAX BTS.
NOTE
l You can set a function control item to either 0 or 1. 0 indicates that the function is disabled while 1
indicates that the function is enabled.
l You can hold down the Ctrl or Shift key to select multiple WiMAX BTSs at a time. Right-click the
selected WiMAX BTSs, and then choose Modify from the shortcut menu to set a license control
item for all the selected WiMAX BTSs simultaneously.
l If a control item is unavailable in the Modify dialog box, the control item is not supported by
WiMAX BTSs. To view the values indicating that the control item is not supported by WiMAX
BTSs, click the status description on the right in the Modify dialog box. For descriptions of the
values, see Parameter Description in the dialog box.
l When setting license control items, you can click Clear to clear the preset values in the column of a
control item.
l You can click Settings in the Modify dialog box to add or delete one or more control items to be set.
Step 5 Click OK to close the Modify dialog box.
Step 6 In the license information area, right-click a WiMAX BTS license to be allocated and choose
Distribute from the shortcut menu.
You can allocate an inactive license to WiMAX BTSs. After an inactive license is allocated to
WiMAX BTSs, it is activated automatically and the license allocation information takes effect
on the WiMAX BTSs simultaneously.
You can view the license allocation information on the U2000. For detailed operations, see
6.7.2.4 Viewing WiMAX BTS License Allocation Information.
----End
6.7.2.4 Viewing WiMAX BTS License Allocation Information
Through the U2000 client, you can view the currently activated license file corresponding to a
specified WiMAX BTS version and the license allocation information about all the WiMAX
BTSs in the U2000 system.
Prerequisites
The WiMAX BTS license file corresponding to the WiMAX BTS version has been uploaded
to the U2000 server.
Procedure
Step 1 Choose License > NE License Management > WiMAX BTS (traditional style);
alternatively, double-click Software Management in Application Center and choose NE
License > WiMAX BTS (application style). The WiMAX BTS Network License
Management window is displayed.
Step 2 In the navigation tree in the left pane, select a version node. The currently activated license
file corresponding to this version and the license allocation information about all the WiMAX
BTSs in the U2000 system are displayed in the right pane.
In the license information area, select a license. The number of resources authorized by the
license and the number of resources being used by WiMAX BTSs are displayed in the license
Issue 03 (2017-06-30) Huawei Proprietary and Confidential 230
Copyright © Huawei Technologies Co., Ltd.
U2000
RAN Maintenance User Guide 6 NE License Management
allocation area. For example, indicates that the number of
authorized resources is 400,000,000 and three of them are being used.
----End
6.7.2.5 Synchronizing a WiMAX BTS License
The resource control item values saved on a WiMAX BTS may be inconsistent with the
corresponding values saved on the U2000 if the WiMAX BTS is maintained, the WiMAX
BTS file system is damaged, or the WiMAX BTS license is deleted. In this case, you can
synchronize the license allocation information saved on the WiMAX BTS with that saved on
the U2000. The U2000 automatically delivers WiMAX BTS license allocation information to
WiMAX BTSs on a scheduled basis every day.
Prerequisites
The WiMAX BTS license to be synchronized is active.
Procedure
Step 1 Choose License > NE License Management > WiMAX BTS (traditional style);
alternatively, double-click Software Management in Application Center and choose NE
License > WiMAX BTS (application style). The WiMAX BTS Network License
Management window is displayed.
Step 2 In the navigation tree in the left pane, select a version node.
The WiMAX BTSs earlier than V300R003 cannot be sorted by version number and are all
displayed under the Default node.
Step 3 In the license information area, right-click the WiMAX BTS license to be synchronized, and
then choose Synchronize to NE from the shortcut menu.
You must select an active WiMAX BTS license. After an inactive license is allocated to
WiMAX BTSs through the U2000 client, the license is activated automatically.
----End
6.7.2.6 Invalidating WiMAX Licenses
A new NE license is required when you adjust the capacity or change the Equipment Serial
Number (ESN) or telecom operator of an NE. On the U2000 client, you can invalidate a
currently active NE license and obtain an invalidation code. Then you can use the invalidation
code to apply for a new license quickly. In this way, you can apply for a new license more
efficiently.
Prerequisites
l You have logged in to the U2000 client.
l The U2000 and related NEs communicate properly.
l You are authorized to perform operations on NE licenses.
Context
l If an NE license is invalidated, it switches to the grace state. The grace state lasts for 60
days.
Issue 03 (2017-06-30) Huawei Proprietary and Confidential 231
Copyright © Huawei Technologies Co., Ltd.
U2000
RAN Maintenance User Guide 6 NE License Management
l After an NE license expires, it switches to the grace state. When the NE license is in this
state, all control items specified in the NE license are still available but you can apply for
a new license. When the grace period ends, the license expires and can no longer be
used.
l If no NE license exists, the existing NE license is incorrect, or the existing NE license
exceeds both the validity period and grace period, the NE license is in No valid license
file state. The NE whose license is in No valid license file state cannot be used.
Procedure
Step 1 Choose License > NE License Management > WiMAX BTS (traditional style);
alternatively, double-click Software Management in Application Center and choose NE
License > WiMAX BTS (application style). The WiMAX License Management window is
displayed.
Step 2 Select an NE version node from the navigation tree in the left pane.
The operators and licenses related to the RAN are displayed in two tables in the upper right
part of the window.
Step 3 Right-click the license that you want to invalidate and choose Revoke from the shortcut
menu.
Step 4 Click Yes to invalidate the license.
After the license is invalidated, a dialog box is displayed showing the time when the license is
invalidated and the invalidation code, or you can double-click a license that has been
invalidated to view the time when the license is invalidated and the invalidation code.
NOTE
l If you run MML commands to re-invalidate a license after the license has been invalidated, the re-
invalidation fails.
l If you re-invalidate a license on U2000, the U2000 displays a message showing the re-invalidation is
successful. However, this message actually is the successful invalidation message displayed in the first
time when the license was invalidated, which does not represent the real result of the re-invalidation.
----End
Follow-up Procedure
You can log in to FNO WEB and apply for a new license using the invalidation code.
6.7.2.7 Deleting a WiMAX BTS License
A WiMAX BTS can provide more functions or use more resources after it is upgraded or its
capacity is expanded. Generally, you need to apply for a new WiMAX BTS license before
performing a WiMAX BTS upgrade or capacity expansion. The new WiMAX BTS license
takes effect immediately after its allocation information is delivered to the WiMAX BTS. The
previous WiMAX BTS license, which is deactivated accordingly, can be deleted.
Prerequisites
The WiMAX BTS license to be deleted is inactive.
Issue 03 (2017-06-30) Huawei Proprietary and Confidential 232
Copyright © Huawei Technologies Co., Ltd.
U2000
RAN Maintenance User Guide 6 NE License Management
Procedure
Step 1 Choose License > NE License Management > WiMAX BTS (traditional style);
alternatively, double-click Software Management in Application Center and choose NE
License > WiMAX BTS (application style). The WiMAX BTS Network License
Management window is displayed.
Step 2 In the navigation tree in the left pane, select a version node.
The WiMAX BTSs earlier than V300R003 cannot be sorted by version number and are all
displayed under the Default node.
Step 3 In the license information area, right-click the WiMAX BTS license to be deleted, and then
choose Delete from the shortcut menu.
NOTE
If you want to delete an active license, you need to activate another license by allocating this new license
to the corresponding WiMAX BTSs first. Then the originally active license is automatically deactivated
and can be deleted. For details about how to activate a WiMAX BTS license by allocating it to WiMAX
BTSs, see 6.7.2.3 Allocating a WiMAX BTS License.
----End
6.7.2.8 Exporting WiMAX BTS License Allocation Information
When an WiMAX BTS needs to be relocated, you can export the WiMAX BTS license
allocation information before the relocation and import the allocation information again after
the relocation.
Prerequisites
You have allocated a license to the WiMAX BTS.
Procedure
Step 1 ChooseLicense > NE License Management > WiMAX BTS (traditional style); alternatively,
double-click Software Management in Application Center and choose NE License >
WiMAX BTS (application style). The WiMAX BTS Network License Management
window is displayed.
Step 2 In the navigation tree in the left pane of the WiMAX BTS Network License Management
window, right-click the WiMAX BTS whose license allocation information needs to be
exported and choose Export from the shortcut menu.
Step 3 In the displayed dialog box, set a local path and file name for you to save the license
allocation information, and click Save.
The WiMAX BTS license allocation information is exported to a csv file.
----End
6.7.2.9 Importing WiMAX BTS License Allocation Information
When an WiMAX BTS needs to be relocated, you can export the WiMAX BTS license
allocation information before the relocation and import the allocation information again after
the relocation.
Issue 03 (2017-06-30) Huawei Proprietary and Confidential 233
Copyright © Huawei Technologies Co., Ltd.
U2000
RAN Maintenance User Guide 6 NE License Management
Prerequisites
The license allocation information about an WiMAX BTS has been exported.
Procedure
Step 1 ChooseLicense > NE License Management > WiMAX BTS (traditional style); alternatively,
double-click Software Management in Application Center and choose NE License >
WiMAX BTS (application style). The WiMAX BTS Network License Management
window is displayed.
Step 2 Perform operations by following the instructions provided in Exporting WiMAX BTS
License Allocation Information to back up the license allocation information.
Step 3 Import WiMAX BTS license allocation information, as shown in Figure 6-52.
Issue 03 (2017-06-30) Huawei Proprietary and Confidential 234
Copyright © Huawei Technologies Co., Ltd.
U2000
RAN Maintenance User Guide 6 NE License Management
Figure 6-52 Importing WiMAX BTS license allocation information
----End
Follow-up Procedure
The license allocation information does not take effect on the WiMAX BTS immediately after
the file is imported to the U2000. You need to deliver the information to the WiMAX BTS for
the information to take effect on the WiMAX BTS. For detailed operations, see 6.7.2.3
Allocating a WiMAX BTS License.
Issue 03 (2017-06-30) Huawei Proprietary and Confidential 235
Copyright © Huawei Technologies Co., Ltd.
U2000
RAN Maintenance User Guide 6 NE License Management
6.7.3 GUIs for WiMAX BTS Network License Management
You can familiarize yourself with the layout of the WiMAX BTS Network License
Management window and the areas of the window by referring to this part.
Figure 6-53 shows the WiMAX BTS Network License Management window. For details of
each area, see Table 6-15.
Figure 6-53 WiMAX BTS Network License Management window
Table 6-15 Description of the WiMAX BTS Network License Management window
Area No. Name Description
1 Navigation tree Displays WiMAX BTSs.
2 ESN area Displays U2000 ESN information.
3 License information Displays the license corresponding to a specified
area WiMAX BTS version and the license state.
4 License allocation Displays the license allocation information about
area WiMAX BTSs.
5 Task list/file transfer l Displays the tasks that are performed in the
list WiMAX BTS Network License
Management window this time. In this area,
you can select one or more tasks that are
already performed, right-click them, and then
choose corresponding items from the shortcut
menu to perform operations.
l The file transfer list displays file transfer
tasks between the U2000 client and server.
Issue 03 (2017-06-30) Huawei Proprietary and Confidential 236
Copyright © Huawei Technologies Co., Ltd.
U2000
RAN Maintenance User Guide 6 NE License Management
6.7.4 GUIs for FTP Tasks
This section describes the FTP Task tab page and provides information about each element
displayed on the tab page.
Figure 6-54 shows the FTP Task tab page. For details about the parameters displayed in
Figure 6-54, see Table 6-16.
Figure 6-54 FTP Task GUI
Table 6-16 Interface description of the FTP Task tab page
Parameter Description
Operation Shows the task type of an FTP task.
Status Shows the status of an FTP task.
Object Enter the save path and name of the file to be transferred.
Progress Shows the progress of an FTP task.
Start Time Shows the start time of an FTP task.
End Time Shows the end time of an FTP task.
Informatio During the process of an FTP task, the Information cell shows the status of
n the FTP task; after an FTP task is finished, you can double-click the
Information cell to view the detailed description of the FTP task.
6.8 eCoordinator License Management
An eCoordinator license defines the available functions and resources for an eCoordinator.
You can manage eCoordinator licenses using the software management function on the
U2000, such as loading and activating licenses. Only the ECO6910 belongs to the
eCoordinator type.
Context
You can also manage eCoordinator licenses using the NE license management function on the
U2000. For details, see 6.3 Controller License Management.
6.8.1 Loading a License
An eCoordinator license defines the available functions and resources for an eCoordinator.
You need to load an obtained license on a specific eCoordinator so that the license can be
activated and the eCoordinator can operate with authorized functions and resources.
Issue 03 (2017-06-30) Huawei Proprietary and Confidential 237
Copyright © Huawei Technologies Co., Ltd.
U2000
RAN Maintenance User Guide 6 NE License Management
Prerequisites
l You have successfully applied for a valid license and saved it on the local client.
l The connection between the eCoordinator on which the license is to be loaded and the
U2000 is normal.
Procedure
l For details about how to load a license on a specific eCoordinator through the U2000
client, see Transferring NE Files.
l Upload a license to the U2000 server through the U2000 client, and then the U2000
server delivers the license to a specific eCoordinator.
a. Upload a license to the U2000 server.
i. Choose Choose Software > Software Browser (traditional style);
alternatively, double-click Software Management in Application Center and
choose NE File > Software Browser (application style).. The Software
Browser window is displayed.
ii. Click the OSS Server tab. Under the OSS Server node, select an eCoordinator
such as ECO6910.
iii. Click the License tab in the right pane.
iv. Choose Transfer > From OSS Client To OSS Server. The NE File Transfer
dialog box is displayed.
v. Click Select in the Source Path area to select the license to be uploaded.
vi. Select an eCoordinator in the Destination Path area.
vii. Optional: f a license needs to be uploaded, click and OK to add the
selected license to the license uploading task.
viii. Optional: If multiple licenses need to be uploaded, click , repeat a.v and
a.vi, and click Add to create multiple license uploading tasks.
ix. Click OK. The U2000 starts to upload the license.
The uploading progress is displayed on the FTP Task tab page in the lower
part of the Software Browser window.
b. Download the license to the eCoordinator.
i. Choose Software > Software Browser (traditional style); alternatively,
double-click Software Management in Application Center and choose NE
File > Software Browser (application style)..
ii. In the displayed Software Browser window, click the OSS Server tab. Under
the OSS Server node, select an eCoordinator such as ECO6910.
iii. Click the License tab in the right pane.
iv. On the License tab page, select one or multiple licenses to be downloaded.
v. Choose Transfer > From OSS Server to NE. The NE File Transfer dialog
box is displayed.
vi. Optional: To change the license, reselect a license to be downloaded in the
Source Path area.
vii. Optional: If a license needs to be downloaded, click and OK to add the
selected license to the license downloading task.
Issue 03 (2017-06-30) Huawei Proprietary and Confidential 238
Copyright © Huawei Technologies Co., Ltd.
U2000
RAN Maintenance User Guide 6 NE License Management
viii. Optional: If multiple licenses need to be downloaded, click , select the
licenses to be downloaded in the Source Path area, and click Add to create
multiple license downloading tasks.
ix. Click OK. The system starts to download the license.
The downloading progress is displayed on the Immediate Task tab page in the
lower part of the Software Browser window. If success message is displayed
for Status, the downloading task is complete. On the NE tab page above the
navigation tree, you can view the license loaded on the eCoordinator.
----End
6.8.2 Activating a License
A license can function only when it is activated. Once a license is loaded on an eCoordinator,
it is inactive by default, and you need to manually activate the license.
Prerequisites
The license has been loaded on the eCoordinator.
Procedure
Step 1 Choose Choose Software > Software Browser (traditional style); alternatively, double-click
Software Management in Application Center and choose NE File > Software Browser
(application style).. The Software Browser window is displayed.
Step 2 Click the NE tab. Expand NE > ECO6910 and select an eCoordinator.
Step 3 Click the License tab in the right pane.
The tab page displays information about the license loaded on the eCoordinator.
Step 4 Select a license to be activated and click Activate. The Activate License File window is
displayed.
Step 5 Click OK.
During activation, the eCoordinator verifies this license file. The verification involves the
following aspects:
l File validity verification: verifies that the license file matches the eCoordinator, is not
corrupted, and does not expire. If the license file is invalid, the activation fails.
l Authorization resource value verification: verifies that the total number of resources used
by the eCoordinator is less than or equal to the number of resources authorized by the
license file. If the number of used resources exceeds the number of authorized resources,
the activation fails.
l ESN verification: verifies that the ESN of the license file is consistent with the ESN of
the eCoordinator. If the ESNs are inconsistent, the license file can still be activated, but
will enter the trial period.
----End
6.9 Stand-Alone License Management
After applying for and installing a stand-alone license, you can use the NE functions specified
in the stand-alone license. In stand-alone license management, you can query, apply for,
Issue 03 (2017-06-30) Huawei Proprietary and Confidential 239
Copyright © Huawei Technologies Co., Ltd.
U2000
RAN Maintenance User Guide 6 NE License Management
install, and change a stand-alone license. In addition, you can adjust the capacities defined in
the license. The license controls the validity period or functions of an NE. Therefore, you
need to view the license state and change the expired license. Otherwise, services will be
affected.
6.9.1 Getting to Know Stand-Alone License
This topic describes the scenarios of the stand-alone license management, which helps you to
understand the procedure for managing stand-alone licenses in different scenarios. By
viewing Stand-Alone License states, you can judge whether licenses meet service
requirements.
Stand-Alone License Operation Scenarios
When you apply for a stand-alone license, you can query, install, and change the stand-alone
license. You can also change the capacities defined in the stand-alone license.
Stand-Alone License States
A stand-alone license has six states. Table 6-17 shows the stand-alone license states.
Table 6-17 stand-alone license states
State Description
Default If the NE license state is Default, all the NE functions are in the
Default state, and eNodeB is running with the allowed least resources
and functions.
Commissioning If a stand-alone license that you apply for during NE commissioning,
the license is in debugging state. In this state, you can use NE
functions in a certain period. However, if the license expires, you
cannot use the functions. Therefore, you need to apply for a
commercial license before the license expires.
Normal When the stand-alone license obtained from a commercial contract is
used, this license is in the Normal use state. In this state, you can use
the resources and functions in the stand-alone license.
Grace Period After a stand-alone license expires, it has a grace period. In this
period, you can apply for a new license. In the grace period, all
control items in the stand-alone license are available.
Emergency In emergent situations such as a disaster, the stand-alone license state
can be set to Emergency. In this state, the stand-alone license control
is cancelled, and the device capacity is set to the maximum. This
prevents the NE services from being damaged.
NOTE
If a stand-alone license is in the Critical state, contact Huawei technical
support engineers to perform operations.
Issue 03 (2017-06-30) Huawei Proprietary and Confidential 240
Copyright © Huawei Technologies Co., Ltd.
U2000
RAN Maintenance User Guide 6 NE License Management
State Description
Trial In this state, you can continue to use the device resources and
functions defined in a stand-alone license. The cause for this state is
that verification of the correctness of the stand-alone license file fails.
In this case, the stand-alone license keeps valid for 60 days (keep-
alive period) by default.
6.9.2 Process of Managing the Stand-Alone License
This section describes the process of managing the stand-alone licenseon the U2000.
Procedure
Step 1 Query the stand-alone license state.
This section describes how to query the license state of an NE and provides handling
suggestions. For details, see 6.9.2.1 Querying the Stand-Alone License Information.
Step 2 Export the information for applying for the stand-alone license.
This topic describes how to apply for a stand-alone license. When you install an NE, you need
to export the NE application information to apply for a stand-alone license, ensuring that NE
functions are used properly. For details, see 6.9.2.2 Applying for a Stand-Alone License.
Step 3 Checking the Mapping Between stand-alone license and NEs
This topic describes the procedure to check whether a stand-alone license is mapped properly
with the NE configuration data before loading and issue the license file to the NE for
installation. For details, see 6.9.2.3 Checking the Mapping Between Stand-Alone License
and NEs.
Step 4 Install the stand-alone license.
This section describes how to load a license file for an NE present in the network. The
supported functions run properly only after you install a valid license for an NE. After you
successfully load a license for an NE, the license file is backed up in the U2000 server. For
details, see 6.9.2.4 Installing a Stand-Alone License.
Step 5 Optional: Restoring a stand-alone license.
This section describes how to restore license for selected NEs. When a stand-alone license file
is damaged or rolled back, you can restore the stand-alone license file. For details, see 6.9.2.8
Restoring the Stand-Alone License.
Step 6 Optional: Adjust stand-alone license capacities.
You can adjust the capacity in a stand-alone license to improve the license usage and reduce
the maintenance cost of the carrier. For details, see 6.9.2.9 Adjusting the Stand-Alone
License Capacity.
Step 7 Optional: Change the stand-alone license.
If an NE ESN (Equipment Serial Number) changes or the capacity specified in a license is
adjusted for the other NE, you need to change the stand-alone license. For details, see 6.9.2.10
Changing a Stand-Alone License.
Step 8 Optional: Synchronizing stand-alone license Information.
Issue 03 (2017-06-30) Huawei Proprietary and Confidential 241
Copyright © Huawei Technologies Co., Ltd.
U2000
RAN Maintenance User Guide 6 NE License Management
You can upload the ESN and license information of an NE to the U2000. Synchronize NE
Information is applicable when an NE accesses the U2000 or after communications recovery
after network disconnection between an NE and the U2000. For details, see 6.9.2.11
Synchronizing NE Information.
----End
6.9.2.1 Querying the Stand-Alone License Information
By querying the stand-alone license information, you can understand the status of stand-alone
licenses and find out the stand-alone licenses to be maintained.
Prerequisites
Before performing this operation, you need to synchronize NE information by following the
instructions provided in 6.9.2.11 Synchronizing NE Information.
Context
The state of a stand-alone license affects the use of the functions defined in the stand-alone
license.
Procedure
Step 1 Choose License > NE License Management > Stand-Alone (traditional style); alternatively,
double-click Software Management in Application Center and choose NE License >
Stand-Alone (application style).
Step 2 On the Stand-Alone License Management tree, select License Information Query.
Step 3 If filter criteria are not set, the Filter dialog box is displayed by default. If filter criteria have
been set, click Filter.
Step 4 In the Filter dialog box, select the license state to be queried from License Status area.
Step 5 In the Device area, click Select.
Step 6 In the Select NE dialog box, click , , , and or
double click on the device to select or remove devices from Available Devices and Selected
Devices. In the Selected Devices area, you can click or to import or export NE
details.
Issue 03 (2017-06-30) Huawei Proprietary and Confidential 242
Copyright © Huawei Technologies Co., Ltd.
U2000
RAN Maintenance User Guide 6 NE License Management
NOTE
l In the Select NE dialog box, click . In the Find NE dialog box, enter the string to be found and
click Find Next to rapidly search for the corresponding NE.
l You can filter NEs whose licenses are in grace period by setting the start date and end date.
1. Click .
2. In the Select Period dialog box, set Start date and End date.
3. Click OK.
l You can filter NEs by setting criteria, such as NE version and License file type.
1. Click Filter in the Select NE dialog box.
2. In the Filter dialog box, set filter criteria. For the detailed information about parameters in the
Filter dialog box, see 6.9.4 Parameters for Setting Filter Criteria.
3. Click OK.
Step 7 In the Select NE dialog box, click OK.
Step 8 In the Filter dialog box, click OK.
Step 9 In the license list, view NE Name, Subnet, NE Type, Version, ESN, License Status,
Expiration Date, License Backup, Grace Period Entry, Synchronized On, and Radio
Access Type of the license.
NOTE
l In the License Information Query pane, select a record, press Ctrl+A, and then press Ctrl+C.
Open an .xls or .xlsx file and press Ctrl+V to copy data from the pane to the file.
l Select a stand-alone license record. In the Details area, you can view the detailed information
about a stand-alone license.
l You can right-click a stand-alone license record and choose Find from the shortcut menu. In the
Find dialog box, enter the string to be found and click Find Next to rapidly search for the
corresponding stand-alone license record.
l If the NE supports SBOM feature, the Details area displays Operator Index, Operator Name,
Item Type, SBOM Description, SBOM Model, Allocated, Configured, Actual Used, Unit, and
Expiration Date.
l Select one or more stand-alone license records, right-click and choose Export Details of All
Records or Export Details of Selected Records from the shortcut menu to save the details about
all stand-alone licenses or selected NE licenses to the local PC.
– If SBOM NEs exist along with other NEs, SBOM NE license information will be exported
into a new file.
– NE license information can be exported into a .csv, .xls, .xlsx, or .xml file, and the naming
convention for the file is
ExportStandAloneLicense_YYYYMMDD_HHMMSS_licenseItem. The naming
convention for the SBOM NE license information file is
ExportStandAloneLicense_YYYYMMDD_HHMMSS_SBOM, for example:
ExportStandAloneLicense_20160126_145445_licenseItem.csv and
ExportStandAloneLicense_20160126_145445_SBOM.csv.
l In the Details group box, you can right-click a record and choose Find from the short-cut menu to
query the detailed information about the NE license.
l When a user saves a stand-alone license file in .xls or .xlsx format, a cell can support a maximum
of 32,767 characters.
----End
Issue 03 (2017-06-30) Huawei Proprietary and Confidential 243
Copyright © Huawei Technologies Co., Ltd.
U2000
RAN Maintenance User Guide 6 NE License Management
6.9.2.2 Applying for a Stand-Alone License
This topic describes how to apply for a stand-alone license. When you install an NE, you need
to export the NE application information to apply for a stand-alone license, ensuring that NE
functions are used properly.
Prerequisites
Before performing this operation, you need to synchronize NE information by following the
instructions provided in 6.9.2.11 Synchronizing NE Information.
Procedure
Step 1 Choose License > NE License Management > Stand-Alone (traditional style); alternatively,
double-click Software Management in Application Center and choose NE License >
Stand-Alone (application style).
Step 2 In the Stand-Alone License Management navigation tree, choose NE License
Maintenance. On the NE License Maintenance panel.
Step 3 Click NE License Maintenance Operation and select Export NE Application
Information.
Step 4 In the Export NE Application Information dialog box click Select.
Step 5 In the Select NE dialog box, click , , , and or
double click on the NEs to select or remove NEs from Available Devices and Selected
Devices. In the Selected Devices area, you can click or to import or export NE
details.
NOTE
l In the Select NE dialog box, click . In the Find NE dialog box, enter the string to be found and
click Find Next to rapidly search for the corresponding NE.
l You can filter NEs whose licenses are in grace period by setting the start date and end date.
1. Click .
2. In the Select Period dialog box, set Start date and End date.
3. Click OK.
l You can filter NEs by setting criteria, such as NE version and License file type.
1. Click Filter in the Select NE dialog box.
2. In the Filter dialog box, set filter criteria. For the detailed information about parameters in the
Filter dialog box, see 6.9.4 Parameters for Setting Filter Criteria.
3. Click OK.
Step 6 In the Select NE dialog box, click OK.
Step 7 In the Export NE Application Information dialog box, click on the right of Export
path. In the Save dialog box, set the file name and file path that are used to store the
application information of a stand-alone license. Then click Save. User can save the file
in .xml, .csv, .xls or .xlsx format. When a user saves a stand-alone license file in .xls or .xlsx
format, a cell can support a maximum of 32,767 characters.
Issue 03 (2017-06-30) Huawei Proprietary and Confidential 244
Copyright © Huawei Technologies Co., Ltd.
U2000
RAN Maintenance User Guide 6 NE License Management
NOTE
l If SBOM NEs exist along with other NEs, SBOM NE license information will be exported into a
new file.
l The naming convention for the NE license information file is
ExportNEApplicationInformation_YYYYMMDD_HHMMSS_2.0. The naming convention for
the license information file of NEs supporting the SBOM feature is
ExportNEApplicationInformation_YYYYMMDD_HHMMSS_3.0, for example:
ExportNEApplicationInformation_20160126_160202_2.0.csv and
ExportNEApplicationInformation_20160126_160202_3.0.csv.
l If you want to export the stand-alone license application information in ESDP (Electronic Software
Delivery Platform) format, you need to select Export in ESDP offline format check box in the
Export NE Application Information dialog box. By default this check box is not selected. You can
export stand-alone license information only in .xlsx. The naming convention for the license
information file of NEs not supporting the SBOM feature is
ExportNEApplicationInformation(ESDP)_YYYYMMDD_HHMMSS_NE type_NE
version_2.0, and that for the license information file of NEs supporting the SBOM feature is
ExportNEApplicationInformation(ESDP)_YYYYMMDD_HHMMSS_NE type_NE
version_3.0.
Step 8 Optional: Enter the description of the task in the Remarks text box. The maximum value
length of Remarks is 255 characters.
Step 9 Click OK.
NOTE
If no file is generated after you perform all operations, the possible cause is that all the subtasks under
the main task fail. The user can expand the node of the main task and view the cause of the failure to
execute these subtasks.
On the NE License Maintenance page, the table displays the record of the Export NE
Application Information task.
NOTE
You can perform the following operations on this type of task:
l In the NE License Maintenance pane, select a record, press Ctrl+A, and then press Ctrl+C. Open
an .xls or .xlsx file and press Ctrl+V to copy data from the pane to the file. Unexpanded data is not
copied.
l Delete: Right-click the main task and choose Delete to delete the task.
l Retry: When Execution Status of the subtask is Execution failed, Execution timed out , Invalid
Radio Access Type, or Stopped, you can right-click the subtask and choose Retry from shortcut
menu to execute the subtask again.
Alternatively, you can choose multiple subtasks at a batch (Execution Status of at least one
subtask is Execution failed, Execution timed out, Invalid Radio Access Type , or Stopped) to
execute the subtasks again. If the Execution Status of a subtask is Execution succeeded, the task
is not re-executed.
l Stop: When the main task is being executed, right-click this task and choose Stop from the
shortcut menu to stop the sub-tasks whose Execution Status is Waiting to execute in the main
task.
l Export Result: When Execution Status of the main task is Execution succeeded or Partially
succeeded, select the main task, or one or more successful sub-tasks, right-click and choose
Export Result from the shortcut menu to export the stand-alone license application information in
the task to any supported file type.
For details about how to perform operations on tasks in the NE License Maintenance page, see how to
work on the tasks listed in the NE License Maintenance.
In the event of task failure, users can right click in the Details area below and perform the
following operations:
Issue 03 (2017-06-30) Huawei Proprietary and Confidential 245
Copyright © Huawei Technologies Co., Ltd.
U2000
RAN Maintenance User Guide 6 NE License Management
1. Choose Select All from the shortcut menu to select the error description of the failed
task.
2. Choose Copy from the shortcut menu to copy the selected text into the clipboard.
Step 10 Send the exported NE application information and contact Huawei technical support
engineers to apply for a stand-alone license.
----End
6.9.2.3 Checking the Mapping Between Stand-Alone License and NEs
This topic describes the procedure to check whether a stand-alone license is mapped properly
with the NE configuration data before loading and issue the license file to the NE for
installation.
Prerequisites
l Before performing this operation, you need to synchronize NE information by following
the instructions provided in 6.9.2.11 Synchronizing NE Information.
l During stand-alone license file check, the U2000 server authenticates the FTP server by
default. To ensure the FTP server is authenticated and data is properly transmitted,
deploy the CA certificates of the FTP server on the U2000 server before the stand-alone
license file check by following the instructions provided in Importing CA Certificates.
Context
User need verify the stand-alone license with the current NE configuration, so that updated
license is loaded.
The function of checking a stand-alone license supports only eNodeB, DBS3900 IBS, eRelay,
UGW, GGSN80, BTS3900 supporting LTE, BTS5900 supporting LTE, PICO BTS3900,
MICRO BTS3900 supporting LTE and USU3900 rather than the USU3910.
Procedure
Step 1 Choose License > NE License Management > Stand-Alone (traditional style); alternatively,
double-click Software Management in Application Center and choose NE License >
Stand-Alone (application style).
Step 2 In the Stand-Alone License Management navigation tree, choose NE License
Maintenance.
Step 3 Click NE License Maintenance Operation and select Check License.
User can select any of the following license compare modes.
l Check configuration data: choose Check configuration data on Check License
dialog box and click Next.
– User can check with an existing license file.
i. In the Check License dialog box, click Next.
ii. In the Check License dialog box, click Select.
iii. In the Select NE dialog box, click , , , and
or double click on the device, and select the device whose license is
Issue 03 (2017-06-30) Huawei Proprietary and Confidential 246
Copyright © Huawei Technologies Co., Ltd.
U2000
RAN Maintenance User Guide 6 NE License Management
to be checked. In the Selected Devices area, you can click or to
import or export NE details.
NOTE
○ In the Select NE dialog box, click . In the Find NE dialog box, enter the string
to be found and click Find Next to rapidly search for the corresponding NE.
○ You can filter NEs whose licenses are in grace period by setting the start date and
end date.
1. Click .
2. In the Select Period dialog box, set Start date and End date.
3. Click OK.
○ You can filter NEs by setting criteria, such as NE version and License file type.
1. Click Filter in the Select NE dialog box.
2. In the Filter dialog box, set filter criteria. For the detailed information about
parameters in the Filter dialog box, see 6.9.4 Parameters for Setting Filter
Criteria.
3. Click OK.
iv. In the Check License dialog box, click Next.
v. Click and select the save path. In the Save dialog box, enter a file name
and click Save. User can save the file in .xml, .csv, .xls or .xlsx format. When
a user saves a stand-alone license file in .xls or .xlsx format, a cell can support
a maximum of 32,767 characters.
vi. Optional: In the Check License dialog box, enter the description of the task.
The maximum value length of Remarks is 255 characters.
vii. In the Check License dialog box, click Finish.
– Verify with a new license file. In the Check License dialog box, select New license
file, and click . In the Open dialog box, select a license file and click Open.
Click Next.
NOTE
You can upload a ZIP file with a maximum content size of 1 GB.
Issue 03 (2017-06-30) Huawei Proprietary and Confidential 247
Copyright © Huawei Technologies Co., Ltd.
U2000
RAN Maintenance User Guide 6 NE License Management
license File Loadin Operation
Format g Mode
TXT or DAT or Single 1. In the Check License dialog box, click Select.
XML
2. In Select NE dialog box, click ,
, , and or double
click on the devices to select or remove devices
from Available Devices and Selected Devices. In
the Selected Devices area, you can click or
to import or export NE details.
NOTE
n In the Select NE dialog box, click . In the Find
NE dialog box, enter the string to be found and click
Find Next to rapidly search for the corresponding NE.
n You can filter NEs whose licenses are in grace period
by setting the start date and end date.
1. Click .
2. In the Select Period dialog box, set Start date and
End date.
3. Click OK.
n You can filter NEs by setting criteria, such as NE
version and License file type.
1. Click Filter in the Select NE dialog box.
2. In the Filter dialog box, set filter criteria. For the
detailed information about parameters in the Filter
dialog box, see 6.9.4 Parameters for Setting
Filter Criteria.
3. Click OK.
3. In the Select NE dialog box, click OK.
4. In the Check License dialog box, click Next.
5. Click and select the save path. In the Save
dialog box, enter a file name and click Save. User
can save the file in .xml, .csv, .xls or .xlsx format.
When a user saves a stand-alone license file in .xls
or .xlsx format, a cell can support a maximum of
32,767 characters.
NOTE
You can select a file with maximum size of 10 MB.
6. Optional: In the Check License dialog box, enter
the description of the task.
7. In the Check License dialog box, click Finish.
Issue 03 (2017-06-30) Huawei Proprietary and Confidential 248
Copyright © Huawei Technologies Co., Ltd.
U2000
RAN Maintenance User Guide 6 NE License Management
license File Loadin Operation
Format g Mode
ZIP Batch 1. On the right of the Check License dialog box, right-
click a license file and choose Map.
2. In the Select NE dialog box, select an NE to be
matched. Then click OK.
In the Check License dialog box, the NE Name
column displays the matched NE.
3. In the Select column, select the license file to be
loaded.
4. In the Check License dialog box, click Next.
5. Click and select the save path. In the Save
dialog box, enter a file name and click Save. User
can save the file in .xml, .csv, .xls or .xlsx format.
When a user saves a stand-alone license file in .xls
or .xlsx format, a cell can support a maximum of
32,767 characters.
6. Optional: In the Check License dialog box, enter
the description of the task.
7. In the Check License dialog box, click Finish.
NOTE
The matched license file list and the corresponding ESN IDs
are displayed on the right of the Check License dialog box.
l Check license: choose Check license on Check License dialog box and and click Next.
Refer to following operation and finish checking license file.
NOTE
This function is only applicable to the NE of SRAN10.0 and later version.
----End
Result
On the NE License Maintenance page, the table displays the record of the Check License
task, and the Details area displays the license check result.
Issue 03 (2017-06-30) Huawei Proprietary and Confidential 249
Copyright © Huawei Technologies Co., Ltd.
U2000
RAN Maintenance User Guide 6 NE License Management
NOTE
You can perform the following operations on this type of task:
l In the NE License Maintenance pane, select a record, press Ctrl+A, and then press Ctrl+C. Open
an .xls or .xlsx file and press Ctrl+V to copy data from the pane to the file. Unexpanded data is not
copied.
l Delete: Right-click the main task and choose Delete to delete the task.
l Retry: When Execution Status of the subtask is Execution failed, Execution timed out , Invalid
Radio Access Type, or Stopped, you can right-click the subtask and choose Retry from shortcut
menu to execute the subtask again.
Alternatively, you can choose multiple subtasks at a batch (Execution Status of at least one
subtask is Execution failed, Execution timed out, Invalid Radio Access Type , or Stopped) to
execute the subtasks again. If the Execution Status of a subtask is Execution succeeded, the task
is not re-executed.
l Stop: When the main task is being executed, right-click this task and choose Stop from the
shortcut menu to stop the sub-tasks whose Execution Status is Waiting to execute in the main
task.
For details about how to perform operations on tasks in the NE License Maintenance page, see how to
work on the tasks listed in the NE License Maintenance.
6.9.2.4 Installing a Stand-Alone License
This section describes how to load a license file for an NE present in the network. The
supported functions run properly only after you install a valid license for an NE. After you
successfully load a license for an NE, the license file is backed up in the U2000 server.
Prerequisites
l The NE file Huawei technical support engineers applied for by license exists on the local
host.
l Before performing this operation, you need to synchronize NE information by following
the instructions provided in 6.9.2.11 Synchronizing NE Information.
l During stand-alone license file loading, the U2000 server authenticates the FTP server
by default. To ensure the FTP server is authenticated and data is properly transmitted,
deploy the CA certificates of the FTP server on the U2000 server before the stand-alone
license file loading by following the instructions provided in Importing CA Certificates.
Procedure
Step 1 Choose License > NE License Management > Stand-Alone (traditional style); alternatively,
double-click Software Management in Application Center and choose NE License >
Stand-Alone (application style).
Step 2 In the Stand-Alone License Management navigation tree, select NE License Maintenance.
Step 3 Click NE License Maintenance Operation and select Load License File.
Step 4 In the Load License File dialog box, click .
Step 5 In the Open dialog box, select the license file based on license file loading method (single or
batch).
Issue 03 (2017-06-30) Huawei Proprietary and Confidential 250
Copyright © Huawei Technologies Co., Ltd.
U2000
RAN Maintenance User Guide 6 NE License Management
license File Loading Operation
Format Mode
TXT, DAT, or Single
XML 1. In the Load License File dialog box, click . In the
Open dialog box, select a license file in .txt or .dat
or .xml format, and click Open.
NOTE
You can upload a file with a maximum size of 10 MB.
2. In the Load License File dialog box, click Next.
3. In the Load License File dialog box, click Select.
4. In the Select NE dialog box, click ,
, , and or double click
on the NE to select or remove NEs from Available
Devices and Selected Devices. In the Selected Devices
area, you can click or to import or export NE
details.
NOTE
– In the Select NE dialog box, click . In the Find NE
dialog box, enter the string to be found and click Find
Next to rapidly search for the corresponding NE.
– You can filter NEs whose licenses are in grace period by
setting the start date and end date.
1. Click .
2. In the Select Period dialog box, set Start date and
End date.
3. Click OK.
– You can filter NEs by setting criteria, such as NE version
and License file type.
1. Click Filter in the Select NE dialog box.
2. In the Filter dialog box, set filter criteria. For the
detailed information about parameters in the Filter
dialog box, see 6.9.4 Parameters for Setting Filter
Criteria.
3. Click OK.
5. Click OK in the Select NE dialog box.
6. Optional: Enter the description of the task in the
Remarks text box in the Load License File dialog box.
7. In the Load License File dialog box, click Finish.
Issue 03 (2017-06-30) Huawei Proprietary and Confidential 251
Copyright © Huawei Technologies Co., Ltd.
U2000
RAN Maintenance User Guide 6 NE License Management
license File Loading Operation
Format Mode
ZIP Batch If the U2000 fails to automatically identify the NE
matching with a license, perform the following operations
to manually match the license with the NE:
1. In the Load License File dialog box, click . In the
Open dialog box, select a license file in .zip format,
and click Open.
NOTE
You can upload a ZIP file with a maximum content size of 1
GB.
2. In the Load License File dialog box, click Next.
The license files that successfully match NEs in the
OSS are automatically selected and the NE names are
displayed in the NE Name column. The license files
that do not match NEs in the OSS are not selected.
3. You can select license files to be issued to NEs based
on site requirements using either of the following
methods:
– In batches: You can select license files to be
automatically issued in batches based on the NE
upgrade batch.
a. In the Load License File dialog box, right-click
any license file, and choose Select By File from
the shortcut menu.
b. In the Import dialog box, select the NE
information file to match the license files, and
click Open.
c. The license files that successfully match the NE
information file are automatically selected. The
license files that fail to match the NE information
file are automatically cleared.
– One by one: You need clear license files not to be
issued one by one. The license files whose check
boxes are cleared indicate that the imported license
files fail to match NEs. Perform the following
operations to manually match the license files with
NEs.
a. In the Load License File dialog box, right-click
an NE license file that fails to match the NE, and
choose Map from the shortcut menu.
b. In the Select NE dialog box, select an NE to
match the license file, and click OK.
Issue 03 (2017-06-30) Huawei Proprietary and Confidential 252
Copyright © Huawei Technologies Co., Ltd.
U2000
RAN Maintenance User Guide 6 NE License Management
license File Loading Operation
Format Mode
NOTE
The values in the NE Name column of the license files that
fail to match NEs are --. After you select Allow to issue
unmatched Licenses, these license files are automatically
selected. After license loading tasks are issued, subtasks for
unmatched license files are also created, and their execution
status will be Unmatched. If a newly accessed NE matches an
issued license, the task of loading this license is automatically
executed.
If the task of loading the unmatched license with the same
ESN is repeatedly issued, after an NE matching the license is
newly accessed, the system only retains the latest issued
subtask. Identical tasks issued earlier are automatically
deleted.
4. Optional: Enter the description of the task in the
Remarks text box in the Load License File dialog box.
5. Click Finish.
NOTE
The license file in the XML format supports only SRAN9.0 and later.
----End
Result
1. The execution result of Load License File tasks is displayed in the NE License
Maintenance page.
NOTE
The following operations can be performed on Load License File tasks:
l Delete: Right-click the main task and choose Delete to delete the task.
l Retry: When Execution Status of the subtask is Execution failed, Execution timed out ,
Invalid Radio Access Type , Unmatched, or Stopped, you can right-click the subtask and
choose Retry from shortcut menu to execute the subtask again.
Alternatively, you can choose multiple subtasks at a batch (Execution Status of at least one
subtask is Execution failed, Execution timed out, Invalid Radio Access Type, Unmatched,
or Stopped) to execute the subtasks again. If the Execution Status of a subtask is Execution
succeeded, the task is not re-executed.
l Stop: When the main task is being executed, right-click this task and choose Stop from the
shortcut menu to stop the sub-tasks whose Execution Status is Waiting to execute in the
main task.
l Force: When the Execution Status of some sub-tasks in a Load License File task is Major
error or Major error (risk involved), right-click on the parent task or the sub-task and
choose Force to ignore major errors and execute the task forcibly. Major error or Major
error (risk involved) appears due to the difference between the license control items, user can
check with NE for more details.
For details about how to perform operations on tasks in the NE License Maintenance page, see
how to work on the tasks listed in the NE License Maintenance.
In the event of task failure, users can right click in the Details area below and perform
the following operations:
Issue 03 (2017-06-30) Huawei Proprietary and Confidential 253
Copyright © Huawei Technologies Co., Ltd.
U2000
RAN Maintenance User Guide 6 NE License Management
a. Choose Select All from the shortcut menu to select the error description of the
failed task.
b. Choose Copy from the shortcut menu to copy the selected text into the clipboard.
NOTE
If there is excessive error information for the failed task and the complete error information cannot
be displayed on the Details tab page, you are advised to use the Check License option in the
Check License window described under the 6.9.2.3 Checking the Mapping Between Stand-
Alone License and NEs section to view the complete error information.
2. Expand the task record of Load License File. If the Execution Status of the sub-task is
Execution failed or Execution timed out, the license file fails to be loaded. In this case,
you can perform the following operations:
a. Obtain the license backup file for a specified NE from the U2000 server and save it
to the local computer.
NOTE
l The active license backup file on the server is located in /opt/oss/server/var/
standaloneNELicense/active and the inactive license backup file is located in /opt/oss/
server/var/standaloneNELicense/inactive folders in SUSE Linux and Solaris.
l The naming convention for the NE license backup file is Lic_ESN_device
name_YYYYMMDD_HHMMSS. If a device name contains special characters that are
not allowed in the operating system on the server, the naming convention for the NE
license backup file is Lic_ESN_YYYYMMDD_HHMMSS, for example:
Lic_esn14566914939_M2000_NE_1_20160126_160202.txt
l The file name extension of the license backup file is the same as file name extension of
the loaded license file.
l When the ESN of the device is unknown, the U2000 server does not back up the loaded
license file.
b. Repeat the previous steps to load the license file for the NE.
6.9.2.5 Backing Up Stand-Alone Licenses
This section describes how to back up selected stand-alone licenses to the U2000 server. This
function helps you maintain license details for future use.
Prerequisites
l Any Huawei technical support engineers can back up stand-alone license file.
l Before performing this operation, you need to synchronize NE license information by
following the instructions provided in 6.9.2.11 Synchronizing NE Information.
l The function of backing up stand-alone licenses supports only SRAN8.1 and later.
l During stand-alone license file backup, the U2000 server authenticates the FTP server by
default. To ensure the FTP server is authenticated and data is properly transmitted,
deploy the CA certificates of the FTP server on the U2000 server before the stand-alone
license file backup by following the instructions provided in Importing CA Certificates.
Procedure
Step 1 Choose License > NE License Management > Stand-Alone (traditional style); alternatively,
double-click Software Management in Application Center and choose NE License >
Stand-Alone (application style).
Issue 03 (2017-06-30) Huawei Proprietary and Confidential 254
Copyright © Huawei Technologies Co., Ltd.
U2000
RAN Maintenance User Guide 6 NE License Management
Step 2 In the Stand-Alone License Management navigation tree, select NE License Maintenance.
Step 3 Click NE License Maintenance Operation and select Back Up License File.
Step 4 In the Back Up License File dialog box, click Select.
Step 5 In the Select NE dialog box, click , , , and or
double click on the devices to select or remove devices from Available Devices and Selected
Devices area. In the Selected Devices area, you can click or to import or export NE
details.
NOTE
l In the Select NE dialog box, click . In the Find NE dialog box, enter the string to be found and
click Find Next to rapidly search for the corresponding NE.
l You can filter NEs whose licenses are in grace period by setting the start date and end date.
1. Click .
2. In the Select Period dialog box, set Start date and End date.
3. Click OK.
l You can filter NEs by setting criteria, such as NE version and License file type.
1. Click Filter in the Select NE dialog box.
2. In the Filter dialog box, set filter criteria. For the detailed information about parameters in the
Filter dialog box, see 6.9.4 Parameters for Setting Filter Criteria.
3. Click OK.
Step 6 In the Select NE dialog box, click OK.
Step 7 Optional: In the Back Up License File dialog box, enter the description of the task. The
maximum value length of Remarks is 255 characters.
Step 8 In the Back Up License File dialog box, click OK.
----End
Result
The record of the Back Up License File task is displayed in the NE License Maintenance
window.
NOTE
You can perform the following operations on this type of task:
l Delete: When Execution Status of a task is Execution succeeded, Partially succeeded, or
Execution failed, right-click the task and choose Delete from the shortcut menu.
l Retry: When Execution Status of the subtask is Execution failed, Execution timed out , Invalid
Radio Access Type, or Stopped, you can right-click the subtask and choose Retry from shortcut
menu to execute the subtask again.
Alternatively, you can choose multiple subtasks at a batch (Execution Status of at least one
subtask is Execution failed, Execution timed out, Invalid Radio Access Type , or Stopped) to
execute the subtasks again. If the Execution Status of a subtask is Execution succeeded, the task
is not re-executed.
For details about how to perform operations on tasks in the NE License Maintenance page, see how to
work on the tasks listed in the NE License Maintenance.
Issue 03 (2017-06-30) Huawei Proprietary and Confidential 255
Copyright © Huawei Technologies Co., Ltd.
U2000
RAN Maintenance User Guide 6 NE License Management
Follow-up Procedure
If the stand-alone license file is backed up successfully, you can check the active license
backup file on the server in /opt/oss/server/var/standaloneNELicense/active and the
inactive license backup file in /opt/oss/server/var/standaloneNELicense/inactive folders in
SUSE Linux and Solaris.
6.9.2.6 Obtaining a Backup Stand-Alone License File
This section describes how to obtain a backup stand-alone license file from the U2000 server
to your local PC. If a stand-alone license file has expired or is about to expire, you can obtain
its backup file to verify the license file and upload it to the same or another NE.
Prerequisites
l Any Huawei technical support engineers can obtain backup stand-alone license file and
upload it to the same or another NE.
l You have loaded a license file by following the instructions described in 6.9.2.4
Installing a Stand-Alone License or backed up an NE license file by following the
instructions described in 6.9.2.5 Backing Up Stand-Alone Licenses.
NOTE
If the obtained license ZIP file contains UTF-8 characters (such as Chinese or Korean characters), use
WinRAR 5.0 or later to open the file. The earlier versions of the software have limitations on UTF-8
encoding and ZIP files containing UTF-8 characters may be corrupted when you open them using
WinRAR versions earlier than 5.0.
Procedure
Step 1 Choose License > NE License Management > Stand-Alone (traditional style); alternatively,
double-click Software Management in Application Center and choose NE License >
Stand-Alone (application style).
Step 2 In the Stand-Alone License Management navigation tree, select NE License Maintenance.
Step 3 Click NE License Maintenance Operation and select Obtain Backup License File.
Step 4 In the Obtain Backup License File dialog box, click Select.
Step 5 In Select NE dialog box, click , , , and or double
click on the NE to select or remove NEs from Available Devices and Selected Devices area.
In the Selected Devices area, you can click or to import or export NE details.
Issue 03 (2017-06-30) Huawei Proprietary and Confidential 256
Copyright © Huawei Technologies Co., Ltd.
U2000
RAN Maintenance User Guide 6 NE License Management
NOTE
l In the Select NE dialog box, click . In the Find NE dialog box, enter the string to be found and
click Find Next to rapidly search for the corresponding NE.
l You can filter NEs whose licenses are in grace period by setting the start date and end date.
1. Click .
2. In the Select Period dialog box, set Start date and End date.
3. Click OK.
l You can filter NEs by setting criteria, such as NE version and License file type.
1. Click Filter in the Select NE dialog box.
2. In the Filter dialog box, set filter criteria. For the detailed information about parameters in the
Filter dialog box, see 6.9.4 Parameters for Setting Filter Criteria.
3. Click OK.
Step 6 In the Select NE dialog box, click OK.
Step 7 In the Obtain Backup License File dialog box, click next to Download path.
Step 8 In the Select Folder dialog box, select the folder to store the backup file and click Select.
Step 9 In the Obtain Backup License File dialog box, click OK.
----End
Result
A pop-up message is displayed in the lower right corner of the Stand-Alone License
Management window, indicating the operation result.
6.9.2.7 Exporting SBOM Information
This section describes how to export SBOM information of Stand-Alone License. After
exporting SBOM information of Stand-Alone License, you can compare allocated values,
configured values, used values, and expiration time of sales items in different NEs to learn the
difference among license items of NEs and easily find out the license item loss. In this way,
you can apply for a license in a timely manner.
Context
Only SBOM information of Stand-Alone License that supports the SBOM feature can be
exported.
Procedure
Step 1 Choose License > NE License Management > Stand-Alone (traditional style); alternatively,
double-click Software Management in Application Center and choose NE License >
Stand-Alone (application style).
Step 2 In the Stand-Alone License Management navigation tree, choose NE License
Maintenance.
Step 3 Click NE License Maintenance Operation and select Export SBOM Information.
Issue 03 (2017-06-30) Huawei Proprietary and Confidential 257
Copyright © Huawei Technologies Co., Ltd.
U2000
RAN Maintenance User Guide 6 NE License Management
Step 4 In the Export SBOM Information dialog box, click Select.
Step 5 In the Select NE dialog box, click , , , and or
double click on the NEs to select or remove NEs from Available Devices and Selected
Devices. In the Selected Devices area, you can click or to import or export NE
details.
NOTE
l In the Select NE dialog box, click . In the Find NE dialog box, enter the string to be found and
click Find Next to rapidly search for the corresponding NE.
l You can filter NEs whose licenses are in grace period by setting the start date and end date.
1. Click .
2. In the Select Period dialog box, set Start date and End date.
3. Click OK.
l You can filter NEs by setting criteria, such as NE version and License file type.
1. Click Filter in the Select NE dialog box.
2. In the Filter dialog box, set filter criteria. For the detailed information about parameters in the
Filter dialog box, see 6.9.4 Parameters for Setting Filter Criteria.
3. Click OK.
Step 6 In the Select NE dialog box, click OK.
Step 7 In the Export SBOM Information dialog box, click on the right of Export path. In the
Save dialog box, set the file name and file path that are used to store SBOM information.
Then click Save. When a user saves the file, a cell can support a maximum of 32,767
characters.
Step 8 Optional: Enter the description of the task in the Remarks text box in the Export SBOM
Information dialog box. The maximum value length of Remarks is 255 characters.
Step 9 Click OK.
NOTE
If no file is generated after you perform all operations, the possible cause is that all the subtasks under
the main task fail. The user can expand the node of the main task and view the cause of the failure to
execute these subtasks.
On the NE License Maintenance page, the table displays the record of the Export SBOM
Information task.
Issue 03 (2017-06-30) Huawei Proprietary and Confidential 258
Copyright © Huawei Technologies Co., Ltd.
U2000
RAN Maintenance User Guide 6 NE License Management
NOTE
You can perform the following operations on this type of task:
l Delete: Right-click the main task and choose Delete to delete the task.
l Retry: When Execution Status of the subtask is Execution failed, Execution timed out , Invalid
Radio Access Type, or Stopped, you can right-click the subtask and choose Retry from shortcut
menu to execute the subtask again.
Alternatively, you can choose multiple subtasks at a batch (Execution Status of at least one
subtask is Execution failed, Execution timed out, Invalid Radio Access Type , or Stopped) to
execute the subtasks again. If the Execution Status of a subtask is Execution succeeded, the task
is not re-executed.
l Stop: When the main task is being executed, right-click this task and choose Stop from the
shortcut menu to stop the sub-tasks whose Execution Status is Waiting to execute in the main
task.
l Export Result: When Execution Status of the main task is Execution succeeded or Partially
succeeded, select the main task or one or more successfully executed subtasks, right-click and
choose Export Result from the shortcut menu to export the stand-alone license information in the
task.
For details about how to perform operations on tasks in the NE License Maintenance page, see how to
work on the tasks listed in the NE License Maintenance.
In the event of task failure, users can right click in the Details area below and perform the
following operations:
1. Choose Select All from the shortcut menu to select the error description of the failed
task.
2. Choose Copy from the shortcut menu to copy the selected text into the clipboard.
----End
6.9.2.8 Restoring the Stand-Alone License
This section describes how to restore license for selected NEs. When a stand-alone license file
is damaged or rolled back, you can restore the stand-alone license file.
Prerequisites
During stand-alone license file restoration, the U2000 server authenticates the FTP server by
default. To ensure the FTP server is authenticated and data is properly transmitted, deploy the
CA certificates of the FTP server on the U2000 server before the stand-alone license file
restoration by following the instructions provided in Importing CA Certificates.
Context
License files are backed up when they are loaded for NEs. Backup license files are stored on
the server. If a stand-alone license file is damaged or rolled back, you can use its backup file
to restore it.
Procedure
Step 1 Choose License > NE License Management > Stand-Alone (traditional style); alternatively,
double-click Software Management in Application Center and choose NE License >
Stand-Alone (application style).
Step 2 In the Stand-Alone License Management navigation tree, select NE License Maintenance.
Issue 03 (2017-06-30) Huawei Proprietary and Confidential 259
Copyright © Huawei Technologies Co., Ltd.
U2000
RAN Maintenance User Guide 6 NE License Management
Step 3 Click NE License Maintenance Operation and select Restore License File.
Step 4 In the Restore License File dialog box, click Select.
Step 5 In the Select NE dialog box, click , , , and or
double click on the NE to select or remove NEs from Available Devices and Selected
Devices area. In the Selected Devices area, you can click or to import or export NE
details.
NOTE
l In the Select NE dialog box, click . In the Find NE dialog box, enter the string to be found and
click Find Next to rapidly search for the corresponding NE.
l You can filter NEs whose licenses are in grace period by setting the start date and end date.
1. Click .
2. In the Select Period dialog box, set Start date and End date.
3. Click OK.
l You can filter NEs by setting criteria, such as NE version and License file type.
1. Click Filter in the Select NE dialog box.
2. In the Filter dialog box, set filter criteria. For the detailed information about parameters in the
Filter dialog box, see 6.9.4 Parameters for Setting Filter Criteria.
3. Click OK.
Step 6 In the Select NE dialog box, click OK.
Step 7 Select Active or Inactive in the License Type area.
NOTE
l If you select Active, the client uses backup files to restore the active licenses of the selected NEs.
l If you select Inactive, the client uses backup files to restore the inactive licenses of the selected
NEs.
Step 8 Optional: Enter the description of the task in the Remarks text box in the Restore License
File dialog box. The maximum value length of Remarks is 255 characters.
Step 9 Click OK.
Step 10 Click Yes in the Confirm dialog box.
The client displays the progress of restoring the license files. If a backup license file is not
found on the server or is invalid, the license file fails to be restored and the corresponding
error message is displayed in the task table on the client.
----End
Result
On the NE License Maintenance page, the table displays the record of the Restore License
File task.
Issue 03 (2017-06-30) Huawei Proprietary and Confidential 260
Copyright © Huawei Technologies Co., Ltd.
U2000
RAN Maintenance User Guide 6 NE License Management
NOTE
You can perform the following operations on this type of task:
l In the NE License Maintenance pane, select a record, press Ctrl+A, and then press Ctrl+C. Open
an .xls or .xlsx file and press Ctrl+V to copy data from the pane to the file. Unexpanded data is not
copied.
l Delete: Right-click the main task and choose Delete to delete the task.
l Retry: When Execution Status of the subtask is Execution failed, Execution timed out , Invalid
Radio Access Type, or Stopped, you can right-click the subtask and choose Retry from shortcut
menu to execute the subtask again.
Alternatively, you can choose multiple subtasks at a batch (Execution Status of at least one subtask
is Execution failed, Execution timed out, Invalid Radio Access Type , or Stopped) to execute the
subtasks again. If the Execution Status of a subtask is Execution succeeded, the task is not re-
executed.
l Stop: When the main task is being executed, right-click this task and choose Stop from the shortcut
menu to stop the sub-tasks whose Execution Status is Waiting to execute in the main task.
l Force: When Execution Status of a subtask is Major error or Major error (risk involved), right-
click on the parent task or the subtask and choose Force from the shortcut menu to ignore the major
error and execute the task forcibly.
For details about how to perform operations on tasks in the NE License Maintenance page, see how to
work on the tasks listed in the NE License Maintenance.
In the event of task failure, users can right click in the Details area below and perform the
following operations:
1. Choose Select All from the shortcut menu to select the error description of the failed
task.
2. Choose Copy from the shortcut menu to copy the selected text into the clipboard.
NOTE
If there is excessive error information for the failed task and the complete error information cannot be
displayed on the Details tab page, you are advised to use the Check License option in the Check
License window described under the 6.9.2.3 Checking the Mapping Between Stand-Alone License
and NEs section to view the complete error information.
6.9.2.9 Adjusting the Stand-Alone License Capacity
You can adjust the capacity in a stand-alone license to improve the license usage and reduce
the maintenance cost of the carrier.
Prerequisites
l The Huawei technical support engineers provides a valid stand-alone license.
l Before performing this operation, you need to synchronize NE information by following
the instructions provided in 6.9.2.11 Synchronizing NE Information.
Context
l The U2000 supports the exchange of license capacities among different NEs. For
example, a carrier has NE A and NE B. The capacities specified in the licenses of both
NEs are 50. According to the service requirements, the capacity for NE B needs to
increase to 80, and that for NE A needs to decrease to 20. In the precondition that the
total capacity specified in the licenses of the carrier is unchanged, you can add the
redundant capacity in the license of NE A to the license of NE B by using the stand-
alone license capacity exchange function.
Issue 03 (2017-06-30) Huawei Proprietary and Confidential 261
Copyright © Huawei Technologies Co., Ltd.
U2000
RAN Maintenance User Guide 6 NE License Management
l When you adjust the stand-alone license capacity, it changes the state of the old license
to No valid license file, and then applies the new stand-alone license. After that, the
adjustment is complete.
Procedure
Step 1 Choose License > NE License Management > Stand-Alone (traditional style); alternatively,
double-click Software Management in Application Center and choose NE License >
Stand-Alone (application style).
Step 2 In the Stand-Alone License Management navigation tree, select NE License Maintenance.
Step 3 Click NE License Maintenance Operation and select Adjust License Capacity, then click
Yes in the Confirm dialog box.
Step 4 In the Adjust License Capacity dialog box, click Select.
Step 5 In the Select NE dialog box, click , , , and or
double click on the NEs to select or remove NEs from Available Devices and Selected
Devices area. In the Selected Devices area, you can click or to import or export NE
details.
NOTE
l In the Select NE dialog box, click . In the Find NE dialog box, enter the string to be found and
click Find Next to rapidly search for the corresponding NE.
l You can filter NEs whose licenses are in grace period by setting the start date and end date.
1. Click .
2. In the Select Period dialog box, set Start date and End date.
3. Click OK.
l You can filter NEs by setting criteria, such as NE version and License file type.
1. Click Filter in the Select NE dialog box.
2. In the Filter dialog box, set filter criteria. For the detailed information about parameters in the
Filter dialog box, see 6.9.4 Parameters for Setting Filter Criteria.
3. Click OK.
Step 6 Click OK in the Select NE dialog box.
Step 7 In the Adjust License Capacity dialog box, click on the right of Export path. In the
Save dialog box, set the file name, save path, and format of the information about the Stand-
Alone License adjustment application. Then click Save. User can save the file
in .xml, .csv, .xls or .xlsx format. When a user saves the file in .xls or .xlsx format, a cell can
support a maximum of 32,767 characters.
NOTE
l IIf SBOM NEs exist along with other NEs, the application file for adjusting SBOM NE license
capacity will be exported into a new file.
l The application file for adjusting NE license capacity can be saved as an .xml, .csv, .xlsx, or .xls file,
and the naming convention is ExportAdjustLicenseCapacity_YYYYMMDD_HHMMSS_2.0.
The naming convention for the application file for adjusting SBOM NE license capacity is
ExportAdjustLicenseCapacity_YYYYMMDD_HHMMSS_3.0, for example:
ExportAdjustLicenseCapacity_20160126_163735_2.0.csv, and
ExportAdjustLicenseCapacity_20160126_163735_3.0.csv.
Issue 03 (2017-06-30) Huawei Proprietary and Confidential 262
Copyright © Huawei Technologies Co., Ltd.
U2000
RAN Maintenance User Guide 6 NE License Management
Step 8 Optional: Enter the description of the task in the Remarks text box in the Adjust License
Capacity dialog box. The maximum value length of Remarks is 255 characters.
Step 9 Click OK.
NOTE
l If no file is generated after you perform all operations, the possible cause is that all the subtasks
under the main task fail. The user can expand the node of the main task and view the cause of the
failure to execute these subtasks.
l Export the stand-alone license information that you will use when applying for a new stand-alone
license.
On the NE License Maintenance page, the table displays the record of the Adjust License
Capacity task.
NOTE
You can perform the following operations on this type of task:
l In the NE License Maintenance pane, select a record, press Ctrl+A, and then press Ctrl+C. Open
an .xls or .xlsx file and press Ctrl+V to copy data from the pane to the file. Unexpanded data is not
copied.
l Delete: Right-click the main task and choose Delete to delete the task.
l Retry: When Execution Status of the subtask is Execution failed, Execution timed out , Invalid
Radio Access Type, or Stopped, you can right-click the subtask and choose Retry from shortcut
menu to execute the subtask again.
Alternatively, you can choose multiple subtasks at a batch (Execution Status of at least one
subtask is Execution failed, Execution timed out, Invalid Radio Access Type , or Stopped) to
execute the subtasks again. If the Execution Status of a subtask is Execution succeeded, the task
is not re-executed.
l Stop: When the main task is being executed, right-click this task and choose Stop from the
shortcut menu to stop the sub-tasks whose Execution Status is Waiting to execute in the main
task.
l Export Result: When Execution Status of the main task is Execution succeeded or Partially
succeeded, select the main task, or one or more successful sub-tasks, right-click and choose
Export Result from the shortcut menu to export the stand-alone license information in the task to
any supported file type.
For details about how to perform operations on tasks in the NE License Maintenance page, see how to
work on the tasks listed in the NE License Maintenance.
In the event of task failure, users can right click in the Details area below and perform the
following operations:
1. Choose Select All from the shortcut menu to select the error description of the failed
task.
2. Choose Copy from the shortcut menu to copy the selected text into the clipboard.
Step 10 In the NE License Maintenance panel, select NE License Maintenance Operation > Load
License File to add the stand-alone license applied for the NE. For details, see 6.9.2.4
Installing a Stand-Alone License.
----End
6.9.2.10 Changing a Stand-Alone License
If an NE ESN (Equipment Serial Number) changes or the capacity specified in a license is
adjusted for the other NE, you need to change the stand-alone license.
Issue 03 (2017-06-30) Huawei Proprietary and Confidential 263
Copyright © Huawei Technologies Co., Ltd.
U2000
RAN Maintenance User Guide 6 NE License Management
Prerequisites
Before performing this operation, you need to synchronize NE information by following the
instructions provided in 6.9.2.11 Synchronizing NE Information.
Procedure
Step 1 Revoke the old stand-alone license.
1. Choose License > NE License Management > Stand-Alone (traditional style);
alternatively, double-click Software Management in Application Center and choose
NE License > Stand-Alone (application style).
2. In the Stand-Alone License Management navigation tree, select NE License
Maintenance.
3. Click NE License Maintenance Operation and select Revoke License.
4. In the Confirm dialog box, confirm that you want to revoke the stand-alone license.
Click Yes.
5. In the Revoke License dialog box, click Select.
6. In Select NE dialog box, click , , and or
double click on the NEs to select or remove NEs from Available Devices and Selected
Devices. In the Selected Devices area, you can click or to import or export NE
details.
NOTE
– In the Select NE dialog box, click . In the Find NE dialog box, enter the string to be
found and click Find Next to rapidly search for the corresponding NE.
– You can filter NEs whose licenses are in grace period by setting the start date and end date.
1. Click .
2. In the Select Period dialog box, set Start date and End date.
3. Click OK.
– You can filter NEs by setting criteria, such as NE version and License file type.
1. Click Filter in the Select NE dialog box.
2. In the Filter dialog box, set filter criteria. For the detailed information about parameters in
the Filter dialog box, see 6.9.4 Parameters for Setting Filter Criteria.
3. Click OK.
7. In the Select NE dialog box, click OK.
8. In the Revoke License dialog box, click on the right of Export path. In the Save
dialog box, set the file name and file path of revoked license information. Then click
Save. User can save the file in .xml, .csv, .xls or .xlsx format. When a user saves the file
in .xls or .xlsx format, a cell can support a maximum of 32,767 characters.
9. Optional: Enter the description of the task in the Remarks text box in the Revoke
License dialog box. The maximum value length of Remarks is 255 characters.
10. Click OK.
NOTE
If no file is generated after you perform all operations, the possible cause is that all the subtasks
under the main task fail. The user can expand the node of the main task and view the cause of the
failure to execute these subtasks.
Issue 03 (2017-06-30) Huawei Proprietary and Confidential 264
Copyright © Huawei Technologies Co., Ltd.
U2000
RAN Maintenance User Guide 6 NE License Management
On the NE License Maintenance page, the table displays the record of the Revoke
License task.
NOTE
You can perform the following operations on this type of task:
– In the NE License Maintenance pane, select a record, press Ctrl+A, and then press Ctrl+C.
Open an .xls or .xlsx file and press Ctrl+V to copy data from the pane to the file.
Unexpanded data is not copied.
– Delete: Right-click the main task and choose Delete to delete the task.
– Retry: When Execution Status of the subtask is Execution failed, Execution timed out ,
Invalid Radio Access Type, or Stopped, you can right-click the subtask and choose Retry
from shortcut menu to execute the subtask again.
Alternatively, you can choose multiple subtasks at a batch (Execution Status of at least one
subtask is Execution failed, Execution timed out, Invalid Radio Access Type , or
Stopped) to execute the subtasks again. If the Execution Status of a subtask is Execution
succeeded, the task is not re-executed.
– Stop: When the main task is being executed, right-click this task and choose Stop from the
shortcut menu to stop the sub-tasks whose Execution Status is Waiting to execute in the
main task.
– Export Result: When Execution Status of the main task is Execution succeeded or
Partially succeeded, select the main task, or one or more successful sub-tasks, right-click
and choose Export Result from the shortcut menu to export the stand-alone license
information in the task to any supported file type.
For details about how to perform operations on tasks in the NE License Maintenance page, see
how to work on the tasks listed in the NE License Maintenance.
In the event of task failure, users can right click in the Details area below and perform
the following operations:
a. Choose Select All from the shortcut menu to select the error description of the
failed task.
b. Choose Copy from the shortcut menu to copy the selected text into the clipboard.
Step 2 Apply for a new stand-alone license. Export the invalidated license file and contact Huawei
technical support engineers to apply for a stand-alone license.
NOTE
The old stand-alone license is revoked. You can apply for a stand-alone license only when the license
revoked file of the NE exists.
Step 3 Install the new stand-alone license. For details, see 6.9.2.4 Installing a Stand-Alone License.
----End
6.9.2.11 Synchronizing NE Information
You can upload the ESN and license information of an NE to the U2000. Synchronize NE
Information is applicable when an NE accesses the U2000 or after communications recovery
after network disconnection between an NE and the U2000.
Procedure
Step 1 Choose License > NE License Management > Stand-Alone (traditional style); alternatively,
double-click Software Management in Application Center and choose NE License >
Stand-Alone (application style).
Issue 03 (2017-06-30) Huawei Proprietary and Confidential 265
Copyright © Huawei Technologies Co., Ltd.
U2000
RAN Maintenance User Guide 6 NE License Management
Step 2 In the Stand-Alone License Management navigation tree, select NE License Maintenance.
Step 3 Click NE License Maintenance Operation and select Synchronize NE Information.
Step 4 In the Synchronize NE Information dialog box, click Select.
Step 5 In the Select NE dialog box, click , , , and or
double click on the NEs to select or remove NEs from Available Devices and Selected
Devices. In the Selected Devices area, you can click or to import or export NE
details.
NOTE
l In the Select NE dialog box, click . In the Find NE dialog box, enter the string to be found and
click Find Next to rapidly search for the corresponding NE.
l You can filter NEs whose licenses are in grace period by setting the start date and end date.
1. Click .
2. In the Select Period dialog box, set Start date and End date.
3. Click OK.
l You can filter NEs by setting criteria, such as NE version and License file type.
1. Click Filter in the Select NE dialog box.
2. In the Filter dialog box, set filter criteria. For the detailed information about parameters in the
Filter dialog box, see 6.9.4 Parameters for Setting Filter Criteria.
3. Click OK.
Step 6 In the Select NE dialog box, click OK.
Step 7 Optional: Enter the description of the task in the Remarks text box in the Synchronize NE
Information dialog box. The maximum value length of Remarks is 255 characters.
Step 8 Click OK.
----End
Result
On the NE License Maintenance page, the table displays the record of the Synchronize NE
Information task.
Issue 03 (2017-06-30) Huawei Proprietary and Confidential 266
Copyright © Huawei Technologies Co., Ltd.
U2000
RAN Maintenance User Guide 6 NE License Management
NOTE
You can perform the following operations on this type of task:
l In the NE License Maintenance pane, select a record, press Ctrl+A, and then press Ctrl+C. Open
an .xls or .xlsx file and press Ctrl+V to copy data from the pane to the file. Unexpanded data is not
copied.
l Delete: Right-click the main task and choose Delete to delete the task.
l Retry: When Execution Status of the subtask is Execution failed, Execution timed out , Invalid
Radio Access Type, or Stopped, you can right-click the subtask and choose Retry from shortcut
menu to execute the subtask again.
Alternatively, you can choose multiple subtasks at a batch (Execution Status of at least one
subtask is Execution failed, Execution timed out, Invalid Radio Access Type , or Stopped) to
execute the subtasks again. If the Execution Status of a subtask is Execution succeeded, the task
is not re-executed.
l Stop: When the main task is being executed, right-click this task and choose Stop from the
shortcut menu to stop the sub-tasks whose Execution Status is Waiting to execute in the main
task.
For details about how to perform operations on tasks in the NE License Maintenance page, see how to
work on the tasks listed in the NE License Maintenance.
In the event of task failure, users can right click in the Details area below and perform the
following operations:
1. Choose Select All from the shortcut menu to select the error description of the failed
task.
2. Choose Copy from the shortcut menu to copy the selected text into the clipboard.
6.9.2.12 Analyzing the Stand-Alone License Usage
This section describes how to analyze and update a stand-alone license. Users can export the
license SBOM statistics to analyze the license usage. Based on the analysis, users know the
license usage and purchase or apply for a license update.
Prerequisites
l The current user has the rights to perform the export operation. For details about how to
configure operation rights, see Assigning Rights to Users.
l The function of analyzing the stand-alone license usage supports SRAN9.0 and later.
Procedure
Step 1 Choose License > NE License Management > Stand-Alone (traditional style); alternatively,
double-click Software Management in Application Center and choose NE License >
Stand-Alone (application style).
Step 2 In the Stand-Alone License Management navigation tree, select NE License Maintenance.
Step 3 Click NE License Maintenance Operation and select Export SBOM Statistics.
Step 4 Click Select in the Export SBOM Statistics dialog box.
Step 5 In the Select NE dialog box, click , , , and or
double click on the devices to select or remove devices from Available Devices and Selected
Devices. In the Selected Devices area, you can click or to import or export NE
details.
Issue 03 (2017-06-30) Huawei Proprietary and Confidential 267
Copyright © Huawei Technologies Co., Ltd.
U2000
RAN Maintenance User Guide 6 NE License Management
NOTE
l In the Select NE dialog box, click . In the Find NE dialog box, enter the string to be found and
click Find Next to rapidly search for the corresponding NE.
l You can filter NEs whose licenses are in grace period by setting the start date and end date.
1. Click .
2. In the Select Period dialog box, set Start date and End date.
3. Click OK.
l You can filter NEs by setting criteria, such as NE version and License file type.
1. Click Filter in the Select NE dialog box.
2. In the Filter dialog box, set filter criteria. For the detailed information about parameters in the
Filter dialog box, see 6.9.4 Parameters for Setting Filter Criteria.
3. Click OK.
Step 6 In the Select NE dialog box, click OK.
Step 7 Click next to Export path. In the Save dialog box, set the file name and file path for
storing the SBOM statistics of a stand-alone license, and click Save. Users can save the file
in .xml, .csv, .xls or .xlsx format. When a user saves a stand-alone license file in .xls or .xlsx
format, a cell can support a maximum of 32,767 characters.
Step 8 Optional: In the Export SBOM Statistics dialog box, enter the description of the task. The
maximum value length of Remarks is 255 characters.
Step 9 In the Export SBOM Statistics dialog box, click OK.
NOTE
If no file is generated after the user performs all operations, the possible cause is that some subtasks of
the export task fail. The user can expand the node of the export task and view the cause of the failure to
execute these subtasks.
In the NE License Maintenance window, the table displays the record of the Export SBOM
Statistics task.
NOTE
You can perform the following operations on this type of task:
l In the NE License Maintenance pane, select a record, press Ctrl+A, and then press Ctrl+C. Open
an .xls or .xlsx file and press Ctrl+V to copy data from the pane to the file. Unexpanded data is not
copied.
l Delete: Right-click the main task and choose Delete to delete the task.
l Retry: When Execution Status of the subtask is Execution failed, Execution timed out , Invalid
Radio Access Type, or Stopped, you can right-click the subtask and choose Retry from shortcut
menu to execute the subtask again.
Alternatively, you can choose multiple subtasks at a batch (Execution Status of at least one
subtask is Execution failed, Execution timed out, Invalid Radio Access Type , or Stopped) to
execute the subtasks again. If the Execution Status of a subtask is Execution succeeded, the task
is not re-executed.
l Stop: When the main task is being executed, right-click this task and choose Stop from the
shortcut menu to stop the sub-tasks whose Execution Status is Waiting to execute in the main
task.
For details about how to perform operations on tasks in the NE License Maintenance page, see how to
work on the tasks listed in the NE License Maintenance.
In the event of task failure, users can right click in the Details area below and perform the
following operations:
Issue 03 (2017-06-30) Huawei Proprietary and Confidential 268
Copyright © Huawei Technologies Co., Ltd.
U2000
RAN Maintenance User Guide 6 NE License Management
1. Choose Select All from the shortcut menu to select the error description of the failed
task.
2. Choose Copy from the shortcut menu to copy the selected text into the clipboard.
Step 10 Send the exported stand-alone license SBOM statistics to the Huawei technical support
engineers to update or purchase a stand-alone license.
----End
6.9.3 Parameters for Managing NE licenses
This topic describes the parameters in the areas on the right of the License Information
Query and NE License Maintenance nodes. You need to understand the meanings of these
parameters when managing stand-alone licenses.
If you need to query the latest stand-alone license information, click Refresh.
Parameters in License Information Query
Parameter Description
NE Name Description:
Name of the NE corresponding to the queried license.
Subnet Description:
Subnet that the NE corresponding to the license belongs to.
NE Type Description:
Type of the NE corresponding to the queried license.
Version Description:
Version of the NE corresponding to the queried license.
ESN Description:
ESN of the NE corresponding to the license.
License Status Description:
License state of the NE corresponding to the queried license. License
state of the NE, for details, see Parameters in Filter.
Expiration Date Description:
Expiry date for each license item separated by -. The dates are sorted in
descending order. If the value is PERMANENT, this must be
considered as first in the descending order.
License Backup Description:
If the backup license file for an NE is available on the server, License
Backup is Available for the NE. Otherwise, License Backup is
Unavailable for the NE. When a new license is uploaded, the license
file is backed up in the server. This parameter is updated in the client
when a new license is uploaded or backed up.
Issue 03 (2017-06-30) Huawei Proprietary and Confidential 269
Copyright © Huawei Technologies Co., Ltd.
U2000
RAN Maintenance User Guide 6 NE License Management
Parameter Description
Grace Period Description:
Entry Grace period entry date for each license item.
Synchronized On Description:
Time when grace period details about a stand-alone license are
synchronized with those on the server.
Radio Access Description:
Type The underlying physical radio connection that an NE supports. For
example, TDD, and FDD. If an NE does not support any radio access
type, or the parameter of radio access type is not configured for an NE,
this parameter is displayed as Unknown.
If you perform Synchronize NE Information operation, and if an NE
does not support any radio access type, the status is displayed as
Invalid Radio Access Type.
NOTE
To search any data in the License Information Query table, right-click on a cell and choose Find. In
the Find dialog box, enter any text and click Find Next.
Parameters in Filter
State Description
License Default If the NE license state is Default, all the NE functions
Status are in the Default state, and eNodeB is running with the
allowed least resources and functions.
Commissionin If a stand-alone license that you apply for during NE
g commissioning, the state of the license is Debugging. In
this state, you can use NE functions in a certain period.
However, if the license expires, you cannot use the
functions. Therefore, you need to apply for a commercial
license before the license expires.
Normal When the stand-alone license obtained from a
commercial contract is used, this license is in the
Commercial use state. In this state, you can use the
resources and functions in the stand-alone license.
Grace Period After a stand-alone license expires, it has a grace period.
In this period, you can apply for a new license. In the
grace period, all control items in the stand-alone license
are available.
Issue 03 (2017-06-30) Huawei Proprietary and Confidential 270
Copyright © Huawei Technologies Co., Ltd.
U2000
RAN Maintenance User Guide 6 NE License Management
State Description
Emergency In emergent situations such as a disaster, the stand-alone
license state can be set to Critical. In this state, the stand-
alone license control is canceled, and the device capacity
is set to the maximum. This prevents the NE services
from being damaged.
NOTE
If a stand-alone license is in the Critical state, contact Huawei
technical support engineers to perform operations.
Trial In this state, you can continue to use the device resources
and functions defined in a stand-alone license. The cause
for this state is that verification of the correctness of the
stand-alone license file fails. In this case, the stand-alone
license keeps valid for 60 days (keep-alive period) by
default.
Device Click Select, in the Select NE dialog box, click
, , , or or
double click the NEs to select or remove NEs from
Available Devices and Selected Devices.
NOTE
You can filter NEs whose licenses are in grace period by setting
the start date and end date.back
1. To filter the devices based on date, click .
2. In the Select Period dialog box, set Start date and End
date.
3. Click OK.
NE License Maintenance Parameter Description
Parameter Description
Task ID Description:
ID of a task.
NOTE
When you create a task, the U2000 automatically generates an ID for the task.
Operator Description:
User account used to manage a stand-alone license.
NOTE
If the parameter value is system operator, the system has performed an internal
operation to manage a stand-alone license.
Issue 03 (2017-06-30) Huawei Proprietary and Confidential 271
Copyright © Huawei Technologies Co., Ltd.
U2000
RAN Maintenance User Guide 6 NE License Management
Parameter Description
Task Type Description:
Task type of stand-alone license management.
l Load License File
l Restore License File
l Revoke License
l Synchronize NE Information
l Adjust License Capacity
l Export NE Application Information
l Export NE Application Information (ESDP)
l Export SBOM Information
l Back Up License File
l Check License
l Check License (ESDP)
l Export SBOM Statistics
Issue 03 (2017-06-30) Huawei Proprietary and Confidential 272
Copyright © Huawei Technologies Co., Ltd.
U2000
RAN Maintenance User Guide 6 NE License Management
Parameter Description
Execution Status Description:
Status of a task. Tasks are classified into main tasks and subtasks.
l The status of main tasks is as follows:
– Execution succeeded: indicates that all sub-tasks of the main
task are executed successfully.
– Partially succeeded (Successful:XX; Failed:YY): indicates
that XX sub-tasks in the main task are executed successfully
and YY sub-tasks in the main task fail to be executed.
– Partially succeeded (Successful:XX; Unmatched:YY):
indicates that XX sub-tasks in the main task are executed
successfully, and NE license files of YY sub-tasks in the main
task have been issued but cannot match NEs.
– Partially succeeded (Successful:XX; Failed:YY;
Unmatched:ZZ): indicates that XX sub-tasks in the main task
are executed successfully, YY sub-tasks in the main task fail to
be executed, and NE license files of ZZ sub-tasks in the main
task have been issued but cannot match NEs.
– Execution failed: indicates that all sub-tasks in the main task
fail to be executed or NE license files of all sub-tasks in the
main task have been issued but cannot match NEs.
– Execution failed (Failed:XX; Unmatched:YY): indicates that
XX sub-tasks in the main task fail to be executed and NE
license files of YY sub-tasks in the main task have been issued
but cannot match NEs.
If you need to check which subtasks fail, expand the node of the
main task.
l The states of subtasks are: Executing..., Execution succeeded.,
Execution timed out., Execution failed., Stopped, Unmatched,
Uploading terminated., Uploading failed., Major error, Major
error (risk involved), Start uploading..., Uploading...,
Execution Aborted, Waiting to execute and Uploading
succeeded. Activating the license....
NOTE
The following parameters can prevent users from forcibly loading license files
by mistakes, which affect services:
l Major error: indicates an error having minor impact on services. If you are
sure that the error only has minor impact on services, you can forcibly load
the license file. Otherwise, you are advised to load the license file after
eliminating the error. For example, if a resource item in a license expires but
is within a grace period, a major error occurs when the license file is being
loaded.
l Major error (risk involved): indicates an error having major impact on
services. You are advised to load the license file after eliminating the error.
For example, if the value of a resource item in a new license is less than the
value configured on the NE, a major error (risk involved) occurs when the
new license is being loaded.
Issue 03 (2017-06-30) Huawei Proprietary and Confidential 273
Copyright © Huawei Technologies Co., Ltd.
U2000
RAN Maintenance User Guide 6 NE License Management
Parameter Description
Start Time Description:
Time when the U2000 delivers a command to NEs.
NE Name Description:
Name of the NE that receives a command.
NE Type Description:
Type of the NE that receives a command.
Remarks Description:
Specific comments that a user can add during task creation. This
parameter helps users identify the purpose of a task.
NOTE
l To search any data in the NE License Maintenance table, right-click on a cell and choose Find. In
the Find dialog box, enter any text and click Find Next.
l The following describes the operations you can perform on the tasks listed on the NE License
Maintenance page:
l To expand a task and view its subtasks, click the plus sign (+) next to the task. To collapse the
subtasks, click the minus sign (-) next to the task. Tasks can also be expanded or collapsed in
the following ways:
l Double-click the root-node of a task to expand it and display its subtasks.
l Select the root-node of a task and press the RIGHT ARROW key to expand the task and
LEFT ARROW key to collapse the task.
l Select a subtask under an expanded task and press the LEFT ARROW key on the
keyboard to move to its root node.
l Use the Ctrl and Shift keys.
l You can right-click a task and choose an operation that can be performed on the task
from the shortcut menu.
l To select all the subtasks of a task, click the plus sign (+) to expand the task, and select
the first and the last subtask while holding down Shift. You can perform the same
operation using Ctrl, but you need to select each subtask while holding down Ctrl. The
Shift key selects all the items within a specified scope, while the Ctrl key enables
particular selections as required.
l You can use the Ctrl or Shift key to select either multiple main tasks or multiple
subtasks. After selecting multiple tasks or subtasks, you can right-click and choose an
operation to perform on all the selected items.
Function Description
Function Description
Filter Searches for the information about stand-alone license that meets the
requirements based on the filter criteria.
Load License Installs a stand-alone license to ensure that the NE functions run
File properly. For details, see 6.9.2.4 Installing a Stand-Alone License.
Issue 03 (2017-06-30) Huawei Proprietary and Confidential 274
Copyright © Huawei Technologies Co., Ltd.
U2000
RAN Maintenance User Guide 6 NE License Management
Function Description
Restore License Restores license files for selected NEs. For details, see 6.9.2.8
File Restoring the Stand-Alone License.
Revoke License Revokes a license manually. The user uses this function when changing
a stand-alone license. For details, see 6.9.2.10 Changing a Stand-
Alone License.
Synchronize NE Uploads the stand-alone license information to the U2000. For details,
Information see 6.9.2.11 Synchronizing NE Information.
Adjust License Changes the capacity defined in a stand-alone license. For details, see
Capacity 6.9.2.9 Adjusting the Stand-Alone License Capacity.
Export NE Generates the license application information of an NE before the user
Application applies for a License for the NE. For details, see 6.9.2.2 Applying for
Information a Stand-Alone License.
Export SBOM After exporting SBOM information of Stand-Alone License, you can
Information compare allocated values, configured values, used values, and
expiration time of sales items in different NEs to learn the difference
among license items of NEs and apply for a license in a timely manner.
For details, see 6.9.2.7 Exporting SBOM Information.
Back Up License Backs up selected stand-alone license files to the U2000 server. For
File details, see 6.9.2.5 Backing Up Stand-Alone Licenses.
Obtain Backup Obtains a backup stand-alone license file from U2000 server to your
License File local PC. For details, see 6.9.2.6 Obtaining a Backup Stand-Alone
License File.
Check License l Checks whether the current license file used on the NE matches the
NE. Users can determine whether the current license file needs to
be updated. For details, see 6.9.2.3 Checking the Mapping
Between Stand-Alone License and NEs.
l Checks whether the updated license file for the NE matches the NE.
Users can determine whether the new license file can be updated on
the NE. For details, see 6.9.2.3 Checking the Mapping Between
Stand-Alone License and NEs.
Export SBOM Exports the license SBOM statistics to analyze the license usage. For
Statistics details, see 6.9.2.12 Analyzing the Stand-Alone License Usage.
6.9.4 Parameters for Setting Filter Criteria
This topic describes the parameters in the Filter dialog box. You need to set these parameters
while setting the filter criteria for an NE.
Issue 03 (2017-06-30) Huawei Proprietary and Confidential 275
Copyright © Huawei Technologies Co., Ltd.
U2000
RAN Maintenance User Guide 6 NE License Management
Parameters
Parameters in Filter
Parameter Description
Version Description:
You can select the NE version to be queried from the Select Version
dialog box. Click next to Version parameter. The Select Version
dialog box is displayed. Select the versions to be queried from the
available version list. By default, all the NE versions are selected.
License File Type Description:
You can select the NE license file type from the License File Type
drop-down list.
l All: All NEs are filtered. By default, All is selected.
l Fixed-Period: The NEs are filtered based on a fixed license
expiry date as YYYY-MM-DD or YYYY-MM-DD/YYYY-MM-
DD.
l Permanent Commercial: The NEs are filtered based on a license
expiry date as PERMANENT. When this option is selected, the
Filter NEs as per NE license expiration date category is
disabled.
l Permanent Commercial and Fixed-Period: The NEs are filtered
based on a license expiry date as PERMANENT/YYYY-MM-
DD. In this case, the client ignores the YYYY-MM-DD value and
if the license expiry date is PERMANENT/YYYY-MM-DD, the
NE is filtered by default. When this option is selected, the Filter
NEs as per NE license expiration date category is disabled.
Radio Access Description:
Type You can select the Radio Access Type (RAT) to be queried from the
Select Radio Access Type dialog box. Click next to Radio
Access Type parameter. Select the radio access types to be queried
from the available type list. By default, all the radio access types are
selected.
Select Topology Description:
Object You can select a single or multiple subnets or container NEs from the
Select Topology Object area.
Issue 03 (2017-06-30) Huawei Proprietary and Confidential 276
Copyright © Huawei Technologies Co., Ltd.
U2000
RAN Maintenance User Guide 6 NE License Management
Parameter Description
Filter NEs Expi Description:
as per NE ratio You can filter NEs based on license expiration period by selecting
license n Filter NEs as per NE license expiration date and clicking
expiration date Expiration date is within a period. By default, Filter NEs as per
date is NE license expiration date field is not selected.
withi
na You can select any period from the Specify period drop-down list.
perio By default, One Week is selected. Available options are, One Week,
d Two Weeks, One Month, Two Months, Three Months, and Six
Months.
Expi Description:
ratio You can filter NEs based on license expiration date by selecting
n Filter NEs as per NE license expiration date and clicking
date Expiration date is by a date. By default, Filter NEs as per NE
is by license expiration date is not selected.
a
date You can select any date using Specify date. All the stand-alone
licenses that are about to expire by this date or the licenses whose
expiry date is null, are displayed.
You can set the focus on the day, month, or year and use button
next to Specify date field to set the date. You can also click , in
the Select Date dialog box, set the date and click OK.
Expi Description:
ratio You can filter NEs based on license expiration duration by selecting
n Filter NEs as per NE license expiration date and clicking
date Expiration date is between a start date and an end date. By
is default, Filter NEs as per NE license expiration date is not
betw selected.
een a
start You can set the focus on the day, month, or year and use buttons
date next to Start Date and End Date to set the date. You can also click
and
an next to Start Date and End Date, in the Select Date dialog box,
end set the date and click OK.
date
Filter disconnected Description:
NEs You can filter all the disconnected NEs by selecting Filter
disconnected NEs. By default, the check box of the parameter is
selected.
If you clear the check box, both the connected and disconnected NEs
are displayed in the Select NE dialog box.
Issue 03 (2017-06-30) Huawei Proprietary and Confidential 277
Copyright © Huawei Technologies Co., Ltd.
U2000
RAN Maintenance User Guide 6 NE License Management
Parameter Description
Filter NEs whose Description:
license status is You can filter all the NEs whose licenses contain internal errors or
unknown whose license status fails to be synchronized by selecting Filter NEs
whose license status is unknown.
If you select the check box, the NEs whose licenses contain internal
errors are not displayed in the Select NE dialog box.
NOTE
l The client displays the default filter criteria each time when you log in to the client and open the
Filter dialog box.
l If a user customizes the filter criteria, the client displays the customized ones until the Stand-Alone
License Management window is opened again.
6.10 LTE License Planning Data Management
The U2000 supports export of key configuration data, performance data, and license
application data which can be used for license planning. To use this function, contact Huawei
technical support.
Prerequisites
l You have the Export NE Application Information permission.
l The configuration data and performance data has been exported on the U2000 based on
the configuration file.
Context
This function is applicable to the following NE types:
l eNodeB
l BTS3900 supporting LTE
l MICRO BTS3900 supporting LTE
Procedure
Step 1 Choose License > LTE License Plan Data Management (traditional style); alternatively,
double-click Software Management in Application Center and choose NE License > LTE
License Plan Data Management (application style).
The LTE License Plan Data Management window is displayed.
If you are prompted that the configuration file does not exist, click OK in the dialog box and
perform operations starting from substep c in step 2.
Step 2 Optional: Update the configuration file.
1. Select Update configuration file.
2. Click next to Configuration file path.
Issue 03 (2017-06-30) Huawei Proprietary and Confidential 278
Copyright © Huawei Technologies Co., Ltd.
U2000
RAN Maintenance User Guide 6 NE License Management
3. In the displayed Open dialog box, select the configuration file to be uploaded, and click
Open.
4. Click Apply.
You can view the file upload task on the bottom of the window. You can right-click a
task and choose an operation (for example, deleting the task or viewing detailed
information) from the shortcut menu as needed.
Step 3 Export NE license planning data.
1. Select Export license plan data.
2. In the Select NEs area, click .
3. In the Select NE dialog box, select the NE whose license planning data needs to be
exported, and click OK.
Click , , , or double-click the NE to select or
remove NEs from Available NEs and Selected NEs.
In the Selected NEs area, you can click or to import or export NE details.
NOTE
– A maximum of 5000 NEs can be selected at a time.
– Only NEs in the same version can be selected at a time.
4. Click next to Local path.
5. In the Select Folder dialog box, select the save path of the data, and click Save.
6. Click Apply.
You can view the data export task on the bottom of the window. You can right-click a
task and choose an operation (for example, deleting the task or viewing detailed
information) from the shortcut menu as needed.
When the task is complete, a folder named LTE license plan data
export_YYYYMMDD_HHMMSS is generated under the specified save path. The folder
contains the following data:
– counter folder: NE performance data
– Licinfo folder: NE license data
– neconfig folder: NE configuration data
– Configuration file of the license planning tool that has been uploaded
NOTE
Each license data file stores a maximum of 500 pieces of data. If more than 500 pieces of data are
generated, they are stored in multiple license data files.
----End
Issue 03 (2017-06-30) Huawei Proprietary and Confidential 279
Copyright © Huawei Technologies Co., Ltd.
U2000
RAN Maintenance User Guide 7 Network Optimization Data Collection
7 Network Optimization Data Collection
About This Chapter
You can collect the data required for network planning and optimization through the U2000.
The neighboring cell optimization data, uplink frequency data, and MR data collected through
the U2000 are stored in a specified directory on the U2000 server. Network log data is stored
in the corresponding directory on a specified third-party server. The four types of data are
used by network engineers to plan and optimize networks through the Nastar.
7.1 Neighboring Cell Optimization Data Collection
This section describes how to collect neighboring cell optimization data. By collecting
neighboring cell optimization data, the U2000 provides data for the Nastar during the analysis
of neighboring cells. After a data collection task for neighboring cell optimization is created
on the U2000, you need to manually subscribe to the performance counters related to
neighboring cell optimization. The U2000 delivers MML commands to a base station,
informing it to send system messages to all UEs within the cells. Based on the system
messages, UEs perform neighboring cell measurements and report the results to the U2000.
The neighboring cell optimization data refers to the performance data and configuration data
of cells. It shows the configurations of neighboring cells.
7.2 Uplink ARFCN Data Collection
This section describes the uplink ARFCN data collection function provided by the U2000.
The collected data is used by the Nastar during the analysis of the uplink interference. The
ARFCN data is the measurement result of the uplink level. It reflects the received signal
strength of a cell frequency. The data can help network engineers choose appropriate
frequencies.
7.3 Network Log Data Collection
Network log data consists of CHR data, neighboring cell logs, and interference logs. The
CHR data records abnormal events and the related information, such as continuous delay and
speech quality. The CHR data can be used for evaluating the performance of terminals,
evaluating service quality, analyzing subscriber behavior, isolating and locating problems,
handling user complaints, evaluating networks, and making operation decisions. Neighboring
cell logs record the parameters related to terminal switch events, and the logs can be used to
analyze whether neighboring cells are configured properly. Interference logs are used to
analyze base station frequency interference. The U2000 collects network log data and
provides the Nastar with the data. The data serves as the reference for network planning and
optimization personnel to analyze network performance.
Issue 03 (2017-06-30) Huawei Proprietary and Confidential 280
Copyright © Huawei Technologies Co., Ltd.
U2000
RAN Maintenance User Guide 7 Network Optimization Data Collection
7.4 Cell RF Data Collection
The U2000 provides the cell RF data collection function. The collected data is used as input
for network planning and optimization tools.
7.5 FFT Data Collection
The U2000 provides the fast Fourier transformation (FFT) data collection function. Before
collecting the FFT data, you must create an RF data collection task and export the required
configuration file using a network planning and optimization tool.
7.6 GUIs and Parameters for Collecting Network Optimization Data
This section describes the parameters for collecting network optimization data. This helps you
understand the functions of data management.
Issue 03 (2017-06-30) Huawei Proprietary and Confidential 281
Copyright © Huawei Technologies Co., Ltd.
U2000
RAN Maintenance User Guide 7 Network Optimization Data Collection
7.1 Neighboring Cell Optimization Data Collection
This section describes how to collect neighboring cell optimization data. By collecting
neighboring cell optimization data, the U2000 provides data for the Nastar during the analysis
of neighboring cells. After a data collection task for neighboring cell optimization is created
on the U2000, you need to manually subscribe to the performance counters related to
neighboring cell optimization. The U2000 delivers MML commands to a base station,
informing it to send system messages to all UEs within the cells. Based on the system
messages, UEs perform neighboring cell measurements and report the results to the U2000.
The neighboring cell optimization data refers to the performance data and configuration data
of cells. It shows the configurations of neighboring cells.
Context
Only the BSC6000, BSC6000(GSMR), BSC6900 GU, BSC6000 (R11+), BSC6900 GSM,
BSC6910 GU, and BSC6910 GSM support this function.
7.1.1 Creating a Data Collection Task for Neighboring Cell
Optimization
You can create tasks to collect neighboring cell optimization data to test certain frequencies.
The test results are used as input data for the Nastar in neighboring cell analysis.
Prerequisites
l You have logged in to the U2000 client.
l The U2000 and NEs communicate normally.
Context
l The neighboring cell optimization tasks are user timing tasks. They are managed
centrally by the integrated task management function of the U2000.
l The data of neighboring cell optimization tasks is saved in the /opt/oss/server/var/
fileint/other/adjacentCell directory. The file storage duration is 7 days.
Procedure
Step 1 Choose Maintenance > Task Management (traditional style); alternatively, double-click
System Management in Application Center and choose Task Schedule > Task
Management (application style). The Task Management window is displayed.
Step 2 Click New. The New Task dialog box is displayed.
NOTE
You can choose Task Type > NIC > Neighboring Cell Optimization from the navigation tree. Double-
click the task. The New Task dialog box is displayed. The system sets Task Type to Neighboring Cell
Optimization by default.
Step 3 Set the basic information about the task.
1. Enter the name of the timing task in the Task Name field.
2. Choose Neighboring Cell Optimization under Task Type.
Issue 03 (2017-06-30) Huawei Proprietary and Confidential 282
Copyright © Huawei Technologies Co., Ltd.
U2000
RAN Maintenance User Guide 7 Network Optimization Data Collection
3. Select One-time or Periodic in the Execution Type area.
Step 4 Click Next to set the task execution time.
Step 5 Click and select the start time for performing the task in the displayed Select Time dialog
box.
NOTE
l The time format is DD-MM-YYYY HH:MM:SS.
l Start Time must be later than the current server time.
l Only one neighboring cell optimization task at a time is allowed on an NE. That is, the time
segments of multiple measurement tasks cannot overlap.
l When all the frequencies are measured, the task ends automatically.
l If Execution Type is set to One-time, the Start Time parameter becomes invalid after you select
Run now. In addition, the task is performed immediately after the related settings are complete.
Step 6 Click Next to set the parameters of the task. For details about the parameters of neighboring
cell optimization tasks, see 7.6.1 Parameters for Creating a Data Collection Task for
Neighboring Cell Optimization.
Step 7 Select the required NE type from the NE type drop-down list.
Step 8 Set Duration, Period, and Step.
l Duration indicates the maximum period that a task can last each time.
l Period indicates the duration of the measurement of each frequency group.
l Step indicates the number of frequencies in each group.
Step 9 Select cells in the Cell navigation tree.
Step 10 Set frequencies.
1. Click Analyze Frequency in the right pane.
The frequencies available for use are displayed in the Available Frequencies area.
2. Select the frequencies to be set in the Available Frequencies area.
NOTE
Before setting frequencies:
– If you have set Step, all the selected frequencies are divided into groups according to the value
of Step. For example, if the parameter is set to 2, and three frequencies of 59 and 60, and 61
are selected, these three frequencies are divided into two groups of (59,60) and (61).
– The value of Duration must meet the following requirement: Duration >= (Period x 15) x
([Selected Frequencies/Step + 1]) + 15, where the value for Selected Frequencies/Step is
rounded down. For example, [10/3] = 3 and [11/3] = 3.
– If you do not set Step, all the selected frequencies are divided into groups by every 10
frequencies on the GUI.
Step 11 Optional: Set the soft parameters of neighboring cell optimization tasks.
1. Click the Soft Parameter tab.
2. Select Set Soft Parameter. After this field is selected, the soft parameters that you set
take effect in this task.
3. Set the thresholds for soft parameters.
For details about the soft parameters, see 7.6.1 Parameters for Creating a Data
Collection Task for Neighboring Cell Optimization.
Issue 03 (2017-06-30) Huawei Proprietary and Confidential 283
Copyright © Huawei Technologies Co., Ltd.
U2000
RAN Maintenance User Guide 7 Network Optimization Data Collection
Step 12 Click Finish.
The added neighboring cell optimization tasks are displayed in the task list.
----End
Related References
7.6.1 Parameters for Creating a Data Collection Task for Neighboring Cell Optimization
7.1.2 Checking the Status of a Data Collection Task for
Neighboring Cell Optimization
This section describes how to check the status of a data collection task. You can check the
measurement status of a Running task. The measurement status covers the frequency group
that is being measured and the measurement details of this frequency group. For data
collection tasks in the Finished or Idle state, you can view the detailed execution information
in the Result Information pane.
Prerequisites
l You have logged in to the U2000 client.
l The NE is properly connected to the U2000.
l At least one neighboring cell optimization data collection task is available.
Procedure
Step 1 Choose Maintenance > Task Management (traditional style); alternatively, double-click
System Management in Application Center and choose Task Schedule > Task
Management (application style). The Task Management window is displayed.
Step 2 Query the status of a running task.
1. In the task list, select a neighboring cell optimization task that is in the Running state.
2. Right-click the task, and choose Query from the shortcut menu.
The Task Status dialog box is displayed. The information of the task status involves
Cell Index, Cell Name, Measure Frequence Set, Measurement Period, Measurement
Step, Frequency Being Measured, and Execution Time.
3. Click OK to stop querying status.
Step 3 Optional: You can view the details about the execution of a selected task in Result
Information.
Right-click in Result Info and choose Save As from the shortcut menu to save the result to
a .txt file.
----End
7.2 Uplink ARFCN Data Collection
This section describes the uplink ARFCN data collection function provided by the U2000.
The collected data is used by the Nastar during the analysis of the uplink interference. The
ARFCN data is the measurement result of the uplink level. It reflects the received signal
strength of a cell frequency. The data can help network engineers choose appropriate
frequencies.
Issue 03 (2017-06-30) Huawei Proprietary and Confidential 284
Copyright © Huawei Technologies Co., Ltd.
U2000
RAN Maintenance User Guide 7 Network Optimization Data Collection
Context
The following NEs support this function: BSC6900 GU, BSC6000(R11+), BSC6900 GSM,
BSC6910 GU, BSC6910 GSM, and BSC6000(GSMR).
7.2.1 Creating a Task of Collecting the Uplink ARFCN Data
After you create uplink frequency scan tasks on the U2000, you can analyze uplink frequency
through Nastar. The uplink frequency analysis function tests the uplink level. It reflects the
received signal strength of a cell frequency. The data can help network engineers choose
appropriate frequencies.
Prerequisites
l You have logged in to the U2000 client.
l The U2000 and NEs communicate normally.
Context
l The uplink frequency scan tasks are user timing tasks. They are managed centrally by the
integrated task management function of the U2000 centralized task management.
l The path to save the data of uplink frequency scan tasks is /opt/oss/server/var/fileint/
other/frqlog. The file storage duration is 3 days.
Procedure
Step 1 Choose Maintenance > Task Management (traditional style); alternatively, double-click
System Management in Application Center and choose Task Schedule > Task
Management (application style). The Task Management window is displayed.
Step 2 Click New. The New Task dialog box is displayed.
NOTE
You can choose Task Type > NIC > Frequency Scan in the navigation tree. Double-click the task. The
New Task dialog box is displayed. By default, the system sets Task Type to Frequency Scan.
Step 3 Set the basic information about the task.
1. Enter the name of the timing task in the Task Name field.
2. Select Frequency Scan under Task Type.
3. In the Execution Type area, select One-time or Periodic.
Step 4 Click Next to set the timing information of the task.
Step 5 Click and select the start time for performing the task in the displayed Select Time dialog
box.
NOTE
l Start Time must be later than the current server time.
l When Execution Type is set to One-time, if you select Run now, the Start Time parameter is
invalid. In addition, the task is performed immediately after the related settings are complete.
Step 6 Click Next to set the parameters of the task. For details about uplink frequency scan tasks, see
7.6.2 Parameters for Creating an Uplink ARFCN Data Collection Task.
Issue 03 (2017-06-30) Huawei Proprietary and Confidential 285
Copyright © Huawei Technologies Co., Ltd.
U2000
RAN Maintenance User Guide 7 Network Optimization Data Collection
Step 7 Set Time (Minute), that is, duration of the task.
Step 8 Select cells to be measured.
1. Select the required NE type from the NE type drop-down list.
2. Select the frequency used by a cell from the Cell filter drop-down list.
3. Select the required cell from the NE tree according to NE names, cell index, and cell
names.
Step 9 Set frequencies to be measured.
1. Select the required frequency type from the Frequency type drop-down list.
2. Optional: If you select Frequencies Available in the Frequency Band Specified by
Users from the Frequency type drop-down list, you should select frequencies to be
measured from the frequency list. The selected frequencies are displayed in gray.
----End
Related References
7.6.2 Parameters for Creating an Uplink ARFCN Data Collection Task
7.2.2 Viewing the Progress of Collecting the Uplink ARFCN Data
You can view the progress of the uplink ARFCN scan tasks from the task list in the Task
Management window.
Prerequisites
l You have logged in to the U2000 client.
l NEs are connected properly with the U2000.
l At least one uplink ARFCN scan task is available.
Procedure
Step 1 Choose Maintenance > Task Management (traditional style); alternatively, double-click
System Management in Application Center and choose Task Schedule > Task
Management (application style). The Task Management window is displayed.
Step 2 Select an uplink ARFCN scan task from the task list.
1. You can view the task progress in Process.
2. You can view the detailed execution information of the selected task in the Result pane.
Right-click in Result and choose Save As from the shortcut menu to save the result to a
local computer in .txt format.
----End
7.3 Network Log Data Collection
Network log data consists of CHR data, neighboring cell logs, and interference logs. The
CHR data records abnormal events and the related information, such as continuous delay and
speech quality. The CHR data can be used for evaluating the performance of terminals,
evaluating service quality, analyzing subscriber behavior, isolating and locating problems,
Issue 03 (2017-06-30) Huawei Proprietary and Confidential 286
Copyright © Huawei Technologies Co., Ltd.
U2000
RAN Maintenance User Guide 7 Network Optimization Data Collection
handling user complaints, evaluating networks, and making operation decisions. Neighboring
cell logs record the parameters related to terminal switch events, and the logs can be used to
analyze whether neighboring cells are configured properly. Interference logs are used to
analyze base station frequency interference. The U2000 collects network log data and
provides the Nastar with the data. The data serves as the reference for network planning and
optimization personnel to analyze network performance.
Prerequisites
A third-party FTP server for storing network log data is configured. For details about how to
configure a third-party server, see Setting a Third-Party FTP Server.
Context
Network log data collection tasks are only available to WiMAX BTS NEs.
7.3.1 Modifying a Network Log Data Collection Task
A network log data collection task is a scheduled task preset in the system. You can modify
some parameters of a network log data collection task.
Prerequisites
A third-party FTP server for storing network log data is configured. For details about how to
configure a third-party server, see Setting a Third-Party FTP Server.
Context
Network log data collection tasks contain three types of subtasks: CHR data collection tasks,
neighboring cell log collection tasks, and interference log collection tasks.
NOTICE
The product feature you have purchased may use personal information of users when
collecting data. Therefore, you are obligated to take considerable measures, in compliance
with the laws of the countries concerned and the user privacy policies of your company, to
ensure that the personal data of users is fully protected.
Procedure
Step 1 Choose Maintenance > Task Management (traditional style); alternatively, double-click
System Management in Application Center and choose Task Schedule > Task
Management (application style). The Task Management window is displayed.
Step 2 Choose Task Type > NIC > Network Logs Collection from the navigation tree in the left
pane.
Step 3 Select a task from the task list in the right pane of the window and modify the task attributes.
You can modify the task attributes by using the following methods:
l Click Attribute, or right-click the task and choose Attribute from the shortcut menu. In
the Attribute dialog box, modify the common parameters and extended parameters.
Issue 03 (2017-06-30) Huawei Proprietary and Confidential 287
Copyright © Huawei Technologies Co., Ltd.
U2000
RAN Maintenance User Guide 7 Network Optimization Data Collection
l Double-click the selected task. In the Attribute dialog box, modify the common
parameters and extended parameters.
The common parameters that can be modified include task name, start time, and period. The
extended parameter that can be modified is the third-party FTP server for storing task data.
You can modify the execution duration of an interference log collection task. For details about
the parameters, see 7.6.3 Parameters for Modifying a Network Log Data Collection Task.
Step 4 Click Finish.
----End
Related References
7.6.3 Parameters for Modifying a Network Log Data Collection Task
7.3.2 Manually Synchronizing Network Log Data
During network log data collection, some data may be missing due to problems such as
communication interruption. Within 4 hours since the data is missing, the U2000
automatically synchronizes the missing data. If the data has been missing for more than 4
hours, you need to manually synchronize the missing data.
Prerequisites
l A third-party FTP server for storing network log data is configured. For details about
how to configure a third-party server, see Setting a Third-Party FTP Server.
l The data collection task is running.
Context
Network log data collection tasks contain three types of subtasks: CHR data collection tasks,
neighboring cell log collection tasks, and interference log collection tasks. You can specify
any collection task to manually collect the missing data.
The U2000 enables you to manually synchronize the data that has been missing within three
days.
NOTICE
The product feature you have purchased may use personal information of users when
collecting data. Therefore, you are obligated to take considerable measures, in compliance
with the laws of the countries concerned and the user privacy policies of your company, to
ensure that the personal data of users is fully protected.
Procedure
Step 1 Choose Maintenance > Task Management (traditional style); alternatively, double-click
System Management in Application Center and choose Task Schedule > Task
Management (application style). The Task Management window is displayed.
Step 2 Choose Task Type > NIC > Network Logs Collection from the navigation tree in the left
pane.
Issue 03 (2017-06-30) Huawei Proprietary and Confidential 288
Copyright © Huawei Technologies Co., Ltd.
U2000
RAN Maintenance User Guide 7 Network Optimization Data Collection
Step 3 Right-click a synchronization task from the task list in the right pane and choose Start
recollection task from the shortcut menu.
Step 4 In the displayed Recollect Task Information dialog box, type the time segment of the data to
be synchronized.
The start time of the manual data synchronization must be within 4 to 72 hours ahead of the
current time.
Step 5 Click Start.
----End
7.4 Cell RF Data Collection
The U2000 provides the cell RF data collection function. The collected data is used as input
for network planning and optimization tools.
Context
Cell RF data collection is supported only by the BTS3902E, BTS3900 WCDMA, and
BTS3900 supporting the UMTS mode in SRAN9.0 and later.
7.4.1 Creating a Cell RF Data Collection Task
This section describes how to create a cell RF data collection task. The collected data is used
as input for network planning and optimization tools.
Context
l Each cell RF data collection task is executed only once. You can create a maximum of 50
cell RF data collection tasks on the U2000. Only one task can be executed at a time.
l The data of cell RF data collection tasks is saved in the /opt/oss/server/var/fileint/other/
cellRF directory. The data storage duration is three days.
Procedure
Step 1 Choose Maintenance > Task Management (traditional style); alternatively, double-click
System Management in Application Center and choose Task Schedule > Task
Management (application style). The Task Management window is displayed.
Step 2 Click New. The New Task dialog box is displayed.
NOTE
Choose Task Type > NIC > Cell RF Data Collection in the navigation tree. Double-click the Cell RF
Data Collection node. The New Task dialog box is displayed. By default, the system sets Task Type to
Cell RF Data Collection.
Step 3 Set the basic information about the task.
1. Type the name of a timing task in Task Name.
2. Select Cell RF Data Collection in Task Type.
Step 4 Click Next to set the time for executing the task.
Issue 03 (2017-06-30) Huawei Proprietary and Confidential 289
Copyright © Huawei Technologies Co., Ltd.
U2000
RAN Maintenance User Guide 7 Network Optimization Data Collection
Step 5 Click . In the displayed Select Time dialog box, select the start time for performing the
task.
NOTE
l Start Time must be later than the current server time.
l If you select Run now, the Start Time parameter is invalid. In addition, the task is performed
immediately after the related settings are complete.
Step 6 Click Next to select the NEs whose cell RF data is to be collected.
Step 7 Click Finish.
The new cell RF data collection task is displayed in the task list.
----End
Related References
7.6.4 Parameters for Creating a Cell RF Data Collection Task
7.4.2 Checking the Progress of a Cell RF Data Collection Task
This section describes how to view the progress of a cell RF data collection task in the Task
Management window.
Prerequisites
l You have logged in to the U2000 client.
l The NE is properly connected to the U2000.
l At least one cell RF data collection task has been created.
Procedure
Step 1 Choose Maintenance > Task Management (traditional style); alternatively, double-click
System Management in Application Center and choose Task Schedule > Task
Management (application style). The Task Management window is displayed.
Step 2 In the navigation tree, choose Task Type > NIC > Cell RF Data Collection.
Step 3 Select a cell RF data collection task from the task list.
1. You can view the task progress in Process.
2. You can view the details about the execution of a selected task in Result.
Right-click in Result and choose Save As from the shortcut menu to save the result to
a .txt file.
----End
7.5 FFT Data Collection
The U2000 provides the fast Fourier transformation (FFT) data collection function. Before
collecting the FFT data, you must create an RF data collection task and export the required
configuration file using a network planning and optimization tool.
Issue 03 (2017-06-30) Huawei Proprietary and Confidential 290
Copyright © Huawei Technologies Co., Ltd.
U2000
RAN Maintenance User Guide 7 Network Optimization Data Collection
Context
Cell RF data collection is supported only by the BTS3902E, BTS3900 WCDMA, and
BTS3900 supporting the UMTS mode in SRAN9.0 and later.
7.5.1 Creating an FFT Data Collection Task
This section describes how to create an FFT data collection task.
Prerequisites
You have created a RF data collection task and have exported the required configuration file
using a network planning and optimization tool.
Context
l Each FFT data collection task is executed only once. You can create a maximum of 50
FFT data collection tasks on the U2000. Only one task can be executed at a time.
l The data of FFT data collection tasks is saved in the /opt/oss/server/var/fileint/
other/FFT directory. The data storage duration is three days.
l If the number of RRUs in the configuration file exceeds 100, data collection is
performed only for the first 100 RRUs.
Procedure
Step 1 Choose Maintenance > Task Management (traditional style); alternatively, double-click
System Management in Application Center and choose Task Schedule > Task
Management (application style). The Task Management window is displayed.
Step 2 Click New. The New Task dialog box is displayed.
NOTE
Choose Task Type > NIC > FFT Data Collection in the navigation tree. Double-click the FFT Data
Collection node. The New Task dialog box is displayed. By default, the system sets Task Type to FFT
Data Collection.
Step 3 Set the basic information about the task.
1. Type the name of a timing task in Task Name.
2. Select FFT Data Collection in Task Type.
Step 4 Click Next to set the time for executing the task.
Step 5 Click . In the displayed Select Time dialog box, select the start time for performing the
task.
NOTE
l Start Time must be later than the current server time.
l If you select Run now, the Start Time parameter is invalid. In addition, the task is performed
immediately after the related settings are complete.
Step 6 Click Next. Then click to select the local configuration file.
Step 7 Click Finish.
Issue 03 (2017-06-30) Huawei Proprietary and Confidential 291
Copyright © Huawei Technologies Co., Ltd.
U2000
RAN Maintenance User Guide 7 Network Optimization Data Collection
The new FFT data collection task is displayed in the task list.
----End
Related References
7.6.5 Parameters for Creating an FFT Data Collection Task
7.5.2 Checking the Progress of an FFT Data Collection Task
This section describes how to view the progress of an FFT data collection task in the Task
Management window.
Prerequisites
l You have logged in to the U2000 client.
l The NE is properly connected to the U2000.
l At least one FFT data collection task has been created.
Procedure
Step 1 Choose Maintenance > Task Management (traditional style); alternatively, double-click
System Management in Application Center and choose Task Schedule > Task
Management (application style). The Task Management window is displayed.
Step 2 In the navigation tree, choose Task Type > NIC > FFT Data Collection.
Step 3 Select an FFT data collection task from the task list.
1. You can view the task progress in Process.
2. You can view the details about the execution of a selected task in Result Info.
Right-click in Result Info and choose Save As from the shortcut menu to save the result
to a .txt file.
----End
7.6 GUIs and Parameters for Collecting Network
Optimization Data
This section describes the parameters for collecting network optimization data. This helps you
understand the functions of data management.
7.6.1 Parameters for Creating a Data Collection Task for
Neighboring Cell Optimization
This section describes the parameters related to neighboring cell optimization tasks. You can
refer to this part when creating or modifying neighboring cell optimization tasks.
Issue 03 (2017-06-30) Huawei Proprietary and Confidential 292
Copyright © Huawei Technologies Co., Ltd.
U2000
RAN Maintenance User Guide 7 Network Optimization Data Collection
Parameter Description
Parameter Description
Task Task Name Name of a task.
NE type Type of the NE on which you need to create or
modify a task, for example, BSC6000.
Duration Maximum execution duration of a task each time, The
maximum value is 1410 minutes.
Time Settings Run now The task is performed immediately after the settings
are complete.
If you select this parameter, Start Time cannot be
configured.
Start Time Start time of the task.
NOTE
l The time format is DD/MM/YYYY HH:MM:SS.
l Start Time must be later than the current time.
l Only one neighboring cell optimization task is allowed
at a specific time on an NE. That is, the time segments
of multiple measurement tasks cannot overlap.
l When all the frequencies are measured, the task ends
automatically.
Measure Task Period Duration of the measurement of each frequency
group.
The value is an integer from 1 to 48. The unit is *15
(minute), that is, the value must be multiples of 15
minutes.
For example, if this parameter is set to 2, the time to
measure each frequency group is 2 x 15 minutes, that
is, 30 minutes.
Step Number of frequencies in one group.
The value is an integer from 1 to 32.
NOTE
For BSC6900GU V900R014C00, BSC6900GSM
V900R014C00, BSC6910GSM V900R014C00,
BSC6910GU V900R014C00, and NEs of later versions:
l Users are allowed not to set Step. The NE automatically
calculates the value for Step based on the BA2 length.
l In one task, users must set or not set Step for NEs of the
same type but of different versions concurrently.
Cell Cells selected in the data collection task.
Users can view the length of the BA2 table in the
brackets ([]) on the right of cell name in the list of
cells to be selected.
Issue 03 (2017-06-30) Huawei Proprietary and Confidential 293
Copyright © Huawei Technologies Co., Ltd.
U2000
RAN Maintenance User Guide 7 Network Optimization Data Collection
Parameter Description
Selected The frequencies selected in the data collection task.
Frequencies The frequencies are divided into groups. The number
of frequencies of each group is determined by Step.
Soft RSSThres The value is an integer from 0 to 127.
Parameter When the measurement report indicates that the
difference between the levels of the neighboring cell
and the serving cell is greater than this value, the
counter for related traffic statistics adds 1.
ASSThres The value is an integer from 0 to 63.
When the measurement report indicates that the level
of the neighboring cell is greater than this value, the
counter for related traffic statistics adds 1.
NCELLINTERFL You can set the threshold of the interference level for
EVELTHRES1-7 seven neighboring cells respectively.
The value is an integer from 0 to 127.
When the measurement report indicates that the
difference between the levels of the neighboring cell
and the serving cell is greater than this value, the
counter for related traffic statistics adds 1.
NOTE
l Level refers to the strength of the received or transmitted signal. It is used in power control and
handover algorithm.
l ASSThres and RSSThres evaluate the feasibility of the neighboring cell. According to the actual
requirements, you can modify these two values to adjust the evaluation standard.
l ADJINLVThres 1-7 evaluates the distribution of carrier-to-interference ratio (CIR) between
neighboring cells and serving cells and the ratio among each segment. This parameter is used to
analyze the level of frequency interference in combination with frequency configurations, which in
turn is used to adjust the C/I distribution segment of neighboring cells and serving cells.
Carrier-to-interference ratio distribution refers to the distribution of the power of the carrier signals
and the power of the interference signals, that is, C/I distribution.
Related Tasks
7.1.1 Creating a Data Collection Task for Neighboring Cell Optimization
7.6.2 Parameters for Creating an Uplink ARFCN Data Collection
Task
This section describes the parameters related to uplink frequency scan tasks. You can refer to
this part when creating or modifying uplink frequency tasks.
Issue 03 (2017-06-30) Huawei Proprietary and Confidential 294
Copyright © Huawei Technologies Co., Ltd.
U2000
RAN Maintenance User Guide 7 Network Optimization Data Collection
Parameter Description
Parameter Description
Task Task Name Name of a task.
NE Type Type of the NE on which you need to create or
modify a task, for example, BSC6000.
NE Name Name of the NE on which you need to create or
modify a task, for example, BSC6000_num1.
Time Settings Run now The task is performed immediately after the
settings are complete.
If you select this parameter, Start Time cannot
be configured.
Start Time Start time of a task.
NOTE
l The time format is DD-MM-YYYY HH:MM:SS.
l Start Time must be later than the current time.
Time (Minutes) Duration of a task.
Cell Parameter NE type Type of an NE.
Cell filter Frequency band used by the cell.
The U2000 supports the following frequency
bands:
l P-GSM
l E-GSM
l R-GSM
l DCS1800
l PCS1900
l GSM850_BAND
l FB_BAND_TGSM810
Issue 03 (2017-06-30) Huawei Proprietary and Confidential 295
Copyright © Huawei Technologies Co., Ltd.
U2000
RAN Maintenance User Guide 7 Network Optimization Data Collection
Parameter Description
Frequency Frequency type Type of frequency to be measured. Three values
Parameter are available:
l All Frequencies in the Frequency Band
All the frequencies in the specified
frequency band are measured objects.
l All Frequencies Configured in the Selected
Cells
All the frequencies in the specified cell are
measured objects.
l Frequencies Available in the Frequency
Band Specified by Users
If this type is selected, you should specify
the frequency to be measured.
NOTE
The number of frequencies specified in a task must
not exceed 124 for a cell.
Related Tasks
7.2.1 Creating a Task of Collecting the Uplink ARFCN Data
7.6.3 Parameters for Modifying a Network Log Data Collection
Task
This section describes the parameters related to a network log data collection task. You can
refer to this section when modifying related parameters.
For details about common parameters, see Parameters for Scheduled Task Attributes. Table
7-1 describes the extended parameters.
Table 7-1 Extended parameters
Parameter Value Range Description
Collection cause - Indicates the cause for creating a
collection task.
l 1 to 50 characters
l Characters < > are forbidden.
l This cause cannot contain only space
characters.
Type of collect Selected from a drop-down Select the log content.
log list.
Task Running 1-48 hours Execution duration of an interference
Time log data collection task.
Issue 03 (2017-06-30) Huawei Proprietary and Confidential 296
Copyright © Huawei Technologies Co., Ltd.
U2000
RAN Maintenance User Guide 7 Network Optimization Data Collection
Parameter Value Range Description
Third-party Selected from a drop-down The selected server is used for storing
server list. the network log data collected by the
U2000.
l By default, CHR data is stored in
the /export/home/omc/var/fileint/
other/orchr/NE FDN/date path.
l By default, neighboring cell logs are
stored in the /export/home/omc/var/
fileint/other/neighborcell/NE FDN/
date path.
l By default, interference logs are
stored in the /export/home/omc/var/
fileint/other/interference/NE FDN/
date path.
NOTE
For details about how to configure a third-
party server, see Setting a Third-Party FTP
Server.
Related Tasks
7.3.1 Modifying a Network Log Data Collection Task
7.6.4 Parameters for Creating a Cell RF Data Collection Task
This section describes the parameters related to a Cell RF Data Collection task.
Parameter Description
Parameter Description
Task Name Name of a task.
l 1 to 64 characters
l Characters `~!@#$%^&;*()+{}[]\|':,.?<>" are
forbidden.
l This parameter must be unique and cannot be null.
l This parameter is case sensitive.
Execution Type One-time indicates that the system performs the task once on a
specified time.
Start Time Start time when the task is executed. The start time must be later
than the current server time.
If you select Run now when creating a task, the Start Time
parameter is invalid. The task is performed immediately after the
related settings are complete.
Issue 03 (2017-06-30) Huawei Proprietary and Confidential 297
Copyright © Huawei Technologies Co., Ltd.
U2000
RAN Maintenance User Guide 7 Network Optimization Data Collection
Related Tasks
7.4.1 Creating a Cell RF Data Collection Task
7.6.5 Parameters for Creating an FFT Data Collection Task
This section describes the parameters related to an FFT Data Collection task.
Parameter Description
Parameter Description
Task Name Name of a task.
l 1 to 64 characters
l Characters `~!@#$%^&;*()+{}[]\|':,.?<>" are
forbidden.
l This parameter must be unique and cannot be null.
l This parameter is case sensitive.
Execution Type One-time indicates that the system performs the task once on a
specified time.
Start Time Start time when the task is executed. The start time must be later
than the current server time.
If you select Run now when creating a task, the Start Time
parameter is invalid. The task is performed immediately after the
related settings are complete.
Configuration file The configuration file is exported using a network planning and
optimization tool. The exported configuration file is saved to a local
PC.
Related Tasks
7.5.1 Creating an FFT Data Collection Task
Issue 03 (2017-06-30) Huawei Proprietary and Confidential 298
Copyright © Huawei Technologies Co., Ltd.
U2000
RAN Maintenance User Guide 8 NodeB OM Data Migration
8 NodeB OM Data Migration
About This Chapter
To re-parent NodeBs, the RNC sends a command about deleting NodeBs and then a command
about creating NodeBs to the U2000. Upon receiving the command of NodeB deletion, the
U2000 closes the connection with the physical NodeBs rather than directly deleting the
NodeBs. In this way, you can determine the binding relation between the NodeBs before and
after the re-parenting, thus avoiding the loss of alarm and performance data.
8.1 Moving a NodeB in the Same RNC
This section describes how to move a NodeB in the same RNC. The binding relationship can
be automatically identified or manually specified.
8.2 Moving a NodeB to Another RNC
This section describes how to manually specify the binding relationship between the NodeBs
before and after reparenting so that the NodeB can be moved to another RNC.
Issue 03 (2017-06-30) Huawei Proprietary and Confidential 299
Copyright © Huawei Technologies Co., Ltd.
U2000
RAN Maintenance User Guide 8 NodeB OM Data Migration
8.1 Moving a NodeB in the Same RNC
This section describes how to move a NodeB in the same RNC. The binding relationship can
be automatically identified or manually specified.
Prerequisites
l You have logged in to the U2000 client.
l You have the rights to operate the related NEs.
Context
Figure 8-1 shows the process of moving a NodeB in the same RNC.
Figure 8-1 Process of moving a NodeB in the same RNC
The process of moving a NodeB to another RNC shown in Figure 8-1 is as follows:
1. The RNC sends a command about deleting the NodeB to the U2000.
2. The U2000 closes the connection with the NodeB (hereinafter referred to as A).
Issue 03 (2017-06-30) Huawei Proprietary and Confidential 300
Copyright © Huawei Technologies Co., Ltd.
U2000
RAN Maintenance User Guide 8 NodeB OM Data Migration
3. After the NodeB is reparented, the RNC sends a command about creating a NodeB to the
U2000.
4. The U2000 searches for the NE with the same NodeBID.
If an NE with the same NodeBID is found, you can infer that the created NodeB is the
re-parented one. Then the system updates the information about the existing NodeB with
the created NodeB. If no such a NodeB is found, the U2000 automatically searches for
NodeBs and creates a new NodeB (hereinafter referred to as A'). Then you can specify
the binding relation through the NodeB re-parenting tool. At the same time, the system
deletes A'.
5. After the re-parenting, the state of A changes to connected.
Procedure
Step 1 Double-click omcNodebmove.bat under U2000 client installation directory\client\client\bin
to view the Login dialog box.
By default, the U2000 client is installed in the path D:\oss.
Step 2 Enter the user name, password, and IP address of the U2000 server. Then, click Login.
The default user is admin and the default password is Changeme_123.
Step 3 Select the related NodeBs in the NodeB Re-parent navigation trees. Then, click Add
Bind(s).
l After being bound, the NodeB turns blue in color and the node name is added binded.
l A binding record is added to the result table. You can select one or more binding records
and click Remove Bind(s) to remove the binding relation.
l You can repeat Step 3 to specify multiple binding relations for bulk re-parenting.
Step 4 Click Confirm Move.
The system automatically updates the information about A with the information about A',
including NodeID and the relation with the RNC, and then deletes A'. After that, A is
automatically connected to the system.
NOTE
A' is the logical representation of A. The IP address, belonged RNC, and sometimes the configuration
information of A' are changed after the re-parenting. You need to synchronize the information about A
with the information about A'. Then after the synchronization, the system deletes the logical NE A'.
Step 5 Click Close.
Step 6 In the displayed Confirm Password dialog box, click OK.
----End
Result
After the NodeB is moved in the same RNC, the progress bar in the NodeB Re-parent dialog
box displays 100%. You can view the result in Operation Result.
8.2 Moving a NodeB to Another RNC
This section describes how to manually specify the binding relationship between the NodeBs
before and after reparenting so that the NodeB can be moved to another RNC.
Issue 03 (2017-06-30) Huawei Proprietary and Confidential 301
Copyright © Huawei Technologies Co., Ltd.
U2000
RAN Maintenance User Guide 8 NodeB OM Data Migration
Prerequisites
l You have logged in to the U2000 client.
l You have the right to operate the related NEs.
Context
Figure 8-2 shows the process of moving a NodeB to another RNC.
Figure 8-2 Process of moving a NodeB to another RNC
The process of moving a NodeB to another RNC shown in Figure 8-2 is as follows:
1. The RNC sends a command about deleting the NodeB to the U2000.
2. The U2000 closes the connection with the NodeB (hereinafter referred to as A).
3. After the NodeB is reparented, the RNC to which the NodeB is moved sends a command
about creating a NodeB to the U2000.
4. The U2000 automatically searches for the NodeB and then creates a new NodeB
(hereinafter referred to as A').
After A is re-parented, it is displayed as A' and its state changes to disconnected. A' is
automatically found by the U2000 and regarded as a new NE.
Issue 03 (2017-06-30) Huawei Proprietary and Confidential 302
Copyright © Huawei Technologies Co., Ltd.
U2000
RAN Maintenance User Guide 8 NodeB OM Data Migration
NOTICE
The IP addresses of NEs of the same type must be unique on the U2000. Therefore, the
IP address of a NodeB must be changed after it is moved to another RNC. The conflict
caused by identical IP addresses may result in the failure to create a new NodeB, and the
System Output Window may display error. In this case, you need to manually change
the IP address of the NodeB and then enable the U2000 to automatically search for the
NodeB.
5. The user specifies the binding relation between A and A' by using the NodeB re-
parenting tool.
The system automatically updates the information about A, that is, NodeBID and the
relation with the RNC, with the information about A', and then deletes A'.
NOTE
A' is the logical representation of A. The IP address, belonged RNC, and sometimes the
configuration information of A' are changed after the re-parenting. You need to synchronize the
information about A with the information about A'. Then after the synchronization, the system
deletes the logical NE A'.
6. After the re-parenting, the state of A changes to connected.
Procedure
Step 1 Double-click omcNodebmove.bat under U2000 client installation directory\client\client\bin
to view the Login dialog box.
By default, the U2000 client is installed in the path D:\oss.
Step 2 Enter the user name, password, and IP address of the U2000 server. Then, click OK.
The default user is admin and the default password is Changeme_123.
Step 3 Select the related NodeBs in the NodeB Re-parent navigation trees. Then, click Add
Bind(s).
l After being bound, the NodeB turns blue in color and the node name is added binded.
l A binding record is added to the result table. You can select one or more binding records
and click Remove Bind(s) to remove the binding relation.
l You can repeat Step 3 to specify multiple binding relations for bulk re-parenting.
Step 4 Click Confirm Move.
The system automatically updates the information about A with the information about A',
including NodeID and the relation with the RNC, and then deletes A'. After that, A is
automatically connected to the system.
Step 5 Click Close.
Step 6 In the displayed Confirm dialog box, click OK.
----End
Issue 03 (2017-06-30) Huawei Proprietary and Confidential 303
Copyright © Huawei Technologies Co., Ltd.
U2000
RAN Maintenance User Guide 8 NodeB OM Data Migration
Result
After the NodeB is moved to another RNC, the progress bar in the NodeB Re-parent dialog
box displays 100%. You can view the result in Operation Result.
Issue 03 (2017-06-30) Huawei Proprietary and Confidential 304
Copyright © Huawei Technologies Co., Ltd.
U2000
RAN Maintenance User Guide 9 RNC Pool Maintenance
9 RNC Pool Maintenance
About This Chapter
This section describes how to maintain RNC pools on the U2000 client. The RNC pool is a
disaster-proof solution in which NodeBs are connected to two RNCs. When the RNC
currently managing NodeBs is faulty, the NodeBs are automatically switched over to the other
RNC in the pool to avoid network failure and ensure service provision.
9.1 RNC Pool Overview
This section provides an overview of the RNC Pool feature. On a WCDMA network, an RNC
is essential to the radio network subsystem (RNS) because it controls the radio access services
of all UEs served by the RNS. If the RNC is faulty, the entire radio access network (RAN)
breaks down. To address this problem, the U2000 introduces the RNC Pool feature, in which
NodeBs are connected to two RNCs. When the RNC currently managing NodeBs is faulty,
the NodeBs are automatically switched over to a secondary RNC in the pool to ensure
continuous NodeB management and service handling.
9.2 Maintaining RNC Pools
This section describes how to maintain RNC pools on the U2000. The supported operations
include viewing RNC pools in the topology view, monitoring the status of RNC pools, and
checking information about NodeB homing switchovers.
9.3 GUIs for RNC Pool Maintenance
This section describes the RNC Pool Monitor window and provides information about each
element in the window.
Issue 03 (2017-06-30) Huawei Proprietary and Confidential 305
Copyright © Huawei Technologies Co., Ltd.
U2000
RAN Maintenance User Guide 9 RNC Pool Maintenance
9.1 RNC Pool Overview
This section provides an overview of the RNC Pool feature. On a WCDMA network, an RNC
is essential to the radio network subsystem (RNS) because it controls the radio access services
of all UEs served by the RNS. If the RNC is faulty, the entire radio access network (RAN)
breaks down. To address this problem, the U2000 introduces the RNC Pool feature, in which
NodeBs are connected to two RNCs. When the RNC currently managing NodeBs is faulty,
the NodeBs are automatically switched over to a secondary RNC in the pool to ensure
continuous NodeB management and service handling.
Function Background
The responsibilities for managing NodeBs and handling services are quickly switched over
from the primary RNC to the secondary RNC in the following situations:
l The primary RNC is damaged due to urgency such as fire and water immersion.
l The primary RNC is restarted or some of its service boards are restarted because of a
software upgrade.
l The Iu interface between the primary RNC and the core network (CN) is faulty.
l The board of the primary RNC experiences hardware faults.
l The Iub transmission link between NodeBs and the active RNC is faulty.
l Flow control occurs because the service process unit (SPU) load of the active RNC
exceeds the maximum limit.
Figure 9-1 shows the architecture of a WCDMA network that adopts the RNC Pool feature.
Issue 03 (2017-06-30) Huawei Proprietary and Confidential 306
Copyright © Huawei Technologies Co., Ltd.
U2000
RAN Maintenance User Guide 9 RNC Pool Maintenance
Figure 9-1 Network architecture for the RNC Pool feature
In Figure 9-1:
l Each NodeB on the network is connected to two RNCs through two Iub interfaces, as the
and the shown in Figure 9-1. Using these interfaces, the NCP, CCP, OM
channel, and transmission link on the user plane are established between the NodeB and
each RNC.
l The logical links of the Iub interfaces can be deployed on only one physical link or on
two independent physical links. The NodeBs can be deployed on two different SPUs of
the RNCs because the RNCs do not require same hardware configuration.
When creating or reconfiguring an RNC pool, note that:
l The U2000 is configured as the relay server for NodeBs. This ensures that file transfer
and distribution are not affected after the NodeBs are switched over from one RNC to
the other RNC in the pool.
l A backup license is required for the primary and secondary RNCs in the pool. This
ensures that all NodeBs can obtain some resources after they are switched over from one
RNC to the other.
l The creation or reconfiguration affects northbound data in the following aspects:
– Northbound NodeB data such as alarm, performance, and configuration data is
reported to the U2000 by NodeB. The name of each file exported from the file
interface contains information about the RNC that NodeBs are concurrently
homing. When the NodeBs are switched over between the primary and secondary
Issue 03 (2017-06-30) Huawei Proprietary and Confidential 307
Copyright © Huawei Technologies Co., Ltd.
U2000
RAN Maintenance User Guide 9 RNC Pool Maintenance
RNCs, the filename changes but the file format and the data exported remain the
same.
– When NodeBs are switch over from one RNC to the other RNC in the pool, logical
NodeB data changes. Then the RNC that the NodeBs are currently homing reports
the northbound data to the U2000.
Function Description
The RNC Pool feature is implemented at the NM layer by U2000 and CME.
The U2000 provides the following functions, allowing you to centrally maintain RNC pools:
l Displaying RNC pools in the topology view: The U2000 supports the display of RNC
pools on the entire network, with the navigation tree on the left and the topology view on
the right. By viewing the topology view, you can query the primary and secondary RNCs
in each pool.
l Monitoring the homing of NodeBs in RNC pools: The U2000 displays RNCs and
NodeBs according to the homing of NodeBs in real time.
l Switching over NodeBs between the primary and secondary RNCs in a pool, without
data loss: If a NodeB has been switched over from the primary RNC to the secondary
RNC, the U2000 reparents all OM data like alarms, performance data, inventory data,
and logs of the NodeB to the secondary RNC accordingly.
l Managing NodeB licenses according to the RNC pool: The U2000 manages NodeB
licenses based on the RNCs controlling the NodeBs. A telecom operator needs to apply
for a certain number of resources in total based on the networking of the RNC pool. This
ensures that all NodeBs can obtain some resources after they are switched over from one
RNC to the other RNC in the pool.
The CME provides configuration, reconfiguration, and data consistency check for the RNC
Pool feature.
9.2 Maintaining RNC Pools
This section describes how to maintain RNC pools on the U2000. The supported operations
include viewing RNC pools in the topology view, monitoring the status of RNC pools, and
checking information about NodeB homing switchovers.
Prerequisites
l You have logged in to the U2000 client.
l RNCs and the U2000 server are connected properly.
Procedure
Step 1 Choose Topology > Main Topology (traditional style); alternatively, double-click Topo View
in Application Center and choose Topology > Main Topology (application style) . The
Main Topology window is displayed.
Step 2 Select RNC Pool View from the Current View drop-down list.
The topology view displays all RNC pools and all RNCs in the RNC pools.
Issue 03 (2017-06-30) Huawei Proprietary and Confidential 308
Copyright © Huawei Technologies Co., Ltd.
U2000
RAN Maintenance User Guide 9 RNC Pool Maintenance
NOTE
l The navigation tree is displayed in the hierarchy of two levels. The first level displays the names of
RNC pools. The second level displays the RNCs in the RNC pools.
l In the topology view, each NodeB and its primary RNC are identified by the same icon.
Step 3 Optional: Perform the following operations as required.
If you need to... Then...
Monitor the status of an RNC 1. Right-click an RNC pool in the navigation tree and
pool choose RNC Pool Monitor from the shortcut menu.
The RNC Pool Monitor window is displayed.
2. Monitor the status of the RNC pool in the RNC Pool
Monitor window.
In the RNC Pool Monitor window, you can view the
current homing information of NodeBs in the RNC
pool. For details, see 9.3 GUIs for RNC Pool
Maintenance.
Switch over the homing status 1. Right-click an RNC pool in the navigation tree and
of a NodeB choose RNC Pool Monitor from the shortcut menu.
The RNC Pool Monitor window is displayed.
2. In the RNC Pool Monitor window, right-click one
record and choose NodeB Homing Switchover from
the shortcut menu. The system starts to switch over the
homing status of the NodeB.
3. After the homing status of the NodeB is switched over,
view the switchover result in the displayed Switchover
Result dialog box.
NOTICE
The switch operation interrupts services for a while.
Check information about 1. Right-click an RNC pool in the navigation tree and
NodeB homing switchovers choose Check NodeB Homing Switchover from the
shortcut menu. The Check NodeB Homing
Switchover window is displayed.
2. Check whether a NodeB control switchover record is
displayed after the NodeB control is switched over by
running an MML command. Note that the NodeB
homing status is not updated on the U2000 main
topology at this time.
3. Select an entry and click Confirm.
NOTE
The homing status of the NodeB is updated on the U2000
main topology only after you select an entry and click
Confirm.
----End
Issue 03 (2017-06-30) Huawei Proprietary and Confidential 309
Copyright © Huawei Technologies Co., Ltd.
U2000
RAN Maintenance User Guide 9 RNC Pool Maintenance
9.3 GUIs for RNC Pool Maintenance
This section describes the RNC Pool Monitor window and provides information about each
element in the window.
RNC Pool Monitor Pane
Figure 9-2 shows the RNC Pool Monitor window. For details about the parameters
displayed in Figure 9-2, see Table 9-1.
Figure 9-2 RNC Pool Monitor pane
Issue 03 (2017-06-30) Huawei Proprietary and Confidential 310
Copyright © Huawei Technologies Co., Ltd.
U2000
RAN Maintenance User Guide 9 RNC Pool Maintenance
Table 9-1 RNC Pool Monitor window
Parameter Description
Status Indicates the homing status of a NodeB
under the RNCs in the RNC pool. The
values of this parameter are as follows:
l : indicates correct homing. In this case,
the NodeB is in single homing mode
(controlled by only one RNC in the
pool) or in dual-homing mode
(controlled by both RNCs in the pool).
l : indicates incorrect homing.
Incorrect homing occurs in either of the
following situations:
– In dual-homing mode, the NodeB
homing type is displayed as
PRIMHOST or SECHOST under
the NodeB Host Type columns of
both the primary homing RNC and
the secondary homing RNC.
– In dual-homing mode, the NodeB
homing type is displayed under the
NodeB Host Type and Flag of
NodeB Controllable columns of
only the primary or secondary
homing RNC.
l : indicates inconsistent homing or that
homing types are not reported. This
NodeB homing status is displayed in
either of the following situations:
– In dual-homing mode, the NodeB
homing type is inconsistent with the
RNC that has the NodeB control
rights.
– In dual-homing mode, the NodeB
homing type has not been reported to
the U2000.
NodeB Name Indicates the name of a NodeB.
Issue 03 (2017-06-30) Huawei Proprietary and Confidential 311
Copyright © Huawei Technologies Co., Ltd.
U2000
RAN Maintenance User Guide 9 RNC Pool Maintenance
Parameter Description
RNC Indicates the name of the primary or
secondary homing RNC in an RNC pool.
l Primary homing RNC: indicates the
RNC that has the control rights of a
dual-homing NodeB under the RNCs in
the RNC pool.
l Secondary homing RNC: indicates the
RNC that does not have the control
rights of a dual-homing NodeB under the
RNCs in the RNC pool.
If the primary homing RNC is faulty, the
secondary homing RNC automatically takes
over the control rights of the NodeB.
After the fault is rectified, you need to run
MML commands on each RNC to switch
the control rights of the NodeB back to the
primary homing RNC.
NodeB ID Indicates the ID of a NodeB on the RNC
that the NodeB is homing, that is, NodeB
ID.
NodeB Host Type Indicates the homing state configured for a
NodeB under the RNCs in the RNC pool,
which can be:
l PRIMHOST: primary homing
l SECHOST: secondary homing
l SINGLEHOST: single homing
l NA: no homing
Flag of NodeB Controllable Indicates the NodeB control state of the
RNC in an RNC pool, which can be:
l YES: indicates that the NodeB is
temporarily controlled by the RNC.
l NO: indicates that the NodeB is not
controlled by the RNC.
l NA or empty: indicates that the NodeB
control state has not been reported to the
U2000.
Prefered RNC Indicates a NodeB is prefered the RNC or
not, which can be YES, NO and empty.
RNC Pool Statistics Pane
Figure 9-3 shows the RNC Pool Statistics pane. For details about the parameters displayed in
Figure 9-3, seeTable 9-2.
Issue 03 (2017-06-30) Huawei Proprietary and Confidential 312
Copyright © Huawei Technologies Co., Ltd.
U2000
RAN Maintenance User Guide 9 RNC Pool Maintenance
Figure 9-3 RNC Pool Statistics pane
Table 9-2 Description of the RNC Pool Statistics pane
Parameter Description
Total NodeB Number of all logical NodeBs under the
RNCs.
Config PRIHOST Number of the NodeBs under the RNCs,
whose homing status is set to primary
homing.
Config SECHOST Number of the NodeBs under the RNCs,
whose homing status is set to secondary
homing.
Current PRIHOST Number of the logical NodeBs under the
RNCs, whose current homing status is
primary homing.
Current SECHOST Number of the logical NodeBs under the
RNCs, whose current homing status is
secondary homing.
SINGLEHOST Number of the logical NodeBs under the
RNCs, whose homing status is single homing.
Controllable Number of the NodeBs under the RNC, which
can be:
l Number of the NodeBs whose configured
and current homing status is primary
homing.
l Number of the NodeBs whose configured
and current homing status is secondary
homing.
l Number of the NodeBs whose configured
homing status is single homing.
Issue 03 (2017-06-30) Huawei Proprietary and Confidential 313
Copyright © Huawei Technologies Co., Ltd.
U2000
RAN Maintenance User Guide 10 BSC Pool Maintenance
10 BSC Pool Maintenance
About This Chapter
The BSC Pool is a disaster tolerance mechanism that is implemented by configuring two
BSCs for one BTS to prevent system breakdown caused by BSC faults. This section describes
the methods of managing the BSC Pool on the U2000 client.
10.1 Maintaining the BSC Pool
The BSC Pool is a disaster tolerance mechanism that is implemented by configuring two
BSCs for one BTS to prevent system breakdown caused by BSC faults. By viewing the BSC
Pool topology, you can learn about the BSC Pool information such as the BSCs and BTSs in a
BSC Pool and the homing status of a BTS (for example, the primary BSC and the current
BSC of the BTS).
10.2 GUIs for the BSC Pool View
This section describes the BSC Pool View window and provides information about each
element in the window.
10.3 Parameters for Monitoring the BSC Pool
This section describes the parameters for monitoring the BSC pool in the BSC Pool Monitor
window.
Issue 03 (2017-06-30) Huawei Proprietary and Confidential 314
Copyright © Huawei Technologies Co., Ltd.
U2000
RAN Maintenance User Guide 10 BSC Pool Maintenance
10.1 Maintaining the BSC Pool
The BSC Pool is a disaster tolerance mechanism that is implemented by configuring two
BSCs for one BTS to prevent system breakdown caused by BSC faults. By viewing the BSC
Pool topology, you can learn about the BSC Pool information such as the BSCs and BTSs in a
BSC Pool and the homing status of a BTS (for example, the primary BSC and the current
BSC of the BTS).
Prerequisites
l You have logged in to the U2000 client.
l BSCs are properly connected to the U2000 server.
Procedure
Step 1 Choose Topology > Main Topology (traditional style); alternatively, double-click Topo View
in Application Center and choose Topology > Main Topology (application style) . The
Main Topology window is displayed.
Step 2 Select BSC Pool View from the Current View drop-down list box.
The topology view displays all BSC Pools, as well as BSCs and BTSs in each BSC Pool.
Step 3 Perform the following operations as required.
If you need to... Then...
Switch between the primary- If a BTS is configured with the primary- and secondary-
and secondary-homed BSCs homed BSCs, perform the following steps to switch
between the BSCs:
Right-click the BTS and choose Go To Relating BTS
from the shortcut menu. The U2000 automatically
switches the BTS from the current BSC to the peer BSC.
Query BTS alarms If a BTS is configured with the primary- and secondary-
homed BSCs, perform the following steps to query the
BTS alarms under the primary-homed BSC:
Right-click the BTS and choose Query Alarm/Event
from the shortcut menu.
Issue 03 (2017-06-30) Huawei Proprietary and Confidential 315
Copyright © Huawei Technologies Co., Ltd.
U2000
RAN Maintenance User Guide 10 BSC Pool Maintenance
If you need to... Then...
Monitor the homing status of In the navigation tree, right-click a BSC Pool and choose
BTSs in a BSC Pool BSC Pool Monitor from the shortcut menu.
NOTE
(BTS-level monitoring)
During the monitoring, you can perform the following operations:
l Click to save the homing status of BTSs in the BSC
Pool.
l Click to refresh the homing status of BTSs in the BSC
Pool.
Issue 03 (2017-06-30) Huawei Proprietary and Confidential 316
Copyright © Huawei Technologies Co., Ltd.
U2000
RAN Maintenance User Guide 10 BSC Pool Maintenance
If you need to... Then...
Monitor the homing status of
BTSs under all BSCs in a 1. Click on the toolbar and select Monitor BSC
BSC Pool Pool.
2. Select a pool from the navigation tree.
(BSC-level monitoring)
3. In the displayed Monitor BSC Pool list, you can
check the homing status of all primary- and secondary-
homed BTSs under the two BSCs in the BSC Pool.
4. (Optional) You can get or release the control rights of
the primary- or secondary-homed service objects under
a BSC.
a. Select an entry from the Monitor BSC Pool list to
choose a BSC.
b. Right-click the BSC and choose one of the
following items from the shortcut menu to perform
the desired operation:
n Get Control Rights of Primary Host Object
n Get Control Rights of Slave Host Object
n Release Control Rights of Primary Host
Object
n Release Control Rights of Slave Host Object
For example, you can choose Release Control
Rights of Primary Host Object for a BSC where
the homing status of all primary-homed BTSs are
Hosted or Get Control Rights of Slave Host
Object for a BSC where the homing status of all
secondary-homed BTSs are Unhosted.
NOTE
– To enable a BSC to get or release control rights, you need
to enable manual switchover of control rights on this BSC
and the peer BSC by running the following MML
command:
SET GNODEREDUNDANCY:
REDUNDANCYMODE=Manual;
– The operations of getting and releasing control rights
affect the homing of base stations. Perform operations
with caution.
----End
10.2 GUIs for the BSC Pool View
This section describes the BSC Pool View window and provides information about each
element in the window.
Issue 03 (2017-06-30) Huawei Proprietary and Confidential 317
Copyright © Huawei Technologies Co., Ltd.
U2000
RAN Maintenance User Guide 10 BSC Pool Maintenance
BSC Pool Window
Figure 10-1 shows the BSC Pool View window. Table 10-1 describes each element in the
window.
Figure 10-1 BSC Pool View window
Table 10-1 Description of the BSC Pool View window
Area Description
1 Navigation tree. It displays all pools within the system.
The navigation tree has three levels. The first level displays the names of
BSC Pools. The second level displays the BSCs in a BSC Pool. The third
level displays the BTSs under a BSC.
2 Topology toolbar. The shortcut icons on the toolbar facilitate operations in
the topology view. For details about the toolbar, see GUIs for Topology
Management.
Issue 03 (2017-06-30) Huawei Proprietary and Confidential 318
Copyright © Huawei Technologies Co., Ltd.
U2000
RAN Maintenance User Guide 10 BSC Pool Maintenance
Area Description
3 BSC Pool topology view, which graphically displays pools. You can
double-click a pool icon to view the BSCs and their BTSs in the pool.
NOTE
By default, a BTS is displayed only under the current homing BSC in the main
topology view and under both the current homing BSC and non-homing BSC in the
left navigation tree. To enable a BTS to be displayed under both the current homing
BSC and non-homing BSC in the main topology view, click on the toolbar for the
topology view and click the Filter tab in the right pane. On the Filter tab page, go to
Topology Filter > NE > State > Unhosted to select the Unhosted check box. This
check box is deselected by default. Note that the setting of the Unhosted check box
does not apply to BTS3900s in GSM mode. A BTS3900 in GSM mode is always
displayed under only the current homing BSC in the main topology view.
4 BSC Pool monitoring table. This table lists the homing status of all BTSs
under the BSCs in a BSC Pool. Table 10-2 describes the parameters in the
table.
Table 10-2 BSC Pool Monitor parameter description
Parameter Description
Pool Name Name of the selected BSC Pool
BSC Name Name of the selected BSC in a BSC Pool
Primary Homing status of all primary-homed BTSs under the BSC.
Host The status can be:
l Hosted
l Unhosted
l Unknown Status
Slave Host Homing status of all secondary-homed BTSs under the BSC.
The status can be:
l Hosted
l Unhosted
l Unknown Status
10.3 Parameters for Monitoring the BSC Pool
This section describes the parameters for monitoring the BSC pool in the BSC Pool Monitor
window.
Issue 03 (2017-06-30) Huawei Proprietary and Confidential 319
Copyright © Huawei Technologies Co., Ltd.
U2000
RAN Maintenance User Guide 10 BSC Pool Maintenance
Parameter Description
Parameter Description
Status The indicator of the homing status of a BTS in a
BSC pool:
l : The homing status is normal.
l : The homing status is abnormal.
l : The homing status is inconsistent or the
homing type is not reported.
Current BSC Name of the current BSC that controls the BTS.
The current BSC can be the primary BSC or the
secondary BSC.
BSC Names of the primary and secondary BSCs in a
BSC pool. If the primary BSC is faulty, the BTS
is controlled by the secondary BSC.
BTS Name Name of a BTS.
BTS ID ID of a BTS.
BTS Host Type The homing status of a BTS in a BSC pool:
l Primary: The BTS is statically configured on
the BSC.
l Slave: The BTS is not statically configured on
the BSC.
l Single: The BTS does not support dual-
homing and is statically configured only on
one BSC.
l NA: When the BTS is statically configured
only on one BSC, the other BSC in the BSC
pool is in NA state.
Issue 03 (2017-06-30) Huawei Proprietary and Confidential 320
Copyright © Huawei Technologies Co., Ltd.
U2000
RAN Maintenance User Guide 11 RNC in Pool View Management
11 RNC in Pool View Management
About This Chapter
RNC in Pool is a mechanism for load sharing and node redundancy between RNCs. In the
RNC in Pool view, you can learn the mapping between logical RNCs and physical RNCs
(master RNCs and backup/overflow RNCs) in a pool, and the enabling status of load sharing
and node redundancy functions.
For details about RNC in Pool, see RNC in Pool Feature Parameter Description in RAN
feature documentation.
11.1 Viewing Information in the RNC in Pool View
This section describes how to view information in the RNC in Pool view on the U2000 to
learn about the mapping between logical RNCs and physical RNCs (master, backup, and
overflow RNCs) in a pool, and to check whether the load sharing and node redundancy
functions are enabled.
11.2 GUIs for the RNC in Pool View
This section describes the RNC in Pool View window and provides information about each
element displayed in the window.
Issue 03 (2017-06-30) Huawei Proprietary and Confidential 321
Copyright © Huawei Technologies Co., Ltd.
U2000
RAN Maintenance User Guide 11 RNC in Pool View Management
11.1 Viewing Information in the RNC in Pool View
This section describes how to view information in the RNC in Pool view on the U2000 to
learn about the mapping between logical RNCs and physical RNCs (master, backup, and
overflow RNCs) in a pool, and to check whether the load sharing and node redundancy
functions are enabled.
Prerequisites
l The RNCs communicate with the U2000 server properly.
l RNC in Pool has been configured properly.
Procedure
Step 1 Choose Topology > Main Topology (traditional style); alternatively, double-click Topo View
in Application Center and choose Topology > Main Topology (application style) .
Step 2 In the displayed Main Topology window, select RNC in Pool View from the Current View
drop-down list.
Step 3 Select a pool from the navigation tree in the left pane.
You can perform the following operations as required:
l Double-click a pool in the right pane to view the connection of RNCs in the pool.
l Double-click an RNC in the pool to view the NodeBs under the RNC.
NOTE
NodeBs with different attributes are indicated by different identifiers. The following shows the
rules:
– An Iub-Flex NodeB in single-homing mode is indicated by .
– An Iub-Flex NodeB in dual-homing mode is indicated by .
– NodeBs with other attributes are not indicated by identifiers.
l Click on the toolbar and select Monitor RNC in Pool from the drop-down list.
On the displayed Monitor RNC in Pool tab page in the lower area, view the mapping
between logical RNCs and physical RNCs in the pool and check whether the load
sharing and node redundancy functions are enabled.
Step 4 Optional: Switch the master and backup RNCs as required.
Right-click a record in the table on the Monitor RNC in Pool tab page and choose Switch
from the shortcut menu. For details about the parameters in the table, see Table 11-2.
NOTICE
Services will be interrupted for about two minutes due to the switch.
----End
Issue 03 (2017-06-30) Huawei Proprietary and Confidential 322
Copyright © Huawei Technologies Co., Ltd.
U2000
RAN Maintenance User Guide 11 RNC in Pool View Management
11.2 GUIs for the RNC in Pool View
This section describes the RNC in Pool View window and provides information about each
element displayed in the window.
RNC in Pool View Window
Figure 11-1 shows the RNC in Pool View window. Table 11-1 describes each element in the
window.
Figure 11-1 RNC in Pool View window
Table 11-1 Description of the RNC in Pool View window
Area Description
1 Navigation tree. It displays all pools within the system.
The navigation tree is organized based on two levels: RNC in Pool names
of the first level and physical RNCs of the second level corresponding to
each pool.
2 Topology toolbar: The shortcut icons on the toolbar facilitate operations on
the topology view. For details about the toolbar, see GUIs for Topology
Management.
3 RNC in Pool topology view, which graphically displays pooled RNCs. You
can double-click a pool icon to view RNC connection in this pool.
4 RNC in Pool monitoring table. In this table, you can view the mapping
between logical RNCs and physical RNCs (master RNC, overflow RNC,
and backup RNC) and the status of these RNCs. Table 11-2 describes the
parameters in the table.
Issue 03 (2017-06-30) Huawei Proprietary and Confidential 323
Copyright © Huawei Technologies Co., Ltd.
U2000
RAN Maintenance User Guide 11 RNC in Pool View Management
Table 11-2 RNC in Pool View parameter description
Parameter Description
Logical A logical RNC is a logical node that controls radio resource usage in the
RNC ID radio network subsystem (RNS). As indicated in 3GPP specifications, a
logical RNC is specified by RNC ID.
A logical RNC is specified by the RNC ID parameter.
Master The NodeBs and external standard interfaces of a logical RNC belong to a
RNC physical RNC. This physical RNC is the master RNC of the logical RNC.
The physical RNC, if not faulty, is the OM entity of the logical RNC. The
RNC OM mechanism is unchanged after RNC in Pool is introduced.
Overflow An overflow RNC of a logical RNC takes over services from the master
RNC RNC of the logical RNC when certain conditions are met. Overflow RNCs
are used for load sharing.
Load Load sharing policies are classified into the following types.
Sharing l CP_SHARE: indicates that load sharing is conducted only on the
Policy control plane.
l NO_SHARE: indicates that load sharing is not used.
l UP_SHARE: indicates user-plane load sharing policy.
Backup A backup RNC of a logical RNC is a non-master physical RNC connected
RNC to dual-homed NodeBs under the logical RNC. Backup RNCs are used for
node redundancy.
Redundancy Node redundancy is classified into Manual and No Redundancy.
Mode l Manual: indicates that you must manually switch over the NodeB
control between the master and backup RNCs for node redundancy.
l No Redundancy: indicates that node redundancy is not used.
Control A control right RNC for node redundancy has the control rights of all
Right RNC NodeBs (including dual-homed NodeBs) under the logical RNC and
provides services to the NodeBs.
Issue 03 (2017-06-30) Huawei Proprietary and Confidential 324
Copyright © Huawei Technologies Co., Ltd.
U2000
RAN Maintenance User Guide 12 Cloud BB View Management
12 Cloud BB View Management
About This Chapter
The Cloud BB includes a cluster of base stations associated by the switch. The Cloud BB
allows inter-base station service collaboration. The Cloud BB view allows users to view and
maintain NEs in the Cloud BB.
12.1 Overview of the Cloud BB View
The Cloud BB includes a cluster of base stations associated by the switch. The Cloud BB
view on the U2000 allows users to view and maintain NEs in the Cloud BB.
12.2 Maintaining the Cloud BB View
The Cloud BB view allows users to maintain network elements (NEs) in the Cloud BB,
including querying alarms, synchronizing alarms, and maintaining NEs.
Issue 03 (2017-06-30) Huawei Proprietary and Confidential 325
Copyright © Huawei Technologies Co., Ltd.
U2000
RAN Maintenance User Guide 12 Cloud BB View Management
12.1 Overview of the Cloud BB View
The Cloud BB includes a cluster of base stations associated by the switch. The Cloud BB
view on the U2000 allows users to view and maintain NEs in the Cloud BB.
Background
The Cloud BB includes a cluster of base stations associated by the switch. The Cloud BB
allows inter-base station service collaboration.
Purposes and scenarios of the inter-base station service collaboration are as follows:
l Improving single-user experience
Generally, a mobile terminal is associated with only one cell at certain time. With inter-
cell service collaboration, one mobile terminal can use resources of multiple cells. This
increases the single-user peak rate and improves cell edge coverage.
l Reducing inter-cell interferences
Inter-cell service collaboration and scheduling decreases the RB co-channel interference
(CCI) rate of cell edges.
Function Description
The Cloud BB view on the U2000 allows users to view and maintain USU3910, BTS3900
LTE, BTS3900, BTS5900 LTE, and BTS5900 devices in the Cloud BB solution. The U2000
automatically synchronizes NEs in the Cloud BB view.
The Cloud BB view applies to the following devices: USU3910, BTS3900 LTE, BTS3900,
BTS5900 LTE, and BTS5900 devices.
In the Cloud BB view, the interconnections between the USUs and the base stations are as
follows:
l Figure 12-1 shows the level-1 interconnection scenario.
Figure 12-1 Level-1 interconnection
l Figure 12-2 shows the level-2 interconnection scenario.
Issue 03 (2017-06-30) Huawei Proprietary and Confidential 326
Copyright © Huawei Technologies Co., Ltd.
U2000
RAN Maintenance User Guide 12 Cloud BB View Management
Figure 12-2 Level-2 interconnection
12.2 Maintaining the Cloud BB View
The Cloud BB view allows users to maintain network elements (NEs) in the Cloud BB,
including querying alarms, synchronizing alarms, and maintaining NEs.
Prerequisites
The Clould BB view is under U2000 license control. On the Resource Control Item tab page
of the License > OSS License Management > License Information (traditional style).
Alternatively, double-click System Management in Application Center and choose License
Management > License Information (application style) dialog box, search the Cloud BB
Management-USU license item. If it is searched out, U2000 supports the Cloud BB view
function.
Procedure
Step 1 Choose Topology > Main Topology (traditional style); alternatively, double-click Topo View
in Application Center and choose Topology > Main Topology (application style) to open the
Main Topology window.
Step 2 Choose Cloud BB View from the Current View drop-down list, as shown in Figure 12-3.
Issue 03 (2017-06-30) Huawei Proprietary and Confidential 327
Copyright © Huawei Technologies Co., Ltd.
U2000
RAN Maintenance User Guide 12 Cloud BB View Management
Figure 12-3 Cloud BB View
1 In the Cloud BB view, NEs are grouped according to their Cloud BB IDs. The group names are
Cloud BB IDs of NEs. As shown in the preceding figure, "8" indicates the Cloud BB ID of an NE.
2 In the Cloud BB view, types of NE connection are available.
l Physical connection
Physical connection exists between NEs. The device panel of the U2000 displays inter-NE
physical connection status in the topology view.
l Configuration data
If the BTS3900/BTS5900 configuration data is configured on the USU3910, the Cloud BB view
displays the configuration relationship through connection lines so that users can BTS3900/
BTS5900 NEs connected to the USU3910.
Description of inter-NE connection lines:
l No connection line
Indicates that no physical connection exists between two NEs and no configuration data is
available.
l
Indicates that physical connection exists between two NEs and configuration data is available.
l
Indicates that physical connection exists between two NEs and no configuration data is
available.
l
Indicates that no physical connection exists between two NEs and configuration data is
available.
In Cloud BB View, you can perform the following operations on NEs:
l Synchronizing NE alarms: Right-click an NE and choose Synchronize NE Alarms from
the shortcut menus.
Issue 03 (2017-06-30) Huawei Proprietary and Confidential 328
Copyright © Huawei Technologies Co., Ltd.
U2000
RAN Maintenance User Guide 12 Cloud BB View Management
l Querying alarms/events: Right-click an NE and choose Query Alarm/Event from the
shortcut menu to view current alarms, alarm logs, and event logs.
l Querying alarms/events of neighboring cells: Right-click a base station and choose
Query Alarms/Events of Neighboring Cells from the shortcut menu to view current
alarms, alarm logs, and event logs of neighboring cells.
l Monitoring NE status: Right-click an NE and choose NE Monitor from the shortcut
menu to view alarm severity and connection status of the NE.
l Maintaining NE devices: Right-click an NE and choose Maintenance Client from the
shortcut menu to maintain the NE devices on the maintenance console. Alternatively,
choose Device Maintenance from the shortcut menu to switch to the Device
Maintenance window of the U2000.
For details about operations in the Maintenance Client and Device Maintenance
windows, press F1 in the windows to view the help information.
l Synchronizing operation logs and security logs of an NE: Right-click an NE and choose
Synchronize NE Operation & Security Logs from the shortcut menu to synchronize
operation logs and security logs of the NE.
l Querying the NE performance result: Right-click an NE and choose Query
Performance Result from the shortcut menu to query the NE performance result.
For details about operations in the Query Performance Result window, press F1 in the
window to view the help information.
l Exporting information about all links: Right-click in the blank area in the Cloud BB
view and choose Export All Link Info from the shortcut menu to export information
about all physical and virtual links in the Cloud BB view. Select a save path and a file
type.
----End
Issue 03 (2017-06-30) Huawei Proprietary and Confidential 329
Copyright © Huawei Technologies Co., Ltd.
U2000
RAN Maintenance User Guide 13 Viewing the SRC View
13 Viewing the SRC View
The SRC (Single Radio Controller) view allows users to manage host NEs and Built-in NEs.
Host NEs manage devices and resources and open resources to Built-in NEs, whereas Built-in
NEs use devices and resources of host NEs to implement specific network function. The SRC
view on the U2000 allows users to view host and Built-in NEs.
Context
The SRC view can display the following NEs:
l Host NE: BSC6910 V100R017C00, Stand-alone ECO6910 V100R004C00, BSC6900
V900R017C10, and later versions
NOTE
The Stand-alone ECO6910 does not allow Built-in NEs to mount, but can be displayed as host
NEs on the SRC view.
l Built-in NE: Built-in ECO6910 V100R004C00 and later versions
Procedure
Step 1 Choose Topology > Main Topology (traditional style); alternatively, double-click Topo View
in Application Center and choose Topology > Main Topology (application style) to open the
Main Topology window.
Step 2 Select SRC View from the Current View drop-down list.
Users can view host and Built-in NEs on the SRC view, as shown in Figure 13-1.
NOTE
l The U2000 supports automatic update of host and Built-in NEs.
l The U2000 supports manual detection of built-in ECO6910s only in BSC6910 series base station
controllers. The operations are as follows:
1. Right-click a BSC6910 NE in the navigation tree and choose Search Built-in NE from the
shortcut menu.
2. (Optional) If the U2000 uses the distributed networking, select an NE subarea in Select NE
Subarea and click OK.
The log information is displayed in the area marked by the red rectangle, as shown in Figure
13-1.
Issue 03 (2017-06-30) Huawei Proprietary and Confidential 330
Copyright © Huawei Technologies Co., Ltd.
U2000
RAN Maintenance User Guide 13 Viewing the SRC View
Figure 13-1 SRC view
1 Host NE
2 Built-in NE
----End
Issue 03 (2017-06-30) Huawei Proprietary and Confidential 331
Copyright © Huawei Technologies Co., Ltd.
U2000
RAN Maintenance User Guide 14 DHCP Configuration Management
14 DHCP Configuration Management
About This Chapter
To help NEs automatically obtain IP addresses by using the DHCP service, the U2000
provides the DHCP configuration management function. This function helps users query and
maintain the DHCP information about each NE and view the DHCP process of each NE
through the graphical user interface (GUI).
14.1 Overview of the DHCP
This section describes the basic concepts related to DHCP functions.
14.2 Managing DHCP Information About Base Stations
The U2000 provides the GUI for the DHCP server to implement DHCP services and manage
the DHCP information about base stations. You can query the DHCP information about a base
station through the U2000 and view the DHCP process logs of the base station and the DHCP
server information. You can manually add, modify, or delete the DHCP information about a
base station during network adjustment or the connection/reparenting of a small number of
base stations. You can create or modify the DHCP information about base stations in batches
through file export and import during batch site deployment or base station reparenting.
14.3 Starting/Stopping VLAN Detecting
This section describes how to start or stop the VLAN detection. The entire network is divided
into several VLANs to fulfill the security and management requirements. After an NE is
initially configured, the VLAN detection is required to obtain the VLAN ID of the VLAN on
which the DHCP server is located. The NE sends DHCP requests to the DHCP server
according to the obtained VLAN ID.
14.4 GUIs and Parameters for DHCP Configuration Management
This section describes the function areas of the DHCP configuration management interface
and the specific functions, and provides the parameter description of the DHCP information.
Issue 03 (2017-06-30) Huawei Proprietary and Confidential 332
Copyright © Huawei Technologies Co., Ltd.
U2000
RAN Maintenance User Guide 14 DHCP Configuration Management
14.1 Overview of the DHCP
This section describes the basic concepts related to DHCP functions.
Introduction to the DHCP
The Dynamic Host Configuration Protocol (DHCP) is developed on the basis of the Bootstrap
Protocol (BOOTP). The DHCP provides information such as IP addresses to Internet hosts on
the TCP/IP network. In the radio communication system, the DHCP is used to automatically
search for NEs when the NEs are powered on and to assign initial configuration data for NEs,
such as IP addresses. The application scenarios of the DHCP are as follows:
l Initial site deployment:
The information such as the IP address is configured (synchronized) on the U2000. After
an NE is powered on, the IP address request process is triggered.
l NE reparenting
The information such as the IP address is reconfigured (resynchronized) on the U2000.
After the NE is reparented and reset, the IP address request process is triggered.
The DHCP adopts the C/S structure. Components of the DHCP are described as follows:
l DHCP server: Functioning as the DHCP server, the U2000 can manage IP addresses and
other parameters, and process DHCP requests of NEs. You can allocate DHCP
information for multiple types of NEs by using the DHCP configuration management
function of the U2000.
NOTICE
The DHCP server only listens to requests from the southbound IP address of the master
server or board on the U2000. You can only set the DHCP relay IP address for base
stations to the southbound IP address of the master server or board on the U2000 to
avoid incorrect packet forwarding. For example, IP addresses of the slave servers or
database boards are not allowed. If the NAT server is configured for theU2000, set the
DHCP relay IP address to the southbound IP address (after NAT conversion) of the
master server or board.
l DHCP client: Functioning as DHCP clients, NEs request the DHCP server to allocate
information such as IP addresses to them.
l DHCP relay: The DHCP relay provides transparent transmission function for DHCP
messages. The DHCP relay enables the DHCP client to communicate with the DHCP
server that is on the network segment different from the DHCP client. If the DHCP
server and client are on different network segments, the router on the network needs to
serve as the DHCP relay.
l U2000 DHCP configuration management: The DHCP configuration management
function provides the GUI for you to query and maintain DHCP information about NEs.
Configuration Management Function of the DHCP
The U2000 provides the GUI for you to query DHCP information and DHCP process logs of
NEs in real time. You can also perform various operations such as importing and exporting
Issue 03 (2017-06-30) Huawei Proprietary and Confidential 333
Copyright © Huawei Technologies Co., Ltd.
U2000
RAN Maintenance User Guide 14 DHCP Configuration Management
DHCP information, configuring DHCP information about NEs in batches, creating,
modifying, and deleting the DHCP information about a single NE, and detecting the VLAN
ID used by the OM service of NEs. The U2000 client provides different DHCP configuration
management functions based on NE type. For details, see Table 14-1.
Table 14-1 DHCP configuration management functions supported by different types of NEs
Tab Type Supported NEs DHCP Configuration Management
Function
GSM Pico BTS3900B l Querying DHCP information
l Browsing DHCP server information
l Browsing DHCP process logs
NE GBTS, NodeB, l Querying DHCP information
eNodeB, l Importing and exporting DHCP information
BTS3900 (supported only eRelay and DBS3900 IBS)
(displayed as
MBTS on the l Creating, modifying, and deleting the DHCP
GUI), USU, information about a single NE
eRelay, and l Detecting VLAN IDs
DBS3900 IBS. l Browsing DHCP server information
Micro BTS3900,
PICO BTS3900, l Browsing DHCP process logs
ICS500, l Synchronizing modified NE DHCP data
BTS5900. automatically. The NE is a NodeB, a USU, an
eNodeB, or a BTS3900/BTS5900 that is
comprised of a NodeB or an eNodeB, and has
been registered in the U2000 DHCP.
l Synchronizing NodeB DHCP data manually
WiMAX WiMAX l Querying DHCP information
l Importing and exporting DHCP information
l Creating, modifying, and deleting the DHCP
information about a single NE
l Detecting VLAN IDs (applicable to WiMAX)
l Browsing DHCP server information
l Browsing DHCP process logs
14.2 Managing DHCP Information About Base Stations
The U2000 provides the GUI for the DHCP server to implement DHCP services and manage
the DHCP information about base stations. You can query the DHCP information about a base
station through the U2000 and view the DHCP process logs of the base station and the DHCP
server information. You can manually add, modify, or delete the DHCP information about a
base station during network adjustment or the connection/reparenting of a small number of
base stations. You can create or modify the DHCP information about base stations in batches
through file export and import during batch site deployment or base station reparenting.
Issue 03 (2017-06-30) Huawei Proprietary and Confidential 334
Copyright © Huawei Technologies Co., Ltd.
U2000
RAN Maintenance User Guide 14 DHCP Configuration Management
Context
NOTE
l The DHCP information replanned through the U2000 takes effect only after the base station is reset.
l The IP address in the DHCP information is unique.
l The DHCP server adopts an exclusive processing mechanism. That is, only one DHCP request of a
base station is processed at a time.
l After an NE is deleted in the topology, you manually add a new NE in the topology:
l If parameters for two NEs are the same, the DHCP server considers that they are the same NE.
l Otherwise, the DHCP server synchronization function is unavailable.
Procedure
Step 1 Choose Configuration > DHCP Configuration Management (traditional style);
alternatively, double-click Configuration in Application Center and choose Settings >
DHCP Configuration Management (application style). The DHCP Configuration
Management window is displayed.
Step 2 Click a base station tab page as required and perform operations in Table 14-2.
Table 14-2 Description of the operation
Opera Step Description
tion
Browsi l Select the base station whose l If you want to view the DHCP
ng information you want to query from information about WiMAX and the
the site list. The detailed DHCP NE, make sure that the DHCP
information about the base station information about the base station
is displayed in the right pane of the has been configured on the U2000.
browse window. l If you want to view the DHCP
NOTE information about a GSM
BTS3900B, make sure that U2000
– You can click next to the
parameter at the table heading in
has synchronized the DHCP
the site list and type filter criteria to information about the base station.
find required sites. NOTE
– You can click a value-type When the GSM BTS3900B is managed by
parameter at the table heading of a BSC6900, you can view the DHCP
the site list to sort sites by information on the GSM Pico tab page.
parameter value.
l On the Operation Logs tab page,
view the DHCP process logs of the
base station.
l On the Server Info tab page, view
DHCP service interactions between
the base station and the DHCP
server.
Issue 03 (2017-06-30) Huawei Proprietary and Confidential 335
Copyright © Huawei Technologies Co., Ltd.
U2000
RAN Maintenance User Guide 14 DHCP Configuration Management
Opera Step Description
tion
Queryi You can query DHCP data of one or
1. Click .
ng more NEs at a time.
2. In the navigation tree in the
displayed dialog box, choose the
NE to be queried.
3. Click OK.
Adding You can add or modify the DHCP
1. Click . information about a base station.
2. Set DHCP parameters in the l To check whether a base station
displayed dialog box. supports the configuration of DHCP
3. Click OK. information on the U2000, see
Table 14-1.
Modify 1. Select a base station whose DHCP l For details about the parameters of
ing information you want to modify. each base station, see 14.4 GUIs
and Parameters for DHCP
2. Click . Configuration Management.
3. Change the DHCP parameter values l During the configuration of the
in the displayed dialog box. DHCP information about base
4. Click OK. stations, the U2000 checks the
validity of each parameter value
and displays an error message if
any value is invalid.
l The red text boxes in the displayed
box cannot be empty. The text
boxes turn white if the parameters
that you enter are valid.
Deletin 1. Select one or more base stations -
g that you want to delete.
2. Click .
3. Click OK.
Exporti You can export the base station
ng 1. Click . information from the DHCP server to
2. In the displayed Save dialog box, the specified local directory in .csv, .xls
set the file name and specify the or .xlsx format. When adjusting the
save path of the file. network, you can export the DHCP
3. Click Save. information to a file, edit the file, and
import the modified file into the U2000
again to create or modify the DHCP
information about base stations in
batches.
Issue 03 (2017-06-30) Huawei Proprietary and Confidential 336
Copyright © Huawei Technologies Co., Ltd.
U2000
RAN Maintenance User Guide 14 DHCP Configuration Management
Opera Step Description
tion
Importi NOTE
ng 1. Click . The Excel uses the scientific notation to
process relevant long numeric strings.
2. Select the required DHCP Therefore, it is recommended that you not
information file. use related file editor to view or modify the
3. Select the DHCP information file in DHCP information file of base stations.
the Open dialog box, and click
Open. The system starts importing
the file.
4. After the file is imported, click Yes
to close the dialog box.
Saving You can save all the dhcp data.
1. Click .
2. In the displayed Save dialog box,
set the file name and specify the
save path of the file.
3. Click Save.
Synchr The following describes the
onizing 1. Click . prerequisites for synchronizing NodeB
NodeB 2. In the Select NE dialog box, select DHCP data manually:
DHCP the NodeB whose DHCP data you l The CME component has been
data want to synchronize manually, and installed on the U2000.
manual click OK.
ly l The NodeB whose DHCP data you
want to synchronize manually has
not been registered in the U2000
DHCP.
Step 3 (Optional) After the DHCP information is modified successfully, you can view the latest
DHCP information in the site list. Other U2000 clients will automatically synchronize the
information with the DHCP server. You can also click to manually update the
information.
----End
14.3 Starting/Stopping VLAN Detecting
This section describes how to start or stop the VLAN detection. The entire network is divided
into several VLANs to fulfill the security and management requirements. After an NE is
initially configured, the VLAN detection is required to obtain the VLAN ID of the VLAN on
which the DHCP server is located. The NE sends DHCP requests to the DHCP server
according to the obtained VLAN ID.
Prerequisites
The communication network adopts the VLAN networking mode.
Issue 03 (2017-06-30) Huawei Proprietary and Confidential 337
Copyright © Huawei Technologies Co., Ltd.
U2000
RAN Maintenance User Guide 14 DHCP Configuration Management
Context
After receiving the DHCP detection request, the layer 2 network devices add the VLAN ID to
the UDP detection message and forward the detection message to the VLANs that are
managed by the layer 2 network. The NEs in the VLAN obtain VLAN IDs according to the
detection message. When initiating a DHCP request, the NE advertises the DHCP request to
specific VLANs according to the obtained VLAN IDs.
Procedure
Step 1 Choose Configuration > DHCP Configuration Management (traditional style);
alternatively, double-click Configuration in Application Center and choose Settings >
DHCP Configuration Management (application style). The DHCP Configuration
Management window is displayed.
Step 2 Click the tab of the NE that you want to detect.
Step 3 Select the NEs to be detected. You can select an NE by using multiple methods in different
scenarios.
Scenario Method
Detecting the VLAN over all the NEs l Click on the toolbar.
l In the NE list area, press Ctrl+A.
Detecting the VLAN over a specified Press and hold Ctrl or Shift to select the NEs to
NE be detected.
Detecting the VLAN over the NEs l Click on the toolbar.
whose IP addresses are not assigned
Step 4 Start or stop VLAN detection. For the NEs that are detecting the VLAN, it is impossible to
restart the VLAN detection.
l Click to start VLAN detection.
l Click to stop VLAN detection.
----End
Follow-up Procedure
After the VLAN detection, the NE obtains the VLAN ID of the network where the U2000 is
located. Then, the NE sends a DHCP request to a specific VLAN. After receiving the DHCP
request, the DHCP server queries the DHCP configuration information according to the
electronic serial number of the NE and sends the information to the NE through UDP
messages.
Issue 03 (2017-06-30) Huawei Proprietary and Confidential 338
Copyright © Huawei Technologies Co., Ltd.
U2000
RAN Maintenance User Guide 14 DHCP Configuration Management
14.4 GUIs and Parameters for DHCP Configuration
Management
This section describes the function areas of the DHCP configuration management interface
and the specific functions, and provides the parameter description of the DHCP information.
14.4.1 GUIs for DHCP Configuration
This section describes areas in the DHCP Configuration Management window.
Figure 14-1 shows the DHCP Configuration Management window. Table 14-3 describes
the areas in Figure 14-1.
Figure 14-1 DHCP configuration management window
Table 14-3 Elements in the DHCP Configuration Management window
No. Description
1 Shortcut button bar. You can click a button to perform the
corresponding operation.
2 NE tabs. This window contains the following NE tabs: GSM Pico, NE,
and WiMAX.
Issue 03 (2017-06-30) Huawei Proprietary and Confidential 339
Copyright © Huawei Technologies Co., Ltd.
U2000
RAN Maintenance User Guide 14 DHCP Configuration Management
No. Description
3 Information area. It contains the following tab pages:
l Operation Logs: Displays DHCP process logs of NEs. A log
records the date and time when an operation is performed and the
contents of the operation (the response to the operation).
l Server Info: Displays DHCP service interactions between NEs and
the DHCP server.
NOTE
You can right-click in this area and perform the following operations:
l Choose Filter from the shortcut menu. Then, you can query DHCP
service interactions between a specified NE and the DHCP server by NE
name or ESN. Choose Undo Filter from the shortcut menu to cancel the
filter operation.
l Choose Save As from the shortcut menu. Then, you can export DHCP
service interactions between all NEs and the DHCP server as an .txt, .xls
or .xlsx file.
4 NE list. If you click an NE in the NE list, the NE's DHCP information
stored on the DHCP server is displayed.
After you select an NE from the NE list, the detailed DHCP
information about this NE is displayed in the right pane of the window.
If you click a parameter in the heading row, the contents in the list are
rearranged by value of this parameter.
5 Detailed DHCP information about an NE.
l For details about parameters of the GSM Pico BTS DHCP
information, see 14.4.2 Parameters for the DHCP Information
About the GSM Pico.
l For details about parameters of the NE DHCP information, see
14.4.3 Parameters for NE DHCP Information.
l For details about parameters of the WiMAX BTS DHCP
information, see 14.4.4 Parameters for WiMAX BTS DHCP
Information.
14.4.2 Parameters for the DHCP Information About the GSM Pico
This section describes the parameters of the DHCP information about the GSM Pico. In this
way, you can have a better understanding of the DHCP information about the GSM Pico.
Table 14-4 describes the parameters of the DHCP information about the GSM Pico.
Table 14-4 Parameters of the DHCP information about the GSM Pico
Parameter Description
BTS Name Name of a BTS.
BTS ID ID of a BTS.
Issue 03 (2017-06-30) Huawei Proprietary and Confidential 340
Copyright © Huawei Technologies Co., Ltd.
U2000
RAN Maintenance User Guide 14 DHCP Configuration Management
Parameter Description
BSC Name Name of the BSC that a BTS belongs to.
OM IP IP address of the BTS maintenance channel.
IP Assignment Indicates whether the IP address is assigned by the DHCP.
14.4.3 Parameters for NE DHCP Information
This section describes the parameters involved in NE dynamic host configuration protocol
(DHCP) information, helping you better maintain NE DHCP information.
Table 14-5 describes the parameters involved in NE DHCP information.
Table 14-5 Parameters involved in the NE DHCP information
Parameter Description
NE Type Mandatory
Type of an NE.
NE Name Mandatory
Uniquely identifies an NE.
ESN Optional
Electronic serial number on the backplane of a baseband unit
(BBU), which uniquely identifies the BBU.
Working Mode Optional
The deployment modes for co-MPT base stations are classified
into concurrent mode and non-concurrent mode.
Target Service Optional
When the working mode is non-concurrent in site deployment
scenarios of co-MPT base stations, you need to set the target
RAT for site deployment.
LTE Mode Mandatory
LTE working mode.
This parameter needs to be set in the following scenarios:
l eNodeB deployment
l Co-MPT base station deployment: The working mode is non-
concurrent, and the target RAT is LTE.
The description of the parameter values is as follows:
l LTE: indicates LTE TDD or LTE FDD working mode.
l LTE_TDD: indicates LTE TDD working mode.
Issue 03 (2017-06-30) Huawei Proprietary and Confidential 341
Copyright © Huawei Technologies Co., Ltd.
U2000
RAN Maintenance User Guide 14 DHCP Configuration Management
Parameter Description
OM Bearing Board Mandatory
Position of the physical port for carrying the operation and
maintenance channel (OMCH).
The description of the parameter values is as follows:
l 0: indicates that the physical port for carrying the operation
and maintenance channel is not on the RTM.
l 1: indicates that the physical port for carrying the operation
and maintenance channel is on the RTM.
OM IP Address Mandatory
IP address of the remote OMCH for an NE.
OM IP Subnet Mask Mandatory
Subnet mask of the remote OMCH for an NE.
OSS IP Address Mandatory
IP address of OSS.
OSS IP Subnet Mask Mandatory
Subnet mask of OSS.
Routing Mode Optional
Configure NE routes and select to route data based on the
destination address or the source address. If an empty option is
selected, this field is not used.
OM Next Hop IP Optional
Address Next hop IP address for NE operation and maintenance.
GBTS OMCH DSCP Optional
The parameter is used to configure DSCP during OMCH setup
of a base station.
GBSC IP Address Mandatory
IP address of a GBSC.
First MPT Slot No. Mandatory
Slot number of the first MPT.
Second MPT Slot No. Optional
Slot number of the second MPT.
OM Interface Type Optional
Interface type of the primary OMCH.
OM Interface Slot No Optional
Slot number of the board that a primary OMCH passes.
Issue 03 (2017-06-30) Huawei Proprietary and Confidential 342
Copyright © Huawei Technologies Co., Ltd.
U2000
RAN Maintenance User Guide 14 DHCP Configuration Management
Parameter Description
OM Interface Port No Optional
Port number of the Port that a primary OMCH passes.
Interface IP Address Optional
Interface IP address of an NE.
Interface IP Subnet Optional
Mask Subnet mask for the interface IP address of an NE.
OM VLAN ID Optional
Multiple VLANs are used between NEs and the U2000. You
need to confirm the VLAN ID used by the OM service.
OM VLAN Priority Optional
Priority of the VLAN used by the OM service.
Interface IP Dynamic Optional
Allocate Specifies whether the IP address of the pico interface is obtained
dynamically.
Serving SeGW IP Optional
Address IP address of the serving security gateway that secures NEs
when a security gateway is used for networking.
Serving SeGW Local Optional
Name Name of the security gateway that secures NEs when a security
gateway is used for networking.
CA URL Optional
URL for obtaining a CA certificate. Format: http(s)://
CAIP:CAport/CAPath.
In the security scenario, this parameter is used to obtain CA
certificates. Only the CMPv2 protocol is supported.
CA Name Optional
Name of the entity that issues CA certificates.
Security Gateway Optional
Emergency Bypass Switchover from security to non-security.
Cert Deploy Source Optional
Cabinet No. Number of the source cabinet where a certificate is deployed. If
you need to copy the certificate from another board during site
deployment, this parameter indicates the cabinet number of the
board.
Issue 03 (2017-06-30) Huawei Proprietary and Confidential 343
Copyright © Huawei Technologies Co., Ltd.
U2000
RAN Maintenance User Guide 14 DHCP Configuration Management
Parameter Description
Cert Deploy Source Optional
Subrack No. Number of the source subrack where a certificate is deployed. If
you need to copy the certificate from another board during site
deployment, this parameter indicates the subrack number of the
board.
Cert Deploy Source Optional
Slot No. Number of the source slot where a certificate is deployed. If you
need to copy the certificate from another board during site
deployment, this parameter indicates the slot number of the
board.
Prime MPT Cabinet Optional
No. Cabinet number of the primary MPT.
Prime MPT Subrack Optional
No. Subrack number of the primary MPT.
14.4.4 Parameters for WiMAX BTS DHCP Information
This section describes the parameters for the DHCP information about the WiMAX BTS,
which facilitates the maintenance of the DHCP information.
Table 14-6 describes the parameters for the DHCP information about the WiMAX.
Table 14-6 Parameters for the DHCP information about the WiMAX
Parameter Description
Site Name Mandatory
Name of the BTS.
ESN Optional
20-digit electronic serial number of the BTS mainboard.
Gateway IP Mandatory
IP address for the maintenance channel of gateway, which
determines the mapping between the BTS and the gateway.
SeGW IP Optional
IP address for the maintenance channel of SecuGW, which
determines the mapping between the BTS and the SecuGW.
OM IP Mandatory
Logical IP address of the BTS maintenance channel.
OM Subnet Mask Mandatory
Subnet mask of the BTS maintenance channel.
Issue 03 (2017-06-30) Huawei Proprietary and Confidential 344
Copyright © Huawei Technologies Co., Ltd.
U2000
RAN Maintenance User Guide 14 DHCP Configuration Management
Parameter Description
Interface IP Mandatory
Physical IP address of the GE port for DCHP communication of the
BTS.
Interface Subnet Mandatory
Mask Subnet mask of the GE port for DHCP communication of the BTS.
OSS IP Mandatory
IP address of the OSS.
OSS Netmask Mandatory
Subnet mask for the subnet where the OSS is located.
OM VLAN ID Optional
ID of the VLAN used by the OM maintenance service.
OM Ping IP Mandatory
Destination IP address used when the maintenance channel is
pinged.
OM Next Hop IP Mandatory
Next hop IP address for BTS operation and maintenance.
Issue 03 (2017-06-30) Huawei Proprietary and Confidential 345
Copyright © Huawei Technologies Co., Ltd.
U2000
RAN Maintenance User Guide 15 CBTS Reparenting
15 CBTS Reparenting
About This Chapter
The U2000 supports reparenting of CBTSs, GBTSs, NodeBs, and multimode base stations.
This section describes how to reparent CBTSs under one CBSC or between two CBSCs
during network operation. For details about how to reparent GBTSs, NodeBs, and multimode
base stations, see Reparenting Base Stations in CME Product Documentation.
Context
NOTE
l Unless otherwise specified, the CBSC in this document refers to the BSC on the CDMA network,
and the CBTS refers to the BTS on the CDMA network.
l This function applies only to BSC6680 V300R008C00 and earlier versions.
15.1 Basic Knowledge of CBTS Reparenting
This section describes the basic knowledge that you need to know when reparent CBTSs,
which involves the introduction to reparenting scenarios and usage of the data planning table
for CBTS reparenting.
15.2 Basic Operations of CBTS Reparenting
This section describes the workflow and procedure of CBTS reparenting after you log in to
the U2000 client.
15.3 Parameters for CBTS Reparenting
This section describes the parameters for CBTS reparenting.
Issue 03 (2017-06-30) Huawei Proprietary and Confidential 346
Copyright © Huawei Technologies Co., Ltd.
U2000
RAN Maintenance User Guide 15 CBTS Reparenting
15.1 Basic Knowledge of CBTS Reparenting
This section describes the basic knowledge that you need to know when reparent CBTSs,
which involves the introduction to reparenting scenarios and usage of the data planning table
for CBTS reparenting.
15.1.1 Overview of CBTS Reparenting
This section describes CBTS reparenting scenarios. During actual network operation, you
need to reparent CBTSs owing to various reasons such as network planning, load balancing,
and capacity expansion.
Intra-CBSC CBTS Reparenting
Intra-CBSC CBTS reparenting refers to reparenting a CBTS from one SPU subsystem to
another inside the CBSC, as shown in Figure 15-1.
Figure 15-1 Intra-CBSC CBTS reparenting
As shown in Figure 15-1, intra-CBSC CBTS reparenting involves the following scenarios:
l Scenario 1: The subrack and physical port that carry the CBTS are not changed, and the
CBTS is reparented only from one SPU subsystem to another.
l Scenario 2: The subrack that carries the CBTS is not changed, the physical port that
carries the CBTS is changed, and the CBTS is reparented from one SPU subsystem to
another.
l Scenario 3: The subrack and physical port that carry the CBTS are changed, and the
CBTS is reparented from one SPU subsystem to another.
Issue 03 (2017-06-30) Huawei Proprietary and Confidential 347
Copyright © Huawei Technologies Co., Ltd.
U2000
RAN Maintenance User Guide 15 CBTS Reparenting
Inter-CBSC CBTS Reparenting
Inter-CBSC CBTS reparenting refers to reparenting a CBTS from one CBSC to another, as
shown in Figure 15-2.
Figure 15-2 Inter-CBSC CBTS Reparenting
Sub-scenarios
Table 15-1 lists the reparenting sub-scenarios supported by the system, which involves the
transport type and the connection mode between NEs before and after reparenting. The sub-
scenarios are applicable to both intra-CBSC and inter-CBSC CBTS reparenting.
Table 15-1 Introduction to the sub-scenarios
Before Reparenting After Reparenting
Source Transport Source Destination Destination
Type Connection Mode Transport Type Connection Mode
ATM UNI ATM UNI
ATM IMA ATM IMA
ATM Fractional ATM ATM Fractional ATM
Issue 03 (2017-06-30) Huawei Proprietary and Confidential 348
Copyright © Huawei Technologies Co., Ltd.
U2000
RAN Maintenance User Guide 15 CBTS Reparenting
Before Reparenting After Reparenting
Source Transport Source Destination Destination
Type Connection Mode Transport Type Connection Mode
ATM Fractional IMA ATM Fractional IMA
ATM UNI ATM IMA
ATM IMA ATM UNI
IP over E1 PPP IP over E1 PPP
IP over E1 MLPPP IP over E1 MLPPP
IP over E1 PPP IP over E1 MLPPP
IP over E1 MLPPP IP over E1 PPP
FE ETH FE ETH
FE TRUNK FE TRUNK
FE ETH FE TRUNK
FE TRUNK FE ETH
ATM UNI IP over E1 PPP
ATM IMA IP over E1 PPP
ATM UNI IP over E1 MLPPP
ATM IMA IP over E1 MLPPP
ATM Fractional ATM IP over E1 PPP
ATM Fractional IMA IP over E1 MLPPP
ATM UNI FE ETH
ATM IMA FE ETH
ATM Fractional ATM FE ETH
ATM Fractional IMA FE ETH
ATM UNI FE TRUNK
ATM IMA FE TRUNK
ATM Fractional ATM FE TRUNK
ATM Fractional IMA FE TRUNK
IP over E1 PPP ATM UNI
IP over E1 MLPPP ATM UNI
IP over E1 PPP ATM IMA
Issue 03 (2017-06-30) Huawei Proprietary and Confidential 349
Copyright © Huawei Technologies Co., Ltd.
U2000
RAN Maintenance User Guide 15 CBTS Reparenting
Before Reparenting After Reparenting
Source Transport Source Destination Destination
Type Connection Mode Transport Type Connection Mode
IP over E1 MLPPP ATM IMA
IP over E1 PPP FE ETH
IP over E1 MLPPP FE ETH
IP over E1 PPP FE TRUNK
IP over E1 MLPPP FE TRUNK
15.1.2 Description of the Data Planning Table Used for CBTS
Reparenting
This section describes the data planning table used for CBTS reparenting.
The data planning table used for CBTS reparenting is in .xls or .xlsx format. It consists of the
following sheets: BTS Reparenting Planning Table, ATM, IPoverE1, FE, IPCLK and
Help.
l BTS Reparenting Planning Table: includes the basic information about a CBTS to be
reparented. For example, the source CBTS ID, source CBSC name, source transport
type, and destination transport type.
l ATM: contains the transport configurations on the destination CBSC and the reparented
CBTS when the destination transport type is ATM.
l IPoverE1: contains the transport configurations on the destination CBSC and the
reparented CBTS when the destination transport type is IPoverE1.
l FE: contains the transport configurations on the destination CBSC and the reparented
CBTS when the destination transport type is FE.
l IPCLK: contains the IP clock information about the reparented CBTS on the destination
CBSC side.
l Help: describes diagrams and the precautions for editing the table.
The ATM sheet is taken as an example, as shown in Figure 15-3.
Issue 03 (2017-06-30) Huawei Proprietary and Confidential 350
Copyright © Huawei Technologies Co., Ltd.
U2000
RAN Maintenance User Guide 15 CBTS Reparenting
Figure 15-3 Sheet example
1. Parameter name 2. Parameter value
15.1.3 Main Window of CBTS Reparenting
This section describes the main window of CBTS reparenting, including the panes of the main
window and the function of each pane.
The main window of CBTS reparenting consists of six panes, as shown in Figure 15-4. Table
15-2 describes each pane.
Figure 15-4 Main window of CBTS reparenting
Table 15-2 Description of the panes in the main window of CBTS reparenting
No. Pane Name Description
1 Shortcut toolbar Displays the function buttons for CBTS reparenting.
Issue 03 (2017-06-30) Huawei Proprietary and Confidential 351
Copyright © Huawei Technologies Co., Ltd.
U2000
RAN Maintenance User Guide 15 CBTS Reparenting
No. Pane Name Description
2 NE navigation Displays the information about the NEs involved in the
tree current project, including the reparenting type, source
and destination CBCSs, and reparented CBTSs.
3 Status bar Displays the progress and status of each operation in the
current project, including the task name, task type, task
execution progress, delivery time, end time, status, and
related information.
4 Configuration Displays the transmission data of the reparented CBTSs
window of in the current project. In this pane, users can adjust the
transmission data transmission data of the reparented CBTSs based on the
actual data planning.
5 Configuration Displays the basic information about the reparented
window of basic CBTSs in the current project. In this pane, users can
information adjust the basic information about the reparented CBTSs
based on the actual data planning.
6 Opened project Displays the name of the current project.
Related Tasks
15.2.2 Opening the CBTS Reparenting Window
15.2.7.1 Configuring the Reparenting Data (Intra-CBSC)
15.2.7.2 Configuring the Reparenting Data (Inter-CBSC)
15.2 Basic Operations of CBTS Reparenting
This section describes the workflow and procedure of CBTS reparenting after you log in to
the U2000 client.
15.2.1 Process of Reparenting CBTSs
This section describes the process of reparenting CBTSs.
Figure 15-5 shows the process of reparenting CBTSs. Table 15-3 describes the reparenting
procedure.
Issue 03 (2017-06-30) Huawei Proprietary and Confidential 352
Copyright © Huawei Technologies Co., Ltd.
U2000
RAN Maintenance User Guide 15 CBTS Reparenting
Figure 15-5 Process of reparenting CBTSs
Table 15-3 Description of the reparenting procedure
Operation Description
Opening the CBTS Open the main window of CBTS reparenting.
reparenting For the detailed operations, see 15.2.2 Opening the CBTS
window Reparenting Window.
Opening/Creating A project refers to the operation area where users create reparenting
a project data.
For the detailed operations, see 15.2.3 Managing Projects.
Preparing for the Prepare relevant data according to different reparenting scenarios. For
CBTS reparenting the detailed operations, see relevant contents in the following
documents:
l 15.2.4.2 Preparations for CBTS Reparenting (Intra-CBSC)
l 15.2.4.3 Preparations for CBTS Reparenting (Inter-CBSC)
Issue 03 (2017-06-30) Huawei Proprietary and Confidential 353
Copyright © Huawei Technologies Co., Ltd.
U2000
RAN Maintenance User Guide 15 CBTS Reparenting
Operation Description
Synchronizing NE Synchronize the data in the data planning table used for CBTS
data reparenting with that on the existing network.
For the detailed operations, see 15.2.6 Synchronizing NE Data.
Configuring the Export the data on the existing network before configuring it
reparenting data according to the planned data. Then, edit the exported data planning
table used for reparenting and import it into the system again. Thus,
the configuration of reparenting data is complete. For the detailed
operations, see relevant contents in the following documents:
l 15.2.7.1 Configuring the Reparenting Data (Intra-CBSC)
l 15.2.7.2 Configuring the Reparenting Data (Inter-CBSC)
Checking the To prevent the data to be activated from conflicting with the data on
reparenting data the existing network, check the validity of reparenting data before
activating it.
For the detailed operations, see 15.2.8 Checking the Reparenting
Data.
Activating the Activate the reparenting data that has passed the validity check to
reparenting data make it take effect on the existing network.
For the detailed operations, see 15.2.9 Activating the Reparenting
Data.
Verifying the Verify the CBTS reparenting result after activating and
reparenting results. commissioning the reparenting data.
For the detailed operations, see 15.2.10 Verifying Reparenting
Results.
Clearing Clear the redundant data in the project after verifying the reparenting
redundant data result. Thus, the reparenting task is complete.
For the detailed operations, see 15.2.11 Clearing Redundant Data.
15.2.2 Opening the CBTS Reparenting Window
This section describes how to open the CBTS reparenting window.
Prerequisites
l You have logged in to the U2000 client.
l You have the operation rights of CBTS reparenting.
l You have installed the U2000 license file and CBSC mediation correctly; otherwise, the
Configuration > CBSS Configuration > CBSS BTS Reparenting Management
(traditional style); alternatively, double-click Configuration in Application Center and
choose Settings > CBSS Configuration > CBSS BTS Reparenting Management
(application style) menu is unavailable.
Issue 03 (2017-06-30) Huawei Proprietary and Confidential 354
Copyright © Huawei Technologies Co., Ltd.
U2000
RAN Maintenance User Guide 15 CBTS Reparenting
Procedure
Step 1 On the menu bar of the U2000 client, choose Configuration > CBSS Configuration > CBSS
BTS Reparenting Management (traditional style); alternatively, double-click Configuration
in Application Center and choose Settings > CBSS Configuration > CBSS BTS
Reparenting Management (application style) . The CBSS BTS Reparenting Management
window is displayed.
----End
Related References
15.1.3 Main Window of CBTS Reparenting
15.2.3 Managing Projects
This section describes how to manage projects. In project management, you can create, open,
close, modify, save, or delete a project. Projects refer to the operation areas for different users
to configure data independently. Before configuring the CBTS reparenting data, you must
create a project or open an existing one.
Prerequisites
You have opened the main window of CBTS reparenting.
Context
The description of user rights is as follows:
l User admin can perform operations on all projects.
l All non-admin users can operate the projects created by themselves. If they are in the
administrator group, they can also operate the projects created by other users.
For details about managing projects, see Table 15-4.
Table 15-4 Operations and description of managing projects
Operation Description
New Creates a project.
l The project name must be unique.
l You can perform this operation only when no project is open.
l After you create a project, this project is opened.
Open Opens a project.
l The project must exist in the system.
l You can perform this operation only when no project is open.
l A project can be opened by only one user at a time.
Property Modifies the attributes of a project.
l You can modify the attributes of only the opened project.
l You can modify only the project name and project description.
Issue 03 (2017-06-30) Huawei Proprietary and Confidential 355
Copyright © Huawei Technologies Co., Ltd.
U2000
RAN Maintenance User Guide 15 CBTS Reparenting
Operation Description
Save Saves a project.
After you adjust the related parameters according to the actual
situation, you need to make the new project data permanent by saving
the project.
Close Closes a project.
You can close only the opened project.
Delete Deletes a project.
l You can delete only the project that is closed.
l You are allowed to delete multiple projects at a time.
Procedure
l Create a project.
NOTE
l The maximum number of projects is 50. If the number of projects exceeds the threshold, you
need to create projects after deleting old ones.
l A maximum number of 10 reparenting relations can be created within each project, and a
maximum number of 100 CBTSs can be reparented at the same time within each reparenting
relation.
l Both the basic version and patch version of the source CBSC and the destination CBSC must
be the same.
a. On the shortcut toolbar of the CBSS BTS Reparenting Management window,
choose Project > New. The New Project dialog box is displayed.
b. Type the project name and project description, which is optional, select the
reparenting type, and then click Next. The Reparenting Relation Creation dialog
box is displayed.
c. Click Create Reparenting Relation, select the source and destination CBSCs and
the CBTS to be reparented, and then click OK.
d. Click Finish to create a project.
l Open a project.
a. On the shortcut toolbar of the CBSS BTS Reparenting Management window,
choose Project > Open. The Select Project dialog box is displayed.
NOTE
When an exception occurs on the client, the status of a project stored on the server is in use.
If you need to reopen the project, right-click the project in the Select Project dialog box, and
then choose Force to close from the shortcut menu to close the project before reopening it.
b. Select a project, and then click Open.
l Modify the attributes of a project.
a. On the shortcut toolbar of the CBSS BTS Reparenting Management window,
choose Project > Property. The Project Property dialog box is displayed.
b. Modify the project name and project description, and then click OK. A dialog box
is displayed, indicating that the project attributes are modified successfully.
Issue 03 (2017-06-30) Huawei Proprietary and Confidential 356
Copyright © Huawei Technologies Co., Ltd.
U2000
RAN Maintenance User Guide 15 CBTS Reparenting
c. Click OK.
l Save a project.
a. On the shortcut toolbar of the CBSS BTS Reparenting Management window,
choose Project > Save or click Save.
l Close a project.
Option Description
For a saved On the shortcut toolbar of the CBSS BTS Reparenting Management
project: window, choose Project > Close.
For a project 1. On the shortcut toolbar of the CBSS BTS Reparenting
that is not Management window, choose Project > Close.
saved: 2. The Confirm dialog box is displayed, indicating whether to save
the current modification.
3. Click Yes or No to close the project.
l Delete a project.
a. On the shortcut toolbar of the CBSS BTS Reparenting Management window,
choose Project > Delete. The Please choose the project(s) to delete dialog box is
displayed.
b. Select one or more projects, and then click Delete. The Confirm dialog box is
displayed.
c. Click Yes. A dialog box is displayed, indicating that the project is deleted
successfully.
d. Click OK.
NOTE
You are allowed to delete multiple closed projects at a time by selecting the corresponding
projects or selecting Select All.
----End
Related References
15.3.1 Parameters for Project Management
15.2.4 Preparations for CBTS Reparenting
This section describes the preparations for reparenting CBTSs in different scenarios.
15.2.4.1 Setting the Macro Security Level in an Excel Template
This section describes how to set the macro security level of an Excel template. When you use
an Excel template for data planning, you need to set the macro security level in the Excel
template so that add-in functions in the Excel template can take effect.
Procedure
l Setting the macro security level of a template of Excel 2003 version
a. On the menu bar of a template of Excel 2003 version, choose Tools > Macro >
Security. A dialog box for setting a macro security level is displayed.
Issue 03 (2017-06-30) Huawei Proprietary and Confidential 357
Copyright © Huawei Technologies Co., Ltd.
U2000
RAN Maintenance User Guide 15 CBTS Reparenting
b. On the Security Level tab page, set the security level to Medium or Low.
c. Click OK to save the settings and close the Excel template.
NOTE
l If you set the macro security level to Medium in b, the Security Warning dialog box is
displayed when you open an Excel template again. Click Enable Macros in the dialog
box.
l If the macros still cannot be run after the preceding operations, ensure that the Microsoft
Office installed in your PC contains Visual Basic for Applications (VBA).
l Setting the macro security level of a template of Excel 2007 version
a. Open a template of Excel 2007 version, and then press F1 to start the Excel help.
b. Enter macro set in the search box, and then click Search.
c. Set the macro security level to Enable all macros according to the description of
the Excel help.
d. After setting the security level, click Add-Ins on the menu bar of the template to
check the enabled macros.
----End
15.2.4.2 Preparations for CBTS Reparenting (Intra-CBSC)
This section describes the relevant preparations that you need to make before intra-CBSC
CBTS reparenting.
Information Required for the Reparenting
l Negotiated data and planned data required for a reparenting task
l Whether special data change requirements or other requirements are involved in the
reparenting task
l Reparenting time and reparenting sequence of multiple CBTSs
l The status of a to-be-reparented project must be commissioned.
Information to Be Checked Before the Reparenting
l Check whether the alarms on the CBSC and to-be-reparented CBTS affect the
reparenting.
l Check whether the U2000 can perform maintenance on the CBSC and to-be-reparented
CBTS properly.
Data to Be Backed Up for the Reparenting
l Alarm data of the CBSC and to-be-reparented CBTS
l Configuration data of the CBSC and to-be-reparented CBTS
15.2.4.3 Preparations for CBTS Reparenting (Inter-CBSC)
This section describes the relevant preparations that you need to make before inter-CBSC
CBTS reparenting.
Issue 03 (2017-06-30) Huawei Proprietary and Confidential 358
Copyright © Huawei Technologies Co., Ltd.
U2000
RAN Maintenance User Guide 15 CBTS Reparenting
Information Required for the Reparenting
l Negotiated data and planned data required for a reparenting task
l Whether data changes at the radio layer are involved in a reparenting task
l Whether special data change requirements or other requirements are involved in the
reparenting task
l Reparenting time and reparenting sequence of multiple CBTSs
l The status of a to-be-reparented project must be commissioned.
Information to Be Checked Before the Reparenting
l Whether the alarms of the source CBSC, destination CBSC, and to-be-reparented CBTS
affect the reparenting.
l Whether the U2000 can perform maintenance on the source CBSC, destination CBSC,
and to-be-reparented CBTS properly.
l Cell status and traffic under the to-be-reparented CBTS
l Whether the A3/A7/A13/A16/A17/A18 interface between the source CBSC and the
destination CBSC functions properly
Data to Be Backed Up for the Reparenting
l Alarm data of the source CBSC, destination CBSC, and to-be-reparented CBTS
l Configuration data of the source CBSC, destination CBSC, and to-be-reparented CBTS
l Cell data under the to-be-reparented CBTS
15.2.5 Description of Constraints
This section describes the constraints to be followed when you use the CBTS reparenting
function.
The constraints are as follows:
1. Only the CBTSs managed by the same U2000 can be reparented.
2. The CBTSs can be reparented between the CBSCs of the same version.
3. Only the CBTSs of the 3900 series can be reparented.
4. The reparenting of a cascaded CBTS can be performed from the root node rather than a
leaf node.
5. The version of a CBTS remains unchanged when it is reparented.
6. The type of a CBSC interface board may be changed but the interface board must
support the connection to a CBTS after the CBTS is reparented.
7. The hardware configuration of a CBTS remains unchanged after it is reparented, that is,
the number of interface boards of the CBTS remains unchanged.
8. The cascaded relation of a CBTS remains unchanged after it is reparented. That is, after
being reparented to the peer CBSC, the CBTS can only be directly connected to the
CBSC.
9. In Fractional IMA or Fractional ATM transport mode, the E1/T1 timeslot assignment
remains unchanged of a CBTS remains unchanged after it is reparented.
10. In a project, the CBTS connected to multiple CBSCs cannot be reparented to the same
destination CBSC at the same time.
Issue 03 (2017-06-30) Huawei Proprietary and Confidential 359
Copyright © Huawei Technologies Co., Ltd.
U2000
RAN Maintenance User Guide 15 CBTS Reparenting
11. In a project, the CBTSs connected to one CBSC cannot be reparented to multiple
destination CBSCs at the same time.
12. In a project, either intra-CBSC or inter-CBSC CBTS reparenting is supported.
13. The resource conflict check is not supported between multiple projects.
14. The reparenting of a hub CBTS is not supported.
15. The MGW and MSCe data cannot be modified.
16. Only the data of the source and destination CBSCs can be modified. The data of
neighboring CBSCs cannot be modified.
15.2.6 Synchronizing NE Data
This section describes how to synchronize the data of the source CBSC, destination CBSC,
neighboring CBSC, and to-be-reparented CBTS before configuring the reparenting data.
Prerequisites
You have opened the main window of CBTS reparenting.
Context
l NE data synchronization can be performed in the case of manual synchronization or a
new project.
l Reparenting data check can be performed only after the data of the source CBSC,
destination CBSC, and to-be-reparented CBTS is synchronized.
Procedure
Step 1 Select the operation that triggers NE data synchronization.
Option Description
Creating a For the detailed operations, see Creating a Project.
project
Manual Right-click the NE in the navigation tree, and then choose Synchronize
synchronization from the shortcut menu.
Step 2 Wait until the system completes NE data synchronization.
When the progress is 100% on the status bar, you can infer that the NE data is synchronized.
Step 3 (Optional) Double-click the task for synchronizing NE data. The Synchronize Detailed
Result Information dialog box containing the synchronization result is displayed.
----End
15.2.7 Reparenting Data Configuration
This section describes how to configure the CBTS reparenting data by using the data planning
table used for CBTS reparenting.
Issue 03 (2017-06-30) Huawei Proprietary and Confidential 360
Copyright © Huawei Technologies Co., Ltd.
U2000
RAN Maintenance User Guide 15 CBTS Reparenting
15.2.7.1 Configuring the Reparenting Data (Intra-CBSC)
This section describes how to export the data on the existing network of an opened project
and how to save the data in a data planning table in .xls or .xlsx format. Modify the data
according to the actual planning. Then, import the modified table.
Prerequisites
l You have opened the main window of CBTS reparenting.
l The preparations for CBTS reparenting have been made.
l The reparenting data is saved in a .xls or .xlsx table. Thus, ensure that EXCEL is
installed on the PC.
Context
For details about the constraints of CBTS reparenting, see 15.2.5 Description of Constraints.
Procedure
Step 1 Open or create a project.
Option Description
Open a project. For details, see Opening a Project.
Create a project. 1. On the shortcut toolbar of the CBSS BTS Reparenting
Management window, choose Project > New. The New
Project dialog box is displayed.
2. Type the project name and the project description, which is
optional, select Intra-BSC Reparenting from the
Rehoming Type drop-down list box, and then click Next.
The Reparenting Relation Creation dialog box is
displayed.
3. Click Create Reparenting Relation, select the source and
destination CBSCs and the CBTS to be reparented, and then
click OK.
NOTE
In the intra-CBSC CBTS reparenting, the source CBSC is the same
as the destination CBSC. After the source CBSC is selected, the
destination CBSC is automatically associated and cannot be
changed.
4. Click Finish to create a project.
Step 2 Export the reparenting data on the existing network.
NOTICE
Do not change the transport type in the exported data planning table. Instead, change the
transport type manually on the GUI before exporting the data planning table.
Issue 03 (2017-06-30) Huawei Proprietary and Confidential 361
Copyright © Huawei Technologies Co., Ltd.
U2000
RAN Maintenance User Guide 15 CBTS Reparenting
1. (Optional) Modify the data on the existing network according to the actual planning.
Table 15-5 describes the relevant operations.
Table 15-5 Modifying the reparenting data on the existing network
Scenario Operation
The same subrack and the same link are 1. Choose Configuration > CBSS
used before reparenting, while different Configuration > CBSS BTS
subracks are used after reparenting. Reparenting Management
(traditional style); alternatively,
double-click Configuration in
Application Center and choose
Settings > CBSS Configuration >
CBSS BTS Reparenting
Management (application style) .
2. Right-click a piece of data in the data
planning table, and then choose Same
Link of Same Subrack to Different
Links of Different Subracks from
the shortcut menu. Modify the
relevant parameters in the displayed
Different Subracks window.
The same subrack and different links are 1. Choose Configuration > CBSS
used before reparenting, while different Configuration > CBSS BTS
subracks are used after reparenting. Reparenting Management
(traditional style); alternatively,
double-click Configuration in
Application Center and choose
Settings > CBSS Configuration >
CBSS BTS Reparenting
Management (application style) .
2. Right-click a piece of data in the data
planning table, and then choose
Different Links of Same Subrack to
Different Links of Different
Subracks from the shortcut menu.
Modify the relevant parameters in the
displayed Different Subracks
window.
Issue 03 (2017-06-30) Huawei Proprietary and Confidential 362
Copyright © Huawei Technologies Co., Ltd.
U2000
RAN Maintenance User Guide 15 CBTS Reparenting
Scenario Operation
Different subracks are used before 1. Choose Configuration > CBSS
reparenting, while the same subrack and Configuration > CBSS BTS
the same link is used after reparenting. Reparenting Management
(traditional style); alternatively,
double-click Configuration in
Application Center and choose
Settings > CBSS Configuration >
CBSS BTS Reparenting
Management (application style) .
2. Right-click a piece of data in the data
planning table, and then choose
Different Links of Different
Subracks to Same Link of Same
Subrack from the shortcut menu.
Modify the relevant parameters in the
displayed Different Subracks to
Same Link window.
Different subracks are used before 1. Choose Configuration > CBSS
reparenting, while the same subrack and Configuration > CBSS BTS
different links is used after reparenting. Reparenting Management
(traditional style); alternatively,
double-click Configuration in
Application Center and choose
Settings > CBSS Configuration >
CBSS BTS Reparenting
Management (application style) .
2. Right-click a piece of data in the data
planning table, and then choose
Different Links of Different
Subracks to Different Links of
Same Subrack from the shortcut
menu. Modify the relevant parameters
in the displayed Different Subracks
to Different Links window.
2. On the shortcut toolbar of the CBSS BTS Reparenting Management window, choose
Project > Export Planned Data. The Save dialog box is displayed.
3. Specify a path for saving the exported data and a filename, click Save, and export the
reparenting data.
Step 3 Configure the reparenting data.
1. Open the data planning table used for CBTS reparenting exported in Step 2.
2. Edit the data planning table used for CBTS reparenting according to the planned data.
– For details about the CBTS reparenting planning table, see 15.1.2 Description of
the Data Planning Table Used for CBTS Reparenting.
– For the precautions for editing the table, see the Help tab page.
3. Save the data after the modification.
Issue 03 (2017-06-30) Huawei Proprietary and Confidential 363
Copyright © Huawei Technologies Co., Ltd.
U2000
RAN Maintenance User Guide 15 CBTS Reparenting
Step 4 Import the data planning table used for CBTS reparenting.
1. On the shortcut toolbar of the CBSS BTS Reparenting Management window, choose
Project > Import Planned Data. The Open dialog box is displayed.
2. Select the data planning table modified in Step 3, and then click Confirm.
NOTE
The import and export of reparenting data is applicable to adjusting the reparenting data on the
existing network rather than adding reparenting data.
----End
Related References
15.1.3 Main Window of CBTS Reparenting
15.2.7.2 Configuring the Reparenting Data (Inter-CBSC)
This section describes how to export the data on the existing network of an opened project
and how to save the data in a data planning table in .xls or .xlsx format. Modify the data
according to the actual planning. Then, import the modified table.
Prerequisites
l You have opened the main window of CBTS reparenting.
l The preparations for CBTS reparenting have been made.
l The reparenting data is saved in a .xls or .xlsx table. Thus, ensure that EXCEL is
installed on the PC.
Context
For details about the constraints of CBTS reparenting, see 15.2.5 Description of Constraints.
Procedure
Step 1 Open or create a project.
Option Description
Open a project. For details, see Opening a Project.
Create a project. 1. On the shortcut toolbar of the CBSS BTS Reparenting
Management window, choose Project > New. The New Project
dialog box is displayed.
2. Type the project name and the project description, which is optional,
select Inter-BSC Reparenting from the Rehoming Type drop-down
list box, and then click Next. The Reparenting Relation Creation
dialog box is displayed.
3. Click Create Reparenting Relation, select the source and
destination CBSCs and the CBTS to be reparented, and then click
OK.
4. Click Finish to create a project.
Issue 03 (2017-06-30) Huawei Proprietary and Confidential 364
Copyright © Huawei Technologies Co., Ltd.
U2000
RAN Maintenance User Guide 15 CBTS Reparenting
Step 2 Export the reparenting data on the existing network.
NOTICE
Do not change the transport type in the exported data planning table. Instead, change the
transport type manually on the GUI before exporting the data planning table.
1. (Optional) Modify the data on the existing network according to the actual planning.
Table 15-6 describes the relevant operations.
Table 15-6 Modifying the reparenting data on the existing network
Scenario Operation
The same subrack and the same link are 1. Choose Configuration > CBSS
used before reparenting, while different Configuration > CBSS BTS
subracks are used after reparenting. Reparenting Management
(traditional style); alternatively,
double-click Configuration in
Application Center and choose
Settings > CBSS Configuration >
CBSS BTS Reparenting
Management (application style) .
2. Right-click a piece of data in the data
planning table, and then choose Same
Link of Same Subrack to Different
Links of Different Subracks from
the shortcut menu. Modify the
relevant parameters in the displayed
Different Subracks window.
The same subrack and different links are 1. Choose Configuration > CBSS
used before reparenting, while different Configuration > CBSS BTS
subracks are used after reparenting. Reparenting Management
(traditional style); alternatively,
double-click Configuration in
Application Center and choose
Settings > CBSS Configuration >
CBSS BTS Reparenting
Management (application style) .
2. Right-click a piece of data in the data
planning table, and then choose
Different Links of Same Subrack to
Different Links of Different
Subracks from the shortcut menu.
Modify the relevant parameters in the
displayed Different Subracks
window.
Issue 03 (2017-06-30) Huawei Proprietary and Confidential 365
Copyright © Huawei Technologies Co., Ltd.
U2000
RAN Maintenance User Guide 15 CBTS Reparenting
Scenario Operation
Different subracks are used before 1. Choose Configuration > CBSS
reparenting, while the same subrack and Configuration > CBSS BTS
the same link is used after reparenting. Reparenting Management
(traditional style); alternatively,
double-click Configuration in
Application Center and choose
Settings > CBSS Configuration >
CBSS BTS Reparenting
Management (application style) .
2. Right-click a piece of data in the data
planning table, and then choose
Different Links of Different
Subracks to Same Link of Same
Subrack from the shortcut menu.
Modify the relevant parameters in the
displayed Different Subracks to
Same Link window.
Different subracks are used before 1. Choose Configuration > CBSS
reparenting, while the same subrack and Configuration > CBSS BTS
different links is used after reparenting. Reparenting Management
(traditional style); alternatively,
double-click Configuration in
Application Center and choose
Settings > CBSS Configuration >
CBSS BTS Reparenting
Management (application style) .
2. Right-click a piece of data in the data
planning table, and then choose
Different Links of Different
Subracks to Different Links of
Same Subrack from the shortcut
menu. Modify the relevant parameters
in the displayed Different Subracks
to Different Links window.
2. On the shortcut toolbar of the CBSS BTS Reparenting Management window, choose
Project > Export Planned Data. The Save dialog box is displayed.
3. Specify a path for saving the exported data and a filename, click Save, and export the
reparenting data.
Step 3 Configure the reparenting data.
1. Open the data planning table for CBTS reparenting exported in Step 2.
2. Edit the data planning table used for CBTS reparenting according to the planned data.
– For details about the CBTS reparenting planning table, see 15.1.2 Description of
the Data Planning Table Used for CBTS Reparenting.
– For the precautions for editing the table, see the Help tab page.
Step 4 Import the data planning table used for CBTS reparenting.
Issue 03 (2017-06-30) Huawei Proprietary and Confidential 366
Copyright © Huawei Technologies Co., Ltd.
U2000
RAN Maintenance User Guide 15 CBTS Reparenting
1. On the shortcut toolbar of the CBSS BTS Reparenting Management window, choose
Project > Import Planned Data. The Open dialog box is displayed.
2. Select the data planning table modified in Step 3, and then click Confirm.
NOTE
The import and export of reparenting data is applicable to adjusting the reparenting data on the
existing network rather than adding reparenting data.
----End
Related References
15.1.3 Main Window of CBTS Reparenting
15.2.8 Checking the Reparenting Data
This section describes how to check the configured reparenting data. You can check the
validity of the data in the current project, that is, check whether the data is complete and
whether the data complies with the rules.
Prerequisites
l You have opened the CBSS BTS Reparenting Management window.
l The reparenting data is configured in the current project.
Procedure
Step 1 Check the reparenting data.
1. (Optional) Open a project.
For the detailed operations, see Opening a Project. The reparenting data must be saved
in this project.
2. On the shortcut toolbar of the CBSS BTS Reparenting Management window, click
Verify Data. The system starts checking the data. The progress and status are displayed
in the status bar in the lower area of the window.
3. When the progress is 100%, the check is complete.
Step 2 (Optional) View the details of data check.
1. On the shortcut toolbar of the CBSS BTS Reparenting Management window, choose
Project > View Data Verification Report. The Result of Data Verification
Reparenting Tasks dialog box is displayed.
The data check result of each NE in the project is displayed in the Result of Data
Verification Reparenting Tasks dialog box, including Types of NEs to Be
Reparented, Ne Name, Result, and Result Detail.
2. Select a record in the right pane of the dialog box, and then click next to Result
Detail. The NE Data Verification Detail dialog box is displayed. Thus, you can view
the detailed data check result of the NE in the dialog box. Click Close to return to the
Result of Data Verification Reparenting Tasks dialog box.
The detailed data check result of the selected NE is displayed in the NE Data
Verification Detail dialog box, including Execution Result, Detail, Data Type,
Operation Data, and Operation MML.
Issue 03 (2017-06-30) Huawei Proprietary and Confidential 367
Copyright © Huawei Technologies Co., Ltd.
U2000
RAN Maintenance User Guide 15 CBTS Reparenting
3. (Optional) Select any record in Result of Data Verification Reparenting Tasks dialog
box, and then click Export to export the detailed data check results of all the NEs in the
project.
Step 3 Modify the incorrect configuration data according to the messages until all the configuration
data passes the check.
----End
Related References
15.3.2 Parameters for Viewing Data Check Results
15.2.9 Activating the Reparenting Data
This section describes how to activate the reparenting data in a project and query the
activation result after modifying and checking the data.
Prerequisites
l You have opened the main window of CBTS reparenting.
l The reparenting data has passed the check.
Context
You can activate only one project at a time and you are not allowed to pause or stop the
activation when it is started.
Procedure
Step 1 Clear the Flash data on the source CBSC.
NOTE
l The source CBSC acts as an agent for clearing the Flash data of the to-be-reparented CBTS. If the
data clearance is not performed, the CBTS may be started according to the old configuration script
on the source CBSC after it is reparented. This leads to a configuration error.
l You can perform the data clearance on the U2000 or use ssh to connect the CBTS and then run the
MML command ERS CBTSFILE to clear the Flash data on the CBTS.
l The Clean Flash Configuration of BTS menu is available only after the reparenting data has
passed the check. It becomes unavailable when the reparenting data is activated.
l Flash data clearance needs to be performed on all the to-be-reparented CBTSs before the reparenting
data is activated. Otherwise, you can only manually clear the Flash data in the future.
1. (Optional) Open a project.
For the detailed operations, see Opening a Project. The reparenting data must be saved
in this project.
2. On the shortcut toolbar of the CBSS BTS Reparenting Management window, choose
Clean Flash Configuration of BTS from the Active drop-down list box. The Clean
Flash Configuration of BTS dialog box is displayed.
3. Select the check box in Need Clear to specify the CBTS whose Flash data needs to be
cleared, click Clean. The Confirm dialog box is displayed.
4. Click Yes. The system starts to clear the Flash data. You can view the progress in the
status bar in the lower area of the window.
Issue 03 (2017-06-30) Huawei Proprietary and Confidential 368
Copyright © Huawei Technologies Co., Ltd.
U2000
RAN Maintenance User Guide 15 CBTS Reparenting
– When the progress is 100%, you can view the details of the Clear Result and
Detail lists.
– You need to troubleshoot the CBTS whose Flash data fails to be cleared.
Step 2 Activate the reparenting data.
1. On the shortcut toolbar of the CBSS BTS Reparenting Management window, choose
Configuration Apply from the Active drop-down list box. A dialog box is displayed.
2. Type Yes. The system starts activating the reparenting data. The progress and status are
displayed in the status bar in the lower area of the window.
3. When the progress is 100%, the activation is complete.
Step 3 (Optional) View the status of the BTS OM link.
1. On the shortcut toolbar of the CBSS BTS Reparenting Management window, click
View BTS OM Link Status. The View BTS OM Link Status dialog box is displayed.
2. The dialog box displays the status of all OM links of the CBTS.
Step 4 (Optional) View the details of data activation.
1. On the shortcut toolbar of the CBSS BTS Reparenting Management window, choose
Project > View Activation Report. The Result of Activating Reparenting Tasks
dialog box is displayed.
The data activation result of each NE in the project is displayed in the Result of
Activating Reparenting Tasks dialog box, including Types of NEs to Be Reparented,
Ne Name, Result, and Result Detail.
2. Select a record in the right pane of the dialog box, and then click next to Result
Detail. The NE Activation Detail dialog box is displayed. Thus, you can view the
detailed data activation result of the NE in the dialog box. Click Close to return to the
Result of Activating Reparenting Tasks dialog box.
The data activation result of the selected NE is displayed in the NE Activation Detail
dialog box, including Execution Result, Detail, Data Type, Operation Data, and
Operation MML.
3. (Optional) Select any record in Result of Activating Reparenting Tasks dialog box,
and then click Export to export the detailed data activation results of all the NEs in the
project.
----End
Related References
15.3.3 Parameters for Viewing Data Activation Results
15.2.10 Verifying Reparenting Results
This section describes how to check which CBTSs are successfully reparented and which
CBTSs fail to be reparented according to the check results after activating and commissioning
the reparenting data.
Prerequisites
l You have opened the main window of CBTS reparenting.
l You have activated and commissioned the reparenting data.
Issue 03 (2017-06-30) Huawei Proprietary and Confidential 369
Copyright © Huawei Technologies Co., Ltd.
U2000
RAN Maintenance User Guide 15 CBTS Reparenting
Procedure
Step 1 (Optional) Open a project.
For the detailed operations, see Opening a Project. The data in the project is successfully
activated.
Step 2 On the shortcut toolbar of the CBSS BTS Reparenting Management window, click
Confirm Reparenting Result. The Confirm Reparenting Result dialog box is displayed.
Step 3 Select the check box of Success or Fail in the Reparenting Result Confirmation list, specify
the CBTSs that are successfully reparented or fail to be reparented, and then click Confirm.
The Confirm dialog box is displayed.
Step 4 Verify the CBTS that are already commissioned. Click Yes to verify the reparenting result.
----End
15.2.11 Clearing Redundant Data
This section describes how to clear the redundant data in a project after verifying the
reparenting results and how to query the clearance results as required.
Prerequisites
l You have opened the main window of CBTS reparenting.
l The reparenting data has been activated, and the reparenting results have been verified.
Context
You can clear the redundant data in only one project at a time. In addition, you are not
allowed to pause or stop the clearance.
Procedure
Step 1 Clear the Flash data on the destination CBSC.
NOTE
l The destination CBSC acts as an agent for clearing the Flash data of the CBTS that fails to be
reparented.
l You can perform the data clearance on the U2000 or use ssh to connect the CBTS and then run the
MML command ERS CBTSFILE to clear the Flash data on the CBTS.
l The shortcut button Clean Flash Configuration of BTS is available only after you have confirmed
all the CBTS reparenting results. After the redundant data is cleared, this shortcut button is
unavailable.
l For all the CBTSs whose reparenting results are Success, you need to clear the redundant data of the
source CBSC.
l For all the CBTSs whose reparenting results are Fail, you are advised to clear the Flash data of these
CBTSs through the destination CBSC and then roll back the data of the destination CBSC and
neighboring CBSC. For details, see Clear the Flash data on the destination CBSC and Clear the
redundant data.
1. (Optional) Open a project.
For detailed operations, see Opening a Project. The data in the project must have been
activated, and the reparenting results must have been verified.
Issue 03 (2017-06-30) Huawei Proprietary and Confidential 370
Copyright © Huawei Technologies Co., Ltd.
U2000
RAN Maintenance User Guide 15 CBTS Reparenting
2. On the shortcut toolbar of the CBSS BTS Reparenting Management window, choose
Clean Flash Configuration of BTS from the Clear Redundant Data drop-down list
box. The Clean Flash Configuration of BTS dialog box is displayed.
3. Select the check box in Need Clear to specify the CBTS whose Flash data needs to be
cleared, click Clean. The Confirm dialog box is displayed.
4. Click Yes. The system starts to clear the Flash data. You can view the progress in the
status bar in the lower area of the window.
– When the progress is 100%, you can view the details of the Clear Result and
Detail lists.
– You need to troubleshoot the CBTS whose Flash data fails to be cleared.
Step 2 Clear the redundant data.
1. On the shortcut toolbar of the CBSS BTS Reparenting Management window, choose
Configuration Activation from the Clear Redundant Data drop-down list box. A
dialog box is displayed.
2. Type Yes. The system starts clearing the redundant data. The progress and status are
displayed in the status bar in the lower area of the window.
3. When the progress is 100%, the clearance is complete.
Step 3 (Optional) View the results of redundant data clearance.
1. On the shortcut toolbar of the CBSS BTS Reparenting Management window, choose
Project > View Clear Redundant Data Report. The Result of Clearing Redundant
Data Reparenting Tasks dialog box is displayed.
The clearance result of redundant data for each NE in the project is displayed in the
Result of Clearing Redundant Data Reparenting Tasks dialog box, including Types
of NEs to Be Reparented, Ne Name, Result, and Result Detail.
2. Select a record in the right pane of the dialog box, and then click next to Result
Detail. The NE Redundant Data Clearing Detail dialog box is displayed. You can
view the detailed clearance result of redundant data for the NE in the dialog box. Click
Close to return to the Result of Clearing Redundant Data Reparenting Tasks dialog
box.
The clearance result of redundant data for the selected NE is displayed in the NE
Redundant Data Clearing Detail dialog box, including Execution Result, Detail, Data
Type, Operation Data, and Operation MML.
3. (Optional) Select any record in the Result of Clearing Redundant Data Reparenting
Tasks dialog box, and then click Export to export the detailed clearance results of
redundant data for all the NEs in the project.
----End
Related References
15.3.4 Parameters for Viewing Redundant Data Clearance Results
15.3 Parameters for CBTS Reparenting
This section describes the parameters for CBTS reparenting.
Issue 03 (2017-06-30) Huawei Proprietary and Confidential 371
Copyright © Huawei Technologies Co., Ltd.
U2000
RAN Maintenance User Guide 15 CBTS Reparenting
15.3.1 Parameters for Project Management
This section describes the parameters related to project operations. You can refer to this
section when creating, opening, modifying, or deleting a project.
Table 15-7 lists the parameters related to project operations.
Table 15-7 Description of the parameters related to project operations
Parameter Description
Project Name Indicates the name of a project.
This parameter is valid when you open, create, modify, or delete a
project.
Project Indicates the supplementary information about a project, such as the
Description functions and description of the project.
This parameter is valid when you open, create, modify, or delete a
project.
Project Indicates the creator of a project.
Creator This parameter is valid when you open or delete a project.
Create Time Indicates the time when a project is created.
This parameter is valid when you open or delete a project.
Current Indicates the user who opens a project.
Operator This parameter is valid when you open a project.
Project Status Indicates whether a project is in the idle or used status.
This parameter is valid when you open a project.
Related Tasks
15.2.3 Managing Projects
15.3.2 Parameters for Viewing Data Check Results
This section describes the parameters in the Result of Data Verification Reparenting Tasks
and NE Data Verification Detail dialog boxes. You can refer to this section when viewing
data check results.
Table 15-8 describes the parameters in the Result of Data Verification Reparenting Tasks
dialog box.
Table 15-8 Parameter description
Parameter Description
Reparenting Task Indicates all the reparenting tasks in the current project.
Issue 03 (2017-06-30) Huawei Proprietary and Confidential 372
Copyright © Huawei Technologies Co., Ltd.
U2000
RAN Maintenance User Guide 15 CBTS Reparenting
Parameter Description
Types of NEs to Be Indicates the type of an NE.
Reparented
Ne Name Indicates the name of an NE.
Result Indicates the data check results of an NE.
The data that passes the check is identified in black, the data that
fails to pass the check is identified in red, and the data on which the
check is not performed is identified in blue.
Result Detail Indicates the details of data check.
For the detailed parameter description, see Table 15-9.
Table 15-9 describes the parameters in the NE Data Verification Detail dialog box.
Table 15-9 Parameter description
Parameter Description
Execution Result Indicates the execution results of the configuration objects of an NE.
The data that passes the check is identified in black, the data that
fails to pass the check is identified in red, and the data on which the
check is not performed is identified in blue.
Detail Indicates the detailed results of the configuration objects of an NE.
Data Type Indicates data types, including IMA group data, cell data, and CBTS
data.
Operation Data Indicates the specific data information under the relevant data type.
Operation MML Indicates the specific MML command script.
Related Tasks
15.2.8 Checking the Reparenting Data
15.3.3 Parameters for Viewing Data Activation Results
This section describes the parameters in the Result of Activating Reparenting Tasks and NE
Activation Detail dialog boxes. You can refer to this section when viewing data activation
results.
Table 15-10 describes the parameters in the Result of Activating Reparenting Tasks dialog
box.
Issue 03 (2017-06-30) Huawei Proprietary and Confidential 373
Copyright © Huawei Technologies Co., Ltd.
U2000
RAN Maintenance User Guide 15 CBTS Reparenting
Table 15-10 Parameter description
Parameter Description
Reparenting Task Indicates all the reparenting tasks in the current project.
Types of NEs to Be Indicates the type of an NE.
Reparented
Ne Name Indicates the name of an NE.
Result Indicates the data activation results of an NE.
The data that is successfully activated is identified in black, the data
that fails to be activated is identified in red, and the data on which
the activation is not performed is identified in blue.
Result Detail Indicates the details of data activation.
For the detailed parameter description, see Table 15-11.
Table 15-11 describes the parameters in the NE Activation Detail dialog box.
Table 15-11 Parameter description
Parameter Description
Execution Result Indicates the execution results of the configuration objects of an NE.
The data that is successfully activated is identified in black, the data
that fails to be activated is identified in red, and the data on which
the activation is not performed is identified in blue.
Detail Indicates the detailed results of the configuration objects of an NE.
Data Type Indicates data types, including IMA group data, cell data, and CBTS
data.
Operation Data Indicates the specific data information under the relevant data type.
Operation MML Indicates the specific MML command script.
Related Tasks
15.2.9 Activating the Reparenting Data
15.3.4 Parameters for Viewing Redundant Data Clearance Results
This section describes the parameters in the Result of Clearing Redundant Data
Reparenting Tasks and NE Redundant Data Clearing Detail dialog boxes. You can refer to
this section when viewing redundant data clearance results.
Table 15-12 describes the parameters in the Result of Clearing Redundant Data
Reparenting Tasks dialog box.
Issue 03 (2017-06-30) Huawei Proprietary and Confidential 374
Copyright © Huawei Technologies Co., Ltd.
U2000
RAN Maintenance User Guide 15 CBTS Reparenting
Table 15-12 Parameter description
Parameter Description
Reparenting Task Indicates all the reparenting tasks in the current project.
Types of NEs to Be Indicates the type of an NE.
Reparented
Ne Name Indicates the name of an NE.
Result Indicates the redundant data clearance results of an NE.
The data that is successfully cleared is identified in black, the data
that fails to be cleared is identified in red, and the data on which the
clearance is not performed is identified in blue.
Result Detail Indicates the details of data clearance.
For the detailed parameter description, see Table 15-13.
Table 15-13 describes the parameters in the NE Redundant Data Clearing Detail dialog
box.
Table 15-13 Parameter description
Parameter Description
Execution Result Indicates the execution results of the configuration objects of an NE.
The data that is successfully cleared is identified in black, the data
that fails to be cleared is identified in red, and the data on which the
clearance is not performed is identified in blue.
Detail Indicates the detailed results of the configuration objects of an NE.
Data Type Indicates data types, including IMA group data, cell data, and CBTS
data.
Operation Data Indicates the specific data information under the relevant data type.
Operation MML Indicates the specific MML command script.
Related Tasks
15.2.11 Clearing Redundant Data
Issue 03 (2017-06-30) Huawei Proprietary and Confidential 375
Copyright © Huawei Technologies Co., Ltd.
U2000
RAN Maintenance User Guide 16 AP Information Management
16 AP Information Management
The AP (Access Point) converts cable signals to radio signals and allows terminal devices to
access wireless LANs. The U2000 allows users to modify and plan location information and
alias of APs by exporting an importing configuration file.
Context
This function applies to the following devices: MAG9811 and SVA-AC.
Procedure
l Query AP information, users, active alarms, and users' roaming tracks.
a. Choose Maintenance > AP Info Management from the main menu (traditional
style); alternatively, double-click Trace and Maintenance in Application Center
and choose Maintenance > AP Info Management from the main menu
(application style).
b. Select an NE in the NE tree. If necessary, enter the keyword in the AP name
keyword search box and click Query. The system displays APs that meet the
search criteria under the NE.
Click Save As to save the queried AP information to the local computer.
c. Optional: Right-click the queried AP information and choose Show Users or
Query Current Alarms from the shortcut menu to query AP users or active
alarms.
d. Optional: Right-click the AP user information queried in c and choose Show User
Roaming Tracks from the shortcut menu to query AP users' roaming tracks.
l Change the information of an AP.
a. Choose Maintenance > AP Info Management from the main menu (traditional
style); alternatively, double-click Trace and Maintenance in Application Center
and choose Maintenance > AP Info Management from the main menu
(application style).
b. Select an NE in the NE tree. If necessary, enter the keyword in the AP name
keyword search box and click Query. The system displays APs that meet the
search criteria under the NE.
c. Click Export Template to save the AP configuration template to the local
computer.
Issue 03 (2017-06-30) Huawei Proprietary and Confidential 376
Copyright © Huawei Technologies Co., Ltd.
U2000
RAN Maintenance User Guide 16 AP Information Management
n For an AP that has been synchronized to the U2000 and exists in the AP
configuration template, you can change its alias and location in the
configuration template.
n For an AP that has not been synchronized to the U2000 but whose alias and
location need to be planned in advance, you can add its alias, location, SN,
MAC address, and AC name to the configuration template.
A maximum of 5000 APs can be configured.
NOTICE
After data in the configuration template is imported, the U2000 deletes related data
within one day if it cannot associate with a certain AP.
d. Click Import, select the prepared AP information configuration file, and click
Open to import the AP information to the U2000.
The system displays the Operation Progress dialog box saying the operation result.
----End
Issue 03 (2017-06-30) Huawei Proprietary and Confidential 377
Copyright © Huawei Technologies Co., Ltd.
U2000
RAN Maintenance User Guide 17 Viewing the AC Hot Backup View
17 Viewing the AC Hot Backup View
ACs (Access Controller) that manage APs can be deployed in active/standby mode. The AC
Hot Backup View is used to manage the active and standby ACs. The AC Hot Backup View
vie on the U2000 allows users to view the active and standby ACs.
Procedure
Step 1 Choose Topology > Main Topology (traditional style); alternatively, double-click Topo View
in Application Center and choose Topology > Main Topology (application style) to open the
Main Topology window.
Step 2 Select AC Hot Backup View from the Current View drop-down list. Then, users can view
the AC Hot Backup View and the active and standby ACs, as shown in Figure 17-1.
Figure 17-1 AC Hot Backup View
1 Name of an AC Hot Backup View.
2 Active and standby ACs.
l In the navigation tree or the view in the right pane, right-click an AC Hot Backup View
and choose Rename from the shortcut menu to change the name of the selected AC Hot
Backup View.
Issue 03 (2017-06-30) Huawei Proprietary and Confidential 378
Copyright © Huawei Technologies Co., Ltd.
U2000
RAN Maintenance User Guide 17 Viewing the AC Hot Backup View
l In the navigation tree or the view in the right pane, right-click the active or standby AC
and choose Query Alarm/Event from the shortcut menu to view AC alarms and logs.
l In the navigation tree or the view in the right pane, right-click the active or standby AC
and choose Restart AC from the shortcut menu to restart AC device.
l In the navigation tree or the view in the right pane, right-click the active or standby AC
and choose Restore AC Default Settings from the shortcut menu to restore the default
settings.
----End
Issue 03 (2017-06-30) Huawei Proprietary and Confidential 379
Copyright © Huawei Technologies Co., Ltd.
U2000
RAN Maintenance User Guide 18 Viewing the Virtual Platform View
18 Viewing the Virtual Platform View
The virtual platform view is used to display relationships between physical platform NEs and
virtual NEs in the CloudEdge, WLAN, and SVA solutions.
Context
Table 18-1 describes the NE types and the number of each type of NEs that can be displayed
on the virtual platform view.
Table 18-1 NE types and scales
Solution Physical Platform NE Virtual NE
CloudEdge vCMC l vUSN
l vUGW
l vSCEF
NOTE
vSCEF: V100R017C00 and later
versions: vSCEF; V100R001C10
and V100R002C00: vUIC
l vEPSN
l vePDG
l vCG
WLAN l SVA3100 SVA-AC
l SVA3200
SVA l SVA3100 l SVA-AG
l SVA3200 l SVA-AE
l vUGW
Issue 03 (2017-06-30) Huawei Proprietary and Confidential 380
Copyright © Huawei Technologies Co., Ltd.
U2000
RAN Maintenance User Guide 18 Viewing the Virtual Platform View
Procedure
Step 1 Select Topology > Main Topology (traditional style); alternatively, double-click Topo View
in Application Center and choose Topology > Main Topology (application style) to open the
Main Topology window.
Step 2 Choose Virtual Platform View from the Current View drop-down list.
You can view relationships between the physical platform NEs and virtual NEs in the virtual
platform view, as shown in Figure 18-1.
Figure 18-1 Virtual platform view
1 Physical platform NE
2 Virtual NE
----End
Issue 03 (2017-06-30) Huawei Proprietary and Confidential 381
Copyright © Huawei Technologies Co., Ltd.
U2000
RAN Maintenance User Guide 19 Maintaining NE Groups
19 Maintaining NE Groups
The base station group view helps you view and set base station groups. The U2000 allows
you to query base station alarms by base station group.
Procedure
Step 1 Choose Topology > Main Topology (traditional style); alternatively, double-click Topo View
in Application Center and choose Topology > Main Topology (application style) . The
Main Topology window is displayed.
Step 2 Select NeGroupView from the Current View drop-down list.
The topology view displays all NE groups.
The navigation tree is displayed in the hierarchy of two levels. The first level displays the
names of NE groups. The second level displays the NEs in the NE groups.
Step 3 Optional: Perform the following operations as required.
If you need to... Then...
Create a base station group 1. In the navigation tree, right-click the root node
NeGroupView and choose Create NE Group from
the shortcut menu. The Create NE Group dialog box
is displayed.
2. Enter the name of the created base station group in NE
Group Name.
3. Select base stations in the NEs not in group in the left
pane and add them to the NEs in current group area
in the right pane. Then, click OK.
Modify a base station group 1. Right-click a base station group you want to modify
and choose Modify NE Group from the shortcut
menu. The Modify NE Group dialog box is displayed.
2. In the Modify NE Group dialog box, modify
information as required and click OK.
Issue 03 (2017-06-30) Huawei Proprietary and Confidential 382
Copyright © Huawei Technologies Co., Ltd.
U2000
RAN Maintenance User Guide 19 Maintaining NE Groups
If you need to... Then...
Delete a base station group Right-click a base station group you want to delete and
choose Delete NE Group from the shortcut menu. In the
displayed confirmation dialog box, click OK.
----End
Issue 03 (2017-06-30) Huawei Proprietary and Confidential 383
Copyright © Huawei Technologies Co., Ltd.
U2000
RAN Maintenance User Guide 20 Monitoring Channel Status
20 Monitoring Channel Status
This section describes how to monitor the status of all channels and subchannels of eGBTS
TRXs so that users can view their availability.
Context
l The eGBTS mentioned in this chapter refers to the co-MPT base station in the GSM
mode.
l A maximum of 10 windows for channel status monitoring can be opened on the U2000
client at a time.
Procedure
Step 1 Choose Monitor > Signaling Trace > eGBTS Channel State Monitoring (traditional style);
alternatively, double-click Trace and Maintenance in Application Center and choose
Signaling Trace > eGBTS Channel State Monitoring (application style). The eGBTS
Channel State Monitoring window is displayed.
Step 2 Double-click an eGBTS in the navigation tree. Then, in the right pane, set Cell ID and TRX
No. for which you want to monitor channel status.
Step 3 Click to start channel status monitoring, as shown in Figure 20-1.
NOTE
You can click to stop channel status monitoring or click to refresh channel status.
Issue 03 (2017-06-30) Huawei Proprietary and Confidential 384
Copyright © Huawei Technologies Co., Ltd.
U2000
RAN Maintenance User Guide 20 Monitoring Channel Status
Figure 20-1 Monitoring channel status
l The dots under a channel stand for its subchannels. SDCCH has eight subchannels, full-
rate TCH has one subchannel, and half-rate TCH has two subchannels.
l The status of subchannels is identified with colors. You can click a dot to view details
about the subchannel status.
l If a TRX number has a sign * on its upper right, the TRX is in mutual aid state.
----End
Issue 03 (2017-06-30) Huawei Proprietary and Confidential 385
Copyright © Huawei Technologies Co., Ltd.
U2000
RAN Maintenance User Guide 21 Multioperator Network Management
21 Multioperator Network Management
The RAN sharing feature enables multiple telecom operators to share radio access network
(RAN) devices. The multioperator core network (MOCN) feature enables multiple telecom
operators to share cells. To support the two features, the U2000 provides functions, such as
multioperator parameter setting, northbound interface (NBI) management. For details about
the principle for RAN sharing and the guide for data configuration, see MOCN Feature
Parameter Description and RAN Sharing Feature Parameter Description released along
with NE product documentation.
Context
The U2000 provides the following functions:
l NMS user management:
Before using the NBI, network management system (NMS) users need to log in to the
OSS self-maintenance unit (OSMU) of the U2000, add telecom operator and NMS user
information using the NBI management function, and check that the added telecom
operator information is the same as that configured on the RAN NE side. Related
operations include setting telecom operator information, setting NMS user information,
setting the period for synchronizing RAN sharing information, and setting the RAN
sharing switch over the NBI.
NOTE
If the U2000 is deployed using the remote high availability (HA) solution, users need to
synchronize the settings to the standby server after they set the preceding information on the active
server.
l NBI management:
After information about telecom operators and NMS users are set, the NMS user of a
specified telecom operator can only view or modify information, such as resource
configuration, performance data, and alarm data, of the specified telecom operator.
Resources of each telecom operator are managed through the telecom operator indexes,
RAN sharing category codes, and resource distribution policies configured on telecom
operators' NEs.
The NBIs that the RAN sharing feature supports include:
– CORBA interface
– Performance file interface (NE-based)
– Performance file interface (measurement unit-based)
Issue 03 (2017-06-30) Huawei Proprietary and Confidential 386
Copyright © Huawei Technologies Co., Ltd.
U2000
RAN Maintenance User Guide 21 Multioperator Network Management
– Alarm streaming interface
– Inventory file interface
In the multioperator sharing scenario, files are transferred using XFTP (FTP is short for
File Transfer Protocol). Different target FTP servers are specified for different telecom
operator directories. By default, the dialog box for selecting subdirectories is not
displayed, and users need to modify the configuration file in order to enable this
function.
Procedure
l Configure NBI users.
For detailed operations, see section Configuring RAN Sharing Parameters in U2000
OSMU User Guide.
l Interconnect NBIs.
For detailed operations, see:
– U2000 Northbound CORBA Interface Developer Guide
– U2000 Northbound Performance File Interface Developer Guide(NE-Based)
– U2000 Northbound Alarm Streaming Interface Developer Guide
– U2000 Northbound Performance File Interface Developer Guide (Measurement
Unit-Based)
– U2000 Northbound Inventory File Interface Developer Guide
To obtain the preceding documents, contact Huawei technical support.
l If the northbound file interface is used, enable the XFTP service so that telecom
operators sharing network devices can transfer files over the NBI.
a. Open the /opt/oss/server/etc/XFTPService/locale/zh_CN(en_US)/
FTPClientModuleInfo.xml configuration file.
b. Set <CanSubDirectory>true</CanSubDirectory> to true, and the dialog box for
selecting subdirectories is available.
c. Set subdirectories based the index for each telecom operator.
For example, 0,1,2 in <SubDirectory>0,1,2</SubDirectory> indicate telecom
operator indexes.
----End
Issue 03 (2017-06-30) Huawei Proprietary and Confidential 387
Copyright © Huawei Technologies Co., Ltd.
U2000 22 Transmission Device Fault Detection for the Small-cell
RAN Maintenance User Guide Base Station
22 Transmission Device Fault Detection
for the Small-cell Base Station
This section describes how to detect transmission faults of the small-cell base station when
the OM link of the small-cell base station is faulty or the cells are out of service. Users can
query the information about the peer transmission device corresponding to the small-cell base
station on the U2000, and detect and locate the peer transmission device faults on the U2000
where the MBB backhaul management component is installed. Through checking last-mile
transmission devices, users can quickly locate the faulty node, reducing the manual
maintenance workload at the local end of the small-cell base station.
Prerequisites
The Link Layer Discovery Protocol (LLDP) function has been enabled for the peer
transmission device.
Context
The following table lists the supported transmission device types, small-cell base station
types, and mapping versions.
Transmission Device Supported NE Type Mapping Version
Type/Small-cell Base
Station Type
Transmission device type GPON/CBU: MA5694s V800R313C10
ATN: ATN905 V2R3C20
RTN: RTN360/380 RTN360 V1R1C00
RTN380 V1R2C00
Small-cell base station BTS3203E V100R009C00 and later versions
type
BTS3202E V100R009C00 and later versions
BTS3803E V100R009C00 and later versions
BTS3902E V100R009C00 and later versions
Issue 03 (2017-06-30) Huawei Proprietary and Confidential 388
Copyright © Huawei Technologies Co., Ltd.
U2000 22 Transmission Device Fault Detection for the Small-cell
RAN Maintenance User Guide Base Station
Transmission Device Supported NE Type Mapping Version
Type/Small-cell Base
Station Type
BTS3205E V100R009C00 and later versions
BTS3911E V100R011C00 and later versions
Procedure
Step 1 Activate the LLDP for the small-cell base station.
1. Choose Topology > Main Topology (traditional style); alternatively, double-click Topo
View in Application Center and choose Topology > Main Topology (application style).
2. In the main topology view, select the small-cell base station to be activated.
3. Right-click the small-cell base station and choose Active LLDP from the shortcut menu.
In the displayed Progress window, click Details to view activation results.
– If the activation is successful, close the Progress window and perform Step 2.
– If the activation fails, close the Progress window and perform Step 1.3 again to
activate the LLDP.
Step 2 Query the information about the peer device.
1. In the main topology view, right-click a small-cell base station and choose Query the
Peer Information from the shortcut menu.
2. In the Query the Peer Information window, view the information about the transport
NE corresponding to the small-cell base station.
NOTICE
– If the small-cell base station is not connected with the transmission device through
the dock, Local NE indicates the NE name.
– If the small-cell base station is connected with the transmission device through the
dock, multiple records are queried, among which Peer NE in the record where Local
NE is DOCK indicates the transport NE corresponding to the small-cell base station.
Step 3 Optional: When the MBB backhaul management component is installed on the U2000,
perform this step. In the main topology view, find the transmission device corresponding to
the small-cell base station and performs the NE continuity check on it.
1. In the Query the Peer Information window, select a value of Peer MAC Address and
press Ctrl+C to copy the peer MAC address, and close the Query the Peer Information
window.
NOTICE
If the small-cell base station is not connected with the transmission device through the
dock, copy the Peer MAC Address value in the record where Local NE is DOCK.
Issue 03 (2017-06-30) Huawei Proprietary and Confidential 389
Copyright © Huawei Technologies Co., Ltd.
U2000 22 Transmission Device Fault Detection for the Small-cell
RAN Maintenance User Guide Base Station
2. Press Ctrl+F. The Search window is displayed.
3. Click the Network Common tab. On the displayed Network Common tab page, set
Search Mode to MAC, type the MAC address of the device that you want to search for
in Keyword, and click Search.
The required device is displayed in the lower part of the Search dialog box. Then, click
Locate and choose Locate to Topo. The U2000 automatically locates this device in the
NE navigation tree.
4. For details, see the following table.
Transmission Reference
Device Type
GPON/CBU: Operation and Maintenance > Bearer Network Management >
MA5694s Access Network Management > FTTx Network Management >
FTTx O&M > FTTx Service Assurance > FTTM Maintenance
> ONU Continuity Check in iManager U2000 MBB Backhaul
Management Component Product Documentation. You can log in
to http://support.huawei.com, search for the product
documentation with iManager U2000 MBB Backhaul
Management Component Product Documentation as the
keyword.
ATN: ATN905 Operation and Maintenance > Bearer Network Management >
Router and Switch Network Management > GUI Reference >
View > Check NE Connectivity (ATN905) in iManager U2000
MBB Backhaul Management Component Product Documentation.
You can log in to http://support.huawei.com, search for the
product documentation with iManager U2000 MBB Backhaul
Management Component Product Documentation as the
keyword.
RTN: Operation and Maintenance > Bearer Network Management >
RTN360/380 Transport NE Management > RTN Network Management >
Common Maintenance Operations > RTN Network
Troubleshooting > One-Click NE Connectivity Check (Small
Cell) in iManager U2000 MBB Backhaul Management Component
Product Documentation. You can log in to http://
support.huawei.com, search for the product documentation with
iManager U2000 MBB Backhaul Management Component
Product Documentation as the keyword.
----End
Issue 03 (2017-06-30) Huawei Proprietary and Confidential 390
Copyright © Huawei Technologies Co., Ltd.
U2000 23 Managing Location Information About a LampSite Base
RAN Maintenance User Guide Station
23 Managing Location Information About
a LampSite Base Station
About This Chapter
The function of managing location information about a LampSite base station allows you to
view the indoor location of LampSite devices on the U2000 client based on the indoor map
and browse alarms reported by faulty devices, improving LampSite device fault recovery
efficiency and reducing daily maintenance costs.
Background
As the number of LampSite base stations increases, indoor location information about
LampSite base stations needs to be visualized so that you can:
l View the installation position of a faulty pRRU/RHUB under a LampSite base station
based on the indoor map.
l Quickly identify the location of the faulty device during local maintenance.
Functions
The following describes the function of managing location information about a LampSite base
station and its sub functions.
Table 23-1 Function description
Function Description Function
Implementation (Sub
Function)
Location Users can import the location 1. Import a LampSite
visualization information file of a LampSite into the location
U2000. The U2000 saves and analyzes information file
the files. Users can then view the indoor 2. 23.2 Viewing the
location of LampSite devices on the Indoor Location
U2000. View
Issue 03 (2017-06-30) Huawei Proprietary and Confidential 391
Copyright © Huawei Technologies Co., Ltd.
U2000 23 Managing Location Information About a LampSite Base
RAN Maintenance User Guide Station
Function Description Function
Implementation (Sub
Function)
Location If the device location on the U2000 is 1. Modify the device
information inconsistent with the actual location, location on the map
modification users can drag the device in the indoor
location view to an appropriate location.
Fault locating If a device under a LampSite base station 1. view the location
is faulty, users can: and alarm
l Quickly locate the indoor location of information of the
the faulty device. faulty device
l Check alarm status based on the color 2. Export the
rendered for the device. LampSite location
information file
l Browse active alarms reported by the and alarm
device. information file
l Export the location information file
and alarm information file of the
faulty device for local maintenance.
23.1 Managing the Location Information Engineering File
After a LampSite base station is deployed, you can import the LampSite location information
engineering file to the U2000 server to save and analyze it. Then, you can view the indoor
location of the LampSite base station on the U2000 client based on the indoor map. If a
device under the LampSite base station is faulty, you can export the LampSite base station
fault information and location information engineering file for maintenance personnel to
locate the faulty device.
23.2 Viewing the Indoor Location View
After the location information file of a LampSite base station is imported, you can view and
modify the location of devices under the LampSite base station in graphs on the U2000 client.
Issue 03 (2017-06-30) Huawei Proprietary and Confidential 392
Copyright © Huawei Technologies Co., Ltd.
U2000 23 Managing Location Information About a LampSite Base
RAN Maintenance User Guide Station
23.1 Managing the Location Information Engineering File
After a LampSite base station is deployed, you can import the LampSite location information
engineering file to the U2000 server to save and analyze it. Then, you can view the indoor
location of the LampSite base station on the U2000 client based on the indoor map. If a
device under the LampSite base station is faulty, you can export the LampSite base station
fault information and location information engineering file for maintenance personnel to
locate the faulty device.
Context
l The LampSite Location Info Management menu is displayed on the client only after
the mediation for one of the following NEs is installed: BTS3900, BTS5900, BTS3900
LTE, BTS3900 WCDMA, DBS3900 IBS, BTS5900, BTS5900 LTE, or BTS5900
WCDMA.
l After a LampSite base station is deployed, you can import the LampSite location
information engineering file to the U2000 server to save and analyze it. For detailed
operations, see Import a LampSite location information engineering file.
l If the LampSite hardware is faulty, the maintenance personnel can export the location
information engineering file of the faulty LampSite from the U2000 for analysis. At the
same time, the U2000 exports the alarm information about the LampSite base station as a
file to the local PC. For detailed operations, see Export a LampSite location
information engineering file and alarm information. The maintenance personnel can
troubleshoot the fault based on the obtained information.
NOTE
The U2000 can process a maximum of five import and export tasks at the same time.
Procedure
l Import a LampSite location information engineering file
a. Choose Software > Location Info Management > LampSite Location Info
Management (traditional style); alternatively, double-click Software Management
in Application Center and choose NE File > LampSite Location Info
Management (application style). The LampSite Location Info Management
window is displayed.
b. Click the Location Info Management tab. In the navigation tree, select the
LampSite base station for which you want to save the engineering file.
NOTE
Only a file of a single NE can be imported. Files of multiple NEs cannot be imported in
batches.
c. Click Import.
d. In the displayed Open dialog box, select the file to be imported, and click Open.
After the operations are successful:
n You can view the file import progress on the Import/Export Task tab of the
window.
n You can view the name of the imported file on the right of the current window.
The file name is the same as the NE name.
Issue 03 (2017-06-30) Huawei Proprietary and Confidential 393
Copyright © Huawei Technologies Co., Ltd.
U2000 23 Managing Location Information About a LampSite Base
RAN Maintenance User Guide Station
n You can also select an NE in the navigation tree and click Delete to delete the
location information engineering file of the NE.
NOTE
l Only the location information engineering files in ZIP format can be imported, and each
file cannot exceed 300 MB.
l The U2000 server can store a maximum of 100 GB files. If the files exceed 100 GB, a
message will be displayed to ask you to manually delete files.
l The U2000 server saves only the latest file. If you import another location information
engineering file for the same NE, the new file will replace the existing file on the server
regardless of whether the names of the files are the same.
l If the NE whose location information engineering file has been imported is deleted from
the topology, its engineering file is also deleted.
l You can import or delete a location information engineering file only when you have the
Small Cell Location Information Modification permission.
l When you import the location information engineering file of an NE, the U2000
automatically creates a check task on the Check Task tab in the window to synchronize
the cabinet number, subrack number, and slot number of the NE.
l Export a LampSite location information engineering file and alarm information
a. Choose Software > Location Info Management > LampSite Location Info
Management (traditional style); alternatively, double-click Software Management
in Application Center and choose NE File > LampSite Location Info
Management (application style). The LampSite Location Info Management
window is displayed.
b. Click the Location Info Management tab. In the navigation tree, select the
LampSite base station of which you want to export the engineering file.
Only a file of a single NE can be exported. Files of multiple NEs cannot be
exported in batches.
c. Click Export.
d. In the displayed Select Folder dialog box, specify the file save path and click Save.
After the operations are successful:
n You can view the file export progress on the Import/Export Task tab of the
window.
n After you click Export, the U2000 exports the location information
engineering file and the active alarms of this NE to the folder named after the
NE name. If the NE name contains ., the . is replaced by an underline (_).
n If active alarms in maintenance mode exist on an NE, these alarms and the
active alarms of the NE will be exported to the same file.
n The exported location information engineering file is in ZIP format. The
exported alarm information file is in CSV format and is named NE
name_Current_Alarms_YYYYMMDD_HHMMSS by default.
----End
23.2 Viewing the Indoor Location View
After the location information file of a LampSite base station is imported, you can view and
modify the location of devices under the LampSite base station in graphs on the U2000 client.
Issue 03 (2017-06-30) Huawei Proprietary and Confidential 394
Copyright © Huawei Technologies Co., Ltd.
U2000 23 Managing Location Information About a LampSite Base
RAN Maintenance User Guide Station
Prerequisites
l The U2000 license supports this function.
l The location information engineering file of a LampSite base station has been imported.
Procedure
Step 1 Choose Software > Location Info Management > LampSite Location Info Management
(traditional style); alternatively, double-click Software Management in Application Center
and choose NE File > LampSite Location Info Management (application style). The
LampSite Location Info Management window is displayed.
Step 2 Click the Indoor Location View tab, and click to update the navigation tree.
In the navigation tree, you can view the floors in each building and NEs on each floor.
NOTE
l The NEs that are not included in the management domain of the user are not displayed. All floors
and buildings are displayed.
l Each time the NE location information engineering file, configuration data, or alarms change on the
U2000 server, you need to manually update them on the U2000 client.
Step 3 In the navigation tree, select the building, floor, or NE to view the corresponding location
information.
If... Then...
A building is View the summary information list for the name of each floor in the
selected building, devices (including faulty devices) on each floor, and alarms in
the right pane.
l For details about how to save the summary information list of the
building, see Save building summary information.
l For details about how to browser active alarms in a building, see
Browse active alarms by building.
l For details about how to view cell information about a building, see
View Cell Information.
Issue 03 (2017-06-30) Huawei Proprietary and Confidential 395
Copyright © Huawei Technologies Co., Ltd.
U2000 23 Managing Location Information About a LampSite Base
RAN Maintenance User Guide Station
If... Then...
A floor is View the map of the floor and the locations of all devices on the floor in
selected the right pane.
Double-click a device on the map. The attributes of the device are
displayed in the right pane.
l For details about how to modify the location and attributes of a
device, see Modify the device location on the map and Modify the
device attributes.
l For details about browse device alarms, see Browse active alarms by
device.
l To view device panel information, right-click the device and choose
Device Maintenance from the shortcut menu.
l To export the location information file and alarm information file of
the NE corresponding to the device, right-click the device and choose
Export Location Info File and Alarm File from the shortcut menu.
An NE is View the map of the floor where the NE is located and the locations of
selected the devices under the NE on the floor in the right pane.
You can right-click an NE and:
l Choose Alarm Statistics from the shortcut menu to view the
statistical information about all devices and faulty devices under the
NE.
l Choose Delete Location Information from the shortcut menu to
delete the location information about the NE.
l Choose Check Alarm from the shortcut menu to enable the U2000 to
synchronize the NE alarm information. After the synchronization, you
can view the latest alarm information about the NE.
l Choose Check Device Code to manually synchronize the cabinet
number, subrack number, and slot number of the NE.
Double-click a device on the map. The attributes of the device are
displayed in the right pane.
l For details about how to modify the location and attributes of a
device, see Modify the device location on the map and Modify the
device attributes.
l For details about browse device alarms, see Browse active alarms by
device.
l To view device panel information, right-click the device and choose
Device Maintenance from the shortcut menu.
l To export the location information file and alarm information file of
the NE corresponding to the device, right-click the device and choose
Export Location Info File and Alarm File from the shortcut menu.
Issue 03 (2017-06-30) Huawei Proprietary and Confidential 396
Copyright © Huawei Technologies Co., Ltd.
U2000 23 Managing Location Information About a LampSite Base
RAN Maintenance User Guide Station
NOTE
l Building summary information includes information about all NEs (included or not included in the
management domain of the user), and alarm information includes information about active alarms in
maintenance mode.
l If Small Cells share devices, a device belongs to multiple NEs, only one physical device is displayed
on the floor map, and the number of devices and fault devices in building summary information is
the number of physical devices.
l You can enter the NE name keywords and click to quickly find the NEs that you want to view.
l The devices under an NE may be located on different floors. Devices under different NEs may be
located on a floor.
l If device names need to be displayed on the map, select Show device name. Otherwise, deselect it.
l You can change the fonts of device names and the line colors of device charts in the indoor location
information in preferences. If the change is successful, the fonts of device names and the line colors
of device charts in the topology views of the main topology and device panel are also changed on the
U2000.
l The devices without the cabinet/subrack/slot No. under a DCU NE (a DCU NE that does not share
any devices with the LampSite base station) are displayed in gray on the map. You cannot query
active alarms of these devices or switch to the device panel.
l For details about how to adjust the indoor location view, see Adjust the indoor location view.
Step 4 Optional: Save building summary information.
1. In the navigation tree, select a building. In the right window, view the alarm statistics on
the building. Table 23-2 lists the alarm parameters.
Table 23-2 Alarm parameters of a building
Parameter Description Remarks
Floor Name Indicates the floor The statistics are collected as follows for
information about the a co-device scenario: The floor
selected building. information about the selected building
and about the devices in each floor is
Device Type Indicates the device type checked. The number of devices are
of the selected building. calculated by ESN (the number of ESNs
The type can be pRRU or is considered as the number of devices
RHUB. and the number of co-devices is 1).
Number of Indicates the number of The NEs to which you have permissions
Devices devices in the selected based on each ESN are calculated. All
building. the device alarms reported by the NEs
are calculated (the number of alarms is
Number of Indicates the number of calculated based on the alarms reported
Faulty faulty devices in the by NEs).
Devices selected building. For example, when only one pRRU is in
Number of Indicates the numbers of a building and the device is the pRRU
Critical critical alarms, major for LampSite NEs and also the pRRU
Alarms alarms, minor alarms, and for DCU NEs, if the LampSite NEs
warning alarms of devices report 2 critical alarms and 3 major
Number of in the selected building. alarms, and the DCU NEs report 4 major
Major alarms, in the statistical result, the
Alarms number of devices is 1, the number of
critical alarms is 2, and the number of
major alarms is 7.
Issue 03 (2017-06-30) Huawei Proprietary and Confidential 397
Copyright © Huawei Technologies Co., Ltd.
U2000 23 Managing Location Information About a LampSite Base
RAN Maintenance User Guide Station
Parameter Description Remarks
Number of
Minor
Alarms
Number of
Warning
Alarms
2. Right-click a record in the list and choose Save As from the shortcut menu. In the
displayed Save dialog box, set the save path, and click Save.
Step 5 Optional: Modify the device location on the map.
1. Choose a floor or an NE from the navigation tree.
The map of the floor and the locations of all devices on the floor are displayed in the
right pane.
2. Select the device whose location needs to be modified, drag it to the new location, and
click .
NOTE
If the floor where a device is located is changed, you need to import the LampSite location
information file again.
Step 6 Optional: Modify the device attributes.
l Modify the device attributes by floor.
a. Choose a floor from the navigation tree.
The map of the floor plan and the locations of all devices on the floor are displayed
in the right pane.
b. Double-click the device whose attributes need to be modified.
A pane containing device attributes is displayed on the right of the floor plan.
c. Double-click the attribute value and modify it. Click .
Only ESN can be modified.
l Modify the device attributes by NE.
a. Choose an NE from the navigation tree.
The devices of the NE are displayed in the right pane.
b. Double-click the device whose attributes need to be modified.
A pane containing device attributes is displayed on the right of the floor plan.
c. Double-click the attribute value and modify it. Click .
Only Device Name, Device Code and ESN can be modified.
Step 7 Optional: Browse active alarms.
l Browse active alarms by device.
a. Click to update the alarm status of NE devices.
b. Choose a floor or an NE from the navigation tree.
Issue 03 (2017-06-30) Huawei Proprietary and Confidential 398
Copyright © Huawei Technologies Co., Ltd.
U2000 23 Managing Location Information About a LampSite Base
RAN Maintenance User Guide Station
The map of the floor and the locations of all devices on the floor are displayed in
the right pane.
c. Right-click the device whose alarms need to be browsed, and choose Browse
Active Alarms from the shortcut menu.
The Browse Active Alarms window is displayed.
For details about follow-up operations, see Browsing Current Alarms.
NOTE
In the navigation tree, buildings, floors, and NEs where faults occur are rendered. On the
floor map, devices that have generated alarms are rendered. The rendering rules in the
navigation tree and on the floor map are consistent with those in the main topology. Active
alarms in maintenance mode are displayed.
l Browse active alarms by building.
a. Choose a building from the navigation tree to browse active alarms in it.
b. Right-click the building and choose Browse Active Alarms from the shortcut
menu.
The Browse Active Alarms window is displayed for the building.
For details about follow-up operations, see Browsing Current Alarms.
NOTE
When you browse active alarms by building, the alarms of all NEs in the building are
displayed. The equipment alarms of pRRUs and RHUBs not in the building are filtered out.
In addition, the cell alarms of pRRUs and RHUBs that do not cover the building are filtered
out (this rule takes effect only to BBUs because DCUs do not have cell alarms).
Step 8 Optional: View cell information.
1. Choose a building whose cell information is to be viewed from the navigation tree.
2. Right-click the building and choose View Cell Information from the shortcut menu. The
View Cell Information dialog box is displayed.
In the View Cell Information dialog box, the cell list is displayed in the left pane, and
the cell device list is displayed in the right pane.
NOTE
– You can right-click a device in the device list and choose Go to Map from the shortcut menu
to locate this device in the indoor map.
– You can right-click a device in the indoor map and choose View Cell Details from the shortcut
menu to view detailed information about the cell to which the device belongs.
Step 9 Optional: Adjust the indoor location view.
Table 23-3 Adjusting the indoor location view
If... Then... Description
You 1. In the navigation tree, right-click l A building name cannot be empty
need to the root node and choose Add and must be globally unique.
add a Building from the shortcut menu. l A building name must be a string that
buildin 2. In the displayed Add Building contains a maximum of 30 characters
g dialog box, enter the building and no special characters, such as
name and click OK. \, /, :, *, ?, ", <, >, and |.
Issue 03 (2017-06-30) Huawei Proprietary and Confidential 399
Copyright © Huawei Technologies Co., Ltd.
U2000 23 Managing Location Information About a LampSite Base
RAN Maintenance User Guide Station
If... Then... Description
You 1. In the navigation tree, right-click
need to the building to be modified and
modify choose Modify Building from the
a shortcut menu.
buildin 2. In the displayed Modify Building
g dialog box, enter the building
name and click OK.
You 1. In the navigation tree, right-click If a building contains floor objects or
need to the building to be removed and device objects, remove these objects and
remov choose Remove Building from then remove the building.
ea the shortcut menu.
buildin 2. In the displayed dialog box, click
g OK.
You 1. In the navigation tree, right-click l A floor name cannot be empty. The
need to the building where the floor is to name of each floor in a building must
add a be added and choose Add Floor be unique.
floor from the shortcut menu. l A floor name must be a string that
2. In the displayed Add Floor dialog contains a maximum of 30 characters
box, set Floor Name, Floor and no special characters, such as
length(m), Floor width(m), \, /, :, *, ?, ", <, >, and |.
Floor image length(px), Floor l A floor image is mandatory. It must
image width(px), and upload the be in .jpg or .png format and not
floor image. Then, click OK. greater than 10 MB.
You 1. In the navigation tree, right-click
need to the floor to be modified and
modify choose Modify Floor from the
a floor shortcut menu.
2. In the displayed Modify Floor
dialog box, set Floor Name,
Floor length(m), Floor
width(m), Floor image
length(px), Floor image
width(px), and upload the floor
image. Then, click OK.
You 1. In the displayed navigation, right- If a floor contains device objects,
need to click the floor to be removed and remove these objects and then remove
remov choose Remove Floor from the the floor.
ea shortcut menu.
floor 2. In the displayed dialog box, click
OK.
Issue 03 (2017-06-30) Huawei Proprietary and Confidential 400
Copyright © Huawei Technologies Co., Ltd.
U2000 23 Managing Location Information About a LampSite Base
RAN Maintenance User Guide Station
If... Then... Description
You 1. In the navigation tree, right-click l The list shows the device objects
need to the floor where the device is to be whose location information is not
add a added and choose Add Devices available. You can set Device Name
device from the shortcut menu. and ESN.
2. In the displayed Add Devices l If the ESN field of a device object in
dialog box, choose the NE to the list is empty, manually set it
which the device object belongs because a device object with no ESN
from the navigation tree and cannot be added.
select the device object in the list l You can select device objects of
in the right pane. Click Apply. different NEs. Each time after you
3. Click OK. select the device objects of an NE,
click Apply.
You For details, see Modify the device -
need to attributes.
modify
a
device
You 1. In the navigation tree, choose a If you remove the last device object of
need to floor or an NE. an NE, the location information file of
remov 2. Right-click a device on the map in this NE will be deleted. If no other
ea the right pane and choose device objects exist in the building and
device Remove from the shortcut menu. the floor, information about the building
and the floor will be deleted.
3. In the displayed dialog box, click
Yes.
----End
Issue 03 (2017-06-30) Huawei Proprietary and Confidential 401
Copyright © Huawei Technologies Co., Ltd.
U2000 24 Managing Location Information About a Pico Base
RAN Maintenance User Guide Station
24 Managing Location Information About
a Pico Base Station
After a pico base station is deployed, you can import a pico location information engineering
file to the U2000 server to save it. If the pico base station is faulty, you can export its fault
information and location information engineering file for maintenance personnel to locate the
fault.
Context
l The Pico Location Info Management menu is displayed on the client only after a pico
base station mediation is installed.
l After a pico base station is deployed, you can import the pico location information
engineering file to the U2000 server to save it. For detailed operations, see Importing
the Pico Location Information Engineering File.
l If the hardware of a pico base station is faulty, maintenance personnel can export the
pico location information engineering file from the U2000 server. At the same time, the
U2000 server exports the pico base station alarm information to the local PC as a file.
For detailed operations, see Exporting Pico Location Information Engineering File
and Alarm Information. The maintenance personnel can troubleshoot the fault based
on the obtained information.
Procedure
l Importing the Pico Location Information Engineering File
a. Choose Software > Location Info Management > Pico Location Info
Management (traditional style); alternatively, double-click Software Management
in Application Center and choose NE File > Pico Location Info Management
(application style). The Pico Location Info Management window is displayed.
b. In the navigation tree, select the NE node for which you want to save the
engineering file.
Only a file of a single NE can be imported. Files of multiple NEs cannot be
imported in batches.
c. Click Import.
d. In the displayed Open dialog box, select the file to be imported, and click Open.
After the operations are successful:
Issue 03 (2017-06-30) Huawei Proprietary and Confidential 402
Copyright © Huawei Technologies Co., Ltd.
U2000 24 Managing Location Information About a Pico Base
RAN Maintenance User Guide Station
n You can view the file import progress in the lower part of the current window.
n You can also select an NE in the navigation tree and click Delete to delete the
location information engineering file of the NE.
NOTE
l Only the location information engineering files in ZIP format can be imported, and each
file cannot exceed 300 MB.
l The U2000 server can store a maximum of 100 GB files. If the files exceed 100 GB, a
message will be displayed to ask you to manually delete files.
l The U2000 server saves only the latest file. If you import another location information
engineering file for the same NE, the new file will replace the existing file on the server
regardless of whether the names of the files are the same.
l If the NE whose location information engineering file has been imported is deleted from
the topology, its engineering file is also deleted.
l You can import or delete a location information engineering file only when you have the
Small Cell Location Information Modification permission.
l Exporting Pico Location Information Engineering File and Alarm Information
a. Choose Software > Location Info Management > Pico Location Info
Management (traditional style); alternatively, double-click Software Management
in Application Center and choose NE File > Pico Location Info Management
(application style). The Pico Location Info Management window is displayed.
b. In the navigation tree, select the NE node for which you want to export the
engineering file.
Only a file of a single NE can be exported. Files of multiple NEs cannot be
exported in batches.
c. Click Export.
d. In the displayed Select Folder dialog box, specify the file save path and click Save.
After the operations are successful:
n You can view the file export progress in the lower part of the current window.
n After you click Export, the U2000 exports the location information
engineering file and the active alarms of this NE to the folder named after the
NE name. If the NE name contains ., the . is replaced by an underline (_).
n If active alarms in maintenance mode exist on an NE, these alarms and the
active alarms of the NE will be exported to the same file.
n The exported location information engineering file is in ZIP format. The
exported alarm information file is in CSV format and is named NE
name_Active_Alarms_YYYYMMDD_HHMMSS by default.
----End
Issue 03 (2017-06-30) Huawei Proprietary and Confidential 403
Copyright © Huawei Technologies Co., Ltd.
You might also like
- 009-3297-010 (39XX 51XX SAOS 6.18 CommandReference) RevisionADocument648 pages009-3297-010 (39XX 51XX SAOS 6.18 CommandReference) RevisionABayu FitriantoNo ratings yet
- 3900 Series & 5900 Series Base Station Installation Guides-Wireless Network Info Community-Huawei ConnectDocument7 pages3900 Series & 5900 Series Base Station Installation Guides-Wireless Network Info Community-Huawei ConnectDavid TombeNo ratings yet
- IManager U2000 Product DescriptionDocument51 pagesIManager U2000 Product Descriptionraj1978enatorNo ratings yet
- MRFU DescriptionDocument18 pagesMRFU DescriptionSamirTam100% (1)
- BBU3900 Hardware Description (V100R008C00 - 05) (PDF) - enDocument132 pagesBBU3900 Hardware Description (V100R008C00 - 05) (PDF) - enIbrahim Al-Taie100% (3)
- 3900 Series & 5900 Series Base ST V100R015C10SPC080 GBTSFunction Performance Counter ReferenceDocument21 pages3900 Series & 5900 Series Base ST V100R015C10SPC080 GBTSFunction Performance Counter ReferenceDhananjay ShrivastavNo ratings yet
- How To Handle "RF Unit Maintenance Link Failure" Alarm in Wimax BTSDocument3 pagesHow To Handle "RF Unit Maintenance Link Failure" Alarm in Wimax BTSgazNo ratings yet
- CmeDocument41 pagesCmekhalis@hotmail.com100% (1)
- RTN 905 1E&2E V100R009C00 MaintenanceGuide 02Document943 pagesRTN 905 1E&2E V100R009C00 MaintenanceGuide 02aricomen100% (1)
- HedEx Lite-Obtaining and Using Huawei Documentation Easily V5.1Document13 pagesHedEx Lite-Obtaining and Using Huawei Documentation Easily V5.1Khalid MahmoodNo ratings yet
- DRX and Signaling Control (eRAN12.1 - 03) PDFDocument189 pagesDRX and Signaling Control (eRAN12.1 - 03) PDFKhin Nyein ThuNo ratings yet
- DRX and Signaling Control (eRAN12.1 - 03) PDFDocument189 pagesDRX and Signaling Control (eRAN12.1 - 03) PDFKhin Nyein ThuNo ratings yet
- Fundamentals of Cellular Network Planning and Optimisation: 2G/2.5G/3G... Evolution to 4GFrom EverandFundamentals of Cellular Network Planning and Optimisation: 2G/2.5G/3G... Evolution to 4GNo ratings yet
- LTE Self-Organising Networks (SON): Network Management Automation for Operational EfficiencyFrom EverandLTE Self-Organising Networks (SON): Network Management Automation for Operational EfficiencySeppo HämäläinenNo ratings yet
- Huawei Mobily WiMAX LTE (Samar 707649)Document78 pagesHuawei Mobily WiMAX LTE (Samar 707649)Nasir Iqbal100% (1)
- 2G IP GTMU GBTS SMT User Guide (08) (PDF) 2G GTMU CONFIGUARTION NEW-ENDocument431 pages2G IP GTMU GBTS SMT User Guide (08) (PDF) 2G GTMU CONFIGUARTION NEW-ENAhmed Sharaf100% (1)
- ALM-26530 RF Unit ALD Current Out of RangeDocument3 pagesALM-26530 RF Unit ALD Current Out of RangeOvidiu LevNo ratings yet
- BTS3900E - Product DescriptionDocument19 pagesBTS3900E - Product Descriptionekoyudip1100% (3)
- OptiX RTN 950 Acceptance Test ProcedureV1Document23 pagesOptiX RTN 950 Acceptance Test ProcedureV1lkjtNo ratings yet
- ELTE3.4 DBS3900 Operation and Maintenance V1.0Document66 pagesELTE3.4 DBS3900 Operation and Maintenance V1.0Olivier RachoinNo ratings yet
- Rru EricssonDocument63 pagesRru EricssonOriza NusantaraNo ratings yet
- Bsc6900 Umts Commissioning Guide (v900r019c10 01) (PDF) - enDocument123 pagesBsc6900 Umts Commissioning Guide (v900r019c10 01) (PDF) - enhekriNo ratings yet
- G-LI 010 BSC6000 LMT Operation System-20071205-A-1.0Document36 pagesG-LI 010 BSC6000 LMT Operation System-20071205-A-1.0naveedalishaNo ratings yet
- BBU5900 Hardware Description (V100R015C00 - 01) (PDF) - enDocument122 pagesBBU5900 Hardware Description (V100R015C00 - 01) (PDF) - enApichat Kongsuk100% (1)
- HUAWEI DBS3900 Dual Mode Base Station Hardware Structure and PincipleDocument79 pagesHUAWEI DBS3900 Dual Mode Base Station Hardware Structure and PincipleCarlos CrisostomoNo ratings yet
- BBU3900 Hardware Description (V100R008C00 - 07) (PDF) - enDocument136 pagesBBU3900 Hardware Description (V100R008C00 - 07) (PDF) - enKamalKhan100% (1)
- OMU BoardDocument57 pagesOMU Boardronics123No ratings yet
- Software Upgrade 2G&3GDocument22 pagesSoftware Upgrade 2G&3GbelzebootNo ratings yet
- HUAWEI - Statistics Data Analysis and Optimization V 4.0Document154 pagesHUAWEI - Statistics Data Analysis and Optimization V 4.0Bassem AbouamerNo ratings yet
- ZTE SDR BTS Introduction - V2.00 - 20130403Document63 pagesZTE SDR BTS Introduction - V2.00 - 20130403Syed Muhammad KamranNo ratings yet
- GTMU Board DescriptionDocument4 pagesGTMU Board DescriptionJohn EarleyNo ratings yet
- Bbu Alarm DescriptionsDocument36 pagesBbu Alarm DescriptionsJabNo ratings yet
- Radio Base Station Site 4G Lte Enodeb: TrainingDocument44 pagesRadio Base Station Site 4G Lte Enodeb: TrainingAung Thein Oo100% (1)
- ATOLL User - Manual-101-150Document50 pagesATOLL User - Manual-101-150Mohamed Aly SowNo ratings yet
- RRU3824&RRU3826 Installation Guide (07) (PDF) - enDocument129 pagesRRU3824&RRU3826 Installation Guide (07) (PDF) - enTiffany Young100% (2)
- 4G LTE Integration TrainingDocument21 pages4G LTE Integration TrainingSuley PatersonNo ratings yet
- Huawei ALD Management (SRAN8.0 06)Document184 pagesHuawei ALD Management (SRAN8.0 06)RoboTTTTTNo ratings yet
- G - TM - ZXUR 9000 GSM OMM Commissioning - R1.0Document26 pagesG - TM - ZXUR 9000 GSM OMM Commissioning - R1.0Mohammad AslamNo ratings yet
- Administrator Guide - (V100R002C01 06)Document779 pagesAdministrator Guide - (V100R002C01 06)pkavasan100% (1)
- Upgrade Umpt SoftDocument12 pagesUpgrade Umpt SoftShah Faisal khan100% (1)
- HUAWEI BTS3900 Hardware StructureDocument64 pagesHUAWEI BTS3900 Hardware StructureHamid Qazii100% (2)
- Training Document - Imanager M2000-CME V200R011 Introduction To The Working Principles (Basics) - 20111106-B-1.1Document41 pagesTraining Document - Imanager M2000-CME V200R011 Introduction To The Working Principles (Basics) - 20111106-B-1.1samba51130% (1)
- IManager U2000 Security and Data ManagementDocument45 pagesIManager U2000 Security and Data ManagementAmina WedwedNo ratings yet
- ALD Management PDFDocument38 pagesALD Management PDFmdmokaddem100% (1)
- Nokia Flexi Bts Commissioning TutorialDocument12 pagesNokia Flexi Bts Commissioning Tutorialdiegomartin39326No ratings yet
- ENodeB Configuration SW Commissioning and Alarm Minitoring GuideDocument77 pagesENodeB Configuration SW Commissioning and Alarm Minitoring GuidediporufaiNo ratings yet
- Huawei LTE Overview PDFDocument43 pagesHuawei LTE Overview PDFfatapia74100% (1)
- Nodeb LMT User Guide (v200r013 - 04) (PDF) - enDocument205 pagesNodeb LMT User Guide (v200r013 - 04) (PDF) - enpr3m4n100% (5)
- U2000 Web LCT User Guide - (v100r003c00 - 01)Document88 pagesU2000 Web LCT User Guide - (v100r003c00 - 01)Paride Desimone83% (6)
- MRFU Description: Huawei Technologies Co., LTDDocument14 pagesMRFU Description: Huawei Technologies Co., LTDعلي عباسNo ratings yet
- Backhauling / Fronthauling for Future Wireless SystemsFrom EverandBackhauling / Fronthauling for Future Wireless SystemsKazi Mohammed Saidul HuqNo ratings yet
- U2000 ATAE Cluster System Administrator Guide (SUSE) (V200R016C10 - 05) PDFDocument761 pagesU2000 ATAE Cluster System Administrator Guide (SUSE) (V200R016C10 - 05) PDFLindon ManehetaNo ratings yet
- Ran SharingDocument69 pagesRan SharingBegumKarabatak100% (2)
- RAN19.1 Capacity Monitoring Guide (BSC6910-Based) (03) (PDF) - ENDocument83 pagesRAN19.1 Capacity Monitoring Guide (BSC6910-Based) (03) (PDF) - ENAlemiya AbdoNo ratings yet
- M2000 Administrator Guide (Sun, S10) (V200R009 - 10)Document446 pagesM2000 Administrator Guide (Sun, S10) (V200R009 - 10)Barkah YanuarNo ratings yet
- သောကကင်းဝေးနေနိုင်ရေး -တက်တိုး PDFDocument364 pagesသောကကင်းဝေးနေနိုင်ရေး -တက်တိုး PDFKhin Nyein ThuNo ratings yet
- သားသို့ -လင်္ကာရည်ကျော်Document222 pagesသားသို့ -လင်္ကာရည်ကျော်Khin Nyein Thu100% (4)
- မျိုးဆက်သစ်တို့တိုးတက်ရစ်ဖို့ -အောင်သင်း PDFDocument239 pagesမျိုးဆက်သစ်တို့တိုးတက်ရစ်ဖို့ -အောင်သင်း PDFKhin Nyein Thu80% (5)
- စိတ်ချမ်းသာဖို့လိုရင်းပါ -ဦးဇောတိက PDFDocument101 pagesစိတ်ချမ်းသာဖို့လိုရင်းပါ -ဦးဇောတိက PDFKhin Nyein ThuNo ratings yet
- CS Information Gateway - Issue 1Document10 pagesCS Information Gateway - Issue 1Khin Nyein ThuNo ratings yet
- Installation Manual VPN For MAC OSDocument8 pagesInstallation Manual VPN For MAC OSAndrea Morales LealNo ratings yet
- Eds 912Document1 pageEds 912sigit wahyu jatmikoNo ratings yet
- Resume Mahardika Akhbar FawziDocument2 pagesResume Mahardika Akhbar FawziMahardika Akhbar FawziNo ratings yet
- MML Reference and Parameter ReferenceDocument9 pagesMML Reference and Parameter ReferenceTahir Hussain100% (2)
- Manual 4 2 6Document70 pagesManual 4 2 6inga-123No ratings yet
- 3 PDFDocument48 pages3 PDFParth DixitNo ratings yet
- Nikdvbadt-3.0.8 em Nike Asia Eng 201023.0Document238 pagesNikdvbadt-3.0.8 em Nike Asia Eng 201023.0Anonymous 74EiX2MzgcNo ratings yet
- Enter AV1: Alliance For Open Media CodecDocument14 pagesEnter AV1: Alliance For Open Media CodecVikram BhaskaranNo ratings yet
- Labmate Lims Erp Product IntroductionDocument45 pagesLabmate Lims Erp Product IntroductionN. K. MandilNo ratings yet
- I Twin Limitless Pendrive Technology Full Seminar Report andDocument24 pagesI Twin Limitless Pendrive Technology Full Seminar Report andAnkit Koladiya0% (1)
- Strategic: Automate Single Customer ViewDocument2 pagesStrategic: Automate Single Customer ViewSatyender Kumar JainNo ratings yet
- Debugging A C ProgramDocument22 pagesDebugging A C ProgramleishNo ratings yet
- Sharif - Edu: Kharrazi:courses:40817 941:817 931 Lecture 12Document35 pagesSharif - Edu: Kharrazi:courses:40817 941:817 931 Lecture 12Hanaa MohsinNo ratings yet
- Support LogDocument74 pagesSupport LogIon HarabaraNo ratings yet
- Ict TosDocument6 pagesIct TosGlenda AstodilloNo ratings yet
- DarknessDocument5 pagesDarknessIrvan Ardhi PermanaNo ratings yet
- 10 InteractionModelingDocument11 pages10 InteractionModelingnehaNo ratings yet
- Thesis Format PDFDocument5 pagesThesis Format PDFmariaparkslasvegas100% (1)
- BDL 2.10Document1,686 pagesBDL 2.10Miguel JiménezNo ratings yet
- L1 Course IntroductionDocument16 pagesL1 Course Introductionchinazasomto02No ratings yet
- Installation and Configuration of Wamp ServerDocument24 pagesInstallation and Configuration of Wamp ServerAkisseh Ngunde NnamNo ratings yet
- FS8600 EM Release NotesDocument13 pagesFS8600 EM Release NotesLenin KumarNo ratings yet
- 42 MOSFET Amplifier DC AnalysisDocument4 pages42 MOSFET Amplifier DC AnalysisMichael AlbanianNo ratings yet
- B.Tech II Year CSE R20 SyllabusDocument35 pagesB.Tech II Year CSE R20 SyllabusManikyarajuNo ratings yet
- Design Automation With IOTDocument1 pageDesign Automation With IOTravikaran tripathiNo ratings yet
- Answer Book Print PDFs PDFDocument58 pagesAnswer Book Print PDFs PDFKayla HoNo ratings yet
- What Ethical, Social, and Political Issues Are Raised: by Information Systems?Document19 pagesWhat Ethical, Social, and Political Issues Are Raised: by Information Systems?Muhammad ImranNo ratings yet
- Pramac Generator Ac01 MT Gb4 NewoptimizadaDocument56 pagesPramac Generator Ac01 MT Gb4 NewoptimizadaGossayeNo ratings yet
- 01 - Lab Exercise 1 - Review Java - Set B - 2Document3 pages01 - Lab Exercise 1 - Review Java - Set B - 2Norman AzaresNo ratings yet