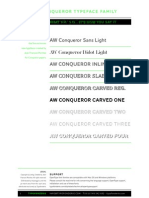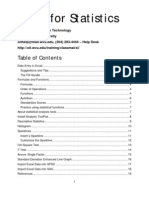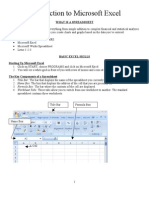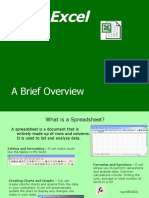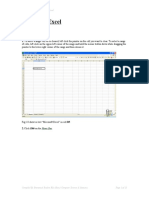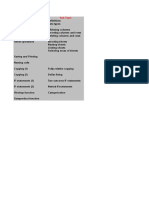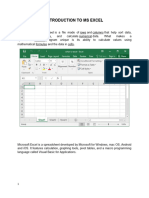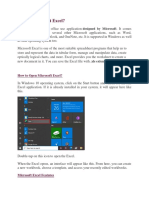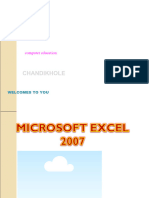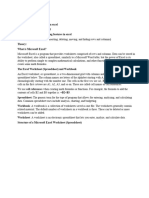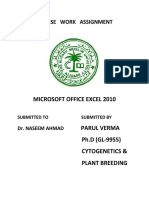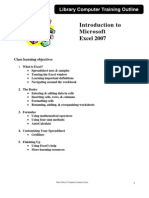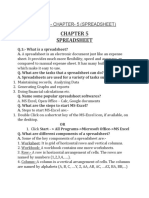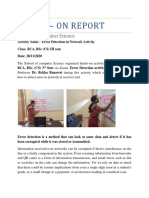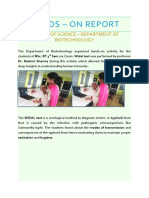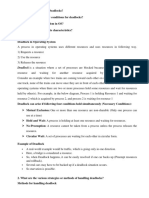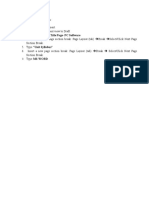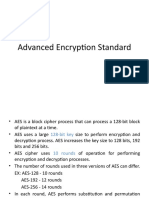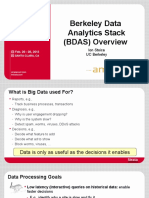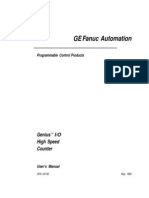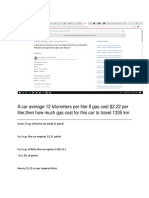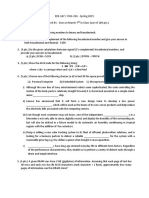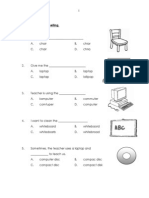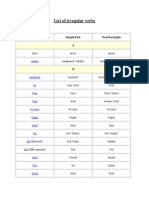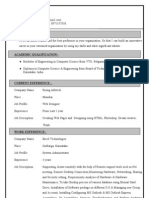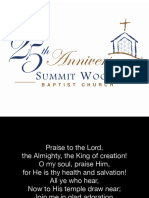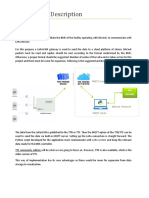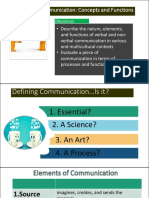Professional Documents
Culture Documents
PC Software Class - BCA-I Sem - (UNIT-III) : Electronic Spread Sheet Using Ms-Excel - Introduction To Ms-Excel
PC Software Class - BCA-I Sem - (UNIT-III) : Electronic Spread Sheet Using Ms-Excel - Introduction To Ms-Excel
Uploaded by
MarieFernandesCopyright:
Available Formats
You might also like
- Ms Excel Module 6Document14 pagesMs Excel Module 6R TECHNo ratings yet
- Awconqueror SpecimenDocument21 pagesAwconqueror SpecimenKieran CullenNo ratings yet
- Codes FinalDocument16 pagesCodes FinalJamil AbdullahNo ratings yet
- Lab4 Topology ExerciseDocument7 pagesLab4 Topology ExerciseAnalyn Mendoza100% (1)
- Computer Chapter-5 Introduction To Ms Excel 2010: Spreadsheet. Electronic Spreadsheet ProgramDocument16 pagesComputer Chapter-5 Introduction To Ms Excel 2010: Spreadsheet. Electronic Spreadsheet Programtezom techeNo ratings yet
- Basic Excel: Moving The Active CellDocument8 pagesBasic Excel: Moving The Active CellPratik JadhavNo ratings yet
- Rbmi Excel FileDocument6 pagesRbmi Excel FileJeeshan mansooriNo ratings yet
- Excel MaterDocument40 pagesExcel MaterObakoma JosiahNo ratings yet
- My Computer 2 ExcelDocument7 pagesMy Computer 2 Excelmustapha ibrahim jaloNo ratings yet
- Module 4 Introduction To Spreadsheets Session 1ADocument13 pagesModule 4 Introduction To Spreadsheets Session 1ACris JakeNo ratings yet
- Class IX Computer Science: Introduction To Spreadsheet Tools (MS Excel 2010)Document28 pagesClass IX Computer Science: Introduction To Spreadsheet Tools (MS Excel 2010)adarshsingh200811No ratings yet
- Learn Microsoft ExcelDocument40 pagesLearn Microsoft ExcelObakoma JosiahNo ratings yet
- CH-1 NotesDocument3 pagesCH-1 NotesKanchana.R SVVVNo ratings yet
- Presentation 25Document73 pagesPresentation 25Mohammed Mohim UllahNo ratings yet
- Excel2010 StatsDocument18 pagesExcel2010 StatsVicky VicksyNo ratings yet
- Excel Spreadsheet Formulas: Reference OperatorsDocument43 pagesExcel Spreadsheet Formulas: Reference OperatorsFarhan KhanNo ratings yet
- Introduction To Microsoft Excel: What Is A SpreadsheetDocument7 pagesIntroduction To Microsoft Excel: What Is A SpreadsheetmikaelnmNo ratings yet
- Excel: A Brief OverviewDocument31 pagesExcel: A Brief Overviewprakash1010100% (1)
- Microsoft Excel: Clearing CellsDocument15 pagesMicrosoft Excel: Clearing CellsshekharincredibleNo ratings yet
- Welcome To The Session: Basic Excel OperationsDocument51 pagesWelcome To The Session: Basic Excel OperationsSaleh M. ArmanNo ratings yet
- Microsoft Excel 2011: Basic Tutorial: 1. Create A New Blank WorkbookDocument18 pagesMicrosoft Excel 2011: Basic Tutorial: 1. Create A New Blank WorkbookRajesh RajendranNo ratings yet
- Introduction To Computing (COMP-01102) Telecom 1 Semester: Lab Experiment No.03Document5 pagesIntroduction To Computing (COMP-01102) Telecom 1 Semester: Lab Experiment No.03ASISNo ratings yet
- Excel 2007 TutorialDocument8 pagesExcel 2007 TutorialMuhammad AliNo ratings yet
- Basic Excel Techniques123Document32 pagesBasic Excel Techniques123Vijay JoshiNo ratings yet
- Class 8 ExcelDocument34 pagesClass 8 ExcelmwenyachrisjrNo ratings yet
- BAS Excel FunctionsDocument27 pagesBAS Excel FunctionsMizraim Banico TirolNo ratings yet
- Advance Excel Front PageDocument44 pagesAdvance Excel Front PagetarunNo ratings yet
- Excel 2007 Lesson 3Document20 pagesExcel 2007 Lesson 3KaziRafiNo ratings yet
- Bca-107 Unit4 TmuDocument95 pagesBca-107 Unit4 TmuMonty SharmaNo ratings yet
- Excel BasicsDocument15 pagesExcel BasicstpartapNo ratings yet
- MS ExcelDocument65 pagesMS Excelgayathri naiduNo ratings yet
- Introduction To Microsoft ExcelDocument4 pagesIntroduction To Microsoft Exceligwe nnabuikeNo ratings yet
- Objective: Background:: Labno3 Introduction To Microsoft EXCELDocument11 pagesObjective: Background:: Labno3 Introduction To Microsoft EXCELMr. Faheem Ahmed KhanNo ratings yet
- BCS Unit2Document28 pagesBCS Unit2suchethemmanuelNo ratings yet
- PDF 20240223 080307 0000Document71 pagesPDF 20240223 080307 0000arpitakar838No ratings yet
- MS Excel For BegineersDocument13 pagesMS Excel For BegineersIsraelNo ratings yet
- MS Excel 2010 (Handout)Document35 pagesMS Excel 2010 (Handout)Dante SambalodNo ratings yet
- Microsoft Excel Tutorial06Document27 pagesMicrosoft Excel Tutorial06LijuKizhakkeparambilNo ratings yet
- ITC LAB 5 - MS ExcelDocument9 pagesITC LAB 5 - MS ExcelpathwayNo ratings yet
- To Open Excel, Click On START. - Choose PROGRAMS. - Choose EXCELDocument16 pagesTo Open Excel, Click On START. - Choose PROGRAMS. - Choose EXCELMaria ManziNo ratings yet
- Neha It SkillDocument10 pagesNeha It SkillNeelam SinghNo ratings yet
- q1 Module Grade 9 Icf Tve Wk3 4Document31 pagesq1 Module Grade 9 Icf Tve Wk3 4shizukesakeitoNo ratings yet
- OatDocument46 pagesOatHari BabuNo ratings yet
- Chapter 5Document21 pagesChapter 5bisratNo ratings yet
- Basic Skills in Excel in 2013Document3 pagesBasic Skills in Excel in 2013savannaheyzNo ratings yet
- Ict 302Document52 pagesIct 302jeremiahobitexNo ratings yet
- Microsoft Office Excel 2010Document26 pagesMicrosoft Office Excel 2010Twi Pei ToeNo ratings yet
- CLAIT Certificate - Introduction To ExcelDocument13 pagesCLAIT Certificate - Introduction To ExcelmpvukNo ratings yet
- Introduction To Microsoft Excel 2007: Class Learning ObjectivesDocument12 pagesIntroduction To Microsoft Excel 2007: Class Learning Objectivesajay381983No ratings yet
- Excel For Beginners - Part IDocument11 pagesExcel For Beginners - Part Ifms162No ratings yet
- Adding Text and Numbers To A Worksheet in Excel 2016 Tutorial - Excel 2016 Training - Data Entry and Formatting LessonDocument16 pagesAdding Text and Numbers To A Worksheet in Excel 2016 Tutorial - Excel 2016 Training - Data Entry and Formatting LessonKristoffer Alcantara RiveraNo ratings yet
- Hordhac ExcelDocument39 pagesHordhac ExcelmaxNo ratings yet
- Introduction To The Basic of Microsoft ExcelDocument3 pagesIntroduction To The Basic of Microsoft ExcelMaryRitchelle PonceNo ratings yet
- Spreadsheet: Class Ix - Chapter-5 (Spreadsheet)Document9 pagesSpreadsheet: Class Ix - Chapter-5 (Spreadsheet)PREETI KAUSHIK100% (1)
- Week 4Document12 pagesWeek 4ADIGUN GodwinNo ratings yet
- Using MSExcelto Create WorksheetsDocument14 pagesUsing MSExcelto Create WorksheetsJmmu NottNo ratings yet
- Intro Excel FA12Document26 pagesIntro Excel FA12misNo ratings yet
- Excel Spreadsheet TutorialDocument13 pagesExcel Spreadsheet Tutorialfreeebooks444No ratings yet
- Simple Instructions For Using Microsoft ExcelDocument7 pagesSimple Instructions For Using Microsoft Excel4444afk.afkNo ratings yet
- Schools Division of Paranaque City Ict - Empowerment Technologies First Quarter Week 5 Introduction To Microsoft Excel 365Document8 pagesSchools Division of Paranaque City Ict - Empowerment Technologies First Quarter Week 5 Introduction To Microsoft Excel 365john beatoNo ratings yet
- Edp Report Learning Worksheet FundamentalsDocument27 pagesEdp Report Learning Worksheet FundamentalsiamOmzNo ratings yet
- Big Data AnalyticsDocument4 pagesBig Data AnalyticsMarieFernandesNo ratings yet
- How To Use Google DocsDocument1 pageHow To Use Google DocsMarieFernandesNo ratings yet
- Basic Logic GatesDocument9 pagesBasic Logic GatesMarieFernandesNo ratings yet
- Cloud Computing Unit 1Document12 pagesCloud Computing Unit 1MarieFernandesNo ratings yet
- Cloud Computing Unit 4Document7 pagesCloud Computing Unit 4MarieFernandesNo ratings yet
- Unit-5: Security, Standards, and ApplicationsDocument50 pagesUnit-5: Security, Standards, and ApplicationsMarieFernandesNo ratings yet
- Unit-II: Why Develop Web-Based ApplicationsDocument7 pagesUnit-II: Why Develop Web-Based ApplicationsMarieFernandesNo ratings yet
- SQL Datatype Is Used To Define The Values That A Column Can Contain. Every Column Is Required To Have A Name and Data Type in The Database TableDocument19 pagesSQL Datatype Is Used To Define The Values That A Column Can Contain. Every Column Is Required To Have A Name and Data Type in The Database TableMarieFernandesNo ratings yet
- Activity 1 ReportDocument4 pagesActivity 1 ReportMarieFernandesNo ratings yet
- Activity Tissue CultureDocument3 pagesActivity Tissue CultureMarieFernandesNo ratings yet
- Hands - On Report: School of Science-Department of BiotechnologyDocument3 pagesHands - On Report: School of Science-Department of BiotechnologyMarieFernandesNo ratings yet
- Hands - On Report: School of Science - Department of BiotechnologyDocument2 pagesHands - On Report: School of Science - Department of BiotechnologyMarieFernandesNo ratings yet
- PC Software Unit-VDocument15 pagesPC Software Unit-VMarieFernandesNo ratings yet
- Os 5 QaDocument5 pagesOs 5 QaMarieFernandesNo ratings yet
- CO Practicals Class - B.Sc-I Sem Practice Exercise - Mail MergeDocument2 pagesCO Practicals Class - B.Sc-I Sem Practice Exercise - Mail MergeMarieFernandesNo ratings yet
- Subject: Microprocessor & Assembly Language Programming: 1 (Study Notes - For Private Circulation Only)Document10 pagesSubject: Microprocessor & Assembly Language Programming: 1 (Study Notes - For Private Circulation Only)MarieFernandesNo ratings yet
- Page ExerciseDocument1 pagePage ExerciseMarieFernandesNo ratings yet
- Indore Indira School of Career Studies: Sub: Computer Organisation By: Prof. Marie FernandesDocument48 pagesIndore Indira School of Career Studies: Sub: Computer Organisation By: Prof. Marie FernandesMarieFernandesNo ratings yet
- Timing and Control Unit: ALU Flags 8-Bit Data BusDocument12 pagesTiming and Control Unit: ALU Flags 8-Bit Data BusMarieFernandesNo ratings yet
- 8085 Microprocessor-BCA VIDocument113 pages8085 Microprocessor-BCA VIMarieFernandesNo ratings yet
- Emerging Trends & Analysis 1. What Does The Following Statistical Tools Indicates in ResearchDocument7 pagesEmerging Trends & Analysis 1. What Does The Following Statistical Tools Indicates in ResearchMarieFernandesNo ratings yet
- Indore Indira School of Career Studies: Sub: Unix Operating System By: Prof. Marie FernandesDocument49 pagesIndore Indira School of Career Studies: Sub: Unix Operating System By: Prof. Marie FernandesMarieFernandesNo ratings yet
- Programming in C VivaDocument14 pagesProgramming in C VivaMarieFernandes100% (1)
- Advanced Encryption StandardDocument26 pagesAdvanced Encryption StandardGokulCj GroveNo ratings yet
- Crash Course in C: "A Little Learning Is A Dangerous Thing." (Alexander Pope)Document20 pagesCrash Course in C: "A Little Learning Is A Dangerous Thing." (Alexander Pope)Tanaka GumberoNo ratings yet
- De Practical FileDocument140 pagesDe Practical FileSahil BharalNo ratings yet
- Introduction To AutocadDocument28 pagesIntroduction To AutocadLégênd MéNo ratings yet
- Berkeley Data Analytics Stack (BDAS) Overview: Ion Stoica UC BerkeleyDocument28 pagesBerkeley Data Analytics Stack (BDAS) Overview: Ion Stoica UC BerkeleysurenNo ratings yet
- Art of The Dogon A Private Collection Of-1Document187 pagesArt of The Dogon A Private Collection Of-1yahya100% (1)
- Genius IO High Speed Counter User's Manual, GFK-0415EDocument145 pagesGenius IO High Speed Counter User's Manual, GFK-0415EEduardo DiazNo ratings yet
- A Car Average 12 Kilometers Per LiterDocument6 pagesA Car Average 12 Kilometers Per LitervijayNo ratings yet
- HW1 Spring2016Document3 pagesHW1 Spring2016rusdiNo ratings yet
- The Perfect FitDocument19 pagesThe Perfect Fitnetflix.myegNo ratings yet
- Questions 1-5 Circle The Correct SpellingDocument8 pagesQuestions 1-5 Circle The Correct Spellingmfz_mn82No ratings yet
- Microsoft Excel 2007 Level 2Document68 pagesMicrosoft Excel 2007 Level 2Mohd Amir HamdzahNo ratings yet
- 3242394 (1)Document46 pages3242394 (1)pratham guptaNo ratings yet
- List of Irregular Verbs: Infinitive Simple Past Past Participle ADocument21 pagesList of Irregular Verbs: Infinitive Simple Past Past Participle AChiby MirikitufuNo ratings yet
- Repaso M5 SB 2ºDocument2 pagesRepaso M5 SB 2ºSiwar.No ratings yet
- Tamil Samayal - Payasam 30 VaritiesDocument19 pagesTamil Samayal - Payasam 30 VaritiesSakthivel100% (8)
- Quran Syllabus Class 4 (7 Years Old) : Qur'an Page 4.1Document30 pagesQuran Syllabus Class 4 (7 Years Old) : Qur'an Page 4.1almustafaphilsNo ratings yet
- Abuzar CV-1Document3 pagesAbuzar CV-1Nasir AhmedNo ratings yet
- 1A.The Simple Present Tense: Subject + (Auxiliary Verb) + Main Verb + Object I (Do) Play TennisDocument9 pages1A.The Simple Present Tense: Subject + (Auxiliary Verb) + Main Verb + Object I (Do) Play TennisAlex MelakeNo ratings yet
- How To Succeed in B2 First (FCE) Speaking Part 3 - KSE Academy®Document8 pagesHow To Succeed in B2 First (FCE) Speaking Part 3 - KSE Academy®Roberto AlarcónNo ratings yet
- Benifits of LiferayDocument58 pagesBenifits of LiferayZohir RaihanNo ratings yet
- Sudent Worksheet Giving ExampleDocument3 pagesSudent Worksheet Giving ExampleArdina Citra NimanNo ratings yet
- Lyrics Morning Gathering - October 15, 2023Document36 pagesLyrics Morning Gathering - October 15, 2023Summit Woods Baptist ChurchNo ratings yet
- TLE Bread PastryProduction7 8 Week3Document3 pagesTLE Bread PastryProduction7 8 Week3Karen Joy Bobos CalNo ratings yet
- OpenText Brava! For Content Suite 16.6 - Brava! For CS Troubleshooting Guide English (CLBRVWOTCS160600-GGD-EN-01)Document26 pagesOpenText Brava! For Content Suite 16.6 - Brava! For CS Troubleshooting Guide English (CLBRVWOTCS160600-GGD-EN-01)Dan MedinschiNo ratings yet
- LoRaWAN Project - Project OverviewDocument3 pagesLoRaWAN Project - Project OverviewNuwanNo ratings yet
- PurCom Chapter 1 - Communication Concepts and FunctionsDocument24 pagesPurCom Chapter 1 - Communication Concepts and Functionselg johnNo ratings yet
PC Software Class - BCA-I Sem - (UNIT-III) : Electronic Spread Sheet Using Ms-Excel - Introduction To Ms-Excel
PC Software Class - BCA-I Sem - (UNIT-III) : Electronic Spread Sheet Using Ms-Excel - Introduction To Ms-Excel
Uploaded by
MarieFernandesOriginal Description:
Original Title
Copyright
Available Formats
Share this document
Did you find this document useful?
Is this content inappropriate?
Report this DocumentCopyright:
Available Formats
PC Software Class - BCA-I Sem - (UNIT-III) : Electronic Spread Sheet Using Ms-Excel - Introduction To Ms-Excel
PC Software Class - BCA-I Sem - (UNIT-III) : Electronic Spread Sheet Using Ms-Excel - Introduction To Ms-Excel
Uploaded by
MarieFernandesCopyright:
Available Formats
INDORE INDIRA SCHOOL OF CAREER STUDIES
PC SOFTWARE
Class – BCA- IST Sem - (UNIT-III)
ELECTRONIC SPREAD SHEET USING MS-EXCEL –
INTRODUCTION TO MS-EXCEL:
Microsoft Office Excel is a powerful tool used to create and format spreadsheets. Spreadsheets allow
information to be organized in rows and tables and analyzed with automatic mathematics. Spreadsheets are
commonly be used to perform many different types of calculations. Microsoft Excel has the basic features of all
spreadsheets using a grid of cells arranged in numbered rows and letter-named columns to organize data
manipulations like arithmetic operations, calculation, graphing tools, pivot tables, and a macro.
Microsoft Excel is an example of a program called a “spreadsheet.” Spreadsheets are used to organize real
world data, such as a check register or a rolodex. Data can be numerical or alphanumeric (involving letters or
numbers). The key benefit to using a spreadsheet program is that you can make changes easily, including
correcting spelling or values, adding, deleting, formatting, and relocating data. You can also program the
spreadsheet to perform certain functions automatically (such as addition and subtraction) and a spreadsheet can
hold almost limitless amounts of data—a whole filing cabinet’s worth of information can be included in a single
spreadsheet. Once you create a spreadsheet, you can effortlessly print it (as many copies as you want!), save it
for later modifications, or send it to a colleague via e-mail.
Cutting, Copying, and Pasting Data:
When you are typing in your spreadsheet, it can be very helpful to cut or copy information from one cell and paste it
into another. This can help reduce the amount of typing you have to do, as well as limit the number of typographical
errors. Cutting, copying, and pasting the contents of cells in Excel is very similar to the way you do it in Microsoft
Word.
These commands are all accessible from the Home tab on the Ribbon Menu bar.
Study notes – for private circulation only Page No: 1
INDORE INDIRA SCHOOL OF CAREER STUDIES
PC SOFTWARE
Class – BCA- IST Sem - (UNIT-III)
To CUT the contents of a cell, click on the cell to select it, then click on the Cut button on the Home tab. You will
see the border of the cell turn into little “marching ants.” The contents are now on the Clipboard, ready for you to
paste them somewhere else.
To PASTE the cut selection somewhere else, click on the cell where you want the selection to go. Then click on the
Paste button on the Home tab. The selection will now appear in the new cell and be removed from the original cell.
To COPY the contents of a cell, simply follow the directions above but replace the CUT command with COPY.
This will leave the contents of the original cell in place and make an exact copy of them in another cell.
Columns, Rows, and Cells:
Columns are the vertical markers in the worksheet and are denoted by the alphabet i.e. A, B, C. The rows are
the horizontal markers in the worksheet and are denoted by numbers i.e. 1, 2, 3. Cells are the single box that you
get where the column and row intersect i.e. A1, B3, and C2. You will often need to know the cell reference. The
cell reference is the cell’s name and you can find that by looking at the toolbar. This means that the cell that is
selected is named C28.
Selecting a cell:
1. We are going to select C28. Look for the C column.
2. Look for the Row number 28.
3. You may use your finger to follow the column C down to where row 28 is.
4. Once you have located it, click on it.
5. Look at the toolbar; the cell reference box should say C28. If it does not, try again.
6. After you have done this, click on a different cell and note the cell reference box.
Selecting a group of cells A4 to D10
1. Click on the first cell A4
2. Click and Hold the mouse button down. Drag the cursor down to D10.
3. Let go of the mouse button.
4. If you did it correctly, you should see a Highlighted box around those cells. If not, try again
Fig: Selecting cells A4 to D10
Study notes – for private circulation only Page No: 2
INDORE INDIRA SCHOOL OF CAREER STUDIES
PC SOFTWARE
Class – BCA- IST Sem - (UNIT-III)
Basic data entry, fill handle:
From the example above, we have numeric (year, numbers) and text (months) entered as data
in our worksheet. Let us practice by re-creating the example on our own.
Method 1:
1. Click on cell A2 to select it.
2. Type in 1981 and hit Enter. Notice by hitting Enter, we automatically move down to the
next row. (we can also do the same by hitting the down arrow)
3. Click on cell B1 to select it.
4. Type in January and hit Tab. By hitting Tab (or right arrow), we move to the next column.
We can continue to doing this to enter the data from 1981 to 1992 and so on, but Excel provides us with a tool
to complete sequences.
Method 2:
1. Click on cell A2 to select it.
2. Type in 1981 and hit Enter.
3. Type in 1982, and then select both cells A2 and A3.
4. Move your mouse cursor over the fill handle (small black box on the bottom right of the active cell) so that
the cursor turns into a cross.
5. Click and drag the fill handle down to the cell desired.
Insert & delete columns, rows, and cells:
Have you ever entered all of your data and realized that you are missing an entry in the middle of the
worksheet? If yes and you did not know how to add columns or rows, it would be really difficult to fix. Well,
there is an easier method. You can insert columns, rows, or cells in any spot on your worksheet.
Insert columns:
Before you can insert a column or row, you need to know how Excel inserts a column or a row.
• For columns, Excel inserts new column(s) to the left of the selected column(s).
• For rows, Excel inserts new row(s) above the selected row.
1. We want to insert a new column for Last Name between Full Name and Address.
Study notes – for private circulation only Page No: 3
INDORE INDIRA SCHOOL OF CAREER STUDIES
PC SOFTWARE
Class – BCA- IST Sem - (UNIT-III)
2. Since Excel inserts to the left, you need to click on the column letter B. Column B should be highlighted.
3. Point (do not left click) the arrow at the B column and then right click.
4. A pop-up menu should appear. In the menu you should see Insert.
5. Click on the word Insert. Excel will insert a blank column between Full Name and Address.
6. Click on B1 and type in Last Name.
Insert rows:
1. We want to insert a new row for Anne Frank’s contact information between John Doe and Fred Johnson.
2. Since Excel inserts rows above the selection, you need to click on row number 3. Row 3 should be
highlighted.
3. Right click while pointing at the number 3
4. A pop-up menu should appear. In the menu you should see Insert.
5. Click on the word Insert. Excel will insert a blank row between John Doe and Fred
Johnson.
6. Click on A3 and type in Anne Frank’s contact information
In this example we inserted Anne Frank manually to keep records in order by Last Name, but let us do this more
efficiently.
Delete columns and rows:
We all make mistakes. It is very easy to remove a column or rows.
1. Select the column or row that you want to delete.
2. Point at the highlighted column name or row name and right click.
Study notes – for private circulation only Page No: 4
INDORE INDIRA SCHOOL OF CAREER STUDIES
PC SOFTWARE
Class – BCA- IST Sem - (UNIT-III)
3. A pop-up menu should appear
4. Select Delete
5. The column or row should be gone.
Insert and delete cells:
The insertion or deletion of columns and rows are easy to keep track of. However, when you insert or delete a
cell or a group of cells, you need to be mindful of where these cells are. The reason is that the inserted or
deleted cells will shift information in the direction of the insertion or deletion.
1. Select cells B3 to C4. (Click on B3 and hold the left mouse button. Drag the cursor to point at C4.)
2. Right click while pointing anywhere in the highlighted area.
3. A pop-up menu should appear and select insert or delete. In the example, I selected the Insert function
4. The next window will ask you in which direction would you like to shift the cells. If you selected delete, you
will see the same options.
• Shift cells right will shift the cells in columns to the right by the number of columns in the highlighted
selection. For example, if you select B3 to C4, we have 2 columns so the Shift cells right will move the
selection 2 columns to the right or if it is a deletion, 2 columns to the left.
• Shift cells down will shift the cells in rows downward by the number of rows in the highlighted selection. For
example, if you select B3 to C4 we have 2 rows so the Shift cells down will move the selection 2 rows
downward or if it is a deletion, 2 rows upward.
• Entire row and entire column is like using the insert a row or column discussed earlier.
Inserting & deleting new worksheets:
There will be many times when you need to add a whole worksheet rather than columns or rows.
Insert a worksheet
1. Right Click on the tabs where the names of the worksheets are.
2. Click on Insert
3. Select what kind of insert you want from the window.
4. To move the worksheet, click and hold the left mouse button on the worksheet tab. drag the tab to where you
want it to be placed. Note: you can only move the worksheet tabs to the left or right.
Study notes – for private circulation only Page No: 5
INDORE INDIRA SCHOOL OF CAREER STUDIES
PC SOFTWARE
Class – BCA- IST Sem - (UNIT-III)
Delete a worksheet
1. Click on the tab of the worksheet that you want to delete.
2. Right Click on the same tab of the worksheet
3. Click on Delete
4. A warning window will appear to ask you if you are sure about the deletion.
5. If you select OK, the worksheet will be removed and if you select Cancel, the worksheet will not be removed.
Copying worksheets:
You may want to copy the whole worksheet rather than selecting the cells in the old worksheet to copy to a new
one. Besides being easier to do, there might be some links in the cells that do not transfer well.
Move or copy a worksheet:
1. Click on the tab of the worksheet that you want to Move or Copy.
2. Right Click on the same tab of the worksheet
3. Click on Move or Copy
4. Select where you want the worksheet to go
5. If you want to COPY, you must click in the Create a copy box; otherwise, Excel will move the worksheet.
6. Click on OK
CREATING &EDITING WORKSHEET:
A workbook is a collection of worksheets (spreadsheets) and macros. By default, Excel creates 3 worksheets in
a new workbook. The worksheets are designated at the bottom part of the window where you see the file folder-
like tabs. The tabs are named Sheet1, Sheet2, and Sheet3.
Study notes – for private circulation only Page No: 6
INDORE INDIRA SCHOOL OF CAREER STUDIES
PC SOFTWARE
Class – BCA- IST Sem - (UNIT-III)
A blank worksheet in a new workbook.
1. The first workbook you open is called Book1. This title appears in the title bar at the top of the window until
you save the workbook with your own title.
2. Sheet tabs at the bottom of the workbook window.
There are 17,179,869,184 cells to work in on each worksheet.
1. The first 26 column headings (A through Z), the next 26 column headings are AA through AZ. The
column headings continue through column XFD. Total 16,384 columns in sheet. Column headings are
indicated by letters.
2. Row headings are indicated by numbers. Each row also has a heading. Row headings are numbers, from
1 through 1,048,576 (total no of rows in sheet).
FORMATTING AND ESSENTIAL OPERATIONS:
Cell formatting
The icons on the Home ribbon provide you with a variety of formatting options. To apply any of these, just
select the cell or cells that you want to format, and then click the desired icon. Commonly used formatting
attributes include:
Font and size
Bold, Italic, Underline
Cell borders
Background and Font colour
Alignment: Left, Centre or Right
Merge text across multiple cells
Wrap text within a cell
Rotate angle of text
Study notes – for private circulation only Page No: 7
INDORE INDIRA SCHOOL OF CAREER STUDIES
PC SOFTWARE
Class – BCA- IST Sem - (UNIT-III)
Format number as Currency, Percentage or Decimal
Increase or Decrease number of decimal places
The Format Painter allows you to copy formatting attributes from one cell to a range of cells.
1. Select the cell whose formatting attributes you want to copy.
2. Click on the Format Painter icon.
3. Select the cell or range of cells that you want to have the same formatting attributes.
The cell values will remain as before, but their format will change.
Formatting rows and columns
Any of the cell formatting options above can easily be applied to all the cells contained in one or more rows or
columns. Simply select the rows or columns by clicking on the row or column labels, and then click on the
formatting icons that you want to apply. You may also want to adjust the width of a column:
1. To manually adjust the width, click and drag the boundary between two column headings.
2. To automatically adjust the width, select the required columns, and then in the
Cell group on the Home ribbon, select Format, Cell Size, Auto fit Column Width.
3. To specify an exact column width, select the columns, and then in the Cell group on the Home ribbon,
select Format, Cell Size, Column Width, and type the value you want.
To adjust the height of a row:
1. To manually adjust the height, click and drag the boundary between two row labels.
2. To automatically adjust the height, select the required rows, and then in the Cell group on the Home
ribbon, select Format, Cell Size, Autofit Row Height.
3. To set a row or rows to a specific height, select the rows, and then in the Cell group on the Home ribbon,
select Format, Cell Size, Row Height, and type the value that you want.
you can also format the way your data is represented within the cell(s). Select a single cell or multiple cells.
Again, from the “Home” tab of the Ribbon Menu, within the “Cells” box, click on “Format.” Select “Format
Cells.” The format window will now appear, giving you a wide variety of options on how to format your cell.
Study notes – for private circulation only Page No: 8
INDORE INDIRA SCHOOL OF CAREER STUDIES
PC SOFTWARE
Class – BCA- IST Sem - (UNIT-III)
Number – This allows you to choose how to represent the numbers that are entered into a cell (number,
currency, time, etc.).
Alignment – This determines how the data will be aligned within the cell (left-side, centered, or right-side).
Font – Select the type of font to be used within the cells.
Border – This option lets you choose what type of border, if any, you would like around the cells or some of
the cells.
Fill – This allows you to change the background color of the cell.
Protection – This option allows you to “lock” cell information so that other users cannot make changes.
FORMULAS AND FUNCTIONS:
The Excel formulas are sorted by category.
There are 2 types of functions in Excel-
1. Worksheet formulas
2. VBA functions.
Worksheet formulas are Excel functions that are used as part of a formula within a cell in your worksheet.
These are the most basic functions used when learning Excel.
VBA functions expand on the basics of Excel and allow you to use Excel's programming environment. VBA
functions are Excel functions that are used in VBA (Visual Basic for Applications) code through modules and
macros.
Below is the list of Excel formulas, sorted by category (ie: type of function).
STRING FUNCTIONS
ASC (VBA)
CHAR (WS)
CHR (VBA)
LCASE (VBA)
LEFT (WS, VBA)
LEN (WS, VBA)
LOWER (WS)
LTRIM (VBA)
MID (WS, VBA)
NUMERIC / MATHEMATICAL FUNCTIONS
SIN (WS, VBA)
Study notes – for private circulation only Page No: 9
INDORE INDIRA SCHOOL OF CAREER STUDIES
PC SOFTWARE
Class – BCA- IST Sem - (UNIT-III)
SINH (WS)
SMALL (WS)
SQRT (WS)
SUBTOTAL (WS)
SUM (WS)
FLOOR (WS)
FORMAT Numbers (VBA)
STATISTICAL FUNCTIONS
LARGE (WS)
LINEST (WS)
MAX (WS)
AVERAGE (WS)
SLOPE (WS)
SMALL (WS)
STDEV (WS)
LOGICAL FUNCTIONS
AND (WS)
AND (VBA)
CASE (VBA)
FALSE (WS)
IF (WS)
INFORMATION FUNCTIONS
CELL (WS)
ERROR.TYPE (WS)
ISBLANK (WS)
ISDATE (VBA)
ISERROR (WS, VBA)
ISLOGICAL (WS)
ISNULL (VBA)
ISNUMBER (WS)
ISNUMERIC (VBA)
DATE / TIME FUNCTIONS
DATE (WS)
HOUR (WS, VBA)
MINUTE (WS, VBA)
MONTH (WS, VBA)
SECOND (WS)
TIME (WS)
TODAY (WS)
WEEKDAY (WS, VBA)
WEEKDAYNAME (VBA)
YEAR (WS, VBA)
Understanding Functions
Functions are prewritten formulas. Functions differ from regular formulas in that you supply the value but not
the operators, such as +, -, *, or /. For example, you can use the SUM function to add. When using a function,
remember the following:
1. Use an equal sign to begin a formula.
2. Specify the function name.
3. Enclose arguments within parentheses. Arguments are values on which you want to perform the
calculation. For example, arguments specify the numbers or cells you want to add.
Study notes – for private circulation only Page No: 10
INDORE INDIRA SCHOOL OF CAREER STUDIES
PC SOFTWARE
Class – BCA- IST Sem - (UNIT-III)
Use a comma to separate arguments.
Here is an example of a function:
=SUM(2,13,A1,B2:C7)
In this function:
The equal sign begins the function.
SUM is the name of the function.
2, 13, A1, and B2:C7 are the arguments.
Parentheses enclose the arguments.
Commas separate the arguments.
Functions
The SUM function adds argument values.
1. Open Microsoft Excel.
2. Type 12 in cell B1.
3. Press Enter.
4. Type 27 in cell B2.
5. Press Enter.
6. Type 24 in cell B3.
7. Press Enter.
8. Type =SUM(B1:B3) in cell A4.
9. Press Enter. The sum of cells B1 to B3, which is 63, appears.
Format worksheet
1. Move to cell A4.
2. Type the word Sum.
3. Select cells B4 to C4.
4. Choose the Home tab.
5. Click the down arrow next to the Borders button .
6. Click Top and Double Bottom Border.
Study notes – for private circulation only Page No: 11
INDORE INDIRA SCHOOL OF CAREER STUDIES
PC SOFTWARE
Class – BCA- IST Sem - (UNIT-III)
CHARTS:
Charts are used to display series of numeric data in a graphical format to make it easier to understand large
quantities of data and the relationship between different series of data. To create a chart in Excel, you start by
entering the numeric data for the chart on a worksheet then you can plot that data into a chart by selecting the
chart type that you want to use on the Office Ribbon (Insert tab, Charts group). Excel 2007 no longer provides
the chart wizard. Instead, you can create a basic chart by clicking the chart type that you want on the Ribbon. To
create a chart that displays the details that you want, you can then continue by following a step-by-step process.
To create a chart or graph, select the Insert tab from the Ribbon Menu bar. In the middle of this new menu, you
will see a “Charts” box.
Look at the following spreadsheet as an example
1. Select the range of data to be represented in the chart or graph. Click on your spreadsheet and select the data
to be represented using the same method that you used to select data in the sorting exercise. For this example,
we want to see a visual comparison of how much money we spent on each item in the list. Select rows 1
through 8 in rows B, C and D.
2. Select the type of chart or graph you wish to create (for our example, we’ll choose a bar graph).
Study notes – for private circulation only Page No: 12
INDORE INDIRA SCHOOL OF CAREER STUDIES
PC SOFTWARE
Class – BCA- IST Sem - (UNIT-III)
3. Once you have created your graph, you can now “customize” it by giving it a title and labeling different
parts. You can also make certain design decisions regarding the appearance of your graph or chart by choosing
the different elements under the Design tab that appears on the Ribbon Menu bar.
4. Finally, you will need to decide if your chart should be pasted on to the existing spreadsheet or if it should be
pasted on to a brand new sheet. On the very right side of the Ribbon Menu bar, select Move Chart.
Elements of a Chart:
1) The chart and all its elements: Can be dragged into position by the frame.
2) The plot area: In a 2-D chart, the area bounded by the axes, including all data series. In a 3-D chart, the area
bounded by the axes, including the data series, category names, tick-mark labels, axis titles.
3) The data points: Individual values plotted in a chart and represented by bars, columns, lines, pie or slices,
dots, and various other shapes called data markers. Data markers of the same color constitute a data series.
Each data series in a chart has a unique color or pattern and is represented in the chart legend. You can plot
One or more data series in a chart. Pie charts have only one.
4) The axis, horizontal (category) and vertical (value): A line bordering the chart plot area used as a frame of
reference for measurement. The y axis is usually the vertical axis and contains data. The x-axis is usually the
horizontal axis and contains categories.
5) The legend: A box that identifies the patterns or colors assigned to the data series or categories in a chart
6) A chart and axis title: Descriptive text automatically aligned to an axis or centered at the top of a chart.
7) A data label: A label that provides additional information about a data marker, which represents a
single data point or value that originates from a datasheet cell.
ADVANCE FEATURES OF MS-EXCEL –
PIVOT TABLE:
PIVOT CHART:
LINKING AND CONSOLIDATION:
The Consolidation tool in Excel is used to summaries data from multiple worksheets into a single worksheet.
Common methods to consolidate in Excel include consolidating by position, by category, by formula or by
using Excel’s Pivot Table feature.
For example the expenses from different offices can be totaled on another worksheet.
Data can be consolidated in two ways:
Consolidate by position: Used when the data is arranged in the same order and location on all
worksheets.
Consolidate by category The row and column label is used to match the data.
CONSOLIDATING BY POSITION OR CATEGORY
Before consolidating, ensure that the data is arranged in labeled rows and columns without blank rows or
columns on separate worksheets.
1. Select the cell in the upper left corner of where you want the consolidated data to appear
2. Click the Consolidate button in the Data Tools group of the Data tab
Study notes – for private circulation only Page No: 13
INDORE INDIRA SCHOOL OF CAREER STUDIES
PC SOFTWARE
Class – BCA- IST Sem - (UNIT-III)
The Consolidate dialogue box appears
3. Click the Function list arrow and select the function you want to use to summarize the data
4. Click in the Reference field, click the worksheet tab, and then select the first range of data to
consolidate
If the range of data is located on a different workbook, click the Browse button and locate the file
5. Click the Add button
6. Repeat steps 4 and 5 to select all the ranges you want to consolidate
7. To copy the labels to the consolidated worksheet, click the Top row or Left column options
This refers to where the labels are located in the source ranges
8. Click the Create links to source data checkbox if you want the consolidation to automatically update,
whenever the source ranges change.
9. Click Ok
The values from the source ranges are summarized using the chosen function on the consolidation sheet
CONSOLIDATING BY FORMULA
Using a formula to consolidate data is a more powerful method as you do not need to worry about any
prescribed layout for the consolidating data, or ensuring they have the same labels.
1. Select the cell where you want to put the consolidated data
2. Type the formula to reference and summarize the source data
The formula below sums the total cell on three different cells from three different worksheets.
=SUM (London! B18, Bristol! B17, Manchester! B16)
The consolidation will automatically update when the source data changes.
Study notes – for private circulation only Page No: 14
You might also like
- Ms Excel Module 6Document14 pagesMs Excel Module 6R TECHNo ratings yet
- Awconqueror SpecimenDocument21 pagesAwconqueror SpecimenKieran CullenNo ratings yet
- Codes FinalDocument16 pagesCodes FinalJamil AbdullahNo ratings yet
- Lab4 Topology ExerciseDocument7 pagesLab4 Topology ExerciseAnalyn Mendoza100% (1)
- Computer Chapter-5 Introduction To Ms Excel 2010: Spreadsheet. Electronic Spreadsheet ProgramDocument16 pagesComputer Chapter-5 Introduction To Ms Excel 2010: Spreadsheet. Electronic Spreadsheet Programtezom techeNo ratings yet
- Basic Excel: Moving The Active CellDocument8 pagesBasic Excel: Moving The Active CellPratik JadhavNo ratings yet
- Rbmi Excel FileDocument6 pagesRbmi Excel FileJeeshan mansooriNo ratings yet
- Excel MaterDocument40 pagesExcel MaterObakoma JosiahNo ratings yet
- My Computer 2 ExcelDocument7 pagesMy Computer 2 Excelmustapha ibrahim jaloNo ratings yet
- Module 4 Introduction To Spreadsheets Session 1ADocument13 pagesModule 4 Introduction To Spreadsheets Session 1ACris JakeNo ratings yet
- Class IX Computer Science: Introduction To Spreadsheet Tools (MS Excel 2010)Document28 pagesClass IX Computer Science: Introduction To Spreadsheet Tools (MS Excel 2010)adarshsingh200811No ratings yet
- Learn Microsoft ExcelDocument40 pagesLearn Microsoft ExcelObakoma JosiahNo ratings yet
- CH-1 NotesDocument3 pagesCH-1 NotesKanchana.R SVVVNo ratings yet
- Presentation 25Document73 pagesPresentation 25Mohammed Mohim UllahNo ratings yet
- Excel2010 StatsDocument18 pagesExcel2010 StatsVicky VicksyNo ratings yet
- Excel Spreadsheet Formulas: Reference OperatorsDocument43 pagesExcel Spreadsheet Formulas: Reference OperatorsFarhan KhanNo ratings yet
- Introduction To Microsoft Excel: What Is A SpreadsheetDocument7 pagesIntroduction To Microsoft Excel: What Is A SpreadsheetmikaelnmNo ratings yet
- Excel: A Brief OverviewDocument31 pagesExcel: A Brief Overviewprakash1010100% (1)
- Microsoft Excel: Clearing CellsDocument15 pagesMicrosoft Excel: Clearing CellsshekharincredibleNo ratings yet
- Welcome To The Session: Basic Excel OperationsDocument51 pagesWelcome To The Session: Basic Excel OperationsSaleh M. ArmanNo ratings yet
- Microsoft Excel 2011: Basic Tutorial: 1. Create A New Blank WorkbookDocument18 pagesMicrosoft Excel 2011: Basic Tutorial: 1. Create A New Blank WorkbookRajesh RajendranNo ratings yet
- Introduction To Computing (COMP-01102) Telecom 1 Semester: Lab Experiment No.03Document5 pagesIntroduction To Computing (COMP-01102) Telecom 1 Semester: Lab Experiment No.03ASISNo ratings yet
- Excel 2007 TutorialDocument8 pagesExcel 2007 TutorialMuhammad AliNo ratings yet
- Basic Excel Techniques123Document32 pagesBasic Excel Techniques123Vijay JoshiNo ratings yet
- Class 8 ExcelDocument34 pagesClass 8 ExcelmwenyachrisjrNo ratings yet
- BAS Excel FunctionsDocument27 pagesBAS Excel FunctionsMizraim Banico TirolNo ratings yet
- Advance Excel Front PageDocument44 pagesAdvance Excel Front PagetarunNo ratings yet
- Excel 2007 Lesson 3Document20 pagesExcel 2007 Lesson 3KaziRafiNo ratings yet
- Bca-107 Unit4 TmuDocument95 pagesBca-107 Unit4 TmuMonty SharmaNo ratings yet
- Excel BasicsDocument15 pagesExcel BasicstpartapNo ratings yet
- MS ExcelDocument65 pagesMS Excelgayathri naiduNo ratings yet
- Introduction To Microsoft ExcelDocument4 pagesIntroduction To Microsoft Exceligwe nnabuikeNo ratings yet
- Objective: Background:: Labno3 Introduction To Microsoft EXCELDocument11 pagesObjective: Background:: Labno3 Introduction To Microsoft EXCELMr. Faheem Ahmed KhanNo ratings yet
- BCS Unit2Document28 pagesBCS Unit2suchethemmanuelNo ratings yet
- PDF 20240223 080307 0000Document71 pagesPDF 20240223 080307 0000arpitakar838No ratings yet
- MS Excel For BegineersDocument13 pagesMS Excel For BegineersIsraelNo ratings yet
- MS Excel 2010 (Handout)Document35 pagesMS Excel 2010 (Handout)Dante SambalodNo ratings yet
- Microsoft Excel Tutorial06Document27 pagesMicrosoft Excel Tutorial06LijuKizhakkeparambilNo ratings yet
- ITC LAB 5 - MS ExcelDocument9 pagesITC LAB 5 - MS ExcelpathwayNo ratings yet
- To Open Excel, Click On START. - Choose PROGRAMS. - Choose EXCELDocument16 pagesTo Open Excel, Click On START. - Choose PROGRAMS. - Choose EXCELMaria ManziNo ratings yet
- Neha It SkillDocument10 pagesNeha It SkillNeelam SinghNo ratings yet
- q1 Module Grade 9 Icf Tve Wk3 4Document31 pagesq1 Module Grade 9 Icf Tve Wk3 4shizukesakeitoNo ratings yet
- OatDocument46 pagesOatHari BabuNo ratings yet
- Chapter 5Document21 pagesChapter 5bisratNo ratings yet
- Basic Skills in Excel in 2013Document3 pagesBasic Skills in Excel in 2013savannaheyzNo ratings yet
- Ict 302Document52 pagesIct 302jeremiahobitexNo ratings yet
- Microsoft Office Excel 2010Document26 pagesMicrosoft Office Excel 2010Twi Pei ToeNo ratings yet
- CLAIT Certificate - Introduction To ExcelDocument13 pagesCLAIT Certificate - Introduction To ExcelmpvukNo ratings yet
- Introduction To Microsoft Excel 2007: Class Learning ObjectivesDocument12 pagesIntroduction To Microsoft Excel 2007: Class Learning Objectivesajay381983No ratings yet
- Excel For Beginners - Part IDocument11 pagesExcel For Beginners - Part Ifms162No ratings yet
- Adding Text and Numbers To A Worksheet in Excel 2016 Tutorial - Excel 2016 Training - Data Entry and Formatting LessonDocument16 pagesAdding Text and Numbers To A Worksheet in Excel 2016 Tutorial - Excel 2016 Training - Data Entry and Formatting LessonKristoffer Alcantara RiveraNo ratings yet
- Hordhac ExcelDocument39 pagesHordhac ExcelmaxNo ratings yet
- Introduction To The Basic of Microsoft ExcelDocument3 pagesIntroduction To The Basic of Microsoft ExcelMaryRitchelle PonceNo ratings yet
- Spreadsheet: Class Ix - Chapter-5 (Spreadsheet)Document9 pagesSpreadsheet: Class Ix - Chapter-5 (Spreadsheet)PREETI KAUSHIK100% (1)
- Week 4Document12 pagesWeek 4ADIGUN GodwinNo ratings yet
- Using MSExcelto Create WorksheetsDocument14 pagesUsing MSExcelto Create WorksheetsJmmu NottNo ratings yet
- Intro Excel FA12Document26 pagesIntro Excel FA12misNo ratings yet
- Excel Spreadsheet TutorialDocument13 pagesExcel Spreadsheet Tutorialfreeebooks444No ratings yet
- Simple Instructions For Using Microsoft ExcelDocument7 pagesSimple Instructions For Using Microsoft Excel4444afk.afkNo ratings yet
- Schools Division of Paranaque City Ict - Empowerment Technologies First Quarter Week 5 Introduction To Microsoft Excel 365Document8 pagesSchools Division of Paranaque City Ict - Empowerment Technologies First Quarter Week 5 Introduction To Microsoft Excel 365john beatoNo ratings yet
- Edp Report Learning Worksheet FundamentalsDocument27 pagesEdp Report Learning Worksheet FundamentalsiamOmzNo ratings yet
- Big Data AnalyticsDocument4 pagesBig Data AnalyticsMarieFernandesNo ratings yet
- How To Use Google DocsDocument1 pageHow To Use Google DocsMarieFernandesNo ratings yet
- Basic Logic GatesDocument9 pagesBasic Logic GatesMarieFernandesNo ratings yet
- Cloud Computing Unit 1Document12 pagesCloud Computing Unit 1MarieFernandesNo ratings yet
- Cloud Computing Unit 4Document7 pagesCloud Computing Unit 4MarieFernandesNo ratings yet
- Unit-5: Security, Standards, and ApplicationsDocument50 pagesUnit-5: Security, Standards, and ApplicationsMarieFernandesNo ratings yet
- Unit-II: Why Develop Web-Based ApplicationsDocument7 pagesUnit-II: Why Develop Web-Based ApplicationsMarieFernandesNo ratings yet
- SQL Datatype Is Used To Define The Values That A Column Can Contain. Every Column Is Required To Have A Name and Data Type in The Database TableDocument19 pagesSQL Datatype Is Used To Define The Values That A Column Can Contain. Every Column Is Required To Have A Name and Data Type in The Database TableMarieFernandesNo ratings yet
- Activity 1 ReportDocument4 pagesActivity 1 ReportMarieFernandesNo ratings yet
- Activity Tissue CultureDocument3 pagesActivity Tissue CultureMarieFernandesNo ratings yet
- Hands - On Report: School of Science-Department of BiotechnologyDocument3 pagesHands - On Report: School of Science-Department of BiotechnologyMarieFernandesNo ratings yet
- Hands - On Report: School of Science - Department of BiotechnologyDocument2 pagesHands - On Report: School of Science - Department of BiotechnologyMarieFernandesNo ratings yet
- PC Software Unit-VDocument15 pagesPC Software Unit-VMarieFernandesNo ratings yet
- Os 5 QaDocument5 pagesOs 5 QaMarieFernandesNo ratings yet
- CO Practicals Class - B.Sc-I Sem Practice Exercise - Mail MergeDocument2 pagesCO Practicals Class - B.Sc-I Sem Practice Exercise - Mail MergeMarieFernandesNo ratings yet
- Subject: Microprocessor & Assembly Language Programming: 1 (Study Notes - For Private Circulation Only)Document10 pagesSubject: Microprocessor & Assembly Language Programming: 1 (Study Notes - For Private Circulation Only)MarieFernandesNo ratings yet
- Page ExerciseDocument1 pagePage ExerciseMarieFernandesNo ratings yet
- Indore Indira School of Career Studies: Sub: Computer Organisation By: Prof. Marie FernandesDocument48 pagesIndore Indira School of Career Studies: Sub: Computer Organisation By: Prof. Marie FernandesMarieFernandesNo ratings yet
- Timing and Control Unit: ALU Flags 8-Bit Data BusDocument12 pagesTiming and Control Unit: ALU Flags 8-Bit Data BusMarieFernandesNo ratings yet
- 8085 Microprocessor-BCA VIDocument113 pages8085 Microprocessor-BCA VIMarieFernandesNo ratings yet
- Emerging Trends & Analysis 1. What Does The Following Statistical Tools Indicates in ResearchDocument7 pagesEmerging Trends & Analysis 1. What Does The Following Statistical Tools Indicates in ResearchMarieFernandesNo ratings yet
- Indore Indira School of Career Studies: Sub: Unix Operating System By: Prof. Marie FernandesDocument49 pagesIndore Indira School of Career Studies: Sub: Unix Operating System By: Prof. Marie FernandesMarieFernandesNo ratings yet
- Programming in C VivaDocument14 pagesProgramming in C VivaMarieFernandes100% (1)
- Advanced Encryption StandardDocument26 pagesAdvanced Encryption StandardGokulCj GroveNo ratings yet
- Crash Course in C: "A Little Learning Is A Dangerous Thing." (Alexander Pope)Document20 pagesCrash Course in C: "A Little Learning Is A Dangerous Thing." (Alexander Pope)Tanaka GumberoNo ratings yet
- De Practical FileDocument140 pagesDe Practical FileSahil BharalNo ratings yet
- Introduction To AutocadDocument28 pagesIntroduction To AutocadLégênd MéNo ratings yet
- Berkeley Data Analytics Stack (BDAS) Overview: Ion Stoica UC BerkeleyDocument28 pagesBerkeley Data Analytics Stack (BDAS) Overview: Ion Stoica UC BerkeleysurenNo ratings yet
- Art of The Dogon A Private Collection Of-1Document187 pagesArt of The Dogon A Private Collection Of-1yahya100% (1)
- Genius IO High Speed Counter User's Manual, GFK-0415EDocument145 pagesGenius IO High Speed Counter User's Manual, GFK-0415EEduardo DiazNo ratings yet
- A Car Average 12 Kilometers Per LiterDocument6 pagesA Car Average 12 Kilometers Per LitervijayNo ratings yet
- HW1 Spring2016Document3 pagesHW1 Spring2016rusdiNo ratings yet
- The Perfect FitDocument19 pagesThe Perfect Fitnetflix.myegNo ratings yet
- Questions 1-5 Circle The Correct SpellingDocument8 pagesQuestions 1-5 Circle The Correct Spellingmfz_mn82No ratings yet
- Microsoft Excel 2007 Level 2Document68 pagesMicrosoft Excel 2007 Level 2Mohd Amir HamdzahNo ratings yet
- 3242394 (1)Document46 pages3242394 (1)pratham guptaNo ratings yet
- List of Irregular Verbs: Infinitive Simple Past Past Participle ADocument21 pagesList of Irregular Verbs: Infinitive Simple Past Past Participle AChiby MirikitufuNo ratings yet
- Repaso M5 SB 2ºDocument2 pagesRepaso M5 SB 2ºSiwar.No ratings yet
- Tamil Samayal - Payasam 30 VaritiesDocument19 pagesTamil Samayal - Payasam 30 VaritiesSakthivel100% (8)
- Quran Syllabus Class 4 (7 Years Old) : Qur'an Page 4.1Document30 pagesQuran Syllabus Class 4 (7 Years Old) : Qur'an Page 4.1almustafaphilsNo ratings yet
- Abuzar CV-1Document3 pagesAbuzar CV-1Nasir AhmedNo ratings yet
- 1A.The Simple Present Tense: Subject + (Auxiliary Verb) + Main Verb + Object I (Do) Play TennisDocument9 pages1A.The Simple Present Tense: Subject + (Auxiliary Verb) + Main Verb + Object I (Do) Play TennisAlex MelakeNo ratings yet
- How To Succeed in B2 First (FCE) Speaking Part 3 - KSE Academy®Document8 pagesHow To Succeed in B2 First (FCE) Speaking Part 3 - KSE Academy®Roberto AlarcónNo ratings yet
- Benifits of LiferayDocument58 pagesBenifits of LiferayZohir RaihanNo ratings yet
- Sudent Worksheet Giving ExampleDocument3 pagesSudent Worksheet Giving ExampleArdina Citra NimanNo ratings yet
- Lyrics Morning Gathering - October 15, 2023Document36 pagesLyrics Morning Gathering - October 15, 2023Summit Woods Baptist ChurchNo ratings yet
- TLE Bread PastryProduction7 8 Week3Document3 pagesTLE Bread PastryProduction7 8 Week3Karen Joy Bobos CalNo ratings yet
- OpenText Brava! For Content Suite 16.6 - Brava! For CS Troubleshooting Guide English (CLBRVWOTCS160600-GGD-EN-01)Document26 pagesOpenText Brava! For Content Suite 16.6 - Brava! For CS Troubleshooting Guide English (CLBRVWOTCS160600-GGD-EN-01)Dan MedinschiNo ratings yet
- LoRaWAN Project - Project OverviewDocument3 pagesLoRaWAN Project - Project OverviewNuwanNo ratings yet
- PurCom Chapter 1 - Communication Concepts and FunctionsDocument24 pagesPurCom Chapter 1 - Communication Concepts and Functionselg johnNo ratings yet