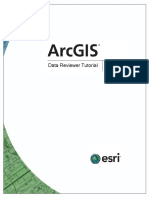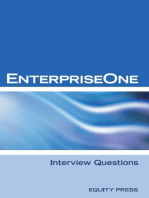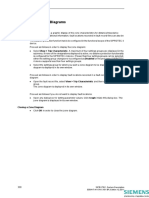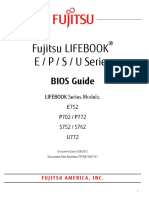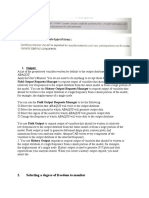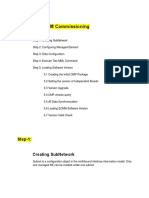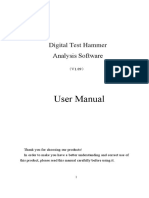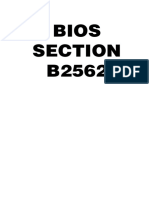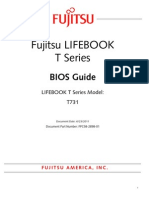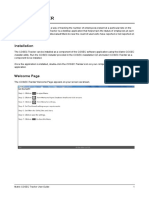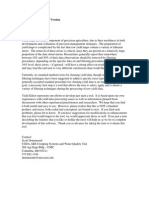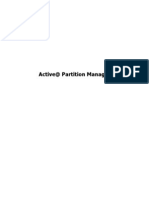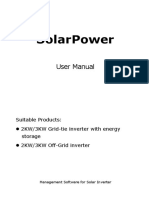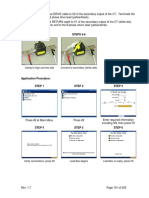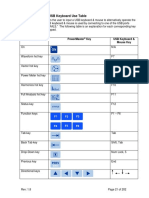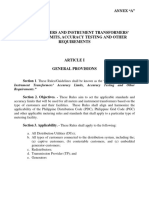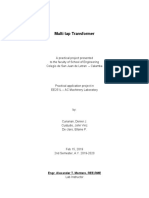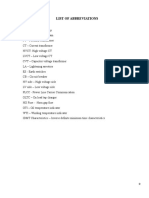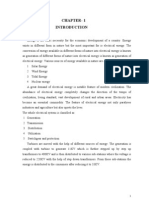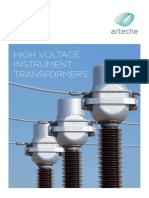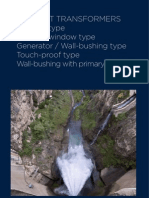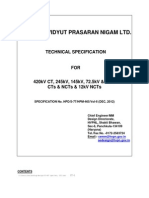Professional Documents
Culture Documents
5 Menu System
5 Menu System
Uploaded by
yesidOriginal Title
Copyright
Available Formats
Share this document
Did you find this document useful?
Is this content inappropriate?
Report this DocumentCopyright:
Available Formats
5 Menu System
5 Menu System
Uploaded by
yesidCopyright:
Available Formats
5 Menu System
All menus in the system operate in the same manner. A menu entry may be selected by using
the and keys may be used to move up and down between items. Pressing the
key then causes the selected item to be executed.
Alternately pressing the numeric key of the label next to the menu item executes it immediately.
Rev: 1.8 Page 41 of 202
6 Main Menu (Pre Site Selection)
Prior to selecting a site for testing from the database only a limited number of menu items are
selectable. These are:
1) Select Site (select a site for analysis or access the site manager database editor)
2) Integrated Site Test (begins the integrated site test by going to the site selection
menu)
3) Utilities (view or edit user preferences, other applications)
4) Recall Data (view previously saved data).
Rev: 1.8 Page 42 of 202
6.1.1 Main Menu (After Site Selection)
Once a site is selected all system test capabilities are selectable. These are:
1) Select Site (select a site for analysis or access the site manager database editor)
2) Integrated Site Test (automated test procedure which takes the user step-by-step
through a predefined test sequence.)
3) Meter Testing (takes the user to the meter testing menu where various meter tests
methods are available)
4) Instrument Transformer Testing (takes the user to the CT/PT testing options)
5) Data Trending (appears if this option is installed)
6) Transducer Testing (appears if this option is installed)
7) Deselect Site (deactivates selected site and returns the user to a pre-site selection
Main Menu)
8) Utilities (view or edit user preferences, other applications)
9) Recall Data (view previously saved data).
Rev: 1.8 Page 43 of 202
Rev: 1.8 Page 44 of 202
7
Site Selection & Editing
Rev: 1.8 Page 45 of 202
7 Site Selection and Editing
Functionality:
Moves cursor up and down to a preferred site
Creates a new site in the database (see section 7.4)
Edits a pre-existing site in the database (see section 7.2)
Deletes a pre-existing site in the database (see section 7.3)
Selects the site and goes to the Main Menu (see section 7.1)
Goes up one page (available if sites exceed the first page)
Goes down one page (available if sites exceed the first page)
Returns to the Main Menu
Description:
This screen allows the user to 1) select a site for testing, 2) edit a site’s information, 3) delete a
site from the database, or 4) create a new site database record. All information related to a site is
Rev: 1.8 Page 46 of 202
contained in the PowerMaster® database. This information can also be synchronized to a PC
database using Meter Site Manager.
7.1 How Do I Select A Site?
STEP 1 STEP 2 STEP 3
Press #1 or Enter at Main Press F6 to Select Site Edit Tech and Test Comments
Menu if desired. F6 to Continue.
You are now ready to test the site. All testing options are available at this point. The site is now
ready to begin testing and saving data. The data from all tests performed are recorded in the
database referenced to this site.
7.2 How Do I Edit A Site?
STEP 1 STEP 2 STEP 3
Press #1 or Enter at Main Press F3 to Edit the Site Make changes to information
Menu for this site or any of the
supporting data tables then
press F5 to test, or F6
7.3 How Do I Delete A Site?
STEP 1 STEP 2 STEP 3
Rev: 1.8 Page 47 of 202
Press #1 or Enter at Main
Menu
Press F4 to Delete the Site Confirm Delete by pressing F6
7.4 How Do I Create A New Site?
STEP 1 STEP 2 STEP 3
Press #1 or Enter at Main Press F2 to Create a New Site Enter Information, then press
Menu F6
7.4.1 Details on Creating a New Site
Rev: 1.8 Page 48 of 202
Functionality:
Quickly moves to the next section of information
Moves to the next page (see Section 7.4.2)
Displays the appropriate editor for the selected drop-down box, i.e. CT
Editor, PT Editor, and AMR Editor
Saves and exits the Site Editor form
Backs up to “Select Site” screen. No changes made during this editing
session are saved.
Description:
This screen allows the user to enter information about the site. This information may include the
customer’s address, billing multiplier, installed meter, installed CT’s and PT’s, etc. A few fields
are required (which are noted in yellow), but most fields are not. It is up to the user to determine
how much information they would like to use.
Required Fields:
The following fields are required before the user saves and exits (F6) the Site Editor screen.
They are noted in yellow:
Site ID: This field is the site identifier. This field is 30 characters long and accepts both numerical
and alphabetical characters. Normally, an identifier must be chosen which is unique for the site.
It is also helpful if the identifier is easily recognized by the technician. Powermetrix does not
recommend the use of the meter serial number, because the meter can always be changed.
Meter Form: This field is for the meter form that is to be tested. Entering the drop-down box will
display all available meters in the PowerMaster® database.
Service: This field is the configuration the meter operates at the site. Depending on the Meter
Form selected, various options may be available.
Service Type: This is the file that refers to the wiring configuration and the meter being used at
the site. It includes the type of service (such as 4-wire Wye or 3-wire delta), It identifies the
instrument transformer configuration of the site using primary current (“PC”) probes (such as 2PC
or 3PC). It also identifies whether a self contained or transformer rated meter is being used (SC
or TR respectively).
Kt: This field is required ONLY if a meter is NOT selected from page 2. Otherwise, the Kt (test
constant) will be automatically populated using the Kt value from the selected meter in the
database.
Other Fields:
Billing Mult: This field is for the site’s billing multiplier. To calculate the billing multiplier, take the
CT ratio to 1 (i.e. 200:5 = 40:1). Multiply that number by the PT ratio. If there are no PT’s
installed, multiply by 1. For example, an installation with 200:5 CT’s and 4:1 PT’s, the billing
multiplier is 160.
Rev: 1.8 Page 49 of 202
Next Test: This field allows the user to set a date at which this site is to be tested again. The
date is generated off of today’s date. The user has the option to select 6 months to 5 years from
today’s date to test again.
Locator: A user field of 30 characters which can be used as a location reference.
7.4.1.1Details on Creating and Editing a Test Setup
Functionality:
Creates a new Test Setup
Saves and exits the Test Setup form
Backs up to “Site Editor” screen
Description:
The Test Setup helps the user simplify the testing process and drives Integrated Site Testing.
This setup allows the user to pre-define all necessary testing functions before the actual step-by-
step process begins. This prevents the user from having to define every test criteria for every
individual test. This information is saved to the internal database. Any test setup can be selected
for use by site. This allows uniform test procedures to be established and consistently performed.
Rev: 1.8 Page 50 of 202
Two default Test Setups are predefined in the database. These setups can be used but cannot
be edited. By default, each new site installation that is created in the Site Editor form has a Test
Setup of “Default 1.” Powermetrix strongly suggests the user establish their own procedures by
creating them in the database.
How Do I Edit a Test Setup?
STEP 1 STEP 2 STEP 3
Tab to “Test Setup,” press F4 Press F2 to edit the Test Setup Make changes, then press F6
How Do I Create A New Test Setup?
STEP 1 STEP 2 STEP 3
Tab to “Test Setup,” press F4 Press F2 to edit the Test Setup Make changes, then press F6
How Do I Delete A Test Setup?
STEP 1 STEP 2 STEP 3
Rev: 1.8 Page 51 of 202
Tab to “Test Setup,” press F4 Press F3 to delete the Test Setup Press F6 to confirm deletion
7.4.1.2Details on Creating and Editing a Phantom Load Setup
Functionality:
Cancels selection
Creates a new Phantom Load Setup (PLS)
Edits an existing Phantom Load Setup (PLS)
Rev: 1.8 Page 52 of 202
Saves and exits Test Setup
Description:
The Phantom Load Setup (PLS) is used to select a setup, create a new setup, or edit an existing
setup. Two default setups are included and cannot be edited. To view all setups, verify check
box for “Phantom Load” is selected first. For a method without using the Site Editor, refer to
Quick Edit in Section 15.6.
Procedures to create, edit, or delete setups are included in the following pages. Refer to Section
3.1 for instructions on how to use the grid control in the Phantom Load Setups.
How Do I Create A New PLS?
STEP 1 STEP 2 STEP 3
In Site Editor, tab to “Test Setup” Select then press F2 to edit the Tab to “Phantom Load Setup,”
then press F4 Test Setup then press F4
STEP 4 STEP 5 STEP 6
Enter name and press F4 to Edit fields accordingly, then press Press F6 to save Test Setup
create a new row(s) F6 to exit and save
Rev: 1.8 Page 53 of 202
How Do I Edit a PLS?
STEP 1 STEP 2 STEP 3
In Site Editor, tab to “Test Setup” Select then press F2 to edit the Tab to “Phantom Load Setup,”
then press F4 Test Setup select correct PLS, then press F5
STEP 4 STEP 5
Edit fields accordingly, then press Press F6 to save Test Setup
F6 to exit and save
How Do I Delete a PLS?
STEP 1 STEP 2 STEP 3
In Site Editor, tab to “Test Setup” Select then press F2 to edit the Tab to “Phantom Load Setup,”
then press F4 Test Setup select correct PLS, then press F5
STEP 4 STEP 5
Press F3 to delete PLS Press F6 to confirm deletion
Rev: 1.8 Page 54 of 202
7.4.2 Creating a New Site (Page 2)
Functionality:
Moves to next field
Moves to previous field
Enters drop down box
View selections in drop down box
Quickly moves to the next most important section
Moves to the next page
Displays the Meter Editor and AMR Editor when selected
Saves and exits the Site Editor form
Backs up to Site Editor page 1
Rev: 1.8 Page 55 of 202
7.4.3 Creating a New Site (Page 3)
Functionality:
Quickly moves to the next most important section
Moves to the next page
Displays the CT Editor and PT Editor when selected
Saves and exits the Site Editor form
Backs up to Site Editor page 2
Description:
Rev: 1.8 Page 56 of 202
7.4.4 Creating a New Site (Page 4)
Functionality:
Quickly moves to the next most important section
Moves to the next page
Saves and exits the Site Editor form
Backs up to Site Editor page 3
Description:
This screen allows the user to enter notes and comments about the site installation before testing
begins.
Rev: 1.8 Page 57 of 202
7.4.5 Creating a New Site (Page 5 & 6)
Functionality:
Quickly moves to the next most important section
Moves to the next page
Saves and exits the Site Editor form
Backs up to Site Editor page 4
Description:
These screens allow the user to enter up to 60 custom fields that are directly associated with the
site. The interface to change the names of the fields can be found in the User Preferences.
Rev: 1.8 Page 58 of 202
7.5 Meter Editor
Functionality:
Moves cursor up and down for selecting a meter
Disables the selected meter (see Section 7.5.1)
Shows all enabled and disabled meters in database (default = enabled only)
Creates a new meter (see Section 7.5.1)
Opens the selected meter to be edited (see Section 7.5.1)
Deletes the selected meter
Selects the meter for the site and exits
Rev: 1.8 Page 59 of 202
7.5.1 Creating or Editing a Meter
Functionality:
Moves cursor up and down for selecting a meter and for selecting options in
the drop down boxes
Moves to next field
Moves to previous field
Enters drop down box
Saves changes and exits
Backs up to Meter Editor (Section 7.5)
Description:
This screen allows the user to either 1) make changes to an existing meter in the database, or 2)
create a new meter in the database.
Rev: 1.8 Page 60 of 202
You might also like
- Reviewer TutorialDocument43 pagesReviewer TutorialLuis Carlos PaniaguaNo ratings yet
- TettexGeneralCatalog PDFDocument127 pagesTettexGeneralCatalog PDFvictorNo ratings yet
- Instrument TransformersDocument47 pagesInstrument TransformersabwarisNo ratings yet
- Bios Section B2562Document40 pagesBios Section B2562balkanac04No ratings yet
- Quick Start Guide: PRV2SIZE 101: Introduction To Pressure Management Sizing SoftwareDocument34 pagesQuick Start Guide: PRV2SIZE 101: Introduction To Pressure Management Sizing SoftwareRaditya RaditNo ratings yet
- Igsi 4 Manu 2023 PDFDocument221 pagesIgsi 4 Manu 2023 PDFRafael OliveiraNo ratings yet
- Fpc58-3037-01 Ra Generic BiosDocument35 pagesFpc58-3037-01 Ra Generic BiospelangiNo ratings yet
- System Config ToolDocument60 pagesSystem Config Toolgounling aucnojn100% (1)
- Tut Fnorm v70r1.0 EngDocument58 pagesTut Fnorm v70r1.0 EngKal100% (1)
- Selection Tool PDFDocument63 pagesSelection Tool PDFRohit SahNo ratings yet
- AcSELerator Quickset User ManualDocument14 pagesAcSELerator Quickset User ManualGustavoJanito100% (1)
- ETAP User Manual Pag 250-500Document249 pagesETAP User Manual Pag 250-500FaVCMNo ratings yet
- How To Create A New Geodatabase Using The Extract Data WizardDocument6 pagesHow To Create A New Geodatabase Using The Extract Data Wizardgeoagr2003No ratings yet
- Lats Hvac ManualDocument58 pagesLats Hvac ManualJorge Penêda MachadoNo ratings yet
- Field Output Requests Manager To Request Output of Variables That Should Be Written atDocument2 pagesField Output Requests Manager To Request Output of Variables That Should Be Written atVarun Singh ChandelNo ratings yet
- System 1 Bently Performance User Guide - 142M7884Document22 pagesSystem 1 Bently Performance User Guide - 142M7884Miguel Angel Castillo OrellanaNo ratings yet
- Bios Section S6130Document28 pagesBios Section S6130radu marianNo ratings yet
- DL160G6 GuideDocument46 pagesDL160G6 Guideds2084No ratings yet
- Standard Module 1 (Garbin) - 2nd REVISIONDocument19 pagesStandard Module 1 (Garbin) - 2nd REVISIONPaolo GarbinNo ratings yet
- Fujitsu Lifebook N Series: Bios GuideDocument22 pagesFujitsu Lifebook N Series: Bios GuideRicardo DiazNo ratings yet
- 5.1 Program Installation and Configuration: 4.8.2 Menu BarDocument3 pages5.1 Program Installation and Configuration: 4.8.2 Menu BarHabtamu RegassaNo ratings yet
- Fac ViewDocument152 pagesFac ViewannilneilzNo ratings yet
- Guide To Perform Initial DT With GENEX ProbeDocument19 pagesGuide To Perform Initial DT With GENEX Probewantwant56750% (2)
- Software InstallationDocument5 pagesSoftware InstallationJefford Klein GogoNo ratings yet
- RASNE Software ManualDocument15 pagesRASNE Software ManualefasaravananNo ratings yet
- HT Config PrefsDocument11 pagesHT Config PrefsTamin Sanat IranianNo ratings yet
- MySQL Activity 2Document17 pagesMySQL Activity 2Jeremias C. EsperanzaNo ratings yet
- InfosetDocument6 pagesInfosetSUMAN JHANo ratings yet
- Visual FoxPro 9.0 Plit - 225533.ru - en 2Document100 pagesVisual FoxPro 9.0 Plit - 225533.ru - en 2ALINo ratings yet
- Cargadores de Oruga Nuevos PDFDocument34 pagesCargadores de Oruga Nuevos PDFJhonatan rincon martinezNo ratings yet
- Tuto RepairslabDocument41 pagesTuto RepairslabPITERALEXNo ratings yet
- 7 The BIOS Setup ProgramDocument18 pages7 The BIOS Setup ProgrammslepNo ratings yet
- Steps After OMM CommissioningDocument19 pagesSteps After OMM Commissioningkazi IslamNo ratings yet
- Software Install ManualDocument24 pagesSoftware Install ManualGraciela Razo MoralesNo ratings yet
- AuditDocument8 pagesAuditAldo GarciaNo ratings yet
- Quick Start: InstallationDocument21 pagesQuick Start: InstallationAbcxyz XyzabcNo ratings yet
- Pilot Pioneer Operation Guide V9.2Document47 pagesPilot Pioneer Operation Guide V9.2Efosa AigbeNo ratings yet
- IFU GenotyperDocument17 pagesIFU GenotyperAnkit SharmaNo ratings yet
- Innovatint Version 3 Workgroup Server Manual v1 20170301Document23 pagesInnovatint Version 3 Workgroup Server Manual v1 20170301Hesham GomaaNo ratings yet
- Manual Diesel Test BenchDocument18 pagesManual Diesel Test BenchMelchor EstradaNo ratings yet
- Bios Section B2562Document40 pagesBios Section B2562NararyyaNo ratings yet
- Drill Up-Down CognosDocument33 pagesDrill Up-Down CognosHoney YashNo ratings yet
- Maintenance Menu User GuideDocument6 pagesMaintenance Menu User GuideTommy LeeNo ratings yet
- BestFit TutorialDocument45 pagesBestFit TutorialRizky NoorNo ratings yet
- T731 BIOS Guide FPC58-2898-01Document26 pagesT731 BIOS Guide FPC58-2898-01fguerreroNo ratings yet
- 70-687 MLO Lab 04 Worksheet Chapter 4Document6 pages70-687 MLO Lab 04 Worksheet Chapter 4Jrsellers1986No ratings yet
- Tracker User GuideDocument8 pagesTracker User GuideSijesh ThiruthiyilNo ratings yet
- Access 2003 Reports: Technical Support ServicesDocument16 pagesAccess 2003 Reports: Technical Support ServicesAnh leNo ratings yet
- Universiti Teknikal Malaysia Melaka Fakulti Kejuruteraan PembuatanDocument13 pagesUniversiti Teknikal Malaysia Melaka Fakulti Kejuruteraan PembuatanDul Gemuk Telo BongkengNo ratings yet
- Mac User Manual - ENGDocument29 pagesMac User Manual - ENGSalgar DaniloNo ratings yet
- SolarGuardian WEB ManualDocument69 pagesSolarGuardian WEB ManualhadiNo ratings yet
- Yield Editor ManualDocument16 pagesYield Editor ManualkaozneNo ratings yet
- User Manual: MpptrackerDocument43 pagesUser Manual: Mpptrackervideo76tvNo ratings yet
- 2 - Quick Start (Final) eDocument20 pages2 - Quick Start (Final) eAbcxyz XyzabcNo ratings yet
- Partman ManualDocument15 pagesPartman ManualVal PopeNo ratings yet
- Enervista Launchpad: Version 5.02 Release NotesDocument5 pagesEnervista Launchpad: Version 5.02 Release NotesRuben Pérez RodríguezNo ratings yet
- SolarPower User Manual For Hybrid 2KW 3KW InverterDocument51 pagesSolarPower User Manual For Hybrid 2KW 3KW InverterkkkkNo ratings yet
- MaintSmart User GuideDocument192 pagesMaintSmart User GuideuzairmughalNo ratings yet
- Is The Default Tab in The System Configuration and Shows How The Computer Will Start, by Default Normal Startup Should Be SelectedDocument8 pagesIs The Default Tab in The System Configuration and Shows How The Computer Will Start, by Default Normal Startup Should Be SelectedMARIO BUENAVENTENo ratings yet
- STEPS 1-4 STEPS 5-6: Clamp To High and Low Side Connect To Secondary (White Dot)Document20 pagesSTEPS 1-4 STEPS 5-6: Clamp To High and Low Side Connect To Secondary (White Dot)yesidNo ratings yet
- 11.1.4 CT Testing Results Graphs: FunctionalityDocument20 pages11.1.4 CT Testing Results Graphs: FunctionalityyesidNo ratings yet
- 7.6 PT Editor: FunctionalityDocument20 pages7.6 PT Editor: FunctionalityyesidNo ratings yet
- 2.1.1 Keypad and USB Keyboard Use TableDocument20 pages2.1.1 Keypad and USB Keyboard Use TableyesidNo ratings yet
- Arteche CT Trfmvo enDocument28 pagesArteche CT Trfmvo enochocomikeNo ratings yet
- Rules On MetersDocument9 pagesRules On MetersbarvejpNo ratings yet
- Standard Electronic Voltage Dividers: GeneralDocument4 pagesStandard Electronic Voltage Dividers: GeneralDimitar MarkovNo ratings yet
- Capacitive Voltage Transformer Testing Including Theoretical vs. Measured Short Circuit Impedance Paper DMPT 2015 PorelliDocument9 pagesCapacitive Voltage Transformer Testing Including Theoretical vs. Measured Short Circuit Impedance Paper DMPT 2015 PorelliIAMATMA100% (1)
- Reliability of High Voltage EquipmentDocument8 pagesReliability of High Voltage EquipmentsbvaNo ratings yet
- Power Generation and Distribution in Vizag Steel PlantDocument47 pagesPower Generation and Distribution in Vizag Steel PlantKiran KumarNo ratings yet
- A Project Report On Scada System: Submitted By:-Sanskar Sagar Electrical 2017/130Document27 pagesA Project Report On Scada System: Submitted By:-Sanskar Sagar Electrical 2017/130Sharma Saab100% (1)
- Combine TRDocument8 pagesCombine TRAchmad ZulkifliNo ratings yet
- Multi Tap TransformerDocument27 pagesMulti Tap TransformerELLAINE DE CLARONo ratings yet
- Non-Conventional Instrument Transformers - Advanced Gis Substations With Iec 61850-9-2 Le Process BusDocument12 pagesNon-Conventional Instrument Transformers - Advanced Gis Substations With Iec 61850-9-2 Le Process BusAhsan Ul JawadNo ratings yet
- Ehv Instrument TransformersDocument3 pagesEhv Instrument TransformersTejaswi ShuklaNo ratings yet
- Ieee Cts and Pts 6-10Document99 pagesIeee Cts and Pts 6-10Thyago De Moura JorgeNo ratings yet
- O & P Setting CalculationDocument94 pagesO & P Setting CalculationNeelakandan Masilamani75% (4)
- Kishenpur Grid Station CompleteDocument39 pagesKishenpur Grid Station CompletepunitkapoorNo ratings yet
- ABB Transformers MV Medium Voltage Transformers GuideDocument81 pagesABB Transformers MV Medium Voltage Transformers GuideOmar FethiNo ratings yet
- List of AbbreviationsDocument31 pagesList of AbbreviationsRohit GargNo ratings yet
- Physics ProjectDocument20 pagesPhysics ProjectJai BansalNo ratings yet
- Practical Training Presentation-400 KV GSSDocument32 pagesPractical Training Presentation-400 KV GSSRam PrakashNo ratings yet
- Arteche CT Trafhv enDocument60 pagesArteche CT Trafhv enBogdan Vicol100% (1)
- Utility and Substation Testing AGDocument8 pagesUtility and Substation Testing AGgusNo ratings yet
- Catalogue Pragati Instrument TransformerDocument8 pagesCatalogue Pragati Instrument TransformerRatilal M Jadav50% (2)
- Iec 61869 1 2007 10 PDFDocument134 pagesIec 61869 1 2007 10 PDFcamiloNo ratings yet
- Arteche CT MV IndoorDocument12 pagesArteche CT MV IndoorChandra Hamidi KautsarNo ratings yet
- Florida Power and LightDocument16 pagesFlorida Power and LightThong PhouminhNo ratings yet
- 111 - CT-NCT Spec-Dec, 2012Document27 pages111 - CT-NCT Spec-Dec, 2012SURJIT SINGHNo ratings yet
- ProblemsDocument39 pagesProblemsDIVYA PRASOONA CNo ratings yet
- Buyers Guide Outdoor Instrument Transformers Ed 6 enDocument68 pagesBuyers Guide Outdoor Instrument Transformers Ed 6 enJuan Cantu100% (1)
- Instrument TransformerDocument63 pagesInstrument Transformerlavanyaganesh8367% (3)