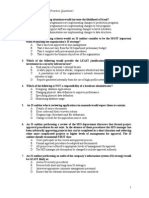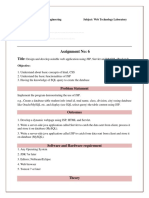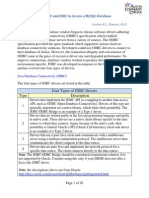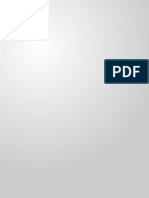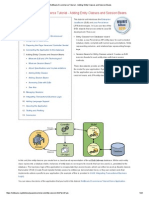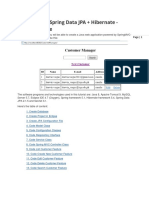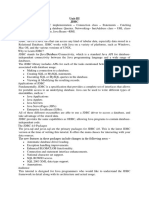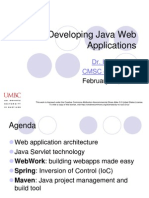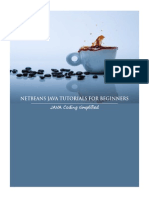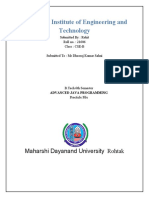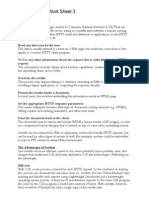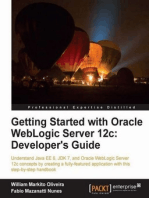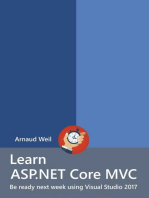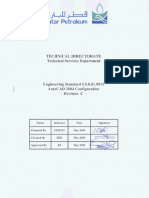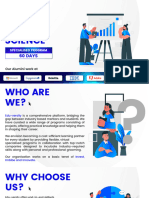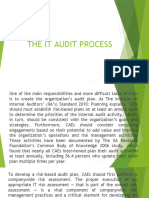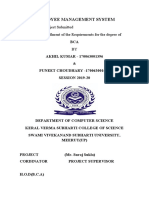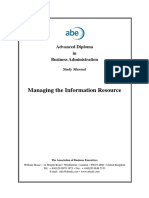Professional Documents
Culture Documents
Creating A Simple Web Application Using A MySQL Database
Creating A Simple Web Application Using A MySQL Database
Uploaded by
Rubii Maya MartinezOriginal Description:
Original Title
Copyright
Available Formats
Share this document
Did you find this document useful?
Is this content inappropriate?
Report this DocumentCopyright:
Available Formats
Creating A Simple Web Application Using A MySQL Database
Creating A Simple Web Application Using A MySQL Database
Uploaded by
Rubii Maya MartinezCopyright:
Available Formats
Creating a Simple Web Application Using a MySQL Database - NetBean... https://netbeans.org/kb/docs/web/mysql-webapp.html?
print=yes
Creating a Simple Web Application Using a MySQL Database
Written by Troy Giunipero
This document describes how to create a simple web application that connects to a MySQL database server. It also covers some basic
ideas and technologies in web development, such as JavaServer Pages (JSP), JavaServer Pages Standard Tag Library (JSTL), the
Java Database Connectivity (JDBC) API, and two-tier, client-server architecture. This tutorial is designed for beginners who have a basic
understanding of web development and are looking to apply their knowledge using a MySQL database.
MySQL is a popular open source database management system commonly used in web applications due to its speed, flexibility and
reliability. MySQL employs SQL, or Structured Query Language, for accessing and processing data contained in databases.
This tutorial is a continuation from the Connecting to a MySQL Database tutorial and assumes that you have already created a MySQL
database named MyNewDatabase, which you have registered a connection for in the NetBeans IDE. The table data used in that
tutorial is contained in ifpwafcad.sql and is also required for this tutorial. This SQL file creates two tables, Subject and Counselor,
then populates them with sample data. If needed, save this file to your computer, then open it in the NetBeans IDE and run it on the
MySQL database named MyNewDatabase.
Contents
Planning the Structure
Creating a New Project
± Preparing the Web Interface
± Preparing Communication between the Application and Database
± Adding Dynamic Logic
Running the Completed Application
± Troubleshooting
See Also
To follow this tutorial, you need the following software and resources.
Software or Resource Version Required
NetBeans IDE 7.2, 7.3, 7.4, 8.0, Java EE bundle
Java Development Kit (JDK) version 7 or 8
MySQL database server 5.x
MySQL Connector/J JDBC Driver version 5.x
GlassFish Server Open Source Edition 3.x or 4.x
Notes:
The Java download bundle of the NetBeans IDE enables you to install the GlassFish server. You require the GlassFish server to
work through this tutorial.
The MySQL Connector/J JDBC Driver, necessary for communication between Java platforms and the MySQL database protocol,
is included in the NetBeans IDE.
If you need to compare your project with a working solution, you can download the sample application.
Planning the Structure
Simple web applications can be designed using a two-tier architecture, in which a client communicates directly with a server. In this
tutorial, a Java web application communicates directly with a MySQL database using the Java Database Connectivity API. Essentially, it
is the MySQL Connector/J JDBC Driver that enables communication between the Java code understood by the application server (the
GlassFish server), and any content in SQL, the language understood by the database server (MySQL).
1 de 26 29/05/2015 08:18 a.m.
Creating a Simple Web Application Using a MySQL Database - NetBean... https://netbeans.org/kb/docs/web/mysql-webapp.html?print=yes
The application you build in this tutorial involves the creation of two JSP pages. In each of these pages you use HTML and CSS to
implement a simple interface, and apply JSTL technology to perform the logic that directly queries the database and inserts the retrieved
data into the two pages. The two database tables, Subject and Counselor, are contained in the MySQL database,
MyNewDatabase, which you create by completing the Connecting to a MySQL Database tutorial. Consider the following two-tier
scenario.
The welcome page (index.jsp) presents the user with a simple HTML form. When a browser requests index.jsp, the JSTL code
within the page initiates a query on MyNewDatabase. It retrieves data from the Subject database table, and inserts it into to the
page before it is sent to the browser. When the user submits his or her selection in the welcome page's HTML form, the submit initiates
a request for the response page (response.jsp). Again, the JSTL code within the page initiates a query on MyNewDatabase. This
time, it retrieves data from both the Subject and Counselor tables and inserts it into to the page, allowing the user to view data
based upon his or her selection when the page is returned to the browser.
In order to implement the scenario described above, you develop a simple application for a fictitious organization named IFPWAFCAD,
The International Former Professional Wrestlers' Association for Counseling and Development.
index.jsp
response.jsp
2 de 26 29/05/2015 08:18 a.m.
Creating a Simple Web Application Using a MySQL Database - NetBean... https://netbeans.org/kb/docs/web/mysql-webapp.html?print=yes
Creating a New Project
Begin by creating a new Java web project in the IDE:
1. Choose File > New Project (Ctrl-Shift-N; ⌘-Shift-N on Mac) from the main menu. Select the Java Web category, then select Web
Application. Click Next.
The New Project wizard allows you to create an empty web application in a standard IDE project. The standard project uses an
IDE-generated Ant build script to compile, deploy, and run the application.
2. In Project Name, enter IFPWAFCAD. Also, specify the location for the project on your computer. (By default, the IDE places
projects in a NetBeansProjects folder located in your home directory.) Click Next.
3. In the Server and Settings panel, specify the GlassFish server as server which will be used to run the application.
Note. The GlassFish server displays in the Server drop-down field if you installed the Java version of the NetBeans IDE.
Because the GlassFish server is included in the download, it is automatically registered with the IDE. If you want to use a
different server for this project, click the Add button located next to the Server drop-down field, and register a different
server with the IDE. However, working with servers other than the GlassFish server is beyond the scope of this tutorial.
4. In the Java EE Version field, select Java EE 5.
3 de 26 29/05/2015 08:18 a.m.
Creating a Simple Web Application Using a MySQL Database - NetBean... https://netbeans.org/kb/docs/web/mysql-webapp.html?print=yes
Java EE 6 and Java EE 7 web projects do not require the use of the web.xml deployment descriptor, and the NetBeans project
template does not include the web.xml file in Java EE 6 and Java EE 7 projects. However, this tutorial demonstrates how to
declare a data source in the deployment descriptor, and it does not rely on any features specific to Java EE 6 or Java EE 7, so
you can set the project version to Java EE 5.
Note. You could equally set the project version to Java EE 6 or Java EE 7 and then create a web.xml deployment
descriptor. (From the New File wizard, select the Web category, then Standard Deployment Descriptor.)
5. Click Finish. The IDE creates a project template for the entire application, and opens an empty JSP page (index.jsp) in the
editor. The index.jsp file serves as the welcome page for the application.
Preparing the Web Interface
Begin by preparing the welcome (index.jsp) and response (response.jsp) pages. The welcome page implements an HTML
form that is used to capture user data. Both pages implement an HTML table to display data in a structured fashion. In this section, you
also create a stylesheet that enhances the appearance of both pages.
Setting up the welcome page
Creating the response page
Creating a stylesheet
Setting up the welcome page
Confirm that index.jsp is open in the editor. If the file is not already open, double-click index.jsp under the Web Pages node
in the IFPWAFCAD project in the Projects window.
1. In the editor, change the text between the <title> tags to: IFPWAFCAD Homepage.
2. Change the text between the <h1> tags to: Welcome to IFPWAFCAD, the International Former
Professional Wrestlers' Association for Counseling and Development!.
3. Open the IDE's Palette by choosing Window > Palette (Ctrl-Shift-8; ⌘-Shift-8 on Mac) from the main menu. Hover your
pointer over the Table icon from the HTML category and note that the default code snippet for the item displays.
4 de 26 29/05/2015 08:18 a.m.
Creating a Simple Web Application Using a MySQL Database - NetBean... https://netbeans.org/kb/docs/web/mysql-webapp.html?print=yes
You can configure the Palette to your liking - right-click in the Palette and choose Show Big Icons and Hide Item
Names to have it display as in the image above.
4. Place your cursor at a point just after the <h1> tags. (This is where you want to implement the new HTML table.) Then, in
the Palette, double-click the Table icon.
5. In the Insert Table dialog that displays, specify the following values then click OK:
Rows: 2
Columns: 1
Border Size: 0
The HTML table code is generated and added to your page.
6. Add the following content to the table heading and the cell of the first table row (new content shown in bold):
<table border="0">
<thead>
<tr>
<th>IFPWAFCAD offers expert counseling in a wide range of fields.</th>
</tr>
</thead>
<tbody>
<tr>
<td>To view the contact details of an IFPWAFCAD certified former
professional wrestler in your area, select a subject below:</td>
</tr>
7. For the bottom row of the table, insert an HTML form. To do so, place your cursor between the second pair of <td> tags,
then double-click the HTML form ( ) icon in the Palette. In the Insert Form dialog, type in response.jsp in the
Action text field, then click OK.
5 de 26 29/05/2015 08:18 a.m.
Creating a Simple Web Application Using a MySQL Database - NetBean... https://netbeans.org/kb/docs/web/mysql-webapp.html?print=yes
8. Type in the following content between the <form> tags (new content shown in bold):
<tr>
<td>
<form action="response.jsp">
<strong>Select a subject:</strong>
</form>
</td>
</tr>
9. Press Enter to add an empty line after the content you just added and then double-click Drop-down List in the Palette to open
the Insert Drop-down dialog box.
10. Type subject_id for the Name text field in the Insert Drop-down dialog and click OK. Note that the code snippet for the
drop-down list is added to the form.
The number of options for the drop-down is currently not important. Later in the tutorial you will add JSTL tags that
dynamically generate options based on the data gathered from the Subject database table.
11. Add a submit button item ( ) to a point just after the drop-down list you just added. You can either use the Palette to do
this, or invoke the editor's code completion as illustrated in the previous step. In the Insert Button dialog, enter submit for
both the Label and Name text fields, then click OK.
12. To format your code, right-click in the editor and choose Format (Alt-Shift-F; Ctrl-Shift-F on Mac). Your code is automatically
formatted, and should now look similar to the following:
<body>
<h2>Welcome to <strong>IFPWAFCAD</strong>, the International Former
Professional Wrestlers' Association for Counseling and Development!
</h2>
<table border="0">
<thead>
<tr>
<th>IFPWAFCAD offers expert counseling in a wide range of fields.
</th>
</tr>
</thead>
<tbody>
<tr>
<td>To view the contact details of an IFPWAFCAD certified former
professional wrestler in your area, select a subject below:</td>
</tr>
6 de 26 29/05/2015 08:18 a.m.
Creating a Simple Web Application Using a MySQL Database - NetBean... https://netbeans.org/kb/docs/web/mysql-webapp.html?print=yes
<tr>
<td>
<form action="response.jsp">
<strong>Select a subject:</strong>
<select name="subject_id">
<option></option>
</select>
<input type="submit" value="submit" name="submit" />
</form>
</td>
</tr>
</tbody>
</table>
</body>
To view this page in a browser, right-click in the editor and choose Run File (Shift-F6; Fn-Shift-F6 on Mac). When you do this,
the JSP page is automatically compiled and deployed to your server. The IDE opens your default browser to display the page
from its deployed location.
Creating the response page
In order to prepare the interface for response.jsp you must first create the file in your project. Note that most of the content that
displays in this page is generated dynamically using JSP technology. Therefore, in the following steps you add placeholders which
you will later substitute for the JSP code.
1. Right-click the IFPWAFCAD project node in the Projects window and choose New > JSP. The New JSP File dialog opens.
2. In the JSP File Name field, enter response. Note that Web Pages is currently selected for the Location field, meaning that
the file will be created in the project's web directory. This is the same location as where the index.jsp welcome page
resides.
3. Accept any other default settings and click Finish. A template for the new response.jsp page is generated and opens in
the editor. A new JSP node also displays under Web Pages in the Projects window.
7 de 26 29/05/2015 08:18 a.m.
Creating a Simple Web Application Using a MySQL Database - NetBean... https://netbeans.org/kb/docs/web/mysql-webapp.html?print=yes
4. In the editor, change the title to: IFPWAFCAD - {placeholder}.
5. Remove the <h1>Hello World!</h1> line between the <body> tags, then copy and paste the following HTML table
into the body of the page:
<table border="0">
<thead>
<tr>
<th colspan="2">{placeholder}</th>
</tr>
</thead>
<tbody>
<tr>
<td><strong>Description: </strong></td>
<td><span style="font-size:smaller; font-style:italic;">{placeholder}
</span></td>
</tr>
<tr>
<td><strong>Counselor: </strong></td>
<td>{placeholder}
<br>
<span style="font-size:smaller; font-style:italic;">
member since: {placeholder}</span>
</td>
</tr>
<tr>
<td><strong>Contact Details: </strong></td>
<td><strong>email: </strong>
<a href="mailto:{placeholder}">{placeholder}</a>
<br><strong>phone: </strong>{placeholder}
</td>
</tr>
</tbody>
</table>
To view this page in a browser, right-click in the editor and choose Run File (Shift-F6; Fn-Shift-F6 on Mac). The page
compiles, is deployed to the GlassFish server, and opens in your default browser.
8 de 26 29/05/2015 08:18 a.m.
Creating a Simple Web Application Using a MySQL Database - NetBean... https://netbeans.org/kb/docs/web/mysql-webapp.html?print=yes
Creating a stylesheet
Create a simple stylesheet that enhances the display of the web interface. This tutorial assumes that you understand how style rules
function, and how they affect corresponding HTML elements found in index.jsp and response.jsp.
1. Open the New File wizard by pressing the New File ( ) button in the IDE's main toolbar. Select the Web category, then
select Cascading Style Sheet and click Next.
2. Type style for CSS File Name and click Finish. The IDE creates an empty CSS file and places it in the same project
location as index.jsp and response.jsp. Note that a node for style.css now displays within the project in the
Projects window, and the file opens in the editor.
3. In the editor, add the following content to the style.css file:
body {
font-family: Verdana, Arial, sans-serif;
font-size: smaller;
padding: 50px;
color: #555;
}
h1 {
text-align: left;
letter-spacing: 6px;
font-size: 1.4em;
color: #be7429;
font-weight: normal;
width: 450px;
}
table {
width: 580px;
padding: 10px;
background-color: #c5e7e0;
}
th {
text-align: left;
border-bottom: 1px solid;
}
9 de 26 29/05/2015 08:18 a.m.
Creating a Simple Web Application Using a MySQL Database - NetBean... https://netbeans.org/kb/docs/web/mysql-webapp.html?print=yes
td {
padding: 10px;
}
a:link {
color: #be7429;
font-weight: normal;
text-decoration: none;
}
a:link:hover {
color: #be7429;
font-weight: normal;
text-decoration: underline;
}
4. Link the stylesheet to index.jsp and response.jsp. In both pages, add the following line between the <head> tags:
<link rel="stylesheet" type="text/css" href="style.css">
To quickly navigate between files that are open in the editor, press Ctrl-Tab, then select the file you are wanting.
Preparing Communication between the Application and Database
The most efficient way to implement communication between the server and database is to set up a database connection pool. Creating
a new connection for each client request can be very time-consuming, especially for applications that continuously receive a large
number of requests. To remedy this, numerous connections are created and maintained in a connection pool. Any incoming requests
that require access to the application's data layer use an already-created connection from the pool. Likewise, when a request is
completed, the connection is not closed down, but returned to the pool.
After preparing the data source and connection pool for the server, you then need to instruct the application to use the data source. This
is typically done by creating an entry in the application's web.xml deployment descriptor. Finally, you need to ensure that the database
driver (MySQL Connector/J JDBC Driver) is accessible to the server.
Important: From this point forward, you need you ensure that you have a MySQL database instance named MyNewDatabase
set up that contains sample data provided in ifpwafcad.sql. This SQL file creates two tables, Subject and Counselor, then
populates them with sample data. If you have not already done this, or if you need help with this task, see Connecting to a MySQL
Database before proceeding further.
Also, your database needs to be password-protected to create a data source and work with the GlassFish server in this tutorial. If you
are using the default MySQL root account with an empty password, you can set the password from a command-line prompt.
This tutorial uses nbuser as an example password. To set your password to nbuser, navigate to your MySQL installation's bin
directory in the command-line prompt and enter the following:
shell> mysql -u root
mysql> UPDATE mysql.user SET Password = PASSWORD('nbuser')
-> WHERE User = 'root';
mysql> FLUSH PRIVILEGES;
For more information, see the official MySQL Reference Manual: Securing the Initial MySQL Accounts.
1. Setting up a JDBC data source and connection pool
2. Referencing the data source from the application
10 de 26 29/05/2015 08:18 a.m.
Creating a Simple Web Application Using a MySQL Database - NetBean... https://netbeans.org/kb/docs/web/mysql-webapp.html?print=yes
3. Adding the database driver's JAR file to the server
Setting up a JDBC data source and connection pool
The GlassFish Server Open Source Edition contains Database Connection Pooling (DBCP) libraries that provide connection pooling
functionality in a way that is transparent to you as a developer. To take advantage of this, you need to configure a JDBC (Java
Database Connectivity) data source for the server which your application can use for connection pooling.
For more information on JDBC technology, see The Java Tutorials: JDBC Basics.
You could configure the data source directly within the GlassFish server Admin Console, or, as described below, you can declare the
resources that your application needs in a glassfish-resources.xml file. When the application is deployed, the server reads
in the resource declarations, and creates the necessary resources.
The following steps demonstrate how to declare a connection pool, and a data source that relies on the connection pool. The
NetBeans JDBC Resource wizard allows you to perform both actions.
1. Open the New File wizard by pressing the New File ( ) button in the IDE's main toolbar. Select the GlassFish server
category, then select JDBC Resource and click Next.
2. In step 2, General Attributes, choose the Create New JDBC Connection Pool option, then in the JNDI Name text field, type in
jdbc/IFPWAFCAD.
The JDBC data source relies on JNDI, the Java Naming and Directory Interface. The JNDI API provides a uniform way
for applications to find and access data sources. For more information, see The JNDI Tutorial.
3. Optionally, add a description for the data source. For example, type in: Accesses the database that provides
data for the IFPWAFCAD application.
4. Click Next, then click Next again to skip step 3, Additional Properties.
5. In Step 4, type in IfpwafcadPool for JDBC Connection Pool Name. Make sure the Extract from Existing Connection option is
selected, and choose jdbc:mysql://localhost:3306/MyNewDatabase from the drop-down list. Click Next.
11 de 26 29/05/2015 08:18 a.m.
Creating a Simple Web Application Using a MySQL Database - NetBean... https://netbeans.org/kb/docs/web/mysql-webapp.html?print=yes
Note: The wizard detects any database connections that have been set up in the IDE. Therefore, you need to have
already created a connection to the MyNewDatabase database at this point. You can verify what connections have been
created by opening the Services window (Ctrl-5; ⌘-5 on Mac) and looking for connection nodes ( ) under the Databases
category.
6. In Step 5, select javax.sql.ConnectionPoolDataSource in the Resource Type drop-down list.
Note that the IDE extracts information from the database connection you specified in the previous step, and sets name-value
properties for the new connection pool.
7. Click Finish. The wizard generates a glassfish-resources.xml file that contains entries for the data source and
connection pool you specified.
In the Projects window, you can open the glassfish-resources.xml file that was created under the Server Resources node
12 de 26 29/05/2015 08:18 a.m.
Creating a Simple Web Application Using a MySQL Database - NetBean... https://netbeans.org/kb/docs/web/mysql-webapp.html?print=yes
and note that, within the <resources> tags, a data source and connection pool have been declared containing the values you
previously specified.
To confirm that a new data source and connection pool are indeed registered with the GlassFish server, you can deploy the
project to the server, then locate the resources in the IDE's Services window:
1. In the Projects window, right-click the IFPWAFCAD project node and choose Deploy. The server starts up if not already
running, and the project is compiled and deployed to it.
2. Open the Services window (Ctrl-5; ⌘-5 on Mac) and expand the Servers > GlassFish > Resources > JDBC > JDBC
Resources and Connection Pools nodes. Note that the new data source and connection pool are now displayed:
Referencing the data source from the application
You need to reference the JDBC resource you just configured from the web application. To do so, you can create an entry in the
application's web.xml deployment descriptor.
Deployment descriptors are XML-based text files that contain information describing how an application is to be deployed to a
specific environment. For example, they are normally used to specify application context parameters and behavioral patterns,
security settings, as well as mappings for servlets, filters and listeners.
Note. If you specified Java EE 6 or Java EE 7 as the Java version when you created the project, you need to create the
deployment descriptor file by choosing Web > Standard Deployment Descriptor in the New File wizard.
Perform the following steps to reference the data source in the application's deployment descriptor.
1. In the Projects window, expand the Configuration Files folder and double-click web.xml to open the file in the editor.
2. Click the References tab located along the top of the editor.
3. Expand the Resource References heading and click Add to open the Add Resource Reference dialog.
4. For Resource Name, enter the resource name that you gave when configuring the data source for the server above
(jdbc/IFPWAFCAD).
5. Type javax.sql.ConnectionPoolDataSource in the Resource Type field. Click OK.
The Description field is optional, but you can enter a human-readable description of the resource, e.g., Database for
IFPWAFCAD application.
13 de 26 29/05/2015 08:18 a.m.
Creating a Simple Web Application Using a MySQL Database - NetBean... https://netbeans.org/kb/docs/web/mysql-webapp.html?print=yes
The new resource is now listed under the Resource References heading.
6. To verify that the resource is now added to the web.xml file, click the Source tab located along the top of the editor. Notice
that the following <resource-ref> tags are now included.
<resource-ref>
<description>Database for IFPWAFCAD application</description>
<res-ref-name>jdbc/IFPWAFCAD</res-ref-name>
<res-type>javax.sql.ConnectionPoolDataSource</res-type>
<res-auth>Container</res-auth>
<res-sharing-scope>Shareable</res-sharing-scope>
</resource-ref>
Adding the database driver's JAR file to the server
Adding the database driver's JAR file is another step that is vital to enabling the server to communicate with your database.
Ordinarily, you would need to locate your database driver's installation directory and copy the mysql-connector-
java-5.1.6-bin.jar file from the driver's root directory into the library folder of the server you are using. Fortunately, the IDE's
server management is able to detect at deployment whether the JAR file has been added - and if not, it does so automatically.
In order to demonstrate this, open the Servers manager (Choose Tools > Servers). The IDE provides a JDBC driver deployment
option. If the option is enabled, it initiates a check to determine whether any drivers are required for the server's deployed
applications. In the case of MySQL, if the driver is required and it is missing, the IDE's bundled driver is deployed to the appropriate
location on the server.
1. Choose Tools > Servers to open the Servers manager. Select the GlassFish server in the left pane.
2. In the main pane, select the Enable JDBC Driver Deployment option.
14 de 26 29/05/2015 08:18 a.m.
Creating a Simple Web Application Using a MySQL Database - NetBean... https://netbeans.org/kb/docs/web/mysql-webapp.html?print=yes
3. Before you close the Servers manager, make a note of the path indicated in the Domains folder text field. When you connect
to the GlassFish server in the IDE, you are actually connecting to an instance of the application server. Each instance runs
applications in a unique domain, and the Domain Name field indicates the name of the domain your server is using. As
shown in the image above, the driver JAR file should be located within domain1, which is the default domain created upon
installing the GlassFish server.
4. Click Close to exit the Servers manager.
5. On your computer, navigate to the GlassFish server installation directory and drill into the domains > domain1 > lib
subfolder. Because you should have already deployed the IFPWAFCAD project to the server, you should see the mysql-
connector-java-5.1.6-bin.jar file. If you do not see the driver JAR file, perform the following step.
6. Deploy your project to the server. In the IDE's Projects window, choose Deploy from the right-click menu of the project node.
You can view progress in the IDE's Output window (Ctrl-4; ⌘-4 on Mac). The output indicates that the MySQL driver is
deployed to a location in the GlassFish server.
Now, if you return to the domain1/lib subfolder on your computer, you can see that the mysql-connector-
java-5.1.6-bin.jar file has been automatically added.
Adding Dynamic Logic
Returning to the index.jsp and response.jsp placeholders that you created earlier in the tutorial, you can now implement the
15 de 26 29/05/2015 08:18 a.m.
Creating a Simple Web Application Using a MySQL Database - NetBean... https://netbeans.org/kb/docs/web/mysql-webapp.html?print=yes
JSTL code that enables pages to generate content dynamically, i.e., based on user input. To do so, perform the following three tasks.
1. Add the JSTL library to the project's classpath
2. Implement JSTL code
Adding the JSTL library to the project's classpath
You can apply the JavaServer Pages Standard Tag Library (JSTL) to access and display data taken from the database. The
GlassFish server includes the JSTL library by default. You can verify this by expanding the GlassFish Server node under the
Libraries node in the Projects window, and searching for the javax.servlet.jsp.jstl.jar library. (Older versions of the
GlassFish server use the jstl-impl.jar library.) Because the GlassFish server libraries are by default added to your project's
classpath, you do not have to perform any steps for this task.
JSTL provides the following four basic areas of functionality.
core: common, structural tasks such as iterators and conditionals for handling flow control
fmt: internationalization and localization message formatting
sql: simple database access
xml: handling of XML content
This tutorial focuses on usage of the core and sql tag libraries.
Implementing JSTL code
Now you can implement the code that dynamically retrieves and displays data for each page. Both pages require that you implement
an SQL query that utilizes the data source created earlier in the tutorial.
The IDE provides several database-specific JSTL snippets which you can select from the Palette (Ctrl-Shift-8; ⌘-Shift-8 on Mac).
index.jsp
In order to dynamically display the contents of the form in index.jsp, you need to access all names from the Subject database
table.
1. Hover your mouse over the DB Report item in the Palette.
16 de 26 29/05/2015 08:18 a.m.
Creating a Simple Web Application Using a MySQL Database - NetBean... https://netbeans.org/kb/docs/web/mysql-webapp.html?print=yes
The DB Report item uses the <sql:query> tag to create an SQL query, then it uses the <c:forEach> tag to loop
through the query's resultset and output the retrieved data.
2. Place your cursor above the <%@page ... %> declaration (line 7), then double-click the DB Report item in the Palette. In
the dialog that displays, enter the following details:
Variable Name: subjects
Scope: page
Data Source: jdbc/IFPWAFCAD
Query Statement: SELECT subject_id, name FROM Subject
3. Click OK. The following content is generated in the index.jsp file. (New content shown in bold.)
17 de 26 29/05/2015 08:18 a.m.
Creating a Simple Web Application Using a MySQL Database - NetBean... https://netbeans.org/kb/docs/web/mysql-webapp.html?print=yes
<%@taglib prefix="c" uri="http://java.sun.com/jsp/jstl/core"%>
<%@taglib prefix="sql" uri="http://java.sun.com/jsp/jstl/sql"%>
<%--
Document : index
Author : nbuser
--%>
<sql:query var="subjects" dataSource="jdbc/IFPWAFCAD">
SELECT subject_id, name FROM Subject
</sql:query>
<table border="1">
<!-- column headers -->
<tr>
<c:forEach var="columnName" items="${subjects.columnNames}">
<th><c:out value="${columnName}"/></th>
</c:forEach>
</tr>
<!-- column data -->
<c:forEach var="row" items="${subjects.rowsByIndex}">
<tr>
<c:forEach var="column" items="${row}">
<td><c:out value="${column}"/></td>
</c:forEach>
</tr>
</c:forEach>
</table>
<%@page contentType="text/html" pageEncoding="UTF-8"%>
<!DOCTYPE HTML PUBLIC "-//W3C//DTD HTML 4.01 Transitional//EN"
"http://www.w3.org/TR/html4/loose.dtd">
Note that the IDE automatically added taglib directives needed for the JSTL tags used in the generated content
(<sql:query> and <c:forEach>). A taglib directive declares that the JSP page uses custom (i.e., JSTL) tags,
names the tag library that defines them, and specifies their tag prefix.
4. Run the project to see how it displays in a browser. Right-click the project node in the Projects window and choose Run.
When you choose Run, the IDE deploys the project to the GlassFish server, the index page is compiled into a servlet, and
the welcome page opens in your default browser. The code generated from the DB Report item creates the following table in
the welcome page.
18 de 26 29/05/2015 08:18 a.m.
Creating a Simple Web Application Using a MySQL Database - NetBean... https://netbeans.org/kb/docs/web/mysql-webapp.html?print=yes
As you can see, the DB Report item enables you to quickly test your database connection, and enables you to view table
data from the database in your browser. This can be particularly useful when prototyping.
The following steps demonstrate how to integrate the generated code into the HTML drop-down list you created earlier in the
tutorial.
5. Examine the column data in the generated code. Two <c:forEach> tags are used; one is nested inside the other. This
causes the JSP container (i.e., the GlassFish server) to perform a loop on all table rows, and for each row, it loops through
all columns. In this manner, data for the entire table is displayed.
6. Integrate the <c:forEach> tags into the HTML form as follows. The value of each item becomes the subject_id, and
the output text becomes the name, as recorded in the database. (Changes are displayed in bold).
<form action="response.jsp">
<strong>Select a subject:</strong>
<select name="subject_id">
<c:forEach var="row" items="${subjects.rowsByIndex}">
<c:forEach var="column" items="${row}">
<option value="<c:out value="${column}"/>"><c:out value="${column}"/>
</option>
</c:forEach>
</c:forEach>
</select>
<input type="submit" value="submit" name="submit" />
</form>
An alternative, simpler way to integrate the <c:forEach> tags into the HTML form would be as follows.
<form action="response.jsp">
<strong>Select a subject:</strong>
<select name="subject_id">
<c:forEach var="row" items="${subjects.rows}">
<option value="${row.subject_id}">${row.name}</option>
</c:forEach>
</select>
<input type="submit" value="submit" name="submit" />
19 de 26 29/05/2015 08:18 a.m.
Creating a Simple Web Application Using a MySQL Database - NetBean... https://netbeans.org/kb/docs/web/mysql-webapp.html?print=yes
</form>
In either case, the <c:forEach> tags loop through all subject_id and name values from the SQL query, and insert
each pair into the HTML <option> tags. In this manner, the form's drop-down list is populated with data.
7. Delete the table that was generated from the DB Report item. (Deletion shown below as strike-through text.)
<%@taglib prefix="c" uri="http://java.sun.com/jsp/jstl/core"%>
<%@taglib prefix="sql" uri="http://java.sun.com/jsp/jstl/sql"%>
<%--
Document : index
Created on : Dec 22, 2009, 7:39:49 PM
Author : nbuser
--%>
<sql:query var="subjects" dataSource="jdbc/IFPWAFCAD">
SELECT subject_id, name FROM Subject
</sql:query>
<table border="1">
<!-- column headers -->
<tr>
<c:forEach var="columnName" items="${subjects.columnNames}">
<th><c:out value="${columnName}"/></th>
</c:forEach>
</tr>
<!-- column data -->
<c:forEach var="row" items="${subjects.rowsByIndex}">
<tr>
<c:forEach var="column" items="${row}">
<td><c:out value="${column}"/></td>
</c:forEach>
</tr>
</c:forEach>
</table>
<%@page contentType="text/html" pageEncoding="UTF-8"%>
<!DOCTYPE HTML PUBLIC "-//W3C//DTD HTML 4.01 Transitional//EN"
"http://www.w3.org/TR/html4/loose.dtd">
8. Save your changes (Ctrl-S; ⌘-S on Mac).
9. Refresh the welcome page of the project in your browser.
Note that the drop-down list in the browser now contains subject names that were retrieved from the database.
You do not need to redeploy your project because compile-on-save is enabled for your project by default. This means
that when you modify and save a file, the file is automatically compiled and deployed and you do not need to
recompile the entire project. You can enable and disable compile-on-save for your project in the Compiling category of
the Properties window of the project.
response.jsp
The response page provides details for the counselor who corresponds to the subject chosen in the welcome page. The query you
create must select the counselor record whose counselor_id matches the counselor_idfk from the selected subject
record.
1. Place your cursor above the <%@page ... %> declaration (line 7), and double-click DB Query in the Palette to open the
Insert DB Query dialog box.
20 de 26 29/05/2015 08:18 a.m.
Creating a Simple Web Application Using a MySQL Database - NetBean... https://netbeans.org/kb/docs/web/mysql-webapp.html?print=yes
2. Enter the following details in the Insert DB Query dialog box.
Variable Name: counselorQuery
Scope: page
Data Source: jdbc/IFPWAFCAD
Query Statement: SELECT * FROM Subject, Counselor WHERE Counselor.counselor_id =
Subject.counselor_idfk AND Subject.subject_id = ? <sql:param
value="${param.subject_id}"/>
3. Click OK. The following content is generated in the response.jsp file. (New content shown in bold.)
<%@taglib prefix="sql" uri="http://java.sun.com/jsp/jstl/sql"%>
<%--
Document : response
Created on : Dec 22, 2009, 8:52:57 PM
Author : nbuser
--%>
<sql:query var="counselorQuery" dataSource="jdbc/IFPWAFCAD">
SELECT * FROM Subject, Counselor
WHERE Counselor.counselor_id = Subject.counselor_idfk
AND Subject.subject_id = ? <sql:param value="${param.subject_id}"/>
</sql:query>
<%@page contentType="text/html" pageEncoding="UTF-8"%>
<!DOCTYPE HTML PUBLIC "-//W3C//DTD HTML 4.01 Transitional//EN"
"http://www.w3.org/TR/html4/loose.dtd">
Note that the IDE automatically added the taglib directive needed for the <sql:query> tag. Also, note that you used
an <sql:param> tag directly within the query. Because this query relies on the subject_id value that was submitted
from index.jsp, you can extract the value using an EL (Expression Language) statement in the form of
21 de 26 29/05/2015 08:18 a.m.
Creating a Simple Web Application Using a MySQL Database - NetBean... https://netbeans.org/kb/docs/web/mysql-webapp.html?print=yes
${param.subject_id}, and then pass it to the <sql:param> tag so that it can be used in place of the SQL question
mark (?) during runtime.
4. Use a <c:set> tag to set a variable that corresponds to the first record (i.e., row) of the resultset returned from the
query. (New content shown in bold.)
<sql:query var="counselorQuery" dataSource="jdbc/IFPWAFCAD">
SELECT * FROM Subject, Counselor
WHERE Counselor.counselor_id = Subject.counselor_idfk
AND Subject.subject_id = ? <sql:param value="${param.subject_id}"/>
</sql:query>
<c:set var="counselorDetails" value="${counselorQuery.rows[0]}"/>
Although the resultset returned from the query should only contain a single record, this is a necessary step because the
page needs to access values from the record using EL (Expression Language) statements. Recall that in index.jsp, you
were able to access values from the resultset simply by using a <c:forEach> tag. However, the <c:forEach> tag
operates by setting a variable for the rows contained in the query, thus enabling you to extract values by including the row
variable in EL statements.
5. Add the taglib directive for the JSTL core library to the top of the file, so that the <c:set> tag is understood. (New
content shown in bold.)
<%@taglib prefix="c" uri="http://java.sun.com/jsp/jstl/core"%>
<%@taglib prefix="sql" uri="http://java.sun.com/jsp/jstl/sql"%>
6. In the HTML markup, replace all placeholders with EL statements code that display the data held in the
counselorDetails variable. (Changes below shown in bold):
<html>
<head>
<meta http-equiv="Content-Type" content="text/html; charset=UTF-8"/>
<link rel="stylesheet" type="text/css" href="style.css">
<title>${counselorDetails.name}</title>
</head>
<body>
<table>
<tr>
<th colspan="2">${counselorDetails.name}</th>
</tr>
<tr>
<td><strong>Description: </strong></td>
<td><span style="font-size:smaller;
font-style:italic;">${counselorDetails.description}</span></td>
</tr>
<tr>
<td><strong>Counselor: </strong></td>
<td><strong>${counselorDetails.first_name}
${counselorDetails.nick_name} ${counselorDetails.last_name}</strong>
<br><span style="font-size:smaller; font-style:italic;">
<em>member since: ${counselorDetails.member_since}</em></span>
</td>
</tr>
<tr>
<td><strong>Contact Details: </strong></td>
<td><strong>email: </strong>
22 de 26 29/05/2015 08:18 a.m.
Creating a Simple Web Application Using a MySQL Database - NetBean... https://netbeans.org/kb/docs/web/mysql-webapp.html?print=yes
<a
href="mailto:${counselorDetails.email}">${counselorDetails.email}</a>
<br><strong>phone: </strong>${counselorDetails.telephone}</td>
</tr>
</table>
</body>
</html>
Running the Completed Application
You've now completed the application. Try running it again to see how it displays in a browser. Note that because of NetBeans' Compile
on Save feature, you do not need to worry about compiling or redeploying the application. When you run a project, you can be sure the
deployment contains your latest changes.
Click the Run Project ( ) button in the main toolbar. The index.jsp page opens in the IDE's default browser.
When index.jsp displays in the browser, select a subject from the drop-down list and click submit. You should now be forwarded
to the response.jsp page, showing details corresponding to your selection.
This concludes the Creating a Simple Web Application Using a MySQL Database tutorial. This document demonstrated how to create a
simple web application that connects to a MySQL database. It also demonstrated how to construct an application using a basic two-tier
architecture, and utilized numerous technologies including JSP, JSTL, JDBC, and JNDI as a means of accessing and displaying data
dynamically.
Troubleshooting
Most of the problems that occur with the tutorial application are due to communication difficulties between the GlassFish Server Open
Source Edition and the MySQL database server. If your application does not display correctly, or if you are receiving a server error, the
following examinations may be useful.
Do database resources exist?
Do the connection pool and data source exist on the server?
Is the MySQL Connector/J driver accessible to the GlassFish server?
Is the database password-protected?
Are the connection pool properties correctly set?
Do database resources exist?
Use the IDE's Services window (Ctrl-5; ⌘-5 on Mac) to ensure that the MySQL server is running, and that MyNewDatabase is
accessible and contains appropriate table data.
To connect to the MySQL database server, right-click the MySQL Server node and choose Connect.
If a connection node ( ) for MyNewDatabase does not display in the Services window, you can create a connection by
23 de 26 29/05/2015 08:18 a.m.
Creating a Simple Web Application Using a MySQL Database - NetBean... https://netbeans.org/kb/docs/web/mysql-webapp.html?print=yes
right-clicking the MySQL driver node ( ) and choosing Connect Using. Enter the required details in the dialog that
displays.
The fields provided in the New Database Connection dialog mirror the URL string entered in the Show JDBC URL
option. Therefore, if you know the URL (e.g., jdbc:mysql://localhost:3306/MyNewDatabase) you can paste it
into the Show JDBC URL field, and the remaining dialog fields become automatically populated.
To ensure that the Subject and Counselor tables exist and that they contain sample data, expand the
MyNewDatabase connection node ( ) and locate the MyNewDatabase catalog node ( ). Expand the catalog node
to view existing tables. You can view table data by right-clicking a table node and choosing View Data.
24 de 26 29/05/2015 08:18 a.m.
Creating a Simple Web Application Using a MySQL Database - NetBean... https://netbeans.org/kb/docs/web/mysql-webapp.html?print=yes
Do the connection pool and data source exist on the server?
After deploying the application to the GlassFish server, the glassfish-resources.xml contained in the project should
instruct the server to create a JDBC resource and connection pool. You can determine whether these exist from the Servers node in
the Services window.
Expand the Servers > the GlassFish Server > Resources node. Expand JDBC Resources to view the jdbc/IFPWAFCAD
data source that was created from glassfish-resources.xml. Expand the Connection Pools node to view the
IfpwafcadPool connection pool that was created from glassfish-resources.xml. (This is demonstrated above.)
Is the MySQL Connector/J driver accessible to the GlassFish server?
Make sure that the MySQL Connector/J driver has been deployed to the GlassFish server. (This is discussed in Adding the database
driver's JAR file to the server.)
Locate the GlassFish server installation folder on your computer and drill down into the GlassFish
domains/domain1/lib subfolder. Here you should find the mysql-connector-java-5.1.6-bin.jar file.
Is the database password-protected?
The database needs to be password-protected to enable the GlassFish server data source to work properly in this tutorial. If you are
using the default MySQL root account with an empty password, you can set the password from a command-line prompt.
To set your password to nbuser, navigate to your MySQL installation's bin directory in the command-line prompt and
enter the following:
shell> mysql -u root
mysql> UPDATE mysql.user SET Password = PASSWORD('nbuser')
-> WHERE User = 'root';
mysql> FLUSH PRIVILEGES;
For more information, see the official MySQL Reference Manual: Securing the Initial MySQL Accounts.
Are the connection pool properties correctly set?
25 de 26 29/05/2015 08:18 a.m.
Creating a Simple Web Application Using a MySQL Database - NetBean... https://netbeans.org/kb/docs/web/mysql-webapp.html?print=yes
Ensure that the connection pool is working correctly for the server.
1. Open the Services window (Ctrl-5; ⌘-5 on Mac) and expand the Servers node.
2. Right-click the GlassFish server node and choose View Admin Console.
3. Enter the username and password if you are prompted. You can view the username and password in the Servers manager.
4. In the tree on the left side of the console, expand the Resources > JDBC > JDBC Connection Pools > IfpwafcadPool
node. Details for the IfpwafcadPool connection pool display in the main window.
5. Click the Ping button. If the connection pool is set up correctly, you will see a 'Ping Succeeded' message.
6. If the ping fails, click the Additional Properties tab and ensure that the listed property values are correctly set.
Send Us Your Feedback
See Also
For more information about Java web development, see the following resources.
± NetBeans Articles and Tutorials
± Java Database Connectivity (JDBC)
± JavaServer Pages Standard Tag Library (JSTL)
± Java Naming and Directory Interface (JNDI)
26 de 26 29/05/2015 08:18 a.m.
You might also like
- OCI Foundations IZ0-1085Document10 pagesOCI Foundations IZ0-1085Min Min20% (5)
- Miniproject TestplanDocument6 pagesMiniproject TestplanAfreen MohammedNo ratings yet
- CISA Practice Questions IT GovernanceDocument4 pagesCISA Practice Questions IT GovernanceJoeFSabaterNo ratings yet
- Creating A Simple Web Application Using A MySQL Database - NetBeans IDE TutorialDocument19 pagesCreating A Simple Web Application Using A MySQL Database - NetBeans IDE TutorialDenis CekeNo ratings yet
- Exp10 WriteupDocument2 pagesExp10 WriteupdamayantiNo ratings yet
- J Jdbcweb A4Document26 pagesJ Jdbcweb A4api-26977199No ratings yet
- Me Project CRM SpringDocument15 pagesMe Project CRM SpringRameshNo ratings yet
- Connecting To A MySQL Database in NetBeans IDEDocument47 pagesConnecting To A MySQL Database in NetBeans IDEAftab Alam Afridi100% (4)
- Jdeveloper Ejb ApplicationDocument55 pagesJdeveloper Ejb ApplicationSreejith PonnathNo ratings yet
- Cit 303-Book 8 9 10Document39 pagesCit 303-Book 8 9 10shayaankhursheed321No ratings yet
- 4.introduction To JavaServer Faces 2Document31 pages4.introduction To JavaServer Faces 2saraNo ratings yet
- Building A RESTful Web Service in JavaDocument44 pagesBuilding A RESTful Web Service in Javapunyaku2021No ratings yet
- WTL Assignment No.6.Document5 pagesWTL Assignment No.6.Sujit KhandareNo ratings yet
- 13 The NetBeans E-Commerce Tutorial - ConclusionDocument8 pages13 The NetBeans E-Commerce Tutorial - ConclusionJavier CaniparoliNo ratings yet
- Build A Web EJBDocument80 pagesBuild A Web EJBGopinath Suresh KumarNo ratings yet
- Build A Web Application With JDeveloper 10g Using EJB, JPA, and Java Server FacesDocument67 pagesBuild A Web Application With JDeveloper 10g Using EJB, JPA, and Java Server Facesryan_goveiaNo ratings yet
- Using JSF and JDBC To Access A Mysql Database: Four Types of JDBC Drivers Type DescriptionDocument28 pagesUsing JSF and JDBC To Access A Mysql Database: Four Types of JDBC Drivers Type DescriptionHunter VanNo ratings yet
- Building A Java Desktop Database Application: Page 1 of 13Document13 pagesBuilding A Java Desktop Database Application: Page 1 of 13Avinash DilipNo ratings yet
- Accessing MySQL On NetBeans Using JDBCDocument8 pagesAccessing MySQL On NetBeans Using JDBCPadmaja DimatiNo ratings yet
- Adv Java Lab RecordDocument49 pagesAdv Java Lab RecordMayur BundeleNo ratings yet
- Lab ManualDocument33 pagesLab ManualAMIT SharmaNo ratings yet
- Generating A JavaServer Faces 2.x CRUD Application From A DatabaseDocument29 pagesGenerating A JavaServer Faces 2.x CRUD Application From A DatabaseLuis GarcíaNo ratings yet
- AdvJavaLabRecord - CS StduentsDocument49 pagesAdvJavaLabRecord - CS StduentsRuchi SharmaNo ratings yet
- 07 The NetBeans E-Commerce Tutorial - Adding Entity Classes and Session BeansDocument23 pages07 The NetBeans E-Commerce Tutorial - Adding Entity Classes and Session BeansJavier CaniparoliNo ratings yet
- IndexDocument6 pagesIndexAryan SinghNo ratings yet
- Introduction To JavaServer Faces 2Document24 pagesIntroduction To JavaServer Faces 2phibao37No ratings yet
- An Introduction To Developing Java Web ApplicationsDocument18 pagesAn Introduction To Developing Java Web ApplicationsBanda Musicale Felicino MibelliNo ratings yet
- IP ProjectDocument78 pagesIP ProjectAmanSaxenaNo ratings yet
- Step by Step SpringmvcnetbeansDocument6 pagesStep by Step SpringmvcnetbeansitsredredNo ratings yet
- Netbeans Ide 8 Cookbook: Chapter No. 11 "Using External Web Services"Document34 pagesNetbeans Ide 8 Cookbook: Chapter No. 11 "Using External Web Services"Packt PublishingNo ratings yet
- Spring MVC Data JPA HibernateDocument19 pagesSpring MVC Data JPA Hibernatedarwinvargas2011No ratings yet
- WP Unit 3Document32 pagesWP Unit 3fohoyo9475No ratings yet
- Javaee6 Hol WeblogicDocument35 pagesJavaee6 Hol WeblogicMohamed AbrarNo ratings yet
- Developing Java Web Applications 120276364738927 5Document45 pagesDeveloping Java Web Applications 120276364738927 5wafasaNo ratings yet
- Java Struts TutorialDocument21 pagesJava Struts Tutorialanaga1982No ratings yet
- Configuring DB Pool in GlassFishDocument25 pagesConfiguring DB Pool in GlassFishregisregisregis100% (1)
- Java Netbeans Tutorials For BeginnersDocument55 pagesJava Netbeans Tutorials For BeginnersMANOJ AP89% (9)
- Lecture 29 JDBCDocument16 pagesLecture 29 JDBCAman CSE050No ratings yet
- JavaEE6Hands onLabOTNDocument24 pagesJavaEE6Hands onLabOTNMKL RedaNo ratings yet
- Create A Simple Java Web Application Using ServletDocument80 pagesCreate A Simple Java Web Application Using ServletJorge GarzaNo ratings yet
- Project SummaryDocument4 pagesProject Summarycodekaro.raviNo ratings yet
- Advanced Java PracticleDocument48 pagesAdvanced Java PracticleROHIT 3No ratings yet
- Deccansoft Software Services Node JS SyllabusDocument4 pagesDeccansoft Software Services Node JS SyllabusSheetal SuryawanshiNo ratings yet
- Java EE 6 Hands-On LabDocument25 pagesJava EE 6 Hands-On Labafasdfasdf1659No ratings yet
- Kroenke Dbp12e Appendix e PDFDocument23 pagesKroenke Dbp12e Appendix e PDFCarlos Alberto LeònNo ratings yet
- Week 3 LabDocument19 pagesWeek 3 Labsri576No ratings yet
- Textbook Java Ee Development With Eclipse Second Edition Ram Kulkarni Ebook All Chapter PDFDocument53 pagesTextbook Java Ee Development With Eclipse Second Edition Ram Kulkarni Ebook All Chapter PDFtheodore.volante499100% (15)
- Online Shopping System Project ReportDocument161 pagesOnline Shopping System Project ReportShivu Thakor56% (9)
- 07planning Good JavaDocument64 pages07planning Good JavaLincolnNo ratings yet
- Mastering NetBeans - Sample ChapterDocument32 pagesMastering NetBeans - Sample ChapterPackt Publishing100% (1)
- Creating Simple Application To Access Database Using JDBC Formatting HTML With CSS AimDocument7 pagesCreating Simple Application To Access Database Using JDBC Formatting HTML With CSS AimVivekanandhan VijayanNo ratings yet
- JDBCDocument11 pagesJDBCAnshu PriyaNo ratings yet
- Java LessonsDocument80 pagesJava LessonsAdi RereNo ratings yet
- Using Hibernate in A Java Swing ApplicationDocument22 pagesUsing Hibernate in A Java Swing Applicationrugemma12No ratings yet
- Advanced Programming Chapter 1 Java Database ConnectivityJDBCDocument15 pagesAdvanced Programming Chapter 1 Java Database ConnectivityJDBCbirhanu131313No ratings yet
- Advanced Java ProgrammingDocument53 pagesAdvanced Java ProgrammingMoin Khan BisruNo ratings yet
- Building and Using Web Services With JDeveloper 11gDocument86 pagesBuilding and Using Web Services With JDeveloper 11gabaisyetNo ratings yet
- Beginning Java MVC 1.0: Model View Controller Development to Build Web, Cloud, and Microservices ApplicationsFrom EverandBeginning Java MVC 1.0: Model View Controller Development to Build Web, Cloud, and Microservices ApplicationsNo ratings yet
- Beginning Database Programming Using ASP.NET Core 3: With MVC, Razor Pages, Web API, jQuery, Angular, SQL Server, and NoSQLFrom EverandBeginning Database Programming Using ASP.NET Core 3: With MVC, Razor Pages, Web API, jQuery, Angular, SQL Server, and NoSQLNo ratings yet
- A Step By Step Tutorial Using JSP For Web Development With Derby DatabaseFrom EverandA Step By Step Tutorial Using JSP For Web Development With Derby DatabaseNo ratings yet
- Getting Started with Oracle WebLogic Server 12c: Developer’s GuideFrom EverandGetting Started with Oracle WebLogic Server 12c: Developer’s GuideNo ratings yet
- Learn ASP.NET Core MVC - Be Ready Next Week Using Visual Studio 2017From EverandLearn ASP.NET Core MVC - Be Ready Next Week Using Visual Studio 2017Rating: 5 out of 5 stars5/5 (1)
- Access Test 3Document18 pagesAccess Test 3Jawwad khanNo ratings yet
- OnLine Shopping ProjectDocument74 pagesOnLine Shopping ProjectApoorv Saraf100% (1)
- Asher ResearchDocument10 pagesAsher Researchruelsalvo5No ratings yet
- PDF Database Management Systems Ramakrishnan 3Rd Edition Raghu Ramakrishnan Ebook Full ChapterDocument53 pagesPDF Database Management Systems Ramakrishnan 3Rd Edition Raghu Ramakrishnan Ebook Full Chapterchristine.jones551100% (4)
- ES.0.01.0015 Rev. C Autocad 2004 ConfigurationDocument19 pagesES.0.01.0015 Rev. C Autocad 2004 ConfigurationDung LeNo ratings yet
- Syllabi: Master of Computer Applications (M.C.A.)Document69 pagesSyllabi: Master of Computer Applications (M.C.A.)suhelkhan900500No ratings yet
- Assignment - Database Design and DevelopmentDocument47 pagesAssignment - Database Design and Developmentudesh ishankaNo ratings yet
- Alibaba Cloud E-Commerce Cloud WhitepaperDocument19 pagesAlibaba Cloud E-Commerce Cloud WhitepaperJames Tai Wai JinNo ratings yet
- Department of Computing: CS-344: Web EngineeringDocument4 pagesDepartment of Computing: CS-344: Web EngineeringWaseem AbbasNo ratings yet
- Data ScienceDocument15 pagesData ScienceShivendra TiwariNo ratings yet
- What Is Microsoft Dataverse? - Power Apps - MicroDocument6 pagesWhat Is Microsoft Dataverse? - Power Apps - Micro////No ratings yet
- Cloud Platforms: Module NameDocument136 pagesCloud Platforms: Module NameNIRMALYA_NJRCSNo ratings yet
- Husky Air - Kelompok 8Document8 pagesHusky Air - Kelompok 8Naufal MaftukhanNo ratings yet
- Dialnet ProjectManagementSuccess 5115215 PDFDocument17 pagesDialnet ProjectManagementSuccess 5115215 PDFEmmanuel CabucoyNo ratings yet
- The It Audit ProcessDocument38 pagesThe It Audit Processalbert moldonNo ratings yet
- OMPM Configuration and UsageDocument28 pagesOMPM Configuration and UsageAmritanshu RanjanNo ratings yet
- Microsoft Innovate Anywhere With Azure Azure Arc Enabled Data ServicesDocument25 pagesMicrosoft Innovate Anywhere With Azure Azure Arc Enabled Data ServicesJonas MelotteNo ratings yet
- Generator TestDocument20 pagesGenerator TestElias GabrielNo ratings yet
- Microsoft Power FXDocument949 pagesMicrosoft Power FXAnup KumarNo ratings yet
- Akshay-Report-Shopping Cart-VBDocument20 pagesAkshay-Report-Shopping Cart-VBAkshay BagNo ratings yet
- It-Questions QuizDocument4 pagesIt-Questions QuizRaymond PascualNo ratings yet
- Annamalai University: Distance Education / Open University (Including Lateral Entry / Double Degree) PROGRAMMESDocument17 pagesAnnamalai University: Distance Education / Open University (Including Lateral Entry / Double Degree) PROGRAMMESSudeep BiswasNo ratings yet
- Bachelor of Library and Information Science One Year Full Time ProgrammeDocument11 pagesBachelor of Library and Information Science One Year Full Time ProgrammesantoshguptaaNo ratings yet
- Employee Management System: A Project Submitted in Partial Fulfilment of The Requirements For The Degree ofDocument21 pagesEmployee Management System: A Project Submitted in Partial Fulfilment of The Requirements For The Degree ofPrints BindingsNo ratings yet
- Common Upgrade Guide For Sap CustomerDocument304 pagesCommon Upgrade Guide For Sap CustomerSittipat ArtNo ratings yet
- Oracle SQL - Basic: 3 Days 70% Lecture, 30% Lab Basic LevelDocument4 pagesOracle SQL - Basic: 3 Days 70% Lecture, 30% Lab Basic LevelChittaranjan SwainNo ratings yet
- Man Info ResDocument280 pagesMan Info ResPatrick MphakaNo ratings yet