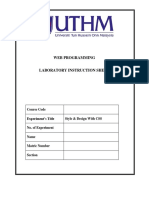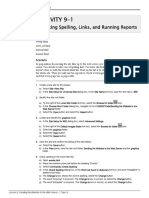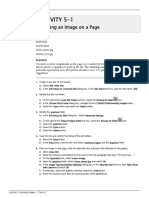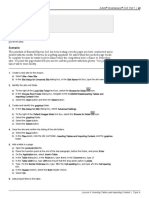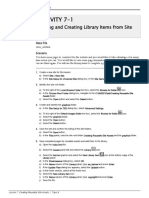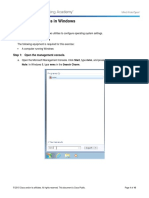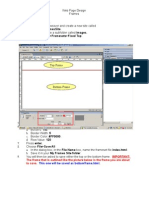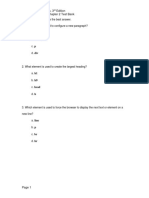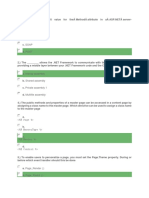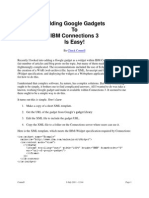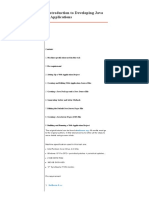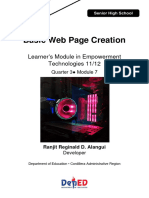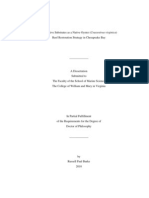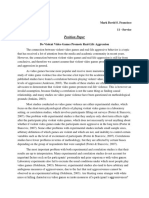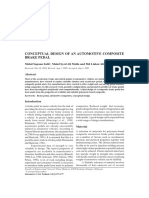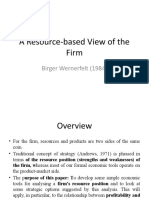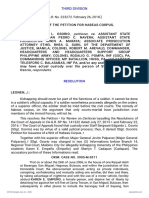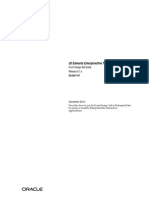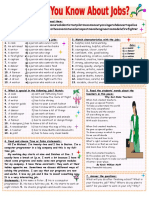Professional Documents
Culture Documents
Activity 8-1: Creating Internal and External Links
Activity 8-1: Creating Internal and External Links
Uploaded by
FarizCopyright:
Available Formats
You might also like
- Rebirth of The Useless Bastard SonDocument32 pagesRebirth of The Useless Bastard Sonthe.untamed.annaNo ratings yet
- Web Development Design Foundations html5 8th Edition Felke Morris Test Bank PDFDocument9 pagesWeb Development Design Foundations html5 8th Edition Felke Morris Test Bank PDFpolyqNo ratings yet
- The Red Book of Appin Translated by Scarabaeus - Black Magic and Try From The CollectionDocument26 pagesThe Red Book of Appin Translated by Scarabaeus - Black Magic and Try From The CollectionLukas85% (13)
- Niagara PlatformDocument266 pagesNiagara PlatformGabor KomuvesNo ratings yet
- Lab 4 - Style - Design With CSSDocument5 pagesLab 4 - Style - Design With CSSFinaz JamilNo ratings yet
- Best Practice Guidelines: Surgical Skin PreparationDocument13 pagesBest Practice Guidelines: Surgical Skin PreparationAnwar RosyidNo ratings yet
- Activity 9-1: Checking Spelling, Links, and Running ReportsDocument7 pagesActivity 9-1: Checking Spelling, Links, and Running ReportsFarizNo ratings yet
- Activity 1-1: Using The Document Toolbar and Tag SelectorDocument7 pagesActivity 1-1: Using The Document Toolbar and Tag SelectorFarizNo ratings yet
- Activity 5-1: Inserting An Image On A PageDocument4 pagesActivity 5-1: Inserting An Image On A PageFarizNo ratings yet
- Activity 6-1: Creating A TableDocument8 pagesActivity 6-1: Creating A TableFarizNo ratings yet
- Use A Template To Create New Pages: Language Club - Home PageDocument3 pagesUse A Template To Create New Pages: Language Club - Home Pagejohn566No ratings yet
- Access Integrated Project 6Document4 pagesAccess Integrated Project 6Mohini SharmaNo ratings yet
- Test Bank For Web Development and Design Foundations With HTML5 8th Edition by Felke MorrisDocument9 pagesTest Bank For Web Development and Design Foundations With HTML5 8th Edition by Felke MorrischalyNo ratings yet
- Activity 7-1: Finding and Creating Library Items From Site PagesDocument7 pagesActivity 7-1: Finding and Creating Library Items From Site PagesFarizNo ratings yet
- 11.3.2.7 Lab - System UtilitiesDocument4 pages11.3.2.7 Lab - System UtilitiesTinesha BarrettNo ratings yet
- Dreamweaver: A Walkthrough TutorialDocument11 pagesDreamweaver: A Walkthrough TutorialChike NgwuNo ratings yet
- How To Create A Prototype: Adobe Fireworks GuideDocument8 pagesHow To Create A Prototype: Adobe Fireworks GuideJimmyconnors ChettipallyNo ratings yet
- 6.1.5.6 Lab - System Utilities in WindowsDocument10 pages6.1.5.6 Lab - System Utilities in WindowsMai FrensNo ratings yet
- Module 2 (Empowerment)Document56 pagesModule 2 (Empowerment)Mae Saballa100% (1)
- Using Frames On A Site YournamemyframessiteDocument9 pagesUsing Frames On A Site Yournamemyframessitejohn566No ratings yet
- 1.1.1.8 Lab - Researching Network Collaboration Tools-SolvedDocument12 pages1.1.1.8 Lab - Researching Network Collaboration Tools-SolvedAsmahan Al-shamiriNo ratings yet
- 1.1.1.8 Lab - Researching Network Collaboration ToolsDocument12 pages1.1.1.8 Lab - Researching Network Collaboration ToolsGordanNo ratings yet
- Activity 4-1: Creating Styles and SelectorsDocument5 pagesActivity 4-1: Creating Styles and SelectorsFarizNo ratings yet
- 1.1.1.8 Lab - Researching Network Collaboration Tools JUAN PABLO MELENDEZDocument12 pages1.1.1.8 Lab - Researching Network Collaboration Tools JUAN PABLO MELENDEZJUAN PABLO MELENDEZ MENDOZANo ratings yet
- Name: - Instructor Authorization Code: - Lab - Researching Network Collaboration ToolsDocument12 pagesName: - Instructor Authorization Code: - Lab - Researching Network Collaboration ToolsFurqan Ali KhanNo ratings yet
- Eme6209 Javascript Coding ExerciseDocument7 pagesEme6209 Javascript Coding ExerciseAlbert VuNo ratings yet
- Dream Weaver BasicsDocument42 pagesDream Weaver BasicsSurya Kameswari100% (1)
- Assignment 5.2 System UtilitiesDocument4 pagesAssignment 5.2 System UtilitiesDhan GaringanNo ratings yet
- Activity 4.2 Developing A WebsiteDocument7 pagesActivity 4.2 Developing A WebsiteBarretto SchoolNo ratings yet
- Dreamweaver CS5 Basics: ObjectivesDocument20 pagesDreamweaver CS5 Basics: Objectivesgangadhar_sapkotaNo ratings yet
- ICT10013 - 2023 Week01 - TasksDocument7 pagesICT10013 - 2023 Week01 - Tasks江凯文No ratings yet
- New Paragraph P Div: Basics of Web Design, 3 Edition Instructor Materials Chapter 2 Test BankDocument12 pagesNew Paragraph P Div: Basics of Web Design, 3 Edition Instructor Materials Chapter 2 Test Bankkhin mar waiNo ratings yet
- Lesson Plan Observation INTRODUCTION TO HTMLDocument3 pagesLesson Plan Observation INTRODUCTION TO HTMLEdeson John CabanesNo ratings yet
- Web Deploy Visual StudioDocument10 pagesWeb Deploy Visual StudioJuan Manuel CarrascoNo ratings yet
- GUI Building TipsDocument3 pagesGUI Building TipsChiara RuccoNo ratings yet
- C 2Document3 pagesC 2surendhar_bNo ratings yet
- Google Gadgets For IBM ConnectionsDocument3 pagesGoogle Gadgets For IBM ConnectionsChuck ConnellNo ratings yet
- An Introduction To Developing Java Web ApplicationsDocument15 pagesAn Introduction To Developing Java Web ApplicationsIsaac GNo ratings yet
- Class Hand Out M FG 324048 Kelly YoungDocument24 pagesClass Hand Out M FG 324048 Kelly YoungMich CentenoNo ratings yet
- Lab 05 Custom Controls PDFDocument17 pagesLab 05 Custom Controls PDFAvadh KumarNo ratings yet
- QA-Checklist: Homepage (Header & Footer)Document5 pagesQA-Checklist: Homepage (Header & Footer)Vikram SinghNo ratings yet
- Microsoft Virtual Labs: Page Branding - C#Document29 pagesMicrosoft Virtual Labs: Page Branding - C#semalaiappan100% (1)
- Expression Web 4 Quick Start Tutorial Beaches Part IDocument17 pagesExpression Web 4 Quick Start Tutorial Beaches Part IClaricee FajutaganaNo ratings yet
- Dreamweaver 8: The Workspace LayoutDocument19 pagesDreamweaver 8: The Workspace LayoutGenryu ZirozawaNo ratings yet
- Create A Static Website Using Amazon S3Document2 pagesCreate A Static Website Using Amazon S3Himanshu PatelNo ratings yet
- Lab Answer Key: Module 6: Planning and Implementing Storage, Backup, and Recovery Services Lab: Planning and Implementing Azure StorageDocument10 pagesLab Answer Key: Module 6: Planning and Implementing Storage, Backup, and Recovery Services Lab: Planning and Implementing Azure StorageFree4EverNo ratings yet
- 1.1.1.8 Lab - Researching Network Collaboration ToolsDocument12 pages1.1.1.8 Lab - Researching Network Collaboration ToolsGabriel Martinez0% (1)
- Exchange Enterprise Demo GuideDocument67 pagesExchange Enterprise Demo GuidejammiziNo ratings yet
- Excel User GuideDocument18 pagesExcel User GuideBlasBlas1234No ratings yet
- CMS GuideDocument34 pagesCMS GuidedronregmiNo ratings yet
- Dreamweaver CS3 TutorialDocument8 pagesDreamweaver CS3 TutorialJanine Louise SaldeNo ratings yet
- Module 9 Web Page DesigningDocument11 pagesModule 9 Web Page DesigningRich Allen Mier UyNo ratings yet
- Exercise 1-My First PageDocument2 pagesExercise 1-My First PageAnthony AvilesNo ratings yet
- Exercise 2A-Adding Text Hyperlinks ImagesDocument2 pagesExercise 2A-Adding Text Hyperlinks ImagesAnthony AvilesNo ratings yet
- Class 7 Chapter 4 Solved AssessmenpdfDocument5 pagesClass 7 Chapter 4 Solved AssessmenpdfSikharNo ratings yet
- EPLAN NotesDocument6 pagesEPLAN NotesSweta PandeyNo ratings yet
- CS702C Web Tech Lab AssignmentDocument4 pagesCS702C Web Tech Lab AssignmentMadhulina PalNo ratings yet
- MUApiLed3.8 StudentManual Mod03Document46 pagesMUApiLed3.8 StudentManual Mod03Marcelo CarsonNo ratings yet
- MasterdetailpagesDocument10 pagesMasterdetailpagesPankaj HaldikarNo ratings yet
- Etech12 q3 Mod7 Basic-Webpage CreationDocument26 pagesEtech12 q3 Mod7 Basic-Webpage CreationBurnt OutNo ratings yet
- Building E-Commerce and E-Learning Models: Hassanin M. Al-BarhamtoshyDocument37 pagesBuilding E-Commerce and E-Learning Models: Hassanin M. Al-Barhamtoshysudhirparihar07No ratings yet
- Theory QuestionDocument5 pagesTheory QuestionFahmi AbdullaNo ratings yet
- How to Make Ebooks for Free: With No Obligations to Online Retailers and Their Conditions on Your CopyrightFrom EverandHow to Make Ebooks for Free: With No Obligations to Online Retailers and Their Conditions on Your CopyrightRating: 4.5 out of 5 stars4.5/5 (3)
- Activity 9-1: Checking Spelling, Links, and Running ReportsDocument7 pagesActivity 9-1: Checking Spelling, Links, and Running ReportsFarizNo ratings yet
- Activity 7-1: Finding and Creating Library Items From Site PagesDocument7 pagesActivity 7-1: Finding and Creating Library Items From Site PagesFarizNo ratings yet
- Activity 6-1: Creating A TableDocument8 pagesActivity 6-1: Creating A TableFarizNo ratings yet
- Activity 5-1: Inserting An Image On A PageDocument4 pagesActivity 5-1: Inserting An Image On A PageFarizNo ratings yet
- Activity 4-1: Creating Styles and SelectorsDocument5 pagesActivity 4-1: Creating Styles and SelectorsFarizNo ratings yet
- Activity 1-1: Using The Document Toolbar and Tag SelectorDocument7 pagesActivity 1-1: Using The Document Toolbar and Tag SelectorFarizNo ratings yet
- 1966 The History of Medieval Assam From The 13th To The 17th Century by Acharya SDocument328 pages1966 The History of Medieval Assam From The 13th To The 17th Century by Acharya SatmosphericchemistrytezuNo ratings yet
- Basket 1159913 DataDocument13 pagesBasket 1159913 DataMartin SuchomelNo ratings yet
- Gomez V MontalbanDocument1 pageGomez V MontalbanShariefaAichaseAsaliNo ratings yet
- Alternative Substrates As A Native Oyster (Crassostrea Virginica) Reef Restoration Strategy in Chesapeake BayDocument286 pagesAlternative Substrates As A Native Oyster (Crassostrea Virginica) Reef Restoration Strategy in Chesapeake BayMandi MynyddNo ratings yet
- Adavantages of Historical ResearchDocument2 pagesAdavantages of Historical ResearchClemence JeniferNo ratings yet
- Project On SunsilkDocument16 pagesProject On Sunsilkiilm00282% (22)
- Position Paper: Mark David S. Francisco 11 - ServiceDocument2 pagesPosition Paper: Mark David S. Francisco 11 - ServiceMark David FranciscoNo ratings yet
- Conceptual Design of An Automotive Composite Brake Pedal: Mohd Sapuan Salit, Mohd Syed Ali Molla and MD Liakot AliDocument5 pagesConceptual Design of An Automotive Composite Brake Pedal: Mohd Sapuan Salit, Mohd Syed Ali Molla and MD Liakot Aliseran ünalNo ratings yet
- Reblex AnswersDocument17 pagesReblex AnswersAerol Buenaventura100% (1)
- 1st Year Chemistry Pairing Scheme 2021 - 11th Class - Ratta - PKDocument2 pages1st Year Chemistry Pairing Scheme 2021 - 11th Class - Ratta - PKazeemNo ratings yet
- Ge 11 Week 2Document24 pagesGe 11 Week 2Ginger SugarNo ratings yet
- A Resource-Based View of The FirmDocument15 pagesA Resource-Based View of The Firmannu nandalNo ratings yet
- Campaign For Tobacco Free KidsDocument1 pageCampaign For Tobacco Free KidsNurses For Tobacco ControlNo ratings yet
- BBB October 2023 Super SpecialsDocument4 pagesBBB October 2023 Super Specialsactionrazor38No ratings yet
- Software EngeeringDocument120 pagesSoftware EngeeringSanjana SharmaNo ratings yet
- Petitioner vs. VS.: Third DivisionDocument12 pagesPetitioner vs. VS.: Third DivisionAnonymous QR87KCVteNo ratings yet
- Physical Education - 12th PDFDocument340 pagesPhysical Education - 12th PDFGunal Agarwal100% (1)
- Cracking The Consulting Interview: Select Experiences of Kearney HiresDocument28 pagesCracking The Consulting Interview: Select Experiences of Kearney HiresLuqman HakimNo ratings yet
- Assignment 11 STM DavisDocument8 pagesAssignment 11 STM Davisrajesh laddhaNo ratings yet
- JD Edwards Enterpriseone Tools: Form Design Aid Guide Release 9.1.XDocument530 pagesJD Edwards Enterpriseone Tools: Form Design Aid Guide Release 9.1.XGaurav SahuNo ratings yet
- What Do You Know About Jobs - 28056Document2 pagesWhat Do You Know About Jobs - 28056Kadek DharmawanNo ratings yet
- 08 Package Engineering Design Testing PDFDocument57 pages08 Package Engineering Design Testing PDFLake HouseNo ratings yet
- Presstonic Engineering Ltd.Document2 pagesPresstonic Engineering Ltd.Tanumay NaskarNo ratings yet
- Quick Stress ReliefDocument2 pagesQuick Stress ReliefKannanNo ratings yet
- Chords Like Jeff BuckleyDocument5 pagesChords Like Jeff BuckleyTDROCKNo ratings yet
- Yohe Nitsumi: GH 15.00 GH 15.00 GH 15.00Document3 pagesYohe Nitsumi: GH 15.00 GH 15.00 GH 15.00lYNX GHNo ratings yet
Activity 8-1: Creating Internal and External Links
Activity 8-1: Creating Internal and External Links
Uploaded by
FarizOriginal Title
Copyright
Available Formats
Share this document
Did you find this document useful?
Is this content inappropriate?
Report this DocumentCopyright:
Available Formats
Activity 8-1: Creating Internal and External Links
Activity 8-1: Creating Internal and External Links
Uploaded by
FarizCopyright:
Available Formats
120 | Adobe® Dreamweaver® CS6: Part 1
ACTIVITY 8-1
Creating Internal and External Links
Data Files
index.html
history.html
harvest.html
olive_oil.html
world.html
Scenario
The president and the marketing manager are both impressed with your work on the site. They have
asked that you provide a few links to other pages and one to the external site of the International
Olive Oil Council. You want to get those links in place and demonstrate how well the links work.
1. Create a new site for this lesson.
a) Select Site→New Site.
b) In the Site Setup for Unnamed Site dialog box, in the Site Name text box, type the site name, 8EE
2. Identify the site root folder.
a) To the right of the Local Site Folder text box, select the Browse for folder icon.
b) In the Choose Root Folder dialog box, navigate to the C:\092001Data\ Linking Web Pages folder.
c) Select the Open button and select the Select button.
3. Create and identify the graphics folder.
a) In the Site Setup for 8EE dialog box, select Advanced Settings.
b) To the right of the Default Images folder text box, select the Browse for folder icon.
c) Select the graphics folder.
d) Select the Open button.
e) Select the Select button.
4. Save the site and confirm the listing of the site folders.
a) Select the Save button.
b) In the Files panel, note the site root folder Linking Web Pages and the graphics and Templates
folders.
5. Create internal links.
a) Open the home page, index.html.
b) Select the text “History” in the upper sidebar area.
c) In the Properties panel, be sure the HTML button is selected.
d) To the right of the Link text box select the Browse for File icon.
e) In the Select File dialog box, select the history.html file and select OK.
f) Select the text “Harvesting” in the upper sidebar area.
g) Select the Browse for File icon.
h) In the Select File dialog box, select the harvest.html file and select OK.
Lesson 8: Linking Web Pages | Topic A
Adobe® Dreamweaver® CS6: Part 1 | 121
i) Select the text “Olive Oil” in the upper sidebar area.
j) Select the Browse for File icon.
k) In the Select File dialog box, select the olive_oil.html file and select OK.
l) Save the page and preview it in the browser to test the links.
6. Create an external link.
a) Open the world.html page.
b) In the second paragraph, in the last sentence, select the text “International Olive Council's.”
c) In the Properties panel, in the Link text box, type http://www.internationaloliveoil.org/
d) Select the Target drop-down arrow, select _blank, and press Enter.
e) Save the file as my_world.html, preview the page in the browser, and test the link.
f) Close the browser and all the open files.
Lesson 8: Linking Web Pages | Topic A
Adobe® Dreamweaver® CS6: Part 1 | 123
ACTIVITY 8-2
Creating Links to Page Locations
Data File
products.html
Scenario
The marketing manager stopped by to mention that the Products and Services page should be easier
for the visitor to navigate. She asked if you could put a list of the products at the top of the page and
convert them to links that would bring the visitor down to the specific product. She also suggested it
would be a good idea if you gave them a convenient way to get back to the top of the page without
having to scroll their way up. You said you would do that next.
1. Create named anchors in the products.html page.
a) Open products.html.
b) In the second row of the Olive Based Products table, in the first column, place the insertion point at
the beginning of the text “Olive Oils.”
c) On the Application bar, select Insert→Named Anchor.
d) In the Named Anchor dialog box, type olive_oils and select OK.
e) An anchor icon will appear at the location if Visual Aids→Invisible Elements is checked.
f) In the second row, create a named anchor before the text “Olive Pastes” named pastes
g) In the third row, create a named anchor before the text “Cured Olives” named cured
2. Create links to the named anchors.
a) In the table at the top of the page, select the text “Olive Oils.”
b) In the Properties panel, be sure the HTML button is selected.
c) In the Properties panel, in the Link text box, type #olive_oils and press Enter.
d) At the top of the page, select the text “Olive Pastes and Tapenades.”
e) In the Properties panel, in the Link text box, type #pastes and press Enter.
f) At the top of the page, select the text “Cured Olives.”
g) In the Properties panel, in the Link text box, type #cured and press Enter.
3. Create a return link to the top of the page.
a) Select the banner graphic at the top of the page.
b) Press the left arrow key to move the insertion point to the left of the banner.
c) Select Insert→Named Anchor and name it top
4. Create the links to go to the top of the page.
a) In the second row, third column of the Olive Based Products table, place the insertion point after the
last sentence.
b) Hold down Shift and press Enter. Type Top
c) Select the word “Top.”
d) In the Properties panel, in the Link text box, type #top and press Enter.
e) Copy the link Top and paste it after every product description in the third column.
f) Save the file as my_products.html, preview it in the browser, and check every link.
g) Leave my_products.html open for the next activity. Close the browser and products.html.
Lesson 8: Linking Web Pages | Topic B
Adobe® Dreamweaver® CS6: Part 1 | 125
ACTIVITY 8-3
Creating Email Links
Before You Begin
The file my_products.html is open.
Scenario
The president came by and asked if the marketing manager remembered to request an email link on
the products page. They had been discussing it and thought it would be a good idea. Their rationale
was there are hundreds of products being made with olives in many countries around the world.
Customers would regularly see these new products and might want to suggest that Emerald Epicure
Ltd. carry them. If you invited them to share information about these new products, Emerald
Epicure could research them and expand its product line.
Create an email link.
a) In the table at the top of the page, place the insertion point in the last row.
b) Type If you have suggestions for new products, contact us: New Product Suggestions
c) Select the text “New Product Suggestions.”
d) In the Properties panel, be sure the HTML button is selected.
e) In the Link text box, type mailto:marketing@emeraldepicure.com?subject=New Product Suggestion
f) Save the file, preview it in the browser, and check the email link.
g) Close the browser and my_products.html.
If the students’
computers do not have a
configured email client
application, the browser
will attempt to configure
Outlook. If the email
client is configured, a
blank email form will be
displayed. Note that it is
properly addressed and
contains the subject
typed in the exercise.
Lesson 8: Linking Web Pages | Topic C
Adobe® Dreamweaver® CS6: Part 1 | 127
ACTIVITY 8-4
Creating an Image Map
Data File
my_world.html
Scenario
A colleague suggested that an alternate link to the home page and the harvest page might be nice to
include. Rather than introduce other graphics, you decide to use the banner on the world page. You
will create a rectangular hotspot over the logo, which is to the left of the banner, and direct that link
to the index (home) page. You will create a polygonal hotspot over the leaves and olives on the right
side of the banner and link it to the harvest page.
1. Open my_world.html.
2. Choose the image map, name it, and create the hotspots.
a) In the my_world.html page, select the page banner.
b) In the Properties panel, in the Map section's lower left Map text box, type ee_map
c) Select the Rectangle Hotspot tool.
d) Begin at the upper left corner above the ee_banner. Click and drag a rectangle that covers the entire
logo.
e) In the Dreamweaver dialog box reminder about the 'alt' field, select OK.
f) In the Alt text box, type The Emerald Epicure Logo Hotspot that links to the Home Page
g) In the Link text box, select the Browse for File icon and select index.html and select OK.
h) If a hotspot shape requires adjustment, select the Pointer Hotspot tool and move the hotspot nodes.
i) Save the file, preview it in the browser, and test the image map link.
j) Close the browser and all the files except for my_world.html.
Lesson 8: Linking Web Pages | Topic D
Adobe® Dreamweaver® CS6: Part 1 | 129
ACTIVITY 8-5
Creating a Navigation Bar
Before You Begin
The file my_world.html is open.
Scenario
The general wisdom is that everyone who visits the site will want to see the world page to view the
production and consumption numbers. The next thing they would likely do is to move off from
there to the rest of the site. To give the site visitor the most convenient way to navigate to the other
pages, it is suggested that you create a menu or navigation bar on that page that includes links to all
of the pages in the site.
1. Create a Spry menu bar.
a) Place the insertion point before the word “World” in the heading at the top of the page.
b) Press the up arrow key once and confirm you are in the navbar area by checking the Properties
panel Class text box.
c) Select Insert→Spry→Spry Menu Bar.
d) In the Spry Menu Bar dialog box, select the Horizontal radio button and select OK.
e) You are given four default navigation buttons with two of them having secondary pop-up buttons. It is sometimes difficult
The buttons are arranged in the Properties panel in three columns. to place the insertion
f) In the Properties panel, the text of the first button is highlighted. The text box to the extreme right is point in an empty <div>.
where you edit the text. If that is the case, have
g) In the Text box, highlight the text “Item 1,” type Home and press Enter. the students select the
h) In the first column select Item 2. In the Text box, highlight the text “Item 2,” type Olives and press Code button, locate the
Enter. <div> tags with the class
name navbar, and place
i) Select Item 3, highlight the text “Item 3,” type History and press Enter. the insertion point
j) Select Item 4, highlight the text “Item 4, “ type World and press Enter. between the <div></div>
k) Above the first column, select the +. tags. Then press the
l) In the far right Text box, replace the text Untitled Item with About Us and press Enter. Design button.
m) Above the first column select the +.
n) In the far right Text box, replace the text "Untitled Item" with Contact Us and press Enter.
2. Create the second tier of pop-up menu buttons.
a) In Properties panel, in the first column, scroll up and select Home.
b) In the second column, select each item in turn and click the – above to delete it.
c) In the first column, select Olives.
d) In the second column, select the + and in the Text box, replace the text Untitled Item with Harvesting
and press Enter.
e) Select the + again, and in the Text box, replace the text Untitled Item with Olive Oil and press Enter.
f) Select the + again, and in the Text box, replace the text Untitled Item with Products and press Enter.
g) In Properties panel, in the first column, select History.
h) In the second column, select each item in turn and click the – (minus sign) above to delete it.
i) In the Dreamweaver dialog box, select OK.
j) In Properties panel, in the first column, select World.
k) In the second column, select the + and, in the Text box replace the text Untitled Item with Events
and press Enter
3. Create the links for the buttons.
Lesson 8: Linking Web Pages | Topic E
130 | Adobe® Dreamweaver® CS6: Part 1
a) In Properties panel, in the first column, select Home.
b) At the far end of the Link text box, select the Browse folder icon.
c) In the Select File dialog box, select the index.html file and select OK.
d) In the first column, select Olives and, in the second column, select Harvesting.
e) Select the Browse folder icon, select the harvest.html file, and select OK.
f) In the second column select Olive Oil, select the Browse icon, and select olive_oil.html and select
OK.
g) In the second column, select Products, select the Browse icon, and select products.html and select
OK.
h) In the first column, select History, select the Browse icon, and select history.html and select OK.
i) In the first column, select World and be sure the Link text box has a # in it.
j) In the second column, select Events, select the Browse icon, and select events.html and select OK.
k) Save the file.
l) Note that Dreamweaver will create a separate folder with all the files supporting the menu bar.
m) In the Copy Dependent Files dialog box, select OK.
n) Preview my_world.html in the browser and note that the browser may block the menu bar from
running.
o) Unblock the file if necessary and check the links.
p) Close the browser and my_world.html.
Access the Checklist tile on your LogicalCHOICE course screen for reference
information and job aids on How to Create an Image Rollover
Lesson 8: Linking Web Pages | Topic E
Adobe® Dreamweaver® CS6: Part 1 | 131
ACTIVITY 8-6
Creating an Image Rollover
Data Files
events.html
tuscan_farm.jpg
tuscan_hills.jpg
Scenario
Your events page is undecorated and some of your colleagues suggested placing an event location
picture on the page. Some even suggested a slide show. You don’t have time to assemble a slide
show but you can place an image and rollover combination.
Create a rollover image.
a) From the Files panel, double-click the events.html file.
b) Place the insertion point to the left of the word “You” in the first paragraph.
c) Select Insert→Image Objects→Rollover Image.
d) In the Image name text box, type events
e) Select the Browse button to the right of the Original image text box.
f) From the Original Image dialog box, navigate to the graphics folder and select the tuscan_farm.jpg
image.
g) Select OK.
h) Select the Browse button to the right of the Rollover image text box.
i) From the Rollover Image dialog box, select the tuscan_hills.jpg image.
j) Select OK.
k) Be sure the Preload rollover image check box is checked.
l) In the Alternate text box, type Olive Events and Venues
m) Select OK and save the file as my_events.html
n) In the Document bar, select the Live button and hover over the image with the mouse.
o) Select the Live button again to disable it.
p) Preview in the browser and, if necessary, allow blocked content.
q) Hover over the image with the mouse pointer.
r) Close the browser and close all files.
Lesson 8: Linking Web Pages | Topic E
132 | Adobe® Dreamweaver® CS6: Part 1
ACTIVITY 8-7
Linking Web Pages (Optional)
Data File
ee_basic.dwt
Scenario
You would like to add a Spry menu bar to the basic template to make it more versatile for creating
pages.
1. Open the template and add the Spry menu bar.
a) In the Files panel, in the Templates folder, double-click ee_basic.dwt to open it.
b) Save it as my_ee_navbar.dwt
c) Select the Code button and place the insertion point on blank line 128 to select the navbar region.
d) Select the Design button and confirm that the Properties panel indicates the navbar class is shown.
e) Select Insert→Spry→Spry Menu Bar.
f) In the Spry Menu Bar dialog box, be sure the Horizontal option is chosen and select OK.
g) In the Properties panel, in the second column of menu items, delete items 1.1 through 1.3 by
selecting them and selecting the minus sign above the column.
h) In column 1, be sure Item 1 is selected. In the Text box to the right, select Item 1 and type Home
i) In the Link text box below, type index.html
j) In column 1 be sure Item 2 is selected. In the Text box to the right, select Item 2, type Olives and
press Enter.
k) Above column 2, click the plus icon for a new item and, in the Text box to the right, type Harvesting
l) In the Link box, type harvest.html and press Enter.
m) Repeat steps k and l for Products and products.html and press Enter when done.
n) In column 1, select Item 3 and, in the second column, delete items 3.1 through 3.3.
Note: If a dialog box pops up during this deletion warning about third level
menu items, select OK and continue.
o) In the Text box for Item 3, type World and in the Link text box, type world.html
p) In column 1 select Item 4. In the Text box, type History and, in the Link text box, type history.html
q) Save the file.
2. Format the Spry Menu Bar buttons.
If the students are asked a) In the CSS Styles panel, select the All button.
to save dependent files, b) Scroll to the bottom of the All Rules section to locate the SpryMenuBarHorizontal.css style sheet.
have them select OK. c) Select the plus to the left of the style sheet and scroll down to see the styles better.
d) Select the ul.MenuBarHorizontal a style.
e) In the Properties for "ul.MenuBarHorizontal a" select the color value for the background-color.
f) Type #066700
g) Select the color value for the color style, type #FFD301 and press Enter.
h) In the All Rules section, select the ul.MenuBarHorizontal a:hover, ul.MenuBarHorizontal a:focus
style.
i) In the Properties for listing, select the color value for the background-color.
j) Type #FFD301
k) Select the color value for the color style, type #066700 and press Enter.
Lesson 8: Linking Web Pages | Topic E
Adobe® Dreamweaver® CS6: Part 1 | 133
l) In the All Rules section, select the ul.MenuBarHorizontal a.MenuBarItemHover,
ul.MenuBarHorizontal a.MenuBarItemSubmenuHover, ul.MenuBarHorizontal
a.MenuBarSubmenuVisible style.
m) In the Properties for listing, select the color value for the background-color.
n) Type #FFD301
o) Select the color value for the color style, type #066700 and press Enter.
p) Save the file and close the template. If prompted to save changes to the CSS, select Yes.
3. Create a page from the template and test the Spry menu bar.
a) Select File→New. Ensure students saved
b) In the New Document dialog box, in the first column, select Page from Template. the template correctly.
c) In the third column marked Template for Site “8EE”, select my_ee_navbar.
d) Select the Create button.
e) On the Document bar, select the Live button.
f) Hover the mouse pointer over each button.
g) Note how the colors change and how the second button displays the secondary menu choices.
h) Select the Live button to turn it off. With the Live button the
i) Save the page as my_spry_menu.html hover color changes can
j) Preview the page in the browser to check the links. Be sure to turn off any browser security blocking be seen. In order to test
before testing. the links, the page must
k) Select the Home button and others to check the links. be opened in the
browser. Be sure to
l) Use the browser Back button to get back to your Spry menu page. have the student turn off
m) Close the browser and close all open files. the Live button before
going to the browser.
Lesson 8: Linking Web Pages | Topic E
You might also like
- Rebirth of The Useless Bastard SonDocument32 pagesRebirth of The Useless Bastard Sonthe.untamed.annaNo ratings yet
- Web Development Design Foundations html5 8th Edition Felke Morris Test Bank PDFDocument9 pagesWeb Development Design Foundations html5 8th Edition Felke Morris Test Bank PDFpolyqNo ratings yet
- The Red Book of Appin Translated by Scarabaeus - Black Magic and Try From The CollectionDocument26 pagesThe Red Book of Appin Translated by Scarabaeus - Black Magic and Try From The CollectionLukas85% (13)
- Niagara PlatformDocument266 pagesNiagara PlatformGabor KomuvesNo ratings yet
- Lab 4 - Style - Design With CSSDocument5 pagesLab 4 - Style - Design With CSSFinaz JamilNo ratings yet
- Best Practice Guidelines: Surgical Skin PreparationDocument13 pagesBest Practice Guidelines: Surgical Skin PreparationAnwar RosyidNo ratings yet
- Activity 9-1: Checking Spelling, Links, and Running ReportsDocument7 pagesActivity 9-1: Checking Spelling, Links, and Running ReportsFarizNo ratings yet
- Activity 1-1: Using The Document Toolbar and Tag SelectorDocument7 pagesActivity 1-1: Using The Document Toolbar and Tag SelectorFarizNo ratings yet
- Activity 5-1: Inserting An Image On A PageDocument4 pagesActivity 5-1: Inserting An Image On A PageFarizNo ratings yet
- Activity 6-1: Creating A TableDocument8 pagesActivity 6-1: Creating A TableFarizNo ratings yet
- Use A Template To Create New Pages: Language Club - Home PageDocument3 pagesUse A Template To Create New Pages: Language Club - Home Pagejohn566No ratings yet
- Access Integrated Project 6Document4 pagesAccess Integrated Project 6Mohini SharmaNo ratings yet
- Test Bank For Web Development and Design Foundations With HTML5 8th Edition by Felke MorrisDocument9 pagesTest Bank For Web Development and Design Foundations With HTML5 8th Edition by Felke MorrischalyNo ratings yet
- Activity 7-1: Finding and Creating Library Items From Site PagesDocument7 pagesActivity 7-1: Finding and Creating Library Items From Site PagesFarizNo ratings yet
- 11.3.2.7 Lab - System UtilitiesDocument4 pages11.3.2.7 Lab - System UtilitiesTinesha BarrettNo ratings yet
- Dreamweaver: A Walkthrough TutorialDocument11 pagesDreamweaver: A Walkthrough TutorialChike NgwuNo ratings yet
- How To Create A Prototype: Adobe Fireworks GuideDocument8 pagesHow To Create A Prototype: Adobe Fireworks GuideJimmyconnors ChettipallyNo ratings yet
- 6.1.5.6 Lab - System Utilities in WindowsDocument10 pages6.1.5.6 Lab - System Utilities in WindowsMai FrensNo ratings yet
- Module 2 (Empowerment)Document56 pagesModule 2 (Empowerment)Mae Saballa100% (1)
- Using Frames On A Site YournamemyframessiteDocument9 pagesUsing Frames On A Site Yournamemyframessitejohn566No ratings yet
- 1.1.1.8 Lab - Researching Network Collaboration Tools-SolvedDocument12 pages1.1.1.8 Lab - Researching Network Collaboration Tools-SolvedAsmahan Al-shamiriNo ratings yet
- 1.1.1.8 Lab - Researching Network Collaboration ToolsDocument12 pages1.1.1.8 Lab - Researching Network Collaboration ToolsGordanNo ratings yet
- Activity 4-1: Creating Styles and SelectorsDocument5 pagesActivity 4-1: Creating Styles and SelectorsFarizNo ratings yet
- 1.1.1.8 Lab - Researching Network Collaboration Tools JUAN PABLO MELENDEZDocument12 pages1.1.1.8 Lab - Researching Network Collaboration Tools JUAN PABLO MELENDEZJUAN PABLO MELENDEZ MENDOZANo ratings yet
- Name: - Instructor Authorization Code: - Lab - Researching Network Collaboration ToolsDocument12 pagesName: - Instructor Authorization Code: - Lab - Researching Network Collaboration ToolsFurqan Ali KhanNo ratings yet
- Eme6209 Javascript Coding ExerciseDocument7 pagesEme6209 Javascript Coding ExerciseAlbert VuNo ratings yet
- Dream Weaver BasicsDocument42 pagesDream Weaver BasicsSurya Kameswari100% (1)
- Assignment 5.2 System UtilitiesDocument4 pagesAssignment 5.2 System UtilitiesDhan GaringanNo ratings yet
- Activity 4.2 Developing A WebsiteDocument7 pagesActivity 4.2 Developing A WebsiteBarretto SchoolNo ratings yet
- Dreamweaver CS5 Basics: ObjectivesDocument20 pagesDreamweaver CS5 Basics: Objectivesgangadhar_sapkotaNo ratings yet
- ICT10013 - 2023 Week01 - TasksDocument7 pagesICT10013 - 2023 Week01 - Tasks江凯文No ratings yet
- New Paragraph P Div: Basics of Web Design, 3 Edition Instructor Materials Chapter 2 Test BankDocument12 pagesNew Paragraph P Div: Basics of Web Design, 3 Edition Instructor Materials Chapter 2 Test Bankkhin mar waiNo ratings yet
- Lesson Plan Observation INTRODUCTION TO HTMLDocument3 pagesLesson Plan Observation INTRODUCTION TO HTMLEdeson John CabanesNo ratings yet
- Web Deploy Visual StudioDocument10 pagesWeb Deploy Visual StudioJuan Manuel CarrascoNo ratings yet
- GUI Building TipsDocument3 pagesGUI Building TipsChiara RuccoNo ratings yet
- C 2Document3 pagesC 2surendhar_bNo ratings yet
- Google Gadgets For IBM ConnectionsDocument3 pagesGoogle Gadgets For IBM ConnectionsChuck ConnellNo ratings yet
- An Introduction To Developing Java Web ApplicationsDocument15 pagesAn Introduction To Developing Java Web ApplicationsIsaac GNo ratings yet
- Class Hand Out M FG 324048 Kelly YoungDocument24 pagesClass Hand Out M FG 324048 Kelly YoungMich CentenoNo ratings yet
- Lab 05 Custom Controls PDFDocument17 pagesLab 05 Custom Controls PDFAvadh KumarNo ratings yet
- QA-Checklist: Homepage (Header & Footer)Document5 pagesQA-Checklist: Homepage (Header & Footer)Vikram SinghNo ratings yet
- Microsoft Virtual Labs: Page Branding - C#Document29 pagesMicrosoft Virtual Labs: Page Branding - C#semalaiappan100% (1)
- Expression Web 4 Quick Start Tutorial Beaches Part IDocument17 pagesExpression Web 4 Quick Start Tutorial Beaches Part IClaricee FajutaganaNo ratings yet
- Dreamweaver 8: The Workspace LayoutDocument19 pagesDreamweaver 8: The Workspace LayoutGenryu ZirozawaNo ratings yet
- Create A Static Website Using Amazon S3Document2 pagesCreate A Static Website Using Amazon S3Himanshu PatelNo ratings yet
- Lab Answer Key: Module 6: Planning and Implementing Storage, Backup, and Recovery Services Lab: Planning and Implementing Azure StorageDocument10 pagesLab Answer Key: Module 6: Planning and Implementing Storage, Backup, and Recovery Services Lab: Planning and Implementing Azure StorageFree4EverNo ratings yet
- 1.1.1.8 Lab - Researching Network Collaboration ToolsDocument12 pages1.1.1.8 Lab - Researching Network Collaboration ToolsGabriel Martinez0% (1)
- Exchange Enterprise Demo GuideDocument67 pagesExchange Enterprise Demo GuidejammiziNo ratings yet
- Excel User GuideDocument18 pagesExcel User GuideBlasBlas1234No ratings yet
- CMS GuideDocument34 pagesCMS GuidedronregmiNo ratings yet
- Dreamweaver CS3 TutorialDocument8 pagesDreamweaver CS3 TutorialJanine Louise SaldeNo ratings yet
- Module 9 Web Page DesigningDocument11 pagesModule 9 Web Page DesigningRich Allen Mier UyNo ratings yet
- Exercise 1-My First PageDocument2 pagesExercise 1-My First PageAnthony AvilesNo ratings yet
- Exercise 2A-Adding Text Hyperlinks ImagesDocument2 pagesExercise 2A-Adding Text Hyperlinks ImagesAnthony AvilesNo ratings yet
- Class 7 Chapter 4 Solved AssessmenpdfDocument5 pagesClass 7 Chapter 4 Solved AssessmenpdfSikharNo ratings yet
- EPLAN NotesDocument6 pagesEPLAN NotesSweta PandeyNo ratings yet
- CS702C Web Tech Lab AssignmentDocument4 pagesCS702C Web Tech Lab AssignmentMadhulina PalNo ratings yet
- MUApiLed3.8 StudentManual Mod03Document46 pagesMUApiLed3.8 StudentManual Mod03Marcelo CarsonNo ratings yet
- MasterdetailpagesDocument10 pagesMasterdetailpagesPankaj HaldikarNo ratings yet
- Etech12 q3 Mod7 Basic-Webpage CreationDocument26 pagesEtech12 q3 Mod7 Basic-Webpage CreationBurnt OutNo ratings yet
- Building E-Commerce and E-Learning Models: Hassanin M. Al-BarhamtoshyDocument37 pagesBuilding E-Commerce and E-Learning Models: Hassanin M. Al-Barhamtoshysudhirparihar07No ratings yet
- Theory QuestionDocument5 pagesTheory QuestionFahmi AbdullaNo ratings yet
- How to Make Ebooks for Free: With No Obligations to Online Retailers and Their Conditions on Your CopyrightFrom EverandHow to Make Ebooks for Free: With No Obligations to Online Retailers and Their Conditions on Your CopyrightRating: 4.5 out of 5 stars4.5/5 (3)
- Activity 9-1: Checking Spelling, Links, and Running ReportsDocument7 pagesActivity 9-1: Checking Spelling, Links, and Running ReportsFarizNo ratings yet
- Activity 7-1: Finding and Creating Library Items From Site PagesDocument7 pagesActivity 7-1: Finding and Creating Library Items From Site PagesFarizNo ratings yet
- Activity 6-1: Creating A TableDocument8 pagesActivity 6-1: Creating A TableFarizNo ratings yet
- Activity 5-1: Inserting An Image On A PageDocument4 pagesActivity 5-1: Inserting An Image On A PageFarizNo ratings yet
- Activity 4-1: Creating Styles and SelectorsDocument5 pagesActivity 4-1: Creating Styles and SelectorsFarizNo ratings yet
- Activity 1-1: Using The Document Toolbar and Tag SelectorDocument7 pagesActivity 1-1: Using The Document Toolbar and Tag SelectorFarizNo ratings yet
- 1966 The History of Medieval Assam From The 13th To The 17th Century by Acharya SDocument328 pages1966 The History of Medieval Assam From The 13th To The 17th Century by Acharya SatmosphericchemistrytezuNo ratings yet
- Basket 1159913 DataDocument13 pagesBasket 1159913 DataMartin SuchomelNo ratings yet
- Gomez V MontalbanDocument1 pageGomez V MontalbanShariefaAichaseAsaliNo ratings yet
- Alternative Substrates As A Native Oyster (Crassostrea Virginica) Reef Restoration Strategy in Chesapeake BayDocument286 pagesAlternative Substrates As A Native Oyster (Crassostrea Virginica) Reef Restoration Strategy in Chesapeake BayMandi MynyddNo ratings yet
- Adavantages of Historical ResearchDocument2 pagesAdavantages of Historical ResearchClemence JeniferNo ratings yet
- Project On SunsilkDocument16 pagesProject On Sunsilkiilm00282% (22)
- Position Paper: Mark David S. Francisco 11 - ServiceDocument2 pagesPosition Paper: Mark David S. Francisco 11 - ServiceMark David FranciscoNo ratings yet
- Conceptual Design of An Automotive Composite Brake Pedal: Mohd Sapuan Salit, Mohd Syed Ali Molla and MD Liakot AliDocument5 pagesConceptual Design of An Automotive Composite Brake Pedal: Mohd Sapuan Salit, Mohd Syed Ali Molla and MD Liakot Aliseran ünalNo ratings yet
- Reblex AnswersDocument17 pagesReblex AnswersAerol Buenaventura100% (1)
- 1st Year Chemistry Pairing Scheme 2021 - 11th Class - Ratta - PKDocument2 pages1st Year Chemistry Pairing Scheme 2021 - 11th Class - Ratta - PKazeemNo ratings yet
- Ge 11 Week 2Document24 pagesGe 11 Week 2Ginger SugarNo ratings yet
- A Resource-Based View of The FirmDocument15 pagesA Resource-Based View of The Firmannu nandalNo ratings yet
- Campaign For Tobacco Free KidsDocument1 pageCampaign For Tobacco Free KidsNurses For Tobacco ControlNo ratings yet
- BBB October 2023 Super SpecialsDocument4 pagesBBB October 2023 Super Specialsactionrazor38No ratings yet
- Software EngeeringDocument120 pagesSoftware EngeeringSanjana SharmaNo ratings yet
- Petitioner vs. VS.: Third DivisionDocument12 pagesPetitioner vs. VS.: Third DivisionAnonymous QR87KCVteNo ratings yet
- Physical Education - 12th PDFDocument340 pagesPhysical Education - 12th PDFGunal Agarwal100% (1)
- Cracking The Consulting Interview: Select Experiences of Kearney HiresDocument28 pagesCracking The Consulting Interview: Select Experiences of Kearney HiresLuqman HakimNo ratings yet
- Assignment 11 STM DavisDocument8 pagesAssignment 11 STM Davisrajesh laddhaNo ratings yet
- JD Edwards Enterpriseone Tools: Form Design Aid Guide Release 9.1.XDocument530 pagesJD Edwards Enterpriseone Tools: Form Design Aid Guide Release 9.1.XGaurav SahuNo ratings yet
- What Do You Know About Jobs - 28056Document2 pagesWhat Do You Know About Jobs - 28056Kadek DharmawanNo ratings yet
- 08 Package Engineering Design Testing PDFDocument57 pages08 Package Engineering Design Testing PDFLake HouseNo ratings yet
- Presstonic Engineering Ltd.Document2 pagesPresstonic Engineering Ltd.Tanumay NaskarNo ratings yet
- Quick Stress ReliefDocument2 pagesQuick Stress ReliefKannanNo ratings yet
- Chords Like Jeff BuckleyDocument5 pagesChords Like Jeff BuckleyTDROCKNo ratings yet
- Yohe Nitsumi: GH 15.00 GH 15.00 GH 15.00Document3 pagesYohe Nitsumi: GH 15.00 GH 15.00 GH 15.00lYNX GHNo ratings yet