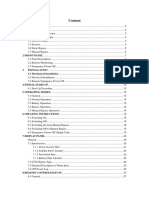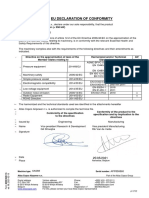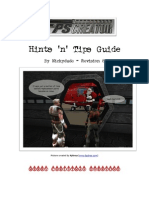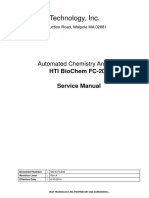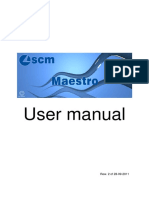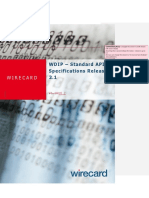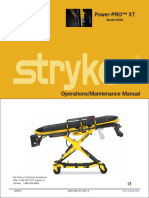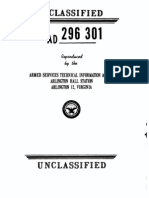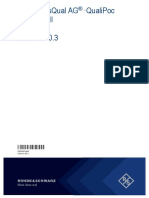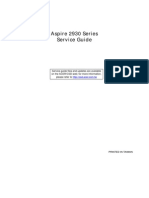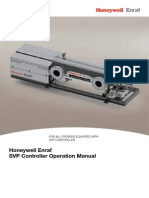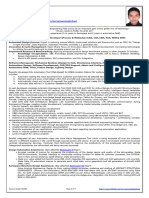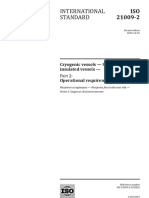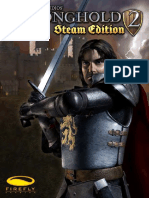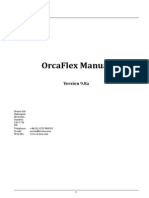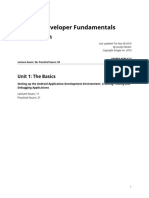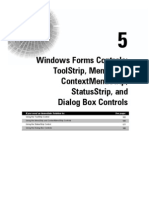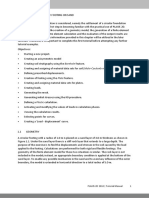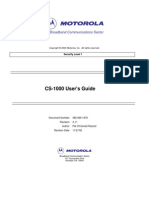Professional Documents
Culture Documents
Q-Win Q Users Guide PDF
Q-Win Q Users Guide PDF
Uploaded by
JUANPA3000Copyright:
Available Formats
You might also like
- Lesson Guide 2.2 Beware of Banking FeesDocument4 pagesLesson Guide 2.2 Beware of Banking FeesKent TiclavilcaNo ratings yet
- 045 RM Serial Rack Modular UPS 10-90kVA Service MDocument70 pages045 RM Serial Rack Modular UPS 10-90kVA Service MMGX TecnologiaNo ratings yet
- GPRP Pro Setup and Tuning Guide PDFDocument46 pagesGPRP Pro Setup and Tuning Guide PDFmohnaserNo ratings yet
- Ce Xa88 App850860Document13 pagesCe Xa88 App850860Tiago PaivaNo ratings yet
- Genesys CSTA Troubleshooting GuideDocument34 pagesGenesys CSTA Troubleshooting GuideHassan DaoudNo ratings yet
- A10 Bare Metal Lib3.3Document38 pagesA10 Bare Metal Lib3.3George JR BagsaoNo ratings yet
- Idt Cam SpecsDocument116 pagesIdt Cam SpecsEletronica Repar100% (1)
- KORE Basic V1.1 Sample PDFDocument18 pagesKORE Basic V1.1 Sample PDFSarafraj BegNo ratings yet
- Edf 621 Syllabus Spring 2020Document18 pagesEdf 621 Syllabus Spring 2020api-488950470No ratings yet
- Guia Oficial Fps CreatorDocument185 pagesGuia Oficial Fps CreatorRicardo Mendaro0% (1)
- House Oversight and Reform Committee Report IRS Contracting of Strong Castle Inc 06252013Document157 pagesHouse Oversight and Reform Committee Report IRS Contracting of Strong Castle Inc 06252013PumabydesignNo ratings yet
- User Manual v1 - 100Document42 pagesUser Manual v1 - 100Benoit DéryNo ratings yet
- SYS600 Operation ManualDocument206 pagesSYS600 Operation ManualPhuong LaiMinhNo ratings yet
- Big X 700 PDFDocument642 pagesBig X 700 PDFbubulelamanNo ratings yet
- TC2431en-Ed03 Virtualization OXE Configuration Related To OXE Releases and ESXi Infrastructure VersionsDocument70 pagesTC2431en-Ed03 Virtualization OXE Configuration Related To OXE Releases and ESXi Infrastructure Versionslocuras34100% (1)
- A38 Dvb-Si SpecificationDocument199 pagesA38 Dvb-Si Specificationraghu avigiriNo ratings yet
- Service Manual TV FC200Document44 pagesService Manual TV FC200Phạm TomNo ratings yet
- OpenText Brava! 16.6.3 - Brava! Enterprise Administration Guide English (CLBRVW160603-ABE-En-01)Document124 pagesOpenText Brava! 16.6.3 - Brava! Enterprise Administration Guide English (CLBRVW160603-ABE-En-01)munagalasrinu29No ratings yet
- MobilitySimulation Manual en GBDocument399 pagesMobilitySimulation Manual en GBInès HassoumiNo ratings yet
- TF5120 TC3 Robotics Mxautomation ENDocument128 pagesTF5120 TC3 Robotics Mxautomation ENTaşkınege TaşpınarNo ratings yet
- MAN - ISTR Maestro - ENDocument132 pagesMAN - ISTR Maestro - ENAdrian BadoiuNo ratings yet
- A en SC05 Slimline v4 0 Installation and MaintenanceDocument140 pagesA en SC05 Slimline v4 0 Installation and MaintenanceDERRINGERNo ratings yet
- Protelmanual Fo 1Document322 pagesProtelmanual Fo 1Μαρία ΜαρκάκηNo ratings yet
- Schwind Esiris Excimerlaser - User ManualDocument139 pagesSchwind Esiris Excimerlaser - User ManualABDEL ILLEHNo ratings yet
- Adobe Content Server 4 (ACS4) Setup GuideDocument27 pagesAdobe Content Server 4 (ACS4) Setup GuideKRISH_vinsgkNo ratings yet
- Aurora SonataDocument336 pagesAurora Sonatapepe perezNo ratings yet
- XFORM500EVO 05 7891 EngDocument416 pagesXFORM500EVO 05 7891 Engfelix gravadorNo ratings yet
- BigFix Patch AIX User GuideDocument139 pagesBigFix Patch AIX User GuideR VNo ratings yet
- WDIP - API Specifications - Release 2.1 - v0.2 - GP25032019 - RSDocument1,161 pagesWDIP - API Specifications - Release 2.1 - v0.2 - GP25032019 - RSAnonymous QwwZmjNo ratings yet
- Tp-Link TD-W8961NDocument85 pagesTp-Link TD-W8961NXxxNo ratings yet
- Power-PRO™ XT: Model 6500Document136 pagesPower-PRO™ XT: Model 6500CW LeungNo ratings yet
- JatoDocument32 pagesJatoSantiago F.100% (1)
- Manual - QualiPoc Freerider IIIDocument301 pagesManual - QualiPoc Freerider IIINdeye Fatou SyNo ratings yet
- Dolby PRM-4200 Remote Users GuideDocument41 pagesDolby PRM-4200 Remote Users Guideتصنيع فومNo ratings yet
- Rainbow Six 3 - Raven Shield - Manual - PCDocument29 pagesRainbow Six 3 - Raven Shield - Manual - PCAnonymous utXYfMAXNo ratings yet
- H 046 010452 00 Z6 Z8 Series Service Manual EnglishDocument175 pagesH 046 010452 00 Z6 Z8 Series Service Manual EnglishJasonNo ratings yet
- DEA Catalogue OutdoorDocument204 pagesDEA Catalogue OutdoorMarkoNo ratings yet
- 3BUR001977R3701revA AdvaBld AdminDocument198 pages3BUR001977R3701revA AdvaBld Adminjose_alberto2No ratings yet
- AK 95 / AK 95 S Service Manual: A Better Way To Better CareDocument247 pagesAK 95 / AK 95 S Service Manual: A Better Way To Better CareYOUCNo ratings yet
- Mid Diffence MicromouseDocument51 pagesMid Diffence Micromouseshankar bhandariNo ratings yet
- HP 3PAR StoreServ Persistent Ports - Technical White PaperDocument13 pagesHP 3PAR StoreServ Persistent Ports - Technical White Paperarm_max78No ratings yet
- Def PDFDocument44 pagesDef PDFMaiChiVu0% (1)
- Aspire 2930 Series Service GuideDocument250 pagesAspire 2930 Series Service Guidetd6062000No ratings yet
- Honeywell EnrafDocument78 pagesHoneywell Enrafstefano3750% (1)
- HP ZD7000 PDFDocument192 pagesHP ZD7000 PDFbarqzr daviNo ratings yet
- SPC Utf197 Token v3.13.0.0Document281 pagesSPC Utf197 Token v3.13.0.0Sudha DhandapaniNo ratings yet
- Install InstructionsDocument33 pagesInstall InstructionsMartinDiazNo ratings yet
- Kit KatDocument26 pagesKit KatAyush GuptaNo ratings yet
- Manual Service-En USDocument590 pagesManual Service-En USparsec82No ratings yet
- Salwico GS5000 - Configuration Manual - M - EN - 2015 - DDocument50 pagesSalwico GS5000 - Configuration Manual - M - EN - 2015 - DAdegbola AdedipeNo ratings yet
- 2018 Hysweep Interfacing PDFDocument93 pages2018 Hysweep Interfacing PDFRaka AnandaNo ratings yet
- Membrane Cassette Care and Use Procedures enDocument60 pagesMembrane Cassette Care and Use Procedures enAhmad YasinNo ratings yet
- HPC Linux Installation Guide: 86 A2 31EG 02 Order ReferenceDocument145 pagesHPC Linux Installation Guide: 86 A2 31EG 02 Order Referencevimal senNo ratings yet
- Configuring ProStream CAS ServicesDocument43 pagesConfiguring ProStream CAS ServicesRobertNo ratings yet
- ePM Series Modular Monitor Operator's Manual - V4.0 - EN PDFDocument358 pagesePM Series Modular Monitor Operator's Manual - V4.0 - EN PDFmarceNo ratings yet
- 01 SSCHANI CV CAx PLMDocument7 pages01 SSCHANI CV CAx PLMEr Chinmoy NandaNo ratings yet
- Pci-Comm Tarjeta Pci Rs422 Rs485Document84 pagesPci-Comm Tarjeta Pci Rs422 Rs485tavobeckerNo ratings yet
- PA WbxCallDocument59 pagesPA WbxCallM PNo ratings yet
- Iso 21009-2-2015Document20 pagesIso 21009-2-2015ali kajbafNo ratings yet
- Hawk's FoE Info SheetDocument120 pagesHawk's FoE Info SheetEgo ItomanNo ratings yet
- ECMO-Service ManualDocument152 pagesECMO-Service ManualMEO CCITNo ratings yet
- Battery - Sonnen - Installation-Manual - 5000337 Ecolinx1.5 Install - Comm Manual Tril D - REV002Document192 pagesBattery - Sonnen - Installation-Manual - 5000337 Ecolinx1.5 Install - Comm Manual Tril D - REV002AlNo ratings yet
- Sales GuideDocument80 pagesSales GuidehulioNo ratings yet
- RPV311 TM enDocument151 pagesRPV311 TM enSe SamnangNo ratings yet
- 403 Quick Guide 403 v2 PDFDocument2 pages403 Quick Guide 403 v2 PDFJoaquin Alberto Flores CastroNo ratings yet
- DSI Evolver Sound Editor ManualDocument95 pagesDSI Evolver Sound Editor Manualstony74100% (1)
- Stronghold 2 Manual EnglishDocument40 pagesStronghold 2 Manual EnglishCésar LNo ratings yet
- Saefon CL: Digital Phones For Corporate CommunicationDocument6 pagesSaefon CL: Digital Phones For Corporate CommunicationFazail SamanyNo ratings yet
- OrcaFlex TutorialDocument491 pagesOrcaFlex Tutorialaipk11100% (1)
- HistoryDocument42 pagesHistoryJuan Șebastián VargasNo ratings yet
- 527443-002A CD820 UserGuideDocument110 pages527443-002A CD820 UserGuideAndrew McGovernNo ratings yet
- Drawing AidsDocument15 pagesDrawing Aidsbra9tee9tiniNo ratings yet
- ABB Trf. ProtectionDocument181 pagesABB Trf. Protectionmagcan100% (1)
- Lesson Plan For Android Developer FundamentalsDocument18 pagesLesson Plan For Android Developer Fundamentalsprivate akunNo ratings yet
- Leica Rod Eye Digital - User Manual - enDocument162 pagesLeica Rod Eye Digital - User Manual - encostel cracanaNo ratings yet
- FADAL ERRORES Sect - 10 - Error - MessagesDocument36 pagesFADAL ERRORES Sect - 10 - Error - MessagesArnulfo Muñoz FraustoNo ratings yet
- GemuDocument72 pagesGemuSergio GarridoNo ratings yet
- EVS Nano Operation 12 05 BDocument106 pagesEVS Nano Operation 12 05 BLuis Otavio TrindadeNo ratings yet
- 5 TLSTRP, Menustrp, CntxtMenustrp, StatusStrp, DlgboxcntrlDocument58 pages5 TLSTRP, Menustrp, CntxtMenustrp, StatusStrp, Dlgboxcntrlkris2tmgNo ratings yet
- Camara Digital Olympus d-545Document138 pagesCamara Digital Olympus d-545Roderick Lenhardt FontanNo ratings yet
- Condeco 3.2 User ManualDocument41 pagesCondeco 3.2 User ManualAmon SimelaneNo ratings yet
- N2 Generator ENG ManualDocument48 pagesN2 Generator ENG ManualDavid SanabriaNo ratings yet
- CoMo-170 DIN A 6 - ME MED - V3 78 - 15-06Document153 pagesCoMo-170 DIN A 6 - ME MED - V3 78 - 15-06Sohrab AbbasNo ratings yet
- Computer 6 Second QUARTER TestDocument2 pagesComputer 6 Second QUARTER TestEdmar MejiaNo ratings yet
- PLAXIS 2D 2018 - Tutorial Manual 1Document13 pagesPLAXIS 2D 2018 - Tutorial Manual 1Daniel Jhordan Montaño GuzmanNo ratings yet
- MFD 3 00 340 ECDIS UtilitesDocument98 pagesMFD 3 00 340 ECDIS UtilitesAbrahamNo ratings yet
- 4 - DP Principles - HMIDocument22 pages4 - DP Principles - HMIandreyengNo ratings yet
- Operator'S Manual: Ship Security Alert System (Ssas)Document36 pagesOperator'S Manual: Ship Security Alert System (Ssas)genaro guzmanNo ratings yet
- CS-1000 User's GuideDocument87 pagesCS-1000 User's Guidepapa19No ratings yet
- Primavera Training - V 8 - 3 - SZABISTDocument403 pagesPrimavera Training - V 8 - 3 - SZABISTabdullahgental100% (2)
Q-Win Q Users Guide PDF
Q-Win Q Users Guide PDF
Uploaded by
JUANPA3000Original Title
Copyright
Available Formats
Share this document
Did you find this document useful?
Is this content inappropriate?
Report this DocumentCopyright:
Available Formats
Q-Win Q Users Guide PDF
Q-Win Q Users Guide PDF
Uploaded by
JUANPA3000Copyright:
Available Formats
Information
Information in this document is subject to change without notice and does not represent a
commitment on the part of Q-MATIC SWEDEN AB.
All efforts have been made to ensure the accuracy of the Q-Win User's Guide, but Q-Matic
can not assume any responsibility for any errors or their consequences. Should you detect
any errors, we should very much appreciate it if you would inform us accordingly.
This Q-Win User's Guide, the accompanying software and documentation are copyrighted
and all rights are reserved.
Reproduction of any part of this User's Guide, in any form, is prohibited unless previous written
permission is given by Q-Matic.
COPYRIGHT © Q-MATIC SWEDEN AB, 2000
All other company and product names are trademarks or registered trademarks of their
respective owners.
002.01F Q-MATIC INTERNATIONAL 1
Q-Win User's Guide
2 Q-MATIC INTERNATIONAL 002.01F
Table of contents
Contents
Welcome to Q-Win ................................................................................................................ 7
Q-Win Queue Management System .................................................................................... 7
Q-Master System .................................................................................................................. 7
Key components of the Q-Win System ................................................................................ 9
Q-Win connected to a Queue Management System ........................................................ 13
Hardware requirements ..................................................................................................... 15
Installation ............................................................................................................................ 16
1. Getting started ............................................................................................................. 19
Introduction ................................................................................................................... 20
Q-Win Main Window .................................................................................................... 21
Menus ............................................................................................................................ 21
The File menu ................................................................................................................ 21
The Ticket menu ........................................................................................................... 22
The Management menu .............................................................................................. 22
The Statistics menu ....................................................................................................... 23
The Settings menu ........................................................................................................ 23
The Tools menu ............................................................................................................. 24
The Utilities menu ......................................................................................................... 24
The Window menu ....................................................................................................... 25
The Help menu .............................................................................................................. 25
Icons ............................................................................................................................... 26
Status bar ...................................................................................................................... 29
2. File ................................................................................................................................. 31
File Pull Down Menu. .................................................................................................... 32
3. Ticket ............................................................................................................................ 37
Ticket Pull Down Menu ................................................................................................ 38
Tickets, Ticket Buttons and Categories ....................................................................... 39
Select Ticket ................................................................................................................. 40
Edit Ticket ..................................................................................................................... 41
Insert a logotype ........................................................................................................... 43
Design a New Ticket ..................................................................................................... 44
Edit Quick Text ............................................................................................................. 45
4. Using the statistics ......................................................................................................... 47
Statistics tools ............................................................................................................... 48
Look at the past ........................................................................................................... 48
Plan for the future ........................................................................................................ 51
5. Management ................................................................................................................ 55
Open and print Management Information .................................................................. 56
Default Management Screens ..................................................................................... 56
Category 1-8, 1-16 and 1-8 with Graph ..................................................................... 58
Graph Average Transaction Time ................................................................................ 59
Graph Customers Served per Work Station ................................................................ 60
002.01F Q-MATIC INTERNATIONAL 3
Q-Win User's Guide
Graph Customers W and Real Waiting Time ............................................................... 60
Graph Customer W per Button .................................................................................... 61
Category from 1 to 8 ................................................................................................... 61
Graph Remaining Tickets .............................................................................................. 62
Remaining Tickets ......................................................................................................... 63
Time and Date .............................................................................................................. 63
Waiting Customers for Buttons 1 - 32, 33 - 64 ........................................................... 63
Work Station ................................................................................................................. 64
Work Station - Terminal Settings ................................................................................. 65
Work Station Login and Matter ................................................................................... 65
Dockable Management Screens .................................................................................. 66
6. Statistics ........................................................................................................................ 71
The Statistics pull down menu ...................................................................................... 73
Print a Report ................................................................................................................ 74
The Statistics Report ..................................................................................................... 84
All Customers and Matter Codes ................................................................................. 85
Daily Category ............................................................................................................... 86
Weekly Category .......................................................................................................... 88
Annual Category ........................................................................................................... 88
Daily Transaction Time .................................................................................................. 89
Weekly Transaction Time ............................................................................................. 89
Annual Transaction Time .............................................................................................. 90
Daily Waiting Time ........................................................................................................ 90
Weekly Waiting Time .................................................................................................... 91
Annual Waiting Time ..................................................................................................... 91
Daily Work Station ........................................................................................................ 92
Weekly Work Station ................................................................................................... 92
Annual Work Station .................................................................................................... 93
Graphic Statistics Reports ............................................................................................. 93
Auto Statistics ............................................................................................................... 94
Reports for printout ...................................................................................................... 99
Graphs by Time Period ............................................................................................... 101
Different types of graphs ........................................................................................... 103
Graphs by Day ............................................................................................................. 106
Graphs by Time Interval .............................................................................................. 106
Graph by Time of Operation ...................................................................................... 108
Directory for Statistics ................................................................................................ 109
Transfer of Statistics ................................................................................................... 110
7. Share data with other programs ............................................................................... 111
Database ..................................................................................................................... 112
Save as file .................................................................................................................. 112
Clipboard ..................................................................................................................... 113
Object Linking and Embedding (OLE) ......................................................................... 114
8. Staff Scheduling ......................................................................................................... 115
Staff Scheduling Settings ........................................................................................... 116
9. Customer Registration ................................................................................................ 119
The Customer Database ............................................................................................. 120
Edit or enter new records into the database ............................................................ 120
Database validation .................................................................................................... 122
Search for a customer ................................................................................................ 123
10. Staff Member Registration ........................................................................................ 125
The Staff Member Database ..................................................................................... 126
Example ....................................................................................................................... 126
Staff Member Registration ........................................................................................ 129
General Data .............................................................................................................. 132
Accessibility .................................................................................................................. 133
Login Codes ................................................................................................................. 134
4 Q-MATIC INTERNATIONAL 002.01F
Table of contents
User Rights ................................................................................................................... 135
Staff Groups ............................................................................................................... 135
User Groups ................................................................................................................ 139
Copy Staff Member information ............................................................................... 145
11. Utilities ......................................................................................................................... 147
Alarm to Work Station ............................................................................................... 148
Alarm to the Q-Win System Manager ....................................................................... 149
Reset System ............................................................................................................... 150
Display Test and ID Codes Test ................................................................................... 150
View Error Log ............................................................................................................ 152
Select Branch .............................................................................................................. 153
Edit information in the Branch Register ..................................................................... 153
Transfer of statistics .................................................................................................... 155
File Transfer ................................................................................................................ 160
Convert QMPC statistical files to Q-Win format ........................................................ 161
12. Window ....................................................................................................................... 163
The Window Pull Down Menu .................................................................................... 164
13. Priority ......................................................................................................................... 165
Predefined Priorities .................................................................................................... 166
Set Priority at the Work Station Terminal ................................................................. 167
14. Login Code .................................................................................................................. 169
Staff Member Registration ........................................................................................ 170
Login Codes in Management Screens ....................................................................... 170
15. Matter Code ............................................................................................................... 171
Work Station Matter Code Settings .......................................................................... 172
Add and Edit Matter Codes ....................................................................................... 173
Print the Matter Codes .............................................................................................. 174
Edit the layout ............................................................................................................ 174
Matter Code in Statistics Reports and Management Screens ................................. 176
16. Password ..................................................................................................................... 177
Password Settings ....................................................................................................... 178
Enter Password ........................................................................................................... 180
17. A Work Station Terminal in the Q-Win Manager ...................................................... 181
Set Work Station Number & Priority .......................................................................... 182
Operating the Work Station ...................................................................................... 183
18. Work Station Terminal KT2143 ................................................................................. 185
General ....................................................................................................................... 186
Work Station Terminal Display ................................................................................... 186
Keys ............................................................................................................................. 188
Functions of the Terminal ........................................................................................... 189
Priority settings and Customer calls ........................................................................... 189
Alarm ........................................................................................................................... 190
Login Code .................................................................................................................. 190
Remove Customers ..................................................................................................... 191
Transfer Customers to the first position in a queue ................................................. 192
Transfer a Customer to a fixed position in a queue .................................................. 193
Transfer a Customer to the last position in a queue ................................................ 194
Move and insert in order of arrival ............................................................................ 194
Set a Ticket Number to show on the Main Display ................................................... 195
Additional functions .................................................................................................... 196
Dip-Switches ............................................................................................................... 197
19. Work Station Terminal KT2010, KT2011 .................................................................. 199
General ....................................................................................................................... 200
Work Station Terminal Display ................................................................................... 200
Keys ............................................................................................................................. 201
Priority Switch (only KT2011) ..................................................................................... 201
Alarm Function ............................................................................................................ 201
002.01F Q-MATIC INTERNATIONAL 5
Q-Win User's Guide
Category and Work Station Number ......................................................................... 202
20. Ticket Printer .............................................................................................................. 203
Description ................................................................................................................... 204
General specifications BP2228 ................................................................................... 204
General specifications BP2884 ................................................................................... 204
Change Ticket Roll ...................................................................................................... 205
21. Glossary ....................................................................................................................... 207
22. Index ............................................................................................................................ 213
6 Q-MATIC INTERNATIONAL 002.01F
Welcome to Q-Win
Welcome to Q-Win
We thank you for choosing the Q-Win Queue Management System. You have made the right
choice.
Q-Matic manufactures a wide range of Queue Management Systems to suit a variety of
needs. Our objective is to meet your requirements, now and in the future. Whatever the
System, the principle remains the same: a Q-Matic System improves Customer Service and
provides Cost Effectiveness.
Q-Matic has already installed thousands of Queue Management Systems in more than 80
countries around the world.
Every year the company makes substantial investments in innovation and product develop-
ment and is today one of the leading manufacturers in its field.
Q-Win Queue Management System
The Q-Win System (“Q-Win” or “the System” for short) is a very sophisticated and flexible
Queue Management tool which operates in a Microsoft Windows environment and makes
use of all the powerful resources available in a PC.
Q-Win was developed in compliance with Microsoft Windows standards and we assume that
you are familiar with this operating system. If you want to refresh your memory, we suggest
that you read the Microsoft Windows Manual.
This User’s Guide is designed to help end users of the System. It covers the topics and menus
that are important for daily use.
For further information, please contact your Q-Matic Partner.
Q-Master System
Q-Matic offers a smaller stand-alone system called Q-Master. The Q-Master System does
not need any PC since the Ticket Printer is equipped with a microprocessor and all software
required to run a System. A PC with Q-Win can be connected to the Q-Master. The PC is
used to program the Q-Master System, to print Reports and to show Management
Information. For further information, please contact your Q-Matic Partner.
002.01F Q-MATIC INTERNATIONAL 7
Q-Win User's Guide
8 Q-MATIC INTERNATIONAL 002.01F
Introduction
Key components of the Q-Win System
The Q-Win System consists of two modules; the System Manager and the System Server.
Q-Win System Manager
The System Manager handles the information on the screen. It is possible to connect more
than one System Manager to a Q-Win System. The Q-Win System Manager can be connected
to a Q-Win or a Q-Master System.
002.01F Q-MATIC INTERNATIONAL 9
Q-Win User's Guide
Q-Win System Server
The System Server handles the hardware components. There can be only one System Server
in each Q-Win System.
The Q-Win System contains a number of key hardware components.
Q-Win Server
The Q-Win Server is the PC which runs the Q-Win System Server program module. It handles
all the communication between the different components in the Q-Win System.
All the activities of each individual customer are stored on the hard disk. This data can be
retrieved and evaluated as graphs and/or printed Statistics Reports.
Ticket Printer
The Tickets are produced in the Ticket Printer. There are one or more Ticket Buttons on the
Ticket Printer. Each Ticket Button represents a type of service. When a Ticket Button is
pushed, a Ticket is issued. The Ticket Number identifies the order in which the customers will
be served.
Work Station Terminal
There is a Terminal at each Work Station (the place where the customer is served). From this
Terminal, the next customer is called.
Main Display
The Main Display is located in the waiting area and displays the next Ticket Number to be
served together with the Work Station Number where the Transaction will take place.
Work Station Display
There is a Work Station Display at each Work Station, displaying the next Ticket Number called
to the Work Station. The Display flashes for a set period of time, enabling the customer to
find his Work Station more easily.
Information Display
Information Displays inform customers and/or staff of the Estimated Waiting Time, the
number of customers waiting or other types of information which could be important to
customers or staff.
Alarm Display
Alarm Displays are placed where they will be visible to the supervisor and/or staff. The Display
sounds an alarm when certain levels or set objectives are reached and immediate action is
required.
Statistics Printer
The Statistics Printer which is connected to the Q-Win Server will automatically furnish
statistical information at the end of each day of operation or whenever requested.
10 Q-MATIC INTERNATIONAL 002.01F
Introduction
Power
The System is powered from a standard 220, 240, 115 or 110 VAC grounded wall outlet.
The operating voltage is 24 VDC. If there is a power failure, statistical information is not lost.
Data is updated and saved regularly.
Q-Win Interface
The Q-Win interface must be connected between the PC and the rest of the System. Q-Win
does not run without a connected and powered Q-Win Interface.
Q-Win Slave Interface
A Q-Win Interface used to connect the Q-Win System Manager to a Q-Win or Q-Master
System.
Additional Options
The Q-Win System offers many additional options such as card readers, touch screen monitors
and loudspeakers. You can connect TV monitors to the System for information and
promotions. You can network and you can exchange information with most databases.
A modem can be connected to the Q-Win System allowing, for example the Head office to
exchange information and retrieve statistical information from branch offices.
New features or equipment can easily be connected to an existing System. The flexibility is
almost endless. Ask your Q-Matic Partner for further information.
Options
The options are not included in the standard version of Q-Win. Please contact your Q-Matic
Partner if you want more information about the options.
Q-CALENDAR
Q-Calendar lets you register appointments with individual staff members or staff sections.
I will notify the staff member when the customer has arrived. Q-Calendar informs the staff
member the nature of the visit.
Q-CLIENT
Building and keeping good customer relationships is more important today than it has ever
been. The key is having instant and complete access to customer information at the point
of service. The Q-Client is the Customer Relationship Management tool that brings it all
together at the click of a mouse.
Q-MAIL
Nowadays hardly any of us can get by without e-mail. We use it for all sorts of transactions;
business and social. Q-Win uses e-mail too. With the Q-Mail option you can get things done
faster that would take a long time to accomplish or would be impossible using ordinary e-
mail.
002.01F Q-MATIC INTERNATIONAL 11
Q-Win User's Guide
Q-NET
Let’s just assume that you have 10 or 15 windows for serving customers using the Q-Win
Management System. Or better still, let’s say you have 20 branch offices, each one with 10-
15 windows. Co-ordination is needed, and to co-ordinate, you have to communicate – back
and forth. Management needs to know the situation out and in the front office and those
out front need to be informed when they are to be assigned new duties.
Q-PAGER
Doctors have pagers, managers have pagers, engineers have pagers. Lots of people need
pagers – need to be reached at any time. Office managers do not usually have pagers. But
imagine the advantages you get by having a pager connected to the Q-Win System! And
not only you but your entire staff. Any number of people can be issued pagers and connected
to the Q-Win System. And a Q-Pager can reach out to you regardless of where you are in
the building, whenever you are needed.
Q-STAFF
With Q-Win installed, it is a simple matter to create basic staff schedules for a day, a week
or a month. And it is easy to update and alter them whenever the need arises. But scheduling
should never be done haphazardly. You need information in order to create the best, most
economical staff schedule and with the Q-Staff option, the data you need is right at your
fingertips.
Q-VOICE
Hearing a message in combination with seeing it increases the impact of the message. It adds
a human dimension to the system and helps to make sure the message is understood. With
the Q-Voice option installed, pre-recorded messages can be played to give waiting customers
the information they need to take care of their business promptly and efficiently.
Q-WEB
The Q-Web server makes information about your company and waiting times available to
anyone with an Internet browser via the World Wide Web. No special Q-Win software is
needed by Internet users to obtain the information.
12 Q-MATIC INTERNATIONAL 002.01F
Introduction
Q-Win connected to a Queue Management System
There are three ways to connect Q-Win to the Queue Management System. It can be used
as the Q-Win Server controlling the System or as Q-Win System Manager connected to a
System controlled by a Q-Master or a PC with Q-Win.
Q-Win as Q-Win Server
One PC with Q-Win controls the System and is used to show Management Information, print
Reports and edit Tickets. If Q-Win stops running, the whole System stops and no Tickets can
be taken or customers served.
Hardware
components
Q-Win Q-Win Server
Interface
Q-Win System Manager connected to a Q-Win System
One PC with Q-Win controls the System. Another PC with the Q-Win System Manager is
connected to the same System. The Q-Win System Manager PC is used to show Management
Information, print Reports and edit Tickets. The Q-Win System Manager PC is not needed
to run the System so it can be turned on and off when the System is running.
Hardware
components
Q-Win Q-Win Server
Interface
Q-Win Slave
Q-Win System Manager
Interface
002.01F Q-MATIC INTERNATIONAL 13
Q-Win User's Guide
Q-Win System Manager connected to a Q-Master System
A Q-Master Ticket Printer controls the System. A PC with the Q-Win System Manager is
connected to the same System. The PC is used to show Management Information, print Q-
Win Reports and edit Tickets. The Q-Win System Manager PC is not needed to run the System
so it can be turned on and off when the System is running.
Hardware
components
Q-Master
Ticket Printer
Q-Win Slave Q-Win System Manager
Interface
14 Q-MATIC INTERNATIONAL 002.01F
Installation
Hardware requirements
The PC running Q-Win must fulfill the requirements below. If not, the Q-Win System may be
slow when, for example, Reports are being printed. If you do not have a computer with these
requirements, your Q-Matic Partner will be able to provide a suitable one.
Minimum Recommended
CPU 486 / 133 MHz Pentium
Memory, RAM 16 Mb 16 Mb+
Disk drives 3.5" disk drive
CD-ROM 2x 16x or better
Disk space 20 Mb 100 Mb
Video Card VGA 1M
Operating System Windows 95 or 98 Windows NT or 2000
Com. Port Any available Com. Port, 1 - 2
Note: In order for the software to run, a Q-Win Interface is required on one of the com ports.
002.01F Q-MATIC INTERNATIONAL 15
Q-Win User's Guide
Installation
Installation from Diskettes
1. Insert Disk 1 of the setup diskettes into the floppy disk drive.
2. Make sure that Windows 95/98/NT is running on the computer.
3. Click on Start on the Windows task bar and chose Run from the Start Menu.
4. Type A:SETUP in the text box and click OK.
5. Follow the instructions in each succeeding window until the installation is completed.
Installation from CD
1. Insert the CD into the CD-ROM drive.
2. The setup program will automatically start.
3. Follow the instructions in each succeeding window until the installation is completed.
Installation
The start screen requires only one action. After reading the screen click on Next. You can
also press N on the keyboard.
16 Q-MATIC INTERNATIONAL 002.01F
Installation
Enter your name and Company in the boxes provided and click on Next.
Default destination folder is C:Program Files\QWin. You may browse to and choose another
location or have the Q-Win setup create a new folder for you.
Select the type of Setup.
002.01F Q-MATIC INTERNATIONAL 17
Q-Win User's Guide
Select the program folder.
Start Copying Files is a confirmation of the choices selected in earlier screens. Click on Next.
Setup Complete offers the option of automatically launching Q-Win when Finish is clicked.
18 Q-MATIC INTERNATIONAL 002.01F
Getting started 1
Getting started 1
Q-Win is already installed in your PC. Your Q-Matic Partner has installed all the settings needed
to connect the Q-Win program to the rest of the System. This manual does not cover the
System Settings. Only technicians trained in the Q-Win System should make changes in the
System Settings.
Topics in this chapter
Introduction ................................................................. 20
Q-Win Main window .................................................. 21
Menus ......................................................................... 21
File menu ..................................................................... 21
Ticket menu ................................................................ 22
Management menu ................................................... 22
Statistics menu ........................................................... 23
Settings menu ............................................................. 23
Tools menu .................................................................. 24
Utilities menu ............................................................... 24
Window menu ............................................................. 25
Help menu ................................................................... 25
Icons ............................................................................. 26
Status bar ................................................................... 29
002.01F Q-MATIC INTERNATIONAL 19
Q-Win User's Guide
Introduction
Please contact your Q-Matic Partner if the System does not work properly. Q-Win is very
flexible and it can be tailor-made to fit almost any needs you have.
When you turn on the PC, everything is set and ready to go. The Main Window appears on
your screen after a short while. If not, restart the PC and the System.
In the Main Window there are a number of menu choices. Each menu has a submenu, which
in turn can have one or more submenus.
1 Some menus are used almost every day and some are only used when the System is started
for the first time or, at a later stage when the Settings have to be changed. Your Q-Matic
Partner is well trained and can help you with the more elaborate Settings, which are rarely
used. We suggest that you concentrate on the menus which are used practically every day.
Q-Win provides you with all the functions needed to manage and supervise the customer flow.
Every piece of information generated in the System is automatically saved on the hard disk.
At any time you can retrieve and evaluate this information in order to improve customer
service in a cost effective way.
All Settings are saved when Q-Win is closed.
If there is a power failure or you close Q-Win, Settings, statistics and other pieces of
information are not lost. The System continually updates and saves information.
In this User's Guide the following topics are explained in more detail:
Edit Ticket Texts
Edit Ticket Texts or create new Ticket Texts.
Edit Quick Texts
Edit Quick Texts. A Quick Text is a text used in several places in the Q-Win System.
Management Information
Current information about customer flow and Work Stations.
Statistics Reports
Statistical information presented as Printed Reports and/or graphs.
Staff Scheduling
Forecast and plan the deployment of Staff and other resources more effectively. Optimise
the number of Work Stations open at various times in the day.
Staff Database
Store Staff information in a database.
Customer Database
Store customer information in a database.
20 Q-MATIC INTERNATIONAL 002.01F
1. Getting started
Alarm
Send an Alarm when set limits are reached and immediate action is required. Send an Alarm
from or to Work Stations with request for assistance. Send an Alarm when a Ticket Printer
is nearly out of Tickets.
Connect Branch
Connect and merge with another branch. You can access the Branch System, give
instructions, get Management Information, retrieve statistics as if the System of the other
branch were your own System.
1
Q-Win Main Window
The Q-Win System Manager always starts in the Q-Win Main Window. From the Main Window
all options are available from a pull down menu or a tool bar icon. Use the left mouse button
to select items in the pull down menu or in the tool bar.
The Main Window is divided into four parts; pull down menus, tool bar, display area and status
bar. The pull down menus and the tool bar are used to operate the Q-Win System Manager.
The display area is used to display information. The status bar is used to select and control
Work Stations directly from the Q-Win Main Window. The items available in the menus and
the icons available in the tool bar depend on the selected settings.
Menus
Which items that are available in the menus depends on the Settings and the options.
File menu
The following items are available in the "File" menu.
Layout Mode
Change to the Layout Mode. The Layout Mode is used to create and edit Management
Screens and Statistics Reports. This is only for very experienced users.
Print the information shown in the display area of the main window.
002.01F Q-MATIC INTERNATIONAL 21
Q-Win User's Guide
Printer Setup
Select Statistics Printer and Printer Setup.
Printer Margins
Specify the printer page margins.
Send to
Send e-mail from Q-Win.
1 Properties
Specify the items to be shown on the tool bar.
Exit
Exit Q-Win.
Ticket menu
The following items are available in the "Ticket" menu.
Select Ticket Text
Select the Ticket Text to be assigned to a specific Ticket Button.
Edit Ticket
Edit the text to be printed on the Ticket.
Create New Ticket
Create a new text to be printed on the Ticket.
Edit Quick Text
Create or edit a Quick Text.
Management menu
The “Management” menu items are used to show information on the screen about the
current situation in the System. The information is automatically updated. The menu contains
all available Management Screens.
22 Q-MATIC INTERNATIONAL 002.01F
1. Getting started
Statistics menu
The “Statistics” menu items are used to print Statistics Reports about completed activities
in the System. Only customers whose transactions are completed are included in the Reports.
Here you will find a lot of information: from detailed Reports about a specific day to a total
sum of the activities over a whole year.
Select Statistics
A list of all available Statistics Reports.
Selected Auto Statistics
1
A list of all Statistics Reports that are automatically printed.
Select Auto Statistics
Select the Statistics Reports that should be automatically printed.
Reports for printout
Settings for the Reports for printout.
Graphs by Time Period
Screen graph of statistical information by Time Period.
Graphs by Day
Screen graph of statistical information by Day.
Graphs by Time Interval
Screen graph of statistical information by Time Interval.
Graphs by Time of Operation
Screen graph of statistical information by Time of Operation. This graph shows which Work
Stations were open during the day, and when.
Directory for Statistics
Select Directory for the Statistics File.
Transfer of Statistics
Transfer statistics from another branch.
Settings menu
These are the System Settings. They should not be changed.
002.01F Q-MATIC INTERNATIONAL 23
Q-Win User's Guide
Tools menu
The following items are available in the "Tools" menu.
Q-CALENDAR appointment planner
Plan the appointments for each staff member. The Q-Calendar option is not included in the
standard version of Q-Win.
Q-CALENDAR appointment list
1 View a list of all appointments. The Q-Calendar option is not included in the standard version
of Q-Win.
Q-CLIENT customer management
The Q-Client option is a Work Station Terminal shown on screen. It is connected to a database
and shows information about the customer. It also shows a customer history with information
about the customer’s previous visits. The Q-Client option is not included in the standard version
of Q-Win.
Q-STAFF advanced staff scheduling
Create a staff schedule using statistics from the past and information about the staff
members saved in a database. The Q-Staff option is not included in the standard version of
Q-Win.
Staff Scheduling
Automatic Staff Scheduling.
Customer Registration
Registration of customers in the database. This option is only available if Q-Win is connected
to a database.
Staff Member Registration
Registration of staff members in the database. This option is only available if Q-Win is
connected to a database.
Utilities menu
The following items are available in the "Utilities" menu.
Alarm to Work Station
Send an Alarm or a Message to a Work Station.
Reset System
Reset the System and remove all waiting Ticket Numbers.
24 Q-MATIC INTERNATIONAL 002.01F
1. Getting started
Preset Category
This option is only used by technicians when testing the System.
Display Test
This option is only used by technicians when testing the System.
ID Code Test
This option is only used by technicians when testing the System.
View Error Log
1
View the Error Log File for information on System status.
Select Outside Branch
Connect the Q-Win System to another branch. It is possible to see all current activities in the
branch and to receive their statistical information via modem, RS-232, Q-Matic System I/O
or a network. It is also possible to change their Ticket Texts and to perform all other Q-Win
System functions.
File Transfer
Transfer files between branches.
Import Database
Import information from a database.
Convert QMPC statistical files to Q-Win
Convert QMPC statistical files to Q-Win format.
Window menu
The “Window” menu items are used to organise the open windows on the screen.
Help menu
The following items are available in the "Help" menu.
Contents
Start the Q-Win On-line Help.
Using help
Information about how to use the On-line Help.
002.01F Q-MATIC INTERNATIONAL 25
Q-Win User's Guide
About Q-Win
Information about the Q-Win version.
Icons
Many of the options are easily available from tool bar icons. Click on the icon and the option
is started. The number and types of icons that are displayed on the tool bar depend on the
settings and the Q-Win System installation. Ask your Q-Matic Partner for information about
1 the options available on your Q-Win System. Here are some of the most frequently used icons.
Print the information displayed on the screen.
Edit Layout
Change to Edit Layout Mode. This is only for very experienced users.
Select Ticket Text
Select the Ticket Text to be assigned to a specific Ticket Button.
Edit Ticket Text
Edit the text to be printed on the Ticket.
Create Ticket Text
Create a new text to be printed on the Ticket.
Edit Quick Text
Create or edit a Quick Text.
Graph by Time Period
Screen graph of statistical information by Time Period.
Graph by Day
Screen graph of statistical information by Day.
26 Q-MATIC INTERNATIONAL 002.01F
1. Getting started
Graph by Time Interval
Screen graph of statistical information by Time Interval.
Graph by Time of Operation
Screen graph of statistical information by Time of Operation.
Select Stat. Directory
1
Select directory for the statistical information.
Print Report
Settings for the Reports for printout.
Q-CALENDAR appointment planner
Plan the staff members' appointments with customers. The Q-Calendar option is not included
in the standard version of Q-Win.
Q-CALENDAR appointment list
View all appointments for a staff member or a Staff Group. The Q-Calendar option is not
included in the standard version of Q-Win.
Customer Registration
Registration of customers in the database. The icon is only visible if the Q-Win System is
connected to a database.
Q-CLIENT customer management
The Q-Client option is a Work Station Terminal shown on screen. It is connected to a database
and shows information about the customer. It also shows a customer history with information
about the customer’s previous visits. The Q-Calendar option is not included in the standard
version of Q-Win.
Staff Member Registration
Registration of staff members in the database. The icon is only visible if the Q-Win System
is connected to a database.
002.01F Q-MATIC INTERNATIONAL 27
Q-Win User's Guide
Q-STAFF advanced staff scheduling
Staff scheduling with calculation of costs. The Q-Staff option is not included in the standard
version of Q-Win.
Staff Scheduling
Staff Scheduling for viewing of scheduling needs.
1
Select Branch
Connect to other Q-Win or Q-Master Systems
Reset System
Reset the System and remove all waiting Ticket Numbers.
Set New Ticket Numbers
Remove all waiting Ticket Numbers belonging to a Ticket Button and create new Ticket
Numbers.
View Error Log
View the Error Log File for information on System status.
Cascade
Place the open windows on top of each other.
Tile System
Place the open windows side by side.
Arrange icons
Arrange the icons.
Close all
Close open windows inside Q-Win and return to Main Window.
28 Q-MATIC INTERNATIONAL 002.01F
1. Getting started
HELP
Open the Q-Win On-line Help.
Some of the functions are password protected. This serves as an extra precaution against
unintentional entries, which could change the System Settings and might jeopardise their
function.
Status bar
1
The status bar is used to show if the Q-Win System is connected to a branch and to control
the Work Stations directly from the Q-Win Main Window.
Branch indication
If the Q-Win System is connected to a branch, the name of the branch will be shown on the
right hand side of the status bar.
The rest of the status bar is used when the Q-Win System Manager is used as a Work Station
Terminal. See “page 181 - Work Station Terminal Q-Win Manager” for more information.
The branch name. The name is only
shown if Q-Win is connected to a
Call the next customer. Close the Work Station. remote branch.
The currently served Select Priority and
Ticket Number. Work Station Number.
002.01F Q-MATIC INTERNATIONAL 29
Q-Win User's Guide
30 Q-MATIC INTERNATIONAL 002.01F
File 2
File
2
This menu contains functions to set up the Report Printer and exit Q-Win. The menu also
contains functions to modify the Management Screens and Statistics Reports, but unless the
user is very experienced, only the Q-Matic Partner should handle the layout of the
Management Screens and the Statistics Reports.
Topics in this chapter
File Pull Down Menu ................................................... 32
002.01F Q-MATIC INTERNATIONAL 31
Q-Win User's Guide
File Pull Down Menu.
Save As
Save a Management Screen or a Statistics Report as file.
Layout Mode
Do not change any layouts. This option should only be used by experienced staff members
trained in the Q-Win System.
2 Print
Print the information shown in the display area. This function is only available when there
is printable information in the display area. It is also possible to click on the "Print" icon in the
tool bar.
Printer Setup
Edit Statistics Printer set-up.
Printer Margins
Specify the printer page margins.
The File pull down menu. Printer Setup.
Printer Margins.
32 Q-MATIC INTERNATIONAL 002.01F
2. File
The "Send to --> Mail recipient" menu item. 2
Send to
Send a Statistics Report or Management Screen as e-mail. They are sent in the JPEG file
format. Select “Mail recipient”.
The Result depends on the e-mail program that is used and on the settings in the PC. Open
the e-mail program and try again if nothing happens when “Mail recipient” is selected. Please
contact your Q-Matic Partner if you need help with the settings needed to send e-mails.
Properties
Properties Settings for Q-Win.
Tool boxes
Specify which tool boxes should be displayed in the tool bar of the main window.
Select tool boxes.
The "Print, Layout, Edit Ticket" tool box. The "Statistics" tool box.
The "Settings" tool box.
002.01F Q-MATIC INTERNATIONAL 33
Q-Win User's Guide
The "Utilities, Tools" tool box.
The "Windows" tool box. The "Branch" tool box. The "Auto Statistics"
tool box
The "Management" tool box.
2 The "Statistics" tool box.
Options
The following Settings are available in Options.
Show Tab Window
Turn on/off the tabs used to move between windows when many windows are open at the
same time.
User can move Tool bars
Turn on/off the possibility of moving the tool bars.
User can dock windows
Turn on/off the possibility to dock windows (arrange multiple windows inside a large window).
Q-Client
These settings are used in the Q-Client option. For more information, see the Q-Win Options
Manual.
Exit
Exit the Q-Win System.
The "Options" selections. Use the tabs to move between windows.
34 Q-MATIC INTERNATIONAL 002.01F
2. File
Docked Management windows.
Note! The System will stop if you exit the
Q-Win System Server.
002.01F Q-MATIC INTERNATIONAL 35
Q-Win User's Guide
36 Q-MATIC INTERNATIONAL 002.01F
Ticket 3
Ticket
The Ticket is the part of the System that all customers look at. The Q-Win System makes it
possible to use the Ticket not only to show the Ticket Number but also as a space in which 3
to print other information. Create a library of useful Ticket Texts to choose from to make
the Q-Win System as flexible as possible.
With Q-Win you can:
n Select which Ticket that will be printed when a Ticket Button is pressed.
n Edit existing Tickets.
n Design new Tickets.
n Store texts as Quick Texts. This makes it easy when you want to use the same text
on different Tickets. When you edit the text it is automatically updated on all Tickets
where it is used.
Topics in this chapter
Ticket Pull Down Menu ............................................... 38
Tickets, Ticket Buttons and Categories ...................... 39
Select Ticket ................................................................ 40
Edit Ticket .................................................................... 41
Insert a logotype .......................................................... 43
Design a new Ticket .................................................... 44
Edit a Quick Text ......................................................... 45
002.01E Q-MATIC INTERNATIONAL 37
Q-Win User's Guide
Ticket Pull Down Menu
The Ticket is the part of the System that all customers look at. The Q-Win System makes it
possible to use the Ticket not only to show the Ticket Number but also as a space in which
to print other information. Create a library of useful Ticket Texts to choose from to make
the Q-Win System as flexible as possible.
The Ticket
The Ticket normally contains both plain text and System Information.
Ticket Text
It is easy to change the plain text part of the Ticket Text. Q-Win also provides a function to get
3 a preview of the Ticket.
The Ticket pull down menu.
Plain text System information
The plain text is easy to change.
38 Q-MATIC INTERNATIONAL 002.01F
3. Tickets
System Information
System Information is information from the System, for instance Ticket Number, Waiting Time,
Date, etc. A Script Program is used to get the information onto the Ticket. The information is
automatically updated by Q-Win.
The Script Program part of the Ticket Text should not be changed.
Information Tickets
Information Tickets contain nothing but the plain text. The Information Ticket is only used to give
information to the customers.
The Information Ticket can, for
example, inform the customers
how to use the card.
Tickets, Ticket Buttons and Categories
Tickets, Ticket Buttons and Categories are fundamental parts of the Queue Management
System. It can be very difficult to know how they are used and the difference between them.
Knowing this, however, will increase your understanding of the Q-Win System and make it
possible for you to use all the powerful tools it contains.
Ticket
The Ticket is the piece of paper on which the Ticket Number is printed. It may also contain a
logotype, some text and System Information. System information is information from the Q-Win
System. It can be information about the selected service, time, date, Waiting Time, etc.
Each type of Ticket is stored in the PC and identified by a number. The type specifies the layout
of the Ticket. The information on the Ticket is fetched from the System and depends on the
selected Ticket Button and Category. It is possible to store many different types of Tickets; for
example special Tickets used for national holidays.
Ticket Number
The Ticket Number identifies the Ticket. Usually it is printed on the Ticket and specifies in which
order customers are called. The Ticket Number is stored in the Statistics.
002.01F Q-MATIC INTERNATIONAL 39
Q-Win User's Guide
Assigned to Assigned to
Ticket Ticket Button Category
Specifies
Specifies
Specifies
3 Layout of the Ticket Type of service Ticket Number
Sequence
The Ticket Text specifies the layout of the Ticket, the Ticket Button specifies the type of service
and the Category specifies the Ticket Number.
Ticket Button
The Ticket Buttons are the buttons on the Ticket Printer. Each Ticket Button is identified by a
number, the Ticket Button Number, and assigned a name. The name usually describes the type
of service the customer will receive when the Ticket Button is used. A Ticket with a given
layout is assigned to each Ticket Button. Many Ticket Buttons can use the same type of Ticket
even if they support different types of services. The Ticket Button Number is stored in the
Statistics.
Category
The Category specifies the Ticket Number sequence. Each Category has a unique Ticket Number
Sequence. The Categories are specified in the Q-Win Settings and are not physical units. Usually
one or more Ticket Buttons are assigned to each Category. All Ticket Buttons assigned to a
Category use the same Ticket Number sequence. The Category Numbers are stored in the
statistics.
Select Ticket
Use "Select Ticket" to assign Tickets to Ticket Buttons. The same Ticket can be used by more
than one Ticket Button.
The Select Ticket icon Select "Select Ticket Text".
40 Q-MATIC INTERNATIONAL 002.01F
3. Tickets
• Select the "Select Ticket Text" option from the "Ticket" pull down menu or click on the
"Select Ticket" icon in the tool bar to open the "Select Ticket" window.
• Select one Ticket Button from the "Button" list.
• Click on the "Arrow" button and a list of all available Tickets will appear. Click on the
Ticket to be assigned to the selected Ticket Button.
• Click on the "Preview Ticket" button to preview the Ticket.
• Click on the "OK" button to confirm the selections.
Edit Ticket
Use "Edit Ticket" to edit the text on existing Tickets.
• Select "Edit Ticket" from the "Ticket" pull down menu or click on the "Edit Ticket" icon
in the tool bar to open the "Edit Ticket" window.
The "Edit Ticket" icon. Select "Edit Ticket".
002.01F Q-MATIC INTERNATIONAL 41
Q-Win User's Guide
Decrease the Decrease the
text width. text height.
Increase the Increase the Select a Ticket Edit the Ticket Preview of the
text width. text height. Text. Text Name. Ticket.
The text
affected by
the edit text
buttons.
Go to the next
text section.
3 Show the
Ticket Text
Program.
Select a Script Insert the Insert the picture. Exit without
Command. selected Script changes.
Command.
Select a picture. Confirm the
changes.
• Click on the "Arrow" button and select a Ticket.
• Click on the "Preview" button for a preview of the Ticket.
• Click on the “Get next text section” button to get the piece of text to be changed.
Only the text shown in the left hand box is affected by the edit text buttons. Never
change any Ticket Text Program instructions. Examples of Ticket Text Program
instructions are \eS and \f.
• Edit the text or use one of the edit text buttons to change the text size.
• Click on the preview button to see the result of the change. Changed text may result
in a faulty Ticket. If Q-Win returns an error message, the error must be corrected
before the Ticket is saved. Try to find the error or click on the “Cancel” button to
exit without saving any changes. Try one more time to change the Ticket. Click on
the preview button very frequently to test if the change is correct or if it results in
an error.
• Continue as above with the next text section.
• When the last line of the Ticket Text appears, “\f” will be shown to indicate end of
Ticket (form feed). Thereafter the complete Ticket Text Program is shown. Do not
edit this Program! Edit only the plain text on the Ticket, not the Ticket Text Program.
• Do not use the "Show the Ticket Text" option. Only very experienced Q-Win users
should make any changes in the Ticket Text Program.
42 Q-MATIC INTERNATIONAL 002.01F
3. Tickets
• Click on the "Edit Name" button to edit the name of the Ticket.
• Continually check the Ticket in the Preview window and save the Text by clicking
on the "OK" button. Never click “OK” before you have seen the Ticket in the Preview
window.
Insert a logotype
It is very easy to add a logotype to the Ticket. The logotype must be stored in .pic format.
Please contact your Q-Matic Partner for more information.
• There must be room for the logotype on the Ticket. It is usually impossible to both
fit in a text and a logotype before the Ticket Number. Use the “Get next text section”
3
button to step to the text that should be erased (“Welcome” in this example”).
Mark the text and press the “Delete” key on the keyboard.
• Click on the down arrow to get a list of all available pictures. Select the picture that
should be placed on the Ticket.
• Click on the “Insert” button to insert the picture into the Ticket.
• Place the mouse pointer on the picture and press the left mouse button. Drag the
picture to the correct position on the Ticket and release the mouse button.
Remove logotype
Drag the picture out from the Ticket to remove it.
Insert the logotype. Press the mouse button and Release the mouse button to
drag the picture to a new place the picture.
position.
002.01F Q-MATIC INTERNATIONAL 43
Q-Win User's Guide
Design a New Ticket
The "Create New Ticket" icon" Select "Create New Ticket"
Use "Create New Ticket" to create a completely new Ticket Text.
• Select "Create New Ticket" from the "Ticket" pull down menu or click on the
"Create New ticket" icon in the tool bar to open the "Edit Ticket" window.
3
• Click on the "Edit Name" button and enter a name for the Ticket.
• A new Ticket is always created from an old Ticket Text that is edited.
• Click on the "Preview" button for a preview of the Ticket.
• Click on the “Get next text section” button to get the piece of text to be changed.
Only the text shown in the left hand listbox is affected by the edit text buttons. Never
change any Ticket Text Program instructions. Examples of Ticket Text Program
instructions are \eS and \f.
• Edit the text or use one of the edit text buttons to change the text size.
• Click on the preview button to see the result of the change. Changed text may result
in a faulty Ticket. If Q-Win returns an error message, the error must be corrected
before the Ticket is saved. Try to find the error or click on the "Cancel" button to
exit without saving any changes. Try one more time to change the Ticket. Click on
the preview button frequently to test if the change is correct or if it results in an error.
• Continue as above with the next text section.
• When the last line of the Ticket Text appears, “\f” will be shown to indicate end of
Ticket (form feed). Thereafter the complete Ticket Text Program is shown. Do not
edit this Program! Edit only the plain text on the Ticket, not the Ticket Text Program.
• Do not use this option. Only very experienced Q-Win users should make any changes
in the Ticket Text Program.
• Click on the "Edit Name" button to edit the name of the Ticket.
• Continually check the Ticket in the Preview window and save the Text by clicking
on the “OK” button. Never click “OK” before you have seen the Ticket in the Preview
window.
44 Q-MATIC INTERNATIONAL 002.01F
3. Tickets
Decrease the Decrease the
text width. text height.
Increase the Increase the Select a Ticket Edit the Ticket Preview of the
text width. text height. Text. Text Name. Ticket.
The text
affected by
the edit text
buttons.
Go to the next
text section.
Show the
3
Ticket Text
Program.
Select a Script Insert the Insert the picture. Exit without
Command. selected Script changes.
Command.
Select a picture. Confirm the
changes.
Edit Quick Text
Using Quick Text is an easy way of changing a text at several places in the Q-Win System
with one action. Quick Texts are normally used in Ticket Texts and Displays. Each Quick Text
is assigned a number when saved; this number is later used as the calling reference.
Select "Edit Quick Text" from the "Ticket" pull down menu or click on the "Edit Quick Text" icon
in the tool bar to open the "Edit Quick Text" window.
The "Edit Quick Text" icon. Select "Edit Quick Text".
002.01F Q-MATIC INTERNATIONAL 45
Q-Win User's Guide
• Select one of the Quick Texts.
• Click on the "Edit Name" button to edit the name of the Quick Text.
• Edit the selected Quick Text.
• Click on the "OK" button to save the Text.
• Click on the "Cancel" button to exit without changes.
Number of Texts
If you need to change this value please contact your Q-Matic Partner. The Quick Text number is
used in programs inside Q-Win and these programs must be changed if the number of Quick Texts
is changed.
46 Q-MATIC INTERNATIONAL 002.01F
Using the statistics 4
Using the statistics
Being able to call customers in a predefined order may be useful but it is not the most important
part of the Q-Win System. The System stores a lot of statistics, information about when
Tickets were taken, when they were called, which Ticket Button was used, which Work 4
Station called them, etc. There is of course a purpose with all this stored information. It is
used to create the most cost-effective way to serve customers.
There are three tools used in this process.
n Statistics Reports
n Staff Scheduling
n Management Screens
Topics in this chapter
Statistics tools ............................................................. 48
Look at the past ......................................................... 48
Plan for the future ..................................................... 51
002.01F Q-MATIC INTERNATIONAL 47
Q-Win User's Guide
Statistics tools
There are three tools you can use for the statistics. The System must be used before there
are any statistics. We recommend that you use it during at least one month before you start
to use the tools as described in this chapter.
- Statistics Reports give a view of how the customer service worked in the past. They can
be used to trace where and when it is necessary to make changes to improve the efficiency.
The Statistics Reports are also used to see the result of the changes.
- Q-Staff makes it possible to plan for the future. The staff schedule is based on the stored
statistics. Make a schedule and modify it until you have an acceptable balance between cost
and Waiting Time.
- Management Screens show the current situation in the System. They can be used to
prevent unacceptable situations and to see that the planned Schedule is working. Even the
4 best plan can be ruined when something unpredictable happens, for example staff members
getting ill, technical problems or extremely many customers.
This chapter describes how these tools are used in combination with each other.
Look at the past
Statistics must be stored before it is possible to design a new and better staff schedule. Use
the System for a number of months.
• Start to make a Statistics Report which covers a large time span, for example, an
Annual Category Report.
• Find a month with an unacceptable Waiting Time.
• Print a Weekly Report to get information about each day in the month.
The "Annual Category" Statistics Report.
This month has an unacceptably long waiting time.
48 Q-MATIC INTERNATIONAL 002.01F
4. Using the statistics
The "Weekly Category" Statistics Report.
Here is detailed information about one day.
• Try to find days with unacceptably long Waiting Times (or perhaps the Waiting Times
are too long every day). Try to find a pattern; perhaps the Waiting Time was longest
on Saturdays. These days will later be used in the Staff Scheduling to make a plan
that will reduce the Waiting Time. Days with very short Waiting Times may also need
new planning. Very short Waiting Times indicate that the work is not cost effective.
In this example we want to get more detailed information about 17 March.
• The Weekly Category Report showed which days had long Waiting Times. That
information may be enough to start planning a more effective way to work, but
perhaps we want more information about why the Waiting Time was too long. The
Daily Category Report offers a detailed view of one day.
002.01F Q-MATIC INTERNATIONAL 49
Q-Win User's Guide
The "Daily Category" Statistics Report.
• We take a closer look at the Waiting Times.
• The Waiting Times are very long during the second half of the day. It is also possible
to see that it may be caused of too few open Work Stations in the first half of the
day.
The Waiting Times. The number of open Work Stations
and the number of Work Stations
that should be open.
50 Q-MATIC INTERNATIONAL 002.01F
4. Using the statistics
• The Daily Waiting Time Report offers detailed information about the Waiting Times
during one day.
The Report shows that 43% of the customers had a Waiting Time that exceeded 16
minutes (the Acc.% for the 0:16:00 column is 57, which means that 57% of the
customers had a Waiting Time below 16 minutes). This is unacceptable. The Waiting
Time must be reduced.
The "Daily Waiting Time" Statistics Report.
Plan for the future
It is no use looking at the past if you can not use it to plan for the future. Q-Win has a tool
for planning – Q-Staff. Note that Q-Staff is an option and not included in the standard version
of Q-Win.
Q-Staff
Q-Staff is a tool which lets you create a staff schedule based on the stored statistics. Use the
same statistics that resulted in very long Waiting Times. We will now design a schedule that
results in shorter Waiting Times. In Q-Staff it is also possible to manually change different
values and immediately see the change in Waiting Time and cost.
002.01F Q-MATIC INTERNATIONAL 51
Q-Win User's Guide
The staff schedule shown below shows how the work was done in the past. We can see the
very long Waiting Times in the afternoon.
The table below shows the resulting cost. In this case the cost is 781.4 units (no matter which
currency).
52 Q-MATIC INTERNATIONAL 002.01F
4. Using the statistics
Let us make a new staff schedule. We want the Waiting Time to be below ten minutes. The
picture below shows the result.
The Waiting Time never exceeds 10 minutes. Okay, it is very good to be able to give the
customers better service, but is not good service very expensive? Lets take a look at the cost.
The cost of this staff schedule is 753.8 units. In the old Schedule we had a cost of 781.4 units.
The cost is reduced with 3.4%. How is it possible to increase the service level and reduce the
cost at the same time? The difference between the new Schedule and the old way to work
is that the service is kept at a constant level. There are never more staff members serving
customers than needed to keep an acceptable Waiting Time. This situation is very common;
the customer flow fluctuates during the day, the week and the month. The Staff Scheduling
together with the Statistics Reports makes it possible to find these fluctuations.
The example above only covers one day. Usually you use more days in your planning but the
result is the same; you can increase the service level and reduce the cost at the same time.
002.01F Q-MATIC INTERNATIONAL 53
Q-Win User's Guide
54 Q-MATIC INTERNATIONAL 002.01F
Management 5
Management
Management Screens show information about all current activities in the System. This
information is of great advantage when making a survey of all occurrences during the day.
For example, the information might be used to prevent situations where customers must wait
for an unacceptably long time. The information is presented both as tables and as graphs.
5
Use the Management Screens to:
n Show the current situation in the System.
n Show information on Touch Screens.
n Simulate hardware units, for example, the Work Station Terminal.
n Show information for the customers.
n Create interactive information with buttons and animation.
Note that the standard version of Q-Win only contains the default Management Screens
described in this manual. Your Q-Matic Partner may have supplied you with additional
Management Screens. Please contact your Q-Matic Partner for more information.
Topics in this chapter
Open and print Management Information ................ 56
Default Management Screens ................................... 56
Category 1-8, 1-16 and 1-8 with Graph ................... 58
Graph Average Transaction Time .............................. 59
Graph Customers Served per Work Station ............. 60
Graph Customers W. and Real Waiting Time ............ 60
Graph Customers W. per Button ............................... 61
Category 1 to 8 .......................................................... 61
Graph Remaining Tickets ........................................... 62
Remaining Tickets ....................................................... 63
Time and Date ............................................................ 63
Waiting Customers for Buttons 1 - 31, 33 - 64 ......... 64
Work Station ............................................................... 64
Work Station - Terminal Settings ............................... 65
Work Station Login and Matter ................................. 65
Dockable Management Screens ................................ 66
002.01F Q-MATIC INTERNATIONAL 55
Q-Win User's Guide
Open and print Management Information
The "Management" pull The "Print" menu item in
5 down menu. the "File" menu.
Open the Management Screen.
Use the "Management" pull down menu to select a Management Screen. If more than one
Management Screen is needed it is possible to have several open at the same time.
Print Management Screen
Click on the "Printer" icon in the tool bar or use the Print command in the "File" pull down
menu to print the displayed information. If more than one Management Screen is displayed
on the screen, the active one will be printed.
Default Management Screens
The Management Screens directly selectable from the pull down menu are as follows.
Category - Category 1-16
Short information about Categories 1-16.
Category - Category 1-8
Short information about Categories 1-8.
Category - Overview 1-8 With Graph
Short information about Categories 1-8 shown as a graph.
Graph - Average Transaction Time
Average Transaction Time for all customers served today at each Work Station, shown as
a graph.
56 Q-MATIC INTERNATIONAL 002.01F
5. Management
Graph - Customer Served per Work Stn
Customers served per Work Station, shown as a graph.
Graph - Customer W and Real Waiting T
Waiting customers for each Ticket Button and Real Waiting Time, shown as a graph.
Graph - Customer W per Button
Waiting customers for each Ticket Button, shown as a graph.
Queue - Category 1-8
Information about each waiting Ticket Number in the Category.
Tickets - Graph Remaining Tickets
5
Remaining Tickets in the Ticket Printers, shown as a graph.
Tickets - Remaining Tickets
Remaining Tickets in the Ticket Printers, shown as a table.
Time and Date
Current Time and Date.
Waiting Customer - Ticket Button 1-32
Waiting customers for Ticket Button 1-32.
Waiting Customer - Ticket Button 33-64
Waiting customers for Ticket Button 33-64.
Work Station - Station 1-16
Information about Work Station 1-16.
Work Station - Station 17-32
Information about Work Station 17-32.
Work Station - Station 33-48
Information about Work Station 33-48.
Work Station - Station 49-64
Information about Work Station 49-64.
Work Station - Login and Matter
Information about current Login Name, Matter Code and Priority for each Work Station.
002.01F Q-MATIC INTERNATIONAL 57
Q-Win User's Guide
Category 1-8, 1-16 and 1-8 with Graph
The Category Management Screens show information about the Categories. There are
three Category Management Screens: Category 1-16, Category 1-8 and Category 1-8 with
Graph.
Category
Category Number and Name.
NowS
Ticket Number currently served.
CuW
Number of waiting customers.
5 OCo
Number of Open Work Stations serving this Category.
CuCo
Number of waiting customers per Open Work Station.
EWT
Estimated Waiting Time in minutes. The value is based on the most recently served Ticket
Numbers.
RWT
Real Waiting Time in minutes. This is the Waiting Time for the customer first in line in the
Category.
CuS
Total number of customers served today.
Max IB
The longest time in the office for any waiting customer in the Category. This value is usually
the same as RWT, but if a customer was transferred between Categories, Max IB is the time
from when the customer took the Ticket in the first Category.
The "Category 1-16" Management Screen.
58 Q-MATIC INTERNATIONAL 002.01F
5. Management
The "Category 1-8 with Graph" Management Screen.
Category 1-8 with Graph
Category 1-8 with Graph shows some of the information from the Category 1-8 Manage-
ment Screen as a graph.
5
The displayed values are Number of Waiting Customers, Number of Open Work Stations,
Number of Waiting Customers per Open Work Station and Real Waiting Time in minutes.
Graph Average Transaction Time
Average Transaction Time for all customers served today at each Work Station. The time
is shown as hh:mm (hours and minutes).
The time does not depend on the Category served at the Work Station nor does it depend
on whether customers have been transferred from other Work Stations.
The "Average Transaction Time at each Work Station" Management Screen.
002.01F Q-MATIC INTERNATIONAL 59
Q-Win User's Guide
Graph Customers Served per Work Station
The number of customers served at each Work Station. Both customers from different
Categories and customers transferred from other Work Stations are included.
The "No. of Customers Served/Work Station" Management Screen.
Graph Customers W and Real Waiting Time
The number of waiting customers and their Real Waiting Time, in minutes, for each Category.
The "No. of Customers Waiting & Real Waiting Time" Management Screen.
60 Q-MATIC INTERNATIONAL 002.01F
5. Management
Graph Customer W per Button
The number of waiting customers for each Ticket Button. If two or more Ticket Buttons are
assigned to the same Category the Buttons will be displayed separately.
The "No. of Customers Waiting/Button" Management Screen.
Category from 1 to 8
Information about each Ticket Number in the Category selected.
Pos
The position in the queue. Number 1 is the next Ticket Number to be called.
No.
The Ticket Number.
The "Category 1 Queue" Management Screen.
002.01F Q-MATIC INTERNATIONAL 61
Q-Win User's Guide
Button
The Ticket Button that issued the Ticket. It is possible to connect more than one Ticket Button
to each Category.
Name of Customer
You will see the customer’s name on the screen if a database is connected to the Q-Win
System and the customer is using a card.
Issued
The time when the Ticket was issued.
Start
The last time the customer entered a queue. This value might be different from the “Issued”
time if the customer was transferred from another Category.
5
WTime
The customer's Real Waiting Time in this Category.
Graph Remaining Tickets
The number of Tickets left in each Ticket Printer. The number of Tickets is reset to a fixed
maximum number (= full Ticket roll) each time the Paper Feed button is pressed.
The "Remaining Tickets" Management Screen.
62 Q-MATIC INTERNATIONAL 002.01F
5. Management
Remaining Tickets
The number of Tickets remaining in each Ticket Printer. The number of Tickets is reset to
a fixed maximum number each time the Paper Feed button is pressed.
The "Remaining Tickets" Management Screen.
Time and Date
Current Time and Date.
It is possible to change the date indication to suit your country; day-month-year, month-day-
year, year-month-day.
The "Time and Date" Management Screen.
Waiting Customers for Buttons 1 - 32, 33 - 64
There are two Management Screens showing all waiting customers for either the Ticket
Buttons 1 to 32 or the Ticket Buttons 33 to 64.
Button
Ticket Button Number and Name.
002.01F Q-MATIC INTERNATIONAL 63
Q-Win User's Guide
The "Waiting Customers of Button 1-32" Management Screen.
Cu/Btn
Number of waiting customers per Ticket Button.
Work Station
5 There are four Work Station Management Screens: Work Station 1-16, 17-32, 33-48 and
49-64.
Work Station
The Number and Name of the Work Station.
Log In
The Name of the staff member currently logged in at the Work Station.
Category
The Category currently served by the Work Station.
Name of Cus
If a database is connected to the Q-Win System it is possible to display the name of a customer
using a card.
NowS
The Ticket Number currently served by the Work Station.
CTrT
The Transaction Time in minutes and seconds for the customer currently being served at the
Work Station.
The "Work Station 1-16" Management Screen.
64 Q-MATIC INTERNATIONAL 002.01F
5. Management
Cus
The number of customers served today at the Work Station.
Work Station - Terminal Settings
It is possible to lock the Work Station to a Priority directly from within the Management
Screen. Place the mouse pointer on top of the Work Station Number and click with the left
mouse button.
Locked Priority
The Priority Number that the Work Station is currently locked to.
Priorities
Select the Priority to which the Work Station should be locked.
5
Work Station - Terminal Settings.
Work Station Login and Matter
Information about the Login Name, Matter Code and Priority for each Work Station.
Login name
The Name of the staff member currently logged in at the Work Station.
STm
The time when the staff member logged in.
The "Work Station's Login Name, Matter code & Priority" Management Screen.
002.01F Q-MATIC INTERNATIONAL 65
Q-Win User's Guide
Code
The latest Matter Code entered at the Work Station. The Matter Code is used to get more
detailed information about the service offered at the Work Station by subdividing a Category
into various Matters. For more information see page 171 "Matter Code”.
Matter Name
The Name related to the Matter Code.
P.No
The Number of the Priority currently used at the Work Station.
Priority Name
The Name related to the Priority.
5
Dockable Management Screens
Management Screens may be grouped together inside a window. They are docked. The
included Management Screens and their position are stored when Q-Win is closed. All the
included Management Screens are opened with one mouse click. If the dock window is open
when Q-Win is closed, it opens automatically the next time Q-Win starts.
Open the dock window
Select "Dockable Management Screens" from the "Managements" pull down menu.
The dock window may already contain Management Screens.
Add Management Screens
• Open the dock window (see above).
The "Dockable Management An empty dock window.
Screens menu item.
66 Q-MATIC INTERNATIONAL 002.01F
5. Management
• Select the first Management Screen to be added. The Management Screen opens
inside the dock window.
Select a Management Screen.
5
The Management Screen opens inside the dock window.
• Continue and add the rest of the Management Screens that should be included in
the dock window.
Two Management Screens in the dock window.
002.01F Q-MATIC INTERNATIONAL 67
Q-Win User's Guide
Edit the dock window
• The Management Screens can be moved to a new position inside the dock window.
Place the mouse pointer on the drag bar of the Management Screen and move it
to the desired position.
The drag bar.
• Keep the mouse button pressed and drag the Management Screen to a new position
inside the dock window. The new position is indicated with a frame.
A frame indicates the new position of the Management Screen.
68 Q-MATIC INTERNATIONAL 002.01F
5. Management
• Release the mouse button. The Management Screen is placed at the new position.
The Management Screens can be placed side by side.
5
Many Management Screens can be placed at the same position. Move a Management
Screen inside another Screen until the grey frame is completely inside the other Management
Screen. Release the mouse button.
The Management Screens are placed at the same position and only one at the time is visible.
Use the tabs to select Management Screen.
The frame indicates that the Management Use the tabs to select Management Screen.
Screens should be placed on the same
position.
002.01F Q-MATIC INTERNATIONAL 69
Q-Win User's Guide
Delete a Screen
• Click on a tab to select a Management Screen (if many Management Screens are
placed on top of each other).
• Click on the close button to delete a Management Screen from the dock window.
• The Management Screen is deleted from the dock window.
Use the tabs to select Management Screen.
The “Close” button.
Save the dock window
The dock window is automatically saved when it is closed.
70 Q-MATIC INTERNATIONAL 002.01F
Statistics 6
Statistics
Statistics Reports contain information about previous activities in the System. This may be
anything from information about all the customers served yesterday to information about
all the activities at the Work Stations last year. The Q-Win System collects all information
about customer activities such as arrival, departure, Waiting Time, Transaction Time and
selected Category. This information is of great importance for planning future staff schedules
and opening hours. The System provides the tools to help management design the most cost 6
effective staff schedule.
With Q-Win you can:
n Print Statistics Reports.
n Automatically print the Statistics Report at a specified time.
n Specify the information covered by the Statistics Report.
n Show the statistics as graphs.
n Transfer statistics between different branches.
Topics in this chapter
Statistics pull down menu .......................................... 73
Print a Report .............................................................. 74
Statistics Report .......................................................... 84
All Customers and Matter Codes ............................... 85
Daily Category ............................................................. 86
Weekly Category ........................................................ 88
Annual Category ........................................................ 88
Daily Transaction Time ................................................ 89
Weekly Transaction Time ........................................... 89
Annual Transaction Time ............................................ 90
Daily Waiting Time ...................................................... 90
Weekly Waiting Time .................................................. 91
Annual Waiting Time .................................................. 91
Daily Work Station ...................................................... 92
Weekly Work Station ................................................. 92
Annual Work Station .................................................. 93
Graphic Statistics Reports .......................................... 93
002.01F Q-MATIC INTERNATIONAL 71
Q-Win User's Guide
Auto Statistics ............................................................. 94
Reports for printout .................................................... 99
Graphs by Time Period ............................................. 102
Different types of graphs ......................................... 103
Graphs by Day ........................................................... 106
Graphs by Time Interval ............................................ 106
Graph by Time of Operation .................................... 108
Directory for Statistics .............................................. 109
Transfer of Statistics ................................................. 110
72 Q-MATIC INTERNATIONAL 002.01F
6. Statistics
Statistics pull down menu
The "Statistics" pull down menu.
Select Statistics 6
A list of all available Statistics Reports.
Selected Auto Statistics
A list of all available Auto Statistics Reports.
Select Auto Statistics
Tools to select Reports for automatic printout at a specified time.
Reports for printout
Settings for Reports for printout. These Reports cannot be saved as graphic files, shown on
the screen or sent by e-mail.
Graphs by Time Period
Graphic presentation of statistics acquired during one day divided into Time Periods of a
selected length.
Graphs by Day
Graphic presentation of statistics acquired between two selected dates, divided into days.
Graphs by Time Interval
Graphic presentation of Waiting Time or Transaction Time divided into Time Intervals.
Graphs on Time of Operation
Graphic presentation of Open Work Stations.
Directory for Statistics
Select statistics file directory.
002.01F Q-MATIC INTERNATIONAL 73
Q-Win User's Guide
Transfer of Statistics
Transfer statistics between different branches.
Print a Report
Select a Statistics Report from the menu.
Select Report
Select the Statistics Report to be viewed and/or printed by clicking on it under “Select
Statistics” in the "Statistics" pull down menu.
Settings
Click on the "Settings" icon to open the "Settings" window. The Settings are used to select
the information to be included in the Statistics Report and the way in which it is presented.
The "Settings" icon.
74 Q-MATIC INTERNATIONAL 002.01F
6. Statistics
Click to select all 2. Click to select a
branches. branch from the list.
1. Always start
by clicking on
this line.
3. The selected
branch is shown here.
Select branch.
Select Branch
Each office reporting to a Head Office is called a branch. The Head Office is also treated as
a branch. Click on the "Select" tab to find the following options.
Always start by clicking on the first line in the bottom list to be sure that no branch is selected
and to get the available branches in the “Available Selections” list.
There is now a list of all branches in “Available Selections”. Click to select one branch. The
branch name is shown in the bottom list.
Manual Date Selection
Manual date selection is only possible if “Automatic Date Selection” is marked as "off".
Click first on “Date”. A dialogue box appears where dates with valid statistical data are
highlighted. Click on the date or dates the Report should cover. The chosen date is now
written in the list of selected items.
It is possible to choose multiple dates by clicking on several dates in the dialogue box. In the
list underneath, all selected dates will appear.
To remove a selected date, click on it a second time in the dialogue box.
002.01F Q-MATIC INTERNATIONAL 75
Q-Win User's Guide
2. Select a year
1. Click on "Date". and a month.
3. Click to select a
date.
5. The selected dates
4. You can select
are shown in the list.
more than one date.
Select all dates the Report should cover. Dates from different months and years can be
included in the same Report.
Click on a week number to select all the days in that week.
Click on the week day name to select all of that particular week day in the month. For
example, click on "Mo" to select all Mondays in the month.
Click on the "W" button to select all the days in the month.
Click on "W" to select
all days in the month.
Click on the week day
name to select all of that
particular week day in the
Click on the week month.
number to select all
days in the week.
76 Q-MATIC INTERNATIONAL 002.01F
6. Statistics
6
Click on the "Date, Time" tab. The Automatic Date Selection.
Automatic Date Selection
Automatic Date Selection is an easy way to select a wider range of dates without clicking
on each date. Select for example "This Week" or "Last Year".
Click to select one of the following options.
Off, Manual selection.
Automatic date selection is only possible if "Off, Manual selection" is not marked.
Today/Yesterday if printed before 12:00
Mark "Today/Yesterday" to include statistics from one day in the Report. Statistics from
yesterday will be used if the Report is printed before 12:00.
This Week, This Month, This year
Mark "This Week", "This Month" or "This Year" to cover the desired date span in the
Report.
One Week, one month, one year, back in time.
Mark "One Week back in time", "One Month back in time" or "One Year back in time"
to include a desired date span in the Report. The print day is not included if the Report
is printed before 12:00.
002.01F Q-MATIC INTERNATIONAL 77
Q-Win User's Guide
2. Select the items that should
be included in the Report.
1. Select a type
of item.
3. The selected
5. Continue with items are added
the next item to the list.
type.
4. Click on an
item in the list if
you want to
remove it.
6
Select Ticket Button, Category etc.
Each branch has one or more Ticket Buttons for different activities. Click on the "Select"
tab to open the dialogue.
Select the Ticket Buttons that should be included in the Report as follows. Click on “Ticket
Button” in the “Type of Selection” list. Select, from the “Available Selection” list, the Ticket
Buttons that should be included in the Report. The selected Ticket Buttons are shown in the
list of selected items. If no Ticket Button is selected all Buttons will be included in the Report.
To remove a selected item, click on it in the list of selected items.
Do the same thing for Category, Work Station, Ticket Printer, User Login ID and Matter Code.
Note that this selection is only necessary if parts of the System are to be excluded from the
Report. Default is that all parts are included in the Report.
Time Selection
Click on the "Date, Time" tab. Specify the time range of the Report. Only statistical
information collected between these hours will be included in the Report.
Enter the “Time from” and “Time to” as hhmm or use the arrow buttons. Use the 24-hour
clock. Write 18:00 instead of 06:00 pm, for example.
No statistical information is stored before a Work Station is open or a Ticket is taken.
78 Q-MATIC INTERNATIONAL 002.01F
6. Statistics
6
The time selections. The Filter option.
Filter
Filter is used to exclude customers with a Transaction Time and/or a Waiting Time below or
above a specified limit (extreme values). Set the check mark to activate the filter. Enter the
time in the box or use the arrows. Do not delete any value before the time is entered. Place
the cursor at the desired position in the box and enter the time. The old time is automatically
overwritten.
Click on the "Filter" tab.
Exclude Customer below
Exclude from the Report all customers with a Transaction Time or Waiting Time below
the specified value.
Exclude Customer above
Exclude from the Report all customers with a Transaction Time or Waiting Time above
the specified value.
Activate the Transaction Time filter
Mark the check box to activate the Transaction Time filter.
Activate the Waiting Time filter
Mark the check box to activate the Waiting Time filter.
Include Recycled Customers
Customers that are recycled (called a second time) are included in the Report. Note that
this option will only work if there is a key on the Work Station Terminal that is programmed
to perform a FUNC_INSERT_RECYCLE. Please contact your Q-Matic Partner to see if this
function is available on your Work Station Terminals.
002.01F Q-MATIC INTERNATIONAL 79
Q-Win User's Guide
6 The Addition/Time Selections.
Addition/Time Selections
For the calculation of Statistics Reports, a number of options are available.
Click on the “Calculation” tab” to open the dialogue.
Enter the time in the box or use the arrows. Do not delete any value before the time is entered.
Place the cursor at the desired position in the box and enter the time. The old time is
automatically overwritten.
Period
The day is divided into periods. These periods will be shown in the printout of Reports by Day.
A shorter period results in a more detailed Statistics Report. In the Report below, each line
represents a period.
Interval
In the Statistics Report the Waiting Times and the Transaction Times are grouped according
to their length, for example 0-3 min, 3-6 min, 6-9 min, etc. There are ten time length classes
which are called intervals. The size of a class is called the Interval Time, in the example above:
3 min. A class eleven contains Waiting or Transaction Times exceeding class ten.
80 Q-MATIC INTERNATIONAL 002.01F
6. Statistics
Number of customers
within the Accepted
Interval Time Waiting Time.
Period time
6
No Show Time
The No Show Time is used to separate customers, who did not respond to a call, from
customers who did. If customer A does not show up when called (=No Show), customer B
will be called after a short time. If this time is less than the No Show Time, customer A is
regarded as a No Show in the statistics.
The No Show Time is shown in the Category Reports, see the picture below.
Accepted Waiting Time
The Accepted Waiting Time is used in the Waiting Time Reports. These Reports give
information about the number of customers that were served within this time. The length
of the Accepted Waiting time depends on your Customer Service Policy.
The "No Show Time" in a Weekly Category Report.
002.01F Q-MATIC INTERNATIONAL 81
Q-Win User's Guide
6
The Separation Settings. The Calculation Settings.
Separation Settings
Separation Settings are used to separate the information in the Reports. Click on the
“Calculation” tab if it is not already selected.
Standard setup
All Categories and Ticket Buttons are included in the same Report.
Separated Categories
Each Category will be printed on a separate page in the Report.
Separated Ticket Buttons
Each Ticket Button will be printed on a separate page in the Report.
Calculation Settings
This section is used only when more than one branch is involved. Choose if the selected Report
should contain the sum of all branches, separated branches or average of branches. Click
on the “Calculation” tab if it is not already selected.
Sum of all Branches
Print the sum of all branches covered by the Report.
Separated Branches
Print each branch on a separate page in the Report.
Average of Branches
Print the average of all branches covered by the Report.
82 Q-MATIC INTERNATIONAL 002.01F
6. Statistics
6
The Tree.
The Tree
The Tree option offers a way to view the selections made. Click on the “Tree” tab. Then
click on the desired selection.
Save
Click on the "OK" button to save the Settings.
Calculate the Report
Click on the “Calculate the Report” icon to calculate the values in the Report. The first page
of the selected Report is now displayed on the screen. Check visually the Report before
printing. Return and change the Settings if the Report is not satisfactory.
Select page
Click on a page number to see the corresponding page.
Select “Print” from the “File” pull down menu or click on the “Print” icon in the tool bar to
print the Report.
002.01F Q-MATIC INTERNATIONAL 83
Q-Win User's Guide
Statistics Report
The first page of the Report.
The first page of the Statistics Report contains information about branch, Report Settings
and a short summary of the Report.
Report Title
The Report Title shows the name of the Report.
Branch Office
The "Branch Office" section gives the name, address and telephone number of the branch
covered by the Report. This information is entered in the “Select Branch” option (see 6.5)
and is needed because the Report may be viewed/printed from another branch. This
information will not be included if the Report contains statistics from different branches.
Menu Settings
The "Menu Settings" section contains information about print Time and Date. The
information about From, To, period, interval and No Shows is taken from the Report Settings.
Included in Statistics
The "Included in Statistics" section lists the parts of the System that are covered by the Report.
This information is taken from the Report Settings.
Summary
The "Summary" section gives a short summary of the information in the Report.
84 Q-MATIC INTERNATIONAL 002.01F
6. Statistics
Summary per Category
The "Summary per Category" is a summary of the number of customers and No Shows per
Category.
All Customers and Matter Codes
"All Customers and Matter Codes" is a detailed Report covering all customers served during
the selected period.
Cus No.
Ticket Number.
Ticket Issued
Time when the Ticket was issued.
6
Transaction Start
Time when the customer was called.
Transaction End
Time when the customer had completed the Transaction.
Waiting Time
Time between the Ticket was issued and the customer was called.
Transac. Time
Time between the Transaction Start and the Transaction End.
Work Station
The Number of the Work Station that called the customer.
The "All Customers and Matter Codes" Report.
002.01F Q-MATIC INTERNATIONAL 85
Q-Win User's Guide
Category
Category chosen with the Ticket.
Matter Code
Matter Code indicating the type of service used within the Category.
Mult. Factor
Mult Factor can be used to show the number of times the same Matter Code was entered
during one Transaction.
Tr. Time per Code
The part of the Transaction Time used for the Matter Code.
Daily Category
6
The "Daily Category Report" shows the daily activity divided into periods. Each line in the
Report represents a period. The bottom lines of the Report give total, average and maximum
values for the day.
.
Cus Waiting
The average number of waiting customers in the period. This value is calculated from the
number of waiting customers taking into account whether they waited during the whole
period or just a part of it.
Tickets Taken
Number of Tickets taken during the period.
Cus Served
Number of customers served during the period. A customer is entered into the statistics when
the Transaction Time ends, that is when the next customer is called to the Work Station or
the Work Station is closed.
The "Daily Category" Report.
86 Q-MATIC INTERNATIONAL 002.01F
6. Statistics
Diff
Shows if the queue increased or decreased during the period. It is the difference between
Tickets Taken and the sum of customers served and No Shows. The value may be negative.
Diff = Tickets Taken - ( Customers Served + No Shows ).
No Shows
Number of customers who did not respond to a call within the No Show Time during the period.
Open WStn
Average number of Open Work Stations during the period. The number is calculated taking
into account if the Work Stations were open during the whole period or only a part of it.
WStn should be open
The number of Work Stations that ought to have been open to prevent the number of waiting
customers from increasing during the period.
6
Cus per open WStn
Average number of customers served per Open Work Station during the period.
Avg. Values, Waiting Time
Average Waiting Time during the period.
Avg. Values, Transac Time
Average Transaction Time during the period. The Transaction Time is the time from the
moment a customer is called to the Work Station until the moment the next customer is called
or the Work Station is closed.
Max Values, Cus. Wait.
The highest number of waiting customers during the period.
Max Values, Waiting Time
The longest Waiting Time of any customer during the period.
Max Values, Transac. Time
The longest Transaction Time of any customer during the period.
002.01F Q-MATIC INTERNATIONAL 87
Q-Win User's Guide
Weekly Category
The "Weekly Category" Report.
The "Weekly Category" Report shows the statistical information day by day for the selected
number of days, for instance a week. Each line represents a day. The information is basically
6 the same as in the bottom line of the Daily Category Report for the corresponding day. The
bottom lines of this Report give total, average and maximum values for all the days covered
by the Report.
Annual Category
The "Annual Category" Report shows information month by month. Each line represents the
average and maximum values for a month. The bottom lines give total, average and maximum
values for all the months covered by the Report.
The "Annual Category" Report.
88 Q-MATIC INTERNATIONAL 002.01F
6. Statistics
Daily Transaction Time
The "Daily Transaction Time" Report.
6
The "Daily Transaction Time" Report shows the number of customers according to their
Transaction Times for the selected day divided into periods. Each line represents a period.
The Transaction Times are placed in one of eleven Time Intervals. The length of the Time
Interval is specified in Settings/Calculation. The Report shows the number of customers in
every interval and period.
The first bottom line shows the total number of customers for the day in each interval. The
second bottom line shows these totals as a percentage of all customers. The third bottom
line shows the accumulated percentages.
Weekly Transaction Time
The "Weekly Transaction Time" Report shows the number of customers and their Transac-
tion Times day by day for the selected number of days. Each line represents a day. The
information is basically the same as in the first bottom line of the "Daily Transaction Time"
Report for the corresponding day. The Report shows the number of customers in every
interval and day.
The bottom lines show the information in the way described under "Daily Transaction Time".
The "Weekly Transaction Time" Report.
002.01F Q-MATIC INTERNATIONAL 89
Q-Win User's Guide
Annual Transaction Time
The "Annual Transaction Time" Report.
The "Annual Transaction Time" Report shows the number of customers and their Transaction
Times month by month. The Report shows the number of customers in every interval and
6 month. Each line represents a month. The three bottom lines show the information in the
way described under "Daily Transaction Time".
Daily Waiting Time
The "Daily Waiting Time" Report shows the number of customers according to their Waiting
Times for the selected day divided into periods. Each line represents a period. The Waiting
Times are placed in one of eleven Time Intervals. The length of the Time Interval is specified
in Settings/Calculation. The Report shows the number of customers in every interval and
period.
The first bottom line shows the total number of customers for the day in each Interval Time.
The second bottom line shows these totals as percentage of all customers. The third bottom
line shows these percentages accumulated.
Accepted Waiting Time
This is the number of customers that had a waiting time within the Accepted Waiting Time.
The Accepted Waiting Time is specified in the Report Settings. The value is shown as number
of customers and as the percentage of all customers.
The "Daily Waiting Time" Report.
90 Q-MATIC INTERNATIONAL 002.01F
6. Statistics
Weekly Waiting Time
The "Weekly Waiting Time" Report.
The "Weekly Waiting Time" Report shows the number of customers and their Waiting Times
day by day for the selected number of days. Each line represents a day. The information is
basically the same as in the first bottom line of the "Daily Waiting Time" Report for the
corresponding day. The Report shows the number of customers in every interval and day.
The bottom lines show the information in the way described under "Daily Transaction Time". 6
Accepted Waiting Time
This is the number of customers that had a waiting time within the Accepted Waiting Time.
The Accepted Waiting Time is specified in the Report Settings. The value is shown as number
of customers and as the percentage of all customers.
Annual Waiting Time
The "Annual Waiting Time" Report shows the number of customers and their Waiting Times
month by month. The Report shows the number of customers in every interval and month.
Each line represents a month. The three bottom lines show the information in the way
described under "Daily Waiting Time".
Accepted Waiting Time
This is the number of customers that had a waiting time within the Accepted Waiting Time.
The Accepted Waiting Time is specified in the Report Settings. The value is shown as number
of customers and as the percentage of all customers.
The "Annual Waiting Time" Report.
002.01F Q-MATIC INTERNATIONAL 91
Q-Win User's Guide
Daily Work Station
The "Daily Work Station" Report.
6
The "Daily Work Station" Report shows the number of customers served at each Work
Station for the selected day divided into periods. Each line in the Report represents a period.
The bottom line shows the totals for the day.
Weekly Work Station
The "Weekly Work Station" Report shows the number of customers served at each Work
Station day by day for the selected number of days. Each line represents a day. The
information is basically the same as in the bottom line of the "Daily Work Station" Report
for the corresponding day.
The bottom line shows the totals for the days covered by the Report.
The "Weekly Work Station" Report.
92 Q-MATIC INTERNATIONAL 002.01F
6. Statistics
Annual Work Station
The "Annual Work Station" Report.
The "Annual Work Station" Report shows the number of customers served at each Work
Station month by month. Each line represents a month.
The bottom line shows the totals for the months covered by the Report. 6
Graphic Statistics Reports
Most of the Reports are available in a form which includes a 2D- or 3D-graph to make them
easier to evaluate.
Example of a two-dimensional graph.
002.01F Q-MATIC INTERNATIONAL 93
Q-Win User's Guide
Example of a three-dimensional graph.
Example of a line graph.
Auto Statistics
“Auto Statistics” is a tool for the automatic printing of Statistics Reports at a predefined time.
Auto Statistics should always use Automatic Date Selection.
Select Auto Statistics
Select "Select Auto Statistics" from the "Statistics" pull down menu to open the "Auto
Statistics Settings" window.
The "Select Auto Statistics" menu item.
94 Q-MATIC INTERNATIONAL 002.01F
6. Statistics
Click to add the Report to
the "Selected Auto Reports"
list.
Click to select a Statistics
Report. All selected Reports.
Click to remove
the Report from
the "Selected Auto
Reports" list.
Do not change the
menu name. Click to specify
when the Report
should be printed.
Add the Report to
the menu.
Add the Report to
the tool box. Click to select 6
which printer the
Report should be
printed on.
Save the Report
as a graphic file.
• Select in the left list box a Statistics Report that you want to have printed
automatically.
• Click on the “Add“ button to add the selected Report to the “Selected Auto Reports”
list. It is possible to add more than one Report.
• Click on the "Remove" button to remove a selected Report from the "Selected Auto
Reports" list.
• Mark the "Included on the Menu" check box to get the Auto Report into the
"Selected Auto Statistics" option in the "Statistics" pull down menu.
• Mark the "Included on the tool box" check box to get the Auto Report included in
the tool box.
• Do not change the "Menu Name".
• Select on which printer the Report should be printed. The default Window printer
is used if no selection is made. Click on the “Printer” button. A “Page Setup” window
is opened. Select a printer and enter all page settings. The selected printer is shown
in the “Alternative Printer” box.
002.01F Q-MATIC INTERNATIONAL 95
Q-Win User's Guide
The specified printout time.
Add a new
printout time.
Remove the
selected
printout time.
Edit the
selected
printout time.
Edit Scheduler
Click on the "Edit Scheduler" button to open the "Time Scheduler" window. The Scheduler
specifies when the Report will be printed. The Scheduler can consist of more than one line.
All the lines are from the same Report and each line specifies a date or a range of dates and
a time span for the Report to be printed. The Report is printed on all points of time specified
in the Scheduler.
Add
Click on the "Add" button to open the "Settings" window and to add a new date and time
to the Scheduler.
Select one of the following Date options.
Every Day
The Report is printed every day.
Date
The Report is printed on a specific date.
Day in Month
The Report is printed on a specific day in the month. If more than one day is selected, the
Report will be printed on each selected day.
Day in Week
The Report is printed on a specific day in the week.
96 Q-MATIC INTERNATIONAL 002.01F
6. Statistics
Print the Report
Print the Report on a specific
every day. date.
Print the Report
on a specific day
in the month.
Print the Report
on a specific
day in the week.
Print the Report
on the last day
of the month.
The Report is printed at this The printout of the Report
time or as soon as the PC is never starts after this time.
not occupied. 6
Last day in Month
The Report is printed on the last day of every month.
Time
The Report is printed at the Start time but before the End time on the selected days. A time
must be selected, otherwise the Report will not be printed. Q-Win tries to print the Report
at the Start time. If the PC is occupied, Q-Win will continue to try to print the Report until
it is successful or until the End time is reached. The Report is never printed after the End time.
Never use the same Start and End time. A time span of at least five minutes is recommended.
Exclude
Click on the "Exclude" tab. Mark the check box to exclude selected months or enter the week
numbers to exclude selected weeks from the Auto Statistics Scheduler. No Reports will be
printed in the selected months or weeks.
The "Exclude" dialogue.
002.01F Q-MATIC INTERNATIONAL 97
Q-Win User's Guide
Add
Click on “OK” until you are back at the ”Time Scheduler” window. Add the next printout
time. Usually one printout time is enough, but multiple printout times may be used (for
example, Print a Report each Monday morning and on the last day of the month). The Report
will be printed at each specified time.
Edit Activity
Click on the "Edit Activity" button to edit the time options for the selected line.
Remove
6
Click on the "Remove" button to remove the selected line from the Scheduler.
Save Scheduler
Click on the "OK" button to save the Scheduler and exit to the "Auto statistics Settings"
window.
Exit without saving
Click on the "Cancel" button to exit the Scheduler without changing any settings.
Save printout into a graphic file
Set the check mark to save the Report as a graphic file. Enter the path for the file in the
“Path” text box. “File format” specifies the graphic file format.
Save the Auto Report
Click on the "OK" button to save the Auto Reports and exit the "Auto Statistics Settings"
window.
98 Q-MATIC INTERNATIONAL 002.01F
6. Statistics
The "Selected Auto Statistics" menu.
Auto Report Settings
All Reports selected for automatic printout are listed in the "Selected Auto Reports" menu.
Open each Report to edit the Settings (see page 74 for more information about Report
Settings). Auto Reports must use "Automatic Date Selection". 6
Reports for printout
The Reports for printout must be printed; they cannot be shown on the screen, saved as
pictures or sent by e-mail.
Print Report
Select "Reports for printout" from the "Statistics" pull down menu or click on the "Print
Reports" icon in the middle of the tool bar to open the Statistics window.
The "Reports for printout" menu item.
002.01F Q-MATIC INTERNATIONAL 99
Q-Win User's Guide
The dates covered The time covered
Select a Report. by the Report. by the Report. The interval length.
The period length.
Set to 1 to print
The No Show each Category on
Time. its own page.
The Acceptable Click for non-automatic
Waiting Time. (direct) printing of the
Report.
Trace Ticket
Number is only
used in the "Trace Select if every day
Customer No." should be included
Report. in the Report.
The Report is
automatically
printed at the
specified time.
Specify the first
6 Select the Categories, Ticket Buttons The day of the week when
day in the week.
and Work Station that should be a weekly automatic Report
covered by the Report. is printed.
The day of the month
when a monthly automatic
Report is printed.
Select the Report to be printed.
Date and Time
The date range for the Report. Date is not used if the "Automatic Printout" option is selected.
Period (min.)
Period length. A period is how the information will be divided up across a day in the Daily
Reports. For example, hourly throughout a day.
Interval (sec.)
Interval Time. Intervals are how Waiting Times and Transaction Times will be grouped
together. For example all customers with a Waiting Time of 2 minutes or less will appear in
one column, if 2 minutes is selected (note that the time is entered in seconds).
No Show (sec.)
The shortest Transaction Time included in the statistics.
Sep.Cats.
0 = all Categories added together in the Report. 1 = each Category on a separate page in
the Report.
Acc.Wait (min.)
Acceptable Waiting time. Used in Reports including Waiting Time.
100 Q-MATIC INTERNATIONAL 002.01F
6. Statistics
Time Span
Select if every day should be included in the Report. 1=every day, 2=every second day,
3=every third day, ..., 7=one day in the week (for example each Monday).
Trace Cus. No.
Possibility to trace information about a specific Ticket Number. Used in "Tracing Customer
No." Report.
Start day
Enter the day that should be used as the first day of the week in the Reports. Monday = 1,
Tuesday = 2, etc.
Automatic Printout at
Mark this check box to get an automatic printout of the Report. Enter the time of the day
when the Report should be printed.
Day of Week 6
Used with "Automatic Printout". The day of the week when weekly Reports should be
printed. Monday = 1, Tuesday = 2, etc.
Day of Month
Used with "Automatic Printout". The day of the month when monthly Reports should be
printed.
Category, Button, Work Stn.
Select (From - To) the Categories, Ticket Buttons and Work Stations that should be included
in the Report.
Save the Settings and then Print the Report
Click on the "Print" button for non-automatic (direct) printing of the Report.
Save the Settings
Click on the "OK" button to save the Settings. No Report is printed unless the "Automatic
Printout" option has been selected.
Exit without changes
Click on the "Cancel" button to exit without changes of the Settings.
002.01F Q-MATIC INTERNATIONAL 101
Q-Win User's Guide
Graphs by Time Period
The "Graphs by Time Period" The "Graphs by Time Period" settings.
menu item.
6
A Graph by Time Period shows statistical information for a day divided into periods.
Graphs by Time Period
Select “Graphs by Time Period” from the “Statistics” pull down menu or click on the icon
in the tool bar to open the “Graphs by Time Period” window.
Settings
Click on the "Settings" icon in the tool bar to open the "Graphs by Time Period Settings"
window.
Date and Time
Enter the date and time information needed to select the statistics on which the graph is
based.
Date
Enter the first and the last date.
Open Hours
Enter the opening and closing time.
Time Span (days)
Time Span in the number of days between two dates included in the statistics. Enter 1
to use every day, enter 7 to use only one day a week.
Period (min.)
Enter the length of a period in minutes. The day is divided into periods. A shorter period
results in a more detailed graph.
102 Q-MATIC INTERNATIONAL 002.01F
6. Statistics
No Show (sec.)
Enter, in seconds, the shortest Transaction Time that should be included in the statistics.
Select Categories, Buttons and Work Stations
Enter (From - To) the Categories, Ticket Buttons and Work Stations that should be included
in the statistics.
Different types of graphs
Line Graph.
The statistical information is presented as a line graph. Different types of statistics are shown
as different type and colour lines. The maximum number of lines shown in one graph is five.
6
A line graph.
002.01F Q-MATIC INTERNATIONAL 103
Q-Win User's Guide
6
A two dimensional bar graph.
Two Dimensional Bars.
The statistical information is presented as a two dimensional bar graph. Only one type of
statistics can be shown in a 2D bar graph. However up to five line graphs may be superimposed
afterwards.
Three Dimensional Bars.
The statistical information is presented as a three dimensional bar graph. Only one type of
statistics can be shown in a 3D bar graph. However up to five line graphs may be superimposed
afterwards.
A three dimensional bar graph.
104 Q-MATIC INTERNATIONAL 002.01F
6. Statistics
Screen Erase.
Erase the graph from the screen.
Select information.
Click on one of the following icons in the tool bar to select the type of information that should
be presented in the graph.
Number of Waiting Customers
Graph showing the number of waiting customers.
Number of Customers Served
Graph showing the number of customers served.
6
Waiting Time
Graph showing the Waiting Time.
Transaction Time
Graph showing the Transaction Time.
Number of Tickets Taken
Graph showing the number of Tickets taken.
Number of Open Work Stations
Graph showing the number of Open Work Stations.
Number of No Shows
Graph showing the number of No Shows.
Max. Waiting Time
Graph showing the longest Waiting Time.
Max. Transaction Time
Graph showing the longest Transaction Time.
002.01F Q-MATIC INTERNATIONAL 105
Q-Win User's Guide
Graphs by Day
The "Graphs by Day" graph.
Graph by Day contains the same information as Graph by Time Period but the x axis is divided
into days instead of periods.
Graphs by Day
Select “Graphs by Day” from the “Statistics” pull down menu or click on the icon in the tool
bar to open the "Graphs by Day" window.
After entering the settings, choose line graph, 2D bar graph or 3D bar graph and click on
the icon for the type of information to be displayed.
Graphs by Time Interval
A graph by Time Interval shows the number of customers with a Waiting Time or Transaction
Time falling within a certain Time Interval.
Graphs by Time Interval
Select "Graphs by Time Interval" from the "Statistics" pull down menu or click on the icon
in the tool bar to open the "Graphs by Time Interval" window.
Settings
Here only one item is different from the Graph by Time Period namely Interval.
106 Q-MATIC INTERNATIONAL 002.01F
6. Statistics
The "Graphs by Time Interval" settings.
Interval (hh:mm:ss)
The length of a Time Interval.
The rest of the settings are the same for Graph by Time Interval and Graph by Time Period.
6
Waiting Time
After entering the settings, choose line graph, 2D bar graph or 3D bar graph and click on
the “Waiting Time” icon to display the Waiting Time.
Transaction Time
Alternatively, click on the “Transaction Time” icon to display the Transaction Time.
The "Graphs by Time Interval" graph.
002.01F Q-MATIC INTERNATIONAL 107
Q-Win User's Guide
Graph by Time of Operation
The "Graphs by Time of Operation" settings.
This graph shows which Work Stations were open during the day, and when.
Graphs by Time of Operation
6
Select "Graphs by Time of Operation" from the "Statistics" pull down menu or click on the
icon in the tool bar to open the "Graphs by Time of Operation" window.
Settings
Click on the "Settings" icon to open the "Graph by Time of Operation Settings" window.
Date and Time
Enter the date and time information needed to select the statistics on which the graph is
based.
Date
Enter the date covered by the graph.
Open Hours
Enter the opening and closing times.
Interval (min.)
The length of the periods into which the Open Hours are divided.
Select Work Stations
The Work Stations included in the graph.
108 Q-MATIC INTERNATIONAL 002.01F
6. Statistics
The "Graphs by Time of Operation" graph.
6
Draw graph
Click on the "Draw graph" icon to draw the graph. Each Work Station is shown as a horizontal
bar. The Work Station Number is shown on the left hand scale.
Directory for Statistics
Select Directory for the Statistics File. A selection is only necessary if the Statistics File is saved
in any other directory than the standard Q-Win STAT directory.
Check the "Use QMPC Type of Statistics files" box if the statistics files were saved in the QMPC
Program.
The "Directory for Statistics" Select the directory for the statistics.
menu item.
002.01F Q-MATIC INTERNATIONAL 109
Q-Win User's Guide
Transfer of Statistics
"Transfer of Statistics" is used to transfer statistics from one branch to another. This menu
option is only available if the Q-Win System is connected to another branch.
Transfer of Statistics
Click on "Transfer of Statistics" in the "Statistics" pull down menu to open the "Importing
statistics from remote Branch" window.
Abort
Click on the "Abort" button to stop the transfer.
The "Transfer of Statistics" The "Import statistics from remote Branch"
menu item. window.
This window shows the progress of the file transfer.
110 Q-MATIC INTERNATIONAL 002.01F
Share data with 7
other programs
Share data with other programs
The information from the Q-Win System can be exported to many other programs. This
increases its flexibility and makes it possible for you to include Q-Win information in your
documents, calculations or presentations. Which method you should use depends on what
you want to do with the Q-Win Data. Sometimes more than one method can be used to
achieve the same result.
With Q-Win you can:
7
n Save information in a database.
n Save information in a graphic file.
n Copy information then paste it into, for example, Microsoft Excel.
n Use Object Linking and Embedding (OLE) to share the information with other
programs.
Topics in this chapter
Database ................................................................... 112
Save as file ................................................................ 112
Clipboard ................................................................... 113
Object Linking and Embedding (OLE) ...................... 114
002.01F Q-MATIC INTERNATIONAL 111
Q-Win User's Guide
Database
Q-Win can store information in a database (for example Microsoft Access). It stores statistics,
customer information, staff member information, etc. This information can be used in all
programs that can import the database format (for example Microsoft Access or Microsoft
Excel). Please contact your Q-Matic Partner for more information about your System.
Save as file
Management Screens and Statistics Reports can be saved in file formats that are readable
in other programs.
Save As
Select “Save As” from the “File” menu. Select a file format.
The "Save As" menu Select a file format.
item.
112 Q-MATIC INTERNATIONAL 002.01F
7. Share data with other programs
Clipboard
Right click and select ”Copy raw data” to copy the information.
The clipboard is a temporary memory in the PC used for short-term storage. Q-Win uses it
to move information from a Management Screen or Statistics Report into Microsoft Excel.
Copy
7
Place the mouse pointer on top of a Management Screen or Statistics Report and click with
the right mouse button. Select “Copy raw data” from the menu.
Paste
Mark a cell in Excel. This will be the upper left corner of the area into which the information
is inserted.
Click with the right mouse button and select “Paste”.
The information is inserted into Excel and can be used for calculations.
Mark a cell in Excel.
The information is pasted into Excel.
002.01F Q-MATIC INTERNATIONAL 113
Q-Win User's Guide
Object Linking and Embedding (OLE)
OLE (Object Linking and Embedding) is a way to link information between different programs.
The advantage with OLE objects is that they are updated from within the program where
they are used.
Example in Microsoft Word
The following example shows how an OLE object is opened in Microsoft. Please refer to your
software manual for information about how to insert OLE objects.
• Select “Insert/Object”. A list with all available object sources is opened. Select “Q-
Win System Manager”.
• Parts of the Q-Win menu are now available in Word. Select a Management Screen
or a Statistics Report.
• The Management Screen or Statistics Report is now included in the Word document
but it is still possible to use Q-Win menus to update the information.
7
• Double click on the object to activate the Q-Win menus.
Select "Insert/Object" and "Q-Win The Q-Win Management Screen is opened
System Manager" in Word. inside the Word document.
The "Management" menu is available from
within the Word document.
114 Q-MATIC INTERNATIONAL 002.01F
Staff Scheduling 8
Staff Scheduling
Use Staff Scheduling to calculate the minimum number of Open Work Stations to keep the
Waiting Time below a predefined value.
With Automatic Staff Scheduling you can:
n Plan the number of Work Stations that must be open to get the Waiting Time under
a specified value.
8
n Automatically plan for breaks.
n Adjust the statistics used to see the effect of an increased customer flow.
Topics in this chapter
Staff Scheduling Settings ......................................... 116
002.01F Q-MATIC INTERNATIONAL 115
Q-Win User's Guide
Staff Scheduling Settings
The "Staff Scheduling" menu item.
The Staff Scheduling calculation is based on a number of selected data.
Staff Scheduling
Select "Staff Scheduling" from the "Tools" menu or click on the “Staff Scheduling” icon in
the tool bar to open the "Staff Scheduling" window.
8
Settings
Click on the "Settings" icon in the tool bar to open the "Staff Scheduling Settings" dialogue
box.
Select the statistics Enter the number of Select the number of
that will be used in days to be used in Select type of time time spans used in
the calculations. the calculations. span, week or month. the calculations.
The open hours.
Time and
The number of length of the
working hours. breaks.
The length of a
period in the staff
schedule.
The Acceptable
Waiting Time.
Adjustment if the
customer flow is Use statistics from the selected
different from the Categories and Ticket Buttons.
statistics.
The staff schedule is always based on stored statistics. It is important that the dates from which
the statistics were collected and the date for which you are going to make a schedule are
as similar as possible. Never use statistics from a Saturday to make a schedule for a Monday.
116 Q-MATIC INTERNATIONAL 002.01F
8. Staff Scheduling
• Click on the “Select Start Date” arrow button. A dialogue box appears where dates
with valid statistics are highlighted. Select the Start Date for the days which statistics
will be used to calculate the staff schedule.
• Enter the number of days to be used in the calculations. For example; enter 5 if Start
Day 1 is on a Monday and Monday to Friday should be used for the calculations.
• Enter type of time span. The time span makes it possible to use statistics from more
than one week or one month. Q-Win will read statistics from the start date and the
selected number of dates. Then Q-Win will check if “No. of Time Spans” , see below,
is more than 1. If “No. of Time Spans” is more than 1, Q-Win will jump one time span
(one week if the time span is week or one month if the time span is month) and read
statistics from the specified number of days. Q-Win will continue as many times as
specified in “No. of Time Spans”. There are two types of time spans that can be used
in the calculations. Enter 0 for Week, 1 for Month.
• Enter the number of time spans (No. of Time Spans). This is the number of time spans
(Week or Month) used in the calculations. For example, enter 0 as the “Type of Time
Span” and 4 as the “No. of Time Spans” to include 4 weeks, beginning on the start
date, in the calculations. Each week includes Monday to Friday in the example above.
• Enter at "Open Hours" the time when the office opens and when it closes. Use either
the 24 hour or am/pm mode, e.g. 15.30 or 3.30pm.
8
• Enter at "Period" the period length in minutes. The day is divided into periods. Lunch
and other breaks must be in multiples of the period.
• Enter at "Acceptable W. Time" the maximum Waiting Time the customer should have
to accept.
• Adjustment is used if the customer traffic in the future is expected to be different
from the customer traffic during the days used for the calculations. Enter, for
example, 120% if the customer traffic is expected to increase by 20% in the future.
• Enter the time and the length, in minutes, of the breaks. The System will schedule
the employees around the breaks so that the required service level can be
maintained.
• Select the Categories and Ticket Buttons that should be included in the Staff
Scheduling calculations.
The "Open Work Stations" graph.
002.01F Q-MATIC INTERNATIONAL 117
Q-Win User's Guide
The "Waiting Time" graph.
The "Work Schedule" graph.
Staff Schedule graph
The result of the Staff Scheduling is three graphs. Click on the icon in the tool box to present
the three graphs which show the staff schedule as suggested by the System: the necessary
number of Open Work Stations, the resulting Waiting Time and a Work Schedule for the
8 required Work Stations. The graphs cover one day divided into periods.
Top graph: Open Work Stations
This graph shows the suggested number of Open Work Stations. The green line shows the
actual average number of Open Work Stations in each period according to statistics from
the past.
Use the left and right cursor keys to move the cursor from one period column to another.
Use the up and down cursor keys to change the number of Open Work Stations in a period
column. The middle graph shows the resulting change of the Waiting Time.
Middle graph: Waiting Time
This is the expected Waiting Time with the number of Open Work Stations shown in the top
graph. It should always lie below the specified Acceptable Waiting Time. Changes in the
number of Open Work Stations in the top graph result in a recalculation of the middle graph
and its left scale.
Bottom graph: Work Schedule
The graph displays a Work Schedule for the required Work Stations. The graph takes into
account the specified breaks and working hours. Each Work Station is shown as a horizontal
bar. The Number of the Work Station is indicated on the left scale. The bar is thick and yellow
for an open Work Station and thin and red for one which is closed for a break.
This graph is also recalculated if the number of Open Work Stations in the top graph is
changed.
118 Q-MATIC INTERNATIONAL 002.01F
Customer Registration 9
Customer Registration
Information about customers may be stored in a database. The information is used to give
the customers more personal service. The options described in this chapter are only available
if the Q-Win System is connected to a database.
With Q-Win you can:
n Store all information about the customers in a database.
n Use the information to give the customers more personal service.
9
n Get the customer’s name, account number, etc. on the screen when you call the
customer.
Topics in this chapter
The Customer Database .......................................... 120
Edit or enter new records into the database ......... 120
Database validation .................................................. 122
Search for a customer .............................................. 123
002.01F Q-MATIC INTERNATIONAL 119
Q-Win User's Guide
The Customer Database
Note that the database must be activated to be able to use the Customer Management.
Please contact your Q-Matic Partner if you need to activate the database.
Edit or enter new records into the database
Enter new information or edit existing information in the "Customer Registration" window.
Customer Registration
Select “Customer Registration” from the “Tools” pull down menu or click on the "Customer
Registration" icon in the tool bar to open the “Customer Registration” window.
New
Enter a new record into the database.
9
Delete
Delete the current record from the database.
Edit
Edit the current record.
The "Customer Registration" The "Customer Registration" window is used to view and
menu item. edit customer information.
120 Q-MATIC INTERNATIONAL 002.01F
9. Customer Registration
Clear
Clear the current record. All information is erased.
Save
Save the database.
Get Card no.
This option can be used to enter a customer’s card number into the database. The customer
must have used a valid magnetic card to get a Ticket. The card number is displayed in the
“Category ... Queue” Management Screen. Call the customer from the Q-Win System
Manager status bar. Click on the “Get Card no.” button to enter the card number into the
database.
Find
Open the ”Find” window.
9
Search
Get previous/next record in the database.
Go to start or end
Go to the first/last record in the database.
OK
Exit the Customer Registration and save all changes.
Cancel
Exit the Customer Registration without saving any changes.
002.01F Q-MATIC INTERNATIONAL 121
Q-Win User's Guide
Database validation
Database validation checks if the inserted information has a valid format. "Settings" specifies
if this option is used. Please contact your Q-Matic Partner for information about the Settings
in your System.
There is a message if you used an incorrect format. It also informs you about the correct format
and the number of characters.
An integer must be entered at this position.
A letter must be entered at this position.
&
A letter must be entered at this position. The letter is changed to upper case.
9 A character must be entered at this position. Any character can be entered.
A character must be entered at this position. Any character can be entered. The
character is changed to upper case.
The database validation informs the user about the correct
format if the entered information had an invalid format.
122 Q-MATIC INTERNATIONAL 002.01F
9. Customer Registration
Search for a customer
Click on the ”Find” button to open the “Customer Search” window.
Enter information and click on the “Find” button to search for a customer.
The "Customer Search" window.
002.01F Q-MATIC INTERNATIONAL 123
Q-Win User's Guide
124 Q-MATIC INTERNATIONAL 002.01F
Staff Member 10
Registration
Staff Member Registration
Staff Member Registration contains all information about the staff member. Most of the
information is stored in a database and is only available if a database is installed. The
information is needed in the Q-Staff option and the Q-Calendar option.
Use the Staff Member Registration to:
n Store information about the staff members.
n Enter Login Codes.
n Enter information for the Q-Staff option. 10
n Enter information for the Q-Calendar option.
Topics in this chapter
Staff Member Database .......................................... 126
Example .................................................................... 126
Staff Member Registration ...................................... 129
General Data ............................................................ 132
Login Codes ............................................................... 134
User Rights ................................................................ 135
Staff Groups ............................................................. 135
User Groups .............................................................. 139
Copy staff member information .............................. 145
002.01F Q-MATIC INTERNATIONAL 125
Q-Win User's Guide
Staff Member Database
Note that the database must be activated to be able to use the options described in this
chapter. Most parts of the Staff Member Database are used in the Q-Calendar option and
some are used in the Q-Staff option. These options are not included in the standard version
of Q-Win. Please contact your Q-Matic Partner for more information about these options.
Example
The example explains which information that must be entered into the database to be able
to use the Appointment Planner and the Staff Scheduling option. Follow the example and
enter all the information in the same order as described below. The Appointment Planner
will not start if any information is omitted.
1. Staff Member Registration
Select “Staff Member Registration” from the “Tools” pull down menu or click on the "Staff
Member Registration" icon in the tool bar to open the “Staff Member Registration” window.
10
2. New User
Add a new staff member to the database. Enter the name of the staff member.
Click on the "OK" button. The name is included in the "User's name" list. Continue and add
all new staff members to the database.
3. Add information to the database
A name without a check mark on the data symbol has no data in the database.
Click on the staff member’s name. The error message warns that there is an empty record
in the database.
The "Staff Member Registration" Enter the name of the new user.
menu item.
The "User's name" list.
126 Q-MATIC INTERNATIONAL 002.01F
10. Staff Member Registration
This error message warns that there is
no information in the database about the
selected staff member.
There are three options available.
Click on the “OK” button to enter information about the staff member. This Error Message
will be displayed for each new staff member.
10
Click on the “Yes” button to enter information about the staff member. This Error Message
will not be displayed for the other new staff members.
Click on the “Cancel” button to return to the latest displayed information. The staff member
is not added to the database.
4. General Data
Enter information about the staff member's name, address, telephone number, etc.
Q-Calendar
The following information must be entered to be able to use the Q-Calendar option.
Ticket Button
The name of the Ticket Button used for appointments. This information is used to put
the customers in a queue and assign them a Ticket Number. Note that a customer is
assigned a Ticket Number even if he/she did not take any Ticket or is given a Ticket without
a Ticket Number. The Ticket Number is used in the statistics and internally in the Q-Win
software.
002.01F Q-MATIC INTERNATIONAL 127
Q-Win User's Guide
Q-Staff
The following information must be entered to be able to use the staff member in the
Q-Staff option.
Salary, Work Start and Work End
Salary is needed to calculate the cost of the staff schedule. Work Start and Work End
are needed to know when the staff member is available for staff scheduling.
Working Time Limit 1 and 2
This information is optional and not needed to be able to design a staff schedule.
5. Login Codes
Login Codes are used to identify the staff member working at the Work Station. (See page
134 for more information.) Enter the Codes manually or use “Create” to automatically create
Login Codes.
6. Staff Group
A "Staff Group" is a group of staff members handling the same type of tasks, i.e. Information,
Loans, Counter Service, etc. The information is needed to specify the access rights to the
Appointment Planner. A staff member must be included in a Staff Group to be able to use
the Q-Calendar option.
10
Specify first all Staff Groups. Then add all staff members to at least one Staff Group (a staff
member can be included in several Staff Groups). See page 135 for more information.
7. Create User Groups
A “User Group” is a group of staff members, which have the same access rights to the Q-
Calendar option. A staff member should appear in only one User Group. A User Group also
specifies a number of Staff Groups and their access right to the Q-Calendar option (see page
139).
8. Add Staff Groups to the User Groups
A Staff Group must be included in a User Group to be able to use the Q-Calendar option.
Add Staff Groups to the User Group and specify the access right for each Staff Group.
9. User Rights
Q-Win compares the name entered when the staff member logged in on the PC (not Q-Win)
with the names in User Right. This gives the staff member the correct access to the
Appointment Planner. A staff member must have a valid logon name in User Rights to be able
to use the Q-Calendar option. (See page 135.)
10. Restart the PC
Restart the PC. The Q-Calendar option is not available until the PC is restarted and a valid
logon name is entered.
128 Q-MATIC INTERNATIONAL 002.01F
10. Staff Member Registration
Staff Member Registration
Use the "Staff Member Registration" window to edit existing records and to enter new
records.
Staff Member Registration
Select “Staff Member Registration” from the “Tools” pull down menu or click on the "Staff
Member Registration" icon in the tool bar to open the “Staff Member Registration” window.
The following options are available.
User's Name
A list with all staff members is registered in the database. The symbols in the list describe the
information which is available for each staff member. Set the “View Staff Member with Login
Code” check mark to show the Login Code instead of the symbols.
Login Code
A check mark over the Login Code symbol indicates that the staff member has been
assigned a Login Code.
10
Staff Data
A check mark over the Staff Data symbol indicates that there is information about the
staff member in the database.
The "Staff Member Registration"
menu item.
002.01F Q-MATIC INTERNATIONAL 129
Q-Win User's Guide
The "Staff Member Management" window.
View Staff Member with Login Code
10 Set the check mark to show the Login Code in the "User's name" list instead of the Login
Code symbol and the Staff Data symbol.
General Data
General information about the staff member such as name and address. There is also
information here for the Q-Staff option (working hours, salary, etc.) and the Q-Calendar
option (Ticket Button).
Accessibility
This option is not used in the current version of Q-Win.
Login Codes
Login Codes are used to identify the staff member at the Work Station.
It is possible to show the Login Codes
in the ”User’s name” list.
130 Q-MATIC INTERNATIONAL 002.01F
10. Staff Member Registration
User Rights
User Rights must be specified to be able to use the Q-Calendar option. It protects the Q-
Calendar option from unauthorised access.
User Groups
User Groups must be specified to be able to use the Q-Calendar option. It specifies each Staff
Group's access level in the Q-Calendar option.
Staff Groups
Staff Groups must be specified to be able to use the Q-Calendar option. It specifies the work
assignment of the staff members.
New User
Add a new staff member to the database. Enter the name of the staff member. Click on
the "OK" button. The name is included in the "User's name" list. There is no information about
the staff member in the database. A name without a check mark on the data symbol has
no data in the database.
Beside the data symbol there is a Login Code symbol. For more information about Login Codes,
see page 134. 10
Click on the staff member’s name. The error message warns about an empty record in the
database. There are three options available.
Click on the “OK” button to enter information about the staff member. This Error
Message will be displayed for each new staff member.
Click on the “Yes” button to enter information about the staff member. This Error
Message will not be displayed for the other new staff members.
Click on the “Cancel” button to return to the latest displayed information. The staff
member is not added to the database.
Enter information about the staff member. Please contact your Q-Matic Partner if you need
help.
Delete User
Delete the selected staff member from the database.
Enter the name of the new A check mark indicates if there is information
staff member. about the staff member in the database.
002.01F Q-MATIC INTERNATIONAL 131
Q-Win User's Guide
General Data
General information about the staff member.
Name, address, etc.
The staff member's name, address, phone number, etc.
The e-mail address to the staff member. The Appointment Notify Service uses this address
to inform the staff member about new appointments and when a customer has arrived for
an appointment.
Pager
The pager used by the staff member. The Appointment Notify Service uses this information
to inform the staff member about new appointments and when a customer has arrived for
an appointment. The available Pagers are specified in the Pager Settings.
Office Printer
The printer used by the Appointment Notify Service. The Appointment Notify Service uses
this printer to inform the staff member about new appointments and when a customer has
arrived for an appointment. Click on the “Printer” button to open the standard “Page Setup”
10 window. Specify a printer. The “Printer” button is only available at the Q-Win System Server;
it is disabled at remotely connected computers.
Salary
(Q-Staff) The total cost, (rather than the mere salary), per hour for the Staff member.
The "General Data" dialogue. Select a printer for the Appointment Notify
Service.
132 Q-MATIC INTERNATIONAL 002.01F
10. Staff Member Registration
Work Start
(Q-Staff) Work Start is when it is possible for the staff member to start working. This must
not necessarily be the actual start hour; but from this hour on, it is possible to use the staff
member in the schedule. The staff member can not be used in the schedule before this hour.
Work End
(Q-Staff) The staff member can not be used in the schedule after this hour.
Ticket Button
(Q-Calendar) The Ticket Button assigned to the staff member or Staff Group.
Working Time Limit 1
(Q-Staff) The first limit specifies how many hours a staff member may work during a given
number of weeks, for example 40 hours during one week.
Working Time Limit 2
(Q-Staff) The second limit specifies how many hours a staff member may work during a given
number of weeks, for example 150 hours during four weeks.
Use Present Month instead of Weeks
(Q-Staff) This option for the second limit uses the present month as time span. Number of 10
weeks is ignored.
Accessibility
This option is not used in the current version of Q-Win.
002.01F Q-MATIC INTERNATIONAL 133
Q-Win User's Guide
Login Codes
Login Codes are used to identify the staff member working at the Work Station. The staff
member enters the Login Code to open the Work Station. The information is used in Statistics
Reports and Management Screens.
The Login Codes are not stored in the database and they are available even if Q-Win is not
connected to a database. If Q-Win is used without a database Login Codes is the only available
option in the Staff Member Registration window.
Name
The name of the staff member.
Login Code
The unique Login Code. The Login Code is entered from the Work Station Terminal to identify
the staff member.
Login Password
The Password used to get access to the Q-Client option. The password must be unique; two
staff members with the same password can not get access to the Customer Management.
Enable lock to Ticket Button
10
Lock the staff member to a specific Ticket Button. The staff member will call customers from
this Ticket Button queue. Select a Ticket Button in the “Ticket Button” list box.
Enable lock Priority at Login
Lock the staff member to a specific Priority. The staff member will call customers according
to the Priority selected in the "Priority" list box.
The "Work Station Login Codes" The "User Rights" dialogue.
dialogue.
134 Q-MATIC INTERNATIONAL 002.01F
10. Staff Member Registration
Create
A unique Login Code is automatically created for the selected staff member.
User Rights
User Rights protects Q-Win from unauthorised access. A staff member must have a valid Logon
Name to be able to use the Q-Calendar option.
Logon Name
The "Logon Name" is specified here. This is the name used to log onto the PC at start-up.
Usually a widow is opened at the start-up of the PC. The window contains a logon name and
a password. The logon name should be entered in "User Right" (never the password). This
name is used by Q-Win to identify the user of the PC. If this name is changed in the PC, it
must be changed in the Staff Member Database too.
User name
The user name used by the staff member to get access to the reports on the WWW Server.
Password
The password used by the staff member to get access to the reports on the WWW Server. 10
Staff Groups
Click on the “Staff Group” button to open the Staff Group dialogue. A “Staff Group” is a
group of staff members handling the same type of tasks, e.g. Information, Loans, Counter
Service, etc. The information is needed to specify the access rights to the Q-Calendar option.
A staff member must be included in a Staff Group to be able to use the Q-Calendar option.
The Staff Group may consist of one staff member only.
Specify first all Staff Groups. Then add all staff members to at least one Staff Group. A staff
member can be included in several Staff Groups.
Member of Staff Group
The selected staff member is included in these Staff Groups.
Not member of
The selected staff member is not included in these Staff Groups.
Add
Add the staff member to the selected Staff Group.
002.01F Q-MATIC INTERNATIONAL 135
Q-Win User's Guide
The ”Staff Groups” dialogue.
10 Remove
Remove the staff member from the selected Staff Group.
Add All
Add the staff member to all Staff Groups.
Remove all
Remove the staff member from all Staff Groups.
Edit Settings
Open the "Staff groups" window. Add, remove and edit the Staff Groups.
Add a Staff Group
• Click on the "New Group" button in the "Staff groups" window.
• Enter the name of the new Staff Group.
136 Q-MATIC INTERNATIONAL 002.01F
10. Staff Member Registration
The "Staff groups" window. Enter the name of the new
Staff Group.
Remove a Staff Group
10
• Select the Staff Group from the "Groups" list box in the "Staff Groups" window.
• Click on the "Delete Group" button.
• Click on the "Yes" button to remove the Staff Group or on the "No" button to keep
the Staff Group.
Remove a Staff Group from the Q-Calendar
• Click on the "Edit Settings" button.
002.01F Q-MATIC INTERNATIONAL 137
Q-Win User's Guide
• Remove the "Group available for appointment booking" check mark.
• Click on the "OK" button to save the change or click on the "Cancel" button exit
without changes.
Rename the Staff Group
• Click on the "Edit Settings" button.
• Enter the new Staff Group Name.
10
• Click on the "OK" button to save the new name or click on the "Cancel" button to
keep the old name.
Add/Remove Staff Members
• Select the Staff Group from the "Groups" list box.
• Select the staff members to be added or the staff members to be removed.
• Click on to add the selected staff members to the Staff Group or on to add
all staff members. Click on to remove the selected staff members from the Staff
Group or on to remove all staff members. Click on the "Close" button and then
on the "OK" button to save the changes. Click on the "Close" button and then on
"Cancel" to exit without changes.
138 Q-MATIC INTERNATIONAL 002.01F
10. Staff Member Registration
User Groups
A “User Group” is a group of staff members, which has the same access rights to the Q-
Calendar option. A staff member should appear in only one User Group. A User Group also
specifies a number of Staff Groups and their access right to the Q-Calendar option. A staff
member must be included in a User Group to be able to use the Q-Calendar option. Click on
the “User Group” button to open the “User Group” dialogue.
Member of User Groups
The selected staff member is included in these User Groups.
Not member of
The selected staff member is not included in these User Groups.
Add
Add the staff member to the selected User Group.
Remove 10
Remove the staff member from the selected User Group.
The "User Groups" dialogue.
002.01F Q-MATIC INTERNATIONAL 139
Q-Win User's Guide
The "User Group Management" window.
Add All
Add the staff member to all User Groups.
10
Remove all
Remove the staff member from all User Groups.
Edit Settings
Open the "User Group Management" window to add, edit or remove User Groups.
Add a User Group
• Click on the "New Group" button in the "User Group Management" window.
• Enter the name of the new User Group.
140 Q-MATIC INTERNATIONAL 002.01F
10. Staff Member Registration
• Click on the "OK" button to save the new User Group or click on the "Cancel" button
to exit without any changes. Edit the User Group Settings to specify the access and
to add Staff Groups.
Remove a User Group
• Select the User Group from the "User group" list box in the "User Group Manage-
ment" window.
• Click on the "Delete Group" button.
• Click on the "Yes" button to remove the User Group or on the "No" button to keep
the User Group.
10
Add/remove a Staff Member
• Select a User Group from the "User Group" list box in the "User Group Management"
window.
002.01F Q-MATIC INTERNATIONAL 141
Q-Win User's Guide
The "User Group Management" window.
• Click on the “Add” button to add all selected staff members to the User Group.
• Click on the “Select All” button then on the “Add” button to add all staff members
to the User Group.
10 • Click on the “Remove” button to remove all selected staff members from the User
Group.
• Click on the “Select All” button then on the “Remove” button to remove all staff
members from the User Group.
• Click on the “Clear sel” button to remove all selections (note that it is the selections
that are removed, not the selected staff members).
• Click on the “Close” button then on the “OK” button to save the changes. Click on
the “Close” button then on “Cancel” to exit without changes.
User Group Settings
The User Group Settings specifies the Staff Groups included in the User Group and their access
rights to the Q-Calendar option. A Staff Group must be included in a User Group to be able
to use the Q-Calendar option.
Add Staff Groups to the User Group and set each Staff Groups access right in "Q-Calendar
rights".
Click on the "Edit Settings" button in the "User Group Management" window.
The "Edit Settings
Button.
142 Q-MATIC INTERNATIONAL 002.01F
10. Staff Member Registration
The name of the User These options are not
Group. used in the current
version of Q-Win.
These options are not
used in the current The user can read the
version of Q-Win. Q-Calendar.
The Staff Groups
included in this User The user can tell that
Group. the customer has
arrived.
Add a new Staff
Group.
The user can book
Remove the selected new appointments.
Staff Group from the
User Group.
Group name
The name of the User Group.
10
Customer data access
This option is not used in the current version of Q-Win.
Accessable Staff Groups
The Staff Groups included in the User Group. A Staff Group must be included in a User
Group to be able to use the Q-Calendar option. Select a Staff Group to change its
Settings.
Add access
Add a Staff Group to the User Group.
Remove
Remove the selected Staff Group from the User Group.
Staff Scheduling rights
This option is not used in the current version of Q-Win.
Q-Calendar rights, Read
The Staff Group may read the information in the Q-Calendar option. They can not insert
any information.
002.01F Q-MATIC INTERNATIONAL 143
Q-Win User's Guide
Select which Statistics Reports the User Group
has access to from a Web browser.
10 Q-Calendar rights, Set appointment status to "arrived"
The Staff Group may read the information in the Q-Calendar option. They may also manually
set that a customer has arrived. It is used when the customers do not take Tickets by
themselves. The Staff Group can not book any appointments.
Q-Calendar rights, Write
The Staff Group has complete access to the Q-Calendar option. They can read, set
appointment status to "arrived" and add or edit appointments.
WEB Reports
Click on the “WEB Reports” tab. Specify which Statistics Reports that the User Group have
access to from a WEB browser.
Refresh
Click on the ”Refresh” button to update the list of WEB Reports.
Branch Access
Click on the ”Branch Access” tab. Specify the branches in the Q-Net network that the User
Group has access to.
Refresh
Click on the ”Refresh” button to update the Branch List.
144 Q-MATIC INTERNATIONAL 002.01F
10. Staff Member Registration
Select the branches in the Q-Net network that
the User Group has access to.
10
Copy Staff Member information
Copy the General Data from one staff member to another.
Copy
Select the staff member whose information should be copied. Click with the right mouse
button and select "Copy".
Paste
Select a staff member, click with the right mouse button and select "Paste". A copy of the
General Date is inserted.
The "Copy Staff Member" menu.
002.01F Q-MATIC INTERNATIONAL 145
Q-Win User's Guide
10
146 Q-MATIC INTERNATIONAL 002.01F
Utilities 11
Utilities
Utilities are a collection of different tools in Q-Win. Some of them are only used by service
personnel.
With Q-Win you can:
n Send alarms to the Work Stations.
n Get alarms from the System, for example if the Ticket Printer needs a new Ticket
Roll.
n Reset the System.
11
n Test that all Displays are working.
n Log all the errors in the System.
n Connect Q-Win to another branch.
n Transfer statistics between branches.
n Transfer files between branches.
n Convert old QMPC statistic files to Q-Win statistic files.
Topics in this chapter
Alarm to Work Station ............................................. 148
Alarm to the Q-Win System Manager ..................... 149
Reset System ............................................................. 150
Display Test and ID Code Test .................................. 150
View Error Log .......................................................... 152
Select Branch ............................................................ 153
Edit information in the Branch Register ................... 153
Transfer of statistics ................................................. 155
File Transfer .............................................................. 160
Convert QMPC statistical files to Q-Win format ..... 161
002.01F Q-MATIC INTERNATIONAL 147
Q-Win User's Guide
Alarm to Work Station
The Q-Win System provides the possibility of sending an Alarm from the Q-Win System
Manager to a Work Station. The Alarm number will be shown in the Work Station Terminal
Display. Only the Work Station Terminal type KT2143 is able to receive Alarms.
Alarm to Work Station
Select “Alarm to Work Station” from the “Utilities” pull down menu to open the “Alarm to
Work Station” window.
Enter Alarm Number
This is the Number shown in the Work Station Terminal Display when an Alarm is issued.
Select Work Station
Select the Work Station that should receive the Alarm.
Send Alarm
Click on the “Send Alarm” button to send the Alarm to the selected Work Station Terminal.
The Alarm Number is shown in the Work Station Terminal Display.
11 The Alarm Number
The Work Station that
should receive the shown in the display of
Alarm. the KT2143.
Click to send the
Alarm.
The "Alarm to Work Station" window. The "Alarm to Work Station" menu item.
148 Q-MATIC INTERNATIONAL 002.01F
11. Utilities
Alarm to the Q-Win System Manager
Q-Win can send Alarms to the Q-Win System Manager (if the Alarm function is enabled). There
are two types of Alarms. Alarm from a Work Station Terminal and Alarm from the System
(external units or the Q-Win program itself). Contact your Q-Matic Partner for more
information about the Settings in your System.
Alarm from a Work Station
The Alarm is sent when the Alarm Key is pressed on the Work Station Terminal (KT2143).
The Alarm informs about critical situations at the Work Station. The Work Station Number
is shown on the PC screen.
Click on the "OK" button to remove the Alarm.
Alarm from the System
The System may for example send an Alarm to inform that the Ticket Printer needs a new
Ticket Roll or that there are too many customers waiting. Which Alarms that are available
in the System depends on the System Settings. The Alarm message on the screen shows the
Alarm Number and the name of the unit sending the Alarm.
Click on the "OK" button to remove the Alarm.
11
Alarm from a Work Station. Alarm from a Ticket Printer (Alarm from
the System).
002.01F Q-MATIC INTERNATIONAL 149
Q-Win User's Guide
Reset System
“Reset System” deletes all the Ticket Numbers of waiting customers. New Ticket Numbers
will begin from the start number. Only the statistical information collected after the latest
automatic saving will be lost. The statistical information is automatically saved at regular
intervals. The time between savings depends on the Settings. Contact your Q-Matic Partner
for information.
Reset System
Select "Reset System" from the "Utilities" pull down menu or click on the icon in the tool
bar to open the "Reset System" window.
Note! Never use the "Reset System" option when there are waiting customers.
11
The "Reset System" menu item. Click on the ”OK” button to reset
the System or click on the “Cancel”
button to close the window without
reset.
Display Test and ID Codes Test
These utilities are used by service personnel to test the System.
Display Test
Select “Display Test” from the “Utilities” pull down menu to open the “Installation ID Test”
window.
The Display Test turns on all LEDs and LCDs on all Displays in the System.
Time of Test
Enter the number of seconds during which the test is to be performed.
OK
Click on the "OK" button to start the test.
150 Q-MATIC INTERNATIONAL 002.01F
11. Utilities
The "Display Test" menu item. The "Display Test" window.
ID Code Test
Select “ID Codes Test” from the “Utilities” pull down menu to open the “Installation ID Test”
window.
The ID Codes Test is used to show the present ID Code Setting of each Display and Work Station
Terminal.
Time of Test
Enter the number of seconds during which the test is to be performed.
OK 11
Click on the "OK" button to start the test.
The "ID Codes Test" menu item. The "Installation ID and LED/LCD
Test" window.
002.01F Q-MATIC INTERNATIONAL 151
Q-Win User's Guide
View Error Log
The Error Log File is used by service personnel to trace errors in the System.
Open the Error Log
Select “View Error Log” from the “Utilities” pull down menu or click on the icon in the tool
bar to open the “View of Error Log” window.
The Error Log window displays messages about the System. All of these are not errors and
will not affect the function of the System.
Update the information
Click on the "Update" icon to update the information in the Error Log window.
Select Font
Click on the "Select Font" icon to change the font in the Error Log window.
11
The "View Error log" menu item.
The "View of Error Log" window.
152 Q-MATIC INTERNATIONAL 002.01F
11. Utilities
Select Branch
It is possible to connect the local Q-Win System to another branch using Q-Win. Use modem,
RS232, Q-Matic System I/O or a network connection to connect the Systems. When the
connection is established, all remote Settings, Management Screens and Ticket Texts will
appear and function in the same manner as if the Q-Win System was running locally. Any
changes made from the local branch in the remote System will be stored in that System.
Edit information in the Branch Register
In the “Branch Register” there is a list of all available branch connections. There are also tools
to edit the connections.
Branch Register
Click on "Select Outside Branch" in the "Utilities" pull down menu or click on the "Open the
Branch Register" icon in the tool bar to open the "Branch Register" window.
Select an available Branch
The left-hand list box contains all available branches. To select a branch click on the branch
name. The details of the selected branch will appear in the right-hand list box.
11
Branch No, Name, Address, City, Country, Notes, Phone No.
This is the information that identifies the branch.
Modem No
The telephone number to the modem of the branch.
Stat Directory
Enter the directory used by the receiver to save the transferred statistics. The directory must
be unique for every branch from which statistics are received. For the local computer
(Connection DIRECT) the “Dir Stat” must be STAT.
The "Select Outside Branch" menu item.
002.01F Q-MATIC INTERNATIONAL 153
Q-Win User's Guide
The available Name, address, etc. for
branches. the branch.
The telephone
number to the
modem of the
branch.
Type of connection.
The statistics are
stored in this
directory.
Save the information.
Transfer statistics
between branches.
The settings from the Save the statistics in Connect to the
branch are stored in the database on the selected branch.
this file Q-Win Server.
Get the settings from
the branch.
11
File name for Set-up File
The local System may need information from the Q-Win Set-up File of the branch now and
again. To make communication faster it is therefore suggested to read and save the Set-
up File of the branch.
Under “Catch Set-up” enter the path and file name where the Set-up File of the branch
should be saved. This must be unique for every branch. The “Catch Set-up” check box must
also be marked. If the DIRECT connection is the only one in use, the Catch Set-up should not
be used. It is only intended for outside connections.
A selection will affect all
branches under the node.
Right click on a branch to open this menu.
154 Q-MATIC INTERNATIONAL 002.01F
11. Utilities
Save
Click on the “Save” button to save information in the Branch Register. Most information is
automatically saved and the “Save” button is shadowed.
Delete
Right click on the branch in the branch list and select “Delete” from the menu to remove
the branch from the Branch Register.
Transfer of statistics
Collect statistics files from other branches. The transfer can be manual or automatic at a
predefined time interval.
Branch Register
Click on "Select Outside Branch" in the "Utilities" pull down menu or click on the "Open the
Branch Register" icon in the tool bar to open the "Branch Register" window.
Use the Database located on the Server 11
Set this check mark if the database is used to store statistics.
Select an available Branch
The left-hand list box contains all available branches. To select a branch click on the branch
name. The details of the selected branch will appear in the right-hand list box.
Connect
Click on the “Connect” button, or right click on the branch name in the branch list and select
“Connect to Branch” in the menu, to connect with the remote branch.
Selection
Click at the “Transfer” button, or right click on the branch name in the branch list and select
“Transfer” in the menu, to open the selection window.
002.01F Q-MATIC INTERNATIONAL 155
Q-Win User's Guide
Import statistics files and Import statistics files and All statistics updated
save them as statistics save them in the from this date on will be
files. database. transferred.
Import information
from the remote
database to the local
database.
Automatic transfer of
statistics.
Export information
from the local
Manual transfer of
database to the
statistics.
remote database.
The Branch ID for the
remote branch. All information updated The time for the latest
from this date on will be transfer of information.
transferred.
Import from the statistical files to the statistical files (STH<-STH)
Import Q-Win Statistics Files from the remote branch and store them as Q-Win Statistics
11 Files. The statistics can be used to print Statistics Reports and in Staff Scheduling.
Import from the statistical files to the database (DB<-STH)
Import Q-Win Statistics Files from the remote branch and store them in the database.
The statistics are stored in a database and can be used by other applications.
Last date of import
The starting date for the statistics that should be transferred. All statistics updated from
this date on will be transferred.
Import from the remote database to the database (DB<-DB)
Import information from the remote database to the local database.
Export from the database to the remote database (DB->DB)
Export information from the local database to the remote database.
Branch Id
The Branch Id for the remote branch. It is very important that the entered Branch Id is
the same as in the Select Outside Branch register in the remote computer.
Last date of import
The last date that information was transferred. All information updated from this date
on will be transferred.
156 Q-MATIC INTERNATIONAL 002.01F
11. Utilities
Last time of import
The time for the latest transfer of information.
Automatic Transfer
"Automatic Transfer" automatically transfers statistical information from another branch
at predetermined time intervals.
Click on the "Edit Scheduler" button to open the "Time Scheduler" window. Click on the
"Add" button to specify a Time Schedule stating when the transfer should take place. The
Scheduler can contain more than one line, each line specifying a date or a range of dates
and a time span for transfer to take place. The statistics are transferred at all times specified
in the Scheduler.
Add
Click on the "Add" button to add a new date and time to the Scheduler.
Select one of the following Date options.
Every Day
11
Transfer statistics every day.
Date
Transfer statistics on a specific date.
The specified printout time.
Add a new
printout time.
Remove the
selected
printout time.
Edit the
selected
printout time.
002.01F Q-MATIC INTERNATIONAL 157
Q-Win User's Guide
Transfer every Transfer on a
day. specific date.
Transfer on a
specific day of
the month.
Transfer on a
specific day in
the week.
Transfer on the
last day of the
month.
Transfer at this time or as The transfer never starts after
soon as the PC is not this time.
occupied.
Day in Month
Transfer statistics on a specific day in the month. If more than one day is selected, the
statistics are transferred on each selected day.
11 Day in Week
Transfer statistics on a specific day in the week.
Last day in Month
Transfer statistics on the last day in every month.
The "Exclude" dialogue.
158 Q-MATIC INTERNATIONAL 002.01F
11. Utilities
Time
Start to transfer statistics at the Start time but before the End time on the selected days.
A time must be selected, otherwise no transfer will take place. Q-Win tries to transfer
at the Start time. If the PC is occupied Q-Win continues to try to transfer until it is successful
or until the End time is reached. No transfer starts after the End time. Never use the same
Start and End time. A time span of at least five minutes is recommended.
Exclude
Click on the “Exclude” tab to exclude transfer at certain times.
Mark the check box to exclude selected months or enter the week numbers to exclude
selected weeks from the Scheduler. No transfer will take place in the selected months
or weeks.
Edit Activity
Click on "Edit Activity" to edit the options for the selected line.
Remove
Click on the "Remove" button to remove the selected line from the Scheduler.
11
Save Schedule
Click on the "OK" button to save the Scheduler.
Manual Transfer
Manual Transfer overrides the Time Settings in the Scheduler.
Click on the “Transfer Now” button to start the non-automatic transfer of statistics.
002.01F Q-MATIC INTERNATIONAL 159
Q-Win User's Guide
File Transfer
File Transfer is used to transfer files in both directions between the local Q-Win System and
another branch. All kinds of files can be transferred. Select first the branch to/from which
the statistics should be transferred (see page 153).
Open File Transfer
Select "File Transfer" from the "Utilities" pull down menu to open the "File Transfer"
window.
Select directory and file in "This Computer" and "Remote System".
Copy Files
Copy selected files in the direction specified by the arrow in the "Copy" buttons.
Make Directory
11
Click on the "Make Directory" button to make a new directory.
Rename
Click on the "Rename" button to rename a selected directory or file.
Delete
Click on the "Delete" button to delete a selected directory or file.
The "File Transfer" menu item.
160 Q-MATIC INTERNATIONAL 002.01F
11. Utilities
The "File Transfer" window.
Convert QMPC statistical files to Q-Win format
Statistical files created with QMPC have a different format than the Q-Win files. The file
format must be converted before the files can be used in Q-Win.
11
Select "Convert QMPC statistical files to Q-Win" from the "Utilities" pull down menu to open
the "Base Directory for QMPC Statistics" window.
Enter the path for the directory containing the QMPC statistical files. All QMPC statistical files
in the directory and in all its subdirectories will be converted to Q-Win statistical files. All QMPC
files that do not exist as Q-Win files will be converted. The file is not converted if there already
exists a Q-Win file with the same file name as the QMPC file. The converted files are stored
in the same directory as the QMPC files.
The "Convert QMPC statistical files Enter the directory containing the
to Q-Win" menu item. QMPC statistical files.
002.01F Q-MATIC INTERNATIONAL 161
Q-Win User's Guide
11
162 Q-MATIC INTERNATIONAL 002.01F
Window 12
Window
The options in the "Window" pull down menu organise the screen.
Topics in this chapter
Window Pull Down Menu ......................................... 164
12
002.01F Q-MATIC INTERNATIONAL 163
Q-Win User's Guide
Window Pull Down Menu
Cascade
"Cascade" will put one window on top of the other, leaving the upper border and left hand
edge uncovered.
Tile
"Tile" will split all open windows into equal parts on the screen.
Arrange Icons
"Arrange Icons" will arrange all present icons along even lines and with equal distances from
each other.
Close all
Close all open windows.
12
The "Window" pull down menu.
164 Q-MATIC INTERNATIONAL 002.01F
Priority 13
Priority
Priority specifies in which order customers are called to the Work Station. Priorities make the
queue management more efficient. Only Tickets issued from different Ticket Buttons are
influenced by the Priority.
With Q-Win you can:
n Select exactly which service the Work Station should offer.
n Give a service priority over other services.
n Make the most efficient queue management.
Topics in this chapter
Predefined Priorities ................................................. 166 13
Set Priority at the Work Station Terminal ............... 167
002.01F Q-MATIC INTERNATIONAL 165
Q-Win User's Guide
Predefined Priorities
The default Priority Settings are defined as follows. Other Settings are possible.
Priority 1
Call customers from Ticket Button 1.
Priority 2
Call customers from Ticket Button 2.
Priority 3
Call customers from Ticket Button 3.
Priority 4
Call customers from Ticket Button 4.
Priority 5
Call customers from Ticket Button 5.
Priority 6
Call customers from Ticket Button 6.
Priority 7
13
Call customers from Ticket Button 7.
Priority 8
Call customers from Ticket Button 8.
Priority 9
Call customers from Ticket Button 2 if there are any, otherwise from Ticket Button 1.
Priority 10
Call customers from Ticket Button 3 if there are any, otherwise from Ticket Button 1.
Priority 11
Call customers from Ticket Button 4 if there are any, otherwise from Ticket Button 1.
Priority 12
First call all customers from Category 3, then all from Category 2, otherwise from Ticket
Button 1.
166 Q-MATIC INTERNATIONAL 002.01F
13. Priority
Priority 13
First call all customers from Category 4, then all from Category 3, then all from Category 2,
otherwise from Ticket Button 1.
Priority 14
Call customers from both Category 1 and 2, alternating between the two Categories.
Priority 15
Call customers from both Category 2 and 3, alternating between the two Categories.
Priority 16
Call customers from both Category 3 and 4, alternating between the two Categories.
Set Priority at the Work Station Terminal
The Q-Win System supports three kinds of Work Station Terminals; KT 2011, KT 2143 and
a software based Work Station in the Q-Win System Manager. These require different
Settings. See section 19.4 for the KT2011, section 18.4 for the KT2143 and 17.2 for the Work
Station in the Q-Win System Manager.
The Priorities have to be set before customers can be called.
13
002.01F Q-MATIC INTERNATIONAL 167
Q-Win User's Guide
13
168 Q-MATIC INTERNATIONAL 002.01F
Login Code 14
Login Code
Login Codes are used to identify the staff member working at the Work Station. The staff
member enters the Login Code when the Work Station opens. The information is used in
Management Screens and Statistics Reports. The Login Codes must be stored in the Staff
Member Registration before they can be used.
With Q-Win you can:
n Identify the staff member working at the Work Station.
n Get information about each staff member in the Statistics Reports.
Topics in this chapter
Staff Member Registration ...................................... 170
Login Codes in Management Screens ..................... 170
14
002.01F Q-MATIC INTERNATIONAL 169
Q-Win User's Guide
Staff Member Registration
Staff Member Registration
Select “Staff Member Registration” from the “Tools” pull down menu or click on the "Staff
Member Registration" icon in the tool bar to open the “Staff Member Registration” window.
For more information, see page 134.
Login Codes in Management Screens
The Login Codes are used in the Management Screens to identify the staff member.
The Login Code is for example shown in the "Work Station's Login Name, Matter code &
Priority" Management Screen.
The "Staff Member The "Work Station's Login Name, Matter code & Priority"
Registration" menu item. Management Screen.
14
170 Q-MATIC INTERNATIONAL 002.01F
Matter Code 15
Matter Code
Matter Codes give detailed information about the type of service within a Category and the
number of times that it is performed. There may, for example, be a Category called “Counter
Service”. This Category consists of many types of services, for example pay bills and buy
stamps. Pay bills and buy stamps are assigned different Matter Codes. The Matter Code is
entered at the Work Station Terminal. The Matter Code is used in Statistics Reports and on
Management Screens.
The Matter Code can also be used to plan the time needed for an appointment.
With Matter Codes you can:
n Get detailed information about the type of service within a Category.
n Plan the time needed for an appointment (used with the Q-Calendar option).
Topics in this chapter
Work Station Matter Code Settings ....................... 172
Add and Edit Matter Codes ..................................... 173
15
Print the Matter Code .............................................. 174
Edit the layout .......................................................... 174
Matter Code in Statistics Reports and
Management Screens .............................................. 176
002.01F Q-MATIC INTERNATIONAL 171
Q-Win User's Guide
Work Station Matter Code Settings
Work Station Matter Code Settings
Select “Work Stations --> Work Station Matter Codes” from the “Settings” pull down menu
to open the “Work Station's Valid Matter Code Settings” window.
The window contains all valid Matter Codes.
No
The Matter Number is used internally by Q-Win to identify the Matter.
Name
The Matter Name gives a description of the Matter.
Code
The Matter Code is the number entered at the Work Station Terminal to identify the Matter.
The Matter Code is printed on Management Screens and in Statistics Reports.
Time
The time needed for the Matter. This time is used in the Appointment Planner to help plan
the time needed for an appointment. The time is an average time based on the experience
of the staff members.
15
The "Work Station Matter Codes" menu item.
172 Q-MATIC INTERNATIONAL 002.01F
15. Matter Code
Add and Edit Matter Codes
The Matter Codes are edited directly in the “Work Station Valid Matter Code Settings”
window.
Add a new Matter Code
• Click in the first empty Matter slot after the end of the list and enter a Matter Name.
• Click in the Code column and enter a Matter Code or use the up and down arrows
to select a Code. Each Code must be unique.
• Click in the Time column and enter a time for the Matter. Enter the number of hours
and minutes for example enter 0010 to set the time to ten minutes. It is also possible
to use the arrows to set the time. The time is based on experience from the staff
members or information from the Statistics Reports.
Edit a Matter
• Click on the information that should be edited and enter the new information.
Delete a Matter
• Click to the left of the Matter Number to select the line. An arrow indicates that the
line is selected.
• Press the “Delete” key on the keyboard to delete the line.
1. Click in the empty
slot and enter a Matter 2. Click and enter a
Name. Matter Code.
To print: Right click on 3. Click and enter a
this square. time for the Matter.
15
To edit: Click on the
information and enter
the new information.
To delete: Click and
press the "Delete" key
on the keyboard..
002.01F Q-MATIC INTERNATIONAL 173
Q-Win User's Guide
Print the Matter Codes
All information about the Matter can be printed.
Click with the left mouse button in the top left corner of the Matter list to open the printer
dialogue.
Edit the layout
It is possible to change the layout of the Matter List.
Click with the right mouse button in the top left corner of the Matter list to open the “Grid
Properties” dialogue.
Select a column title from the left-hand list.
Title
The column name. The name can be changed, for example translated to a new language.
Changing the name does not affect the information shown in the column.
Column is disabled
Set the check mark to disable the selected column. The column is not shown on screen but
the information is still available for the program.
Width of column in pixels
The width of the column. It is possible to edit the width directly in the table. Place the mouse
on the column border. The pointer changes to a double arrow.
15
Press the left mouse button and drag the column border to a new position.
Right click in the top left corner The "Grid Properties" dialogue.
of the Matter list to open the
“Grid Properties” dialogue.
174 Q-MATIC INTERNATIONAL 002.01F
15. Matter Code
Place the mouse on the column border.
Press the left mouse button and drag the column
border to a new position.
Order of placement
Change the order of the columns. The order may also be changed directly in the table. Place
the mouse pointer on the column title. The pointer is transformed into a hand.
Press the mouse button and drag the column to a new position.
Place the mouse pointer on the column title.
15
Press the mouse button and drag the column to a
new position.
The column is placed on the new position.
002.01F Q-MATIC INTERNATIONAL 175
Q-Win User's Guide
Matter Code in Statistics Reports and Management Screens
The Matter Code is used in both Statistics Reports and Management Screens.
All Customer and Matter Codes
"All Customer and Matter Codes" is an example of a Statistics Report with Matter Codes.
Work Station Login and Matter
"Work Station's Login Name, Matter Code & Priority" is an example of a Management Screen
with Matter Codes.
The "All Customer and Matter Codes" Statistics Report.
15
The "Work Station's Login Name, Matter code & Priority"
Management Screen.
176 Q-MATIC INTERNATIONAL 002.01F
Password 16
Password
Passwords are used to control the access to some of the functions in Q-Win.
Use passwords to:
n Protect information.
n Avoid unauthorised tampering with the settings.
Topics in this chapter
Password Settings .................................................... 178
Enter Password ......................................................... 180
16
002.01F Q-MATIC INTERNATIONAL 177
Q-Win User's Guide
Password Settings
Password Settings is Password protected. The default password is "ULAN".
Password Settings
Select “Password” from the “Settings --> System” pull down menu to open the “Set
Password” window.
Master password
This password gives access to all protected areas in Q-Win including “Set Password”. The
default Master password is “ULAN”.
User password time-out
The time interval during which there is no activity when a password protected area requires
the password again. Only in use if “After timeout” is selected in “Prompt for password”. A
new period starts each time a password is entered.
User passwords
A list of defined passwords. For every password in the list it is possible to select areas into which
the password will give access. The selection is done from “System access rights:” and
“Management menu assess rights”.
Add
Add a new User password.
Remove
Remove a password from the User password list.
16
The "Password" menu item.
178 Q-MATIC INTERNATIONAL 002.01F
16. Password
The "Set Password" window.
Change
Change a password in the User password list.
System access rights:
Select the areas that should be accessible when the selected password is used.
Management menu access rights:
Mark each Management area that should be accessible when the selected password in the
“User password” list is used. Management Screens can be protected by Management menu
access rights, each with its own password. The different Management menu access rights 16
make it possible to specify which information a staff member may have access to. Contact
your Q-Matic Partner for help in creating the Management menu access rights.
Edit names
Edit the names in the “Management menu access rights:” list.
Prompt for password
Always
The correct Password is required each time one of the marked areas under “System
access rights:” is selected.
After timeout
The correct Password is required after the time-out has elapsed for the password. This
is when none of the marked areas under “System access rights:” has been accessed
during the time indicated in the “User password timeout” box.
002.01F Q-MATIC INTERNATIONAL 179
Q-Win User's Guide
Only the first time
The correct Password is required only the first time one of the marked areas under
“System access rights:” is selected.
Enter Password
The "Password" window indicates that a Password must be entered to gain access to the
requested area.
Enter Password
Enter the Password and click on the "OK" button.
Enter the password.
16
180 Q-MATIC INTERNATIONAL 002.01F
Work Station Terminal 17
Q-Win Manager
A Work Station Terminal in the Q-Win Manager
With Work Station Control it is possible to select a Priority, call customers and close the Work
Station from the Q-Win Main Window.
Use the Work Station Terminal in the Q-Win Manager to:
n Call customers directly from the Q-Win Manager.
Topics in this chapter
Set Work Station Number & Priority ....................... 182
Operating the Work Station .................................... 183
17
002.01F Q-MATIC INTERNATIONAL 181
Q-Win User's Guide
Set Work Station Number & Priority
Normally, the Priority used by a Work Station when calling customers is hardware-set at the
Work Station Terminal. However, a Priority Setting from the Q-Win Main Window will
override this Work Station Terminal Setting.
Work Station / Priority
Click on the “Work Station/Priority” button to the far right on the status bar of the Q-Win
Main Window to open the “Select Work Station and Priority” dialogue box.
Select Work Station Number
Click on the number of the Work Station to be handled. The list may contain more Work
Station Numbers than there are physical Work Stations in the system.
Select Priority
Select a suitable Priority from the list of default Priorities and click "OK".
Ticket Printer located closest to this PC
This Ticket Printer is used when Tickets are printed from the Q-Win System Manager and
no specific Ticket Printer is selected.
Click to select the
Work Station Number. Click to select the Priority.
17
Select the Ticket Printer
closest to the PC.
182 Q-MATIC INTERNATIONAL 002.01F
17. Work Station Terminal Q-Win Manager
Operating the Work Station
Call next Customer
Click on the "Call next Customer" button on the status bar to call the next customer.
Ticket Number
The Ticket Number is shown in the Ticket Number Box to the right of the "Call next Customer"
button.
Close Work Station
Click on the "Close Work Station" button to close the selected Work Station.
Call the next Close the Work The branch that Q-Win is
customer. Station. currently connected to.
The called Ticket Select the Work Station
Number. Number and the Priority.
17
002.01F Q-MATIC INTERNATIONAL 183
Q-Win User's Guide
17
184 Q-MATIC INTERNATIONAL 002.01F
Work Station 18
Terminal KT2143
Work Station Terminal KT2143
The Work Station Terminal KT2143 supports a wide range of operations. They can be
everything from basic functions such as calling customers to more complex functions such
as transferring a customer to another Category (Service).
Use the Work Station Terminal KT2143 to:
n Call the next customer.
n Call a specific Ticket Number.
n Select Priority.
n Transfer customers between services.
n Login at the Work Station.
n Specify the Matter.
n Send alarms.
18
n Get information about number of waiting customers, alarms, etc.
Topics in this chapter
General ..................................................................... 186
Work Station Terminal Display ................................. 186
Keys ........................................................................... 188
Functions of the Terminal ........................................ 189
Priority settings and customer calls .......................... 189
Alarm ......................................................................... 190
Login Code ................................................................ 190
Remove Customers ................................................... 191
Transfer Customers to the first position in a queue 192
Transfer a Customer to a fixed position in a queue 193
Transfer a Customer to the last position in a queue194
Move and insert in order of arrival .......................... 194
Set a Ticket Number to show on the Main Display . 195
Additional functions .................................................. 196
Dip-Switches ............................................................. 197
002.01F Q-MATIC INTERNATIONAL 185
Q-Win User's Guide
General
All functions in the KT2143 are specified in Q-Win. These functions, as most functions in Q-
Win, are programmable and can be tailor-made to suit your needs. This manual describes
the standard settings for KT2143. Please contact your Q-Matic Partner if the functions in
your KT2143 are different from those described here or if you want to change the functions.
The KT2143 is equipped with an LCD display, two LED’s and a keyboard with 33 keys. The
LED’s give a clear indication when something in the System needs attention. The exact
function of the LED’s depends on the settings in Q-Win.
Work Station Terminal Display
The Work Station Terminal Display shows a standard set of information. Two of the
information fields are optionally programmable.
1 Indicates if a customer is present and the Transaction Time is running.
2 Indicates if a customer is stored in the Park Register. The Park Register temporarily
stores Ticket Numbers. This register is only used in some Systems.
3 Indicates if Automatic Calling is connected.
4 Indicates the time of day, a called customer's Waiting Time or optional information.
Each type of information is displayed during a preset time.
5 Indicates am/pm if that time format is selected.
6 Indicates that the information at position 14 shows the lowest number of remaining
Tickets in any Ticket Printer.
7 Indicates number of times the ALT key has been pressed.
18
The Work Station terminal KT2143.
186 Q-MATIC INTERNATIONAL 002.01F
18. Work Station Terminal KT2143
8 Indicates that the Work Station is open.
9 This symbol is not used in the current version of Q-Win.
10 Indicates that there is an Alarm. The Alarm Number is showed at position 14.
11 Indicates number of waiting customers in the Category served at the Work Station.
When the Park function is used, this field indicates number of entries in the Park
Register.
12 This digit is never displayed.
13 Indicates next customer's Real Waiting Time. When the Park function is used, this field
indicates the position in the Park Register.
14 Indicates Alarm Number or the lowest number of Tickets left in any Ticket Printer.
15 This symbol is always displayed.
16 Displays the present Ticket Number, a number entered from the keyboard or Good/
Err as result of an operation.
17 Indicates which one of the top 5 Priority keys (P1-P5) has been selected.
18
The Work Station Terminal Display.
002.01F Q-MATIC INTERNATIONAL 187
Q-Win User's Guide
Keys
P1 to P5 Priority Selection
Insert a customer in order of the Waiting Time.
Insert a customer first in the queue
Insert a customer at a fixed position in the queue.
Insert a customer last in the queue.
Remove a customer from the queue.
Log in
Insert a Ticket Number on the Main Display.
Simulate Ticket Number when customers walk directly to the Work
18 Station without taking a Ticket.
Send Alarm.
A to D Programmable function keys.
CLR Clear Display entry.
ENT Store input.
CLOSE Close Work Station.
NEXT Call next customer.
ALT The ALT key.
188 Q-MATIC INTERNATIONAL 002.01F
18. Work Station Terminal KT2143
Functions of the Terminal
In the explanation below italic text indicates a number that must be entered from the Work
Station Terminal Keyboard. Italic text within square brackets, [text] indicates a number that
is optional; if no number is entered, the number shown in the Work Station Terminal Display
is used. Each Terminal in the Q-Win System is unique and can be programmed in a specific
way. Most of the programming only has to be done once. These parts are marked with an
asterisk * in the following.
Priority settings and Customer calls
Select the Priority used by the Work Station to call customers. The Priority specifies in which
order Tickets taken by different Ticket Buttons should be called.
* Set Priority
Set or change a Priority stored at key P1 to P5. Select the Priority Number that corresponds
to the Priority Settings. The Priority selects customers in a Priority order, when called by the
"NEXT" key. This must be done before calling any customers.
ALT Pn [Priority Number] ENT
Example: Store Priority 7 on button P3.
Key: Display:
ALT
P3 Current Priority number
7 7
ENT Good
* Select priority
Select the Priority to be used by the Work Station by pressing one of the keys P1 to P5. The
Priority selected will be the Priority used when the “NEXT” key is pressed. 18
P1, P2 ... P5
Call a Customer
Call the customer first in line in accordance with the selected Priority by pressing the “NEXT”
key. A zero is displayed if there are no more customers to call.
NEXT
Call a Customer with a specific number
Call a customer with a specific Ticket Number. "Err" is displayed if the Ticket Number does
not exist.
[Ticket Number] NEXT
002.01F Q-MATIC INTERNATIONAL 189
Q-Win User's Guide
Alarm
Alarms are used when the Work Station needs extra attention. A less drastic way to call
attention is to use a Message.
Alarm
By pressing the Alarm key, an Alarm Display, if available, shows the number of the Work
Station that sent the Alarm.
Clear an Alarm
Remove the Alarm from the Alarm Display
ALT ALT
Message
The Message Number will be shown on the Alarm Display.
Message Number
Clear a Message
Remove a Message Number from the Alarm Display.
ALT Message Number ENT
18 Login Code
Enter Login Code
A user Login Code is entered and stored in the statistics for future tracking of a staff member
using more than one Work Station. This function must first be prepared in the Q-Win System.
Login Code
Log out
Log out from the Work Station
ALT
190 Q-MATIC INTERNATIONAL 002.01F
18. Work Station Terminal KT2143
Close the Work Station
Close the Work Station.
CLOSE
Remove Customers
Remove a Ticket Number from a Ticket Button queue. The Ticket Number will not be included
in the statistics.
* Select Ticket Button
Specify the Ticket Button Number, from where the Ticket Number should be removed.
ALT [Ticket Button Number] ENT
Remove a Customer
Removes the Ticket Number from the selected Ticket Button.
[Ticket Number]
Example: Remove Ticket Number 122 from Ticket Button 1.
Key: Display:
ALT
Currently selected Ticket Button
1 1
ENT Good
122 122
18
Good
002.01F Q-MATIC INTERNATIONAL 191
Q-Win User's Guide
Transfer Customers to the first position in a queue
Transfer the customer called to the Work Station, to the first position of another Ticket Button
queue. The statistical information will include all information about Work Stations and Ticket
Buttons involved in the transfer.
* Select Ticket Button
Select the Ticket Button Number, where the Ticket Number should be placed first in line.
ALT [Ticket Button Number] ENT
Transfer the Customer
Transfer the customer (Ticket number) shown in the Work Station Display to the selected
queue.
Example: Call a customer and then transfer the customer to the first position in the queue
of Ticket Button 1.
Key: Display:
ALT
Currently saved Ticket Button
1 1
ENT Good
NEXT Next Ticket Number
Good
18
192 Q-MATIC INTERNATIONAL 002.01F
18. Work Station Terminal KT2143
Transfer a Customer to a fixed position in a queue
Transfer the customer called to the Work Station, to a fixed position in a Ticket Button queue.
It is possible to use the same Ticket Button as the one from which the customer was called.
The statistical information will include all information about Work Stations and Ticket Buttons
involved in the transfer.
* Select Ticket Button
Select the Ticket Button Number to which the customer should be transferred.
ALT [Ticket Button Number] ENT
* Select the position
Enter the queue position where the customer should be placed.
ALT ALT [position in queue] ENT
Transfer the Customer
Transfer the customer (Ticket Number) to the selected position in the selected Ticket Button
queue.
Example: Call a customer and transfer the customer to position 4 in the queue of Ticket Button
3.
Key: Display:
NEXT Next Ticket Number
ALT
Currently saved Ticket Button
18
3 3
ENT Good
ALT
ALT
Currently saved position
4 4
ENT Good
002.01F Q-MATIC INTERNATIONAL 193
Q-Win User's Guide
Transfer a Customer to the last position in a queue
Transfer the customer called to the Work Station, to the last position in a Ticket Button queue.
It is possible to use the same Ticket Button as the one from which the customer was called.
The statistical information will include all information about Work Stations and Ticket Buttons
involved in the transfer.
* Select Ticket Button
Select the Ticket Button Number to which queue the customer should be transferred.
ALT [Ticket Button Number] ENT
Transfer the Customer
Transfer the customer (Ticket Number) to the last position of the selected Ticket Button
queue.
Example: Call a customer and transfer the customer to the last position in the queue of Ticket
Button 1. Ticket Button 1 is already entered and saved.
Key: Display:
NEXT Next Ticket Number
Good
Move and insert in order of arrival
Transfers the customer called to the Work Station, to another Ticket Button queue. The
18 customer is inserted in a position determined by the Waiting Time. The statistical information
will include all information about Work Stations and Ticket Buttons involved in the transfer.
* Select Ticket Button
Select the Ticket Button Number of the queue the customer should be transferred to.
ALT [Ticket Button Number] ENT
Transfer the Customer
Transfer the customer (Ticket Number) to the selected queue. The position in the queue
depends on the Waiting Time. A longer Waiting Time results in a better position in the queue.
The best position is the next customer to be called.
194 Q-MATIC INTERNATIONAL 002.01F
18. Work Station Terminal KT2143
Set a Ticket Number to show on the Main Display
Show a Ticket Number on the Main Display. No new Ticket Number is created and no statistical
information is saved.
Select Work Station
Set the Work Station Number to appear on the Main Display together with the Ticket
Number.
ALT [Work Station Number] ENT
Select the Ticket Button
Set the Ticket Button Number to show on the Main Display. This will provide a correct Ticket
Button letter on the Display, if such a letter exists.
ALT ALT [Ticket Button Number] ENT
Select Display
Select the Main Display which will show the information selected above.
ALT ALT ALT [Main Display Number] ENT
Select Ticket Number
Finally select the Ticket Number to appear together with the other entered information.
[Ticket Number]
Example: Ticket Number 15 from Work Station 4 and Ticket Button 2 should be displayed
on Main Display 1.
18
Key: Display:
ALT
Currently saved Work Station Number
4 4
ENT Good
ALT
ALT
Currently saved Ticket Button
2 2
ENT Good
ALT
ALT
ALT
Currently saved Main Display
002.01F Q-MATIC INTERNATIONAL 195
Q-Win User's Guide
1 1
ENT Good
15 15
Good
Additional functions
Alert the Customer
Alert (Recall) the last called customer by re-displaying the Ticket Number and the Work Station
Number on the Main Display.
ALT NEXT
Matter
Store a Matter Code in the statistics. This function must first be prepared in the Q-Win System.
Matter Code A
Walk Direct
This key is used to include in the statistics customers who walk straight up to a free Work
Station without taking a Ticket from the Ticket Printer. Walk Direct can only be used if there
are no waiting customers.
18
196 Q-MATIC INTERNATIONAL 002.01F
18. Work Station Terminal KT2143
Dip-Switches
The Dip-Switches give each Work Station a unique identity. The Dip-Switches are located
behind the small cover under the Work Station Terminal. Pull the cover sideways to open.
Use the cover to change the switches. Those switches in the list below that are not specified
as “on” must be in position “off”.
Dip-Switch Number Work Station Number
1 2 3 4 5 6 7
- - - - - - - 1
on - - - - - - 2
- on - - - - - 3
on on - - - - - 4
- - on - - - - 5
on - on - - - - 6
- on on - - - - 7
on on on - - - - 8
- - - on - - - 9
on - - on - - - 10
- on - on - - - 11
on on - on - - - 12
- - on on - - - 13
on - on on - - - 14
- on on on - - - 15
on on on on - - - 16
- - - - on - - 17
on - - - on - - 18
- on - - on - - 19
on on - - on - - 20
- - on - on - - 21
on - on - on - - 22
- on on - on - - 23
on on on - on - - 24
- - - on on - - 25
on - - on on - - 26
- on - on on - - 27
on on - on on - - 28
18
- - on on on - - 29
on - on on on - - 30
- on on on on - - 31
on on on on on - - 32
....
Dip switch 8
off If Automatic Calling is used or if none of the options described here is used.
on If Bar-code Reader is used.
Please contact your Q-Matic Partner if a Work Station Number higher than 32 is to be used.
002.01F Q-MATIC INTERNATIONAL 197
Q-Win User's Guide
18
198 Q-MATIC INTERNATIONAL 002.01F
Work Station Terminal 19
KT2010, KT2011
Work Station Terminal KT2010, KT2011
The Work Station Terminal is placed on the desk of the Work Station. The next customer
to be served, is called from the Work Station Terminal. The Work Station Terminal is used
to set the Priority which the Work Station is to use.
Use the Work Station Terminal KT2110/11 to:
n Call customers.
n Send alarms.
n Select Priority (KT2011).
Topics in this chapter
General ..................................................................... 200
Work Station Terminal Display ................................. 200
Keys ........................................................................... 201
Priority Switch (only KT2011) ................................... 201
Alarm Function .......................................................... 201
Category and Work Station Number ....................... 202
19
002.01F Q-MATIC INTERNATIONAL 199
Q-Win User's Guide
General
Two Terminals KT2010 & KT2011 are available within the same family; the KT2010 comes
without a Priority Switch.
Work Station Terminal Display
The described settings are default but can be changed.
The character, in front of the 3-digit Ticket Number, indicates that less than 50 Tickets remain
in the Ticket Printer.
Three dots, between the first and second digit of the Ticket Number, indicate that the Work
Station Display is flashing.
The character, in the top left corner of the Work Station Terminal Display, indicates that there
are waiting customers.
The Plus Sign character indicates that more than five customers per Open Work Station are
waiting.
145
The called Ticket Number. A 0 is shown if there are no customers to call. The next customer
who takes a Ticket will be called automatically.
19
The KT2011 Work Station Terminal.
200 Q-MATIC INTERNATIONAL 002.01F
19. Work Station Terminal KT2010, KT2011
Keys
Next
Press “NEXT” to call the next customer.
Group
Use the "GROUP" switch to select the Priority Number. See 9.3.4.
Close
The “CLOSE” key has two functions:
The first time the key is pressed, the Work Station Terminal Display shows the number of
waiting customers in the selected Priority.
The second time the key is pressed, the Work Station will be closed.
Priority Switch (only KT2011)
The Priority (GROUP) Switch can be set to 16 different positions: 0 - 9, A - F. Every switch
position corresponds to a Priority Number.
Priority
Priority can be given to one Category over another Category. The Category with highest
Priority will be served first. If there are no waiting customers in this Category, the Category
with second highest Priority will be served, see chapter 8.
Turn the switch to the position corresponding to the Category, the Work Station is supposed
to serve.
There are three ways to set the Work Station Priorities:
1 Dip switches inside the Work Station Terminal, only KT2010. 19
2 Priority Switch on the Work Station Terminal, only KT2011.
3 Preset Priorities in Q-Win, which will override Priorities set according to 1 and 2 above.
Alarm Function
If the “CLOSE” key is held down for more than 5 seconds, “LLL” will be shown in the Work
Station Terminal Display and an Alarm signal will be sent to an Alarm Display, if available, and
to the Q-Win System Manager Screen. The Alarm Display will show the Work Station Number.
002.01F Q-MATIC INTERNATIONAL 201
Q-Win User's Guide
Category and Work Station Number
Each Work Station must have a unique number. This number is specified by the Dip Switches
inside the Work Station Terminal.
Switches 1 - 3 specify the Priority of the KT2010 Work Station terminal. Switches 4 - 8 identify
the Work Station Number for both KT2010 and KT2011.
Work Station Dip Switch Number
Number 4 5 6 7 8
Work Stn. 1 - - - - -
Work Stn. 2 on - - - -
Work Stn. 3 - on - - -
Work Stn. 4 on on - - -
Work Stn. 5 - - on - -
Work Stn. 6 on - on - -
Work Stn. 7 - on on - -
Work Stn. 8 on on on - -
Work Stn. 9 - - - on -
Work Stn. 10 on - - on -
Work Stn. 11 - on - on -
Work Stn. 12 on on - on -
Work Stn. 13 - - on on -
Work Stn. 14 on - on on -
Work Stn. 15 - on on on -
Work Stn. 16 on on on on -
Work Stn. 17 - - - - on
Work Stn. 18 on - - - on
Work Stn. 19 - on - - on
Work Stn. 20 on on - - on
Work Stn. 21 - - on - on
Work Stn. 22 on - on - on
Work Stn. 23 - on on - on
Work Stn. 24 on on on - on
Work Stn. 25 - - - on on
Work Stn. 26 on - - on on
Work Stn. 27 - on - on on
19 Work Stn. 28 on on - on on
Work Stn. 29 - - on on on
Work Stn. 30 on - on on on
Work Stn. 31 - on on on on
Work Stn. 32 on on on on on
Please contact your Q-Matic Partner if a Work Station Number higher than 32 is to be used.
202 Q-MATIC INTERNATIONAL 002.01F
Ticket Printer 20
Ticket Printer
The Ticket Printer prints the Tickets specified in the Q-Win System. The Ticket Printer receives
all information regarding layout from Q-Win.
The Ticket Printer is the unit that prints the Tickets. The Ticket Printer receives all information
regarding layout from the Q-Win program.
n Thermal printing is fast, silent and you don’t need any ink or toner.
n The Ticket Buttons resist both moisture and dirt.
Topics in this chapter
Description ................................................................ 204
General specifications BP2228 ................................. 204
General specifications BP2884 ................................. 204
Change Ticket Roll .................................................... 205
20
002.01F Q-MATIC INTERNATIONAL 203
Q-Win User's Guide
Description
The old type of Ticket Printer, BP2228, and the new type, BP2884, work in the same way.
The Ticket Printer is equipped with a removable front cover plate. There are front covers
for 1-9, 25 or 64 Ticket Buttons.
General specifications BP2228
Type: Printer BP2228
Size: 188x192x308mm (WxHxD)
Weight: 5.0 Kg
Printing method: Thermal printing
Paper type: Thermal sensitive
Ticket size: 62x58mm (WxH)
Ticket Roll holds: 4200 Tickets (58g) or 3000 Tickets (72g)
General specifications BP2884
Type: Printer BP2884
Size: 188x192x308mm (WxHxD)
Weight: 4.5 Kg
Printing method: Thermal printing
Paper type: Thermal sensitive
Ticket size: 62x58mm (WxH)
Ticket Roll holds: 4200 Tickets (58g) or 3000 Tickets (72g)
20
204 Q-MATIC INTERNATIONAL 002.01F
20. Ticket Printer
Change Ticket Roll
The Ticket Printer can not be opened without a key. Caution. Be sure to lock the Ticket
Printer afterwards. The Printer Head is of a thermal thickfilm type, which makes it sensitive
to short circuits. Never use any metal objects when removing old Ticket parts from the ticket
outlet. Please keep this in mind. Always.
• Open the cover.
• Remove the old Ticket Roll.
• Press the Paper Feed Button to remove all remaining Tickets. Do not use any metal
objects to remove remaining Tickets.
• Insert the new Ticket Roll according to the figure below.
• Keep the Paper Feed Button pressed and feed the paper into the Print Head. There
is a Ticket Counter in the Q-Win System which is automatically reset to the number
of Tickets on a full Ticket Roll, when the Paper Feed Button is pressed.
The "Paper Feed" button. Insert the new Ticket Roll according
to this picture.
20
002.01F Q-MATIC INTERNATIONAL 205
Q-Win User's Guide
20
206 Q-MATIC INTERNATIONAL 002.01F
Glossary 21
Glossary
Auto Statistics
Statistics Reports automatically printed at a predefined time.
Category
The services that use the same Ticket Number sequence. The Category contains one or more
Ticket Buttons.
Estimated Waiting Time, EWT
Estimated Waiting Time until a customer can be served.
ID Code
A Code used to identify hardware equipment in the Queue Management System. This Code
is used as an address when Q-Win sends or receives information.
In Branch Time, IB
The Time a customer spends in the office. This may be different from Real Waiting Time +
Transaction Time if the customer was transferred between different Categories.
Interval Time
Waiting Times and Transaction Times are grouped according to their length in Time Classes
(Time Intervals). The Interval Time is the Time Class width. In a Statistics Report is it possible
to see how many customers were referred to each Time Interval. 21
Log In Code
A number used to identify the staff member working at a Work Station.
Log In Password
A Password that is needed to be able to enter the Customer Management.
Management Screen
Information displayed on the PC screen about the current activities in the Queue Manage-
ment System.
002.01F Q-MATIC INTERNATIONAL 207
Q-Win User's Guide
Matter Code
A number used to specify what kind of service that was performed at a Work Station. This
code may later be used in Statistics Reports to get more detailed information than can be
obtained by the mere reference to a Category.
No Show Time
The No Show Time is used to separate customers who did not respond when called, from
customers who did. No Show Customers are treated separately in the Statistics Reports. Only
transactions longer than the No Show Time are used for calculations.
Period Time
A period is used in Statistics Reports to divide the day into smaller parts. The length of the
period is called the Period Time. A short Period Time results in a more detailed Statistics Report.
Priority
The order in which customers are called. The Priority order can be modified in a number of
ways.
Pull Down Menu
A menu of options displayed when you click on the menu title.
Queue Management System
A system organizing the customer service.
Quick Text
A short text saved with a specific name and number. This text may later be used on Tickets
or Displays.
Q-CALENDAR
Use the Q-Calendar option to plan appointments for the staff members. The Q-Calendar
option makes it easy to organise the personal customer service. Get information about the
customer on-screen, name, Account Number, etc. The Q-Calendar option is not included in
the standard version of Q-Win.
21 Q-CLIENT
The Q-Client option is a Work Station Terminal in the Q-Win System Manager. The Terminal
includes a history of the customers. The Q-Client option is not included in the standard version
of Q-Win.
Q-MAIL
Use the Q-Mail option to send information as e-mail messages from the Q-Win System. It is
possible to send an e-mail message manually, for example a Statistics Report, or automatically,
for example when the Waiting Time exceeds a specified value.
208 Q-MATIC INTERNATIONAL 002.01F
21. Glossary
Q-NET
The Q-Net option lets you communicate in a network. The Q-Net option is not included in
the standard version of Q-Win.
Q-PAGER
The Q-Pager option lets you send messages from the System to a pager. The Q-Pager option
is not included in the standard version of Q-Win.
Q-STAFF
The Q-Staff option is a tool used to plan the work at the Work Stations. The Q-Staff option
makes it easy to compare the level of customer service with the resulting Cost. The Q-Staff
option is not included in the standard version of Q-Win.
Q-VOICE
The Q-Voice option adds human speech to the System. Pre-recorded messages are played
to inform the customers about the actions in the System, for example when they take a
Ticket. Q-Voice is not included in the standard version of Q-Win.
Q-WEB
Use the Q-Web option to show information on the World Wide Web. The Q-Web option is
not included in the standard version of Q-Win.
Q-Win System Manager
The Q-Win Program consists of two parts, the Q-Win System Manager and the Q-Win System
Server. The System Manager handles the information on the screen. It is possible to connect
more than one System Manager to a Q-Win System.
Q-Win System Server
The Q-Win Program consists of two parts, the Q-Win System Manager and the Q-Win System
Server. The System Server handles the hardware components. There can be only one System
Server in each Q-Win System.
Real Waiting Time, RWT
This is the time a customer had to wait before being called.
21
Script Program
A program written in a special “Script Program Language”. These programs are used to
customize Q-Win to a specific user.
Setup File
This is the file where all settings in the Q-Win System are saved. The Setup File is a list specifying
how Q-Win and all connected equipment should work. The Setup File is automatically saved
when it is changed.
Staff Scheduling
Staff Scheduling is a tool used to plan the work at the Work Stations.
002.01F Q-MATIC INTERNATIONAL 209
Q-Win User's Guide
Statistics Report
A printed report with statistical information about past activities in the Queue Management
System.
Ticket
The piece of paper on which the Ticket Number and Ticket Text are printed by the Ticket
Printer.
Ticket Button
The customers use the Ticket Button to select a service. They press the Ticket Button and
a Ticket is printed with a Ticket Number from the Category to which the Ticket Button
belongs. The Ticket Button is usually placed on the Ticket Printer.
Ticket Number
The Ticket Number identifies the customer. The customers are usually called in the order of
the Ticket Number (exceptions are possible, for example when a customer has booked an
appointment). Each Category has its own Ticket Number sequence.
Ticket Printer
The printer that prints the Tickets.
Tool Bar
A menu of icons placed on a horizontal bar. Clicking on an icon will start a function in Q-Win.
Transaction Time
The time a customer spends at the Work Station. This is usually the time from when a Ticket
Number was called until the next Ticket Number is called to the same Work Station.
Transfer
To Transfer customers is to direct them to another Work Station, Waiting Area, Service, etc.
There are two kinds of Transfer in Q-Win, Automatic Transfer and Manual Transfer.
The Automatic Transfer is used to transfer customers from one big waiting area to smaller
waiting areas. Customers are automatically directed to one of the small waiting areas when
21 the number of waiting customer in that area decreases to a specified level.
The Manual Transfer transfers a customer from the Work Station to another service. The
Transfer is performed from the Work Station Terminal.
Work Station
The place where staff members serve customers.
Work Station Display
The LED Display above the Work Station showing the Ticket Number currently served.
210 Q-MATIC INTERNATIONAL 002.01F
21. Glossary
Work Station Number
A number identifying each Work Station.
Work Station Terminal
The equipment used by the Staff at a Work Station to call the next customer. It can be a
separate unit such as the KT2143 and the KT2010/2011 or on the PC screen.
Work Station Terminal Display
The LCD display on the Work Station Terminal.
21
002.01F Q-MATIC INTERNATIONAL 211
Q-Win User's Guide
21
212 Q-MATIC INTERNATIONAL 002.01F
Index 22
Index
A
Accepted Waiting Time 81
Alarm 148, 190
Alarm (KT2010/2011) 201
Alarm Display 10
All Customers and Matter Codes Report 85
Annual Category Report 88
Annual Transaction Time Report 90
Annual Waiting Time Report 91
Annual Work Station Report 93
Auto Statistics 94
Automatic Transfer 157
Average Transaction Time Management Screen 59
B
BP2228 204
BP2884 204
Branch Register 153
C
Catch Set-up 154
Category from 1 to 8 Management Screen 61
Category Management Screen 58
Clipboard 113
Close all 164
Copy 113
Copy Files 160
Copy Staff Member information 145
Customer Database 120
Customer Registration 120 22
D
Daily Category Report 86
Daily Transaction Time Report 89
Daily Waiting Time Report 90
Daily Work Station Report 92
database 112
Database validation 122
Dip-Switches (KT2143) 197
Directory for Statistics 109
Display Test 150
dock window 66
002.01F Q-MATIC INTERNATIONAL 213
Q-Win User Guide
dock windows 34
Dockable Management Screens 66
E
Error Log 152
Exit 34
F
File Transfer 160
Filter 79
G
Graph Customer W per Button Management Screen 61
Graph Customers Served per Work Station Management 60
Graph Remaining Tickets Management Screen 62
Graphs by Day 106
Graphs by Time Interval 106
Graphs by Time of Operation 108
Graphs by Time Period 102
I
ID Code Test 151
Information Display 10
Interval 80
K
KT2010 199
KT2011 199
KT2143 185
L
Log In Code 190
Login Code 129, 170
Logon Name 135
M
Main Display 10
Management Screen 55
Management Screens 48
Master password 178
Matter (KT2143) 196
Matter Code 171
22 N
No Show Time 81
O
Office Printer 132
OLE 114
P
Password 177
Paste 113
Period 80
Priority 189
Properties 33
214 Q-MATIC INTERNATIONAL 002.01F
22. Index
Q
Q-Master 7
Q-Calendar 11, 126, 127
Q-Client 11
Q-Mail 11
Q-Net 12
Q-Pager 12
Q-Staff 12, 48, 51, 126, 128
Q-Voice 12
Q-Web 12
Q-Win interface 11
Q-Win Main Window 21
Q-Win Server 10
Q-Win System Manager 9
Q-Win System Server 10
QMPC 161
R
Remaining Tickets Management Screen 63
Remove Customers (KT2143) 191
Reports for printout 99
Reset System 150
S
Save As 112
Scheduler 96, 157
Staff Groups 135
Staff Member Database 126
Staff Member Registration 126, 129
Statistics Printer 10
Statistics Report 74
Statistics Reports 48
status bar 29
T
Ticket Printer 10, 203
Ticket Roll 205
Time and Date Management Screen 63
tool boxes 33
Transfer of Statistics 110
Transfer of statistics 155
U
User Groups 139
User Rights 135
22
W
Waiting Customers for Buttons 1 - 32, 33 - 64 Mana 63
Waiting Time 48
Walk Direct 196
WEB Reports 144
Weekly Category Report 88
Weekly Transaction Time Report 89
Weekly Waiting Time Report 91
Weekly Work Station Report 92
Window 163
Work Station Display 10
002.01F Q-MATIC INTERNATIONAL 215
Q-Win User Guide
Work Station Login and Matter Management Screen 65
Work Station Management Screen 64
Work Station Terminal Display 186
Work Station Terminal Display (KT2010/2011) 200
22
216 Q-MATIC INTERNATIONAL 002.01F
You might also like
- Lesson Guide 2.2 Beware of Banking FeesDocument4 pagesLesson Guide 2.2 Beware of Banking FeesKent TiclavilcaNo ratings yet
- 045 RM Serial Rack Modular UPS 10-90kVA Service MDocument70 pages045 RM Serial Rack Modular UPS 10-90kVA Service MMGX TecnologiaNo ratings yet
- GPRP Pro Setup and Tuning Guide PDFDocument46 pagesGPRP Pro Setup and Tuning Guide PDFmohnaserNo ratings yet
- Ce Xa88 App850860Document13 pagesCe Xa88 App850860Tiago PaivaNo ratings yet
- Genesys CSTA Troubleshooting GuideDocument34 pagesGenesys CSTA Troubleshooting GuideHassan DaoudNo ratings yet
- A10 Bare Metal Lib3.3Document38 pagesA10 Bare Metal Lib3.3George JR BagsaoNo ratings yet
- Idt Cam SpecsDocument116 pagesIdt Cam SpecsEletronica Repar100% (1)
- KORE Basic V1.1 Sample PDFDocument18 pagesKORE Basic V1.1 Sample PDFSarafraj BegNo ratings yet
- Edf 621 Syllabus Spring 2020Document18 pagesEdf 621 Syllabus Spring 2020api-488950470No ratings yet
- Guia Oficial Fps CreatorDocument185 pagesGuia Oficial Fps CreatorRicardo Mendaro0% (1)
- House Oversight and Reform Committee Report IRS Contracting of Strong Castle Inc 06252013Document157 pagesHouse Oversight and Reform Committee Report IRS Contracting of Strong Castle Inc 06252013PumabydesignNo ratings yet
- User Manual v1 - 100Document42 pagesUser Manual v1 - 100Benoit DéryNo ratings yet
- SYS600 Operation ManualDocument206 pagesSYS600 Operation ManualPhuong LaiMinhNo ratings yet
- Big X 700 PDFDocument642 pagesBig X 700 PDFbubulelamanNo ratings yet
- TC2431en-Ed03 Virtualization OXE Configuration Related To OXE Releases and ESXi Infrastructure VersionsDocument70 pagesTC2431en-Ed03 Virtualization OXE Configuration Related To OXE Releases and ESXi Infrastructure Versionslocuras34100% (1)
- A38 Dvb-Si SpecificationDocument199 pagesA38 Dvb-Si Specificationraghu avigiriNo ratings yet
- Service Manual TV FC200Document44 pagesService Manual TV FC200Phạm TomNo ratings yet
- OpenText Brava! 16.6.3 - Brava! Enterprise Administration Guide English (CLBRVW160603-ABE-En-01)Document124 pagesOpenText Brava! 16.6.3 - Brava! Enterprise Administration Guide English (CLBRVW160603-ABE-En-01)munagalasrinu29No ratings yet
- MobilitySimulation Manual en GBDocument399 pagesMobilitySimulation Manual en GBInès HassoumiNo ratings yet
- TF5120 TC3 Robotics Mxautomation ENDocument128 pagesTF5120 TC3 Robotics Mxautomation ENTaşkınege TaşpınarNo ratings yet
- MAN - ISTR Maestro - ENDocument132 pagesMAN - ISTR Maestro - ENAdrian BadoiuNo ratings yet
- A en SC05 Slimline v4 0 Installation and MaintenanceDocument140 pagesA en SC05 Slimline v4 0 Installation and MaintenanceDERRINGERNo ratings yet
- Protelmanual Fo 1Document322 pagesProtelmanual Fo 1Μαρία ΜαρκάκηNo ratings yet
- Schwind Esiris Excimerlaser - User ManualDocument139 pagesSchwind Esiris Excimerlaser - User ManualABDEL ILLEHNo ratings yet
- Adobe Content Server 4 (ACS4) Setup GuideDocument27 pagesAdobe Content Server 4 (ACS4) Setup GuideKRISH_vinsgkNo ratings yet
- Aurora SonataDocument336 pagesAurora Sonatapepe perezNo ratings yet
- XFORM500EVO 05 7891 EngDocument416 pagesXFORM500EVO 05 7891 Engfelix gravadorNo ratings yet
- BigFix Patch AIX User GuideDocument139 pagesBigFix Patch AIX User GuideR VNo ratings yet
- WDIP - API Specifications - Release 2.1 - v0.2 - GP25032019 - RSDocument1,161 pagesWDIP - API Specifications - Release 2.1 - v0.2 - GP25032019 - RSAnonymous QwwZmjNo ratings yet
- Tp-Link TD-W8961NDocument85 pagesTp-Link TD-W8961NXxxNo ratings yet
- Power-PRO™ XT: Model 6500Document136 pagesPower-PRO™ XT: Model 6500CW LeungNo ratings yet
- JatoDocument32 pagesJatoSantiago F.100% (1)
- Manual - QualiPoc Freerider IIIDocument301 pagesManual - QualiPoc Freerider IIINdeye Fatou SyNo ratings yet
- Dolby PRM-4200 Remote Users GuideDocument41 pagesDolby PRM-4200 Remote Users Guideتصنيع فومNo ratings yet
- Rainbow Six 3 - Raven Shield - Manual - PCDocument29 pagesRainbow Six 3 - Raven Shield - Manual - PCAnonymous utXYfMAXNo ratings yet
- H 046 010452 00 Z6 Z8 Series Service Manual EnglishDocument175 pagesH 046 010452 00 Z6 Z8 Series Service Manual EnglishJasonNo ratings yet
- DEA Catalogue OutdoorDocument204 pagesDEA Catalogue OutdoorMarkoNo ratings yet
- 3BUR001977R3701revA AdvaBld AdminDocument198 pages3BUR001977R3701revA AdvaBld Adminjose_alberto2No ratings yet
- AK 95 / AK 95 S Service Manual: A Better Way To Better CareDocument247 pagesAK 95 / AK 95 S Service Manual: A Better Way To Better CareYOUCNo ratings yet
- Mid Diffence MicromouseDocument51 pagesMid Diffence Micromouseshankar bhandariNo ratings yet
- HP 3PAR StoreServ Persistent Ports - Technical White PaperDocument13 pagesHP 3PAR StoreServ Persistent Ports - Technical White Paperarm_max78No ratings yet
- Def PDFDocument44 pagesDef PDFMaiChiVu0% (1)
- Aspire 2930 Series Service GuideDocument250 pagesAspire 2930 Series Service Guidetd6062000No ratings yet
- Honeywell EnrafDocument78 pagesHoneywell Enrafstefano3750% (1)
- HP ZD7000 PDFDocument192 pagesHP ZD7000 PDFbarqzr daviNo ratings yet
- SPC Utf197 Token v3.13.0.0Document281 pagesSPC Utf197 Token v3.13.0.0Sudha DhandapaniNo ratings yet
- Install InstructionsDocument33 pagesInstall InstructionsMartinDiazNo ratings yet
- Kit KatDocument26 pagesKit KatAyush GuptaNo ratings yet
- Manual Service-En USDocument590 pagesManual Service-En USparsec82No ratings yet
- Salwico GS5000 - Configuration Manual - M - EN - 2015 - DDocument50 pagesSalwico GS5000 - Configuration Manual - M - EN - 2015 - DAdegbola AdedipeNo ratings yet
- 2018 Hysweep Interfacing PDFDocument93 pages2018 Hysweep Interfacing PDFRaka AnandaNo ratings yet
- Membrane Cassette Care and Use Procedures enDocument60 pagesMembrane Cassette Care and Use Procedures enAhmad YasinNo ratings yet
- HPC Linux Installation Guide: 86 A2 31EG 02 Order ReferenceDocument145 pagesHPC Linux Installation Guide: 86 A2 31EG 02 Order Referencevimal senNo ratings yet
- Configuring ProStream CAS ServicesDocument43 pagesConfiguring ProStream CAS ServicesRobertNo ratings yet
- ePM Series Modular Monitor Operator's Manual - V4.0 - EN PDFDocument358 pagesePM Series Modular Monitor Operator's Manual - V4.0 - EN PDFmarceNo ratings yet
- 01 SSCHANI CV CAx PLMDocument7 pages01 SSCHANI CV CAx PLMEr Chinmoy NandaNo ratings yet
- Pci-Comm Tarjeta Pci Rs422 Rs485Document84 pagesPci-Comm Tarjeta Pci Rs422 Rs485tavobeckerNo ratings yet
- PA WbxCallDocument59 pagesPA WbxCallM PNo ratings yet
- Iso 21009-2-2015Document20 pagesIso 21009-2-2015ali kajbafNo ratings yet
- Hawk's FoE Info SheetDocument120 pagesHawk's FoE Info SheetEgo ItomanNo ratings yet
- ECMO-Service ManualDocument152 pagesECMO-Service ManualMEO CCITNo ratings yet
- Battery - Sonnen - Installation-Manual - 5000337 Ecolinx1.5 Install - Comm Manual Tril D - REV002Document192 pagesBattery - Sonnen - Installation-Manual - 5000337 Ecolinx1.5 Install - Comm Manual Tril D - REV002AlNo ratings yet
- Sales GuideDocument80 pagesSales GuidehulioNo ratings yet
- RPV311 TM enDocument151 pagesRPV311 TM enSe SamnangNo ratings yet
- 403 Quick Guide 403 v2 PDFDocument2 pages403 Quick Guide 403 v2 PDFJoaquin Alberto Flores CastroNo ratings yet
- DSI Evolver Sound Editor ManualDocument95 pagesDSI Evolver Sound Editor Manualstony74100% (1)
- Stronghold 2 Manual EnglishDocument40 pagesStronghold 2 Manual EnglishCésar LNo ratings yet
- Saefon CL: Digital Phones For Corporate CommunicationDocument6 pagesSaefon CL: Digital Phones For Corporate CommunicationFazail SamanyNo ratings yet
- OrcaFlex TutorialDocument491 pagesOrcaFlex Tutorialaipk11100% (1)
- HistoryDocument42 pagesHistoryJuan Șebastián VargasNo ratings yet
- 527443-002A CD820 UserGuideDocument110 pages527443-002A CD820 UserGuideAndrew McGovernNo ratings yet
- Drawing AidsDocument15 pagesDrawing Aidsbra9tee9tiniNo ratings yet
- ABB Trf. ProtectionDocument181 pagesABB Trf. Protectionmagcan100% (1)
- Lesson Plan For Android Developer FundamentalsDocument18 pagesLesson Plan For Android Developer Fundamentalsprivate akunNo ratings yet
- Leica Rod Eye Digital - User Manual - enDocument162 pagesLeica Rod Eye Digital - User Manual - encostel cracanaNo ratings yet
- FADAL ERRORES Sect - 10 - Error - MessagesDocument36 pagesFADAL ERRORES Sect - 10 - Error - MessagesArnulfo Muñoz FraustoNo ratings yet
- GemuDocument72 pagesGemuSergio GarridoNo ratings yet
- EVS Nano Operation 12 05 BDocument106 pagesEVS Nano Operation 12 05 BLuis Otavio TrindadeNo ratings yet
- 5 TLSTRP, Menustrp, CntxtMenustrp, StatusStrp, DlgboxcntrlDocument58 pages5 TLSTRP, Menustrp, CntxtMenustrp, StatusStrp, Dlgboxcntrlkris2tmgNo ratings yet
- Camara Digital Olympus d-545Document138 pagesCamara Digital Olympus d-545Roderick Lenhardt FontanNo ratings yet
- Condeco 3.2 User ManualDocument41 pagesCondeco 3.2 User ManualAmon SimelaneNo ratings yet
- N2 Generator ENG ManualDocument48 pagesN2 Generator ENG ManualDavid SanabriaNo ratings yet
- CoMo-170 DIN A 6 - ME MED - V3 78 - 15-06Document153 pagesCoMo-170 DIN A 6 - ME MED - V3 78 - 15-06Sohrab AbbasNo ratings yet
- Computer 6 Second QUARTER TestDocument2 pagesComputer 6 Second QUARTER TestEdmar MejiaNo ratings yet
- PLAXIS 2D 2018 - Tutorial Manual 1Document13 pagesPLAXIS 2D 2018 - Tutorial Manual 1Daniel Jhordan Montaño GuzmanNo ratings yet
- MFD 3 00 340 ECDIS UtilitesDocument98 pagesMFD 3 00 340 ECDIS UtilitesAbrahamNo ratings yet
- 4 - DP Principles - HMIDocument22 pages4 - DP Principles - HMIandreyengNo ratings yet
- Operator'S Manual: Ship Security Alert System (Ssas)Document36 pagesOperator'S Manual: Ship Security Alert System (Ssas)genaro guzmanNo ratings yet
- CS-1000 User's GuideDocument87 pagesCS-1000 User's Guidepapa19No ratings yet
- Primavera Training - V 8 - 3 - SZABISTDocument403 pagesPrimavera Training - V 8 - 3 - SZABISTabdullahgental100% (2)