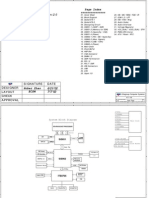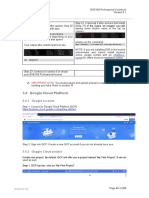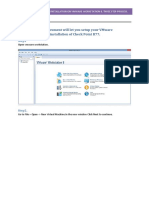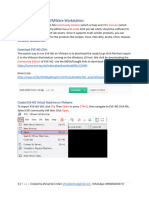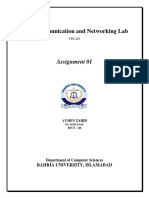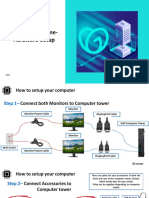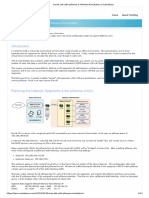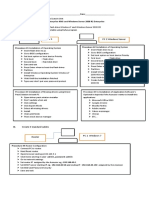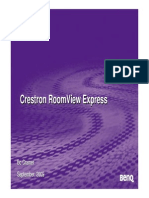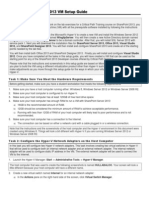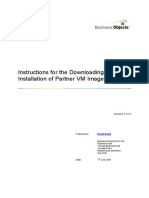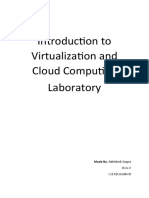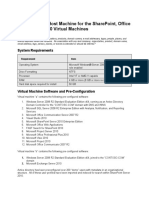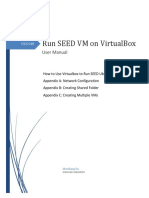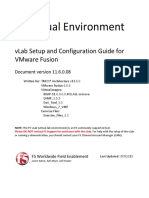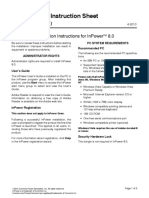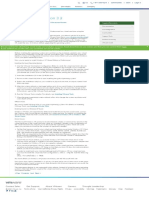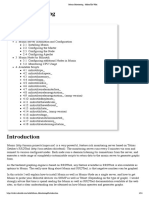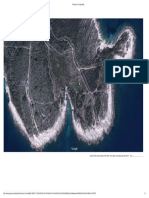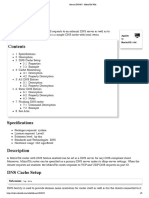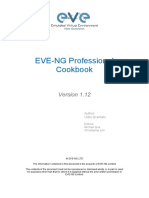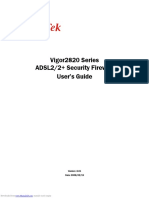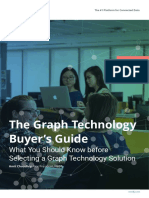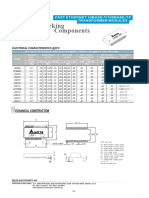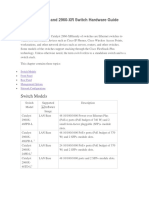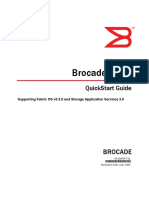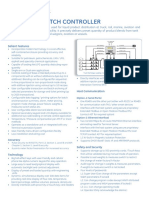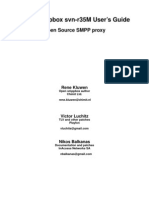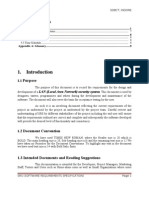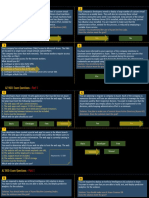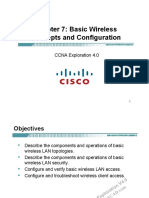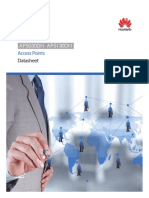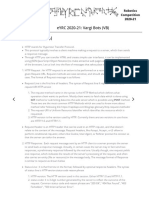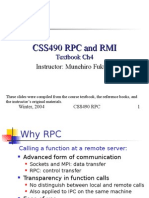Professional Documents
Culture Documents
3.1 Vmware Workstation or VM Player
3.1 Vmware Workstation or VM Player
Uploaded by
mona_mi8202Original Title
Copyright
Available Formats
Share this document
Did you find this document useful?
Is this content inappropriate?
Report this DocumentCopyright:
Available Formats
3.1 Vmware Workstation or VM Player
3.1 Vmware Workstation or VM Player
Uploaded by
mona_mi8202Copyright:
Available Formats
EVE-NG Professional Cookbook
Version 1.12
3 I a a
3.1 VMware Workstation or VM Player
3.1.1 VMware workstation EVE VM installation using ISO image
(preferred)
Download EVE-NG Professional ISO distribution image:
http://www.eve-ng.net/downloads/eve-ng
3.1.1.1 EVE VM Setup and Settings
Step 1: Create a New Virtual machine Step 2: Select I ill install the operating
s stem later
Page 15 of 237 © EVE-NG LTD
EVE-NG Professional Cookbook
Version 1.12
Step 3: Select a Guest Operating system: Step 4: Enter the name for your EVE-PRO
Linux and select the version: Ubuntu 64-bit VM and select Location where your EVE
VM will be stored on the host PC.
Step 5: Type your desirable HDD size and Step 6: Press Customize Hardware
select Store virtual disk as single file .
Page 16 of 237 © EVE-NG LTD
EVE-NG Professional Cookbook
Version 1.12
Step 7: Assign desirable memory Step 8: Set Processors Number of
processors and Number of cores per
processor . Set Intel VT-x/EPT Virtualization
engine to ON (checked).
NOTE: VMware Player will display only one
CPU option: Number of processors.
Step 9a: Select your desirable Network Step 9b: Select your desirable Network
Adapter. Laptop PC Adapter. Desktop PC
NOTE: It is recommended to choose the NOTE: Desktop PC EVE management
NAT adapter option for Laptops to avoid interface can be either NAT or Bridged to
EVE management interface IP changes. home LAN subnet.
This can happen anytime the laptop is
connected to a different SSID
Page 17 of 237 © EVE-NG LTD
EVE-NG Professional Cookbook
Version 1.12
Step 10: Select CD/DVD Option: use ISO Step 11: Confirm VM Settings.
image file. Browse to your downloaded
EVE-PRO.iso (actual name can be different)
file
3.1.1.2 EVE-NG VM Installation steps
Mandatory Prerequisites: Internet must be reachable from your PC and VMware. EVE ISO
installation requires internet access to get updates and install the latest EVE-PRO version from
the EVE-NG repository. DNS must work as well, to check it, do a named ping, for example ping
www.google.com
EVE VM Installation from ISO has 3 Phases
Phase 1 (Ubuntu installation)
Step 1: Power ON EVE VM. Chose English Step 2: Be sure that Install EVE PRO VM
and confirm with Enter. is highlighted. Confirm with Enter.
Page 18 of 237 © EVE-NG LTD
EVE-NG Professional Cookbook
Version 1.12
Step 3: Make sure that English is selected Step 4: You can select your own Location,
and confirm with Enter. or later, after management IP assignment,
location will be set automatically. You can
leave United States. Confirm with Enter.
Step 5: DHCP ENABLED, EVEs hostname Step 6: DHCP DISABLED/Static IP setup. If
by default is eve-ng. You can change it if you have not enabled DHCP in the network,
you wish. Using the Tab key select continue you must assign an IP address manually.
and confirm with Enter. Continue to Step 14 Confirm Continue with Enter.
Page 19 of 237 © EVE-NG LTD
EVE-NG Professional Cookbook
Version 1.12
Step 7: Confirm selection Configure net ork Step 8: Enter your desirable EVE
manuall ith Enter management IP, using the Tab key select
Continue and confirm ith Enter
Step 9: Enter your subnet mask, using the Step 10: Enter your Gateway IP, using the
Tab key select Continue and confirm ith Tab key select Continue and confirm ith
Enter Enter
Page 20 of 237 © EVE-NG LTD
EVE-NG Professional Cookbook
Version 1.12
Step 11: IMPORTANT. The name server Step 12: EVEs hostname by default is eve-
must be able to resolve public DNS entries ng. It can be changed if you wish, using the
and will be used during the next install Tab key select continue and confirm with
steps. Enter your name server IP, using the Enter
Tab key select Continue and confirm ith
Enter
Page 21 of 237 © EVE-NG LTD
EVE-NG Professional Cookbook
Version 1.12
Step 13: Enter your networks domain name. Step 14: If your DNS IP settings are correct,
You are free to use anything you like, for Ubuntu will detect your location automatically
example: eve-ng.net by connecting to Ubuntu servers. Confirm
Using the Tab key select continue and with Enter.
confirm with Enter
Step 15: If you have a proxy in use for your Step 16: Select no automatic updates and
internet access, enter your network proxy confirm with Enter. Security updates can later
settings. If no proxy is used, select Continue be run manually from EVE cli.
with the Tab key and confirm with Enter.
EVE VM Installation Phase 2 (EVE installation)
Step 17: After the Finish the installation Step 18: Without powering off your EVE VM,
screen appeared, DO NOT remove CD ISO open the EVE VM settings and make sure
from the VM or hit Enter continue. First we that CD/DVD ISO Device status connected
have to verify that EVE is ready for the and Connect at power on is checked.
installation phase 2. Confirm with OK.
Page 22 of 237 © EVE-NG LTD
EVE-NG Professional Cookbook
Version 1.12
Step 19: Return to the EVE console screen Step 20: Once the EVE login screen appears,
and continue with Enter, the EVE VM will login to the CLI with root/eve and continue
reboot and finish the installation phase 2 with installation phase 3
EVE VM Installation Phase 3 (Management IP setup and updates)
Step 21: Setup EVEs Management IP Step 22: After your EVE is rebooted,
address. A Static IP address setup is
preferred. Login to EVE CLI and type:
Follow steps in section: apt update
apt upgrade
3.5.1 for static IP, 3.5.2 for DHCP IP
Follow steps in section: 5.1, 5.2
Page 23 of 237 © EVE-NG LTD
EVE-NG Professional Cookbook
Version 1.12
Step 24: (Optional) If after dockers first install
Step 23: After update, Step 22 is completed, (Step 23) in the output dc images ou still
continue with type: seeing some docker name in the list as
<none>,
apt install eve-ng-dockers
This can take some time depending on your
Internet connection and disk speed.
please run the command:
Your output after install must look like: apt install -reinstall eve-ng-dockers
or
apt install –reinstall eve-ng-dockers-alt
You must get output like in the step 23.
Step 25: Proceed to section 4 Obtain EVE-NG Professional license
IMPORTANT NOTE: You must prepare and upload at least a couple of images to start
building your labs. Refer to section 16
3.1.2 VMware workstation OVA deployment
Download EVE-NG Professional OVA image:
http://www.eve-ng.net/downloads/eve-ng
3.1.2.1 Deployment and VM machine settings
Step 1: VMware workstation or VM Player, Step 2: Browse your downloaded EVE-
Menu File/Open PRO.OVA file, followed by Open
Page 24 of 237 © EVE-NG LTD
EVE-NG Professional Cookbook
Version 1.12
Step 3: Browse your desired EVE VM store Step 4: Open your EVE VM Settings and set
destination followed by Import the desired RAM.
Step 5: IMPORTANT Set CPU Number of Step 6: Laptop PC Select your desirable
Cores and number of cores per processor. Network Adapter.
Set Intel VT-x/EPT Virtualization engine to
ON (checked). NOTE: It is recommended to choose the
NAT adapter option for Laptops to avoid
NOTE: VMware Player will display only one EVE management interface IP changes.
CPU option: Number of processors. This can happen anytime the laptop is
connected to a different SSID.
Step 7: Desktop PC Select your desirable Step 8: Power ON your EVE VM and follow
Network Adapter. Management IP setup instructions described
Page 25 of 237 © EVE-NG LTD
EVE-NG Professional Cookbook
Version 1.12
NOTE: Desktop PC EVE management in section 3.5.1 for Static IP or 3.5.2 for
interface can be either NAT or Bridged to DHCP IP.
home LAN subnet.
Step 9: Proceed to section 4 Obtain EVE-NG Professional license
IMPORTANT NOTE: You must prepare and upload at least a couple of images to start
building your labs. Refer to section 16
3.1.2.2 OVA VM update to the latest EVE version
Step 9: Make sure if your EVE OVA VM is up to date to the newest EVE version.
Follow the steps described in section 5.
3.1.2.3 OVA VM HDD Size expansion
IMPORTANT NOTE: DO NOT expand the current EVE OVA HDD. To expand your EVE
system size, please follow Troubleshooting section 15.2
3.2 VMware ESXi
3.2.1 VMware ESXi EVE installation using ISO image (preferred)
Download EVE-NG Professional ISO installation image:
http://www.eve-ng.net/downloads/eve-ng
3.2.1.1 EVE-NG ESXi VM Setup and Settings
Step 1: Upload EVE ISO image to the ESXi Step 2: Create NEW VM
store.
Page 26 of 237 © EVE-NG LTD
EVE-NG Professional Cookbook
Version 1.12
Step 3: Enter the name for your EVE-PRO Step 4: Select Location where your EVE VM
VM and select Guest Operating system will be stored in HDD.
Linux and version: Ubuntu 64-bit
Step 5: IMPORTANT Customize your EVE Step 6: Assig desirable RAM for your EVE
VM CPU Settings. Set CPU Number of
Cores and number of cores per processor.
Set Intel VT-x/EPT Virtualization to ON
(checked).
Page 27 of 237 © EVE-NG LTD
EVE-NG Professional Cookbook
Version 1.12
Step 7: Set the size of HDD for your new Step 8: Set your Management network.
EVE VM. It is recommended to set Thick Adapter type VMXNET3
Provisioned eagerl provisioned . Server
EVE HDD is recommended to set at least
500Gb
NOTE: Additional Network Adapters can be
added for further use.
Step 9: Add new device to your EVE VM, Step 10: Set DVD drive to Datastore ISO
CD/DVD File and bro se our uploaded EVE-
PRO.iso. Make sure that Status is checked
ON, Connect at po er on
Page 28 of 237 © EVE-NG LTD
EVE-NG Professional Cookbook
Version 1.12
3.2.1.2 EVE-NG ESXi VM Installation steps
Mandatory Prerequisites: Internet must be reachable from your PC and VMware. EVE
ISO installation requires internet access to get updates and install the latest EVE-PRO
version from the EVE-NG repository. DNS must work as well, to check it, do a named
ping, for example ping www.google.com
EVE ESXi VM Installation from ISO has 3 Phases
Phase 1 (Ubuntu installation)
Step 1: Power ON EVE VM. Chose English Step 2: Be sure if Install EVE PRO VM is
and confirm with Enter. highlighted. Confirm with Enter.
Step 3: Make sure if English is selected and Step 4: You can select your own Location,
confirm with Enter. or later, after management IP assignment,
location will be set automatically. You can
leave United States. Confirm with Enter
Page 29 of 237 © EVE-NG LTD
EVE-NG Professional Cookbook
Version 1.12
Step 5: DHCP ENABLED, EVEs hostname Step 6: DHCP DISABLED/Static IP setup. If
by default is eve-ng. You can change it if you have not enabled DHCP in the network,
you wish. Using the Tab key select continue you must assign an IP address manually.
and confirm with Enter. Continue to Step 14 Confirm Continue with Enter.
Step 7: Confirm selection Configure net ork Step 8: Enter your desirable EVE
manuall ith Enter management IP, using the Tab key select
Continue and confirm ith Enter
Page 30 of 237 © EVE-NG LTD
EVE-NG Professional Cookbook
Version 1.12
Step 9: Correct your subnet mask, using the Step 10: Correct your Gateway IP, using
Tab key select Continue and confirm ith the Tab key select Continue and confirm
Enter with Enter
Step 11: IMPORTANT. Name server must Step 12: EVE hostname by default is eve-
respond to the Internet and will be used ng. It can be changed if you wish. Using the
during the next install steps. Enter your Tab key select continue and confirm with
name server IP. Using the Tab key select Enter
Continue and confirm ith Enter
Page 31 of 237 © EVE-NG LTD
EVE-NG Professional Cookbook
Version 1.12
Step 13: Enter your network domain name. Step 14: If your DNS IP settings are correct,
You are free to use any, for example: Ubuntu will detect your location from
eve-ng.net Internet. Confirm with Enter.
Using the Tab key select continue and
confirm with Enter
Step 15: If you have proxy in use for your Step 16: Select no automatic updates and
internet, assign your network proxy settings. confirm with Enter. Security updates can be
If no proxy in use, with Tab key select run later manually from EVE cli.
Continue and confirm with Enter.
Page 32 of 237 © EVE-NG LTD
EVE-NG Professional Cookbook
Version 1.12
EVE VM Installation Phase 2 (EVE installation)
Step 17: After the Finish the installation Step 18: Without powering off the EVE VM,
screen appears, DO NOT remove CD ISO open the EVE VM settings and make sure
from VM or hit Enter continue. We have to that CD/DVD ISO Device status connected
verify settings for EVE installation Phase 2. and Connect at po er on is checked.
Follow step 9. Confirm with OK.
Step 19: Return back to EVE console screen Step 20: Once EVE login screen appeared,
and confirm Continue with Enter, EVE VM login in CLI with root/eve and follow
will reboot and continue Phase 2 installation installation Phase 3
Page 33 of 237 © EVE-NG LTD
EVE-NG Professional Cookbook
Version 1.12
EVE VM Installation Phase 3 (Management IP setup and updates)
Step 21: Setup EVE Management IP Step 22: After your EVE is rebooted,
address. A Static IP address setup is
preferred Login to EVE CLI and type:
Follow steps in section : apt update
apt upgrade
3.5.1 for static IP, 3.5.2 for DHCP IP
Follow steps in section: 5.1, 5.2
Step 24: (Optional) If after dockers first install
Step 23: After update, Step 22 is completed, (Step 23) in the output dc images ou still
continue with type: seeing some docker name in the list as
<none>,
apt install eve-ng-dockers
This can take some time depending on your
Internet connection and disk speed.
please run the command:
Your output after install must look like: apt install -reinstall eve-ng-dockers
or
apt install –reinstall eve-ng-dockers-alt
You must get output like in the step 23.
Step 25: After Steps 23-24 are completed
and you are back on the EVE CLI prompt,
reboot EVE by typing
reboot
Page 34 of 237 © EVE-NG LTD
EVE-NG Professional Cookbook
Version 1.12
Step 25: Go to section 4 to obtain a license for EVE-NG Professional
IMPORTANT NOTE: You must prepare and upload at least a couple of images to start
building your labs. Refer to section 16
3.2.2 VMware ESXi OVA deployment
Download EVE-NG Professional OVA image:
http://www.eve-ng.net/downloads/eve-ng
3.2.2.1 ESXi OVA VM Setup and Settings
Step 1: ESXi Host, Create/Register VM Step 2: Set option Deploy a virtual machine
from an OVF or OVA file
Step 3: Type the name for your new EVE Step 4: Select the storage where your EVE
VM and browse to select your downloaded VM will be deployed.
EVE OVA file
Page 35 of 237 © EVE-NG LTD
EVE-NG Professional Cookbook
Version 1.12
Step 5: Select your Management network Step 6: IMPORTANT Open VM Settings.
and Thick Disk provisioning. EVE OVA Set the quantity of CPUs and number of
HDD is only 40Gb large. It is recommended cores per socket. Set Intel VT-x/EPT
after installation to add extra HDD. Section Hardware Virtualization engine to ON
15.2 (checked).
Step 7: Set desirable RAM for your EVE. Step 8: Power ON your EVE VM and follow
Management IP setup instructions described
in section 3.5.1 for Static IP or 3.5.2 for
DHCP IP.
Step 9: Proceed to section 4 Obtain EVE-NG Professional license
IMPORTANT NOTE: You must prepare and upload at least a couple of images to start
building your labs. Refer to section 16
3.2.2.2 ESXi OVA VM update to the latest EVE version
Make sure that your EVE OVA VM is up to date with the newest EVE version.
Follow the steps described in section 5 for upgrade instructions
Page 36 of 237 © EVE-NG LTD
EVE-NG Professional Cookbook
Version 1.12
3.2.2.3 ESXi OVA VM HDD Size expansion
NOTE: IMPORTANT! DO NOT expand the current EVE OVA HDD. To expand your EVEs
system disk size, please follow the troubleshooting section 15.2
3.3 Bare hardware server EVE installation
Download Ubuntu Server 16.04.5 LTS ISO image:
http://tw.archive.ubuntu.com/ubuntu-cd/16.04/ubuntu-16.04.6-server-amd64.iso
Mandatory Prerequisites: Internet must be reachable from your PC and VMware. EVE ISO
installation requires internet access to get updates and install the latest EVE-PRO version from
the EVE-NG repository. DNS must work as well, to check it, do a named ping, for example ping
www.google.com
3.3.1 Ubuntu Server Installation Phase 1
Step 1: Create a bootable DVD disk or USB Step 2: Select the first Option Install Ubuntu
flash drive with an Ubuntu server image. Server Confirm ith Enter
Boot your server from ISO. Make sure that
English is selected, Confirm with Enter
Step 3: Make sure that English is selected Step 4: You can select your own Location,
and confirm with Enter or later, after management IP assignment,
location will be set automatically. You can
leave United States. Confirm with Enter.
Page 37 of 237 © EVE-NG LTD
EVE-NG Professional Cookbook
Version 1.12
Step 5: Configure the ke board, leave No Step 6: Leave English (US) as selection,
selected and confirm with enter confirm with Enter
Step 7: Leave English (US) as selection and Step 8: Select your management network
confirm with Enter adapter and confirm with Enter
Step 9: DHCP ENABLED Step 10: DHCP DISABLED/Static IP setup.
If have not enabled DHCP in the network,
Page 38 of 237 © EVE-NG LTD
EVE-NG Professional Cookbook
Version 1.12
Continue with Step 16 you must assign an IP address manually.
Continue with Enter.
Step 11: Select Configure net ork Step 12: Enter your desirable EVE
manuall and confirm with Enter management IP, using the Tab key select
Continue and confirm ith Enter
Step 13: Enter your subnet mask, using the Step 14: Enter your Gateway IP, using the
Tab key select Continue and confirm ith Tab key select Continue and confirm ith
Enter Enter
Page 39 of 237 © EVE-NG LTD
EVE-NG Professional Cookbook
Version 1.12
Step 15: IMPORTANT: The name server Step 16: Type your EVE server hostname,
must be able to resolve public DNS entries Example: eve-ng
and will be used during the next install
steps. Enter your name server IP, using the
Tab ke select Continue and confirm ith
Enter
Step 17: Type your domain name. You are Step 18: Type your Ubuntu username,
free to use any. Example: eve-ng.net Example: user
Page 40 of 237 © EVE-NG LTD
EVE-NG Professional Cookbook
Version 1.12
Step 19: Select a username (e.g. user ) for Step 20: Enter a password for your new
your account and Continue user
Step 21: Re-enter your password and Step 22: If you want to use a weak password,
continue click Yes on this screen.
Page 41 of 237 © EVE-NG LTD
EVE-NG Professional Cookbook
Version 1.12
Step 23: Encr pt our Home director , No Step 24: If your DNS and internet are
working properly, Ubuntu will automatically
detect your location and timezone. Confirm
your timezone and continue with enter
Step 25: Select HDD partitioning method Step 26: Select your disk partition, and
Guided use entire disk and set up LVM confirm with enter
Step 27: Confirm write changes to disk with Step 28: Select the volume size and continue
Yes and hit enter to continue
Page 42 of 237 © EVE-NG LTD
EVE-NG Professional Cookbook
Version 1.12
Step 29: Confirm write the changes to disk Step 30: If you have a proxy in use for your
with Yes and continue internet, enter your network proxy settings. If
no proxy is used, use the tab key to select
Continue and confirm with enter.
Step 31: Select No automatic updates and Step 32: Using the Arrow keys select
Continue OpenSSH server for installation and
confirm with the Space key (*), continue with
enter
Step 33: Confirm Install the GRUB Step 34: REMOVE CD/DVD installation
bootloader to the master boot record ith media and continue with enter
Page 43 of 237 © EVE-NG LTD
EVE-NG Professional Cookbook
Version 1.12
Yes and continue ith enter
Step 35: Login in to your Ubuntu with the Step 36: Continue as root user. Enter the
username created above (user/Test123 was commands below, each followed by the enter
the example) key.
sudo su
Test123
cd
Step 37: Create root password Step 38: Verify and set your hostname if you
haven t set it before
sudo passwd root
nano /etc/hostname
Repeat your desirable password twice;
Example: eve Edit it if necessary: eve-ng
Confirm edit with ctrl+o followed by Enter
And ctrl+x for Exit
Step 39: Verify your host settings Step 40: Edit permissions for root user to
allow SSH access to EVE server
nano /etc/hosts
nano /etc/ssh/sshd_config
Your assigned static IP will be bound to your
server hostname and domain Find and edit PermitRootLogin to es
Page 44 of 237 © EVE-NG LTD
EVE-NG Professional Cookbook
Version 1.12
Confirm edit with ctrl+o followed by enter
And ctrl+x for Exit
NOTE: in case if DHCP IP address is used,
you will see 127.0.0.1 IP vs hostname Restart ssh service:
Confirm edit with ctrl+o followed by enter
sudo service ssh restart
And ctrl+x for Exit
Step 41: IMPORTANT
SSH as root to your EVE server with Putty or any other telnet client program.
Update the Ubuntu grub CMD Line with the following customized command. Make sure you
enter this command below in a single line and confirm it with the enter key.
sed -i -e 's/GRUB_CMDLINE_LINUX_DEFAULT=.*/GRUB_CMDLINE_LINUX_DEFAULT="net.ifnames=0
noquiet"/' /etc/default/grub
Update GRUB, Followed by Enter
update-grub
WARNING: DO NOT REBOOT your Ubuntu/EVE yet, proceed to step 42!
Step 42: IMPORTANT
Rename your Server interface name to eth0
nano /etc/network/interfaces
Before edit:
After edit:
Confirm your edit with ctrl+o followed by enter
And ctrl+x to exit
Reboot the EVE server
reboot
Page 45 of 237 © EVE-NG LTD
EVE-NG Professional Cookbook
Version 1.12
3.3.2 EVE Professional Installation Phase 2
Step 43: Start EVE Professional installation with the following one-line command and hit enter
wget -O - http://www.eve-ng.net/repo/install-eve-pro.sh | bash -i
Step 43.1: OPTIONAL for Broadcom NetExtreme II ethernet drivers in your server. NOT
necessary for regular servers. DO NOT reboot EVE before you did Broadcom driver installation
below !!
apt install firmware-bnx2x -o Dpkg::Options::="--force-overwrite"
Step 44: Reboot EVE
reboot
3.3.3 EVE Professional Installation Phase 3
Step 45: After the installation is completed,
reboot EVE and follow the Management IP Step 46: After your EVE is rebooted,
setup instructions in section 3.5.1. It is
strongly recommended for bare-metal Login to the EVE CLI and type:
installations to use a static IP address. After
the IP address setup, continue with Step 46 apt update
apt upgrade
Follow steps in section: 5.1, 5.2
Step 48: (Optional) If after dockers first
Step 47: After update, Step 46 is completed, install (Step 47) in the output dc images
continue with type: you still seeing some docker name in the list
as <none>,
apt install eve-ng-dockers
This can take some time depending on your
Internet connection and disk speed.
please run the command:
Your output after install must look like: apt install -reinstall eve-ng-dockers
or
apt install –reinstall eve-ng-dockers-alt
You must get output like in the step 47.
Page 46 of 237 © EVE-NG LTD
EVE-NG Professional Cookbook
Version 1.12
Step 49: Update repositories Step 50: Continue to section 4 to obtain your
EVE-NG Professional license
apt update
apt upgrade
IMPORTANT NOTE: You must prepare and upload at least a couple of images to start
building your labs. Refer section 16
3.4 Google Cloud Platform
3.4.1 Google account
Step 1: Connect to Google Cloud Platform (GCP
https://console.cloud.google.com/getting-started
Step 2: Sign into GCP. Create a new GCP account if you do not already have one.
3.4.2 Goggle Cloud project
Create ne project. B default, GCP ill offer ou a project named M First Project . It can be
used as well.
Step 1. GCP top bar, click on M First Project
Step 2. Ne t pop up indo , click NEW PROJECT
Page 47 of 237 © EVE-NG LTD
EVE-NG Professional Cookbook
Version 1.12
Step 3. Enter our project name, and confirm CREATE
This will take some time.
Step 4. Navigate: Navigation Menu/Compute Engine/VM Instances
Step 5. Navigate: top bar and select your Project
Page 48 of 237 © EVE-NG LTD
EVE-NG Professional Cookbook
Version 1.12
Preparation of your Project can take some time. Wait until the VM Instance window finishes
deplo ment and then press the Create button.
3.4.3 Preparing Ubuntu boot disk template
Step 1: Open the google cloud shell and press: START CLOUD SHELL
Page 49 of 237 © EVE-NG LTD
EVE-NG Professional Cookbook
Version 1.12
Step 2: create a nested Ubuntu 16.04 image model. Copy and paste the below command into
the shell. Use copy/paste. crtl +c/ctrl +v. It is single line command. Confirm ith enter :
gcloud compute images create nested-ubuntu-xenial --source-image-
family=ubuntu-1604-lts --source-image-project=ubuntu-os-cloud --licenses
https://www.googleapis.com/compute/v1/projects/vm-
options/global/licenses/enable-vmx
You will get the following output when your image is ready:
3.4.4 Creating VM
Step 1: Navigate: Navigation Menu/Compute Engine/VM Instances and press Create
Page 50 of 237 © EVE-NG LTD
EVE-NG Professional Cookbook
Version 1.12
Step 2: Edit your VM settings. Use your own region and zone. Choose your desirable CPU and
RAM settings.
IMPORTANT: Deplo a container image must be UNCHECKED.
Step 3: Select Boot disk. Press Change
Step 4. Select the custom boot images you created previously. Choose HDD disk type and
size. HDD size can vary depends of your needs
Page 51 of 237 © EVE-NG LTD
EVE-NG Professional Cookbook
Version 1.12
Step 5: Allow https traffic and create VM
3.4.5 EVE-NG-PRO installation
Step 1: Connect to the VM with the first option Open in bro ser indo
Page 52 of 237 © EVE-NG LTD
EVE-NG Professional Cookbook
Version 1.12
Step 2: Launch installation with:
Type the below command to become root:
sudo -i
Start EVE-PRO installation
wget -O - http://www.eve-ng.net/repo/install-eve-pro.sh | bash -i
Step 3: Update and upgrade your new EVE-PRO
apt update
apt upgrade
Confirm with Y
Step 4. Reboot EVE. Allo some time for reboot and then press Reconnect
Step 5: IMPORTANT: Setup IP
Once the IP wizard screen appeares, press ctrl +c and type the below command to become
root:
sudo -i
Page 53 of 237 © EVE-NG LTD
EVE-NG Professional Cookbook
Version 1.12
Now follow the IP setup wizard.
IMPORTANT: set IP as DHCP!
Step 6: Dockers installation. After EVE is rebooted, reconnect the SSH session:
Type command to become root:
sudo -i
Type command to update EVE
apt update
Type command to Install Dockers
apt install eve-ng-dockers
3.4.6 Access to Google Cloud EVE-PRO
Use your public IP for accessing EVE via https.
Default web login: admin/eve
Page 54 of 237 © EVE-NG LTD
EVE-NG Professional Cookbook
Version 1.12
3.4.7 Optional: GCP Firewall rules for native console use
Step 1: Navigate: Navigation menu/VPC Network/Firewall rules
Step 2: Create new firewall rule
Step 3: Create an ingress FW rule; allow TCP ports 0-65535
Page 55 of 237 © EVE-NG LTD
EVE-NG Professional Cookbook
Version 1.12
Step 4: Create an egress FW rule; allow TCP ports 0-65535
Page 56 of 237 © EVE-NG LTD
EVE-NG Professional Cookbook
Version 1.12
Summary FW rules.
3.5 EVE Management IP Address setup
3.5.1 Management static IP address setup (preferred)
The steps below will walk you through the network setup and assign a static management IP
for EVE.
Step 1: Log into the EVE CLI using the default Step 2: Retype your root password again
login root/eve After login, type your preferred and confirm with enter.
root password for EVE, default is eve.
Remember it for further use. Confirm with
enter
NOTE: Typed characters in the password
field are not visible.
Page 57 of 237 © EVE-NG LTD
EVE-NG Professional Cookbook
Version 1.12
Step 3: Choose your EVE VMs hostname. By Step 4: Type your domain name for your
default, it is eve-ng. You can leave it as it is. EVE VM. By default, it is example.com. The
Confirm with enter default value can be used as well.
Confirm with enter
Step 5: Using the arrow keys, select the Step 6: Type your desirable EVE
option static , confirm your selection with management IP. Confirm with enter.
the space key, followed by enter
Page 58 of 237 © EVE-NG LTD
EVE-NG Professional Cookbook
Version 1.12
Step 7: Type the subnet mask of your EVE Step 8: Type your networks gateway IP.
management network. Confirm with enter. Confirm with enter.
Step 9: Type your networks primary DNS Step 10: Type your network Secondary
IP. Confirm with enter. DNS IP. Confirm with Enter.
IMPORTANT: DNS must be reachable and IMPORTANT: DNS must be reachable and
resolve public addresses. resolve public addresses.
Step 11: Type your preferred NTP server IP. Step 12: If you have a proxy in use for your
It can be left empty as well; in this case, your Internet, select the respective proxy option
EVE VM will automatically assign the time and configure your proxy settings. By default,
from its host. it is direct connection (no proxy). Confirm
your selection with enter. EVE will reboot
automatically.
Page 59 of 237 © EVE-NG LTD
EVE-NG Professional Cookbook
Version 1.12
IMPORTANT NOTE: If you are setting up your management IP for the first time (fresh
EVE installation), please return to the install section and complete installation phase 3.
3.5.2 EVE Management IP address setup via DHCP
The steps below will walk you through the network setup and assign a management IP for EVE
via DHCP.
Step 1: Log into the EVE CLI using the default Step 2: Retype your root password again
login root/eve After login, type your preferred and confirm with enter.
root password for EVE, default is eve.
Remember it for further use. Confirm with
enter
NOTE: Typed characters in the password
field are not visible.
Step 3: Choose your EVE VMs hostname. By Step 4: Type your domain name for your
default, it is eve-ng. You can leave it as it is. EVE VM. By default, it is example.com. The
Confirm with enter default value can be used as well.
Confirm with enter
Page 60 of 237 © EVE-NG LTD
EVE-NG Professional Cookbook
Version 1.12
Step 5: Using the arrow keys, select the Step 6: Type your preferred NTP server IP.
option dhcp , confirm our selection ith the It can be left empty as well; in this case, your
space key, followed by enter EVE VM will automatically assign the time
from its host.
Step 7: If you have a proxy in use for your
Internet, select the respective proxy option
and configure your proxy settings. By default,
it is direct connection (no proxy). Confirm
your selection with enter. EVE will reboot
automatically.
Page 61 of 237 © EVE-NG LTD
EVE-NG Professional Cookbook
Version 1.12
IMPORTANT NOTE: If you are setting up your management IP for the first time (fresh
EVE installation), please return to the install section and complete installation phase 3.
3.5.3 EVE Management IP address reset
If for any reason you need to change these settings after the installation, you can rerun the IP
setup wizard. Type the following command in the CLI and hit enter:
rm -f /opt/ovf/.configured
Then reboot. Once you log into the CLI again, EVE will go through the network setup again.
Please follow the steps in section 3.5.1 for Static IP or 3.5.2 for DHCP IP.
3.6 EVE-NG Community upgrade to EVE-NG Professional
3.6.1 Mandatory Prerequisites
Mandatory Prerequisites: Internet must be reachable from your PC and VMware. EVE
ISO installation requires internet access to get updates and install the latest EVE-PRO
version from the EVE-NG repository. DNS must work as well, to check it, do a named
ping, for example ping www.google.com
3.6.1.1 EVE Community disk space
You must have enough HDD space available. The main eve--ng--vg-root partition must have
at least 10GByte free space while the boot partition must have at least 50Mbyte. To check how
much space is available on your HDD, enter the following command into the CLI of EVE:
df -h
To free up space on the /boot, enter the follo ing command, hit enter and confirm ith
apt autoremove
3.6.1.2 Verify current EVE Community version
You have to make sure that your EVE Community Edition is of version (v2.0.3-86) or later. You
must be able to reach the internet from your PC, VMware or Server.
To check your current EVE-NG version, enter the following command
Page 62 of 237 © EVE-NG LTD
EVE-NG Professional Cookbook
Version 1.12
dpkg -l eve-ng
You can also verify your current EVE version from the WEB GUI. Top menu bar, System,
System status.
You can check the version number of the newest currently available Community version on the
EVE-NG Community site: http://www.eve-ng.net/community.
3.6.1.3 Steps to upgrade to the latest EVE Community version
Type the following commands below and hit enter after each.
apt update
In case of any Y/N prompt, answer Yes.
apt upgrade
In case of any Y/N prompt, answer Yes.
reboot
3.6.2 Upgrading EVE Community to EVE-NG Professional
WARNING: Please be ready to purchase a license when upgrading, as you will not be
able to start any nodes until a valid license has been activated on your EVE.
To upgrade to EVE-NG Pro, issue the following commands into the CLI of EVE followed by
enter.
apt update
Page 63 of 237 © EVE-NG LTD
EVE-NG Professional Cookbook
Version 1.12
apt install eve-ng-pro
reboot
After the reboot continue with the below commands, followed by enter
apt update
apt install eve-ng-dockers
reboot
Continue to the EVE-NG Pro license purchase section of the website and follow the remaining
instructions.
3.7 Native telnet console management setup
If you prefer to use a natively installed telnet client to manage nodes inside EVE, follow the
steps below:
3.7.1 Windows Native Console
Step 1: Download the EVE Windows Client Step 2: Install it as administrator
integration pack:
http://www.eve-ng.net/downloads/windows-
client-side-pack
Step 3: Leave the option for UltraVNC Step 4: Continue with Next. When it asks to
checked. UltraVNC is very tiny and the choose Ultra VNC Options, only leave the
preferred VNC client for Windows by EVE. UltraVNC Viewer checked, the rest is not
needed.
NOTE: The Wireshark option for EVE
Professional is left unchecked, because
Page 64 of 237 © EVE-NG LTD
EVE-NG Professional Cookbook
Version 1.12
Wireshark is already integrated into EVE
PRO.
Step 5: Continue with Next and finish the
installation.
By default, EVE Windows Client Integration will install Putty as your Telnet Client. The default
location for the EVE Windows Client Integration software and .reg files is: C:\Program
Files\EVE-NG
Set the default telnet program manually in Windows 10. Example: SecureCRT
Step 1: Go to: Windows Settings/Apps/Default Apps/Choose Default Apps by Protocol
Step 2: Set your default Telnet program:
NOTE: The first time click on the type of link that is used to access a running node
inside EVE via telnet, the browser will ask to choose the telnet program. If you have
prepared your default telnet program with the instructions above, you have to choose
your default Telnet program.
Example: Firefox browser:
Set your default application, check the bo Remember m choice telnet links and click Open
link
3.7.2 Linux Native Console
The steps below will show how to setup the native consoles pack for Linux Mint 18 (Ubuntu):
Step 1: Go to the EVE Linux Side Step 2: Open the link to GitHub
integration pack download page:
Page 65 of 237 © EVE-NG LTD
EVE-NG Professional Cookbook
Version 1.12
http://www.eve-ng.net/downloads/linux- https://github.com/SmartFinn/eve-ng-
client-side integration
Step 3: Scroll down to the installation part
Step 4: Login as root to your Linux system and enter the commands below:
NOTE: An internet connection is required. Enter each command line below one after the
other
sudo add-apt-repository ppa:smartfinn/eve-ng-integration
sudo apt-get update
sudo apt-get install eve-ng-integration
For other Linux native console setup options please refer to:
https://github.com/SmartFinn/eve-ng-integration
3.7.3 MAC OSX Native Console
Telnet Protocol:
OSX Sierra (and older releases) is ready to use for the telnet protocol.
For High Sierra, a telnet binary must be added (Apple decided to remove it and it is not present
anymore on the latest OSX releases).
Page 66 of 237 © EVE-NG LTD
EVE-NG Professional Cookbook
Version 1.12
Procedure to install a previous telnet binary:
Download telnet and ftp binaries from eve:
https://your_eve_ip/files/osx.zip
Step 1: Reboot the Mac and hold down the Command and R key simultaneously after you
hear the start-up chime, this will boot OSX into Recovery Mode
Step 2: When the OSX Utilities screen appears, pull do n the Utilities menu at the top of the
screen instead, and choose Terminal
Step 3: Type the following command into the terminal then hit enter:
crutil disable; reboot
Step 4: When the OSX reboot is done, extract the osx.zip to your home directory
Step 5: Copy the files to /usr/bin and set the permissions using the terminal utility:
sudo –i
cp telnet ftp /usr/bin ; chmod 555 /usr/bin/telnet; chmod 555 /usr/bin/ftp
chown root:wheel /usr/bin/telnet /usr/bin/ftp
1. Reboot the Mac and hold down Command + R keys simultaneously after you hear
the startup chime, this will boot OSX into Recovery Mode
Page 67 of 237 © EVE-NG LTD
EVE-NG Professional Cookbook
Version 1.12
2. When the OSX Utilities screen appears, pull do n the Utilities menu at the top of
the screen instead, and choose Terminal
Type the following command into the terminal then hit enter:
crutil enable; reboot
VNC Protocol:
Download Chicken of VNC at: https://sourceforge.net/projects/chicken/files/Chicken-
2.2b2.dmg/download
Install and use it as default VNC Client
RDP Protocol:
Download and install the Microsoft Remote Desktop on the App Store:
3.8 Login to the EVE WEB GUI
Login to the EVE management UI:
https://<your_eve_ip>/
Default user access:
User: admin
Page 68 of 237 © EVE-NG LTD
EVE-NG Professional Cookbook
Version 1.12
Password: eve
NOTE: You can change your EVE Admin password, please refer to section 7.3.1.2
IMPORTANT NOTE: You must prepare and upload at least a couple of images to start
building your labs. Refer to section 16
Page 69 of 237 © EVE-NG LTD
You might also like
- Active Directory Lab HyperV ManualDocument99 pagesActive Directory Lab HyperV ManualRajganesh Pandurangan91% (11)
- Logan CCTV Complete ManualDocument18 pagesLogan CCTV Complete ManualJofel Dulguime SuanNo ratings yet
- 651-M Rev-2.0Document34 pages651-M Rev-2.0not_only_naughtyNo ratings yet
- EVE GooglecloudDocument14 pagesEVE GooglecloudAnousone XomphouNo ratings yet
- 08 Installing+EVE NGDocument10 pages08 Installing+EVE NGAbhishek gargNo ratings yet
- Training Setting Up Vmware Step1Document15 pagesTraining Setting Up Vmware Step1Ammar khanNo ratings yet
- 10 Installing EVE NGDocument11 pages10 Installing EVE NGsv23sNo ratings yet
- LTRRST 2734 LGDocument44 pagesLTRRST 2734 LGRamon PirbuxNo ratings yet
- 01 134211 015 10174686895 07112022 112414pmDocument13 pages01 134211 015 10174686895 07112022 112414pmAymen ZahidNo ratings yet
- IBM Security Guardium V10: TEC Setup and Instructor GuideDocument32 pagesIBM Security Guardium V10: TEC Setup and Instructor Guideshadab umairNo ratings yet
- Vmware Workstation 1701 Player Release NotesDocument11 pagesVmware Workstation 1701 Player Release NotesDiscord opNo ratings yet
- Vmware Workstation 170 Pro Release NotesDocument12 pagesVmware Workstation 170 Pro Release Notesogodothomas51No ratings yet
- Virtual IDG Setup GuideDocument12 pagesVirtual IDG Setup GuiderockineverNo ratings yet
- Practical Windows Lab 1 25Document111 pagesPractical Windows Lab 1 25RFID DemarkaNo ratings yet
- CAD Lab Manual - CompleteDocument52 pagesCAD Lab Manual - CompleteChandni SinghNo ratings yet
- Ork Rom Ome-Hardware SetupDocument14 pagesOrk Rom Ome-Hardware SetupIlinca StanilaNo ratings yet
- DCN Lab Assignment 01Document16 pagesDCN Lab Assignment 01Aymen ZahidNo ratings yet
- VPN Server Configruation Guide enDocument30 pagesVPN Server Configruation Guide enDC FanNo ratings yet
- Home Lab With Pfsense & VMware Workstation - OutsideSysDocument13 pagesHome Lab With Pfsense & VMware Workstation - OutsideSysnoahkrpgNo ratings yet
- Preparing A Second Virtual Server Image: Lab 1 Answer KeyDocument40 pagesPreparing A Second Virtual Server Image: Lab 1 Answer KeyaddislibroNo ratings yet
- Lab Manual 1Document46 pagesLab Manual 1Muneeb Khan50% (2)
- CSS Pre Assessment NC II: PC1 Windows 7 PC 2 Windows Server 2008 R2Document3 pagesCSS Pre Assessment NC II: PC1 Windows 7 PC 2 Windows Server 2008 R2ART DOLLOSANo ratings yet
- TP-RA-003-0-EN-(Talk2M & eWON Cosy configuration)Document24 pagesTP-RA-003-0-EN-(Talk2M & eWON Cosy configuration)Sandeep Anand MPNo ratings yet
- CE 3 VmwareDocument4 pagesCE 3 Vmwarefiza8983khanNo ratings yet
- Step1:: The Steps For Installing Windows7 OSDocument16 pagesStep1:: The Steps For Installing Windows7 OSابو حميد ابو حميدNo ratings yet
- Crestron RoomView Express y BENQDocument14 pagesCrestron RoomView Express y BENQrcmoncadaNo ratings yet
- How To Install: Magallanes of 10-RizalDocument16 pagesHow To Install: Magallanes of 10-RizalJannie SantillanNo ratings yet
- AirWave 8.2.14.0 Installation GuideDocument15 pagesAirWave 8.2.14.0 Installation Guidea70180No ratings yet
- KubeadmsetupDocument20 pagesKubeadmsetuppallawi.priya3No ratings yet
- Critical+Path+Training+SharePoint+2013+VM+Setup+Guide V1.0Document92 pagesCritical+Path+Training+SharePoint+2013+VM+Setup+Guide V1.0Ahmed MahmoudNo ratings yet
- Building A Juniper 'Olive' Running Latest JUNOS in VMWareDocument34 pagesBuilding A Juniper 'Olive' Running Latest JUNOS in VMWareSudan Dhakal100% (1)
- Partner VMWare Installation 510-4Document16 pagesPartner VMWare Installation 510-4Martha Nubia Vargas ContrerasNo ratings yet
- Digiever NVR Qig Ds-8500-Srm Pro+ Eng v1.0.0.11Document10 pagesDigiever NVR Qig Ds-8500-Srm Pro+ Eng v1.0.0.11Flair AtomNo ratings yet
- IVCC Lab AssignmentDocument19 pagesIVCC Lab AssignmentDiablo YNo ratings yet
- Videoedge-4 1-To-4 21-Migration An rb0 LT enDocument7 pagesVideoedge-4 1-To-4 21-Migration An rb0 LT enJose RamirezNo ratings yet
- WyseP25 Configuration GuideDocument12 pagesWyseP25 Configuration GuideFormat_CNo ratings yet
- Virtual Machine Setup GuideDocument7 pagesVirtual Machine Setup Guidesrituraj17No ratings yet
- Instruction Sheet: Installation Instructions For InpowerDocument5 pagesInstruction Sheet: Installation Instructions For InpowerJaffer Hussain100% (1)
- POL Team5109 DyszkaTeam LMCyberQuestGettingStarted 2023Document10 pagesPOL Team5109 DyszkaTeam LMCyberQuestGettingStarted 2023EverNo ratings yet
- Run Seed VM On Virtualbox: User ManualDocument13 pagesRun Seed VM On Virtualbox: User ManualQistina naNo ratings yet
- 1.5 - Centos 7 Installation Ver3 - VMwareDocument28 pages1.5 - Centos 7 Installation Ver3 - VMwarezaimdigimaxNo ratings yet
- Cisco FTDV Anyconnect VPN Lab G Eve-Ng Lab GuideDocument18 pagesCisco FTDV Anyconnect VPN Lab G Eve-Ng Lab GuideciscoNo ratings yet
- Cisco F Sd-Wan KidsDocument64 pagesCisco F Sd-Wan KidsNguyen Tan TaiNo ratings yet
- VLab Setup and Configuration Guide For Fusion - V11.6.0.08Document17 pagesVLab Setup and Configuration Guide For Fusion - V11.6.0.08Maurício SilvaNo ratings yet
- VLAN Inside Virtual Box Using OpenVPN - BDK - Documentation5Document34 pagesVLAN Inside Virtual Box Using OpenVPN - BDK - Documentation5fraspiNo ratings yet
- Chap 11 PDFDocument33 pagesChap 11 PDFgngfergusNo ratings yet
- Running NVIDIAGTX1080TI in Dell R720Document6 pagesRunning NVIDIAGTX1080TI in Dell R720PiyushNo ratings yet
- AirWave_8.2.15.0_Installation_GuideDocument17 pagesAirWave_8.2.15.0_Installation_Guidetm52cwkkysNo ratings yet
- Hyper-V Generation 2 Virtual Machines - Part 4Document5 pagesHyper-V Generation 2 Virtual Machines - Part 4NavneetMishraNo ratings yet
- Hive Manager Virtual Appliance Quick Start 330029 03 RevADocument7 pagesHive Manager Virtual Appliance Quick Start 330029 03 RevAKen KøbmandNo ratings yet
- Instruction Sheet: Installation Instructions For Inpower™ 8.0Document5 pagesInstruction Sheet: Installation Instructions For Inpower™ 8.0cuong tran huyNo ratings yet
- 302-001-819 Rev 06 DDOS DVD Installation DriveDocument7 pages302-001-819 Rev 06 DDOS DVD Installation Drivestephen virmwareNo ratings yet
- Vulnerability Assessment LabDocument27 pagesVulnerability Assessment Labtewiya AKOSSINo ratings yet
- Installing Windows Server 2008 As A VM in VMware WorkstationDocument16 pagesInstalling Windows Server 2008 As A VM in VMware WorkstationBobby Afri SetiawanNo ratings yet
- UpgradeDocument5 pagesUpgradeeduardo arturo zaldivarNo ratings yet
- Windows XP Installation GuidelinesDocument1 pageWindows XP Installation GuidelinesjojonNo ratings yet
- How Install Cccam Server WindowsDocument89 pagesHow Install Cccam Server WindowsGuillermo Salas M.No ratings yet
- How Install Cccam Server WindowsDocument89 pagesHow Install Cccam Server Windowsmanntulang82% (11)
- Set Up Your Own IPsec VPN, OpenVPN and WireGuard Server: Build Your Own VPNFrom EverandSet Up Your Own IPsec VPN, OpenVPN and WireGuard Server: Build Your Own VPNRating: 5 out of 5 stars5/5 (1)
- RiddleDocument1 pageRiddlemona_mi8202No ratings yet
- Jack IdeDocument7 pagesJack Idemona_mi8202No ratings yet
- Munin Monitoring - MikroTik WikiDocument34 pagesMunin Monitoring - MikroTik Wikimona_mi8202No ratings yet
- How To Install macOS Mojave On VirtualBox Windows 10 PCDocument55 pagesHow To Install macOS Mojave On VirtualBox Windows 10 PCmona_mi8202No ratings yet
- Instructions For Use: Washing MachineDocument32 pagesInstructions For Use: Washing Machinemona_mi8202No ratings yet
- Premantura - Google MapsDocument1 pagePremantura - Google Mapsmona_mi8202No ratings yet
- Manual - IP - DHCP Server - MikroTik WikiDocument15 pagesManual - IP - DHCP Server - MikroTik Wikimona_mi8202No ratings yet
- EVE COOK BOOK Chap2Document4 pagesEVE COOK BOOK Chap2mona_mi8202No ratings yet
- Manual - IP - DNS - MikroTik WikiDocument5 pagesManual - IP - DNS - MikroTik Wikimona_mi8202No ratings yet
- EVE COOK BOOK Chap1Document10 pagesEVE COOK BOOK Chap1mona_mi8202No ratings yet
- Vigor 2820 PDFDocument217 pagesVigor 2820 PDFmona_mi8202No ratings yet
- LITTLE BOOK OF EMBRACE by Tango MentorDocument18 pagesLITTLE BOOK OF EMBRACE by Tango Mentormona_mi8202No ratings yet
- Graph Technology Buyers Guide EN A4Document34 pagesGraph Technology Buyers Guide EN A4mona_mi8202No ratings yet
- The Hurt Yourself Less' WorkbookDocument78 pagesThe Hurt Yourself Less' Workbookmona_mi8202No ratings yet
- Tetralemma - A 3,000-Year-Old Method For 21st Century Decisions - LinkedInDocument6 pagesTetralemma - A 3,000-Year-Old Method For 21st Century Decisions - LinkedInmona_mi8202No ratings yet
- The Extirpation of Idolatry in Peru by Father Pablo Joseph de Arriaga PDFDocument217 pagesThe Extirpation of Idolatry in Peru by Father Pablo Joseph de Arriaga PDFmona_mi8202No ratings yet
- Cal Quick Reference GuideDocument2 pagesCal Quick Reference Guidemona_mi8202No ratings yet
- Tetralemma - A 3,000-Year-Old Method For 21st Century Decisions - LinkedInDocument8 pagesTetralemma - A 3,000-Year-Old Method For 21st Century Decisions - LinkedInmona_mi8202No ratings yet
- Xen VM Users GuideDocument88 pagesXen VM Users Guidemona_mi8202No ratings yet
- MVVM Vs MVP Vs MVCDocument7 pagesMVVM Vs MVP Vs MVCmona_mi8202No ratings yet
- Netis PE6109H DatasheetDocument2 pagesNetis PE6109H Datasheetmona_mi8202No ratings yet
- Components Networking: Transformer Modules Fast Ethernet 10BASE-T/100BASE-TXDocument5 pagesComponents Networking: Transformer Modules Fast Ethernet 10BASE-T/100BASE-TXMario RevillaNo ratings yet
- IUB CongestionDocument4 pagesIUB Congestionkentck86No ratings yet
- Catalyst 2960-X and 2960-XR Switch Hardware GuideDocument20 pagesCatalyst 2960-X and 2960-XR Switch Hardware GuideLuka KuceljNo ratings yet
- DumpDocument186 pagesDumpSaurabh PrasadNo ratings yet
- Xe 380 Configuration PDFDocument1,918 pagesXe 380 Configuration PDF周兵兴No ratings yet
- Brocade 7600: Quickstart GuideDocument16 pagesBrocade 7600: Quickstart GuideqihanchongNo ratings yet
- Smartload Batch Controller: Salient FeaturesDocument2 pagesSmartload Batch Controller: Salient FeaturesShalk G0% (1)
- Vivotek VS8100-V2 - Digital EncoderDocument3 pagesVivotek VS8100-V2 - Digital Encoderforat 64079No ratings yet
- Exercises NetworkingDocument5 pagesExercises NetworkingDo ReNo ratings yet
- Userguide SMPP BOXDocument18 pagesUserguide SMPP BOXvetchussNo ratings yet
- Wireshark.v20Document21 pagesWireshark.v20Masterson ByornNo ratings yet
- MakSat MEGALINKDocument1 pageMakSat MEGALINKbrijindermanuNo ratings yet
- Cyber Security ConceptsDocument11 pagesCyber Security ConceptsAnonymous aQ5vditNo ratings yet
- GSM Equipment and Network Error CodesDocument5 pagesGSM Equipment and Network Error CodesJoemon John KurishumootillNo ratings yet
- File Sharing SRSDocument9 pagesFile Sharing SRSVikas_2010No ratings yet
- Bridge Solutions Ibm Sterling File GatewayDocument3 pagesBridge Solutions Ibm Sterling File GatewayTilak KonamkiNo ratings yet
- KP (1) M03 L2 130607Document16 pagesKP (1) M03 L2 130607Adam Bin Abu BakarNo ratings yet
- AZ 900 Questions - Part1to13Document70 pagesAZ 900 Questions - Part1to13Nguyen Tuan Anh100% (1)
- How To Subnet 10Document5 pagesHow To Subnet 10Calvin OhseyNo ratings yet
- Citrix CloudDocument272 pagesCitrix CloudSyed HameedNo ratings yet
- Chapter 7: Basic Wireless Concepts and Configuration: CCNA Exploration 4.0 CCNA Exploration 4.0Document75 pagesChapter 7: Basic Wireless Concepts and Configuration: CCNA Exploration 4.0 CCNA Exploration 4.0Antoni PribadiNo ratings yet
- Misfortune Cookie Tr069 Protection WhitepaperDocument4 pagesMisfortune Cookie Tr069 Protection Whitepapersimul99No ratings yet
- Huawei Ficha AP5030 Access Points Datasheet PDFDocument12 pagesHuawei Ficha AP5030 Access Points Datasheet PDFfahmi1987No ratings yet
- Cisco As5350 DataSheetDocument16 pagesCisco As5350 DataSheetshivanandsNo ratings yet
- Bus ArbitrationDocument18 pagesBus ArbitrationANSHIKA VASHISTHA 21GCEBIT115No ratings yet
- VTP Interview Questions and Answers (VLAN Trunking Protocol) - Networker InterviewDocument2 pagesVTP Interview Questions and Answers (VLAN Trunking Protocol) - Networker InterviewBhanu SainiNo ratings yet
- Task 1: Modify The /etc/hosts File On The Client Machine: Dns LabDocument14 pagesTask 1: Modify The /etc/hosts File On The Client Machine: Dns LabMaria Isaura LopezNo ratings yet
- eYRC 2020-21: Vargi Bots (VB) : Robotics Competition 2020-21Document2 pageseYRC 2020-21: Vargi Bots (VB) : Robotics Competition 2020-21Yash JoshiNo ratings yet
- CSS490 RPC and RMIDocument25 pagesCSS490 RPC and RMIrnspaceNo ratings yet