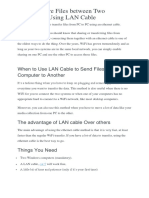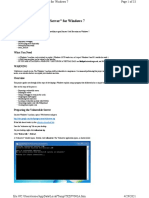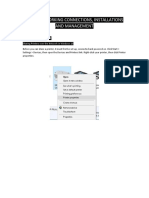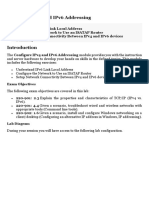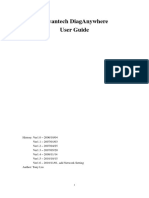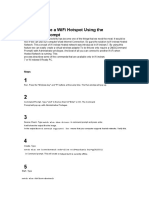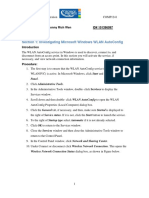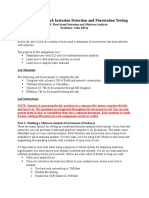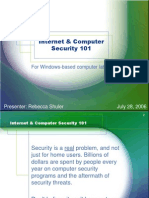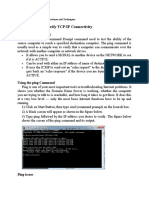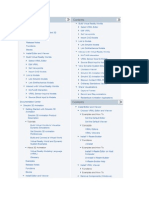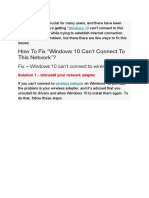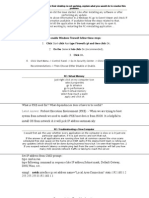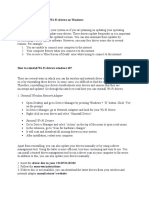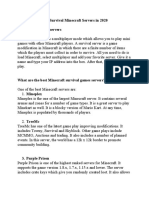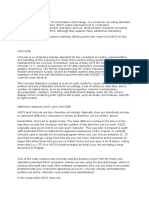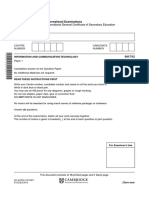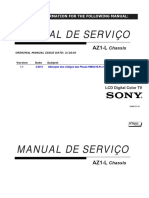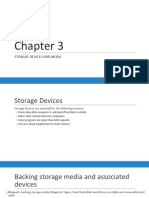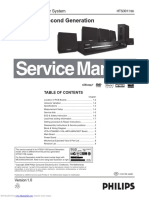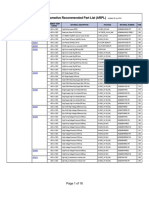Professional Documents
Culture Documents
Fix Minecraft LAN Not Working Issue
Fix Minecraft LAN Not Working Issue
Uploaded by
Syeda Maarij HassanCopyright:
You might also like
- How To Share Files Between Two Computers Using LAN CableDocument10 pagesHow To Share Files Between Two Computers Using LAN CableJuvyGonzalesNo ratings yet
- LTE CPE B2368 User Guide PDFDocument190 pagesLTE CPE B2368 User Guide PDFAnthony Fernandez Mendez50% (2)
- EXFO Anote316 SLA-Monitoring-Using-TWAMP en PDFDocument3 pagesEXFO Anote316 SLA-Monitoring-Using-TWAMP en PDFViviana Hernández TiqueNo ratings yet
- 2010 Cadillac Dts Navigation ManualDocument78 pages2010 Cadillac Dts Navigation ManualsujiniNo ratings yet
- Troubleshooting Network Connections KBDocument18 pagesTroubleshooting Network Connections KBAshu_SrivastavNo ratings yet
- Prerequisites: Openvpn Web PageDocument4 pagesPrerequisites: Openvpn Web PageMarcellus RudyNo ratings yet
- Madhav Institute of Technology and Science, GwaliorDocument20 pagesMadhav Institute of Technology and Science, GwaliorAnkit MishraNo ratings yet
- Network DebugDocument5 pagesNetwork DebugFERNANDONo ratings yet
- Internet: Configure A Laptop As A Wireless Hot Spot To Provide Internet Access To An IpadDocument13 pagesInternet: Configure A Laptop As A Wireless Hot Spot To Provide Internet Access To An IpadsanjeetalkNo ratings yet
- Set Up Cyber CaféDocument22 pagesSet Up Cyber CaféN4N1No ratings yet
- Computer Networking - Lesson 4 - Peer-To-Peer Network SetupDocument12 pagesComputer Networking - Lesson 4 - Peer-To-Peer Network SetupRavi ChourasiaNo ratings yet
- HOWTO ResetWin7NetworkConnections NewDocument7 pagesHOWTO ResetWin7NetworkConnections NewAlexandro MarquesNo ratings yet
- Resnet: Resetting Network Connections For Windows 7: Basic TroubleshootingDocument7 pagesResnet: Resetting Network Connections For Windows 7: Basic TroubleshootingperoslawNo ratings yet
- How To Create A WiFi Hotspot Using The Command Prompt - 8 StepsDocument3 pagesHow To Create A WiFi Hotspot Using The Command Prompt - 8 StepsManish ManjhiNo ratings yet
- LAB 1: H ?: Ow To Connect Two Computers Using A Crossover Cable and Share DataDocument14 pagesLAB 1: H ?: Ow To Connect Two Computers Using A Crossover Cable and Share DataMuhammad AwaisNo ratings yet
- Exploiting - Vulnerable Server - For Windows 7Document33 pagesExploiting - Vulnerable Server - For Windows 7David GuluaNo ratings yet
- 2.0 Fundamentals of Troubleshooting The NetworkDocument9 pages2.0 Fundamentals of Troubleshooting The NetworkAmsalu SeteyNo ratings yet
- DNSproblem 1Document7 pagesDNSproblem 1Елит сервизNo ratings yet
- TOPIC 6 Network Problems and Identification of Faulty ProblemsDocument34 pagesTOPIC 6 Network Problems and Identification of Faulty ProblemsDesiree FranciscoNo ratings yet
- Connecting 2 Laptop or PC With Same Lan - Arshad AyubDocument4 pagesConnecting 2 Laptop or PC With Same Lan - Arshad AyubArshad AyubNo ratings yet
- Fix Unidentified Network and No Network Access Errors in Windows 7Document5 pagesFix Unidentified Network and No Network Access Errors in Windows 7zceljakNo ratings yet
- Wifi WinxpDocument2 pagesWifi WinxpCodrin CodrinNo ratings yet
- Identifying and ResolvingDocument48 pagesIdentifying and Resolvingyami adiNo ratings yet
- What Is A Firewall?Document4 pagesWhat Is A Firewall?Raja MohammedNo ratings yet
- Lab 5 Networking Connections, Installations and ManagementDocument23 pagesLab 5 Networking Connections, Installations and ManagementJack PetroNo ratings yet
- National Law University and Judicial Academy, Assam: UsingDocument27 pagesNational Law University and Judicial Academy, Assam: UsingVikasNo ratings yet
- Configure IPv4 and IPv6 AddressingDocument100 pagesConfigure IPv4 and IPv6 AddressingMi RaNo ratings yet
- Full Fix by Zafar HussainDocument13 pagesFull Fix by Zafar HussainZafar HussainNo ratings yet
- PChem3 Tutorial Setting MachineDocument5 pagesPChem3 Tutorial Setting MachineSuhyun LeeNo ratings yet
- Advantech TutorialsDocument33 pagesAdvantech TutorialsdsdsNo ratings yet
- How To Create A Wifi Hotspot Using The Command Prompt: StepsDocument3 pagesHow To Create A Wifi Hotspot Using The Command Prompt: Stepsdcn7657No ratings yet
- Remote CDU HowtoDocument5 pagesRemote CDU HowtowaitingforvooNo ratings yet
- Depanare InternetDocument15 pagesDepanare Internettazmania82No ratings yet
- Network Reset For WindowsDocument20 pagesNetwork Reset For WindowsSyafiq FauziNo ratings yet
- How To Share Files Between Two Computers Using LAN Cable - TechWiserDocument13 pagesHow To Share Files Between Two Computers Using LAN Cable - TechWiserToli kkakrNo ratings yet
- LAB 2 Kenny Rich WenDocument14 pagesLAB 2 Kenny Rich WenKenny RNo ratings yet
- Internet EverywhereDocument24 pagesInternet EverywherehmonybgNo ratings yet
- How To Share Files Between Two Computers Using LAN Cable (No Pics)Document3 pagesHow To Share Files Between Two Computers Using LAN Cable (No Pics)parrotNo ratings yet
- Guidelines For Testing Computer Systems and Network: Quarter 2-Week 5 ModuleDocument6 pagesGuidelines For Testing Computer Systems and Network: Quarter 2-Week 5 ModuleReicy Mae TrinidadNo ratings yet
- How To Manually Assign An IP Address in Windows 7Document8 pagesHow To Manually Assign An IP Address in Windows 7JunNo ratings yet
- Windows Vista Network TroubleshootingDocument8 pagesWindows Vista Network TroubleshootingEskender Ahmed100% (3)
- CH 7Document15 pagesCH 7Meidi LiawNo ratings yet
- SCTS 242: Network Intrusion Detection and Penetration TestingDocument21 pagesSCTS 242: Network Intrusion Detection and Penetration TestingAbraham AmselNo ratings yet
- Basic Network ErrorsDocument41 pagesBasic Network ErrorsMarjorie JaymeNo ratings yet
- Add Comment PermalinkDocument9 pagesAdd Comment PermalinkAntonio Rivera Mabini Jr.No ratings yet
- RDP TroubleshootingDocument1 pageRDP TroubleshootingRadovanNinkovicNo ratings yet
- Reparar Conexiones SocketsDocument19 pagesReparar Conexiones Socketsarmando sanNo ratings yet
- Cyber Security PDFDocument88 pagesCyber Security PDFRakesh EnjalaNo ratings yet
- Internet Computer Security 101aDocument89 pagesInternet Computer Security 101aJoko SriyantoNo ratings yet
- Installing Wine On Mac OS XDocument7 pagesInstalling Wine On Mac OS XLexxyconNo ratings yet
- W6-Network Checking Procedures and TechniquesDocument6 pagesW6-Network Checking Procedures and TechniquesEchelle OgatisNo ratings yet
- LAB 1 - Ming Wai SoDocument10 pagesLAB 1 - Ming Wai SoemilysoNo ratings yet
- Week Date Teaching Attended 3 Jan 2013 Aim: The Aim of This Lab Is To Investigate The Discovery and Configuration of Services WithinDocument20 pagesWeek Date Teaching Attended 3 Jan 2013 Aim: The Aim of This Lab Is To Investigate The Discovery and Configuration of Services WithinBlas DiazNo ratings yet
- OpenVPN WatchDog User GuideDocument39 pagesOpenVPN WatchDog User GuidesaigonNo ratings yet
- EXPARIMENT # 9 and 10 DCNDocument20 pagesEXPARIMENT # 9 and 10 DCNSaad AliNo ratings yet
- VifapoxufoxuzawuzoxanuzulDocument2 pagesVifapoxufoxuzawuzoxanuzulADUGNA DEGEFENo ratings yet
- Setup Peer To Peer NetworkDocument3 pagesSetup Peer To Peer NetworkDan AvergonzadoNo ratings yet
- How To Fix Proxy Pso2jp ErrorDocument5 pagesHow To Fix Proxy Pso2jp ErrorMohammad Rifky FebiantoNo ratings yet
- Kali 2Document10 pagesKali 2michal hanaNo ratings yet
- Virtual GuideDocument42 pagesVirtual GuideHujjatul AnamNo ratings yet
- Unable To Connect To Network Windows 10 FixDocument27 pagesUnable To Connect To Network Windows 10 Fixsimona_pulbereNo ratings yet
- Inter QuesDocument6 pagesInter Quesambrish78659No ratings yet
- iMac and Mac Mini with MacOS Catalina: Getting Started with MacOS 10.15 ForFrom EverandiMac and Mac Mini with MacOS Catalina: Getting Started with MacOS 10.15 ForNo ratings yet
- How To Download and Read IBooks On PCDocument5 pagesHow To Download and Read IBooks On PCSyeda Maarij HassanNo ratings yet
- How To Reinstall WiFi Drivers On WindowsDocument3 pagesHow To Reinstall WiFi Drivers On WindowsSyeda Maarij HassanNo ratings yet
- IKEA Hours-All You Need To KnowDocument11 pagesIKEA Hours-All You Need To KnowSyeda Maarij HassanNo ratings yet
- Linksys Router Login Guide and IssuesDocument4 pagesLinksys Router Login Guide and IssuesSyeda Maarij HassanNo ratings yet
- Best Survival Minecraft Servers in 2020Document5 pagesBest Survival Minecraft Servers in 2020Syeda Maarij HassanNo ratings yet
- Fix USB 3.0 Slow Transfer SpeedDocument6 pagesFix USB 3.0 Slow Transfer SpeedSyeda Maarij HassanNo ratings yet
- Nerf Ultra One BlasterDocument4 pagesNerf Ultra One BlasterSyeda Maarij HassanNo ratings yet
- White Castle MenuDocument12 pagesWhite Castle MenuSyeda Maarij HassanNo ratings yet
- SH - Module 10 Lesson 8-LayersDocument52 pagesSH - Module 10 Lesson 8-LayersMine Cuevas Dela CruzNo ratings yet
- Wireless Setup PresentationDocument15 pagesWireless Setup Presentationvikramgupta1950100% (16)
- ASCIIDocument2 pagesASCIISai Bom0% (1)
- Presentation On Industrial Training BSNLDocument9 pagesPresentation On Industrial Training BSNLrajmishra14329No ratings yet
- HP Laser Error CodesDocument12 pagesHP Laser Error Codesahlao5100% (3)
- Public Vs PrivateDocument3 pagesPublic Vs PrivateMNaveedsdkNo ratings yet
- An 1628 Internet Working MultimediaDocument15 pagesAn 1628 Internet Working MultimediaArthi FrenzNo ratings yet
- CCNADocument825 pagesCCNAGirma100% (2)
- 0417 m15 QP 12 PDFDocument16 pages0417 m15 QP 12 PDFEngr Ernest AppiahNo ratings yet
- Korg Triton Extreme Operation GuideDocument148 pagesKorg Triton Extreme Operation GuideStephen KinfordNo ratings yet
- Directv HD DVR Plus Tips TricksDocument6 pagesDirectv HD DVR Plus Tips TricksScottRyanNo ratings yet
- KDL 40ex705 BR VerDocument31 pagesKDL 40ex705 BR Vernivaldo de oliveira OliveiraNo ratings yet
- Chapter 2Document37 pagesChapter 2Ravi TejaNo ratings yet
- TT-BA07 User ManualDocument49 pagesTT-BA07 User ManuallautsuNo ratings yet
- Theory Ch3 PDFDocument9 pagesTheory Ch3 PDFiman mohamedNo ratings yet
- Toshiba 55ZL2 - Glassless 4K 3DTVDocument3 pagesToshiba 55ZL2 - Glassless 4K 3DTVDarvilNo ratings yet
- Output Devices Task 1Document4 pagesOutput Devices Task 1api-295257346No ratings yet
- P90Document8 pagesP90dawizzardNo ratings yet
- Tabla LRFD Aisc Manual of Steel ConstructionDocument1 pageTabla LRFD Aisc Manual of Steel ConstructionElmatematico12No ratings yet
- hts301198 PDFDocument28 pageshts301198 PDFLucas Rangel RodriguesNo ratings yet
- Secure Access: ObjectivesDocument2 pagesSecure Access: ObjectivesAlberto Huamani CanchizNo ratings yet
- Device Auto-Discovery and Printer Monitoring Configuration For NagiosDocument4 pagesDevice Auto-Discovery and Printer Monitoring Configuration For NagiosmartoncsNo ratings yet
- FAQ - Remote Proctored Exam CSC FinalDocument3 pagesFAQ - Remote Proctored Exam CSC Finalrani jeyarajNo ratings yet
- ARPLDocument18 pagesARPLLily SternNo ratings yet
Fix Minecraft LAN Not Working Issue
Fix Minecraft LAN Not Working Issue
Uploaded by
Syeda Maarij HassanOriginal Description:
Copyright
Share this document
Did you find this document useful?
Is this content inappropriate?
Report this DocumentCopyright:
Fix Minecraft LAN Not Working Issue
Fix Minecraft LAN Not Working Issue
Uploaded by
Syeda Maarij HassanCopyright:
Fix Minecraft LAN Not Working Issue
Minecraft LAN
LAN or local-area network is a computer network that spans a
small area like a single room, building or neighborhood. One of
the common windows problems for Minecraft is LAN not working.
It means that the inter connections are empty and your Minecraft
application is not able to use the LAN connection. Are you having
an issue with your LAN connection? Keep reading this article until
you find a solution!
Minecraft LAN server not working
If your LAN is not working, it can be due to several issues
including:
1. LAN connection blocked by Windows Firewall
2. Disabled Network discovery feature
3. AP Isolation
4. Outdated network drivers or server in any Minecraft version
5. Mods
6. Different versions of Minecraft
Minecraft LAN server
To fix Minecraft LAN server, here are a few things you can do:
1. If you are using Windows Firewall, make sure that
Minecraft is allowed.
Go to “Control Panel” and select “Windows Defender
Firewall”
Click “Allow an app for feature through Windows
Defender Firewall”
Check all options for “javaw.exe”, private box and public
box
2. Furthermore, make sure to turn on Network Discovery
Open “Control Panel” and select “Network and Internet”
Click on “Network and Sharing Center”
Select “Change advanced sharing settings” and check “Turn
on Network Discovery”
3. Ensure that all parties are connected to the same network. If
there is any party with a laptop, make sure that it is not
connected to any other nearby Wi-Fi connection. It is also
recommended to use the same form of connection. For
example, if the host is using an Ethernet connection, you
should connect the laptop with a cable rather connecting it
with Wi-Fi.
4. If you are connected on the same network, then check for
AP isolation by a simple ping test.
Open the command window on each computer and type
“ipconfig” for Windows users. In case of Mac or Linux users,
type “ifconfig”.
Note down the “IPv4” for each computer.
Enter the command ping of one computer in the command
prompt of the other computer and see how fast the
connection is.
5. Check for outdated drivers and update them. You can
either do it manually or with Driver Easy which helps you find
the correct drivers for your computer.
Install Driver Easy and run it
Scan your computer by selecting “Scan Now”
Click on “Update All” to install the exact versions of all
drivers that are not available or updated.
6. Other than this, chances are that the Mods of Minecraft are
causing problems with LAN connection. So remove all mods
from the game and check for LAN connection.
LAN connection not working
If the previous didn’t work for you, there are a few more things to
check:
1. Make sure that everyone is running the same version of
Minecraft.
Open Minecraft Launcher and go to “Edit Profile”
Select the desired version from the drop down menu of “Use
Version”
2. If you have an antivirus software installed, disable it
temporarily.
3. Try a direct connect.
Open the run command by pressing “Win+R”
Type “cmd” in the dialogue box
Type “ipconfig” and click “Enter”
Find the IPv4 address for the computer
Find your game port number
Click “Direct Connect” and enter the “IP address” and the
game port number.
4. AP Isolation is a security feature on some of the routers. It
typically prevents devices connected to Wi-Fi from
communicating directly with one another. Disabling AP
isolation will enable the devices to connect to each other on
a wireless network. Finally, check for a LAN connection.
5. Every computer/ user should have a single IP address.
6. If all the methods do not work for you, there is a chance that
your game data is corrupted. In this case, uninstall
Minecraft.
Go to “Control Panel” and select “Uninstall Program”
Select Minecraft to uninstall it
You can reinstall the application like you had previously done it.
Minecraft open to LAN
To make a LAN server in Minecraft, follow the steps:
1. Go to “Open to LAN”
2. You will get a port number. For example, 6789
3. By using ipconfig in the command prompt, find your IPv4
address. For example, 123.45.67.981
4. Combine your IP address and LAN with a colon in between.
For example, 123.45.67.981 : 6789
5. Share this number with another player
6. Connect to the game using “Direct connection” from the
multiplayer start menu.
Minecraft open to LAN not working
If you are getting an error message that says "failed to connect to
the server, java.net.ConnectException: Connection refused: No
further information:", it generally means that your open to LAN is
not working. To fix this, make sure the following options are
turned on:
1. Network Discovery
2. File and printer sharing
3. Allow windows to manage home group connections
It is concluded that LAN not working error is one of the most
common and painful errors for Window PC users. However, it isn’t
something that cannot be fixed. We have mentioned most of the
problems that users face and their solutions. So, with a little
troubleshooting, you can easily search for the problem and fix it!
For any further issues, refer to the official website.
You might also like
- How To Share Files Between Two Computers Using LAN CableDocument10 pagesHow To Share Files Between Two Computers Using LAN CableJuvyGonzalesNo ratings yet
- LTE CPE B2368 User Guide PDFDocument190 pagesLTE CPE B2368 User Guide PDFAnthony Fernandez Mendez50% (2)
- EXFO Anote316 SLA-Monitoring-Using-TWAMP en PDFDocument3 pagesEXFO Anote316 SLA-Monitoring-Using-TWAMP en PDFViviana Hernández TiqueNo ratings yet
- 2010 Cadillac Dts Navigation ManualDocument78 pages2010 Cadillac Dts Navigation ManualsujiniNo ratings yet
- Troubleshooting Network Connections KBDocument18 pagesTroubleshooting Network Connections KBAshu_SrivastavNo ratings yet
- Prerequisites: Openvpn Web PageDocument4 pagesPrerequisites: Openvpn Web PageMarcellus RudyNo ratings yet
- Madhav Institute of Technology and Science, GwaliorDocument20 pagesMadhav Institute of Technology and Science, GwaliorAnkit MishraNo ratings yet
- Network DebugDocument5 pagesNetwork DebugFERNANDONo ratings yet
- Internet: Configure A Laptop As A Wireless Hot Spot To Provide Internet Access To An IpadDocument13 pagesInternet: Configure A Laptop As A Wireless Hot Spot To Provide Internet Access To An IpadsanjeetalkNo ratings yet
- Set Up Cyber CaféDocument22 pagesSet Up Cyber CaféN4N1No ratings yet
- Computer Networking - Lesson 4 - Peer-To-Peer Network SetupDocument12 pagesComputer Networking - Lesson 4 - Peer-To-Peer Network SetupRavi ChourasiaNo ratings yet
- HOWTO ResetWin7NetworkConnections NewDocument7 pagesHOWTO ResetWin7NetworkConnections NewAlexandro MarquesNo ratings yet
- Resnet: Resetting Network Connections For Windows 7: Basic TroubleshootingDocument7 pagesResnet: Resetting Network Connections For Windows 7: Basic TroubleshootingperoslawNo ratings yet
- How To Create A WiFi Hotspot Using The Command Prompt - 8 StepsDocument3 pagesHow To Create A WiFi Hotspot Using The Command Prompt - 8 StepsManish ManjhiNo ratings yet
- LAB 1: H ?: Ow To Connect Two Computers Using A Crossover Cable and Share DataDocument14 pagesLAB 1: H ?: Ow To Connect Two Computers Using A Crossover Cable and Share DataMuhammad AwaisNo ratings yet
- Exploiting - Vulnerable Server - For Windows 7Document33 pagesExploiting - Vulnerable Server - For Windows 7David GuluaNo ratings yet
- 2.0 Fundamentals of Troubleshooting The NetworkDocument9 pages2.0 Fundamentals of Troubleshooting The NetworkAmsalu SeteyNo ratings yet
- DNSproblem 1Document7 pagesDNSproblem 1Елит сервизNo ratings yet
- TOPIC 6 Network Problems and Identification of Faulty ProblemsDocument34 pagesTOPIC 6 Network Problems and Identification of Faulty ProblemsDesiree FranciscoNo ratings yet
- Connecting 2 Laptop or PC With Same Lan - Arshad AyubDocument4 pagesConnecting 2 Laptop or PC With Same Lan - Arshad AyubArshad AyubNo ratings yet
- Fix Unidentified Network and No Network Access Errors in Windows 7Document5 pagesFix Unidentified Network and No Network Access Errors in Windows 7zceljakNo ratings yet
- Wifi WinxpDocument2 pagesWifi WinxpCodrin CodrinNo ratings yet
- Identifying and ResolvingDocument48 pagesIdentifying and Resolvingyami adiNo ratings yet
- What Is A Firewall?Document4 pagesWhat Is A Firewall?Raja MohammedNo ratings yet
- Lab 5 Networking Connections, Installations and ManagementDocument23 pagesLab 5 Networking Connections, Installations and ManagementJack PetroNo ratings yet
- National Law University and Judicial Academy, Assam: UsingDocument27 pagesNational Law University and Judicial Academy, Assam: UsingVikasNo ratings yet
- Configure IPv4 and IPv6 AddressingDocument100 pagesConfigure IPv4 and IPv6 AddressingMi RaNo ratings yet
- Full Fix by Zafar HussainDocument13 pagesFull Fix by Zafar HussainZafar HussainNo ratings yet
- PChem3 Tutorial Setting MachineDocument5 pagesPChem3 Tutorial Setting MachineSuhyun LeeNo ratings yet
- Advantech TutorialsDocument33 pagesAdvantech TutorialsdsdsNo ratings yet
- How To Create A Wifi Hotspot Using The Command Prompt: StepsDocument3 pagesHow To Create A Wifi Hotspot Using The Command Prompt: Stepsdcn7657No ratings yet
- Remote CDU HowtoDocument5 pagesRemote CDU HowtowaitingforvooNo ratings yet
- Depanare InternetDocument15 pagesDepanare Internettazmania82No ratings yet
- Network Reset For WindowsDocument20 pagesNetwork Reset For WindowsSyafiq FauziNo ratings yet
- How To Share Files Between Two Computers Using LAN Cable - TechWiserDocument13 pagesHow To Share Files Between Two Computers Using LAN Cable - TechWiserToli kkakrNo ratings yet
- LAB 2 Kenny Rich WenDocument14 pagesLAB 2 Kenny Rich WenKenny RNo ratings yet
- Internet EverywhereDocument24 pagesInternet EverywherehmonybgNo ratings yet
- How To Share Files Between Two Computers Using LAN Cable (No Pics)Document3 pagesHow To Share Files Between Two Computers Using LAN Cable (No Pics)parrotNo ratings yet
- Guidelines For Testing Computer Systems and Network: Quarter 2-Week 5 ModuleDocument6 pagesGuidelines For Testing Computer Systems and Network: Quarter 2-Week 5 ModuleReicy Mae TrinidadNo ratings yet
- How To Manually Assign An IP Address in Windows 7Document8 pagesHow To Manually Assign An IP Address in Windows 7JunNo ratings yet
- Windows Vista Network TroubleshootingDocument8 pagesWindows Vista Network TroubleshootingEskender Ahmed100% (3)
- CH 7Document15 pagesCH 7Meidi LiawNo ratings yet
- SCTS 242: Network Intrusion Detection and Penetration TestingDocument21 pagesSCTS 242: Network Intrusion Detection and Penetration TestingAbraham AmselNo ratings yet
- Basic Network ErrorsDocument41 pagesBasic Network ErrorsMarjorie JaymeNo ratings yet
- Add Comment PermalinkDocument9 pagesAdd Comment PermalinkAntonio Rivera Mabini Jr.No ratings yet
- RDP TroubleshootingDocument1 pageRDP TroubleshootingRadovanNinkovicNo ratings yet
- Reparar Conexiones SocketsDocument19 pagesReparar Conexiones Socketsarmando sanNo ratings yet
- Cyber Security PDFDocument88 pagesCyber Security PDFRakesh EnjalaNo ratings yet
- Internet Computer Security 101aDocument89 pagesInternet Computer Security 101aJoko SriyantoNo ratings yet
- Installing Wine On Mac OS XDocument7 pagesInstalling Wine On Mac OS XLexxyconNo ratings yet
- W6-Network Checking Procedures and TechniquesDocument6 pagesW6-Network Checking Procedures and TechniquesEchelle OgatisNo ratings yet
- LAB 1 - Ming Wai SoDocument10 pagesLAB 1 - Ming Wai SoemilysoNo ratings yet
- Week Date Teaching Attended 3 Jan 2013 Aim: The Aim of This Lab Is To Investigate The Discovery and Configuration of Services WithinDocument20 pagesWeek Date Teaching Attended 3 Jan 2013 Aim: The Aim of This Lab Is To Investigate The Discovery and Configuration of Services WithinBlas DiazNo ratings yet
- OpenVPN WatchDog User GuideDocument39 pagesOpenVPN WatchDog User GuidesaigonNo ratings yet
- EXPARIMENT # 9 and 10 DCNDocument20 pagesEXPARIMENT # 9 and 10 DCNSaad AliNo ratings yet
- VifapoxufoxuzawuzoxanuzulDocument2 pagesVifapoxufoxuzawuzoxanuzulADUGNA DEGEFENo ratings yet
- Setup Peer To Peer NetworkDocument3 pagesSetup Peer To Peer NetworkDan AvergonzadoNo ratings yet
- How To Fix Proxy Pso2jp ErrorDocument5 pagesHow To Fix Proxy Pso2jp ErrorMohammad Rifky FebiantoNo ratings yet
- Kali 2Document10 pagesKali 2michal hanaNo ratings yet
- Virtual GuideDocument42 pagesVirtual GuideHujjatul AnamNo ratings yet
- Unable To Connect To Network Windows 10 FixDocument27 pagesUnable To Connect To Network Windows 10 Fixsimona_pulbereNo ratings yet
- Inter QuesDocument6 pagesInter Quesambrish78659No ratings yet
- iMac and Mac Mini with MacOS Catalina: Getting Started with MacOS 10.15 ForFrom EverandiMac and Mac Mini with MacOS Catalina: Getting Started with MacOS 10.15 ForNo ratings yet
- How To Download and Read IBooks On PCDocument5 pagesHow To Download and Read IBooks On PCSyeda Maarij HassanNo ratings yet
- How To Reinstall WiFi Drivers On WindowsDocument3 pagesHow To Reinstall WiFi Drivers On WindowsSyeda Maarij HassanNo ratings yet
- IKEA Hours-All You Need To KnowDocument11 pagesIKEA Hours-All You Need To KnowSyeda Maarij HassanNo ratings yet
- Linksys Router Login Guide and IssuesDocument4 pagesLinksys Router Login Guide and IssuesSyeda Maarij HassanNo ratings yet
- Best Survival Minecraft Servers in 2020Document5 pagesBest Survival Minecraft Servers in 2020Syeda Maarij HassanNo ratings yet
- Fix USB 3.0 Slow Transfer SpeedDocument6 pagesFix USB 3.0 Slow Transfer SpeedSyeda Maarij HassanNo ratings yet
- Nerf Ultra One BlasterDocument4 pagesNerf Ultra One BlasterSyeda Maarij HassanNo ratings yet
- White Castle MenuDocument12 pagesWhite Castle MenuSyeda Maarij HassanNo ratings yet
- SH - Module 10 Lesson 8-LayersDocument52 pagesSH - Module 10 Lesson 8-LayersMine Cuevas Dela CruzNo ratings yet
- Wireless Setup PresentationDocument15 pagesWireless Setup Presentationvikramgupta1950100% (16)
- ASCIIDocument2 pagesASCIISai Bom0% (1)
- Presentation On Industrial Training BSNLDocument9 pagesPresentation On Industrial Training BSNLrajmishra14329No ratings yet
- HP Laser Error CodesDocument12 pagesHP Laser Error Codesahlao5100% (3)
- Public Vs PrivateDocument3 pagesPublic Vs PrivateMNaveedsdkNo ratings yet
- An 1628 Internet Working MultimediaDocument15 pagesAn 1628 Internet Working MultimediaArthi FrenzNo ratings yet
- CCNADocument825 pagesCCNAGirma100% (2)
- 0417 m15 QP 12 PDFDocument16 pages0417 m15 QP 12 PDFEngr Ernest AppiahNo ratings yet
- Korg Triton Extreme Operation GuideDocument148 pagesKorg Triton Extreme Operation GuideStephen KinfordNo ratings yet
- Directv HD DVR Plus Tips TricksDocument6 pagesDirectv HD DVR Plus Tips TricksScottRyanNo ratings yet
- KDL 40ex705 BR VerDocument31 pagesKDL 40ex705 BR Vernivaldo de oliveira OliveiraNo ratings yet
- Chapter 2Document37 pagesChapter 2Ravi TejaNo ratings yet
- TT-BA07 User ManualDocument49 pagesTT-BA07 User ManuallautsuNo ratings yet
- Theory Ch3 PDFDocument9 pagesTheory Ch3 PDFiman mohamedNo ratings yet
- Toshiba 55ZL2 - Glassless 4K 3DTVDocument3 pagesToshiba 55ZL2 - Glassless 4K 3DTVDarvilNo ratings yet
- Output Devices Task 1Document4 pagesOutput Devices Task 1api-295257346No ratings yet
- P90Document8 pagesP90dawizzardNo ratings yet
- Tabla LRFD Aisc Manual of Steel ConstructionDocument1 pageTabla LRFD Aisc Manual of Steel ConstructionElmatematico12No ratings yet
- hts301198 PDFDocument28 pageshts301198 PDFLucas Rangel RodriguesNo ratings yet
- Secure Access: ObjectivesDocument2 pagesSecure Access: ObjectivesAlberto Huamani CanchizNo ratings yet
- Device Auto-Discovery and Printer Monitoring Configuration For NagiosDocument4 pagesDevice Auto-Discovery and Printer Monitoring Configuration For NagiosmartoncsNo ratings yet
- FAQ - Remote Proctored Exam CSC FinalDocument3 pagesFAQ - Remote Proctored Exam CSC Finalrani jeyarajNo ratings yet
- ARPLDocument18 pagesARPLLily SternNo ratings yet