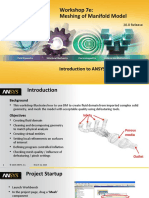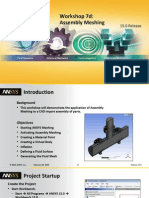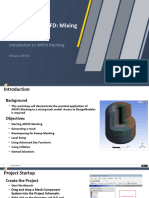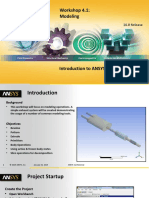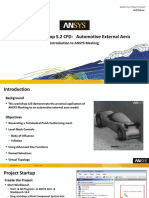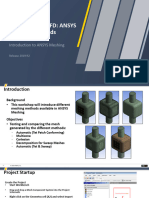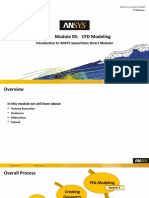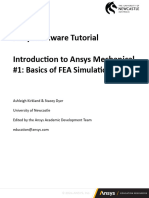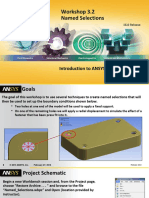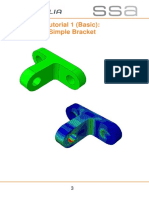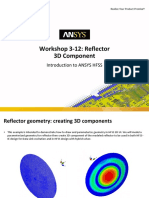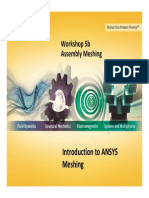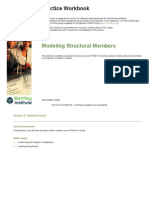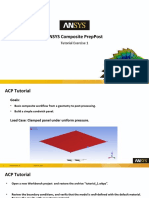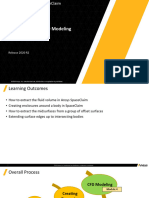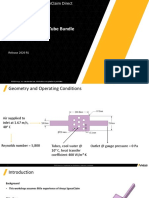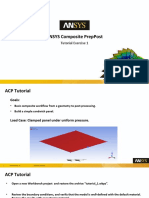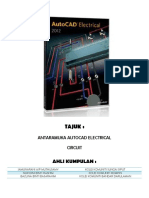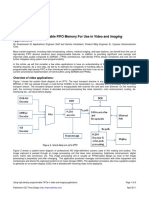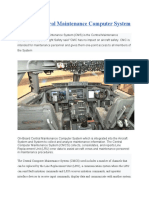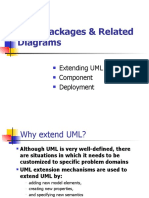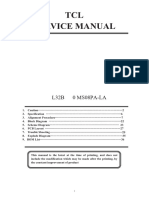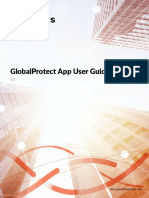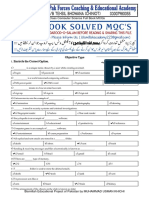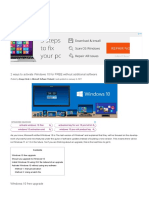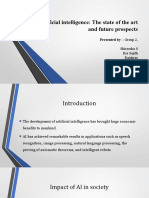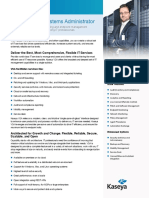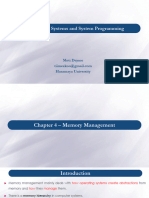Professional Documents
Culture Documents
Mesh-Intro 16.0 WS 07a Mixing Tank PDF
Mesh-Intro 16.0 WS 07a Mixing Tank PDF
Uploaded by
manjeet_virkCopyright:
Available Formats
You might also like
- Additive Manufacturing Applications in ANSYS Mechanical R19.1 - PresentationDocument63 pagesAdditive Manufacturing Applications in ANSYS Mechanical R19.1 - PresentationÇağatay Abay100% (3)
- SolidWorks 2016 Learn by doing 2016 - Part 3From EverandSolidWorks 2016 Learn by doing 2016 - Part 3Rating: 3.5 out of 5 stars3.5/5 (3)
- Manual GenLink PDFDocument24 pagesManual GenLink PDFroberto sanchezNo ratings yet
- Workshop 5.1: Global Mesh Controls: Introduction To ANSYS MeshingDocument31 pagesWorkshop 5.1: Global Mesh Controls: Introduction To ANSYS MeshingDaniloCardenasNo ratings yet
- Mesh-Intro 16.0 WS 07d Assembly Meshing PDFDocument26 pagesMesh-Intro 16.0 WS 07d Assembly Meshing PDFDaniloCardenasNo ratings yet
- Mesh-Intro 15.0 WS 07a Mixing TankDocument37 pagesMesh-Intro 15.0 WS 07a Mixing TankhaziqNo ratings yet
- Mesh-Intro 16.0 WS 07e ManifoldDocument20 pagesMesh-Intro 16.0 WS 07e ManifoldAnand NairNo ratings yet
- Mesh-Intro 17.0 WS1.1 CFD ANSYS WB Meshing BasicsDocument21 pagesMesh-Intro 17.0 WS1.1 CFD ANSYS WB Meshing Basicsmarcosandia1974No ratings yet
- Mesh-Intro 15.0 WS 07d Assembly MeshingDocument26 pagesMesh-Intro 15.0 WS 07d Assembly MeshinghaziqNo ratings yet
- Mesh-Intro 19R2 WS5.1 CFD Workshop Instructions Mixing TankDocument33 pagesMesh-Intro 19R2 WS5.1 CFD Workshop Instructions Mixing TankAbhishek yadavNo ratings yet
- Mesh-Intro 15.0 WS 07e ManifoldDocument25 pagesMesh-Intro 15.0 WS 07e ManifoldhaziqNo ratings yet
- DM-Intro 16.0 WS-07e DesignModeler PulleyDocument35 pagesDM-Intro 16.0 WS-07e DesignModeler PulleyCheng See YuanNo ratings yet
- Mesh-Intro 19R2 WS5.4 CFD Workshop Instructions ManifoldDocument16 pagesMesh-Intro 19R2 WS5.4 CFD Workshop Instructions ManifoldAbhishek yadavNo ratings yet
- DM-Intro 16.0 WS-4.1 DesignModeler ModelingDocument46 pagesDM-Intro 16.0 WS-4.1 DesignModeler ModelingCheng See YuanNo ratings yet
- Mesh-Intro 16.0 WS 04.1 ANSYS Meshing Methods PDFDocument35 pagesMesh-Intro 16.0 WS 04.1 ANSYS Meshing Methods PDFDaniloCardenasNo ratings yet
- DM-Intro 15.0 WS-4.1 DesignModeler ModelingDocument46 pagesDM-Intro 15.0 WS-4.1 DesignModeler ModelinghaziqNo ratings yet
- Mesh Intro 17.0 WS1.1 Workshop Instructions FEA ANSYS WB Meshing Basics PDFDocument20 pagesMesh Intro 17.0 WS1.1 Workshop Instructions FEA ANSYS WB Meshing Basics PDFcvgfNo ratings yet
- Workshop 5.2 CFD: Automotive External Aero: Introduction To ANSYS MeshingDocument34 pagesWorkshop 5.2 CFD: Automotive External Aero: Introduction To ANSYS MeshingLeslie FanyNo ratings yet
- Mesh-Intro 19R2 WS5.1 Explicit Workshop Instructions ProjectileDocument26 pagesMesh-Intro 19R2 WS5.1 Explicit Workshop Instructions ProjectileAbhishek yadavNo ratings yet
- DM-Intro 16.0 WS-3.1 DesignModeler BasicsDocument22 pagesDM-Intro 16.0 WS-3.1 DesignModeler BasicsCheng See YuanNo ratings yet
- Mesh-Intro 19R2 WS5.2 FEA Workshop Instructions Shell Pressure VesselDocument25 pagesMesh-Intro 19R2 WS5.2 FEA Workshop Instructions Shell Pressure VesselAbhishek yadavNo ratings yet
- Mesh-Intro 19R2 WS2.1 CFD Workshop Instructions ANSYS Meshing MethodsDocument28 pagesMesh-Intro 19R2 WS2.1 CFD Workshop Instructions ANSYS Meshing MethodsAbhishek yadavNo ratings yet
- Workshop 3.1 CFD: Global Mesh Controls: Introduction To ANSYS MeshingDocument31 pagesWorkshop 3.1 CFD: Global Mesh Controls: Introduction To ANSYS MeshingLeslie FanyNo ratings yet
- Mesh-Intro 14.5 L07 Assembly MeshingDocument32 pagesMesh-Intro 14.5 L07 Assembly Meshinganmol6237No ratings yet
- Workshop 1.1 FEA: ANSYS Meshing BasicsDocument20 pagesWorkshop 1.1 FEA: ANSYS Meshing BasicsLeslie FanyNo ratings yet
- Mesh-Intro 17.0 WS2.1 CFD ANSYS Meshing MethodsDocument35 pagesMesh-Intro 17.0 WS2.1 CFD ANSYS Meshing Methodsmarcosandia1974No ratings yet
- DM-Intro 15.0 WS-3.2 DesignModeler SketchingDocument41 pagesDM-Intro 15.0 WS-3.2 DesignModeler SketchinghaziqNo ratings yet
- Mesh-Intro 19R2 WS2.1 FEA Workshop Instructions ANSYS Meshing MethodsDocument26 pagesMesh-Intro 19R2 WS2.1 FEA Workshop Instructions ANSYS Meshing MethodsAbhishek yadavNo ratings yet
- Introduction To Ansys DesignmodelerDocument21 pagesIntroduction To Ansys DesignmodelerAndrés Felipe Vélez AcevedoNo ratings yet
- SCDM-Intro 17.0 Module05 CFD ModelingDocument21 pagesSCDM-Intro 17.0 Module05 CFD Modelingmarcosandia1974No ratings yet
- Workshop 2.1 FEA: ANSYS Meshing MethodsDocument28 pagesWorkshop 2.1 FEA: ANSYS Meshing MethodsLeslie FanyNo ratings yet
- Mesh-Intro 19.2 WS5.4 CFD Workshop Instructions Auto Ext Aero Poly PDFDocument42 pagesMesh-Intro 19.2 WS5.4 CFD Workshop Instructions Auto Ext Aero Poly PDFlufabaoNo ratings yet
- Basics of Fea Tutorial Tutfeameen24Document18 pagesBasics of Fea Tutorial Tutfeameen24farhadNo ratings yet
- DM-Intro 2019R1 WS2.1 SketchingDocument41 pagesDM-Intro 2019R1 WS2.1 SketchingAnonymous b9fkTYfEoRNo ratings yet
- 14.0 ANSYS Meshing: Duraivelan Dakshinamoorthy Sr. Technical Services Engineer ANSYS HoustonDocument55 pages14.0 ANSYS Meshing: Duraivelan Dakshinamoorthy Sr. Technical Services Engineer ANSYS HoustonL.a. MayorNo ratings yet
- ANSYS - Getting Started Tutorial - WorkbenchDocument20 pagesANSYS - Getting Started Tutorial - WorkbenchPrabakaran ThambusamyNo ratings yet
- Workshop 3.2 Named Selections: Introduction To ANSYS MechanicalDocument15 pagesWorkshop 3.2 Named Selections: Introduction To ANSYS MechanicalSebastianRooksNo ratings yet
- Tutorial 1Document16 pagesTutorial 1aPaCz42No ratings yet
- NXU 2020 Hands On Activity Book UpdatedDocument43 pagesNXU 2020 Hands On Activity Book UpdatedHeribertoNo ratings yet
- Intro To Fluent Tutorial Tutiafflen24Document18 pagesIntro To Fluent Tutorial Tutiafflen24Fausto LojaNo ratings yet
- Workshop 3-12: Reflector 3D Component: Introduction To ANSYS HFSSDocument9 pagesWorkshop 3-12: Reflector 3D Component: Introduction To ANSYS HFSSRicardo MichelinNo ratings yet
- Lecture 3: HFSS For 3D: Introduction To ANSYS HFSSDocument45 pagesLecture 3: HFSS For 3D: Introduction To ANSYS HFSSRicardo MichelinNo ratings yet
- Mesh Intro 18.0 WS4.1 CFD Workshop Instructions Local Mesh ControlsDocument33 pagesMesh Intro 18.0 WS4.1 CFD Workshop Instructions Local Mesh Controlsrodrigoq1No ratings yet
- Workshop 8.1 Free Vibration Analysis: Introduction To ANSYS MechanicalDocument22 pagesWorkshop 8.1 Free Vibration Analysis: Introduction To ANSYS MechanicalJesus ObregonNo ratings yet
- Mesh-Intro 14.0 WS-05b Assembly MeshingDocument20 pagesMesh-Intro 14.0 WS-05b Assembly MeshingPercy Romero MurilloNo ratings yet
- CFX GetStart1 19.0 WS01 Mixing TeeDocument69 pagesCFX GetStart1 19.0 WS01 Mixing TeeMun JiwonNo ratings yet
- Mech-Intro 14.0 WS04.1 MeshingDocument16 pagesMech-Intro 14.0 WS04.1 MeshingSilva Junior, E. J.No ratings yet
- Mechanical Intro 16.0 WS2.1 BasicsDocument24 pagesMechanical Intro 16.0 WS2.1 BasicsDaniel Felipe Pineda MasmelaNo ratings yet
- Mech GS 2019R2 EN WS12Document17 pagesMech GS 2019R2 EN WS12Laxman DuggiralaNo ratings yet
- Practice Workbook: Modeling Structural MembersDocument44 pagesPractice Workbook: Modeling Structural MembersclarkgaguiNo ratings yet
- ACP Tutorial Ex1Document34 pagesACP Tutorial Ex1RAJA SEKHAR REDDY MARAMREDDYNo ratings yet
- Laminar Pipe FlowDocument77 pagesLaminar Pipe FlowFlyNarutoFly27No ratings yet
- Workshop 6.1: Parameters: Introduction To Ansys Spaceclaim Direct ModelerDocument18 pagesWorkshop 6.1: Parameters: Introduction To Ansys Spaceclaim Direct ModelerSharene KingstonNo ratings yet
- 00 - Using Open Bridge Modeler and Lumenr RT Workshop PDFDocument50 pages00 - Using Open Bridge Modeler and Lumenr RT Workshop PDFSalvador Marcilla MuñozNo ratings yet
- SCDM Intro 2020r2 en Le04Document23 pagesSCDM Intro 2020r2 en Le04Mateusz ChachułaNo ratings yet
- SCDM CFD Intro 2020R2 EN WS05.3Document17 pagesSCDM CFD Intro 2020R2 EN WS05.3Emre AydınNo ratings yet
- CATIA - Core e Cavity DesignDocument48 pagesCATIA - Core e Cavity Designvinwma0% (1)
- 1.pipe TDocument11 pages1.pipe TAshutosh SharmaNo ratings yet
- ACP Tutorial Ex1Document34 pagesACP Tutorial Ex1khaliNo ratings yet
- C14 - Speech Emotion Recognition Using Machine LearningDocument118 pagesC14 - Speech Emotion Recognition Using Machine LearningPerinban DNo ratings yet
- AutoCAD Electrical Graphical InterfaceDocument8 pagesAutoCAD Electrical Graphical InterfaceVinny TukNo ratings yet
- High-Density FIFOs - ArticleDocument8 pagesHigh-Density FIFOs - ArticleRanaivo Zandry Tojo Nirina FabienNo ratings yet
- Mma Record Lab ManualDocument88 pagesMma Record Lab ManualShanjayNo ratings yet
- Compoguard Technical Manual: Software Version: 1.06X Edition: 4/04.07 Part No.: M63 689 1Document140 pagesCompoguard Technical Manual: Software Version: 1.06X Edition: 4/04.07 Part No.: M63 689 1pedroNo ratings yet
- MICROTECH Catalog61 2022Document144 pagesMICROTECH Catalog61 2022Wilson DantasNo ratings yet
- CMCSDocument6 pagesCMCSYustiar ZulmiNo ratings yet
- UML Packages & Related Diagrams: Extending UML Component DeploymentDocument32 pagesUML Packages & Related Diagrams: Extending UML Component DeploymentyekoyesewNo ratings yet
- Airborne Radar Signal Processor Realisation: Reena Mamgain and Rashi JainDocument3 pagesAirborne Radar Signal Processor Realisation: Reena Mamgain and Rashi JainAhmed HussainNo ratings yet
- DBMS AryanDocument33 pagesDBMS AryanKartik RawalNo ratings yet
- Galen - Automated Testing of Look and Feel: Sushil Tade Technical Specialist Philips India LTD, BangaloreDocument11 pagesGalen - Automated Testing of Look and Feel: Sushil Tade Technical Specialist Philips India LTD, BangaloreKiran Kumar S DNo ratings yet
- PDF Deep Learning For Remote Sensing Images With Open Source Software 1St Edition Remi Cresson Ebook Full ChapterDocument53 pagesPDF Deep Learning For Remote Sensing Images With Open Source Software 1St Edition Remi Cresson Ebook Full Chaptersandra.smith312No ratings yet
- TCL L32B2800 Chassis MS08PA-LADocument44 pagesTCL L32B2800 Chassis MS08PA-LAriyad abdulhafeedNo ratings yet
- Globalprotect App User GuideDocument102 pagesGlobalprotect App User GuideKill YouNo ratings yet
- A560-LC Jackpot System Technical Guide - SAS 985 096 Rev ADocument74 pagesA560-LC Jackpot System Technical Guide - SAS 985 096 Rev AJared TeeterNo ratings yet
- 7TH Class COMPUTER Full Book MCQs For Educator Prep by Bismillah Academy 0300-7980055Document5 pages7TH Class COMPUTER Full Book MCQs For Educator Prep by Bismillah Academy 0300-7980055Ali Raza BalochNo ratings yet
- Computing Essentials 2017 Complete 26Th by Oleary Full ChapterDocument41 pagesComputing Essentials 2017 Complete 26Th by Oleary Full Chapterwilliam.kellar832100% (25)
- CSEC Information Technology June 2005 P01Document9 pagesCSEC Information Technology June 2005 P01Jhanett RobinsonNo ratings yet
- Eyeball Based Cursor Movement ControlDocument5 pagesEyeball Based Cursor Movement ControlVijay VijjuNo ratings yet
- Operate Personal Computer (Part 1)Document17 pagesOperate Personal Computer (Part 1)Mary Grace OribelloNo ratings yet
- 2 Ways To Activate Windows 10 For FREE Without Additional SoftwareDocument11 pages2 Ways To Activate Windows 10 For FREE Without Additional SoftwareSandip SahuNo ratings yet
- Study On Artificial Intelligence: The State of The Art and Future ProspectsDocument30 pagesStudy On Artificial Intelligence: The State of The Art and Future ProspectsSugandha Gajanan GhadiNo ratings yet
- Installing and Registering FSUIPCDocument7 pagesInstalling and Registering FSUIPCMario AlvesNo ratings yet
- Kaseya VSA BriefDocument4 pagesKaseya VSA Briefanju josuaNo ratings yet
- AWS Tutorial - Amazon Web Services Tutorial - JavatpointDocument9 pagesAWS Tutorial - Amazon Web Services Tutorial - JavatpointsachinNo ratings yet
- Manual Svan PCDocument120 pagesManual Svan PCNicolas CruzNo ratings yet
- Prototyping: Human Computer InteractionDocument8 pagesPrototyping: Human Computer InteractionAlvo KamauNo ratings yet
- OS - Chapter - 4 - Memory ManagementDocument48 pagesOS - Chapter - 4 - Memory Managementabelcreed1994No ratings yet
- Director Mxlingo DictionaryDocument756 pagesDirector Mxlingo DictionaryPc KumaranNo ratings yet
Mesh-Intro 16.0 WS 07a Mixing Tank PDF
Mesh-Intro 16.0 WS 07a Mixing Tank PDF
Uploaded by
manjeet_virkOriginal Title
Copyright
Available Formats
Share this document
Did you find this document useful?
Is this content inappropriate?
Report this DocumentCopyright:
Available Formats
Mesh-Intro 16.0 WS 07a Mixing Tank PDF
Mesh-Intro 16.0 WS 07a Mixing Tank PDF
Uploaded by
manjeet_virkCopyright:
Available Formats
Workshop 7a: Mixing Tank
16.0 Release
Introduction to ANSYS Meshing
© 2015 ANSYS, Inc. February 12, 2015 1 Release 16.0
Introduction
Background
• This workshop will demonstrate the practical
application of ANSYS Meshing to a mixing tank
model. Access to DesignModeler is required.
Objectives
• Starting ANSYS Meshing
• Generating a mesh
• Decomposing for Sweep Meshing
• Local Sizing
• Using Advanced Size Functions
• Using Inflation
• Named Selections
© 2015 ANSYS, Inc. February 12, 2015 2 Release 16.0
Project Startup
Create the Project
• Start Workbench.
– Start All Programs ANSYS 16.0 Workbench
16.0
– This workshop uses the geometry created in
workshop 7a of the DesignModeler course. Open
your saved project (DMWS7a) and drag and drop a
Meshing component system onto the Geometry
Cell (A2) as shown.
– If you did not complete this workshop, a copy is
provided in the meshing workshops input files
WS7a folder.
– Double click on the Mesh Cell B3 to start Meshing.
© 2015 ANSYS, Inc. February 12, 2015 3 Release 16.0
Units
Set Units
• From the main menu select Units and, if it is not already set,
specify Metric (m...).
© 2015 ANSYS, Inc. February 12, 2015 4 Release 16.0
Geometry
View the Geometry
• Expand the Geometry Object in the Outline and select
both bodies (CTRL click to multiple select).
• In the Details View, under Graphics Properties set
Transparency to 0.5.
• Click the Mesh Object in the Outline.
© 2015 ANSYS, Inc. February 12, 2015 5 Release 16.0
Preparation
Planning
• This geometry contains two single body parts, an inner body
containing the rotating impeller and a stationary outer body.
This will result in a non-conformal interface which will allow
the impeller to rotate in the simulation.
• The impeller body is complex and so the Tetrahedrons
Method combined with Advanced Size Functions to capture
curvature would be a good candidate.
• Inflation will also be used on the impeller surfaces to
capture boundary layer gradients.
• The same method could be applied to the outer body for
simplicity. However, some simple slicing operations in
DesignModeler will allow more efficient sweep methods to
be applied.
© 2015 ANSYS, Inc. February 12, 2015 6 Release 16.0
Global Mesh Settings
Mesh
• In Details of “Mesh”, set the following under
Defaults;
– Physics Preference: CFD.
– Solver Preference: FLUENT.
• Under Sizing, set;
– Use Advanced Size Function: On: Curvature.
– Relevance Center: Fine.
• Leave all other settings to Default.
– We will apply inflation later.
© 2015 ANSYS, Inc. February 12, 2015 7 Release 16.0
Initial Mesh
Generate Mesh
• Generate the Mesh and press “Show Mesh”.
• Snap to the +Z view using the Axis Triad.
• Select the Section Plane button’
• Create a section by clicking , dragging down and
releasing to define a vertical slice as shown.
• Snap to the Iso View.
© 2015 ANSYS, Inc. February 12, 2015 8 Release 16.0
Initial Mesh
View the Mesh Interior
• Zoom into the impeller body as shown using the Box
Zoom Tool.
• The Automatic Method has applied Patch
Conforming Tetrahedrons refining for curvature
where required.
• The Non-Conformal Interface between the impeller
and the outer body is clearly visible. Switch off the
Slice Plane.
• To gain the advantages of a hex sweep mesh we’ll
need to make some simple but important
modifications to the geometry.
© 2015 ANSYS, Inc. February 12, 2015 9 Release 16.0
Preparation
Planning Sweep Round
• To enable the application of sweep hex mesh methods
the geometry will be decomposed in DesignModeler.
• Two slice operations will be performed.
– The first will use the impeller body side faces to slice
vertically through the outer body.
– The second will slice through using the XYPlane.
• This will leave four outer annular bodies (two shown
here for clarity) which can be swept meshed radially
around the axis and one lower cylindrical body which
can be swept meshed upwards. Tetrahedrons
• The impeller body will be left in its existing form and
meshed with Tetrahedrons.
Sweep Up
© 2015 ANSYS, Inc. February 12, 2015 10 Release 16.0
Decomposition in DesignModeler
Open DesignModeler
• From the Workbench Project Schematic, double click the
Geometry Cell (A2) to launch DesignModeler.
– Do not close the Meshing Application.
© 2015 ANSYS, Inc. February 12, 2015 11 Release 16.0
Decomposition in DesignModeler
Slice 1
• In DesignModeler, select Slice from the Create
Menu.
• In the Details View set Slice Type to Slice by
Surface.
• Activate the Target Face Selection Box .
• Select the face dividing the impeller body from the
outer body by clicking on it and selecting the
appropriate selection pane in the lower left corner
of the Graphics Window. Apply the Selection.
• Set Slice Targets to All Bodies.
• Generate.
© 2015 ANSYS, Inc. February 12, 2015 12 Release 16.0
Decomposition in DesignModeler
Slice 2
• Select Slice again from the Create Menu. 1 2
• In the Details View set Slice Type to Slice by Plane.
• Activate the Base Plane Selection Box .
• Select the XYPlane from the Tree Outline and
apply the Selection.
• Set Slice Targets to Selected Bodies and select the
two bodies as shown.
• Apply the selection and Generate.
© 2015 ANSYS, Inc. February 12, 2015 13 Release 16.0
Decomposition in DesignModeler
Form a Multi-Body Part
• We need the five new outer bodies to be conformal. Select the five as
shown, right click and select Form New Part from the Context Menu.
1 2 3 4 5
© 2015 ANSYS, Inc. February 12, 2015 14 Release 16.0
Decomposition in DesignModeler
Review
• Check you have 2 Parts, 6 Bodies as shown.
• Close DesignModeler and return to the
Meshing Application.
© 2015 ANSYS, Inc. February 12, 2015 15 Release 16.0
Refresh Geometry
Attach the New Geometry
• In the Meshing Application, from the Outline,
right click on Geometry and select Update
Geometry from Source.
• When the modified geometry has loaded
generate the mesh using the existing settings.
• Select the Mesh Object in the Outline to view
the new mesh.
© 2015 ANSYS, Inc. February 12, 2015 16 Release 16.0
Sweep Mesh
View the Mesh
• The Meshing Application has now automatically applied Sweep
Methods to the new sweepable bodies.
• Switch on the Section Plane to study the mesh interior.
• Switch off the Section Plane when ready to proceed.
© 2015 ANSYS, Inc. February 12, 2015 17 Release 16.0
Preparation Biased Sizing
Planning
• To better control the sweep mesh we’ll apply some
local edge sizing controls.
• We’ll specify a fixed number of divisions to control
the sweep around the axis.
• To control the sizing of the mesh radially we’ll
apply biased edge sizing to ensure the cell size
decreases nearer to the centre.
Fixed Number
of Divisions
© 2015 ANSYS, Inc. February 12, 2015 18 Release 16.0
Local Sizing
Add Edge Sizing
• Right click on the Mesh Object in the Outline and
select Clear Generated Data from the Context
Menu to clear the mesh. Answer Yes.
• Select the Edge Selection Filter.
• Select the four edges as shown (CTRL click for
multiple select).
• Right click in the Graphics Window and select
Insert Sizing from the context Menu.
© 2015 ANSYS, Inc. February 12, 2015 19 Release 16.0
Local Sizing
Add Edge Sizing
• Under Details of “Edge Sizing” set;
– Type: Number of Divisions.
– Number of Divisions: 40.
– Behavior: Hard.
• The specified Edge Sizing will be previewed on the
geometry.
© 2015 ANSYS, Inc. February 12, 2015 20 Release 16.0
Local Sizing
Add Biased Edge Sizing
• Ensure the view is set to isometric.
• Select the body as shown, right click
and select Hide All Other Bodies from
the Context Menu.
© 2015 ANSYS, Inc. February 12, 2015 21 Release 16.0
Local Sizing
Add Edge Sizing
• Select the Display Edge Direction button.
• The direction sense shown on the edges
will dictate the direction of any applied
biasing.
• We want edge directions to be either
pointing towards or away from the centre.
Since two edges are in opposite direction,
we will use reverse bias option in Edge
Sizing control
• Switch off the Display Edge Sense by
clicking the button again.
© 2015 ANSYS, Inc. February 12, 2015 22 Release 16.0
Reverse Bias Edges
Local Sizing
Add Biased Edge Sizing
• Select the four edges as shown, right click
Insert Sizing.
• Under Details of “Edge Sizing” set;
– Type: Number of Divisions.
– Number of Divisions: 30.
– Behavior: Hard.
– Set the Bias Type as shown in the
Details View.
– Bias Factor: 8.
– Activate the Reverse Bias edge
selection box
– Select the two edges as shown
© 2015 ANSYS, Inc. February 12, 2015 23 Release 16.0
Named Selections
Add Named Selections
• Right click and select Show All Bodies from the Context Menu.
• Right click on the single body part in the Outline and select Hide All
Other Bodies.
• Snap to the +Z view using the Axis Triad.
© 2015 ANSYS, Inc. February 12, 2015 24 Release 16.0
Named Selections
Add Named Selections
• Using the Face Selection Filter and the Box
Select Tool select the faces of the impeller as
shown.
• Right click and select Create Named Selection
from the Context Menu.
© 2015 ANSYS, Inc. February 12, 2015 25 Release 16.0
Named Selections
Add Named Selections
• In the Named Selection Dialog box enter the name impeller
and click OK.
© 2015 ANSYS, Inc. February 12, 2015 26 Release 16.0
Named Selections
Add Named Selections
• Select Single Select.
• Select the three faces surrounding the impeller
and create a Named Selection “interface-inner”
• Right click, Show All Bodies.
© 2015 ANSYS, Inc. February 12, 2015 27 Release 16.0
Named Selections
Add Named Selections
• Select the two faces forming the shaft and
create a Named Selection “shaft”.
© 2015 ANSYS, Inc. February 12, 2015 28 Release 16.0
Named Selections
Add Named Selections
• Select any one of the outer faces and
select Extend to Limits.
• Create a Named Selection “tank”.
© 2015 ANSYS, Inc. February 12, 2015 29 Release 16.0
Named Selections
Add Named Selections
• Hide the impeller body by right clicking it in
the Outline and selecting Hide Body.
• Switch on the section plane and select all five
faces forming the cavity as shown.
• Create a Named Selection “interface-outer”.
• Switch off the Section Plane.
© 2015 ANSYS, Inc. February 12, 2015 30 Release 16.0
Named Selections
Add Named Selections
• Finally, create Named-Selections for the two fluid
domains.
• Select the single body part from the Outline, right
click and Create Named Selection “fluid-inner”.
• Select the five bodies from the multibody part,
right click and Create Named Selection “fluid-
outer”.
• Right click, Show All Bodies.
© 2015 ANSYS, Inc. February 12, 2015 31 Release 16.0
Global Inflation
Setup Inflation
• Select the Mesh object in the Outline to
display Details of “Mesh”.
• Under Inflation set
– Use Automatic Inflation: All Faces in
Chosen Named Selection.
– Named Selection: impeller.
• Under Statistics set
– Mesh Metric: Orthogonal Quality.
© 2015 ANSYS, Inc. February 12, 2015 32 Release 16.0
Parallel Part Meshing
Setup Inflation
• Under Advanced set
– Number of CPU’s for parallel part meshing to
“Program Controlled”
• Parallel part meshing allows simultaneously
meshing of multiple parts on multiple CPU’s .
Program Controlled option will attempt to use
all cores on the machine. Since the model has 2
separate parts, Program Controlled will use 2
CPU’s for this model.
• Generate Mesh.
© 2015 ANSYS, Inc. February 12, 2015 33 Release 16.0
Final Mesh
Check and Inspect the Mesh
• Minimum Orthogonal Quality is acceptable.
• Snap to the +Z view using the Axis Triad.
• Create a new Section Plane horizontally as
shown.
© 2015 ANSYS, Inc. February 12, 2015 34 Release 16.0
Final Mesh
Check and Inspect the Mesh
• Use both Section Planes to inspect
the mesh interior.
© 2015 ANSYS, Inc. February 12, 2015 35 Release 16.0
Save the Project
• This completes the workshop.
• From the main menu select File Close Meshing
– Workbench will save any application data.
• From the Workbench Project Page use the file menu and save the
project as “AMWS7a.wbpj” to your working folder.
© 2015 ANSYS, Inc. February 12, 2015 36 Release 16.0
Notes
• Rotating/moving parts can be solved using sliding meshes utilising non-
conformal interfaces as demonstrated here or, for rotating parts, by an
alternative method utilising rotating reference frames.
• The latter method does not need a non-conformal interface though it does
still require the rotational zone to be contained within its own body. In this
case the methods of geometry construction and meshing are the same with
the exception that the rotating zone would be included in the multibody
part along with all other bodies and a conformal mesh produced.
• Both methods have respective advantages. More information on solving
such cases is covered in the solver training courses.
© 2015 ANSYS, Inc. February 12, 2015 37 Release 16.0
You might also like
- Additive Manufacturing Applications in ANSYS Mechanical R19.1 - PresentationDocument63 pagesAdditive Manufacturing Applications in ANSYS Mechanical R19.1 - PresentationÇağatay Abay100% (3)
- SolidWorks 2016 Learn by doing 2016 - Part 3From EverandSolidWorks 2016 Learn by doing 2016 - Part 3Rating: 3.5 out of 5 stars3.5/5 (3)
- Manual GenLink PDFDocument24 pagesManual GenLink PDFroberto sanchezNo ratings yet
- Workshop 5.1: Global Mesh Controls: Introduction To ANSYS MeshingDocument31 pagesWorkshop 5.1: Global Mesh Controls: Introduction To ANSYS MeshingDaniloCardenasNo ratings yet
- Mesh-Intro 16.0 WS 07d Assembly Meshing PDFDocument26 pagesMesh-Intro 16.0 WS 07d Assembly Meshing PDFDaniloCardenasNo ratings yet
- Mesh-Intro 15.0 WS 07a Mixing TankDocument37 pagesMesh-Intro 15.0 WS 07a Mixing TankhaziqNo ratings yet
- Mesh-Intro 16.0 WS 07e ManifoldDocument20 pagesMesh-Intro 16.0 WS 07e ManifoldAnand NairNo ratings yet
- Mesh-Intro 17.0 WS1.1 CFD ANSYS WB Meshing BasicsDocument21 pagesMesh-Intro 17.0 WS1.1 CFD ANSYS WB Meshing Basicsmarcosandia1974No ratings yet
- Mesh-Intro 15.0 WS 07d Assembly MeshingDocument26 pagesMesh-Intro 15.0 WS 07d Assembly MeshinghaziqNo ratings yet
- Mesh-Intro 19R2 WS5.1 CFD Workshop Instructions Mixing TankDocument33 pagesMesh-Intro 19R2 WS5.1 CFD Workshop Instructions Mixing TankAbhishek yadavNo ratings yet
- Mesh-Intro 15.0 WS 07e ManifoldDocument25 pagesMesh-Intro 15.0 WS 07e ManifoldhaziqNo ratings yet
- DM-Intro 16.0 WS-07e DesignModeler PulleyDocument35 pagesDM-Intro 16.0 WS-07e DesignModeler PulleyCheng See YuanNo ratings yet
- Mesh-Intro 19R2 WS5.4 CFD Workshop Instructions ManifoldDocument16 pagesMesh-Intro 19R2 WS5.4 CFD Workshop Instructions ManifoldAbhishek yadavNo ratings yet
- DM-Intro 16.0 WS-4.1 DesignModeler ModelingDocument46 pagesDM-Intro 16.0 WS-4.1 DesignModeler ModelingCheng See YuanNo ratings yet
- Mesh-Intro 16.0 WS 04.1 ANSYS Meshing Methods PDFDocument35 pagesMesh-Intro 16.0 WS 04.1 ANSYS Meshing Methods PDFDaniloCardenasNo ratings yet
- DM-Intro 15.0 WS-4.1 DesignModeler ModelingDocument46 pagesDM-Intro 15.0 WS-4.1 DesignModeler ModelinghaziqNo ratings yet
- Mesh Intro 17.0 WS1.1 Workshop Instructions FEA ANSYS WB Meshing Basics PDFDocument20 pagesMesh Intro 17.0 WS1.1 Workshop Instructions FEA ANSYS WB Meshing Basics PDFcvgfNo ratings yet
- Workshop 5.2 CFD: Automotive External Aero: Introduction To ANSYS MeshingDocument34 pagesWorkshop 5.2 CFD: Automotive External Aero: Introduction To ANSYS MeshingLeslie FanyNo ratings yet
- Mesh-Intro 19R2 WS5.1 Explicit Workshop Instructions ProjectileDocument26 pagesMesh-Intro 19R2 WS5.1 Explicit Workshop Instructions ProjectileAbhishek yadavNo ratings yet
- DM-Intro 16.0 WS-3.1 DesignModeler BasicsDocument22 pagesDM-Intro 16.0 WS-3.1 DesignModeler BasicsCheng See YuanNo ratings yet
- Mesh-Intro 19R2 WS5.2 FEA Workshop Instructions Shell Pressure VesselDocument25 pagesMesh-Intro 19R2 WS5.2 FEA Workshop Instructions Shell Pressure VesselAbhishek yadavNo ratings yet
- Mesh-Intro 19R2 WS2.1 CFD Workshop Instructions ANSYS Meshing MethodsDocument28 pagesMesh-Intro 19R2 WS2.1 CFD Workshop Instructions ANSYS Meshing MethodsAbhishek yadavNo ratings yet
- Workshop 3.1 CFD: Global Mesh Controls: Introduction To ANSYS MeshingDocument31 pagesWorkshop 3.1 CFD: Global Mesh Controls: Introduction To ANSYS MeshingLeslie FanyNo ratings yet
- Mesh-Intro 14.5 L07 Assembly MeshingDocument32 pagesMesh-Intro 14.5 L07 Assembly Meshinganmol6237No ratings yet
- Workshop 1.1 FEA: ANSYS Meshing BasicsDocument20 pagesWorkshop 1.1 FEA: ANSYS Meshing BasicsLeslie FanyNo ratings yet
- Mesh-Intro 17.0 WS2.1 CFD ANSYS Meshing MethodsDocument35 pagesMesh-Intro 17.0 WS2.1 CFD ANSYS Meshing Methodsmarcosandia1974No ratings yet
- DM-Intro 15.0 WS-3.2 DesignModeler SketchingDocument41 pagesDM-Intro 15.0 WS-3.2 DesignModeler SketchinghaziqNo ratings yet
- Mesh-Intro 19R2 WS2.1 FEA Workshop Instructions ANSYS Meshing MethodsDocument26 pagesMesh-Intro 19R2 WS2.1 FEA Workshop Instructions ANSYS Meshing MethodsAbhishek yadavNo ratings yet
- Introduction To Ansys DesignmodelerDocument21 pagesIntroduction To Ansys DesignmodelerAndrés Felipe Vélez AcevedoNo ratings yet
- SCDM-Intro 17.0 Module05 CFD ModelingDocument21 pagesSCDM-Intro 17.0 Module05 CFD Modelingmarcosandia1974No ratings yet
- Workshop 2.1 FEA: ANSYS Meshing MethodsDocument28 pagesWorkshop 2.1 FEA: ANSYS Meshing MethodsLeslie FanyNo ratings yet
- Mesh-Intro 19.2 WS5.4 CFD Workshop Instructions Auto Ext Aero Poly PDFDocument42 pagesMesh-Intro 19.2 WS5.4 CFD Workshop Instructions Auto Ext Aero Poly PDFlufabaoNo ratings yet
- Basics of Fea Tutorial Tutfeameen24Document18 pagesBasics of Fea Tutorial Tutfeameen24farhadNo ratings yet
- DM-Intro 2019R1 WS2.1 SketchingDocument41 pagesDM-Intro 2019R1 WS2.1 SketchingAnonymous b9fkTYfEoRNo ratings yet
- 14.0 ANSYS Meshing: Duraivelan Dakshinamoorthy Sr. Technical Services Engineer ANSYS HoustonDocument55 pages14.0 ANSYS Meshing: Duraivelan Dakshinamoorthy Sr. Technical Services Engineer ANSYS HoustonL.a. MayorNo ratings yet
- ANSYS - Getting Started Tutorial - WorkbenchDocument20 pagesANSYS - Getting Started Tutorial - WorkbenchPrabakaran ThambusamyNo ratings yet
- Workshop 3.2 Named Selections: Introduction To ANSYS MechanicalDocument15 pagesWorkshop 3.2 Named Selections: Introduction To ANSYS MechanicalSebastianRooksNo ratings yet
- Tutorial 1Document16 pagesTutorial 1aPaCz42No ratings yet
- NXU 2020 Hands On Activity Book UpdatedDocument43 pagesNXU 2020 Hands On Activity Book UpdatedHeribertoNo ratings yet
- Intro To Fluent Tutorial Tutiafflen24Document18 pagesIntro To Fluent Tutorial Tutiafflen24Fausto LojaNo ratings yet
- Workshop 3-12: Reflector 3D Component: Introduction To ANSYS HFSSDocument9 pagesWorkshop 3-12: Reflector 3D Component: Introduction To ANSYS HFSSRicardo MichelinNo ratings yet
- Lecture 3: HFSS For 3D: Introduction To ANSYS HFSSDocument45 pagesLecture 3: HFSS For 3D: Introduction To ANSYS HFSSRicardo MichelinNo ratings yet
- Mesh Intro 18.0 WS4.1 CFD Workshop Instructions Local Mesh ControlsDocument33 pagesMesh Intro 18.0 WS4.1 CFD Workshop Instructions Local Mesh Controlsrodrigoq1No ratings yet
- Workshop 8.1 Free Vibration Analysis: Introduction To ANSYS MechanicalDocument22 pagesWorkshop 8.1 Free Vibration Analysis: Introduction To ANSYS MechanicalJesus ObregonNo ratings yet
- Mesh-Intro 14.0 WS-05b Assembly MeshingDocument20 pagesMesh-Intro 14.0 WS-05b Assembly MeshingPercy Romero MurilloNo ratings yet
- CFX GetStart1 19.0 WS01 Mixing TeeDocument69 pagesCFX GetStart1 19.0 WS01 Mixing TeeMun JiwonNo ratings yet
- Mech-Intro 14.0 WS04.1 MeshingDocument16 pagesMech-Intro 14.0 WS04.1 MeshingSilva Junior, E. J.No ratings yet
- Mechanical Intro 16.0 WS2.1 BasicsDocument24 pagesMechanical Intro 16.0 WS2.1 BasicsDaniel Felipe Pineda MasmelaNo ratings yet
- Mech GS 2019R2 EN WS12Document17 pagesMech GS 2019R2 EN WS12Laxman DuggiralaNo ratings yet
- Practice Workbook: Modeling Structural MembersDocument44 pagesPractice Workbook: Modeling Structural MembersclarkgaguiNo ratings yet
- ACP Tutorial Ex1Document34 pagesACP Tutorial Ex1RAJA SEKHAR REDDY MARAMREDDYNo ratings yet
- Laminar Pipe FlowDocument77 pagesLaminar Pipe FlowFlyNarutoFly27No ratings yet
- Workshop 6.1: Parameters: Introduction To Ansys Spaceclaim Direct ModelerDocument18 pagesWorkshop 6.1: Parameters: Introduction To Ansys Spaceclaim Direct ModelerSharene KingstonNo ratings yet
- 00 - Using Open Bridge Modeler and Lumenr RT Workshop PDFDocument50 pages00 - Using Open Bridge Modeler and Lumenr RT Workshop PDFSalvador Marcilla MuñozNo ratings yet
- SCDM Intro 2020r2 en Le04Document23 pagesSCDM Intro 2020r2 en Le04Mateusz ChachułaNo ratings yet
- SCDM CFD Intro 2020R2 EN WS05.3Document17 pagesSCDM CFD Intro 2020R2 EN WS05.3Emre AydınNo ratings yet
- CATIA - Core e Cavity DesignDocument48 pagesCATIA - Core e Cavity Designvinwma0% (1)
- 1.pipe TDocument11 pages1.pipe TAshutosh SharmaNo ratings yet
- ACP Tutorial Ex1Document34 pagesACP Tutorial Ex1khaliNo ratings yet
- C14 - Speech Emotion Recognition Using Machine LearningDocument118 pagesC14 - Speech Emotion Recognition Using Machine LearningPerinban DNo ratings yet
- AutoCAD Electrical Graphical InterfaceDocument8 pagesAutoCAD Electrical Graphical InterfaceVinny TukNo ratings yet
- High-Density FIFOs - ArticleDocument8 pagesHigh-Density FIFOs - ArticleRanaivo Zandry Tojo Nirina FabienNo ratings yet
- Mma Record Lab ManualDocument88 pagesMma Record Lab ManualShanjayNo ratings yet
- Compoguard Technical Manual: Software Version: 1.06X Edition: 4/04.07 Part No.: M63 689 1Document140 pagesCompoguard Technical Manual: Software Version: 1.06X Edition: 4/04.07 Part No.: M63 689 1pedroNo ratings yet
- MICROTECH Catalog61 2022Document144 pagesMICROTECH Catalog61 2022Wilson DantasNo ratings yet
- CMCSDocument6 pagesCMCSYustiar ZulmiNo ratings yet
- UML Packages & Related Diagrams: Extending UML Component DeploymentDocument32 pagesUML Packages & Related Diagrams: Extending UML Component DeploymentyekoyesewNo ratings yet
- Airborne Radar Signal Processor Realisation: Reena Mamgain and Rashi JainDocument3 pagesAirborne Radar Signal Processor Realisation: Reena Mamgain and Rashi JainAhmed HussainNo ratings yet
- DBMS AryanDocument33 pagesDBMS AryanKartik RawalNo ratings yet
- Galen - Automated Testing of Look and Feel: Sushil Tade Technical Specialist Philips India LTD, BangaloreDocument11 pagesGalen - Automated Testing of Look and Feel: Sushil Tade Technical Specialist Philips India LTD, BangaloreKiran Kumar S DNo ratings yet
- PDF Deep Learning For Remote Sensing Images With Open Source Software 1St Edition Remi Cresson Ebook Full ChapterDocument53 pagesPDF Deep Learning For Remote Sensing Images With Open Source Software 1St Edition Remi Cresson Ebook Full Chaptersandra.smith312No ratings yet
- TCL L32B2800 Chassis MS08PA-LADocument44 pagesTCL L32B2800 Chassis MS08PA-LAriyad abdulhafeedNo ratings yet
- Globalprotect App User GuideDocument102 pagesGlobalprotect App User GuideKill YouNo ratings yet
- A560-LC Jackpot System Technical Guide - SAS 985 096 Rev ADocument74 pagesA560-LC Jackpot System Technical Guide - SAS 985 096 Rev AJared TeeterNo ratings yet
- 7TH Class COMPUTER Full Book MCQs For Educator Prep by Bismillah Academy 0300-7980055Document5 pages7TH Class COMPUTER Full Book MCQs For Educator Prep by Bismillah Academy 0300-7980055Ali Raza BalochNo ratings yet
- Computing Essentials 2017 Complete 26Th by Oleary Full ChapterDocument41 pagesComputing Essentials 2017 Complete 26Th by Oleary Full Chapterwilliam.kellar832100% (25)
- CSEC Information Technology June 2005 P01Document9 pagesCSEC Information Technology June 2005 P01Jhanett RobinsonNo ratings yet
- Eyeball Based Cursor Movement ControlDocument5 pagesEyeball Based Cursor Movement ControlVijay VijjuNo ratings yet
- Operate Personal Computer (Part 1)Document17 pagesOperate Personal Computer (Part 1)Mary Grace OribelloNo ratings yet
- 2 Ways To Activate Windows 10 For FREE Without Additional SoftwareDocument11 pages2 Ways To Activate Windows 10 For FREE Without Additional SoftwareSandip SahuNo ratings yet
- Study On Artificial Intelligence: The State of The Art and Future ProspectsDocument30 pagesStudy On Artificial Intelligence: The State of The Art and Future ProspectsSugandha Gajanan GhadiNo ratings yet
- Installing and Registering FSUIPCDocument7 pagesInstalling and Registering FSUIPCMario AlvesNo ratings yet
- Kaseya VSA BriefDocument4 pagesKaseya VSA Briefanju josuaNo ratings yet
- AWS Tutorial - Amazon Web Services Tutorial - JavatpointDocument9 pagesAWS Tutorial - Amazon Web Services Tutorial - JavatpointsachinNo ratings yet
- Manual Svan PCDocument120 pagesManual Svan PCNicolas CruzNo ratings yet
- Prototyping: Human Computer InteractionDocument8 pagesPrototyping: Human Computer InteractionAlvo KamauNo ratings yet
- OS - Chapter - 4 - Memory ManagementDocument48 pagesOS - Chapter - 4 - Memory Managementabelcreed1994No ratings yet
- Director Mxlingo DictionaryDocument756 pagesDirector Mxlingo DictionaryPc KumaranNo ratings yet