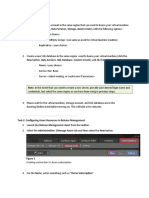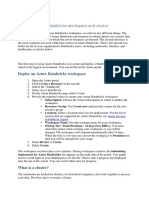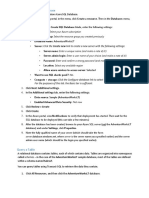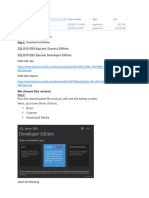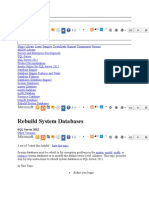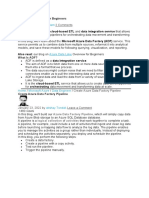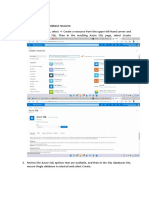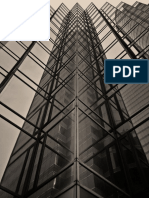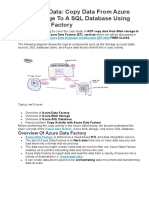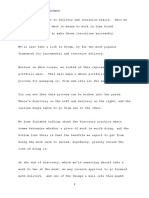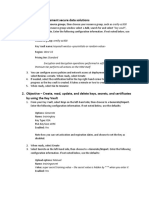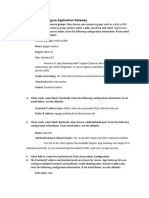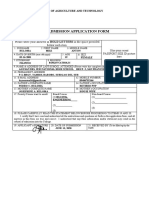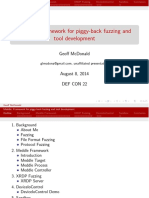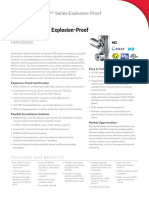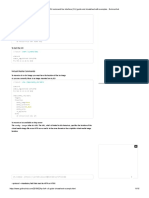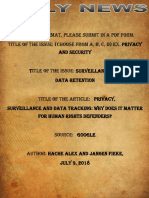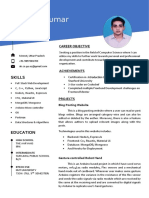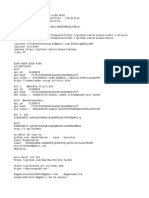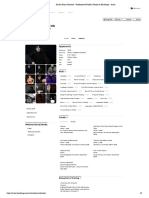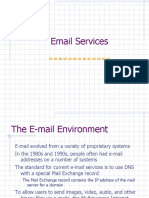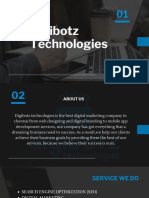Professional Documents
Culture Documents
Lab 061582234917173
Lab 061582234917173
Uploaded by
Scriba SOriginal Description:
Copyright
Available Formats
Share this document
Did you find this document useful?
Is this content inappropriate?
Report this DocumentCopyright:
Available Formats
Lab 061582234917173
Lab 061582234917173
Uploaded by
Scriba SCopyright:
Available Formats
1.
Objective - Implement Azure SQL Database managed instances
1. Select Home > Resource groups, then choose your resource group, such as oreilly-az300
2. At the top of the resource group window select + Add, search for and select “sql database”,
then choose Create. Enter the following configuration information. If not noted below, use
the defaults:
Resource group: oreilly-az300
Database name: az300-training
Server: Create new
Server name: az300-training-<yourinitials-or-random-value>
Server admin login: azureuser
Password: Enter and confirm your own secure password
Location: West US
When ready, select OK
Elastic pool: No
Compute + storage: Select Configure database
3. Review the different configuration and pricing options for the database. By default, it’s likely
Provisioned which is pre-allocated and billed per vCore hour.
Look at options for Serverless, which is billed based on vCore usage per second.
Select the option for Basic, standard, and premium and contrast the ability to select the
DTUs you need and storage requirements.
For this exercise, choose a Standard SQL Database with 10 DTU. When ready, select Apply
4. Select Next: Networking and review the connection options. By default, no access is
provided. Select Public endpoint, then choose to Allow Azure services and resources to
access this server.
5. Select Next: Additional settings and for Use existing data, select Sample
6. Choose Review + create. When ready, select Create
7. If needed, select the notification bell in the top right-hand corner to view deployment
progress as the SQL database server is created. It takes a minute or two to create the SQL
server.
8. When ready, select Go to resource
2. Objective – Provision and configure relational databases
1. From within your SQL Database window, select Settings > Database on the left-hand side.
You can change the DTUs or storage you require, or change to a provisioned or serverless
vCore model. This flexibility lets your configure your database as your business demands
change.
2. On the left-hand side, select Settings > Geo-Replication. Your SQL Database can be
automatically configured to replicate to another region. Select region, such as East US, and
review the dialog box that pops up.
You’d need to create a server in the destination region, define access credentials, and
choose a pricing model, the same way that you defined all this options when you created a
database in the previous exercise. Feel free to return to this in your own study session after
the course, as there’s not a lot to really do here – once configured, the Azure platform
handles the replication to the secondary region for you.
3. Close out the geo-replication windows until you return to the SQL Database window itself.
Select Settings > Connection strings to view the connection details for things like ADO.NET,
JDBC, or ODBC. These connection credentials would be used to connect from your
applications.
4. On the left-hand side of the SQL Server window, select Security > Transparent data
encryption. By default, your SQL Databases are automatically encrypted. There’s nothing to
configure here unless you want to turn off encryption.
5. On the left-hand side of the SQL Server window, select Security > Dynamic Data Masking.
To protect your databases, you can mask out certain fields when queries return data. This
feature can be used to mask out things like credit card details or social security numbers.
The sample database we used is scanned and recommendations are shown for fields that
can be masked across the various tables. Selecting any of these suggested values adds a
mask. You can also configure your own custom masks when you build your own databases
to protect information your business deems necessary
Select + Add mask and review how you’d choose the schema, table, and column. Then, look
at the available Masking field format for things like Credit card value or Email.
For now, close out the Dynamic Data Masking windows and return to the main SQL Server
window.
3. Objective – Create, read, update, and delete data tables
1. From the SQL Server window, select Query editor (preview) from the menu on the left-hand
side.
2. Try to sign in with the administrator credentials you entered in a previous exercise to create
the SQL Database. As you didn’t select the option to allow the client IP address, an error is
returned that you can’t connect to the database. Follow the link the Set server firewall. You
can also access this firewall page from the SQL Server Overview window.
3. At the top, select + Add client IP. A rule is added for your IP address. As needed, additional
IP addresses for your business offices can be added. Select Save to apply the rules.
4. Once saved, close the firewall window, then try to sign in to the SQL Database again. It can
take a minute or two for the firewall rules to be applied, so if needed, wait and try again if
you receive an error.
5. After you have signed in, you can use the web-based editor to browse tables, execute SQL
queries, or export data. There’s limited functionality compared to something like SQL Server
Management Studio on your local computer, but the query editor in the Azure portal lets
you perform basic queries as needed.
4. Objective – Configure elastic pools for Azure SQL Database
1. Select Home > Resource groups, then choose your resource group, such as oreilly-az300
2. At the top of the resource group window select + Add, search for and select “sql database”,
then choose Create.
3. At the SQL deployment option page, from the SQL Databases drop-down menu, choose
Elastic pool, then select Create. Enter the following configuration information. If not noted
below, use the defaults:
Resource group: oreilly-az300
Elastic pool name: az300-training-pool
Server: SQL Server from previous exercises, such as az300-training-<yourinitials-or-
random-value>
Compute + storage: Select elastic pool
4. Review the different configuration and pricing options for the elastic pool. They’re very
similar to when creating the SQL Database in the previous exercises. By default, it’s likely
billed per vCore hour.
Select the option for Basic, standard, and premium and contrast the ability to select the
DTUs you need and storage requirements.
For this exercise, choose a Standard SQL Database with 50 eDTU.
Select Databases > + Add databases.
Check the box next to your database, such as az300-training, then select Apply
Under Per database settings, you can configure the maximum eDTU each database in
the pool can use.
When ready, select Apply, then Review + create, and finally Create.
You might also like
- Lab 2. TraceroutDocument20 pagesLab 2. TraceroutNaski KuafniNo ratings yet
- DASA DevOps Fundamentals - Mock Exam - EnglishDocument27 pagesDASA DevOps Fundamentals - Mock Exam - EnglishScriba S100% (1)
- What S New in OpenShift Container Platform 4-1Document51 pagesWhat S New in OpenShift Container Platform 4-1Scriba S100% (1)
- AZ204 MS Learn LABSDocument21 pagesAZ204 MS Learn LABSjharajnish30No ratings yet
- Objective - Develop Solutions That Use Cosmos DB StorageDocument2 pagesObjective - Develop Solutions That Use Cosmos DB StorageScriba SNo ratings yet
- Big Data Orientation: Lab 2 - Working With A Relational Database in Microsoft AzureDocument6 pagesBig Data Orientation: Lab 2 - Working With A Relational Database in Microsoft AzureSunitha KishoreNo ratings yet
- еуіеукDocument3 pagesеуіеукAlex MaudzaNo ratings yet
- Azure SQL DatabaseDocument15 pagesAzure SQL DatabaseAmardeep KumarNo ratings yet
- Developing SQL Databases: Getting StartedDocument11 pagesDeveloping SQL Databases: Getting StartedAdnan RaiNo ratings yet
- Free SQL Database With Azure Free Account - Azure SQL Database - Microsoft Learn - Pdf.crdownloadDocument11 pagesFree SQL Database With Azure Free Account - Azure SQL Database - Microsoft Learn - Pdf.crdownloadJia XingNo ratings yet
- Getting Started With DSDocument12 pagesGetting Started With DSShen YenNo ratings yet
- Lab Getting StartedDocument11 pagesLab Getting Startedfif.oluNo ratings yet
- Lab 1 - Getting Started With Azure Data FactoryDocument5 pagesLab 1 - Getting Started With Azure Data FactoryJuan Guillermo Palma CeronNo ratings yet
- Querying With Transact-SQL: Getti NG StartedDocument11 pagesQuerying With Transact-SQL: Getti NG StartedAndres Felipe CastroNo ratings yet
- DP200 - PracticeTests 1 AnswersAndExplanationDocument97 pagesDP200 - PracticeTests 1 AnswersAndExplanationprabhudatta swainNo ratings yet
- MVA Setup GuideDocument11 pagesMVA Setup GuideQuescionNo ratings yet
- TP01 - DP-900 - Explore Azure SQL DatabaseDocument4 pagesTP01 - DP-900 - Explore Azure SQL DatabaselsyllaNo ratings yet
- Handout On SQL Server Analysis Services TutorialsDocument10 pagesHandout On SQL Server Analysis Services Tutorialshnoor6No ratings yet
- Lab 5 - Working With Relational Data Stores in The CloudDocument15 pagesLab 5 - Working With Relational Data Stores in The CloudMangesh AbnaveNo ratings yet
- 9 and 10 experimentDocument20 pages9 and 10 experimentshrutiNo ratings yet
- ssas_Install sample data and multidimensional projectsDocument4 pagesssas_Install sample data and multidimensional projectsJesper ElengaNo ratings yet
- Asset-V1 Microsoft+AZURE202x+4T2017+type@asset+block@Azure Virtual Machines Practical Exercises PDFDocument13 pagesAsset-V1 Microsoft+AZURE202x+4T2017+type@asset+block@Azure Virtual Machines Practical Exercises PDFJayakrishna InjetiNo ratings yet
- Lab 5 - Working With Relational Data Stores in The CloudDocument15 pagesLab 5 - Working With Relational Data Stores in The CloudMangesh AbnaveNo ratings yet
- DP200 - PracticeTests 3 AnswersAndExplanationDocument81 pagesDP200 - PracticeTests 3 AnswersAndExplanationForjohna ShaikNo ratings yet
- Migrate From On-Premises To Azure SQL DatabaseDocument20 pagesMigrate From On-Premises To Azure SQL Databaserajiv_ndpt8394No ratings yet
- Mslearn dp100 03Document3 pagesMslearn dp100 03Emily RapaniNo ratings yet
- New Button, Data Services, SQL Database, Custom Create) With The Following OptionsDocument3 pagesNew Button, Data Services, SQL Database, Custom Create) With The Following Optionserte RTNo ratings yet
- Demand Assessment Microsoft LearnDocument4 pagesDemand Assessment Microsoft Learnabu tahaNo ratings yet
- Create An Azure Databricks Workspace and ClusterDocument2 pagesCreate An Azure Databricks Workspace and ClusterAsif KhanNo ratings yet
- Provision Azure SQL Database: Subscription Resource GroupDocument1 pageProvision Azure SQL Database: Subscription Resource Groupjeppoo1No ratings yet
- Lab Answer Key - Module 7 - Planning and Implementing Azure SQL DatabaseDocument11 pagesLab Answer Key - Module 7 - Planning and Implementing Azure SQL DatabaseJob Llanos MontaldoNo ratings yet
- ADF Copy DataDocument85 pagesADF Copy Datavrjs27 vNo ratings yet
- Getting Started With DAT201xDocument11 pagesGetting Started With DAT201xAndjelka IlicNo ratings yet
- Smartknower Major ProjectDocument23 pagesSmartknower Major Projectvamshi chowdaryNo ratings yet
- Creating An AdventureWorks Database On AzureDocument3 pagesCreating An AdventureWorks Database On AzurejamisonNo ratings yet
- Chapter 3 Getting Started With Oracle Enterprise ManagerDocument10 pagesChapter 3 Getting Started With Oracle Enterprise ManagerahmerjamilNo ratings yet
- Big Data and Visualization Hands-Steps-1Document7 pagesBig Data and Visualization Hands-Steps-1SunkaraVenkataramanaNo ratings yet
- Set Up SQL 2019Document12 pagesSet Up SQL 2019tivip.003No ratings yet
- DP201 - PracticeTests 3 AnswersAndExplanationDocument99 pagesDP201 - PracticeTests 3 AnswersAndExplanationForjohna ShaikNo ratings yet
- Rebuild System Databases: SQL Server 2012Document19 pagesRebuild System Databases: SQL Server 2012Nageswara ReddyNo ratings yet
- Skilling 4Document7 pagesSkilling 4Satish PeethaNo ratings yet
- ADF Pre-RequisitesDocument22 pagesADF Pre-Requisitesnenucheppanu2No ratings yet
- Azure Data Factory For BeginnersDocument250 pagesAzure Data Factory For BeginnersRick VNo ratings yet
- OBIEE Data SecurityDocument39 pagesOBIEE Data SecuritySree GowriNo ratings yet
- SQL SERVER 2017 Developer Edition - Installation GuideDocument33 pagesSQL SERVER 2017 Developer Edition - Installation GuideSainz VermonNo ratings yet
- Dam Lab Journal NewDocument10 pagesDam Lab Journal NewUsama SaqlainNo ratings yet
- s1102499gc10 03 Connect Adb SQL DevDocument5 pagess1102499gc10 03 Connect Adb SQL DevilichNo ratings yet
- Azure Fundamentals: Azure Virtual Machines - Practical ExercisesDocument6 pagesAzure Fundamentals: Azure Virtual Machines - Practical Exerciseschet_p_dNo ratings yet
- Provision An Azure SQL Database Resource: Kiran Kulkarni 2165338 Assignment 1 AzureDocument10 pagesProvision An Azure SQL Database Resource: Kiran Kulkarni 2165338 Assignment 1 AzureKiran KulkarniNo ratings yet
- Using The Database Configuration Assistant (DBCA) To Create A DatabaseDocument4 pagesUsing The Database Configuration Assistant (DBCA) To Create A DatabaseEsentric SpellNo ratings yet
- AWS RDS DetailsDocument19 pagesAWS RDS DetailsprasemiloNo ratings yet
- Create A Classification Model With Azure Machine Learning DesignerDocument19 pagesCreate A Classification Model With Azure Machine Learning DesignerElanie BerghNo ratings yet
- Azure With Azure SQL DatabaseDocument11 pagesAzure With Azure SQL DatabaseselvamNo ratings yet
- Security With SSAS DocumentDocument18 pagesSecurity With SSAS DocumentAyaAsfourNo ratings yet
- Objective - Manage Azure Active DirectoryDocument2 pagesObjective - Manage Azure Active DirectoryScriba SNo ratings yet
- Oracle Database SecurityDocument146 pagesOracle Database SecurityHarry Prathama YudhaNo ratings yet
- ADF Copy DataDocument81 pagesADF Copy Datamailme meNo ratings yet
- Azure Backup & MigrationDocument12 pagesAzure Backup & MigrationAlwin FigarafoNo ratings yet
- SQL 2012 - Contained Databases: (Choose A Category or Type A New One)Document4 pagesSQL 2012 - Contained Databases: (Choose A Category or Type A New One)Thota Mahesh DbaNo ratings yet
- SQLworkshopPart1-using MS SQL Server Management Studio PDFDocument14 pagesSQLworkshopPart1-using MS SQL Server Management Studio PDFClaudia ChongNo ratings yet
- Aquis, Installation Guide: Use This Guide With Version 5. 0 of Aquis - Released: Q4 2012Document14 pagesAquis, Installation Guide: Use This Guide With Version 5. 0 of Aquis - Released: Q4 2012Tom TanNo ratings yet
- SQL Server Interview Questions You'll Most Likely Be AskedFrom EverandSQL Server Interview Questions You'll Most Likely Be AskedNo ratings yet
- Transcripts Agile Program Fundamentals 02 Team Roles and ResponsibilitiesDocument9 pagesTranscripts Agile Program Fundamentals 02 Team Roles and ResponsibilitiesScriba SNo ratings yet
- Lab 091582234948729Document1 pageLab 091582234948729Scriba SNo ratings yet
- Transcripts Agile Program Fundamentals 05 Discovery 3Document7 pagesTranscripts Agile Program Fundamentals 05 Discovery 3Scriba SNo ratings yet
- Transcripts Agile Program Fundamentals 06 Delivery and Iteration BasicsDocument9 pagesTranscripts Agile Program Fundamentals 06 Delivery and Iteration BasicsScriba SNo ratings yet
- Objective - Implement Secure Data SolutionsDocument2 pagesObjective - Implement Secure Data SolutionsScriba SNo ratings yet
- Objective - Configure Verification Methods: Verification Code From Mobile App or TokenDocument2 pagesObjective - Configure Verification Methods: Verification Code From Mobile App or TokenScriba SNo ratings yet
- Objective - Develop Solutions That Use Cosmos DB StorageDocument2 pagesObjective - Develop Solutions That Use Cosmos DB StorageScriba SNo ratings yet
- Objective - Implement An Application That Runs On An Azure Container InstanceDocument1 pageObjective - Implement An Application That Runs On An Azure Container InstanceScriba SNo ratings yet
- Lab 021582234885609Document4 pagesLab 021582234885609Scriba SNo ratings yet
- Lab 011582234867007Document3 pagesLab 011582234867007Scriba SNo ratings yet
- Objective - Manage Azure Active DirectoryDocument2 pagesObjective - Manage Azure Active DirectoryScriba SNo ratings yet
- Red Hat JBoss Platform Cheat Sheet r3v1Document6 pagesRed Hat JBoss Platform Cheat Sheet r3v1Scriba SNo ratings yet
- Cyber Security Threat and Prevention Analysis: in Our Corporate EnvironmentDocument22 pagesCyber Security Threat and Prevention Analysis: in Our Corporate EnvironmentMonalisaMazid100% (2)
- 7340 FTTU AP FG2 6 XDocument17 pages7340 FTTU AP FG2 6 Xmuhammad farooqNo ratings yet
- Extending VPN Connectivity To Amazon AWS VPC Using AWS VPC VPN Gateway ServiceDocument16 pagesExtending VPN Connectivity To Amazon AWS VPC Using AWS VPC VPN Gateway ServicevgprasadNo ratings yet
- PDF Computing in Communication Networks From Theory To Practice 1St Edition Frank Fitzek Ebook Full ChapterDocument53 pagesPDF Computing in Communication Networks From Theory To Practice 1St Edition Frank Fitzek Ebook Full Chapterrebecca.harrell731100% (4)
- G9 ICT TextBook 2022Document135 pagesG9 ICT TextBook 2022Vivek Sadasivan NairNo ratings yet
- Free PDF, Video, Image & Other Online Tools - TinDocument2 pagesFree PDF, Video, Image & Other Online Tools - TinAndy WilliamNo ratings yet
- Pre-Admission Application Form: Please Write Your Answers in BOLD LETTERS in The Space Provided Below Each ItemDocument1 pagePre-Admission Application Form: Please Write Your Answers in BOLD LETTERS in The Space Provided Below Each ItemMiki AntonNo ratings yet
- Manual de Cámara Domo PTZ (Inglés - Francés - Alemán - Italiano - Español) para (WP-245W - WP-25505W - WP-244W)Document119 pagesManual de Cámara Domo PTZ (Inglés - Francés - Alemán - Italiano - Español) para (WP-245W - WP-25505W - WP-244W)yogyamadNo ratings yet
- Defcon 22 Geoff Mcdonald Meddle Framework UpdatedDocument50 pagesDefcon 22 Geoff Mcdonald Meddle Framework UpdatedLuke BhenimanNo ratings yet
- Magento 2 Delivery Date Scheduler Extension PDFDocument18 pagesMagento 2 Delivery Date Scheduler Extension PDFjuanatoNo ratings yet
- English HEPZ302W0Document4 pagesEnglish HEPZ302W0Trường Phạm ĐìnhNo ratings yet
- Virtual Media Commands: Show /system1/led1Document2 pagesVirtual Media Commands: Show /system1/led1AHMED LAAGUIDNo ratings yet
- Grp3 BEED2A Act2Document15 pagesGrp3 BEED2A Act2Yllanica MendozaNo ratings yet
- Ashwini Kumar: SkillsDocument2 pagesAshwini Kumar: SkillsAshwini KumarNo ratings yet
- DescargarDocument5 pagesDescargarErick EspinosaNo ratings yet
- Programming Crystal Reports With ASPDocument47 pagesProgramming Crystal Reports With ASPash_mzn1No ratings yet
- Pinterest 2Document1 pagePinterest 285gks7hq5qNo ratings yet
- Onboarding - Granting Document Records Access To Pending WorkersDocument10 pagesOnboarding - Granting Document Records Access To Pending WorkersRafael MedinaNo ratings yet
- 01-06 Configuring Triple Play Service (GPON and 10G GPON Access in Simplified Mode)Document7 pages01-06 Configuring Triple Play Service (GPON and 10G GPON Access in Simplified Mode)Carlos PariseNo ratings yet
- Documentation R2 AnkabotDocument27 pagesDocumentation R2 AnkabotBeto PandaNo ratings yet
- Huawei CloudEngine S5731-S Series Switches BrochureDocument14 pagesHuawei CloudEngine S5731-S Series Switches BrochureJose Julian Orjuela LoperaNo ratings yet
- DS Answer PDFDocument79 pagesDS Answer PDFBirat KarkiNo ratings yet
- El Filibusterismo Deciphered Kabanata 26 - Ang Paskin PDFDocument1 pageEl Filibusterismo Deciphered Kabanata 26 - Ang Paskin PDFDivine LiradoNo ratings yet
- HarshitNigam - 20BSP2948 - Introduction To SIPDocument6 pagesHarshitNigam - 20BSP2948 - Introduction To SIPDesi HollywoodNo ratings yet
- Xavier Knox-Johnston - Professional Profile Photos On Backstage - ActorDocument2 pagesXavier Knox-Johnston - Professional Profile Photos On Backstage - Actorapi-525637110No ratings yet
- AWS CLI Cheatsheet: SetupDocument8 pagesAWS CLI Cheatsheet: SetupAbdelhadi Zennou100% (1)
- 42,0426,0191, EaDocument88 pages42,0426,0191, Eacolord67No ratings yet
- E-Mail ServerDocument32 pagesE-Mail ServerMehari TemesgenNo ratings yet
- Best Digital Marketing Company in ChennaiDocument12 pagesBest Digital Marketing Company in ChennaiIbrah FathimaNo ratings yet