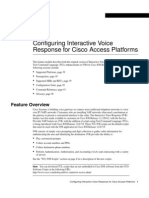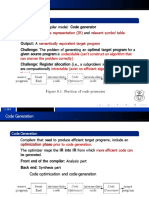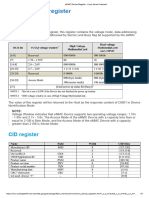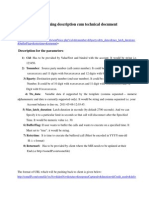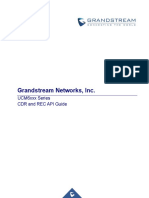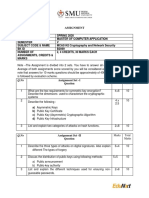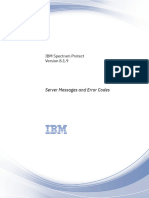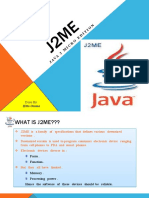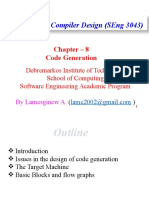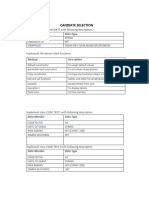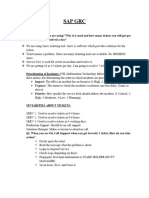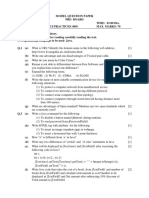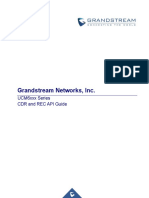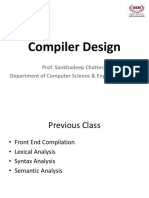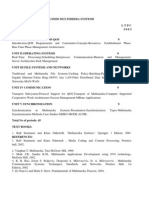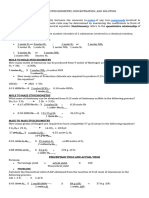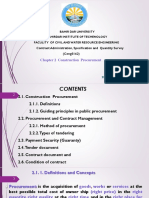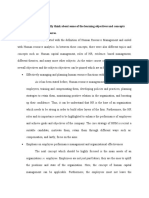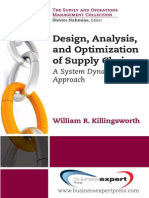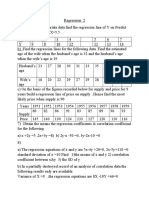Professional Documents
Culture Documents
Call Types PDF
Call Types PDF
Uploaded by
Aggni86Copyright:
Available Formats
You might also like
- The Rocc Doc V2: An Introduction To The Rocket Custom Coprocessor InterfaceDocument11 pagesThe Rocc Doc V2: An Introduction To The Rocket Custom Coprocessor Interfacekbkkr0% (1)
- Dial Plan and Call Routing Demystified On Cisco Collaboration Technologies: Cisco Unified Communication ManagerFrom EverandDial Plan and Call Routing Demystified On Cisco Collaboration Technologies: Cisco Unified Communication ManagerNo ratings yet
- ASM2Document22 pagesASM2Tom gu0% (2)
- Thought-Record-Worksheet BeckDocument2 pagesThought-Record-Worksheet Beckrifah purnamasariNo ratings yet
- Cisco Call Detail Records Field DescriptionsDocument28 pagesCisco Call Detail Records Field DescriptionsDaniel TrejoNo ratings yet
- Ucm61xx CDR Rec API GuideDocument29 pagesUcm61xx CDR Rec API GuideEmilio I Wilde100% (1)
- Segmentaion PDFDocument24 pagesSegmentaion PDFAggni86No ratings yet
- Debug Command Output On Cisco IOS Voice GatewaysDocument32 pagesDebug Command Output On Cisco IOS Voice GatewaysmypdNo ratings yet
- CIPT33S05L01 (NXPowerLite)Document23 pagesCIPT33S05L01 (NXPowerLite)referenceref31No ratings yet
- Camt 053 001 02Document42 pagesCamt 053 001 02JNo ratings yet
- Alcatel Omnipcx Enterprise: Did Trunk GroupDocument18 pagesAlcatel Omnipcx Enterprise: Did Trunk GroupAriel BecerraNo ratings yet
- NDC Training Course CurriculumDocument6 pagesNDC Training Course Curriculumsafa.ismail.safaNo ratings yet
- Cisco Icm Translation RouteDocument8 pagesCisco Icm Translation Routenathar12350% (2)
- Tiger CDR AvayaCMV4 - 5 1 PDFDocument8 pagesTiger CDR AvayaCMV4 - 5 1 PDFMohamed BahaaNo ratings yet
- Camt 052 001 02Document45 pagesCamt 052 001 02JNo ratings yet
- Prepaid TCL Script GuideDocument42 pagesPrepaid TCL Script GuideequivoiceNo ratings yet
- Configuring IVR For CiscoDocument58 pagesConfiguring IVR For CiscoHugo Franco100% (1)
- Ogncodegeneration 1Document95 pagesOgncodegeneration 1Harshit MauryaNo ratings yet
- NDC Training Course CurriculumDocument6 pagesNDC Training Course CurriculumoliksoftNo ratings yet
- Hit Based API - DocumentDocument3 pagesHit Based API - DocumentDivya SinghNo ratings yet
- Configuring Attendant Console: Cisco ConfidentialDocument16 pagesConfiguring Attendant Console: Cisco ConfidentialMuhammad ShahzadNo ratings yet
- Cisco Prepaid Calling CardDocument44 pagesCisco Prepaid Calling CardttafsirNo ratings yet
- eMMC Device Register Linux Kernel InternalsDocument5 pageseMMC Device Register Linux Kernel InternalsSiba SsmNo ratings yet
- Cisco Callmanager Attendant ConsoleDocument28 pagesCisco Callmanager Attendant ConsoleLuciano Esteban GaeteNo ratings yet
- Unit-5 - CD - Code GenerationDocument56 pagesUnit-5 - CD - Code Generationvishalshivkumar99No ratings yet
- Sample ICSF EMVDocument21 pagesSample ICSF EMVPalmira PérezNo ratings yet
- ValueCallz HTTP API DocumentDocument4 pagesValueCallz HTTP API DocumentDivya SinghNo ratings yet
- Call Logs AnalyzingDocument7 pagesCall Logs Analyzingraviteja86No ratings yet
- Ale RelianceDocument13 pagesAle RelianceSujith PNo ratings yet
- Ucm6xxx CDR Rec Api GuideDocument28 pagesUcm6xxx CDR Rec Api GuideCarlos PerezNo ratings yet
- Avaya Aura Communication Manager Feature Description and Implementation - PDF Filenameutf-8avaya20aurac2 6-8-2021Document21 pagesAvaya Aura Communication Manager Feature Description and Implementation - PDF Filenameutf-8avaya20aurac2 6-8-2021clobo94No ratings yet
- AL1x2x Acyclic Commands Rev2Document40 pagesAL1x2x Acyclic Commands Rev2Phạm NhấtNo ratings yet
- MCA5142Document1 pageMCA5142Simanta KalitaNo ratings yet
- Ucce B 12 0 Scripting-Media-Routing-GuideDocument260 pagesUcce B 12 0 Scripting-Media-Routing-GuideMahmoud RamadanNo ratings yet
- B Msgs ServerDocument1,042 pagesB Msgs Serverbsduser07No ratings yet
- Transfer and Queue Calls With Unified CVP: Ivrs From Perspective of Unified IcmeDocument36 pagesTransfer and Queue Calls With Unified CVP: Ivrs From Perspective of Unified IcmeAhmed SabekNo ratings yet
- IT IO N: Done byDocument17 pagesIT IO N: Done byhibaosamaNo ratings yet
- IPv4 CIDR Notation Tutorial 2Document21 pagesIPv4 CIDR Notation Tutorial 2Amidu MansarayNo ratings yet
- 'SubnettingDocument31 pages'SubnettingTariq ShahzadNo ratings yet
- Avaya CDR Feature Description and ImplementationDocument20 pagesAvaya CDR Feature Description and ImplementationArcangelo Di BattistaNo ratings yet
- Principles of Compiler Design (Seng 3043) : Chapter - 8 Code GenerationDocument25 pagesPrinciples of Compiler Design (Seng 3043) : Chapter - 8 Code GenerationangawNo ratings yet
- Ultra-Light Decoder For Turbo Product Codes: IEEE Communications Letters December 2017Document5 pagesUltra-Light Decoder For Turbo Product Codes: IEEE Communications Letters December 2017dixson1965No ratings yet
- ATM POS-TrainingDocument29 pagesATM POS-TrainingBIDC EmailNo ratings yet
- Application Notes For Configuring Avaya Aura® Communication Manager R6.0.1 With Tri-Line TIM Enterprise 3.0.0.78 Using TCP - Issue 1.0Document15 pagesApplication Notes For Configuring Avaya Aura® Communication Manager R6.0.1 With Tri-Line TIM Enterprise 3.0.0.78 Using TCP - Issue 1.0Vanessa SantiagoNo ratings yet
- NCD Integration - Guidelines v2.1Document23 pagesNCD Integration - Guidelines v2.1b2bportal paNo ratings yet
- Cisco Auto Attendant For CMEDocument55 pagesCisco Auto Attendant For CMEDavid DavyNo ratings yet
- E-Assignment: German-Malaysian InstituteDocument8 pagesE-Assignment: German-Malaysian InstituteYeshi UchihaNo ratings yet
- Interoperability Specification For Iccs and Personal Computer SystemsDocument8 pagesInteroperability Specification For Iccs and Personal Computer SystemsChris MulyadiNo ratings yet
- Sybex CCNA 640-802 Chapter 04Document19 pagesSybex CCNA 640-802 Chapter 04xkerberosxNo ratings yet
- Supported Diameter MessagesDocument36 pagesSupported Diameter Messagesnexxus008No ratings yet
- SampleDocument2 pagesSampleAbhiraj RaushanNo ratings yet
- SAP GRC Old MaterialDocument65 pagesSAP GRC Old MaterialN SUDHAKARA100% (1)
- 2022 FER ServiceTicket13323 700NewDevRMAReceivingLabelBarcodes 150222 1542 SignedDocument3 pages2022 FER ServiceTicket13323 700NewDevRMAReceivingLabelBarcodes 150222 1542 SigneddanielNo ratings yet
- TCP - IP Internet LayerDocument32 pagesTCP - IP Internet LayerDonovanNo ratings yet
- Arch05 9Document32 pagesArch05 9a.hussienNo ratings yet
- CBSE XII IP Model QP With SolutionDocument9 pagesCBSE XII IP Model QP With SolutionVenkatesh BoopathiNo ratings yet
- Grandstream Networks, Inc.: UCM6xxx Series CDR and REC API GuideDocument27 pagesGrandstream Networks, Inc.: UCM6xxx Series CDR and REC API GuideBawba Abdallah100% (1)
- BCM50 - Long EntryDocument8 pagesBCM50 - Long EntryjordanNo ratings yet
- Compiler Design 2Document14 pagesCompiler Design 2ayanNo ratings yet
- Chapter-2: Fundamental of C' LanguageDocument28 pagesChapter-2: Fundamental of C' LanguageISHITA BASU ROYNo ratings yet
- Beyond VoIP Protocols: Understanding Voice Technology and Networking Techniques for IP TelephonyFrom EverandBeyond VoIP Protocols: Understanding Voice Technology and Networking Techniques for IP TelephonyNo ratings yet
- Call Flow - Comprehensive ModelDocument12 pagesCall Flow - Comprehensive ModelAggni86No ratings yet
- Segmentaion PDFDocument24 pagesSegmentaion PDFAggni86No ratings yet
- Script Editor Over View PDFDocument22 pagesScript Editor Over View PDFAggni86No ratings yet
- ICM Script PDFDocument30 pagesICM Script PDFAggni86No ratings yet
- Kobayashi ManualDocument27 pagesKobayashi ManualAnonymous utXYfMAXNo ratings yet
- Sage Book Proposal Form (BPF)Document4 pagesSage Book Proposal Form (BPF)brammaballNo ratings yet
- Safety Data Sheet: Musol SolventDocument15 pagesSafety Data Sheet: Musol SolventHưng Lê TrungNo ratings yet
- DLL CreativeNonfiction - Q4 - W33 S.Y. 22-23Document3 pagesDLL CreativeNonfiction - Q4 - W33 S.Y. 22-23Michael Oliver MercadoNo ratings yet
- Multimedia SystemsDocument7 pagesMultimedia Systemskalaivani0% (1)
- Module17 Question OnlyDocument50 pagesModule17 Question OnlysyahirazaihadNo ratings yet
- Mole RatioDocument2 pagesMole Ratioariansofia1031No ratings yet
- 183211053-Arynaa Azzahra-Biographical - Historical Criticism, To His Coy MistressDocument3 pages183211053-Arynaa Azzahra-Biographical - Historical Criticism, To His Coy Mistressryn hanakuro33% (3)
- Hef 4516 BTDocument10 pagesHef 4516 BTAdam SchwemleinNo ratings yet
- Himani Bhasin: 4631, Danforth Drive, Richmond, BC V6x2x5 Career ObjectiveDocument4 pagesHimani Bhasin: 4631, Danforth Drive, Richmond, BC V6x2x5 Career ObjectiveCharubhasinNo ratings yet
- ProcurementDocument85 pagesProcurementMegaNo ratings yet
- Karpov ChessSchool User ManualDocument18 pagesKarpov ChessSchool User ManuallidiaNo ratings yet
- Joshua Ramey Gilles Deleuze and The PowDocument260 pagesJoshua Ramey Gilles Deleuze and The PowNandakumar MelethilNo ratings yet
- Hoist DesignDocument15 pagesHoist DesignEzhil KumarNo ratings yet
- Saarthi - Excel AssignmentDocument17 pagesSaarthi - Excel AssignmentBHUMIT KATARIANo ratings yet
- Unit I English and KannadaDocument17 pagesUnit I English and KannadaRagini RoopeshaNo ratings yet
- Database Programming With SQL 2-3: Limit Rows Selected Practice ActivitiesDocument2 pagesDatabase Programming With SQL 2-3: Limit Rows Selected Practice ActivitiesIrfan J SaputraNo ratings yet
- DQ 1 Week 8Document6 pagesDQ 1 Week 8LeeginaNo ratings yet
- EPSON - RC90 - Controller - Manual (Use With EPSON RC+ 7.0) (R6)Document226 pagesEPSON - RC90 - Controller - Manual (Use With EPSON RC+ 7.0) (R6)Muhammad MuhsinNo ratings yet
- Design, Analysis, and Optimization of Supply Chains: A System Dynamics ApproachDocument21 pagesDesign, Analysis, and Optimization of Supply Chains: A System Dynamics ApproachBusiness Expert Press100% (1)
- Export Laws: China's Big Tech Companies Are Selling Their Surveillance To The World, Ryan Gallagher ReportsDocument3 pagesExport Laws: China's Big Tech Companies Are Selling Their Surveillance To The World, Ryan Gallagher ReportsAna Paula BibliotecaNo ratings yet
- Hino Dutro 130 HDDocument2 pagesHino Dutro 130 HDMuhammad Ilhamullah45% (11)
- Megashor Metric - Rev H - Email VersionDocument93 pagesMegashor Metric - Rev H - Email VersionEstebanLopezNo ratings yet
- Regression 2Document3 pagesRegression 2SANDRA MARTIN RCBSNo ratings yet
- JWL Values For AbaqusDocument41 pagesJWL Values For AbaqusNav MehrganNo ratings yet
- College of Biomedical Engineering and Applied Sciences by Ashok Acharya LecturerDocument41 pagesCollege of Biomedical Engineering and Applied Sciences by Ashok Acharya LecturerAvishek AcharyaNo ratings yet
- Manual Inglés APM - V3.6Document73 pagesManual Inglés APM - V3.6Implementación OLCNo ratings yet
- Academic Burnout and Student Engagement: A Moderated Mediation Model of Internal Locus of Control and LonelinessDocument21 pagesAcademic Burnout and Student Engagement: A Moderated Mediation Model of Internal Locus of Control and LonelinessHimanshu ShuklaNo ratings yet
Call Types PDF
Call Types PDF
Uploaded by
Aggni86Original Description:
Original Title
Copyright
Available Formats
Share this document
Did you find this document useful?
Is this content inappropriate?
Report this DocumentCopyright:
Available Formats
Call Types PDF
Call Types PDF
Uploaded by
Aggni86Copyright:
Available Formats
C H A P T E R 2
Call Types
This chapter describes how to use call types to categorize incoming calls. It
includes:
• An introduction to defining call types and setting a default call type
• Information about geographical regions and prefixes (for example, area
codes)
• Instructions on how to use the region tools: the Region Editor and the Region
Explorer
• A discussion on how to schedule scripts by call type
Introducing Call Type Qualifiers
Before ICM software executes a routing script, it classifies each call into a call
type that you have defined. ICM software then determines the script to execute
based on the call type schedule.
A call type is described in terms of three call qualifiers:
• Dialed Number (DN). The number that the caller dialed.
• Calling Line ID (CLID). The caller’s own billing phone number. This can be
expressed as a complete phone number, a prefix (such as an area code or an
area code with local exchange), or a region composed of several prefixes.
(The caller’s number is also referred to as Automatic Number Identification
or ANI.)
Cisco ICM Software Script Editor Guide
78-11590-04 2-1
Chapter 2 Call Types
Introducing Call Type Qualifiers
• Caller-Entered Digits (CED). Additional digits entered by the caller in
response to prompts.
Each call type is associated with one or more dialed numbers. For each dialed
number, you can limit the call type to only those calls with specific CLID values
and with specific CEDs.
Note Using call types to categorize incoming calls is just one segmentation method
the Script Editor provide. For information on further refining call
categorization, see Chapter 3, “Segmentation” and Chapter 4, “Target
Selection”.
Figure 2-1 shows how ICM software might determine the call type of calls to a
specific dialed number. After classifying the call by dialed number (DN), ICM
software then further classifies it by CLID, and then by CED.
Figure 2-1 Call Type Resolution Example
First, the ICM examines
DN = NICClient1.8005551234
the dialed number value.
Next, the ICM evaluates
the CLID value. Since
the CLID begins with 508, CLID = 5086631234
the call is from
Massachusetts.
Finally, the ICM looks at
the CED value. In this
case, the CED is 1, which CED = 1
furthur classifies it as a
36889
Sales call.
Cisco ICM Software Script Editor Guide
2-2 78-11590-04
Chapter 2 Call Types
Introducing Call Type Qualifiers
You can further refine call types by combining CLID and CED qualifiers. For
example, you could have separate call types called Massachusetts_Sales,
Massachusetts_Support, etc.
As shown in Figure 2-2, to set up call types you need to do some work in the
Configuration Manager and some work in the Script Editor. Use the Configuration
Manager to create dialed numbers, call types, and regions. Use the Script Editor
to create the mappings among call qualifier values and specific call types.
Note For added information about creating dialed numbers, call types, and regions,
see the Configuration Manager online help.
Figure 2-2 Call Type Subsystem
Call Type Region
Configure ICM
Dialed Number Region Prefix
Calling Line ID Caller-Entered Digits
Script Editor
Call Type Manager
36890
Within the Script Editor, you associate call types with specific combinations of
DNs, CLIDs, and CEDs through the Script Editor’s Call Type Manager dialog
box.
The following sections describe how to define your call types and how to set up
the associations between call types and specific call qualifiers.
Cisco ICM Software Script Editor Guide
78-11590-04 2-3
Chapter 2 Call Types
Introducing Call Type Qualifiers
Dialed Number
A dialed number (DN) is a string that represents the telephone number dialed by
the caller. For example, 8005551212 might be a dialed number. The enterprise
name of a dialed number is composed of a routing client name and the dialed
number.
Note For information on configuring dialed numbers, see the Cisco ICM Software
Configuration Guide.
Typically, every dialed number is associated with one or more call types. Use
CLID and CED values to refine the call segmentation.
Calling Line IDs
The calling line ID (CLID) is the caller’s billing telephone number: the telephone
number of the phone from which a call originates. The CLID is sometimes
referred to as the ANI (for Automatic Number Identification).
By default, ICM software compares the list of values against the calling line ID
of the call. In practice, however, you’re more likely to define a call type that
applies to one or more entire area codes or local exchanges.
CLID Prefixes
Use a CLID prefix to specify the leading digits of a telephone number (such as an
area code or an area code and local exchange code).
For example, you might want to define a call type for all calls from the 508 area
code. In that case, specify 508 as the CLID prefix. If you want to limit the call
type to only calls from the 486 exchange within the 508 area code, specify 508486
as the CLID prefix.
Using a CLID prefix in a call type association limits you to a single prefix.
Regions provide a way to associate a call type with more than one prefix.
Cisco ICM Software Script Editor Guide
2-4 78-11590-04
Chapter 2 Call Types
Defining Call Types
CLID Regions
Sometimes you might want to associate a call type with CLIDs with more than
one prefix. To do this, define a geographical region with the Configuration
Manager. For example, if you want a call type to apply to any call originating from
Massachusetts, you can configure a region called “Massachusetts” and assign it
prefixes for the Massachusetts area codes: 978, 781, 617, 508, and 413.
Note A set of geographical regions for different countries, states, etc. are predefined
during ICM installation. You can also create custom regions. For more
information, see the Configuration Manager’s online help.
Caller-Entered Digits
Caller-entered digits (CEDs) are values entered by a caller in response to prompts.
For example, the caller can be prompted to enter a digit to indicate the type of
service desired. The caller can also be prompted for an account number or other
identifier.
The prompt might occur in the long distance carrier network or at a call center to
which the call is routed. Regardless of where the prompt occurs, you can use this
information to classify the call.
You can differentiate between the case where the caller is not prompted for digits
(that is, None Required) and the case where the caller is prompted, but enters
nothing (None Entered). If you choose None, you can choose to apply the call type
for either or both of these cases.
Defining Call Types
You must create a call type and associate it with the appropriate dialed number
information before you can schedule a script that references that call type. Use the
Configuration Manager to define this information.
Cisco ICM Software Script Editor Guide
78-11590-04 2-5
Chapter 2 Call Types
Defining Call Types
How to create a call type
Step 1 In the Configuration Manager’s menu, select Configure ICM > Calls > Call Type
> Call Type List. The Call Type List window appears.
Step 2 Click Retrieve to enable the add button. Then click Add.
Step 3 In the Attributes tab, enter the following:
• Name. An enterprise name for the call type. This name must be unique among
all call types in the system.
• Customer. (selection list.) The customer to be associated with the call type.
• Service level threshold.
• Service level type.
• Description. Additional information about the call type.
Step 4 If the Security tab is enabled, click it and enter the access rights you want
associated with this call type. See the online help if you have questions.
Step 5 When finished, click Save.
Step 6 Click Close to close the Call Type List tool.
Before you use the call type you’ve defined, you must associate it with a specific
dialed number and with the CLID and CED values that you want.
Note The following procedure shows how to use the Configuration Manager to
associate a dialed number with a call type. You can also use the Script Editor’s
Call Type Manager to do the same thing.
How to associate a dialed number, CLID, and CED with a call type
Step 1 In the Script Editor, select Script > Call Type Manager. The Call Type Manager
dialog box appears.
Step 2 Click the Call Type Mapping tab, choose the dialed number from the drop-down
list, and click the Add button. The Add Dialed Number Entry dialog box appears.
Cisco ICM Software Script Editor Guide
2-6 78-11590-04
Chapter 2 Call Types
Defining Call Types
Step 3 Enter values for the following:
• Calling Line ID. (Radio buttons.) Specify whether all CLID values are valid
for this call type or limit values to a predefined region, a CLID prefix, or a
specific CLID value.
• Caller-Entered Digits. (Radio buttons.) Specify whether all CED values are
valid for the call type or limit the call type to cases where no CEDs are
entered, no CEDs are required, or a specific CED value occurs.
• Call Type. (Selection list.) Choose the name of the call type.
Step 4 Click OK to return to the Call Type Mapping tab. The Script Editor inserts the
new value at the end of the list. To sort the list from the most specific to the most
general, click Sort. To customize the list order, use the Up and Down buttons.
Note ICM software does not save the new call type association until you
click OK in the Call Type Manager.
Default Call Types
If the specific call qualifiers of a route request do not map to a call type, ICM
software can use a default call type. You can define a default call type for each
routing client. You can also define a general default call type.
When ICM software receives a route request it tries to map it to a call type, as
follows:
1. If the call qualifiers map to a specific call type, it uses that call type.
2. If no specific mapping has been defined, it uses the default call type for the
routing client.
3. If no default call type is associated with the routing client, it uses the general
default call type.
4. If no general default call type has been defined, it uses the default label
defined for the dialed number.
5. If no default label is defined for the dialed number, it returns an error to the
routing client.
Cisco ICM Software Script Editor Guide
78-11590-04 2-7
Chapter 2 Call Types
Defining Call Types
Use the Configuration Manager to set up general and specific default call types.
How to associate a default call type with a routing client
Step 1 In the Configuration Manager, select Configure ICM > Requesters > NIC
Explorer (if the routing client is associated with a NIC) or PG Explorer (if the
routing client is associated with a peripheral. The appropriate explorer window
appears.
Step 2 In the Select filter data box, select the filters you want and click Retrieve. The
retrieved NICs or PGs appear in the tree list box.
Step 3 In the NIC Explorer, expand the tree list to display the routing client you want and
then select the routing client. In the PG Explorer, expand the tree list to display
the peripheral you want and then select the peripheral.
Step 4 In the Routing Client tab, select a value from the Default call type field’s
selection list. The list contains all call types that have been defined in the system.
Step 5 Click the Save to save the change in the database and then click Close to close the
configuration window.
The default call type is used for any call from the routing client that does not map
to another call type. You can also define a general default call type. The general
default is used as the default call type for any routing client that does not have a
specific default call type.
How to define a general default call type
Step 1 In the Configuration Manager’s menu, select Miscellaneous Tools > System
Information >. The System Information window appears.
Step 2 Choose a value from the Default Call Type field’s drop-down list.
Step 3 Click Save to save your changes and Close to close the window.
Cisco ICM Software Script Editor Guide
2-8 78-11590-04
Chapter 2 Call Types
Geographical Regions
Geographical Regions
A region is a collection of calling line ID prefixes. A simple region has one or
more member prefixes. For example, ICM software might predefine a region for
each state in a country. Each of these contains one or more prefixes (or area
codes).
Figure 2-3 Simple Region and Prefixes
Region
Prefix Prefix Prefix
36962
For convenience, you can make one region a member of a larger region. The
sub-region’s prefixes are effectively added to the parent region. For example, you
might define a region that contains the southeastern states.
Cisco ICM Software Script Editor Guide
78-11590-04 2-9
Chapter 2 Call Types
Geographical Regions
Figure 2-4 Parent Region with Child Region (Sub-Region)
Parent
Region
Prefix
Child
Region
Prefix Prefix Prefix
36960
A parent region may contain one or more child regions plus one or more
additional prefixes. A parent region may also be a child region of a still greater
region. In this way, you can create many layers of nested regions.
Region Views
A view is a collection of regions that encompass the entire call-origination
territory without overlapping each other. A view is sometimes called a map. ICM
software predefines a simple template view. You can define additional custom
views.
Cisco ICM Software Script Editor Guide
2-10 78-11590-04
Chapter 2 Call Types
Geographical Regions
Figure 2-5 Views, Regions, and Prefixes
Default Custom
View View
Default Custom
Region Region
Group Group
Region
Prefix
36958
Several special rules apply to views and their regions:
• A view always contains exactly two levels of regions: region groups, which
can be thought of as parent regions (for example, a collection of states) and
regions, which can be thought of as child regions (for example, the predefined
state regions).
• Region groups in a view contain only regions. They do not contain any
additional prefixes.
• All views share the same regions. You must use the regions predefined by
ICM software (the state regions). You can optionally add your own regions.
• Every view contains a special region group called UNASSIGNED. Any
regions that are not members of another region group within the view are
members of UNASSIGNED.
If you define your own custom views, you can create your own region groups.
Cisco ICM Software Script Editor Guide
78-11590-04 2-11
Chapter 2 Call Types
Geographical Regions
The Configuration Manager provides two tools for managing regions:
• Region Explorer. Lets you define views and parent regions for views. It also
lets you change the assignments of sub-regions to parent regions in region
views.
• Region Editor. Lets you define prefixes, sub-regions, and regions that are not
used in views.
Region Explorer
Use the Region Explorer to manage region views. The Region Explorer lets you
view, and (if you have maintenance privileges) create, delete, or modify custom
region views.
In the Region Explorer:
• You can create and view custom region views and custom region groups, but
you cannot create or delete regions and prefixes.
• You can also move regions between groups in a view. However, you cannot
include sub-regions in a region. The Region Explorer has only three levels:
Region View, Region Group, and Region.
In summary, in the Region Explorer, you cannot create new regions, though can
create different groups of regions. The number of default regions is always the
same, but the groups you put them in can be different.
How to see the currently defined region views
Step 1 In the Configuration Manager menu, select Tools > Explorer Tools > Region
Explorer. The Region Explorer window appears.
Step 2 In the Select filter data box, select the filter options you want and click Retrieve.
If no filters are selected, all the currently defined views are displayed. See
Figure 2-6. The left side of the Region Explorer window contains a tree of the
views and their regions. The right side of the window displays information about
the current selection.
Cisco ICM Software Script Editor Guide
2-12 78-11590-04
Chapter 2 Call Types
Geographical Regions
Figure 2-6 Example Region Explorer Window
Note To expand an element in the tree, click the plus sign (+) next to it. (The plus
sign changes to a minus sign (-) when the branch is expanded.) To collapse the
branch, click the minus sign.
Cisco ICM Software Script Editor Guide
78-11590-04 2-13
Chapter 2 Call Types
Geographical Regions
Each view consists of one or more group regions. Each group region contains
zero, one, or more regions. You cannot modify the regions within the Region
Explorer. You can define new group regions (defined as a set of regions) and move
regions (defined as a set of prefixes) among group regions.
ICM software predefines a region for each U.S. state. In the following example,
the NorthEast USA region contains six states.
Figure 2-7 Region Explorer - NorthEast USA
Cisco ICM Software Script Editor Guide
2-14 78-11590-04
Chapter 2 Call Types
Geographical Regions
Each state contains one or more prefixes. For example, in Figure 2-7,
Massachusetts contains five prefixes.
The Def_North_America view is predefined by ICM software. It contains only
one parent region: UNASSIGNED. All of the U.S. states, Canadian provinces,
and so on are members of this region. You can use this view as a template for
creating new views.
You can right-click at any level of the Region Explorer’s tree to see an associated
options menu. These menus let you manipulate views and their associated
regions.
Rules for Using the Region Explorer
You should be aware of the following when using the Region Explorer:
• Types of regions handled by the Region Explorer
The Region Explorer manages default type (predefined) region view, region
group, CSG region, and region prefix records. It does NOT manage custom
type region records. Default type records are those defined by ICM when the
software is installed. Custom type records are those defined by a user.
Use the Region Editor to define, edit, and delete custom type region records.
• Read-only default view
During ICM database installation, a set of default region-related records is
installed. In the Region Explorer, these records are displayed as the default
records. The default region view, along with all its child records (region
groups, CSG regions, and associated prefixes) is read only.
• Region group naming convention
The system appends the region group name to the region view name (the
name prefix) and this entire name cannot be more than 32 characters. For
example, if the region view were US and the region group were MA, then the
system would create the combined name of US.MA.
• Autogenerated region groups
When you add a new region view, the Region Explorer automatically includes
in that view an auto-generated region group. This group includes all CSG
regions defined for that country or geographic region. The enterprise name of
this group is A.B where A is the enterprise name of the region view and B is
the prefix, .UNASSIGNED.
Cisco ICM Software Script Editor Guide
78-11590-04 2-15
Chapter 2 Call Types
Geographical Regions
The .UNASSIGNED region group contains all the default regions which you
can assign to the new region groups you create.
• Restrictions on moving an item in the region view tree list box
A region can be moved to another region group within the same region view.
However, a region cannot be moved to a different region view.
• Duplicating a region view
A region view can be duplicated to generate a new region view copy that has
the same region-group/region layout as the original. The enterprise name for
the duplicated region view is A_Copy where A is the name of the original
region view.
• Deletion
A region belonging to a region group cannot be deleted. However, it can be
moved from a region group to the .UNASSIGNED group or to another region
group within the same view.
A region group that includes regions cannot be deleted. However, it can be
deleted after all its sub regions are moved to the .UNASSIGNED group.
A region view can always be deleted unless it is the default region view,
which is read-only.
• Performance constraints
Due to performance constraints of the underlying library, you can only create
a region view or delete an existing region view, one at a time. After you create
a view, click Save.
• Read-only prefix(es)
The prefixes associated with each region are read only.
See the Region Explorer online help for procedures using this tool and for screen
field and button descriptions.
Region Editor
Use the Region Editor to view all regions and to view, update, and define custom
type regions. Custom type regions are user-defined regions. Default regions are
ICM pre-defined ones.
Cisco ICM Software Script Editor Guide
2-16 78-11590-04
Chapter 2 Call Types
Geographical Regions
How to view currently defined regions
Step 1 In the Configuration Manager menu, select Tools > Miscellaneous Tools >
Region Editor. The Region Editor window appears.
Figure 2-8 Region Editor
The left side of the Region Editor window contains a graphical list of regions
which shows how individual regions are related to one another.
Step 2 Select a region in the graph to display its properties in the property tab on the right
side of the window.
Cisco ICM Software Script Editor Guide
78-11590-04 2-17
Chapter 2 Call Types
Geographical Regions
Region Graph
The Region Editor displays a tree graph to show the database collection of regions
and their relationships. Table 2-1explains the meaning of the graph symbols.
Table 2-1 Region Graph Symbols
Symbol Description
Parent regions are indicated by a box with a plus icon (if the tree is
contracted) or a minus icon (if the tree is expanded). When a parent
region is expanded, its sub-regions are displayed beneath it, as
branches within the tree.
Sub-regions are indicated by the icon of an oval within an oval.
Shared sub-regions are indicated by an icon of intersecting ovals.
Note The Region Explorer displays a limited number of tree levels (region groups
and regions).
In the Region Editor, the number of tree levels is not limited. That is why the
add buttons are named Add Region (to the selected region) and Add
sub-Region (to the selected region).
The following two diagrams illustrate how the same data is both stored in the
database and displayed in the Region Graph.
Cisco ICM Software Script Editor Guide
2-18 78-11590-04
Chapter 2 Call Types
Geographical Regions
Figure 2-9 Data as stored in the database
Vermont
New England Maine
MA (shared) Boston
East Coast
New York
62065
Figure 2-10 Data as displayed in the Region Graph
Vermont
New England Maine
MA (shared) Boston
MA (shared) Boston
East Coast
62064
New York
Editing Options
When you select a region in the Region Graph, its corresponding record is
displayed in the Selected Region section of the Region Editor window. The
buttons and edit fields are enabled and disabled based on the operations available
for the given record.
Cisco ICM Software Script Editor Guide
78-11590-04 2-19
Chapter 2 Call Types
Scheduling Scripts
Right clicking on a region in the Region Graph opens an options menu listing all
that you can do with that region.
You can add, cut, copy, and paste one region or multiple regions at a time. You
can also edit a custom region's data, including prefix entries.
Edits are not saved to the database until you click Save. By clicking Revert you
can undo any changes you have made if you have not yet saved them.
See the Region Editor online help for procedures using this tool and for screen
field and button descriptions.
Scheduling Scripts
For each call type, you must specify the scripts to execute for that call type and
when each script should be enabled. Some scripts might be enabled at all times;
others might be enabled only during certain hours of the day or certain days of the
week, month, or year. You might even define a script to run only on a specific date
during a specific period of time.
You can schedule a script to be enabled during a specific time period every day or
only on certain days. You can specify days of the week, days of the month, days
of the year, or specific dates on which the script becomes enabled. You can also
specify days within each two week period.
Creating a Call Type Schedule
To specify when each script is enabled, you set up a schedule for the call type
through the Script Editor’s Call Type Manager.
How to add a call type schedule
Step 1 Within Script Editor, select Script > Call Type Manager. The Call Type Manager
dialog box opens.
Step 2 To see the scripts scheduled for a call type, click the Schedules tab and select the
Call Type from the drop-down list.
Step 3 Click the Add button. The Add Call Type Schedule dialog box appears.
Step 4 Optionally, select a Business Entity.
Cisco ICM Software Script Editor Guide
2-20 78-11590-04
Chapter 2 Call Types
Scheduling Scripts
Step 5 Select a Script name.
Step 6 Select the Period tab and enter the following:
• Date Range. Set the dates for which you want the schedule to be in effect.
The start date defaults to the current date. The end date defaults to none (the
schedule continues indefinitely).
• Recurrence Pattern. Specify exactly which days the script becomes enabled.
For example, if you want the script to be enabled only on weekdays (Monday
through Friday), choose Daily and Every Weekday. The value you select from
the first column (Daily, Weekly, etc.) changes the choices in the second
column. (See the following section for details about the recurrence pattern
choices.)
• Duration. Specify the period of the day during which you want the script to
be active. The default, 12:00 AM to 12:00 AM, indicates that the script is
active all day.
Step 7 Click the Description tab. The top of the dialog box contains text describing the
Period tab. Check the text to be sure the schedule is set as you want.
Step 8 Optionally, add a comment in the Description field.
Step 9 When finished, click OK. (Changes you have made to the call type schedule do
not take effect until you click OK in Call Type Manager.)
Recurrence Patterns
You can choose the granularity of the schedule by selecting from the left column
of the Recurrence Pattern list. When you change this selection, the day
specifications to the right of that section also change. Table 2-2 lists the
recurrence pattern options and the days that you can specify for each.
Cisco ICM Software Script Editor Guide
78-11590-04 2-21
Chapter 2 Call Types
Scheduling Scripts
Table 2-2 Recurrence Patterns for Scheduling
Pattern Days Comments
Daily Every day, every weekday, or Example: A script that is activated Monday through
every weekend day Friday every week.
Weekly Specific days of the week Example: A script that is activated on Tuesday and
Thursday every week.
Biweekly Specific days of alternating In a biweekly pattern, the script is activated during the
weeks week following the start date you specify.
Example: If you set up a script to run biweekly on
Monday, it is activated on the first Monday that falls on
or after the start date. Thereafter, it is activated on
every-other Monday.
Monthly Specific days of the month You can choose one of two options:
• An ordinal and day of the week, for example, the
third Sunday of each month.
• A numeric day of the month, for example, day 1 of
each month.
For more information, see “Defining Monthly
Patterns” section on page 2-23.
Yearly Specific days of the year This pattern is similar to Monthly, except that you can
specify the month to which it applies. Example: A
script that is active on the last Tuesday of October.
For more information, see “Defining Yearly Patterns”
section on page 2-24.
Range Specific starting and ending When you choose this option, the Date Range and
dates and times Time Range fields are disabled and any values you
entered there are ignored. The script becomes active at
the starting date and time you specify and remains
active until the ending date and time you specify.
Cisco ICM Software Script Editor Guide
2-22 78-11590-04
Chapter 2 Call Types
Scheduling Scripts
Defining Monthly Patterns
You can choose to specify either an ordinal and day of the week or numeric day
of the month. If you choose the first option, you can choose any ordinal and day
of week value as shown in Table 2-3.
Table 2-3 Monthly Scheduling Choices
Ordinal Day of Week
Every Sunday
The first Monday
The second Tuesday
The third Wednesday
The fourth Thursday
The last Friday
Saturday
day
weekday
weekend day
For example, if many agents attend a regular meeting on the second Wednesday
of each month, you might want to schedule different scripts to be active during
that time.
If you want to specify that a script is active on specific days of a specific month
(for example, the second Sunday in February), choose Yearly scheduling.
You can also use the Monthly option to specify a specific day of every month. If
you choose the second radio item, you can specify the ordinal day of the month.
Figure 2-11 Sample Monthly Option
In this example, the script is active on the 12th of each month.
Cisco ICM Software Script Editor Guide
78-11590-04 2-23
Chapter 2 Call Types
Scheduling Scripts
Defining Yearly Patterns
You can specify that a script runs on one or more specific days of the year. You
can specify the days in either of two ways:
• If you choose the first radio set item, you can specify an ordinal, day
descriptor, and month descriptor. The possible values for each are shown in
Table 2-4.
.
Table 2-4 Yearly Scheduling Choices
Ordinal Day Month
Every Sunday Every month
The first Monday January
The second Tuesday February
The third Wednesday March
The fourth Thursday April
The last Friday May
Saturday June
Day July
Weekday August
Weekend day September
October
November
December
• If you choose the second radio set item, you can specify a specific day of the
year. In that case, the script is active on only that day.
Figure 2-12 Sample Yearly Option
If you want the script to be active on several specific dates of the year, you can
enter a separate schedule entry for each date.
Cisco ICM Software Script Editor Guide
2-24 78-11590-04
Chapter 2 Call Types
Scheduling Scripts
Overlapping Schedules
Only one script is enabled for a call type at any time. However, more than one
script might be scheduled for a specific time period. For example, you might have
a script scheduled to run between 8:00 AM and 5:00 PM every day and a second
script scheduled to run between those same hours every December 25. When an
overlap of this kind occurs, ICM software chooses the first of the overlapping
scripts listed in the Call Type Manager’s Schedule tab. For example, in the
following case, the Christmas script would be used on December 25.
Figure 2-13 Call Type Manager’s Schedules Tab
You can rearrange the order of the scripts by using the up and down arrow
buttons. If you click the Sort button, ICM software arranges the scripts so that the
most specific schedules appear first. Table 2-5 lists the types of schedules and the
sorting priority ICM software gives to each.
Cisco ICM Software Script Editor Guide
78-11590-04 2-25
Chapter 2 Call Types
Scheduling Scripts
Table 2-5 Default Schedule Priorities
Priority Schedule Recurrence
1 Range
2 Yearly
3 Monthly
4 Biweekly
5 Weekly
6 Daily
To ensure that the script you want is enabled when you want it enabled, adjust the
schedule accordingly.
Cisco ICM Software Script Editor Guide
2-26 78-11590-04
You might also like
- The Rocc Doc V2: An Introduction To The Rocket Custom Coprocessor InterfaceDocument11 pagesThe Rocc Doc V2: An Introduction To The Rocket Custom Coprocessor Interfacekbkkr0% (1)
- Dial Plan and Call Routing Demystified On Cisco Collaboration Technologies: Cisco Unified Communication ManagerFrom EverandDial Plan and Call Routing Demystified On Cisco Collaboration Technologies: Cisco Unified Communication ManagerNo ratings yet
- ASM2Document22 pagesASM2Tom gu0% (2)
- Thought-Record-Worksheet BeckDocument2 pagesThought-Record-Worksheet Beckrifah purnamasariNo ratings yet
- Cisco Call Detail Records Field DescriptionsDocument28 pagesCisco Call Detail Records Field DescriptionsDaniel TrejoNo ratings yet
- Ucm61xx CDR Rec API GuideDocument29 pagesUcm61xx CDR Rec API GuideEmilio I Wilde100% (1)
- Segmentaion PDFDocument24 pagesSegmentaion PDFAggni86No ratings yet
- Debug Command Output On Cisco IOS Voice GatewaysDocument32 pagesDebug Command Output On Cisco IOS Voice GatewaysmypdNo ratings yet
- CIPT33S05L01 (NXPowerLite)Document23 pagesCIPT33S05L01 (NXPowerLite)referenceref31No ratings yet
- Camt 053 001 02Document42 pagesCamt 053 001 02JNo ratings yet
- Alcatel Omnipcx Enterprise: Did Trunk GroupDocument18 pagesAlcatel Omnipcx Enterprise: Did Trunk GroupAriel BecerraNo ratings yet
- NDC Training Course CurriculumDocument6 pagesNDC Training Course Curriculumsafa.ismail.safaNo ratings yet
- Cisco Icm Translation RouteDocument8 pagesCisco Icm Translation Routenathar12350% (2)
- Tiger CDR AvayaCMV4 - 5 1 PDFDocument8 pagesTiger CDR AvayaCMV4 - 5 1 PDFMohamed BahaaNo ratings yet
- Camt 052 001 02Document45 pagesCamt 052 001 02JNo ratings yet
- Prepaid TCL Script GuideDocument42 pagesPrepaid TCL Script GuideequivoiceNo ratings yet
- Configuring IVR For CiscoDocument58 pagesConfiguring IVR For CiscoHugo Franco100% (1)
- Ogncodegeneration 1Document95 pagesOgncodegeneration 1Harshit MauryaNo ratings yet
- NDC Training Course CurriculumDocument6 pagesNDC Training Course CurriculumoliksoftNo ratings yet
- Hit Based API - DocumentDocument3 pagesHit Based API - DocumentDivya SinghNo ratings yet
- Configuring Attendant Console: Cisco ConfidentialDocument16 pagesConfiguring Attendant Console: Cisco ConfidentialMuhammad ShahzadNo ratings yet
- Cisco Prepaid Calling CardDocument44 pagesCisco Prepaid Calling CardttafsirNo ratings yet
- eMMC Device Register Linux Kernel InternalsDocument5 pageseMMC Device Register Linux Kernel InternalsSiba SsmNo ratings yet
- Cisco Callmanager Attendant ConsoleDocument28 pagesCisco Callmanager Attendant ConsoleLuciano Esteban GaeteNo ratings yet
- Unit-5 - CD - Code GenerationDocument56 pagesUnit-5 - CD - Code Generationvishalshivkumar99No ratings yet
- Sample ICSF EMVDocument21 pagesSample ICSF EMVPalmira PérezNo ratings yet
- ValueCallz HTTP API DocumentDocument4 pagesValueCallz HTTP API DocumentDivya SinghNo ratings yet
- Call Logs AnalyzingDocument7 pagesCall Logs Analyzingraviteja86No ratings yet
- Ale RelianceDocument13 pagesAle RelianceSujith PNo ratings yet
- Ucm6xxx CDR Rec Api GuideDocument28 pagesUcm6xxx CDR Rec Api GuideCarlos PerezNo ratings yet
- Avaya Aura Communication Manager Feature Description and Implementation - PDF Filenameutf-8avaya20aurac2 6-8-2021Document21 pagesAvaya Aura Communication Manager Feature Description and Implementation - PDF Filenameutf-8avaya20aurac2 6-8-2021clobo94No ratings yet
- AL1x2x Acyclic Commands Rev2Document40 pagesAL1x2x Acyclic Commands Rev2Phạm NhấtNo ratings yet
- MCA5142Document1 pageMCA5142Simanta KalitaNo ratings yet
- Ucce B 12 0 Scripting-Media-Routing-GuideDocument260 pagesUcce B 12 0 Scripting-Media-Routing-GuideMahmoud RamadanNo ratings yet
- B Msgs ServerDocument1,042 pagesB Msgs Serverbsduser07No ratings yet
- Transfer and Queue Calls With Unified CVP: Ivrs From Perspective of Unified IcmeDocument36 pagesTransfer and Queue Calls With Unified CVP: Ivrs From Perspective of Unified IcmeAhmed SabekNo ratings yet
- IT IO N: Done byDocument17 pagesIT IO N: Done byhibaosamaNo ratings yet
- IPv4 CIDR Notation Tutorial 2Document21 pagesIPv4 CIDR Notation Tutorial 2Amidu MansarayNo ratings yet
- 'SubnettingDocument31 pages'SubnettingTariq ShahzadNo ratings yet
- Avaya CDR Feature Description and ImplementationDocument20 pagesAvaya CDR Feature Description and ImplementationArcangelo Di BattistaNo ratings yet
- Principles of Compiler Design (Seng 3043) : Chapter - 8 Code GenerationDocument25 pagesPrinciples of Compiler Design (Seng 3043) : Chapter - 8 Code GenerationangawNo ratings yet
- Ultra-Light Decoder For Turbo Product Codes: IEEE Communications Letters December 2017Document5 pagesUltra-Light Decoder For Turbo Product Codes: IEEE Communications Letters December 2017dixson1965No ratings yet
- ATM POS-TrainingDocument29 pagesATM POS-TrainingBIDC EmailNo ratings yet
- Application Notes For Configuring Avaya Aura® Communication Manager R6.0.1 With Tri-Line TIM Enterprise 3.0.0.78 Using TCP - Issue 1.0Document15 pagesApplication Notes For Configuring Avaya Aura® Communication Manager R6.0.1 With Tri-Line TIM Enterprise 3.0.0.78 Using TCP - Issue 1.0Vanessa SantiagoNo ratings yet
- NCD Integration - Guidelines v2.1Document23 pagesNCD Integration - Guidelines v2.1b2bportal paNo ratings yet
- Cisco Auto Attendant For CMEDocument55 pagesCisco Auto Attendant For CMEDavid DavyNo ratings yet
- E-Assignment: German-Malaysian InstituteDocument8 pagesE-Assignment: German-Malaysian InstituteYeshi UchihaNo ratings yet
- Interoperability Specification For Iccs and Personal Computer SystemsDocument8 pagesInteroperability Specification For Iccs and Personal Computer SystemsChris MulyadiNo ratings yet
- Sybex CCNA 640-802 Chapter 04Document19 pagesSybex CCNA 640-802 Chapter 04xkerberosxNo ratings yet
- Supported Diameter MessagesDocument36 pagesSupported Diameter Messagesnexxus008No ratings yet
- SampleDocument2 pagesSampleAbhiraj RaushanNo ratings yet
- SAP GRC Old MaterialDocument65 pagesSAP GRC Old MaterialN SUDHAKARA100% (1)
- 2022 FER ServiceTicket13323 700NewDevRMAReceivingLabelBarcodes 150222 1542 SignedDocument3 pages2022 FER ServiceTicket13323 700NewDevRMAReceivingLabelBarcodes 150222 1542 SigneddanielNo ratings yet
- TCP - IP Internet LayerDocument32 pagesTCP - IP Internet LayerDonovanNo ratings yet
- Arch05 9Document32 pagesArch05 9a.hussienNo ratings yet
- CBSE XII IP Model QP With SolutionDocument9 pagesCBSE XII IP Model QP With SolutionVenkatesh BoopathiNo ratings yet
- Grandstream Networks, Inc.: UCM6xxx Series CDR and REC API GuideDocument27 pagesGrandstream Networks, Inc.: UCM6xxx Series CDR and REC API GuideBawba Abdallah100% (1)
- BCM50 - Long EntryDocument8 pagesBCM50 - Long EntryjordanNo ratings yet
- Compiler Design 2Document14 pagesCompiler Design 2ayanNo ratings yet
- Chapter-2: Fundamental of C' LanguageDocument28 pagesChapter-2: Fundamental of C' LanguageISHITA BASU ROYNo ratings yet
- Beyond VoIP Protocols: Understanding Voice Technology and Networking Techniques for IP TelephonyFrom EverandBeyond VoIP Protocols: Understanding Voice Technology and Networking Techniques for IP TelephonyNo ratings yet
- Call Flow - Comprehensive ModelDocument12 pagesCall Flow - Comprehensive ModelAggni86No ratings yet
- Segmentaion PDFDocument24 pagesSegmentaion PDFAggni86No ratings yet
- Script Editor Over View PDFDocument22 pagesScript Editor Over View PDFAggni86No ratings yet
- ICM Script PDFDocument30 pagesICM Script PDFAggni86No ratings yet
- Kobayashi ManualDocument27 pagesKobayashi ManualAnonymous utXYfMAXNo ratings yet
- Sage Book Proposal Form (BPF)Document4 pagesSage Book Proposal Form (BPF)brammaballNo ratings yet
- Safety Data Sheet: Musol SolventDocument15 pagesSafety Data Sheet: Musol SolventHưng Lê TrungNo ratings yet
- DLL CreativeNonfiction - Q4 - W33 S.Y. 22-23Document3 pagesDLL CreativeNonfiction - Q4 - W33 S.Y. 22-23Michael Oliver MercadoNo ratings yet
- Multimedia SystemsDocument7 pagesMultimedia Systemskalaivani0% (1)
- Module17 Question OnlyDocument50 pagesModule17 Question OnlysyahirazaihadNo ratings yet
- Mole RatioDocument2 pagesMole Ratioariansofia1031No ratings yet
- 183211053-Arynaa Azzahra-Biographical - Historical Criticism, To His Coy MistressDocument3 pages183211053-Arynaa Azzahra-Biographical - Historical Criticism, To His Coy Mistressryn hanakuro33% (3)
- Hef 4516 BTDocument10 pagesHef 4516 BTAdam SchwemleinNo ratings yet
- Himani Bhasin: 4631, Danforth Drive, Richmond, BC V6x2x5 Career ObjectiveDocument4 pagesHimani Bhasin: 4631, Danforth Drive, Richmond, BC V6x2x5 Career ObjectiveCharubhasinNo ratings yet
- ProcurementDocument85 pagesProcurementMegaNo ratings yet
- Karpov ChessSchool User ManualDocument18 pagesKarpov ChessSchool User ManuallidiaNo ratings yet
- Joshua Ramey Gilles Deleuze and The PowDocument260 pagesJoshua Ramey Gilles Deleuze and The PowNandakumar MelethilNo ratings yet
- Hoist DesignDocument15 pagesHoist DesignEzhil KumarNo ratings yet
- Saarthi - Excel AssignmentDocument17 pagesSaarthi - Excel AssignmentBHUMIT KATARIANo ratings yet
- Unit I English and KannadaDocument17 pagesUnit I English and KannadaRagini RoopeshaNo ratings yet
- Database Programming With SQL 2-3: Limit Rows Selected Practice ActivitiesDocument2 pagesDatabase Programming With SQL 2-3: Limit Rows Selected Practice ActivitiesIrfan J SaputraNo ratings yet
- DQ 1 Week 8Document6 pagesDQ 1 Week 8LeeginaNo ratings yet
- EPSON - RC90 - Controller - Manual (Use With EPSON RC+ 7.0) (R6)Document226 pagesEPSON - RC90 - Controller - Manual (Use With EPSON RC+ 7.0) (R6)Muhammad MuhsinNo ratings yet
- Design, Analysis, and Optimization of Supply Chains: A System Dynamics ApproachDocument21 pagesDesign, Analysis, and Optimization of Supply Chains: A System Dynamics ApproachBusiness Expert Press100% (1)
- Export Laws: China's Big Tech Companies Are Selling Their Surveillance To The World, Ryan Gallagher ReportsDocument3 pagesExport Laws: China's Big Tech Companies Are Selling Their Surveillance To The World, Ryan Gallagher ReportsAna Paula BibliotecaNo ratings yet
- Hino Dutro 130 HDDocument2 pagesHino Dutro 130 HDMuhammad Ilhamullah45% (11)
- Megashor Metric - Rev H - Email VersionDocument93 pagesMegashor Metric - Rev H - Email VersionEstebanLopezNo ratings yet
- Regression 2Document3 pagesRegression 2SANDRA MARTIN RCBSNo ratings yet
- JWL Values For AbaqusDocument41 pagesJWL Values For AbaqusNav MehrganNo ratings yet
- College of Biomedical Engineering and Applied Sciences by Ashok Acharya LecturerDocument41 pagesCollege of Biomedical Engineering and Applied Sciences by Ashok Acharya LecturerAvishek AcharyaNo ratings yet
- Manual Inglés APM - V3.6Document73 pagesManual Inglés APM - V3.6Implementación OLCNo ratings yet
- Academic Burnout and Student Engagement: A Moderated Mediation Model of Internal Locus of Control and LonelinessDocument21 pagesAcademic Burnout and Student Engagement: A Moderated Mediation Model of Internal Locus of Control and LonelinessHimanshu ShuklaNo ratings yet