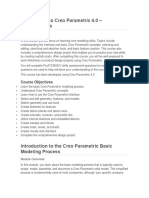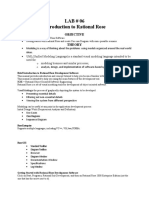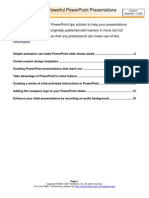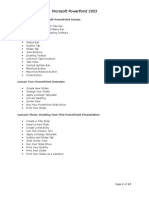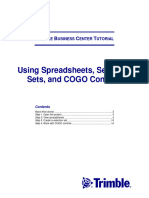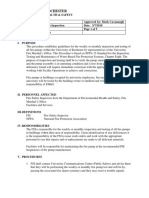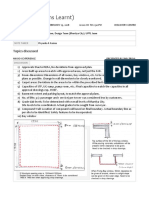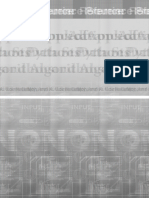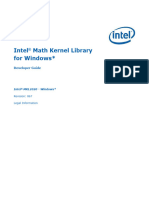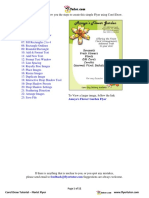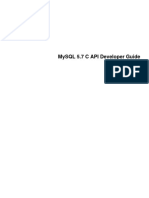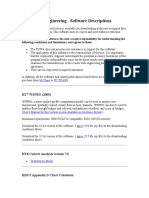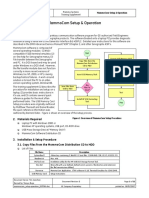Professional Documents
Culture Documents
NIMS - Administrator - User Manual - V1.4 - July 2019 PDF
NIMS - Administrator - User Manual - V1.4 - July 2019 PDF
Uploaded by
papabetaOriginal Description:
Original Title
Copyright
Available Formats
Share this document
Did you find this document useful?
Is this content inappropriate?
Report this DocumentCopyright:
Available Formats
NIMS - Administrator - User Manual - V1.4 - July 2019 PDF
NIMS - Administrator - User Manual - V1.4 - July 2019 PDF
Uploaded by
papabetaCopyright:
Available Formats
User Manual
ADMINISTRATOR
AADHYA DIDACTICS PVT.LTD.:: CIN : U80212KA2012PTC066395
`VISWAKARMA’, #491, EAST END ROAD, 9TH BLOCK, JAYANAGAR,
BANGALORE 560 069. INDIA
T / F: +91-80-26639780 :: E-mail: Getnemmadi@nemmadi.in ::Web: http://www.nemmadi.in
TABLE OF CONTENTS
TABLE OF FIGURES ................................................................................................................................ 1
DIFFERENT PERMISSION LEVELS .......................................................................................................... 2
ACRONYMS ........................................................................................................................................... 2
ACCESSING THE APPLICATION ......................................................................................................... 3
MANAGING TEMPLATES...................................................................................................................... 3
ADDING TEMPLATES ............................................................................................................................. 4
MANAGING TEMPLATE ROOM TYPES .......................................................................................... 5
MANAGING TEMPLATE ASPECTS .................................................................................................. 7
MANAGING THE TEMPLATE VALUES ............................................................................................ 8
MANAGING THE TEMPLATE CHECKLIST ....................................................................................... 9
MANAGING ITEMS .......................................................................................................................... 10
EDITING AND DELETING TEMPLATES ........................................................................................... 12
MANAGING PROJECT TYPES ........................................................................................................... 13
MANAGING USERS ACCOUNTS...................................................................................................... 13
MANAGING DEVICES ........................................................................................................................ 15
TABLE OF FIGURES
Figure 1: To manage the templates ................................................................................................... 4
Figure 2: To create a new Template .................................................................................................. 4
Figure 3: How to create, edit and delete a template room type ............................................. 6
Figure 4: To Manage Aspects ............................................................................................................... 7
Figure 5: To manage template values ............................................................................................... 8
Figure 6: To Manage Sections .............................................................................................................. 9
Figure 7: Managing items .................................................................................................................... 11
Figure 8: To edit the template ............................................................................................................ 12
Figure 9: To Manage Accounts ......................................................................................................... 14
Aadhya Didactics Pvt.Ltd. Nemmadi.in Page 1 of 15
DIFFERENT PERMISSION LEVELS
Administrator Can create new managers
Manager Can create customers, engineers and
inspectors.
And manage above roles for all projects.
Project Manager Can create customers, engineers and
inspectors for his/her projects only.
And manage above roles.
Engineer Can conduct inspections for the assigned
projects at fixing stage only.
Customer Can only view visual reports of his/her projects.
Inspector Can inspect the assigned projects.
ACRONYMS
AIMS - Automated Inspection Management System.
PDQI- Pre Delivery Quality Inspection.
Aadhya Didactics Pvt.Ltd. Nemmadi.in Page 2 of 15
AIMS Administrator User Guide
ACCESSING THE APPLICATION
Daily administrative tasks are carried out by a user with the “Administrator” role
in the AIMS desktop application (the console), accessed at
http://nims.nemmadi.in. The primary task of the administrator is to manage
templates to create new projects.
Preferred browser is Chrome as Nemmadi works best with it.
This user Guide supplements the Help available at all steps through Help button
Login with the credentials (user id & password) provided to you.
MANAGING TEMPLATES
A User with administrator privileges, after logging in, will see a
"Templates” button on the "Home Screen" (refer figure 1).
The template is a set of room types (“template room types”), Aspects
(Template Aspects), Values (Template values) and checklist items
(“template checklist”) which is used as the basis for creating new
projects. You can define as many templates as you want.
Aadhya Didactics Pvt.Ltd. Nemmadi.in Page 3 of 15
Figure 1: To manage the templates
ADDING TEMPLATES
To add new templates
o Click on templates icon on the home page.
o Click on pencil icon to enter editing mode.
o To create a new template click on plus icon.
o The new template is now created; select, click on “Name” to
edit it and give the template required name (Refer figure 2).
o Similarly click on “Description” to edit and give the template
required Description (this helps in searching).
Figure 2: To create a new Template
Aadhya Didactics Pvt.Ltd. Nemmadi.in Page 4 of 15
MANAGING TEMPLATE ROOM TYPES
To create template room types.
o Click on Radio button of the new template created to
see below its details such as template Aspects, template room
types and template Checklist.
o Template room types are generic room types, such as Bedroom,
Toilet, etc. Each template room type is associated with particular
checklist items.
o When a new project is set up, each room type in that project,
such as Master Bedroom, is associated with a template room
type (a generic Bedroom), and that project room type is
automatically associated with the same checklist items from the
template checklist as its master room type. This makes it easy to
set up projects and rooms with reasonable default checklist
items.
To view or add template room types, or to change a master room
type's name
o Click on "Templates" button on the "Home" page.
o Click on the Radio button of new template created.
o Visit the "Template room types" tab.
o To edit the list of template room types, click the pencil
icon.
o Then click on plus icon to add a template room type.
o Click directly on a template room type name to edit / rename it.
o To delete a template room type, click on the trash icon or delete
icon. When a template room type is deleted, all its association
with the template checklist items are removed, and cannot be
restored (Refer figure 3).
Aadhya Didactics Pvt.Ltd. Nemmadi.in Page 5 of 15
Figure 3: How to create, edit and delete a template room type
Aadhya Didactics Pvt.Ltd. Nemmadi.in Page 6 of 15
MANAGING TEMPLATE ASPECTS
In AIMS, checklist items are grouped into "sections". Each section is
associated with an "aspect", which at present is one of either “civil",
"plumbing", "electrical", or "other". Aspects are important because reports
to customers show snags grouped by aspects. Aspects will also help in
applying filters on Dashboard.
A section without an aspect will be sorted/grouped into the "other"
category. Hence, make sure to set each section's aspect correctly on the
master checklist if you want the items to be grouped correctly in customer
reports.
To create aspects
o Go to “template aspects” tab.
o Click on the pencil icon to get into editing mode.
o Click on to add new aspects.
o Click directly on a template ‘aspect type’ name to edit it.
o Give the description for the respective aspect (Refer figure 4). Click
on “Description” to edit and give the “Aspect” required description
(this will appear as the title for this aspect in visual report).
o Aspects can be moved up or down as per the required order
in which you want them to appear in visual report, using
buttons located on extreme left.
Figure 4: To Manage Aspects
Aadhya Didactics Pvt.Ltd. Nemmadi.in Page 7 of 15
MANAGING THE TEMPLATE VALUES
Each item (described briefly below under managing template checklist section)
also has a “value category”. This indicates the type of value which needs to be
captured by the inspector for an item.
o Go to the template values page(refer fig 5)
o Click on pencil icon to enter editing mode.
o Click on plus icon to add a new values, click directly on a value
name to edit the value name, click on the trash icon to delete
the section.
o Give description for the value name
o Enter the unit in unit column
Figure 5: To manage template values
Aadhya Didactics Pvt.Ltd. Nemmadi.in Page 8 of 15
MANAGING THE TEMPLATE CHECKLIST
Each template checklist is composed of checklist items organized into
sections. To view or modify a template checklist go to "Templates"
button on the "Home" page, then select the required checklist
by clicking on radio button and visit the "Template Checklist"
tab.
Remember that changes to a template checklist will not affect any of
the projects which have already been created. Any changes will be
reflected only in projects created from that point of time.
MANAGING SECTIONS
To create a new section
o Go to the template checklist page.
o Click on pencil icon to enter editing mode.
o Click on plus icon to add a new section, click directly on a
section name to edit the section name , enable or disable that
whole section (using the curved arrow), move the section up or
down (using up and down arrows), or click on the trash icon to
delete the section.
Select the aspect to which the section belongs to; using the drop
down menu in the Aspect column (Refer figure 6).
Figure 6: To Manage Sections
Aadhya Didactics Pvt.Ltd. Nemmadi.in Page 9 of 15
Double check marks shows which master room types are associated
with each section. A dark double check mark means that all items in
the section apply to that template room type. A medium-gray double
check mark means that some items in the section apply to that
template room type. A light gray double check mark means that no
items in the section apply to that template room type. In editing mode,
you may click on the double check mark to make all items in the
section apply to that template room type, and then click again to
make none of the items in the section apply to that template room
type.
MANAGING ITEMS
To add the item
o Click on the template name.
o Go to template checklist page.
o Click on the pencil icon to enter editing mode.
o Click on the check box on the left of that section's row to which
you want to add the items.
o Below the list of sections you will see a plus icon to add an item.
o Click on the plus icon a new item will appear.
o Click directly on an item name to edit / rename it.
To view or modify the items in a template checklist section, click on the
check box at the left of that section's row. Below the list of sections,
you will see a list of items. After editing mode is enabled (pencil icon),
you may click the plus icon to add an item, click directly on an item
name to edit it, enable or disable that item (using the curved arrow),
move the item up or down (using the up and down arrows), or click on
the trash icon to delete the item.
Check marks will show which template room types are associated with
the item. In other words, a check mark means that this item will apply
to rooms in a project which have this template room type (Refer figure
7).
Aadhya Didactics Pvt.Ltd. Nemmadi.in Page 10 of 15
Figure 7: Managing items
Aadhya Didactics Pvt.Ltd. Nemmadi.in Page 11 of 15
EDITING AND DELETING TEMPLATES
On the templates page, you see a list of all currently defined
templates. Click on any one to see its details (Template checklist,
Template room types and Template aspects).
To edit or delete a template, click the pencil icon on top to
enter editing mode. You may delete a template (using the
trash icon), or copy (“clone”) a template using the copy icon. You
may also click directly on the name or description of the template in
the table to edit either.
In editing mode, you may also add, delete and rename template
room types (Refer figure 8), and manage the checklist of the existing
templates.
Figure 8: To edit the template
Aadhya Didactics Pvt.Ltd. Nemmadi.in Page 12 of 15
MANAGING PROJECT TYPES
In AIMS, projects have “types”, such as “flat” or “villa”. At present,
project types do not affect the behavior of the system in any way.
However, the type is displayed on visual reports.
At present AIMS provides no way to directly add, delete, or modify
project types. This must be done by the developer.
MANAGING USERS ACCOUNTS
On the home page, the administrator may click the “Accounts” button
to visit the page where user accounts are managed and created.
o Go to accounts section in the home page.
o Click the pencil icon to get into editing mode.
o Click on the name field, edit the name, and press Enter.
o To change the role, choose a role from the drop down in the
“Role” column.
o To change the projects associated with a user, click in the
“Projects” column, and start typing a project name, when the
dropdown displays the project you want, click it, and it will be
added to the list of projects. To disassociate a project from a
user account, press the little X icon to the right of the blue pill
representing that project. (Refer figure 9).
The difference between administrators and managers is that
administrators can see and create new managers, customers,
engineers and inspectors, whereas managers can only see and create
new customers, engineers and inspectors.
Aadhya Didactics Pvt.Ltd. Nemmadi.in Page 13 of 15
Figure 9: To Manage Accounts
Aadhya Didactics Pvt.Ltd. Nemmadi.in Page 14 of 15
MANAGING DEVICES
Another task for the administrator is the setting up and managing of
devices used by inspectors. The AIMS app must be installed on these
devices and be upgraded when new versions are available.
The AIMS app is deployed using the system called Hockeyapp. The
Hockeyapp application must be installed on each device. To install
Hockeyapp on a device, visit http://www.hockeyapp.com and follow
the instructions. The download page may be found at
https://www.hockeyapp.net/apps/. Now run Hockeyapp, and log in
with your Hockeyapp credentials. You will see one or more versions of
the AIMS app available for installation. Normally, you will want to
choose the latest version.
In some cases, you may need to uninstall the AIMS app. To do this, go
to Settings of the device and click on Installed Applications. Find AIMS
and click on it, then choose "Uninstall".
End of the Document
Aadhya Didactics Pvt.Ltd. Nemmadi.in Page 15 of 15
You might also like
- Simio Reference GuideDocument1,277 pagesSimio Reference Guidedeepthi100% (1)
- Administrative Manuel Style Sheet Guide - TEMPLATEDocument8 pagesAdministrative Manuel Style Sheet Guide - TEMPLATESharonda Carter33% (3)
- Atpdraw: For WindowsDocument362 pagesAtpdraw: For WindowsAntonio GarciaNo ratings yet
- CATIA V5-6R2015 Basics - Part I : Getting Started and Sketcher WorkbenchFrom EverandCATIA V5-6R2015 Basics - Part I : Getting Started and Sketcher WorkbenchRating: 4 out of 5 stars4/5 (10)
- Simio Reference GuideDocument521 pagesSimio Reference GuideVishal Tamraparni100% (1)
- Quick Start: Axure RPDocument14 pagesQuick Start: Axure RPsurodjiinNo ratings yet
- Introdução À LogísticaDocument10 pagesIntrodução À Logísticanick599No ratings yet
- Rational Rose Software Guide: Greg Krilov, Julia Vasserman, Daniel HodginDocument46 pagesRational Rose Software Guide: Greg Krilov, Julia Vasserman, Daniel HodginTaroub IssaNo ratings yet
- Visual Basic 6.0Document17 pagesVisual Basic 6.0Alok Jain100% (1)
- Revit MEP Tips&TricksDocument17 pagesRevit MEP Tips&TricksAbhik BhattacharjeeNo ratings yet
- Introduction To Creo Parametric 4Document33 pagesIntroduction To Creo Parametric 4Valkyrie GuildNo ratings yet
- NX 9 for Beginners - Part 1 (Getting Started with NX and Sketch Techniques)From EverandNX 9 for Beginners - Part 1 (Getting Started with NX and Sketch Techniques)Rating: 3.5 out of 5 stars3.5/5 (8)
- FlowMaster 04 How Do IDocument7 pagesFlowMaster 04 How Do Ijoseluis789No ratings yet
- What Is New V.3.7: Designing With FormfinderDocument26 pagesWhat Is New V.3.7: Designing With FormfinderPierre BadiaNo ratings yet
- The Domino Designer Quickstart Tutorial1 51 60Document10 pagesThe Domino Designer Quickstart Tutorial1 51 60Galacticsolutions PltNo ratings yet
- Lesson One: The Microsoft Powerpoint ScreenDocument18 pagesLesson One: The Microsoft Powerpoint Screenshapankaj2003No ratings yet
- ManualDocument8 pagesManualPaulo PereiraNo ratings yet
- Mold Design Using Creo Parametric 3.0Document618 pagesMold Design Using Creo Parametric 3.0Priya VeluNo ratings yet
- LAB # 06 Introduction To Rational Rose: Objective TheoryDocument7 pagesLAB # 06 Introduction To Rational Rose: Objective Theoryghazi membersNo ratings yet
- KNIME Report Designer Quick Start Guide: ContentDocument20 pagesKNIME Report Designer Quick Start Guide: ContentOnixSantosNo ratings yet
- Creating Research and Scientific Documents Using Microsoft WordDocument4 pagesCreating Research and Scientific Documents Using Microsoft WordFelipe BosiNo ratings yet
- Microsoft Publisher 2003 TutorialDocument89 pagesMicrosoft Publisher 2003 Tutorialhugoboss89No ratings yet
- Template Editor: Tekla Structures 11.0 Basic Training April 21, 2005Document39 pagesTemplate Editor: Tekla Structures 11.0 Basic Training April 21, 2005AnaviNo ratings yet
- EPLAN - Get - Started21Document35 pagesEPLAN - Get - Started21Angelito_HBKNo ratings yet
- Software Application in Analysis and Design of Building Structural System. Orion A Complete Solution To Reinforced Concrete DesignsDocument49 pagesSoftware Application in Analysis and Design of Building Structural System. Orion A Complete Solution To Reinforced Concrete DesignsVictorNo ratings yet
- Part 1 - Designer Basics-18445 PDFDocument12 pagesPart 1 - Designer Basics-18445 PDFRodrigo Espinoza CorsNo ratings yet
- Assignment On MS-Word: Create A Folder of Your College Id and Save It To CDocument16 pagesAssignment On MS-Word: Create A Folder of Your College Id and Save It To CHimanshu AcharyaNo ratings yet
- 8th Semester Final Report OkDocument78 pages8th Semester Final Report OkSri krishn kumar [19-CE-015]No ratings yet
- Vensim PLE TutorialDocument25 pagesVensim PLE TutorialEkta GhongeNo ratings yet
- Introduction To Revit ArchitectureDocument99 pagesIntroduction To Revit ArchitectureOgunwusi Olubodun Samuel100% (1)
- Servicenow TutorialDocument413 pagesServicenow Tutorialsreedhu100% (1)
- Mail Merge in WordDocument13 pagesMail Merge in Wordbalaji bysaniNo ratings yet
- Case Wise InstructionsDocument83 pagesCase Wise InstructionsVenoo GoopalNo ratings yet
- Vensim User ManualDocument34 pagesVensim User ManualMahdan LondoNo ratings yet
- Powerful PowerPoint PresentationsDocument21 pagesPowerful PowerPoint PresentationsshirleyNo ratings yet
- PowerPoint Presentation TipsDocument21 pagesPowerPoint Presentation TipshimayNo ratings yet
- Administrative Style Sheet GuideDocument9 pagesAdministrative Style Sheet GuideTimothy J. RobinsonNo ratings yet
- Browsing Values From The Data Expression Window: Getting Ready How To Do It..Document4 pagesBrowsing Values From The Data Expression Window: Getting Ready How To Do It..Harik CNo ratings yet
- Access 2003 Reports: Technical Support ServicesDocument16 pagesAccess 2003 Reports: Technical Support ServicesAnh leNo ratings yet
- RESUME SYSTEM USER GUIDE (v1.0.0)Document72 pagesRESUME SYSTEM USER GUIDE (v1.0.0)Yu WaNo ratings yet
- Word AssignDocument9 pagesWord AssignSandip PaulNo ratings yet
- 01 Introduction To The Creo Parametric Basic Modeling ProcessDocument37 pages01 Introduction To The Creo Parametric Basic Modeling ProcessЛазар РадојичићNo ratings yet
- Lesson One: The Microsoft Powerpoint ScreenDocument17 pagesLesson One: The Microsoft Powerpoint ScreenVidhya SagarNo ratings yet
- Lesson One: The Microsoft Powerpoint ScreenDocument18 pagesLesson One: The Microsoft Powerpoint Screenusman bashirNo ratings yet
- Logo Design Studio ManualDocument22 pagesLogo Design Studio ManualAndrox SuiGenerisNo ratings yet
- Microsoft-Publisher-2007-Student-Guide-09-24-2013 (1) - PublisherquizDocument68 pagesMicrosoft-Publisher-2007-Student-Guide-09-24-2013 (1) - PublisherquizfranzmukunaNo ratings yet
- Foc Lab Manual FinalDocument15 pagesFoc Lab Manual FinalViperous PramodNo ratings yet
- Getting StartedDocument29 pagesGetting Startedpaulo_rieloffNo ratings yet
- Familiarization With Rational RoseDocument12 pagesFamiliarization With Rational RoseKota Venkata Jagadeesh100% (1)
- 1-Starting Visual BasicDocument27 pages1-Starting Visual BasicRonnel Joseph Cooper RenedoNo ratings yet
- Customizing An Interactive Grid As A DeveloperDocument18 pagesCustomizing An Interactive Grid As A Developerthermo3No ratings yet
- Tutor08 COGOControlsDocument24 pagesTutor08 COGOControlsEnergy SprintNo ratings yet
- Third Quarter Hand-Out No. 1 C.N. - Name - Grade 5, Section - DateDocument4 pagesThird Quarter Hand-Out No. 1 C.N. - Name - Grade 5, Section - Dateapi-30170218650% (2)
- Lesson 1: The Powerpoint ScreenDocument17 pagesLesson 1: The Powerpoint ScreenOscar Hisarza Halamani Jr.No ratings yet
- Plant 3D - 3D PipingDocument13 pagesPlant 3D - 3D Pipingjoshua jeyNo ratings yet
- Quick Guide - ImplementationDocument15 pagesQuick Guide - ImplementationGleisonNo ratings yet
- User Manual Engineer: AADHYA DIDACTICS PVT - LTD.:: CIN: U80212KA2012PTC066395Document12 pagesUser Manual Engineer: AADHYA DIDACTICS PVT - LTD.:: CIN: U80212KA2012PTC066395papabetaNo ratings yet
- NIMS - Inspector - User Manual - V1.4 - July 2019 PDFDocument15 pagesNIMS - Inspector - User Manual - V1.4 - July 2019 PDFpapabetaNo ratings yet
- FS WeeklyFirePumpInspectionTesting PDFDocument5 pagesFS WeeklyFirePumpInspectionTesting PDFpapabetaNo ratings yet
- Nikoo I (Lessons Learnt) : MinutesDocument8 pagesNikoo I (Lessons Learnt) : Minutespapabeta100% (1)
- Pressure Test Performance For HVAC Process Plumbing and Gas PipingDocument4 pagesPressure Test Performance For HVAC Process Plumbing and Gas PipingpapabetaNo ratings yet
- Advanced Applications of Python Data Structures and AlgorithDocument410 pagesAdvanced Applications of Python Data Structures and Algorithأحمد عاشورNo ratings yet
- CostX5.0 Advanced ManualDocument121 pagesCostX5.0 Advanced ManualHuynh Khuong DuyNo ratings yet
- LinuxONE 4 Level 1 Quiz Attempt Review2 PDFDocument10 pagesLinuxONE 4 Level 1 Quiz Attempt Review2 PDFfgisberthNo ratings yet
- Software Requirements Specification: Wildlife Areas Habitat Conservation PlanDocument25 pagesSoftware Requirements Specification: Wildlife Areas Habitat Conservation PlanAnony MousNo ratings yet
- Best Practices For Tensorrt PerformanceDocument20 pagesBest Practices For Tensorrt PerformanceacabaNo ratings yet
- Introduction To Computing: Computer FundamentalsDocument27 pagesIntroduction To Computing: Computer FundamentalsLeiza Lapuz PelayoNo ratings yet
- Mahesh R Pujar: (Volume3, Issue2)Document6 pagesMahesh R Pujar: (Volume3, Issue2)Ignited MindsNo ratings yet
- MKL 2020 Developer Guide WinDocument131 pagesMKL 2020 Developer Guide WinJosh UaltonNo ratings yet
- E Learning MethodDocument48 pagesE Learning MethodpratibhaNo ratings yet
- Virtualline: Virtualpro Programming Support With Vpro GuideDocument14 pagesVirtualline: Virtualpro Programming Support With Vpro GuideKurtis FascianoNo ratings yet
- Introduction To Ms WordDocument19 pagesIntroduction To Ms WordJohn Carl B. Esteron100% (1)
- Data Logger Endress and HausserDocument258 pagesData Logger Endress and Haussermohamed abdelazizNo ratings yet
- Dormitory Management Systems For Wolkite UniversityDocument16 pagesDormitory Management Systems For Wolkite UniversityMoata Girma100% (4)
- Canteen Management SystemDocument13 pagesCanteen Management SystemModase Tanish100% (1)
- Resume FormatDocument2 pagesResume FormatSavanNo ratings yet
- Ude My For Business Course ListDocument64 pagesUde My For Business Course ListThái Giang ĐổngNo ratings yet
- (ForeSout) 8.2 Test Drive Demo Guide - FINALDocument46 pages(ForeSout) 8.2 Test Drive Demo Guide - FINALhiehie2720% (1)
- Game Env Ronment PropsDocument291 pagesGame Env Ronment PropsArmando CastilloNo ratings yet
- This Tutorial Will Show You The Steps To Create This Simple Flyer Using Corel DrawDocument6 pagesThis Tutorial Will Show You The Steps To Create This Simple Flyer Using Corel DrawOjo AfeekNo ratings yet
- Mysql 5.7 C Api Developer GuideDocument174 pagesMysql 5.7 C Api Developer Guidemohammad.alatawneh84No ratings yet
- BIPUBLISHERDocument49 pagesBIPUBLISHERSelim TanrıseverNo ratings yet
- Oracle: Exam Questions 1z0-1072-20Document9 pagesOracle: Exam Questions 1z0-1072-20Gaurav SaxenaNo ratings yet
- Mod 12 - Lab - Implement Azure File SyncDocument8 pagesMod 12 - Lab - Implement Azure File Syncjacob600No ratings yet
- Accelerating Machine Learning On GPUs With NVIDIA and H2O.aiDocument40 pagesAccelerating Machine Learning On GPUs With NVIDIA and H2O.aiRofif ZainulNo ratings yet
- Hydraulics Engineering - Software DescriptionsDocument4 pagesHydraulics Engineering - Software DescriptionsBenjamín UreñaNo ratings yet
- MP Final RecordDocument58 pagesMP Final RecordrupakothurNo ratings yet
- Using MammocomDocument11 pagesUsing MammocomrobertocadenaNo ratings yet
- Installation of Hot Disk TPS 7 SoftwareDocument44 pagesInstallation of Hot Disk TPS 7 SoftwareSonu KumarNo ratings yet
- Performing A Clean Uninstall-ReinstallDocument4 pagesPerforming A Clean Uninstall-ReinstallAndresMarcanoNo ratings yet