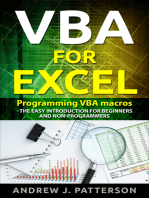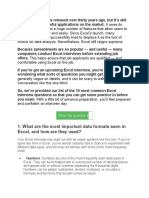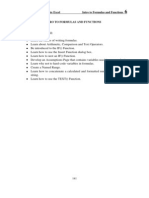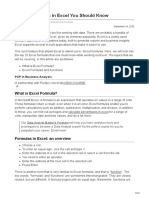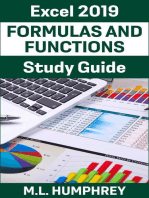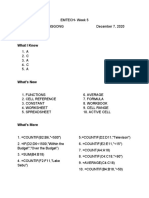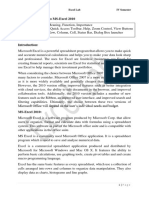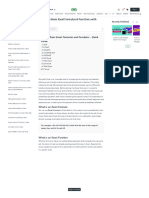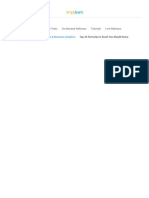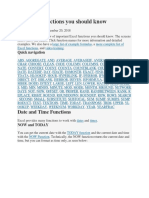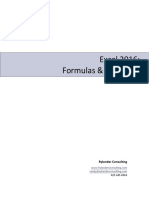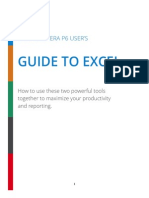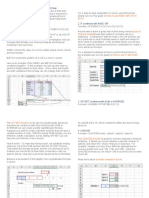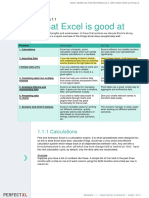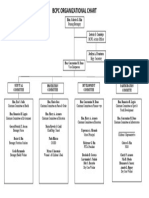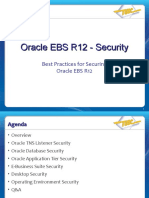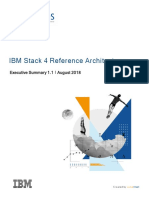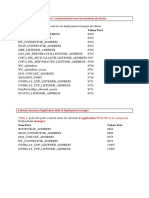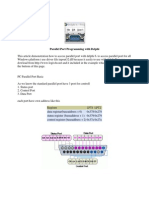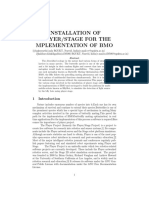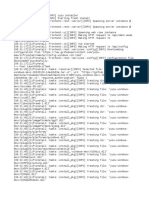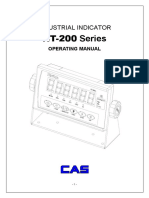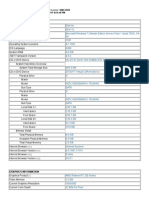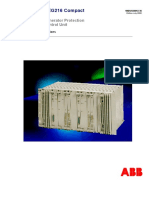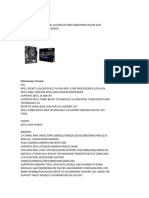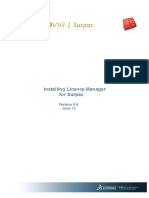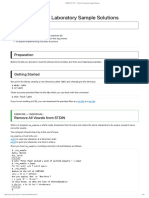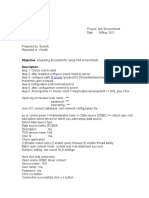Professional Documents
Culture Documents
Excel Formula Tip
Excel Formula Tip
Uploaded by
Abdelmadjid BouamamaOriginal Description:
Original Title
Copyright
Available Formats
Share this document
Did you find this document useful?
Is this content inappropriate?
Report this DocumentCopyright:
Available Formats
Excel Formula Tip
Excel Formula Tip
Uploaded by
Abdelmadjid BouamamaCopyright:
Available Formats
More Excel Function Techniques You
Need to Know
This is a guest article from Yoav Ezer. If you want to guest post on this blog, check out the
guidelines here.
The IF() function is one of Excel‟s super functions. It is a fundamental building-block of
Excel formulas. You will find it present in almost any complex formula. There is a lot more
power in Excel formulas conditions than just the basic IF() function, though.
Here are 7 conditional techniques that can help you create even more robust and useful
Excel formulas:
1. Nested If Functions
This is the most basic type of „complex‟ if() function. You can use an additional if function to
create a more complex condition within your Excel formula.
For instance:
=IF(A1>10,IF(A1<20,"In range"))
The function above would test whether cell A1 contains a value that‟s between 10 and 20.
Only if both conditions are satisfied then the formula returns the value “In range”.
It is possible to use several levels of IF() function nesting. For example:
=IF(A1>10,IF(A1<20,IF(B2="HAS AMMO","FIRE!!!!")))
The formula above tests that A1 contains a number that is within range and that B2 holds
the status „HAS AMMO‟ and only if those three conditions are satisfied, it returns a value of
“FIRE!”.
2. Logical-Boolean Functions
Nesting is powerful but it is complicated and often results in a formula that is difficult to
read or change. A much better way to create complex conditions is to use Excel‟s Boolean
functions.
The AND() function will return true if all its parameters are true conditions.
So, the formula…
=IF(AND(A1>10,A1<20), "In range")
1
Page
Compiled By Hasan Jawaid
Will also check if cell A1 is between 10 and 20 pluse, it is much easier to understand (and to
write) then the nested formula above.
The following formula…
=IF(AND(A1>10,A2<20,B1="HAS AMMO"),"FIRE!")
Is ten times easier to write/read then the corresponding nested IF() above
Another extremely useful Boolean function is the OR() function.
The formula…
=IF(OR(A1="CAT IS AWAY",A1="CAT IS BUSY"),"THE MICE PLAY")
Will return „THE MICE PLAY‟ if A1 equals either „cat is away‟ or „cat is busy‟.
3. Countif, SumIf, Averageif, etc.
This group of functions allows you to apply a range function such as SUM(), COUNT() OR
AVERAGE() only to rows that meet a specific condition.
For instance, you can sum or count all the sales that were made during the year 2001 as
shown below:
It goes without saying that these conditional functions are very useful.
4. Countifs, SumIfs, Averageifs, etc.
The COUNTIFS() and SUMIFS() function (and the rest of the multiple conditions aggregate
functions) were introduced in Excel 2007.
2
These functions enable us to apply an aggregation function to a subset of rows where those
Page
rows meet several conditions.
Compiled By Hasan Jawaid
For instance, we can use the SUMIFS() function to sum all the sales that were made in the
January of 2001, with a single function…
5. If and Array Formulas
Array formulas might be the most advanced of the formula techniques and while we can‟t
hope to cover the topic of array formulas in this article, it is important to mention that
combining the IF() function with array formulas is a powerful tool.
In Excel versions prior to 2007, the formula AVERAGEIF() did not exist. So, if for example,
you wished to average a range of numbers without including Zeros in the calculation, you
needed to rely on an array formula:
Array formulas can also be used to mimic the working of countifs(), sumifs() and the rest of
the xxxxxifs() functions, that simply did not exist in Excel versions before 2007.
3
They can also be used to implement new functions that does not exist such as MAXIF() and
Page
MINIF().
Compiled By Hasan Jawaid
For a more in depth discussion of array formulas, look here.
6. IFError() function
A close relative of the IF() function is the IFERROR() function. It allows you return a valid
value in case a formula returns an error. For instance, if you have a formula that might
cause a division by zero error, you can use the IFERROR() function to catch this event and
return a valid value, as shown below:
Note: It is
better to use the IF() function to avoid an error then to use the ISERROR() function to catch
an error. It is both faster (in terms of CPU) and better programming practice. So the same
result we achieved with the ISERROR() function above can be achieved with an IF() function
as shown here:
But there are cases when you cannot pretest the formula parameters and in those cases the
ISERROR() function can come in handy.
7. Information functions
Distant relatives of the IF() function are the information functions. This group includes
several functions that give you information about the type of the value contained in a cell (if
4
Page
Compiled By Hasan Jawaid
it‟s a string, a number, an odd number or an even number), if a cell is empty or if it
contains an N/A value and more.
These functions, when used in conjunction with the IF() function can be pretty handy, for
example, they allow you to easily check whether a cell is empty:
Summary
Our examples in this article only scratch the surface, we would encourage you to
experiment more into what you can do. These seven simple functions hide a great deal of
power and utility.
They are the building blocks of some very useful macros. We hope we have inspired you to
put them to use in your own projects!
5
Page
Compiled By Hasan Jawaid
Working with Dates
So we have the date 14-Jun-2010 in cell A1. If we want to find the date of the first day of
the month, all we have to do is create a date with the same Year and Month as A1 and
change the day to 1. Simple, right?
What can we do if we want to find the first day of the previous month?
We already know how to find the first day (just put 1 in the DAY argument), so for the
previous month we just subtract 1 from the MONTH. The YEAR will stay the same, and there
you go.
Note: This works even for dates in January because Excel‟s Date function can handle 0 and
negative numbers correctly
To find the last day of the month is a little bit trickier. The solution is not straight forward as
before because each month has a different number of days. This is where understanding
how DATE is stored makes the difference.
6
Page
Compiled By Hasan Jawaid
We know that DATE is actually a number, so why not subtract 1 from the first day of the
next month?
We use the same Year as A1, Add 1 to the month, and change the day to 1, this will give us
the first day of the following month (1-Jul-2010), now we subtract 1 (remember, the DATE
is stored as a number) and we get the last day of the previous month.
How to Create your own Timeline with Microsoft
Excel
It‟s quite easy to create a basic timeline in Microsoft excel using a Timeline Template.
Download a sample Timeline template for Ms-Excel and follow the steps mentioned
below:
1. Open the template for editing and you will see a sample timeline with rows of data as
shown below:
7
Page
Compiled By Hasan Jawaid
Do not delete the existing rows as this may mess up the timeline sequence.
2. To edit or add custom events in the timeline, double click a row with the Yellow
Background and enter a sentence or event in the function field as shown below:
3. To edit the dates, right click the X axis and select “Format axis”. Next, enter the starting
date and the duration of units which you want to appear in the timeline.
4. Once you are done with setting up the dates, you may want to delete or move the events
to a specific year. Just select the cursor placed over the year icon in the Timeline preview
and you can move the events to a specific date unit.
8
Page
Compiled By Hasan Jawaid
5. To delete an event from the timeline, first delete the year and then the event. Next,
move all the other events up and then modify the data series to match with the events in
the column that are not included in the graph.
Once the timeline is ready, use a screen capture utility or hit Windows Print screen to
capture the screen and save the timeline as an image file. More information on creating
timelines with Ms-Excel.
Online Tools to Create Interactive Timelines
There are web based tools to create timelines but they are not as impressive as Microsoft
Excel because you can not customize the Timeline with colors, fonts and images. You can
try Free Timeline and Timeline Maker to create horizontal and vertical timelines. But
none of them appear as appealing as Ms-excel mentioned above.
TimeRime is another web tool which can be used to create flash based timelines in
minutes. The timeline can include images, texts, dates and it‟s the best option because once
the timeline is complete you can make it public and let anyone in the world view it. (also
read: How to create pie charts and venn diagrams online)
9
Page
Compiled By Hasan Jawaid
Matrix Inverse Function (MINVERSE)
As you have noticed that there are three 2×2 matrices and one 3×3 matrix, we will be finding out
inverse of the matrices through Excel inherent function rather than applying old-school method for
evaluating matrix inverse which is;
Inverse (A)= |A| Matrix (Adj [A])
You must have been familiar with the evaluation process, it becomes so complex and tedious to
manage. But we will be using MINVERSE function which will yield inverse of matrix instantly.
The basic syntax of the function is;
=MINVERSE(array)
Where array could be the data range or values entered in the form of array. We will be writing
formula in the first matrix in Inverse column.
=MINVERSE(A2:B3)
Where A2:B3 is the range of matrix data in Matrix field. Select the first matrix in Inverse field
i.e E2:F3.and write a formula as mentioned above.
10
Page
Compiled By Hasan Jawaid
Now press Ctrl+Shift+Enter on keyboard to let Excel know that we are dealing with array. It will
enclosed formula in parenthesis { =MINVERSE(A2:B3) }, as shown in the screenshot below.
Apply the formula by copying it and pasting it in other cells after selecting cells contain in other
matrix.
For 3×3 matrix we will again write down the formula, select the cells contain in matrix and formula
will go like this;
{ =MINVERSE(A14:C16) }
It yields the result of matrix inverse in selected cells, as shown in the screenshot below.
11
Page
Compiled By Hasan Jawaid
You can also check out previously reviewed Matrix operation Function Evaluating Matrix
Determinant (MDETERM) and other
functions; DOLLAR, SUMPRODUCT, SUMIF, COUNTIF, VLOOKUP, HLOOKUP,PMT, and LEN.
As an example of how a two-row, two-column matrix is calculated, suppose that the range A1:B2
contains the letters a, b, c, and d that represent any four numbers. The following table shows the
inverse of the matrix A1:B2.
Column A Column B
Row 1 d/(a*d-b*c) b/(b*c-a*d)
Row 2 c/(b*c-a*d) a/(a*d-b*c)
MINVERSE is calculated with an accuracy of approximately 16 digits, which may lead to a small
numeric error when the cancellation is not complete.
Some square matrices cannot be inverted and will return the #NUM! error value with MINVERSE. The
determinant for a noninvertable matrix is 0.
12
Example
Page
Compiled By Hasan Jawaid
EXAMPLE 1
The example may be easier to understand if you copy it to a blank worksheet.
How do I copy an example?
1. Select the example in this article.
IMPORTANT Do not select the row or column headers.
Selecting an example from Help
2. Press CTRL+C.
3. In Excel, create a blank workbook or worksheet.
4. In the worksheet, select cell A1, and press CTRL+V.
IMPORTANT For the example to work properly, you must paste it into cell A1 of the worksheet.
5. To switch between viewing the results and viewing the formulas that return the results, press CTRL+`
(grave accent), or on the Formulas tab, in the Formula Auditing group, click the Show Formulas
button.
A B
1 Data Data
2 4 -1
3 2 0
4 Formula Formula
5 =MINVERSE(A2:B3)
The formula in the example must be entered as an array formula. After copying the example to a
13
NOTE
blank worksheet, select the range A5:B6 starting with the formula cell. Press F2, and then press
Page
CTRL+SHIFT+ENTER. If the formula is not entered as an array formula, the single result is 0.
Compiled By Hasan Jawaid
EXAMPLE 2
The example may be easier to understand if you copy it to a blank worksheet.
How do I copy an example?
1. Select the example in this article.
IMPORTANT Do not select the row or column headers.
Selecting an example from Help
2. Press CTRL+C.
3. In Excel, create a blank workbook or worksheet.
4. In the worksheet, select cell A1, and press CTRL+V.
IMPORTANT For the example to work properly, you must paste it into cell A1 of the worksheet.
5. To switch between viewing the results and viewing the formulas that return the results, press CTRL+`
(grave accent), or on the Formulas tab, in the Formula Auditing group, click the Show Formulas
button.
A B C
1 Data Data Data
2 1 2 1
3 3 4 -1
4 0 2 0
5 Formula Formula Formula
6 =MINVERSE(A2:C4)
14
Page
Compiled By Hasan Jawaid
NOTE The formula in the example must be entered as an array formula. After copying the example to a
blank worksheet, select the range A6:C8 starting with the formula cell. Press F2, and then press
CTRL+SHIFT+ENTER. If the formula is not entered as an array formula, the single result is 0.25.
Tip Use the INDEX function to access individual elements from the inverse matrix.
CHOOSE Function
For using this function exclusively you can also add word as values, an example is shown in the
screenshot below.
Using SUMPRODUCT Function
Excel SUMPRODUCT is one of the most used function. Because of it’s versatility, it can be used in
numerous ways. This function can handle array in a simple way, giving novices an option to use
array without comprehending the structure of it. It can manipulate up to 25-30 arrays, requires list of
array as argument; =SUMPRODUCT(array1, array2….). So you just need to specify range of array
in your worksheet. Primarily it is used for adding and then multiply the values stored in array. This
post will be putting some light on how to use this function in your spreadsheet.
Launch Excel 2010 and open a spreadsheet on which you want to apply SUMPRODUCT function.
For Instance, we have included a spreadsheet, containing records of Item & it’s respective price and
number of products to be delivered, and corresponding charges as; Items, Delivery,
Price, and Delivery Charges,as shown in the screenshot below.
15
Page
Compiled By Hasan Jawaid
Now we want to find out Total amount to be paid by the customers, including all the charges from
every city. For evaluating total amount, old-school method can be used, but it would be hectic to
write one. We will be using SUMPRODUCT function to evaluate the Total amount. We will start off
with including row label Total Amount beneath the table and in it’s adjacent cell we will be writing the
formula.
For calculating total amount we will write formula like this;
=SUMPRODUCT(C2:D11,E2:F11)
The first argument in the formula is C2:D11, this marks up the location of array1, which
contains Items & Delivery field, and the second parameter E2:F11 which contains items price and
delivery charges.
For example we need this sort of calculation for desired result; (56*100)+(2*100) and so on. It will
evaluate by, multiplying number of items sold with it’s respective Prices and Delivery with its Delivery
charges, as shown in the screenshot below.
16
Page
Compiled By Hasan Jawaid
Now we will be changing the value into currency value. From Home tab, under Number group, click
drop-down button, and click Currency.
17
Page
Compiled By Hasan Jawaid
18
Page
Compiled By Hasan Jawaid
HLOOKUP Function In Excel
Excel HLOOKUP function can be used when you are dealing with huge datasheet and need to look
up the values of the specific record. HLOOKUP stands for Horizontal lookup, used to find specific
data from the datasheet. Unlike VLOOKUP function, it looks for the values horizontally which
enables the user to extract a complete record. This post elaborates how & where you can use
HLOOKUP function.
Launch Excel 2010, and open a datasheet on which you want to apply HLOOKUP function.
For instance, we have included student grading sheet containing courses name fields and a field
containing name of the students as shown in the screenshot below.
Now we want to apply HLOOKUP function, for this we will start off with adding a new row in which
we will be looking up for the data of specific student. Suppose we are dealing with a gigantic
datasheet containing loads of student records, in this scenario if we want to look up for the record of
student Jack, then we will add the row label by the name of student and start pulling the marks he
secured from each each Course column; e.g. Software Engg, Se II etc.
19
Page
Compiled By Hasan Jawaid
Now we will be writing formula adjacent to Jack cell, Unlike VLOOKUP function, it looks for data
horizontally, The syntax of HLOOKUP function is;
=HLOOKUP(lookup_value, table_array, row_index_num, [range_lookup] )
The first parameter of the formula lookup_value defines the value of the number which we will be
looking in the specified row. We need to lookup the mark in the newly created cell. The next
parameter,table_array defines the table array we will be referring to in our case it will be portion of
datasheet containing courses labels, with corresponding data (courses with marks secured ).
row_index_numdefines, which row we want to extract values to show, in our case it is the second
row that contain respective course marks. [range_lookup] lets you to choose an option either
TRUE(approximately matching of values) or FALSE (Exact matching of values).
We will write this function in the cell adjacent to Jack cell, it will go like this;
=HLOOKUP(B1,$B$1:$H$11,2,FALSE)
In the formula parameters, B1 is cell of column Software Engg which contain marks secured by the
student Jack, B1:H11 is the array of the data containing all courses labels and their respective
values (use absolute referencing with $ sign), 2 in the formula means that values from second row
will appear, and FALSE defines that we need exact match.
As you can see in the screen shot below that, the formula will yield 18 the marks secured
by Jack inSoftware Engg course (at B1 location)
20
Page
Compiled By Hasan Jawaid
Now if you want to know marks secured by Jack in each course, just drag the plus sign across the
row, as shown in the screenshot below.
There is another interesting way in which HLOOKUP function can be used, in this we will be creating
exclusive table for student jack and looking up for the marks, by specifying course name, as shown
in the screenshot below.
21
Page
Compiled By Hasan Jawaid
The whole formula is the same except the first parameter (A44), actually it is referring to the cell in
which will write the course name. Now when we will specify course name, corresponding marks
value will automatically appear.
Now apply it over the table and make an exclusive one for student Jack.
22
Page
Compiled By Hasan Jawaid
23
Page
Compiled By Hasan Jawaid
VLOOKUP Function In Excel 2010
Excel VLOOKUP function can be used when you need to look up the values in the specific table and
check it against the other data fields for comparison purpose. VLOOKUP stands for Vertical lookup,
used to find specific data from the datasheet. By creating a sample table generally referred as
lookup table you can extract info from it and compare it with the desired field to yield required
results. This post elaborates where you can use VLOOKUP function.
Launch Excel 2010, and open a datasheet on which you want to apply VLOOKUP function.
For instance, we have included a student grading datasheet, containing fields; Name, Course, and
Marks.
Now we will add new column Grade, which will contain grades secured by the students. Now for this,
we will be using VLOOKUP function for looking up values from other table that contains sample data
for grades.
Create two new columns containing marks range (sorted in any order) and corresponding grades.
you don’t need to create them in a new worksheet, you can place anywhere in the existing datasheet
24
as we just want to get values from it.
Page
Compiled By Hasan Jawaid
Now in the Grade first row, we will write VLOOKUP function. The syntax of this function is
VLOOKUP(lookup_value, table_array, col_index_num, [range_lookup] )
The first parameter of the formula lookup_value defines the value of the number which we will be
looking in the newly created table. We need to lookup the value 80 (Marks field) in the newly created
table. The next parameter, table_array defines the table we will be referring to in our case it will be
newly created table, containing ranges of marks and grades. col_index_num defines data from
which column we want to extract values to show, in our case it is the second column that contain
grades range. [range_lookup] lets you to choose an option either TRUE(approximately matching of
values) or FALSE (Exact matching of values).
We will write this function in Grade first row, it will go like this;
=VLOOKUP(C2,$F$3:$G$8,2,TRUE)
In the formula parameters, C2 is cell of column Marks which contain marks secured by
students, F3:G8 is the location of the newly created table, containing ranges of marks and grades
(use absolute referencing with $ sign), 2 in the formula means that values from second column will
appear, and TRUE defines thatwe need approximately match as we have included ranges not exact
values.
After evaluating formula, it will show grade A in Grade column as shown in the screen shot below.
25
Page
Compiled By Hasan Jawaid
Now apply this function over the whole Grade column, drag the plus sign towards the end
of Gradecolumn to apply it over, as show in the screen shot below.
26
Now we also want to calculate the prize money for each student. for instance, we assume the
Page
following criteria.
Compiled By Hasan Jawaid
For grade A $1000
For grade B+ $700
For grade B &600
For grade C+ $250
For grade D N/A
The criteria defined contains the exact value, so we will be making a small change in the parameters
of the function. we will be choosing FALSE from [range_lookup] instead of TRUE as we want to
show the exact match.
D2 contains the grade secured by students, so it will check the value in Grade column against the
newly created columns, containing prize money criteria, as shown in the screenshot below.
Now apply the function in Prize Money column to view the prize money won by each student. Now
as you can see in the screenshot below that by using VLOOKUP function it is easier to look up
specific values for populating new fields by connecting different columns.
27
Page
Compiled By Hasan Jawaid
28
Page
Compiled By Hasan Jawaid
SUMSQ function
Excel SUMSQ is very useful function when you need to return the sum of squares of the specified
values in spreadsheet, rather than going for manual evaluation. It would be more useful by providing
it with location of cells as function arguments where the data is residing, but you can directly put in
values as argument to get them evaluated.
Launch Excel 2010 spreadsheet on which you want to apply SUMSQ function. For instance, we
have included a spreadsheet containing fields, S.No, Series 1, Series 2 and Sum of SQRT.
Now we will find out the square of both values in Series 1 and Series 2 field and show sum of the
resultant values. For this we will be using SUMSQ function.
The syntax of SUMSQ function is;
=SUMSQ(number1, number2…)
We will be putting location of cells as arguments in the function and write this function in first row
of SUM Of SQRT field as;
=SUMSQ(B2,C2)
The function arguments B2 and C2 are the location of cells. It will yield SUM of values after taking
square of both values, as shown in the screenshot below.
29
Page
Compiled By Hasan Jawaid
Drag the plus sign at the end of the cell towards the end of column to apply it over the Sum Of
SQRTfield.
If you want, you can evaluate SUMSQ function exclusively by putting in values directly.
Now for using this function by giving direct value and location of cells simultaneously, you will need
to write it as;
=SUMSQ(location_of_cell, number)
30
Page
Compiled By Hasan Jawaid
31
Page
Compiled By Hasan Jawaid
How to convert a numeric value into English words in Excel
View products that this article applies to.
This article was previously published under Q213360
On This Page
Expand all | Collapse all
SUMMARY
This article contains sample Microsoft Visual Basic for Applications functions that you can use to convert a numeric value in a
Microsoft Excel worksheet cell into its equivalent in English words.
Back to the top
MORE INFORMATION
Microsoft provides programming examples for illustration only, without warranty either expressed or implied. This includes,
but is not limited to, the implied warranties of merchantability or fitness for a particular purpose. This article assumes that
you are familiar with the programming language that is being demonstrated and with the tools that are used to create and
to debug procedures. Microsoft support engineers can help explain the functionality of a particular procedure. However,
they will not modify these examples to provide added functionality or construct procedures to meet your specific
requirements.
Back to the top
How to create the sample function Called SpellNumber
1. Start Microsoft Excel.
2. Press ALT+F11 to start the Visual Basic Editor.
3. On the Insert menu, click Module.
4. Type the following code into the module sheet.
5. Option Explicit
6. 'Main Function
7. Function SpellNumber(ByVal MyNumber)
8. Dim Dollars, Cents, Temp
9. Dim DecimalPlace, Count
32
10. ReDim Place(9) As String
Page
11. Place(2) = " Thousand "
Compiled By Hasan Jawaid
12. Place(3) = " Million "
13. Place(4) = " Billion "
14. Place(5) = " Trillion "
15. ' String representation of amount.
16. MyNumber = Trim(Str(MyNumber))
17. ' Position of decimal place 0 if none.
18. DecimalPlace = InStr(MyNumber, ".")
19. ' Convert cents and set MyNumber to dollar amount.
20. If DecimalPlace > 0 Then
21. Cents = GetTens(Left(Mid(MyNumber, DecimalPlace + 1) & _
22. "00", 2))
23. MyNumber = Trim(Left(MyNumber, DecimalPlace - 1))
24. End If
25. Count = 1
26. Do While MyNumber <> ""
27. Temp = GetHundreds(Right(MyNumber, 3))
28. If Temp <> "" Then Dollars = Temp & Place(Count) & Dollars
29. If Len(MyNumber) > 3 Then
30. MyNumber = Left(MyNumber, Len(MyNumber) - 3)
31. Else
32. MyNumber = ""
33. End If
34. Count = Count + 1
35. Loop
36. Select Case Dollars
37. Case ""
38. Dollars = "No Dollars"
39. Case "One"
40. Dollars = "One Dollar"
41. Case Else
42. Dollars = Dollars & " Dollars"
43. End Select
44. Select Case Cents
33
45. Case ""
46. Cents = " and No Cents"
Page
47. Case "One"
Compiled By Hasan Jawaid
48. Cents = " and One Cent"
49. Case Else
50. Cents = " and " & Cents & " Cents"
51. End Select
52. SpellNumber = Dollars & Cents
53. End Function
54.
55. ' Converts a number from 100-999 into text
56. Function GetHundreds(ByVal MyNumber)
57. Dim Result As String
58. If Val(MyNumber) = 0 Then Exit Function
59. MyNumber = Right("000" & MyNumber, 3)
60. ' Convert the hundreds place.
61. If Mid(MyNumber, 1, 1) <> "0" Then
62. Result = GetDigit(Mid(MyNumber, 1, 1)) & " Hundred "
63. End If
64. ' Convert the tens and ones place.
65. If Mid(MyNumber, 2, 1) <> "0" Then
66. Result = Result & GetTens(Mid(MyNumber, 2))
67. Else
68. Result = Result & GetDigit(Mid(MyNumber, 3))
69. End If
70. GetHundreds = Result
71. End Function
72.
73. ' Converts a number from 10 to 99 into text.
74. Function GetTens(TensText)
75. Dim Result As String
76. Result = "" ' Null out the temporary function value.
77. If Val(Left(TensText, 1)) = 1 Then ' If value between 10-19...
78. Select Case Val(TensText)
79. Case 10: Result = "Ten"
80. Case 11: Result = "Eleven"
34
81. Case 12: Result = "Twelve"
82. Case 13: Result = "Thirteen"
Page
83. Case 14: Result = "Fourteen"
Compiled By Hasan Jawaid
84. Case 15: Result = "Fifteen"
85. Case 16: Result = "Sixteen"
86. Case 17: Result = "Seventeen"
87. Case 18: Result = "Eighteen"
88. Case 19: Result = "Nineteen"
89. Case Else
90. End Select
91. Else ' If value between 20-99...
92. Select Case Val(Left(TensText, 1))
93. Case 2: Result = "Twenty "
94. Case 3: Result = "Thirty "
95. Case 4: Result = "Forty "
96. Case 5: Result = "Fifty "
97. Case 6: Result = "Sixty "
98. Case 7: Result = "Seventy "
99. Case 8: Result = "Eighty "
100. Case 9: Result = "Ninety "
101. Case Else
102. End Select
103. Result = Result & GetDigit _
104. (Right(TensText, 1)) ' Retrieve ones place.
105. End If
106. GetTens = Result
107. End Function
108.
109. ' Converts a number from 1 to 9 into text.
110. Function GetDigit(Digit)
111. Select Case Val(Digit)
112. Case 1: GetDigit = "One"
113. Case 2: GetDigit = "Two"
114. Case 3: GetDigit = "Three"
115. Case 4: GetDigit = "Four"
116. Case 5: GetDigit = "Five"
35
117. Case 6: GetDigit = "Six"
118. Case 7: GetDigit = "Seven"
Page
119. Case 8: GetDigit = "Eight"
Compiled By Hasan Jawaid
120. Case 9: GetDigit = "Nine"
121. Case Else: GetDigit = ""
122. End Select
123. End Function
Back to the top
How to use the SpellNumber sample function
To use the sample functions to change a number to written text, use one of the methods demonstrated in the following
examples:
Back to the top
Method 1: Direct Entry
You can change 32.50 into "Thirty Two Dollars and Fifty Cents" by entering the following formula into a cell:
=SpellNumber(32.50)
Back to the top
Method 2: Cell reference
You can refer to other cells in the workbook. For example, enter the number 32.50 into cell A1, and type the following
formula into another cell:
=SpellNumber(A1)
Back to the top
Method 3: Paste Function or Insert Function
To enter a custom function into a worksheet, you can use Paste Function in Excel 2000, or you can useInsert Function in
Excel 2002 and in Excel 2003.
Excel 2000
To use Paste Function, follow these steps:
1. Select the cell that you want.
2. Click Paste Function on the Standard toolbar.
36
3. Under Function category, click User Defined.
Page
4. Under Function name, click SpellNumber, and then click OK.
Compiled By Hasan Jawaid
5. Enter the number or cell reference that you want, and then click OK.
Excel 2002 and Excel 2003
To use Insert Function, follow these steps:
1. Select the cell that you want.
2. Click Insert Function on the Standard toolbar.
3. Under Or select a category, click User Defined.
4. In the Select a function list, click SpellNumber, and then click OK.
5. Enter the number or cell reference that you want, and then click OK.
Back to the top
APPLIES TO
Back to the top
Keywords: kbdtacode kbhowto kbprogramming KB213360
Back to the top
37
Page
Compiled By Hasan Jawaid
You might also like
- VBA for Excel: Programming VBA Macros - The Easy Introduction for Beginners and Non-ProgrammersFrom EverandVBA for Excel: Programming VBA Macros - The Easy Introduction for Beginners and Non-ProgrammersRating: 3.5 out of 5 stars3.5/5 (3)
- This Study Resource Was: Bank Loan Default Prediction ModelDocument9 pagesThis Study Resource Was: Bank Loan Default Prediction ModelAbdelmadjid BouamamaNo ratings yet
- Excel Formulas and FunctionsDocument126 pagesExcel Formulas and FunctionsFrancisco Cardoso Dias83% (12)
- KIRTI Oracle - Cloud TechnicalDocument3 pagesKIRTI Oracle - Cloud TechnicalSunny Chopra100% (1)
- OpenText StreamServe 5.6.2 Collector User GuideDocument22 pagesOpenText StreamServe 5.6.2 Collector User GuideAbdelmadjid BouamamaNo ratings yet
- 7 Excel If' Function Techniques You Need To KnowDocument5 pages7 Excel If' Function Techniques You Need To KnowjoshsandeNo ratings yet
- 50 Useful Excel Functions: Excel Essentials, #3From Everand50 Useful Excel Functions: Excel Essentials, #3Rating: 5 out of 5 stars5/5 (4)
- Pivot Tables for everyone. From simple tables to Power-Pivot: Useful guide for creating Pivot Tables in ExcelFrom EverandPivot Tables for everyone. From simple tables to Power-Pivot: Useful guide for creating Pivot Tables in ExcelNo ratings yet
- Aula 02 - 2.04 Further - IF FunctionDocument7 pagesAula 02 - 2.04 Further - IF FunctionThe SpectrumNo ratings yet
- Microsoft Excel Was Released Over Thirty Years AgoDocument9 pagesMicrosoft Excel Was Released Over Thirty Years AgoCecille IdjaoNo ratings yet
- Excel 2007 Chapter 6 and 7Document37 pagesExcel 2007 Chapter 6 and 7sujai_saNo ratings yet
- Excel From Beginner To ExpertDocument20 pagesExcel From Beginner To ExpertSai ThirupathiNo ratings yet
- HttpsDocument17 pagesHttpsFjri NdaNo ratings yet
- Advanced Excel Formulas - 10 Formulas You Must Know!Document12 pagesAdvanced Excel Formulas - 10 Formulas You Must Know!Ken NethNo ratings yet
- Formulas in Excel SpreadsheetDocument19 pagesFormulas in Excel SpreadsheetHein HtetNo ratings yet
- Excel Formulas and Functions For Beginners 2024Document46 pagesExcel Formulas and Functions For Beginners 2024nixonahmed13No ratings yet
- Purpose Return Value Syntax: The SUMIF FunctionDocument5 pagesPurpose Return Value Syntax: The SUMIF FunctionPelah Wowen DanielNo ratings yet
- Top 10 Most Useful Excel FormulasDocument2 pagesTop 10 Most Useful Excel FormulasJongMadeloNo ratings yet
- Top 25 Formulas in Excel You Should KnowDocument19 pagesTop 25 Formulas in Excel You Should KnowJohn amenNo ratings yet
- Working With Basic FunctionsDocument5 pagesWorking With Basic FunctionssherrylNo ratings yet
- Extra Q A - FunctionsDocument2 pagesExtra Q A - FunctionsAnoop NairNo ratings yet
- Essential Guide To MS Excel 2016 New Features - Donnie BajeDocument29 pagesEssential Guide To MS Excel 2016 New Features - Donnie Bajebfyq9cbprtNo ratings yet
- Excel FormulasDocument8 pagesExcel FormulasAziz MalikNo ratings yet
- Emtech W5Document4 pagesEmtech W5Joela Faith Ming Gong100% (2)
- 101 Excel Functions You Should Know: Date and Time FunctionsDocument38 pages101 Excel Functions You Should Know: Date and Time FunctionsRakib HassanNo ratings yet
- Excel EasyDocument20 pagesExcel EasyPintu MandalNo ratings yet
- 035 Excel Advanced Top10FORMULAS Documentation LeilaGharaniDocument34 pages035 Excel Advanced Top10FORMULAS Documentation LeilaGharaniPhu Anh NguyenNo ratings yet
- Assignment ITDocument27 pagesAssignment ITsaifeelahi6No ratings yet
- 4 - FunctionsDocument16 pages4 - FunctionsSherleen GallardoNo ratings yet
- Excel Top10 Formulas XelPlus Ebook 2019Document46 pagesExcel Top10 Formulas XelPlus Ebook 2019Mohit KumarNo ratings yet
- Assignment 5Document12 pagesAssignment 5mariyaNo ratings yet
- Unit I Introduction To MS-ExcelDocument8 pagesUnit I Introduction To MS-Excelvamej94400No ratings yet
- Excel Lesson 5: Using FunctionsDocument21 pagesExcel Lesson 5: Using FunctionsJudy Ann CastorNo ratings yet
- Villegas 04act1 FinancialModelingDocument3 pagesVillegas 04act1 FinancialModelingGela SiaNo ratings yet
- Excel INDIRECT FunctionDocument40 pagesExcel INDIRECT FunctionENRIQUENo ratings yet
- Lab 5Document3 pagesLab 5Sona KumarNo ratings yet
- Excel: A Comprehensive Guide to the Basics, Formulas, Functions, Charts, and Tables in Excel with Step-by-Step Instructions and Practical ExamplesFrom EverandExcel: A Comprehensive Guide to the Basics, Formulas, Functions, Charts, and Tables in Excel with Step-by-Step Instructions and Practical ExamplesNo ratings yet
- WWW Geeksforgeeks Org Basic Excel Formulas and FunctionsDocument17 pagesWWW Geeksforgeeks Org Basic Excel Formulas and Functionslydiphebs.ibiezaNo ratings yet
- Microsoft Exel FormulasDocument30 pagesMicrosoft Exel Formulaslerin24628No ratings yet
- Top 25 MS Excel Formulas One Must Know - SimplilearnDocument30 pagesTop 25 MS Excel Formulas One Must Know - SimplilearnAyo OmotolaNo ratings yet
- 101 Excel Functions You Should KnowDocument39 pages101 Excel Functions You Should Knowtranhungdao12a3No ratings yet
- Excel Formulas and Functions - For Complete Beginners, Step-By-Step Illustrated Guide To Master Formulas and Functions - William B. SkatesDocument108 pagesExcel Formulas and Functions - For Complete Beginners, Step-By-Step Illustrated Guide To Master Formulas and Functions - William B. SkatesFahad Ghany100% (3)
- Microsoft Excel For Seos: Lessons For Aspiring NinjasDocument39 pagesMicrosoft Excel For Seos: Lessons For Aspiring NinjasSerge Esteves100% (1)
- How To Use INDEX MATCH in ExcelDocument7 pagesHow To Use INDEX MATCH in Exceljayey37935No ratings yet
- Excel Formulas & FunctionsDocument22 pagesExcel Formulas & Functions5iregarNo ratings yet
- Excel Formulas and Functions 2021-The Intermediate Level Step byDocument122 pagesExcel Formulas and Functions 2021-The Intermediate Level Step bymaolegu100% (3)
- Worksheets: Excel Allows To Have Many Worksheets in A Same File. This Facility AllowsDocument3 pagesWorksheets: Excel Allows To Have Many Worksheets in A Same File. This Facility Allowskatral-jamerson-9379No ratings yet
- The Primaver P6 Users Guide To ExcelDocument44 pagesThe Primaver P6 Users Guide To Excelaliengineer95383% (6)
- Financial Analyst How To Use INDEX MATCH in Excel: 10 Advanced Excel Formulas You Must KnowDocument9 pagesFinancial Analyst How To Use INDEX MATCH in Excel: 10 Advanced Excel Formulas You Must KnowVince AzaresNo ratings yet
- Excel Complete Beginners Guide To Microsoft Excel, Learn The Basics of Microsoft Excel in Just 7 DaysDocument24 pagesExcel Complete Beginners Guide To Microsoft Excel, Learn The Basics of Microsoft Excel in Just 7 DaysAlka BansalNo ratings yet
- Excel 101: A Beginner's Guide for Mastering the Quintessence of Excel 2010-2019 in no time!From EverandExcel 101: A Beginner's Guide for Mastering the Quintessence of Excel 2010-2019 in no time!No ratings yet
- Core Strengths of ExcelDocument9 pagesCore Strengths of ExcelAmanda RodriguesNo ratings yet
- AfmDocument77 pagesAfmVi King in IndiaNo ratings yet
- Excel Nested IfDocument8 pagesExcel Nested IfsalehgigNo ratings yet
- 200+ Excel Formulas and Functions: The go-to-guide to master Microsoft Excel's many capabilities (English Edition)From Everand200+ Excel Formulas and Functions: The go-to-guide to master Microsoft Excel's many capabilities (English Edition)No ratings yet
- Excel Dynamic Arrays Straight to the Point 2nd EditionFrom EverandExcel Dynamic Arrays Straight to the Point 2nd EditionRating: 5 out of 5 stars5/5 (1)
- Microsoft Excel Functions Quick Reference: For High-Quality Data Analysis, Dashboards, and MoreFrom EverandMicrosoft Excel Functions Quick Reference: For High-Quality Data Analysis, Dashboards, and MoreNo ratings yet
- BCPC Organizational ChartDocument1 pageBCPC Organizational ChartAbdelmadjid BouamamaNo ratings yet
- Aoa LDDDocument5 pagesAoa LDDAbdelmadjid BouamamaNo ratings yet
- 08 PRGM CustomizingDocument40 pages08 PRGM CustomizingAbdelmadjid BouamamaNo ratings yet
- RedHat Trainings Day16Document25 pagesRedHat Trainings Day16Abdelmadjid Bouamama100% (1)
- AIX 5L Initial TuningDocument10 pagesAIX 5L Initial TuningAbdelmadjid BouamamaNo ratings yet
- SharePoint2010 9Document7 pagesSharePoint2010 9Abdelmadjid BouamamaNo ratings yet
- HRMS Implementation ChecklistsDocument7 pagesHRMS Implementation ChecklistsAbdelmadjid BouamamaNo ratings yet
- Oracle EBS R12 - SecurityDocument15 pagesOracle EBS R12 - SecurityAbdelmadjid BouamamaNo ratings yet
- RebuildDocument1 pageRebuildAbdelmadjid BouamamaNo ratings yet
- IDC Francophone CIO Summit GuideDocument9 pagesIDC Francophone CIO Summit GuideAbdelmadjid BouamamaNo ratings yet
- KPI Dashboard in Excel - Part 3Document15 pagesKPI Dashboard in Excel - Part 3Abdelmadjid BouamamaNo ratings yet
- SQL Server Ato ZDocument41 pagesSQL Server Ato ZAbdelmadjid BouamamaNo ratings yet
- Bankbi Financial Performance & Banking PerformanceDocument16 pagesBankbi Financial Performance & Banking PerformanceAbdelmadjid Bouamama50% (2)
- Image Management: Overview of Input and ProcessingDocument11 pagesImage Management: Overview of Input and ProcessingAbdelmadjid BouamamaNo ratings yet
- Is Your Development Process Itil CompliantDocument8 pagesIs Your Development Process Itil CompliantAbdelmadjid BouamamaNo ratings yet
- 48 Big and BoldDocument1 page48 Big and BoldAbdelmadjid BouamamaNo ratings yet
- SoftwareAG UniversalMessaging ResourceAdapter WebsphereSteps v1.3Document19 pagesSoftwareAG UniversalMessaging ResourceAdapter WebsphereSteps v1.3Abdelmadjid BouamamaNo ratings yet
- IBMS4 RA Exec Summary 1.1 PDFDocument17 pagesIBMS4 RA Exec Summary 1.1 PDFAbdelmadjid BouamamaNo ratings yet
- Nom Port Valeur Port: Table 1Document2 pagesNom Port Valeur Port: Table 1Abdelmadjid BouamamaNo ratings yet
- Balance MismatchDocument3 pagesBalance MismatchAbdelmadjid BouamamaNo ratings yet
- Inventory Pick List Bin LookupDocument3 pagesInventory Pick List Bin LookupAbdelmadjid BouamamaNo ratings yet
- High Availability Ina J2EE Enterprise Application EnvironmentDocument8 pagesHigh Availability Ina J2EE Enterprise Application EnvironmentAbdelmadjid BouamamaNo ratings yet
- OpenText StreamServe 5.6.2 Code Pages and Unicode Support User GuideDocument30 pagesOpenText StreamServe 5.6.2 Code Pages and Unicode Support User GuideAbdelmadjid BouamamaNo ratings yet
- OpenText StreamServe 5.6.2 Ad Hoc Correspondence and Correspondence Reviewer User GuideDocument48 pagesOpenText StreamServe 5.6.2 Ad Hoc Correspondence and Correspondence Reviewer User GuideAbdelmadjid BouamamaNo ratings yet
- Mini Project: Android Music PlayerDocument22 pagesMini Project: Android Music PlayerDevil PubgNo ratings yet
- Parallel Port Programming With DelphiDocument4 pagesParallel Port Programming With Delphiramadhan1933No ratings yet
- Adobe Muse CC 2018 V2018.1.0.266 (x64) Crack Setup FreeDocument2 pagesAdobe Muse CC 2018 V2018.1.0.266 (x64) Crack Setup FreeAkash Kumar100% (1)
- CSCI 510: Computer Architecture Written Assignment 2 SolutionsDocument6 pagesCSCI 510: Computer Architecture Written Assignment 2 Solutionss_subbulakshmiNo ratings yet
- Assignment - IOTDocument2 pagesAssignment - IOTMeshwa AcharyaNo ratings yet
- Installation of Playerstage For The Implementation of BMODocument7 pagesInstallation of Playerstage For The Implementation of BMOkalidasu kokkiligaddaNo ratings yet
- Yuzu Installer2Document2 pagesYuzu Installer2Alexander GaticaNo ratings yet
- Indicador NT 200aDocument53 pagesIndicador NT 200alisita23_182No ratings yet
- Compat LogDocument39 pagesCompat LogpatrickbreurNo ratings yet
- Studio 5000 View Designer Getting Results GuideDocument173 pagesStudio 5000 View Designer Getting Results Guidechafer1987No ratings yet
- G Suite Plans Comparison PDFDocument9 pagesG Suite Plans Comparison PDFThomas YobeNo ratings yet
- Java Code ConventionsDocument27 pagesJava Code ConventionsJonNo ratings yet
- 8064910D DA 41 V3 EnglishDocument36 pages8064910D DA 41 V3 EnglishErwin CordeelNo ratings yet
- Unit 01 - ProgramingDocument9 pagesUnit 01 - Programingronica cooreyNo ratings yet
- 1500 ITT Training QuestionsDocument166 pages1500 ITT Training QuestionsMallikarjun Reddy ChagamreddyNo ratings yet
- Intel® System Identification UtilityDocument2 pagesIntel® System Identification UtilityPatel NikhilNo ratings yet
- Reg216 PDFDocument1,096 pagesReg216 PDFSanjib SarkarNo ratings yet
- Prime H510M-K R2.0Document5 pagesPrime H510M-K R2.0CHICKY BBRNo ratings yet
- Proc Sys ResetDocument11 pagesProc Sys ResettruongdungspktNo ratings yet
- SSILMDocument13 pagesSSILMStajic MilanNo ratings yet
- COMP1521 22T1 - Week 01 Laboratory Sample SolutionsDocument16 pagesCOMP1521 22T1 - Week 01 Laboratory Sample SolutionsRudra ArjunNo ratings yet
- Installers Guide To The Bose Serial Interface For Bose AV20, AV35 and AVM Home Theater Control ConsolesDocument42 pagesInstallers Guide To The Bose Serial Interface For Bose AV20, AV35 and AVM Home Theater Control ConsolesMichael SinclairNo ratings yet
- Zishan Ali - Technical Support EngineerDocument5 pagesZishan Ali - Technical Support EngineerSecret's of Life LoveNo ratings yet
- NIA EnvironmentDocument2 pagesNIA EnvironmentarunachalassNo ratings yet
- Kotlin in Action - FunctionalDocument5 pagesKotlin in Action - FunctionaljobaxyraNo ratings yet
- WebGurukul Python SyllabusDocument5 pagesWebGurukul Python SyllabusSUBBA RAO DAGGUBATINo ratings yet
- ReadmeDocument2 pagesReadmetowelieNo ratings yet
- Network Topology - Computer System ServicingDocument39 pagesNetwork Topology - Computer System ServicingVhon Xander [Personal Channel]No ratings yet
- Cars Sales SystemDocument20 pagesCars Sales Systemazamfc256No ratings yet