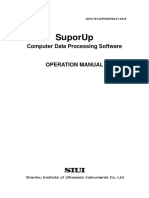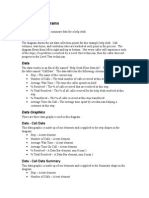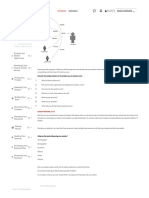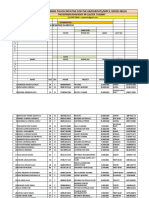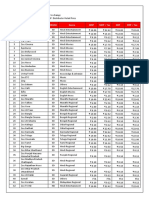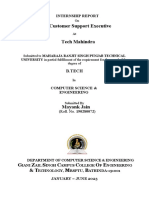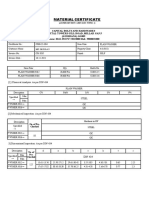Professional Documents
Culture Documents
Factory Floor Assembly Process
Factory Floor Assembly Process
Uploaded by
johan janssensOriginal Title
Copyright
Available Formats
Share this document
Did you find this document useful?
Is this content inappropriate?
Report this DocumentCopyright:
Available Formats
Factory Floor Assembly Process
Factory Floor Assembly Process
Uploaded by
johan janssensCopyright:
Available Formats
Factory Floor Assembly Process
This diagram shows a factory floor plan.
Diagram Flow
The diagram flows follows the path of the product being manufactured. The work flows
from the machine shop to the pre-paint area, to the paint shop and finally to the
packaging station.
Data
The data resides in an Excel file named “FactoryFloorAssemblyProcessData.xls”. The
table is named “FFData”. The data table has the following columns:
Line #
Units_Processed / hr
UP Status
Variance_to_plan
Variance Status
Rejct/rework_(# pcs)
Reject Status
DT_min_(machine specific)
DT Status
Rolled_Throughput_yield
Data Graphics
There are two different data graphics used in this diagram.
Data Graphic - Throughput
This data graphic is made up of two elements and is applied to the plant area labels.
Rolled Throughput – This is a data bar element that displays the Rolled
Throughput yield on a speedometer with a minimum value of 0 and maximum of
1.
Variance – This is a data bar element that displays the variance_to_plan data on a
scale of 0 to 4 stars with a minimum value of -20 and a maximum of 20.
Data Graphic - Machine
This data graphic is made up of four elements and is applied to the machine shapes.
Variance – This is a data bar element that displays the variance_to_plan data on a
scale of 0 to 4 stars with a minimum value of -20 and a maximum of 20.
Units/hr – This is a data bar element that displays the Units_Processed / hr data
with a minimum value of 0 and a maximum of 100.
DT (min) – This is a data bar element that displays the DT_min_(machine specific)
data with a minimum value of 0 and a maximum of 100.
Thruput – This is a data bar element that displays the Rolled Throughput yield on
a speedometer with a minimum value of 0 and maximum of 1.
Refreshing Data
Originally the Visio Drawing and Data files were placed in the following directory
“C:\Manufacturing Diagrams”. To refresh the data when the data file resides in a
different location use the following steps:
1. Right Click on the External Data window and choose “Configure Refresh”
2. Click “Change Data Source…”
3. Choose “Microsoft Office Excel workbook”, then click “Next >”
4. Click “Browse…”, navigate to and select
“FactoryFloorAssemblyProcessData.xls”, then click “Open”
5. Click “Next >”
6. Click “Ok” to select a new data source
7. With “FFData$” as the range you want to use, and “First row of data contains
column headings” checked, Click “Next >”
8. Click “Next >” to include all columns and all data
9. Click “Finish” to exit the Data Selector
10. Click “Ok” to exit the Refresh Data dialog
11. Right Click on the External Data window and choose “Refresh Data” to refresh
the data in the drawing.
You might also like
- The Subtle Art of Not Giving a F*ck: A Counterintuitive Approach to Living a Good LifeFrom EverandThe Subtle Art of Not Giving a F*ck: A Counterintuitive Approach to Living a Good LifeRating: 4 out of 5 stars4/5 (5823)
- The Gifts of Imperfection: Let Go of Who You Think You're Supposed to Be and Embrace Who You AreFrom EverandThe Gifts of Imperfection: Let Go of Who You Think You're Supposed to Be and Embrace Who You AreRating: 4 out of 5 stars4/5 (1093)
- Never Split the Difference: Negotiating As If Your Life Depended On ItFrom EverandNever Split the Difference: Negotiating As If Your Life Depended On ItRating: 4.5 out of 5 stars4.5/5 (852)
- Grit: The Power of Passion and PerseveranceFrom EverandGrit: The Power of Passion and PerseveranceRating: 4 out of 5 stars4/5 (590)
- Hidden Figures: The American Dream and the Untold Story of the Black Women Mathematicians Who Helped Win the Space RaceFrom EverandHidden Figures: The American Dream and the Untold Story of the Black Women Mathematicians Who Helped Win the Space RaceRating: 4 out of 5 stars4/5 (898)
- Shoe Dog: A Memoir by the Creator of NikeFrom EverandShoe Dog: A Memoir by the Creator of NikeRating: 4.5 out of 5 stars4.5/5 (540)
- The Hard Thing About Hard Things: Building a Business When There Are No Easy AnswersFrom EverandThe Hard Thing About Hard Things: Building a Business When There Are No Easy AnswersRating: 4.5 out of 5 stars4.5/5 (349)
- Elon Musk: Tesla, SpaceX, and the Quest for a Fantastic FutureFrom EverandElon Musk: Tesla, SpaceX, and the Quest for a Fantastic FutureRating: 4.5 out of 5 stars4.5/5 (474)
- Her Body and Other Parties: StoriesFrom EverandHer Body and Other Parties: StoriesRating: 4 out of 5 stars4/5 (823)
- The Sympathizer: A Novel (Pulitzer Prize for Fiction)From EverandThe Sympathizer: A Novel (Pulitzer Prize for Fiction)Rating: 4.5 out of 5 stars4.5/5 (122)
- The Emperor of All Maladies: A Biography of CancerFrom EverandThe Emperor of All Maladies: A Biography of CancerRating: 4.5 out of 5 stars4.5/5 (271)
- The Little Book of Hygge: Danish Secrets to Happy LivingFrom EverandThe Little Book of Hygge: Danish Secrets to Happy LivingRating: 3.5 out of 5 stars3.5/5 (403)
- The World Is Flat 3.0: A Brief History of the Twenty-first CenturyFrom EverandThe World Is Flat 3.0: A Brief History of the Twenty-first CenturyRating: 3.5 out of 5 stars3.5/5 (2259)
- Devil in the Grove: Thurgood Marshall, the Groveland Boys, and the Dawn of a New AmericaFrom EverandDevil in the Grove: Thurgood Marshall, the Groveland Boys, and the Dawn of a New AmericaRating: 4.5 out of 5 stars4.5/5 (266)
- The Yellow House: A Memoir (2019 National Book Award Winner)From EverandThe Yellow House: A Memoir (2019 National Book Award Winner)Rating: 4 out of 5 stars4/5 (98)
- A Heartbreaking Work Of Staggering Genius: A Memoir Based on a True StoryFrom EverandA Heartbreaking Work Of Staggering Genius: A Memoir Based on a True StoryRating: 3.5 out of 5 stars3.5/5 (231)
- Team of Rivals: The Political Genius of Abraham LincolnFrom EverandTeam of Rivals: The Political Genius of Abraham LincolnRating: 4.5 out of 5 stars4.5/5 (234)
- On Fire: The (Burning) Case for a Green New DealFrom EverandOn Fire: The (Burning) Case for a Green New DealRating: 4 out of 5 stars4/5 (74)
- The Unwinding: An Inner History of the New AmericaFrom EverandThe Unwinding: An Inner History of the New AmericaRating: 4 out of 5 stars4/5 (45)
- SuporUp OperationManualDocument93 pagesSuporUp OperationManualSatwant singhNo ratings yet
- Clozapine Levels Lowered by Modafinil: A Case Report and Brief Review of Modafinil in SchizophreniaDocument3 pagesClozapine Levels Lowered by Modafinil: A Case Report and Brief Review of Modafinil in SchizophreniaTormentyNo ratings yet
- Hormones Impacting Food Seeking BehaviorDocument4 pagesHormones Impacting Food Seeking BehaviorTormentyNo ratings yet
- Insurance Claims by State: Diagram FlowDocument2 pagesInsurance Claims by State: Diagram FlowTormentyNo ratings yet
- Effects of Long-Term Acetyl-L-carnitine Administration in Rats: I. Increased Dopamine Output in Mesocorticolimbic Areas and Protection Toward Acute Stress ExposureDocument11 pagesEffects of Long-Term Acetyl-L-carnitine Administration in Rats: I. Increased Dopamine Output in Mesocorticolimbic Areas and Protection Toward Acute Stress ExposureTormentyNo ratings yet
- LlavesasDocument5 pagesLlavesasTormentyNo ratings yet
- Investment ReportDocument2 pagesInvestment ReportTormentyNo ratings yet
- HVAC ControlsDocument2 pagesHVAC ControlsTormentyNo ratings yet
- Help Desk FlowDocument2 pagesHelp Desk FlowTormentyNo ratings yet
- Audit Process: Diagram FlowDocument2 pagesAudit Process: Diagram FlowTormentyNo ratings yet
- Win8 1 Pro X64 MULTI6 May2014Document2 pagesWin8 1 Pro X64 MULTI6 May2014TormentyNo ratings yet
- MR - robot.s01e01.Hdtv.x264.Proper LolDocument86 pagesMR - robot.s01e01.Hdtv.x264.Proper LolTormentyNo ratings yet
- This Masquerade Chords by George Benson - Songsterr Tabs With Rhythm PDFDocument1 pageThis Masquerade Chords by George Benson - Songsterr Tabs With Rhythm PDFFrancisco_JNo ratings yet
- Working CapitalDocument39 pagesWorking CapitalHema LathaNo ratings yet
- CP Propeller Equipment PDFDocument22 pagesCP Propeller Equipment PDFHtet Myat SoeNo ratings yet
- WEG Regulador Automatico de Tension Wrga 02 10001284080 Manual EspanolDocument97 pagesWEG Regulador Automatico de Tension Wrga 02 10001284080 Manual EspanolEstalin Ochoa100% (1)
- Republic V FNCBDocument6 pagesRepublic V FNCBMp Cas100% (1)
- Rickly AquaCMD BrochureDocument2 pagesRickly AquaCMD BrochureCompras FisicoquimicoNo ratings yet
- SM SlidesDocument70 pagesSM SlidesHàn Nguyệt CátNo ratings yet
- Defining Your Idea, Product, And/Or Service (1) : Osong Fabrice MakiaDocument1 pageDefining Your Idea, Product, And/Or Service (1) : Osong Fabrice Makiangoufor atemafacNo ratings yet
- Dihydrogen MonoxideDocument2 pagesDihydrogen MonoxideDaisuke Sakai100% (1)
- Refiners Rhapsody 49 TheobatDocument80 pagesRefiners Rhapsody 49 TheobatIyere GiftNo ratings yet
- Sample Appoitment LetterDocument4 pagesSample Appoitment LetterSourabh KukarNo ratings yet
- E Commerce in TourismDocument30 pagesE Commerce in TourismDHEERAJ BOTHRANo ratings yet
- Vesta Cylinder Shuttle Manual Part 1Document9 pagesVesta Cylinder Shuttle Manual Part 1celsribeiroNo ratings yet
- Comparative Study of Public and Private Telecom Wireless Services in IndiaDocument4 pagesComparative Study of Public and Private Telecom Wireless Services in Indiajonny bravoNo ratings yet
- Independent 19th Nov 2021Document32 pagesIndependent 19th Nov 2021Abdullah PopoolaNo ratings yet
- SQL FiddleDocument3 pagesSQL FiddleThazhuva kNo ratings yet
- 16421539442nd Sem Financial Accounting BTTM PDF 240620 200026Document38 pages16421539442nd Sem Financial Accounting BTTM PDF 240620 200026mebinb443No ratings yet
- Tata Sky ALC Channel ListDocument13 pagesTata Sky ALC Channel ListIndianMascot33% (3)
- 25 (G.R. No. 213207. February 15, 2022)Document43 pages25 (G.R. No. 213207. February 15, 2022)faith.dungca02No ratings yet
- Natural Gas Prices and Charts - Data From QuandlDocument4 pagesNatural Gas Prices and Charts - Data From QuandlPrakarn KorkiatNo ratings yet
- Chapter 1 PDFDocument2 pagesChapter 1 PDFAizenNo ratings yet
- Upper TrainingDocument7 pagesUpper TrainingManav SharmaNo ratings yet
- Determination of Trip Attraction Rates o PDFDocument6 pagesDetermination of Trip Attraction Rates o PDFHalberto SidiqNo ratings yet
- Q3 Week2 Custom AnimationDocument28 pagesQ3 Week2 Custom AnimationEmee Grace RamonalNo ratings yet
- Chain SurveyingDocument19 pagesChain SurveyingVaSuNo ratings yet
- PDFDocument72 pagesPDFAldo David Araujo RojasNo ratings yet
- CBH-22-304 Plain Washer Din 434 M12, 16 SelfDocument2 pagesCBH-22-304 Plain Washer Din 434 M12, 16 SelfqualityNo ratings yet
- POETSPoster Aircraft 3Document2 pagesPOETSPoster Aircraft 3Khương Lê DuyNo ratings yet
- SyllabusDocument18 pagesSyllabusBhavesh Kumar 1019No ratings yet