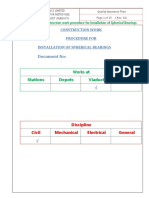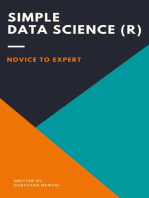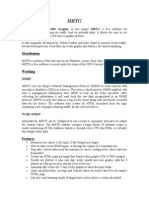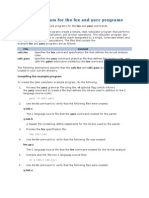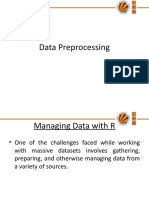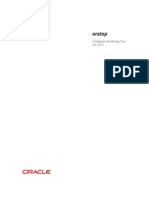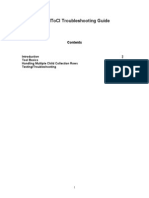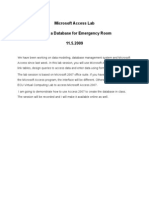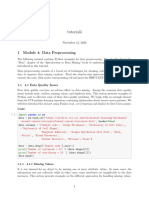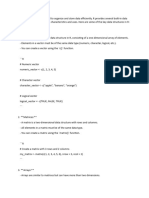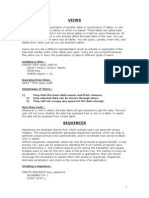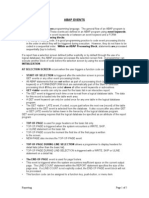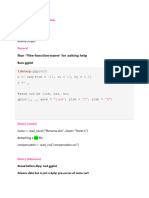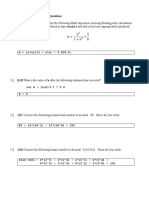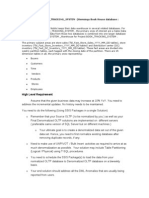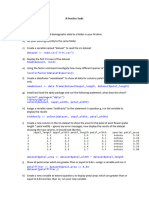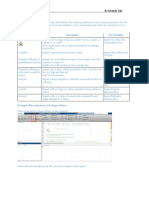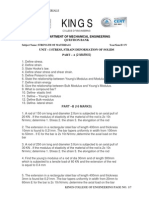Professional Documents
Culture Documents
FTA Fault Tree Analysis Word
FTA Fault Tree Analysis Word
Uploaded by
johan janssensOriginal Title
Copyright
Available Formats
Share this document
Did you find this document useful?
Is this content inappropriate?
Report this DocumentCopyright:
Available Formats
FTA Fault Tree Analysis Word
FTA Fault Tree Analysis Word
Uploaded by
johan janssensCopyright:
Available Formats
Fault Tree Analysis
This diagram shows the Fault Tree analysis of a systems failure. This type of diagram is
a widely used methodology in system reliability and failure probability analysis. FTA
diagrams are used to provide a graphical representation of the events that might lead to a
failure so that the failure can be prevented.
Diagram Flow
The diagram flows from top to bottom like a standard flowchart. Along the way are
several types of gates that require the user to make decisions. Two common one are
AND gates and OR gates. OR gates typically have just one of the sub problems as the
cause while AND gates require all the sub items to be valid.
Data
The data resides in an Excel file named “FaultTreeData.xls”. The table is named
“ISFailure”. The data file has the following columns of data:
Event Name – The name of the failure.
Q – The probability distribution of failures
Failures – Number of failures
FVImp – Calculated value, Fussell-Vesely importance.
RDF – Calculated value, Risk Decrease Factor
RIF – Calculated value, Risk Increase Factor
FC – Calculated value, Fractional Contribution
Sensitivity Value – Calculated value
Data Graphics
There are two different data graphics used in this diagram.
Data Graphic – Event
This data graphic is a text display. It adds the Q mean data field for that shape into the
bottom center of the shape. This data graphic is displayed on shapes that are non
terminal events, these events have sub events.
Data Graphic – End Event
This data graphic is made up of three elements and are applied to end events.
Q mean – This is a text element that displays the Q mean data field for that
shape’s data row.
Sensitivity Value – This is a data bar that visually shows the sensitivity value in a
range of 0 to 10.
Sensitivity Value – This is an Icon set that uses the stop light icons to show
different ranges of the Sensitivity Value (SV).
a. Green Light – SV is less that 1.5.
b. Yellow Light – SV is between 1.5 and 8.
c. Red Light – SV is greater than 8.
Refreshing Data
Originally the Visio Drawing and Data files were placed in the following directory
“C:\Manufacturing Diagrams”. To refresh the data when the data file resides in a
different location use the following steps:
1. Right Click on the External Data window and choose “Configure Refresh”
2. Click “Change Data Source…”
3. Choose “Microsoft Office Excel workbook”, then click “Next >”
4. Click “Browse…”, navigate to and select “FaultTreeData.xls”, then click “Open”
5. Click “Next >”
6. Click “Ok” to select a new data source
7. With “ISFailure$” as the range you want to use, and “First row of data contains
column headings” checked, Click “Next >”
8. Click “Next >” to include all columns and all data
9. Click “Finish” to exit the Data Selector
10. Click “Ok” to exit the Refresh Data dialog
11. Right Click on the External Data window and choose “Refresh Data” to refresh
the data in the drawing.
You might also like
- Ranger - Manual de Peças M5R1 M5R2 RKEDocument6 pagesRanger - Manual de Peças M5R1 M5R2 RKEWanderson Wadjô100% (3)
- NCC Spherical Bearing Method Statement DraftDocument23 pagesNCC Spherical Bearing Method Statement Draftrohit67% (3)
- Data Mining Example (Using Weka)Document59 pagesData Mining Example (Using Weka)HeenaAggarwal50% (2)
- Assignment 2 PDFDocument25 pagesAssignment 2 PDFBoni HalderNo ratings yet
- MRTGDocument4 pagesMRTGYawar AzizNo ratings yet
- Example Program For The Lex and Yacc ProgramsDocument13 pagesExample Program For The Lex and Yacc Programscse.rajiv8466No ratings yet
- THOMAS M CONNOLLY & CAROLYN E BEGG: DB QuestionsDocument82 pagesTHOMAS M CONNOLLY & CAROLYN E BEGG: DB Questionsparesh.bapna100% (3)
- Week 5Document3 pagesWeek 5Zyrel AbaizNo ratings yet
- Data PreprocessingDocument47 pagesData Preprocessingyeswanth chowdary nidamanuriNo ratings yet
- Data Flow Diagramof ShopinDocument7 pagesData Flow Diagramof ShopinxxxtrememohsinNo ratings yet
- OratopDocument16 pagesOratopjonytapiaNo ratings yet
- Data DictionaryDocument28 pagesData DictionaryUpendra KumarNo ratings yet
- LESSON 1 Working With ProjetctsDocument3 pagesLESSON 1 Working With ProjetctsLevi StrausNo ratings yet
- Database Solutions (2nd Edition) Thomas M Connolly & Carolyn e BDocument82 pagesDatabase Solutions (2nd Edition) Thomas M Connolly & Carolyn e Bashaheer100% (5)
- DFD TutorialDocument30 pagesDFD TutorialsaravmbaNo ratings yet
- ExcelTOCI Troubleshooting Guide v2Document24 pagesExcelTOCI Troubleshooting Guide v2Veer PolavarapuNo ratings yet
- Getting Started With R: Sebastiano ManzanDocument71 pagesGetting Started With R: Sebastiano ManzanknightbtwNo ratings yet
- Microsoft Access LabDocument18 pagesMicrosoft Access LabannusainiNo ratings yet
- Tutorial 4Document8 pagesTutorial 4POEASONo ratings yet
- DataStructureII (ADT)Document76 pagesDataStructureII (ADT)syrill123No ratings yet
- Introduction To RDocument36 pagesIntroduction To RRefael LavNo ratings yet
- Geological DB - LabDocument19 pagesGeological DB - LabAndry DepariNo ratings yet
- R 5 MarksDocument11 pagesR 5 Markszeusff456No ratings yet
- SQL Advanced Topics 1Document6 pagesSQL Advanced Topics 1dannyzarNo ratings yet
- Ai - Phase 3Document9 pagesAi - Phase 3Manikandan NNo ratings yet
- ABAP EventsDocument5 pagesABAP EventsRenukhaRangasamiNo ratings yet
- Sivan Unit III TQMDocument25 pagesSivan Unit III TQMpitchrks19841No ratings yet
- Beginner Guide To R and R Studio V1Document27 pagesBeginner Guide To R and R Studio V1broto_wasesoNo ratings yet
- Example Program For The Lex and Yacc ProgramsDocument5 pagesExample Program For The Lex and Yacc ProgramsAnita MartinNo ratings yet
- Windows 8 Lesson 21-37Document72 pagesWindows 8 Lesson 21-37deswal2020No ratings yet
- Exercise and Experiment 3Document14 pagesExercise and Experiment 3h8792670No ratings yet
- Crunchit! 2.0 Quick Start Guide: Texas A&M UniversityDocument26 pagesCrunchit! 2.0 Quick Start Guide: Texas A&M UniversityJim KimNo ratings yet
- ML Practical FileDocument43 pagesML Practical FilePankaj Singh100% (1)
- Eviews HandoutDocument16 pagesEviews HandoutNhut PhamNo ratings yet
- Important R Codes and NotesDocument13 pagesImportant R Codes and Notes2070834No ratings yet
- User Interface Requirements SpecificationsDocument7 pagesUser Interface Requirements Specificationsshivaprf14No ratings yet
- Introduction To R: Nihan Acar-Denizli, Pau FonsecaDocument50 pagesIntroduction To R: Nihan Acar-Denizli, Pau FonsecaasaksjaksNo ratings yet
- Lesson 7 - The Data FrameDocument7 pagesLesson 7 - The Data FramePius MbindaNo ratings yet
- Chapter 3: Analysis: 3.1 Structural DiagramsDocument19 pagesChapter 3: Analysis: 3.1 Structural DiagramsAl-Amin AnikNo ratings yet
- SDLC FunctionalSoftwaredesign TemplateDocument18 pagesSDLC FunctionalSoftwaredesign TemplateNigo VillanNo ratings yet
- IT and Physics HomeworkDocument7 pagesIT and Physics Homeworkjah jahNo ratings yet
- Software Development Tutorial (BCS-IT) WEEK-1,2,3,4,5 AlgorithmDocument8 pagesSoftware Development Tutorial (BCS-IT) WEEK-1,2,3,4,5 AlgorithmLaziz RabbimovNo ratings yet
- Descriptive StatisticsDocument27 pagesDescriptive StatisticsSaravjeet SinghNo ratings yet
- Section 1: Short Answer QuestionsDocument6 pagesSection 1: Short Answer Questionsqwerty asdfghNo ratings yet
- Introduction To Data Science With R ProgrammingDocument91 pagesIntroduction To Data Science With R ProgrammingVimal KumarNo ratings yet
- Data For Project BOOK - TRACKING - SYSTEM (Hermings Book House Database: Given)Document2 pagesData For Project BOOK - TRACKING - SYSTEM (Hermings Book House Database: Given)swaroop24x7No ratings yet
- Week 11 Tasks and SolutionsDocument6 pagesWeek 11 Tasks and SolutionsmisxbeepicsNo ratings yet
- Chapter 1 Introduction - Review QuestionsDocument82 pagesChapter 1 Introduction - Review QuestionslibraolrackNo ratings yet
- Chandigarh Group of Colleges College of Engineering Landran, MohaliDocument47 pagesChandigarh Group of Colleges College of Engineering Landran, Mohalitanvi wadhwaNo ratings yet
- Datawarehousing: WHY Data Warehousing?Document31 pagesDatawarehousing: WHY Data Warehousing?Vikram ReddyNo ratings yet
- Cube Transport Software GuideDocument46 pagesCube Transport Software Guideimegha89No ratings yet
- Data CleansingDocument18 pagesData CleansingAnh Minh LêNo ratings yet
- R ManualDocument10 pagesR ManualSuperset NotificationsNo ratings yet
- Data Cleansing Using RDocument10 pagesData Cleansing Using RDaniel N Sherine Foo0% (1)
- Dynamic Memory Allocation and Dynamic Structures: Full ProgramDocument6 pagesDynamic Memory Allocation and Dynamic Structures: Full ProgramAntônio Eduardo CarvalhoNo ratings yet
- R GettingstartedDocument7 pagesR GettingstartedChandra Prakash KhatriNo ratings yet
- York University Itec2600 by Amanda TianDocument9 pagesYork University Itec2600 by Amanda TianYa LanNo ratings yet
- Advanced C Concepts and Programming: First EditionFrom EverandAdvanced C Concepts and Programming: First EditionRating: 3 out of 5 stars3/5 (1)
- Routers and Switches TroubleshootingDocument171 pagesRouters and Switches Troubleshootingdepanare_rapida100% (1)
- Neural Network Programming With Java - Sample ChapterDocument25 pagesNeural Network Programming With Java - Sample ChapterPackt PublishingNo ratings yet
- Digital Panoramic X-Ray SystemDocument32 pagesDigital Panoramic X-Ray SystemNeamtu2No ratings yet
- Creating A Command in AutoCAD With C#Document26 pagesCreating A Command in AutoCAD With C#ask_ienNo ratings yet
- Overview On The Indian Cement Sector and Its Changing Coal RequirementsDocument28 pagesOverview On The Indian Cement Sector and Its Changing Coal RequirementsNEELNo ratings yet
- G641 Miele Dishwasher Manual PDFDocument48 pagesG641 Miele Dishwasher Manual PDFjoseplinNo ratings yet
- CST Design Studio - WorkflowDocument102 pagesCST Design Studio - WorkflowNurSalahuddinNo ratings yet
- Induction Motor Starting ParametersDocument10 pagesInduction Motor Starting ParametersДејан ПејовскиNo ratings yet
- Electro Surgical Generator: Ensurg 400Document3 pagesElectro Surgical Generator: Ensurg 400sufyan006No ratings yet
- Projectile Worksheet 2 EdexcelDocument3 pagesProjectile Worksheet 2 EdexcelSetiawan TanadiNo ratings yet
- Az 822Document2 pagesAz 822christox01No ratings yet
- CE6015 Tall BuildingsDocument13 pagesCE6015 Tall BuildingsShan Cv0% (1)
- Weekly Assessment Number 2Document1 pageWeekly Assessment Number 2Marissa FontanilNo ratings yet
- Strength of Materials - Department of Mechanical Engineering PDFDocument7 pagesStrength of Materials - Department of Mechanical Engineering PDFM.Thirunavukkarasu100% (2)
- Android: Uni-Stroke Touch Gesture Recognition Using $1 Gesture ReconigizerDocument13 pagesAndroid: Uni-Stroke Touch Gesture Recognition Using $1 Gesture Reconigizerpi194043No ratings yet
- Ts Transco Ssr2014 15Document54 pagesTs Transco Ssr2014 15sudhakarrrrrrNo ratings yet
- HVD55 Parts ListDocument15 pagesHVD55 Parts ListBrandi HillNo ratings yet
- Auto ElectricianDocument8 pagesAuto ElectricianLibin TNo ratings yet
- Transacciones de Sistema SapDocument4 pagesTransacciones de Sistema SapChristian Marcelo Astete ZuletaNo ratings yet
- Introduction To PCBDocument15 pagesIntroduction To PCBdileepanme100% (2)
- OptraSculpt Pad PDFDocument2 pagesOptraSculpt Pad PDFSharmaine JucoNo ratings yet
- PIC16C7XDocument36 pagesPIC16C7XBoopathi ShanmugamNo ratings yet
- Australian Guidenlines Designing StationDocument42 pagesAustralian Guidenlines Designing StationUsama NaveedNo ratings yet
- Efficient Formation of Storage Classes For Warehouse Storage LocationDocument10 pagesEfficient Formation of Storage Classes For Warehouse Storage LocationhmtnslNo ratings yet
- Guentner Flyer Commercial Refrigeration enDocument2 pagesGuentner Flyer Commercial Refrigeration enAnonymous 5moojwNo ratings yet
- GMAW Manual ME 374 LabDocument2 pagesGMAW Manual ME 374 LabAjay KotwalNo ratings yet
- Cocoa Butter HACCPDocument5 pagesCocoa Butter HACCPmamasita25100% (1)