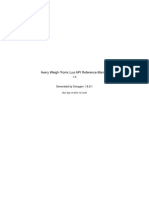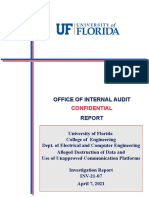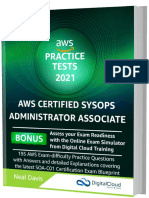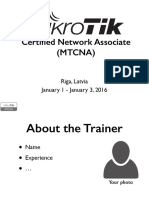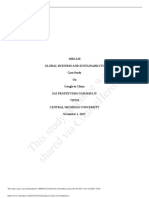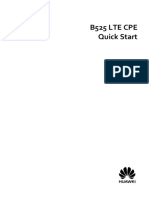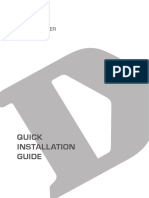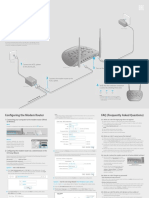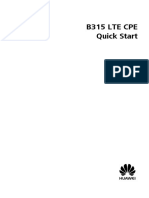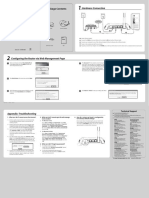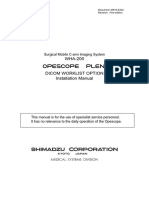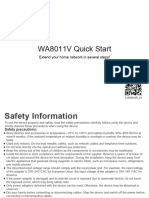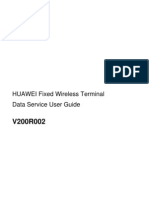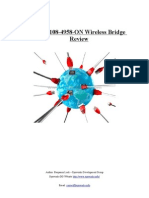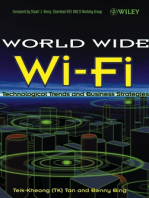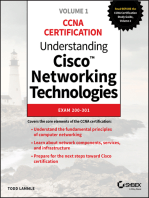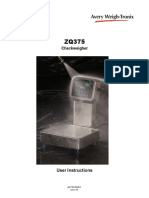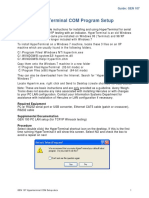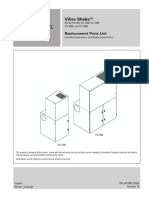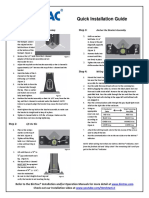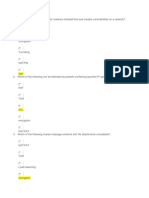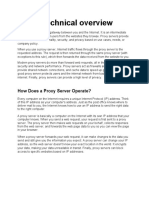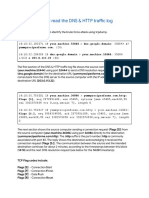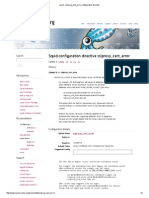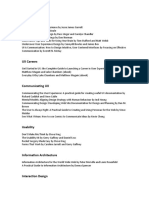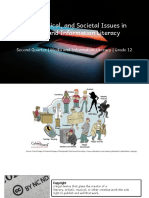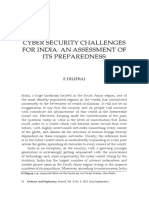Professional Documents
Culture Documents
ZM Internal RM300 Option Module User Instructions: 1 Configuring The Module From AWTX Default Settings
ZM Internal RM300 Option Module User Instructions: 1 Configuring The Module From AWTX Default Settings
Uploaded by
Robinson SanchezOriginal Title
Copyright
Available Formats
Share this document
Did you find this document useful?
Is this content inappropriate?
Report this DocumentCopyright:
Available Formats
ZM Internal RM300 Option Module User Instructions: 1 Configuring The Module From AWTX Default Settings
ZM Internal RM300 Option Module User Instructions: 1 Configuring The Module From AWTX Default Settings
Uploaded by
Robinson SanchezCopyright:
Available Formats
ZM Internal RM300 Option Module
User Instructions
1 Configuring the module from AWTX default settings
1.1 Connecting to the Web Manager
The Web Manager is a web browser-based user interface where the wireless module’s settings can be modified.
1. Power on the indicator with the ZM Internal Wifi Module installed.
2. Connect to the wireless network created by the module. The password is case-sensitive.
2a. SSID: AwtxAP
2b. Password: SCALES1971
2c. Note: If the DEFAULT button is pressed for 6 seconds the module will be factory reset. The SSID will be
reset to xPico240_XXXXXX where XXXXXX refers to the last 6 digits of the serial number printed on the
module. Refer to the Appendix for manually configuring the module after a factory reset.
3. In a web browser, go to 192.168.0.1. This is the default IP address for the module’s access point (AP) connection.
This will take you to a login page that is hosted by the module. These are the default credentials to log in (both are
case sensitive):
3a. Username = admin
3b. Password = PASSWORD
1.2 Changing the login credentials
The user login credentials are required in order to change settings on the module once you have connected to its ap0
network (as done in step 3 above). The credentials can be modified by following these steps:
1. Once logged in, click User to add/edit privileges and change passwords for gaining access to the module.
2. By default, there is a user called admin. This user profile can be edited by clicking on it in the User menu.
3. To add a new user, click in the text box Create new User and type in a name for the user. Click Submit to create it.
4. Once a new user has been created, you can click on the user name. In this menu you can set the password for the
user and set the user privileges. The different privileges are explained in the upper right portion of the web page.
Click Submit to apply any changes.
1.3 Creating a WLAN profile
Creating a WLAN profile provides the module the information it needs to connect to a WLAN network. This includes the
network name (SSID), passphrase, and security/encryption settings.
1. Click on WLAN Profiles. This will show a list of any existing WLAN profiles. To edit an existing profile, click on its
name in the list.
2. To create a new profile, click in the text box labeled Create new WLAN Profile and type in a name for the profile.
Click Submit to create the profile. To edit the newly created profile, click on its name in the list.
3. When finished making changes to the profile, click Submit.
1.4 Changing the ap0 SSID/Password
The SSID and Password can be changed for the module access point.
1. Click on Network. Then click on ap0.
2. Click on Link. Then click on Configuration.
3. In the SSID and Passphrase fields, enter the desired SSID and passphrase, respectively.
4. Click Submit to apply any changes.
1.5 Resetting to factory defaults
The module can be reset to factory defaults by pressing and holding the DEFAULT button on the module for 6 seconds. If
the module has been factory reset, refer to the Appendix section of this document to manually set up the module.
2 Appendix – Configuring the module after a factory reset
2.1 Connecting to the Web Manager
1. Power on the indicator with the ZM Internal Wifi Module installed.
2. Connect to the wireless network created by the xPico using the unique xPico 240 SSID. The SSID format is
xPico240_XXXXXX where XXXXXX refers to the last 6 digits of the serial number printed on the module.
2a. The default SSID passphrase is PASSWORD
3. In a web browser, go to 192.168.0.1. This is the default IP address when the module is an access point (AP). This
will take you to a login page that is hosted by the module. These are the default credentials to log in (both are case
sensitive):
3a. Username = admin
3b. Password = PASSWORD
2.2 ap0 Settings
Refer to Changing the ap0 SSID/Password section above.
2.3 wlan0 Settings
1. In the Web Manager, go to the Network menu and click on wlan0.
1a. Click on Link
1b. Click on Configuration
1c. In the DHCP Client field, set it to Disabled
1d. In the IP Address field, set it to 192.168.1.1/24
1e. Click Submit to apply changes
2.4 eth0 Settings
1. In the Web Manager, go to the Network menu and click on eth0.
1a. Click on Configuration
1b. Make sure that State is set to Enabled
1c. Set DHCP Client to Disabled
1d. In the IP Address field, set it to 192.168.1.1/24
1e. Click Submit to apply changes
1f. Click on Link
1g. Click on Configuration
1h. In the PHY Address field, set it to 1
1i. Click Submit to apply changes
2.5 Mach10 Settings
1. In the Web Manager, go to the MACH10 menu and make sure Device is selected. Click on Configuration.
1a. Set State to Disabled
1b. Click Submit to apply changes
2.6 Ethernet-Wifi Bridge settings
1. In the Web Manager, go to the Bridge menu. Click on Configuration.
1a. Set Interface to wlan0
1b. Set Mode to Dynamic
1c. Click Submit to apply changes. The changes will not take effect until the module is rebooted.
2.7 CPM settings
1. In the Web Manager, go to the CPM menu. Click on Roles.
1a. Click on Configuration.
1b. Click Edit next to Role WLAN Active.
1c. Set CP to 9.
1d. Set State to Enabled.
1e. Set Assert to High.
1f. Set Mode to Push-Pull.
1g. Click Submit to apply changes.
2.8 Test procedure
1. Ensure the ZM Wifi module is connected to the indicator with an RJ45 Ethernet cable.
2. If an indicator is connected and configured properly, a PC on the same wireless network and subnet as the
indicator should be able to see the indicator in Zcom.
Avery Weigh-Tronix USA
1000 Armstrong Dr.
Fairmont MN 56031 USA
Tel: 507-238-4461
Fax: 507-238-4195
Email: usinfo@awtxglobal.com
www.averyweigh-tronix.com
Avery Weigh-Tronix UK
Foundry Lane,
Smethwick, West Midlands,
England B66 2LP
Tel: +44 (0) 8453 66 77 88
Fax: +44 (0)121 224 8183
Email: info@awtxglobal.com
www.averyweigh-tronix.com
RM300_u_en_501808.fm Issue AA AWT35-501808
You might also like
- Avery Weigh-Tronix Lua API Reference Manual: Mon Sep 14 2015 13:12:38Document193 pagesAvery Weigh-Tronix Lua API Reference Manual: Mon Sep 14 2015 13:12:38Robinson Sanchez50% (2)
- SJ-20200929135033-017-ZXA10 C680&C600&C650&C620 (V1.2.1) Optical Access Aggregation Equipment Emergency Maintenance - 996108Document21 pagesSJ-20200929135033-017-ZXA10 C680&C600&C650&C620 (V1.2.1) Optical Access Aggregation Equipment Emergency Maintenance - 996108paulo gadelhaNo ratings yet
- Tech Guide: Analog Output: Product: ZM3xx SeriesDocument4 pagesTech Guide: Analog Output: Product: ZM3xx SeriesRobinson SanchezNo ratings yet
- Tech Guide: Analog Output: Product: ZM3xx SeriesDocument4 pagesTech Guide: Analog Output: Product: ZM3xx SeriesRobinson SanchezNo ratings yet
- UF Deleted Files ReportDocument5 pagesUF Deleted Files ReportaadelsonNo ratings yet
- AWS Certified SysOps Administrator Practice Tests 2021 AWS Exam Difficulty Practice Questions With A - 1Document353 pagesAWS Certified SysOps Administrator Practice Tests 2021 AWS Exam Difficulty Practice Questions With A - 1dawagotNo ratings yet
- Cisco CCNA Command Guide: An Introductory Guide for CCNA & Computer Networking Beginners: Computer Networking, #3From EverandCisco CCNA Command Guide: An Introductory Guide for CCNA & Computer Networking Beginners: Computer Networking, #3No ratings yet
- HUAWEI LTE CPE B310 Quick Start - (B310s-22,01, En)Document20 pagesHUAWEI LTE CPE B310 Quick Start - (B310s-22,01, En)Filipe BarbosaNo ratings yet
- Computer Security WaysDocument13 pagesComputer Security WaysAnonymous aQxekTRNo ratings yet
- Mtcna Training Materials (2016-01) PDFDocument340 pagesMtcna Training Materials (2016-01) PDFdk0% (1)
- Web Application Framework - BootstrapDocument7 pagesWeb Application Framework - BootstrapAmit DubeyNo ratings yet
- Google in China Case StudyDocument5 pagesGoogle in China Case StudyAlina ZubairNo ratings yet
- ZXV10 W615 V3 - User Manual20150402 PDFDocument89 pagesZXV10 W615 V3 - User Manual20150402 PDFhernandez.josedomingo6804No ratings yet
- SLC500 Ethernet Connection: Technical Note TN-MH-0006aDocument4 pagesSLC500 Ethernet Connection: Technical Note TN-MH-0006aEdgarXDNo ratings yet
- rb01 Ax3200 Wireless Router ManualDocument5 pagesrb01 Ax3200 Wireless Router ManualpudarNo ratings yet
- Ax 3000Document12 pagesAx 3000Colvin SergioNo ratings yet
- Zte 5g Cpe Mc801a Operation GuideDocument10 pagesZte 5g Cpe Mc801a Operation GuideMohammad KhreisatNo ratings yet
- VAR11N-300 Quick Setting GuideDocument9 pagesVAR11N-300 Quick Setting GuideJosé Ramón Devan DevanNo ratings yet
- WS1800 - Quick-Start Guide: 994-0005 Rev B - February 2016Document4 pagesWS1800 - Quick-Start Guide: 994-0005 Rev B - February 2016blanoswa11No ratings yet
- Huawei b525 Lte Cpe User Manual 3320854Document23 pagesHuawei b525 Lte Cpe User Manual 3320854Omar PerezNo ratings yet
- ht2000w PDFDocument12 pagesht2000w PDFThiha KyawNo ratings yet
- Quick Installation GuideDocument11 pagesQuick Installation GuideKasun EdiriweeraNo ratings yet
- VAP11G-300 - Quick Setting Guide PDFDocument8 pagesVAP11G-300 - Quick Setting Guide PDFMatloob KhanNo ratings yet
- Celcom Home Fibre Installer Guidelines RN685Document76 pagesCelcom Home Fibre Installer Guidelines RN685yuraelmira123No ratings yet
- DWR M960 - E1 C03 MplugDocument4 pagesDWR M960 - E1 C03 MplugAbdelkaderBenbadaNo ratings yet
- Gyroscopio bwt901cDocument20 pagesGyroscopio bwt901cFabián MedinaNo ratings yet
- Ra82 Ax3000 Mesh System ManualDocument5 pagesRa82 Ax3000 Mesh System ManualVinicius NunesNo ratings yet
- Huawei b612 Lte Cpe User ManualDocument25 pagesHuawei b612 Lte Cpe User ManualIman ShahrvandnegarNo ratings yet
- Huawei E5573s-320 Mobile Wi-Fi Faq (En)Document9 pagesHuawei E5573s-320 Mobile Wi-Fi Faq (En)barakamonNo ratings yet
- RAK7258 Quick Start GuideDocument7 pagesRAK7258 Quick Start GuideGustavo OrzaNo ratings yet
- Quick Installation Guide: Connecting The HardwareDocument2 pagesQuick Installation Guide: Connecting The HardwareStemplarsNo ratings yet
- IP Villa System Quick Start Guide Version 1.0.0 201506Document28 pagesIP Villa System Quick Start Guide Version 1.0.0 201506vili.blaznikNo ratings yet
- Mi Router Ax1800Document101 pagesMi Router Ax1800Rafał GąsiorNo ratings yet
- Quick Installation Guide: Connect The HardwareDocument2 pagesQuick Installation Guide: Connect The HardwareStemplarsNo ratings yet
- DSL-2750U Wireless Setup Guide: Step 1Document3 pagesDSL-2750U Wireless Setup Guide: Step 1stepper11111No ratings yet
- Huawei B315s-UserManual-2936290Document22 pagesHuawei B315s-UserManual-2936290Gilang PratomoNo ratings yet
- User Manual: 300Mbps Long Range Wireless N Ceiling Mount APDocument24 pagesUser Manual: 300Mbps Long Range Wireless N Ceiling Mount APbatuxpNo ratings yet
- Smartax Mt882a Adsl Cpe Quick StartDocument6 pagesSmartax Mt882a Adsl Cpe Quick StartampetreNo ratings yet
- HUAWEI 4G Router B315 Quick Start - (B315s-22,02, En) PDFDocument20 pagesHUAWEI 4G Router B315 Quick Start - (B315s-22,02, En) PDFKhan SefNo ratings yet
- Quick Start Guide Guía de Inicio Rápido Guida Di Riferimento Rapido Kurzanleitung Guide de Démarrage RapideDocument72 pagesQuick Start Guide Guía de Inicio Rápido Guida Di Riferimento Rapido Kurzanleitung Guide de Démarrage RapideeroitoNo ratings yet
- Hardware Connection: Package ContentsDocument2 pagesHardware Connection: Package ContentsLungu RobertNo ratings yet
- Ea8100v2 Userguide Intl Lnkpg-00680 Reva01Document172 pagesEa8100v2 Userguide Intl Lnkpg-00680 Reva01DanNo ratings yet
- Huawei b315s-608 Quick Start (b315s-608,01, En)Document20 pagesHuawei b315s-608 Quick Start (b315s-608,01, En)Hafiz KasimNo ratings yet
- Surgical Mobile C-Arm Imaging System: Document: M516-E324 Revision: First EditionDocument18 pagesSurgical Mobile C-Arm Imaging System: Document: M516-E324 Revision: First EditionBashir AhmedNo ratings yet
- B310 Lte Cpe Quick StartDocument20 pagesB310 Lte Cpe Quick StartSir RecxNo ratings yet
- 91 Iq VBBHAp SDocument10 pages91 Iq VBBHAp Skey jeyNo ratings yet
- Reloj NTP SignalClock v2 ManualDocument19 pagesReloj NTP SignalClock v2 ManualnuevomirgorNo ratings yet
- VONETS Series Product Instruction GuideDocument14 pagesVONETS Series Product Instruction GuideANDI SETIAWANNo ratings yet
- WA8011V Quick Start: Extend Your Home Network in Several Steps!Document20 pagesWA8011V Quick Start: Extend Your Home Network in Several Steps!ivan26lorNo ratings yet
- EA9300 User ManualDocument762 pagesEA9300 User ManualCosomNo ratings yet
- HUAWEI 4G Router 3 Pro Quick Start - (B535-232,01, En-Gb, WEU)Document70 pagesHUAWEI 4G Router 3 Pro Quick Start - (B535-232,01, En-Gb, WEU)José Antonio OcónNo ratings yet
- Huawei FWT Data Service User PTCLDocument14 pagesHuawei FWT Data Service User PTCLSanaullah IqbalNo ratings yet
- OptimDocument473 pagesOptimspamsito11No ratings yet
- Configuring A MikroTik Router From Start To FinishDocument16 pagesConfiguring A MikroTik Router From Start To FinishMirko MirkovicNo ratings yet
- Airaya AI108-4958-On Wireless Bridge ReviewDocument7 pagesAiraya AI108-4958-On Wireless Bridge ReviewSynworks Development GroupNo ratings yet
- Repeater - ManualDocument18 pagesRepeater - ManualFrancisco PinheiroNo ratings yet
- airMAX - How To Configure A Point-to-Point Link (Layer 2, Transparent Bridge) - Ubiquiti Networks Support and Help CenterDocument6 pagesairMAX - How To Configure A Point-to-Point Link (Layer 2, Transparent Bridge) - Ubiquiti Networks Support and Help CenterAli AliNo ratings yet
- SmartAX MT880 ADSL Router Quick Installation GuideDocument14 pagesSmartAX MT880 ADSL Router Quick Installation GuideBarbare AmazighNo ratings yet
- Configuring A BELKIN Router: Basic Configuration StepsDocument13 pagesConfiguring A BELKIN Router: Basic Configuration StepsAnisha JainNo ratings yet
- WNA100 SetUp Config enDocument5 pagesWNA100 SetUp Config enChaipat WansiriNo ratings yet
- Gxw40xx Quick Installation GuideDocument11 pagesGxw40xx Quick Installation GuideKmaras KsaNo ratings yet
- WeeBee Z-0003 ZigBee Module ManualDocument20 pagesWeeBee Z-0003 ZigBee Module ManualAnonymous QcYETrNNSyNo ratings yet
- User Guide: AC1000 Dual-Band Wi-Fi RouterDocument46 pagesUser Guide: AC1000 Dual-Band Wi-Fi RouterHector Fabio Gonzalez AlvarezNo ratings yet
- FTTH TP-Link Setup Guide 2Document12 pagesFTTH TP-Link Setup Guide 2fraser.byronNo ratings yet
- Uk Quick Install Guide: Bipac 8800NlDocument31 pagesUk Quick Install Guide: Bipac 8800Nldrm_gNo ratings yet
- WISP-68: 802.11bg High-Power Outdoor AP/CPE User ManualDocument39 pagesWISP-68: 802.11bg High-Power Outdoor AP/CPE User ManualLynn DavisNo ratings yet
- The World Wide Wi-Fi: Technological Trends and Business StrategiesFrom EverandThe World Wide Wi-Fi: Technological Trends and Business StrategiesNo ratings yet
- Understanding Cisco Networking Technologies, Volume 1: Exam 200-301From EverandUnderstanding Cisco Networking Technologies, Volume 1: Exam 200-301No ratings yet
- ZQ375 - Users Manual-2Document84 pagesZQ375 - Users Manual-2Robinson SanchezNo ratings yet
- zm400 Series - Spec - 501391Document4 pageszm400 Series - Spec - 501391Robinson SanchezNo ratings yet
- GEN 107 Hyperterminal COM SetupDocument4 pagesGEN 107 Hyperterminal COM SetupRobinson SanchezNo ratings yet
- Tech Guide: PC LAN Setup: XP Operating SystemsDocument3 pagesTech Guide: PC LAN Setup: XP Operating SystemsRobinson SanchezNo ratings yet
- Tech Guide: TCP/IP Communication: Product: Z SeriesDocument2 pagesTech Guide: TCP/IP Communication: Product: Z SeriesRobinson SanchezNo ratings yet
- APP 104 Remote DisplayDocument3 pagesAPP 104 Remote DisplayRobinson SanchezNo ratings yet
- Vibra Shake™: Replacement Parts ListDocument36 pagesVibra Shake™: Replacement Parts ListRobinson SanchezNo ratings yet
- Autoset MK7 ManualDocument6 pagesAutoset MK7 ManualRobinson SanchezNo ratings yet
- Bintrac Quick Install GuideDocument2 pagesBintrac Quick Install GuideRobinson SanchezNo ratings yet
- Installation, Operation, and Service InformationDocument24 pagesInstallation, Operation, and Service InformationRobinson SanchezNo ratings yet
- Bin Trac Install 09-15-09BWDocument21 pagesBin Trac Install 09-15-09BWRobinson SanchezNo ratings yet
- Ejector Cloro17Document14 pagesEjector Cloro17Robinson SanchezNo ratings yet
- Hci Lab 01 (21-Se-101)Document5 pagesHci Lab 01 (21-Se-101)Agha Muhammad Yar KhanNo ratings yet
- Comparing Leading Cloud Service ProvidersDocument2 pagesComparing Leading Cloud Service Providersharshaks116No ratings yet
- Diagnostic Test EmtechDocument4 pagesDiagnostic Test EmtechClars Ramos Beldad100% (1)
- 24 25Document20 pages24 25Marlon CampoverdeNo ratings yet
- Proxy Technical Overview: How Does A Proxy Server Operate?Document4 pagesProxy Technical Overview: How Does A Proxy Server Operate?Kuro MujouNo ratings yet
- Cyber CrimesDocument15 pagesCyber Crimesaneesh manu.mNo ratings yet
- Trends and Advancement in WWWDocument14 pagesTrends and Advancement in WWWDilna bhadranNo ratings yet
- CMail ServerDocument3 pagesCMail ServerAshok KumarNo ratings yet
- Care Guide EWI 5000Document4 pagesCare Guide EWI 5000CirrusStratusNo ratings yet
- Work at Home PolicyDocument2 pagesWork at Home PolicyLester John ParillaNo ratings yet
- How To Read The DNS & HTTP Traffic LogDocument3 pagesHow To Read The DNS & HTTP Traffic LogR.C ANo ratings yet
- Ittama Knowledge Sharing Pemanfaatan Teknologi Digital Dan Proses Analisis Bukti Digital 1603792495Document38 pagesIttama Knowledge Sharing Pemanfaatan Teknologi Digital Dan Proses Analisis Bukti Digital 1603792495Tommy Wilmark TampubolonNo ratings yet
- Squid - Sslproxy - Cert - Error Configuration DirectiveDocument2 pagesSquid - Sslproxy - Cert - Error Configuration DirectivecesaralolNo ratings yet
- Release Notes For Asyncos 13.5.3 For Cisco Email Security AppliancesDocument23 pagesRelease Notes For Asyncos 13.5.3 For Cisco Email Security AppliancesLuis Gabriel Acosta HerazoNo ratings yet
- EHCSDocument3 pagesEHCSwatnai355No ratings yet
- 0.2 Engineering Information Security PrinciplesDocument24 pages0.2 Engineering Information Security Principlestomy maulidiNo ratings yet
- Ip Warmup GuideDocument9 pagesIp Warmup GuideAyoub TarhouchiNo ratings yet
- UX RefDocument3 pagesUX RefkratosNo ratings yet
- Legal, Ethical, and Societal Issues in Media and Information LiteracyDocument8 pagesLegal, Ethical, and Societal Issues in Media and Information LiteracyDollie De FiestaNo ratings yet
- Cyber Security Challenges For India: An Assessment of Its PreparednessDocument17 pagesCyber Security Challenges For India: An Assessment of Its PreparednessKanika SharmaNo ratings yet
- 04-Active Directory Federation ServicesDocument22 pages04-Active Directory Federation ServicesRussel JavierNo ratings yet
- 15 Free Keyword Research ToolsDocument11 pages15 Free Keyword Research ToolsNarrato SocialNo ratings yet
- Design Lightweight Algorithm For Data Encryption in IoT (Rasool Salah Salman)Document121 pagesDesign Lightweight Algorithm For Data Encryption in IoT (Rasool Salah Salman)Rasoul SalahNo ratings yet
- Rsa AlgorithmDocument26 pagesRsa AlgorithmSrinivas NaikNo ratings yet