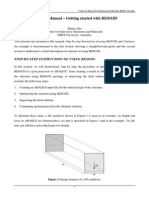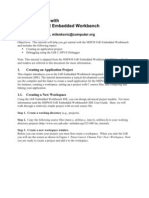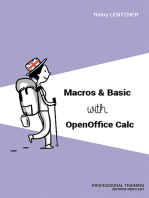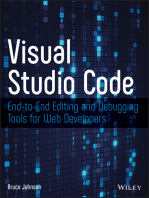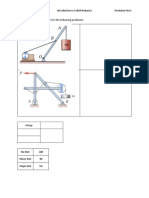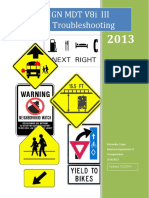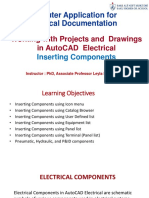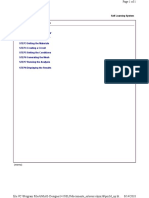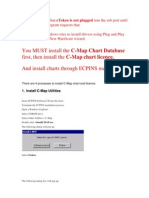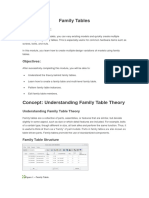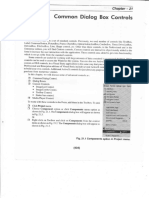Professional Documents
Culture Documents
Workshop 1 Creating and Reviewing A Replay File: Goals
Workshop 1 Creating and Reviewing A Replay File: Goals
Uploaded by
dashatanliOriginal Title
Copyright
Available Formats
Share this document
Did you find this document useful?
Is this content inappropriate?
Report this DocumentCopyright:
Available Formats
Workshop 1 Creating and Reviewing A Replay File: Goals
Workshop 1 Creating and Reviewing A Replay File: Goals
Uploaded by
dashatanliCopyright:
Available Formats
Workshop 1
Creating and Reviewing a Replay File
Goals
When you complete this workshop, you will be able to:
1. Create an Abaqus/CAE model.
2. Understand the commands written to the replay file when creating an
Abaqus/CAE model.
3. Use the replay file to recreate a model.
4. Edit a replay file to modify a model.
Introduction
In this workshop, you will create a very simple Abaqus/CAE model and then review the
Abaqus Scripting Interface commands that are written to the replay file. The model is a
square tube with a through hole at one end. It is modeled with shell elements. A free
modal analysis is performed on it. The completed model is shown in Figure W1–1.
Figure W1–1
Preliminaries
1. Start a new session of Abaqus/CAE using the following command:
abaqus cae
where abaqus is the command used to run Abaqus.
2. In the Start Session dialog box, underneath Create Model Database, click With
Standard/Explicit Model.
© Dassault Systèmes, 2019 Introduction to Abaqus Scripting
W1.2
Creating a part
1. Click the Create Part tool.
2. In the Create Part dialog box, name the part Tube.
3. Change the base feature shape to Shell and the type to Extrusion; click
Continue.
4. In the sketcher, click the Create Lines: Rectangle tool.
5. For the starting corner enter -10, 10.
6. For the opposite corner enter 10, -10.
7. Click the red X button to quit the rectangle tool.
8. The resulting sketch should look as shown Figure W1–2.
Figure W1–2
9. Click Done.
10. In the Edit Base Extrusion dialog enter 100 for the depth, and click OK.
Create and assign properties
Create a material
1. Switch to the Property module. Click the Create Material tool.
2. In the Create Material dialog box, enter Steel as the material name.
3. In the Material Behaviors menu, select General→Density. Enter 7.7e-9 for
the mass density.
4. In the Material Behaviors menu, select Mechanical→Elasticity→Elastic.
Enter 207000 for Young's Modulus and 0.3 for Poisson's Ratio. Click OK.
© Dassault Systèmes, 2019 Introduction to Abaqus Scripting
W1.3
Create a section
1. Click the Create Section tool.
2. In the Create Section dialog box, enter ShellSect as the section name.
3. Switch the Category to Shell and click Continue.
4. Enter 1.0 for the shell thickness and click OK.
Assign the section
1. Click the Assign Section tool.
2. Select all surfaces in the model. Click Done.
3. Click OK in the Edit Section dialog box.
Instance into the assembly
1. Switch to the Assembly module. Click the Create Instance tool. Click OK.
Create a step
1. Switch to the Step module. Click the Create Step tool.
2. Enter Modal as the step name.
3. Select Linear Perturbation as the procedure type.
4. Select Frequency and click Continue.
5. Under Number of eigenvalues requested enter the value 10. Click OK.
Create a mesh
1. Switch to the Mesh module. Make sure the Part Object is set to Tube.
2. Click on the Seed Part Instance tool.
3. Assign a global size of 2.
4. Click the Mesh Part tool to generate the mesh.
Create a job
1. Switch to the Job module. Click the Create Job tool.
2. Enter TubeModel as the job name. Click Continue.
3. Click OK in the Edit Job dialog box.
4. Click the Job Manager tool. Click DataCheck and then click Dismiss.
Finishing up
1. From the main menu bar, select File → Save As.
2. Enter tube.cae for the filename and click OK.
3. Exit Abaqus/CAE.
4. Find the file named abaqus.rpy in your working directory.
5. Rename this file to tube.py.
6. This replay file will be used in later workshops. If you have any difficulty
creating this model, you may use the file ws_scr_tube_1_answer.py file
that is provided.
© Dassault Systèmes, 2019 Introduction to Abaqus Scripting
W1.4
Task 1
Delete the tube.cae and tube.jnl files. Use the tube.py file to recreate the model.
Enter the following command:
abaqus cae script=tube.py
Abaqus/CAE will use the replay file to rebuild the model exactly as it was. Exit CAE.
Task 2
Open the tube.py file in a Python-aware text editor (Notepad++, Abaqus PDE, etc. ).
Read through the file and make note of the commands that were created in it as you built
the model.
Questions:
Which command created the sketch rectangle?
Which command set the length of the tube?
Which command set the thickness of the tube?
Task 3
Edit the tube.py file to make some changes to the model. Do the following:
Change the size of the tube cross section to be 10 by 30 rather than 20 by 20.
Make the length 200.
Run the revised replay file and note the changes to the model. An answer script is
provided in ws_scr_tube_2_answer.py.
© Dassault Systèmes, 2019 Introduction to Abaqus Scripting
Workshop 1 Answers
Creating and Reviewing a Replay File
If you have trouble completing this workshop, the file ws_scr_tube_1_answer.py
contains the answer to the workshop. It is provided for your convenience.
Answers to questions:
Which command created the sketch rectangle?
s.rectangle(point1=(-10.0, 10.0), point2=(10.0, -10.0))
rectangle is a method of the sketch object that was created 3 commands
earlier.
Which command set the length of the tube?
p.BaseShellExtrude(sketch=s, depth=100.0)
BaseShellExtrude is a method of the part created 2 commands earlier.
Which command set the thickness of the tube?
mdb.models['Model-1'].HomogeneousShellSection(
name='ShellSect',
preIntegrate=OFF,
material='Steel',
thickness=1.0,
poissonDefinition=DEFAULT,
thicknessModulus=None,
temperature=GRADIENT,
useDensity=OFF,
nodalThicknessField='',
integrationRule=SIMPSON,
numIntPts=5)
Answers to Task 3
File ws_scr_tube_2_answer.py contains answers to Task 3. The commands to change
are:
s1.rectangle(point1=(-5.0, 15.0), point2=(5.0, -15.0))
p.BaseShellExtrude(sketch=s1, depth=200.0)
© Dassault Systèmes, 2019 Introduction to Abaqus Scripting
You might also like
- FlowMaster Course - Tutorial - v2023 PDFDocument14 pagesFlowMaster Course - Tutorial - v2023 PDFRamil EnsarNo ratings yet
- Virtuoso TutorialDocument14 pagesVirtuoso TutorialSrikanth Govindarajan0% (1)
- LAB Manual: Course: CSC101-Introduction To ICTDocument115 pagesLAB Manual: Course: CSC101-Introduction To ICTHaseeb Arif100% (2)
- Synopsys 28nm TutorialDocument54 pagesSynopsys 28nm Tutorialsami_asdNo ratings yet
- Boss DR-880 Service NotesDocument37 pagesBoss DR-880 Service NotesFernando GómezNo ratings yet
- Sharad Institute of Technology Polytecnic, Yadrav: Advanced Java ProgrammingDocument58 pagesSharad Institute of Technology Polytecnic, Yadrav: Advanced Java ProgrammingPooja PatilNo ratings yet
- Abaqus IntroductionDocument20 pagesAbaqus IntroductionRavi KumarNo ratings yet
- BESO3DDocument11 pagesBESO3Drch_ngNo ratings yet
- Workshop 3 Tosca - Shape Optimization: PreliminariesDocument13 pagesWorkshop 3 Tosca - Shape Optimization: PreliminariesSony JsdNo ratings yet
- Cadence TutorialDocument46 pagesCadence Tutorialthe_tigdraNo ratings yet
- Abaqus Tutorial - BeamDocument6 pagesAbaqus Tutorial - BeamAngel J. AliceaNo ratings yet
- Exercise A1 - Simple Ogee SetupDocument20 pagesExercise A1 - Simple Ogee SetupCarlos Luis Oyuela Gomez100% (2)
- Cadence Handout v3 (OTA)Document34 pagesCadence Handout v3 (OTA)Minu PriyaNo ratings yet
- Computational Poromechanics Homework TutDocument8 pagesComputational Poromechanics Homework TutHéctor Enrique Jaramillo SuárezNo ratings yet
- RNS VLSI Lab ManualDocument30 pagesRNS VLSI Lab ManualDr Narayana Swamy RamaiahNo ratings yet
- Abaqus Cae Shear WallDocument28 pagesAbaqus Cae Shear WallMAGED MOHMMED AHMED QASEM0% (1)
- ModelSim Tutorial and Installation GuideDocument10 pagesModelSim Tutorial and Installation Guidereach.tarunp9510No ratings yet
- Tutorial - 2 - Hierarchical Design and Test FixturesDocument13 pagesTutorial - 2 - Hierarchical Design and Test FixturesFranco AguilarNo ratings yet
- Lab1 - Vlsi EceDocument19 pagesLab1 - Vlsi EceMichelleCYLNo ratings yet
- AbaqusDocument18 pagesAbaqusAravindh NagarajNo ratings yet
- HEC-HMS - Lab 1 - 2024Document14 pagesHEC-HMS - Lab 1 - 2024aiby7082No ratings yet
- Synopsys Syn 2016Document15 pagesSynopsys Syn 2016Himanshu PatraNo ratings yet
- Kitchen DrawDocument62 pagesKitchen DrawdrazenNo ratings yet
- Getting Started With MSP430 IAR EWDocument17 pagesGetting Started With MSP430 IAR EWShreerama Samartha G BhattaNo ratings yet
- Class Hand Out M FG 324048 Kelly YoungDocument24 pagesClass Hand Out M FG 324048 Kelly YoungMich CentenoNo ratings yet
- Numerical Simulation ProcedureDocument9 pagesNumerical Simulation ProcedureEr HarshaNo ratings yet
- 02 ISE Design Suite 14.7 TutorialDocument22 pages02 ISE Design Suite 14.7 TutorialNasir Ali100% (1)
- Vlsi Lab Manual (10ecl77) : Bearys Institute of TechnologyDocument96 pagesVlsi Lab Manual (10ecl77) : Bearys Institute of TechnologySUSHANTH K JNo ratings yet
- SingleCavityMoldDesign Inventor2014Document43 pagesSingleCavityMoldDesign Inventor2014budakgemukNo ratings yet
- Lab 1Document14 pagesLab 1Flávia de Souza BastosNo ratings yet
- Unix Lab ManualDocument56 pagesUnix Lab ManualSRINIVASA RAO GANTANo ratings yet
- Workshop 11 Creating Kernel and GUI Scripts: GoalsDocument4 pagesWorkshop 11 Creating Kernel and GUI Scripts: GoalsdashatanliNo ratings yet
- Sheet Metal Toturial v5Document368 pagesSheet Metal Toturial v5rlnjay2003No ratings yet
- Vlsi Labsheet-1 Study of Basic Simulation FlowDocument9 pagesVlsi Labsheet-1 Study of Basic Simulation FlowPinakiRanjanSarkarNo ratings yet
- 4 TuberiasDocument8 pages4 TuberiasVladimir VeraNo ratings yet
- ScriptingDocument7 pagesScriptingDeborah CrittendenNo ratings yet
- SN-IND-1-027 Creating A Project in vTESTstudioDocument14 pagesSN-IND-1-027 Creating A Project in vTESTstudioPriyank KumarNo ratings yet
- Lab 2 - Inverter Logic Gate Schematic DesignDocument10 pagesLab 2 - Inverter Logic Gate Schematic DesignAhmad HaziqNo ratings yet
- CSC101 - ICT - Lab Manual LatestDocument115 pagesCSC101 - ICT - Lab Manual LatestMuhammad OsamaNo ratings yet
- Csc101 Ict Lab Manual v2.0Document117 pagesCsc101 Ict Lab Manual v2.0Asjad HashmiNo ratings yet
- Workshop 1 Linear Static Analysis of A Cantilever Beam: AbaqusDocument15 pagesWorkshop 1 Linear Static Analysis of A Cantilever Beam: Abaqusjose antonioNo ratings yet
- Lab - Jupyter Notebook - The Basics: ObjectiveDocument2 pagesLab - Jupyter Notebook - The Basics: ObjectiveAngie Lizeth Sanchez AlvarezNo ratings yet
- SSIS Creating A Custom Transformation ComponentDocument38 pagesSSIS Creating A Custom Transformation Componentrameshnagineni0% (1)
- CSE114Assign6 S24Document4 pagesCSE114Assign6 S24Myriam MaamarNo ratings yet
- Cadence TutorialDocument31 pagesCadence TutorialChetan BhasmeNo ratings yet
- Guide For The VLSI Chip Design CAD Tools at Penn State, CSE DepartmentDocument28 pagesGuide For The VLSI Chip Design CAD Tools at Penn State, CSE DepartmentharivarahiNo ratings yet
- ECAD Lab 2015-2016Document69 pagesECAD Lab 2015-2016Murali MurariNo ratings yet
- Lab SamplesDocument22 pagesLab SamplesNormalia SamianNo ratings yet
- Getting Started With AbaqusDocument6 pagesGetting Started With AbaqusingAlecuNo ratings yet
- Learn Abaqus Script in OnehourDocument12 pagesLearn Abaqus Script in OnehourIQNo ratings yet
- How to Write a Bulk Emails Application in Vb.Net and Mysql: Step by Step Fully Working ProgramFrom EverandHow to Write a Bulk Emails Application in Vb.Net and Mysql: Step by Step Fully Working ProgramNo ratings yet
- UNIX Shell Programming Interview Questions You'll Most Likely Be AskedFrom EverandUNIX Shell Programming Interview Questions You'll Most Likely Be AskedNo ratings yet
- Autodesk Inventor 2019 For Beginners - Part 1 (Part Modeling)From EverandAutodesk Inventor 2019 For Beginners - Part 1 (Part Modeling)No ratings yet
- Visual Studio Code: End-to-End Editing and Debugging Tools for Web DevelopersFrom EverandVisual Studio Code: End-to-End Editing and Debugging Tools for Web DevelopersNo ratings yet
- C# For Beginners: An Introduction to C# Programming with Tutorials and Hands-On ExamplesFrom EverandC# For Beginners: An Introduction to C# Programming with Tutorials and Hands-On ExamplesNo ratings yet
- ISRPT UNIT03 W04 PythonObjects PDFDocument11 pagesISRPT UNIT03 W04 PythonObjects PDFdashatanliNo ratings yet
- Workshop 11 Creating Kernel and GUI Scripts: GoalsDocument4 pagesWorkshop 11 Creating Kernel and GUI Scripts: GoalsdashatanliNo ratings yet
- Abaqus2Matlab: A Suitable Tool For Finite Element Post-ProcessingDocument27 pagesAbaqus2Matlab: A Suitable Tool For Finite Element Post-ProcessingdashatanliNo ratings yet
- Tutorial For Shaft DesignDocument7 pagesTutorial For Shaft Designdashatanli100% (1)
- Dynamics Homwork ExampleDocument2 pagesDynamics Homwork Exampledashatanli0% (1)
- HW 1Document2 pagesHW 1dashatanliNo ratings yet
- Mechanics of Materials Examples HomeworkDocument2 pagesMechanics of Materials Examples HomeworkdashatanliNo ratings yet
- Using Abaqus To Model Delamination in Fiber-Reinforced Composite MaterialsDocument18 pagesUsing Abaqus To Model Delamination in Fiber-Reinforced Composite MaterialsdashatanliNo ratings yet
- StrenghDocument1 pageStrenghdashatanliNo ratings yet
- Quiz 2Document1 pageQuiz 2dashatanliNo ratings yet
- ME 241 Quiz No: 3 11.10.2018 Name & Surname: Grade: /10Document1 pageME 241 Quiz No: 3 11.10.2018 Name & Surname: Grade: /10dashatanliNo ratings yet
- ME 241 Homework 2 Due Date: 18.10.2018Document1 pageME 241 Homework 2 Due Date: 18.10.2018dashatanliNo ratings yet
- Fracture Mechanics SummaryDocument20 pagesFracture Mechanics SummarydashatanliNo ratings yet
- Draw The Free Body Diagram For The Following Problems.: ME 241 Introduction To Solid Mechanics Recitation No:1Document1 pageDraw The Free Body Diagram For The Following Problems.: ME 241 Introduction To Solid Mechanics Recitation No:1dashatanliNo ratings yet
- Muhammad Sahimi Heterogeneous Materials I LineaDocument793 pagesMuhammad Sahimi Heterogeneous Materials I LineadashatanliNo ratings yet
- Building Process Displays With Foxdraw Lab GuideDocument25 pagesBuilding Process Displays With Foxdraw Lab GuideLeni ANo ratings yet
- Lab05 PDFDocument6 pagesLab05 PDFAVT Bom21No ratings yet
- MilltrajDocument29 pagesMilltrajAnonymous QmT5xMPzG100% (1)
- Viz Precut Guide 6.2Document78 pagesViz Precut Guide 6.2LucianNo ratings yet
- Cablofil AutoCAD Add-On Manual 2006Document8 pagesCablofil AutoCAD Add-On Manual 2006hartur12No ratings yet
- User Guide PG5 EDocument224 pagesUser Guide PG5 EMarcio MifaroNo ratings yet
- Business Center Capture For SAP Solutions 10.0 Users GuideDocument29 pagesBusiness Center Capture For SAP Solutions 10.0 Users GuideAijazuddin S.K.100% (1)
- StrucLink ISM ManualDocument27 pagesStrucLink ISM ManualAjayi TundeNo ratings yet
- Guidsign MDT V8i IIIDocument12 pagesGuidsign MDT V8i IIIFarhanNo ratings yet
- Lab Manual ESMSDocument41 pagesLab Manual ESMSShubham Sharma0% (1)
- AutoCAD Electrical Inserting ComponentsDocument23 pagesAutoCAD Electrical Inserting ComponentsEyvaz NajafliNo ratings yet
- 3D PM Motor PDFDocument139 pages3D PM Motor PDFhonghieutrNo ratings yet
- Pro e Course MaterialDocument231 pagesPro e Course Materialmariappan128No ratings yet
- ECPINSDocument8 pagesECPINSTkachenko InessaNo ratings yet
- UNIT-4: Screen Designing How To Distract The Screen UserDocument35 pagesUNIT-4: Screen Designing How To Distract The Screen Usersistla divyaNo ratings yet
- Oracle FLEXCUBE Introduction User ManualDocument49 pagesOracle FLEXCUBE Introduction User ManualJoseph Inbaraj0% (1)
- Family TablesDocument39 pagesFamily TablesPriya VeluNo ratings yet
- Minitab GuideDocument21 pagesMinitab GuideBlazieNo ratings yet
- Rfem 5 Tutorial en PDFDocument102 pagesRfem 5 Tutorial en PDFbojanaNo ratings yet
- Informatics Practices IIIDocument218 pagesInformatics Practices IIITechnical GauravNo ratings yet
- Application Lifecycle Management Module 8Document21 pagesApplication Lifecycle Management Module 8Earl Daniel PulpulaanNo ratings yet
- ConceptDraw PRO 11 Reference WinDocument102 pagesConceptDraw PRO 11 Reference WinGerome KlausNo ratings yet
- tsmtc200 2Document75 pagestsmtc200 2Italo SilvaNo ratings yet
- Topwin Version 7.xx Universal Programmer Software User's Manual For Windows. Made in ChinaDocument57 pagesTopwin Version 7.xx Universal Programmer Software User's Manual For Windows. Made in Chinayehia sakka100% (1)
- 09 Workbook - Flow PDFDocument42 pages09 Workbook - Flow PDFwulandariweniNo ratings yet
- VR-5034 - Live - Player - OME44182 - B VR 3000-5000Document96 pagesVR-5034 - Live - Player - OME44182 - B VR 3000-5000gNo ratings yet
- Importing and Merging Data: PC Xplor AsciiDocument43 pagesImporting and Merging Data: PC Xplor AsciiTessfaye Wolde GebretsadikNo ratings yet
- PSS SINCAL 15.5: Contingency AnalysisDocument34 pagesPSS SINCAL 15.5: Contingency AnalysisTang Thi Khanh VyNo ratings yet