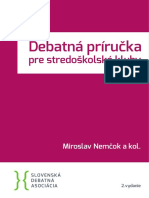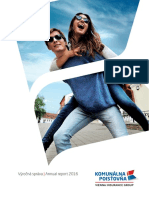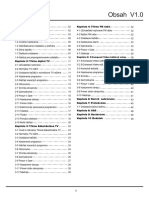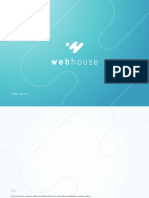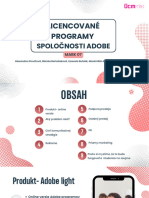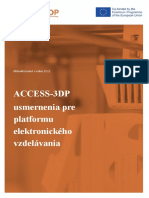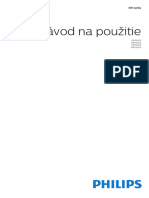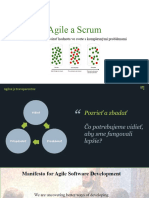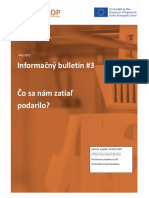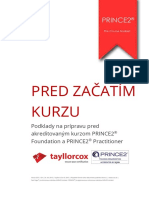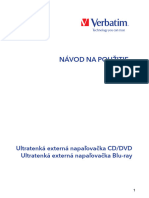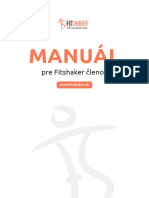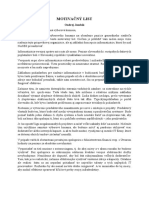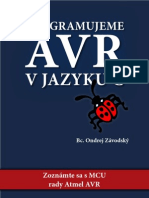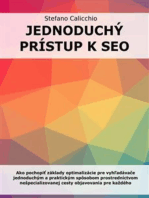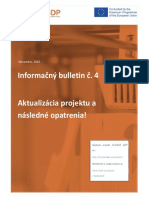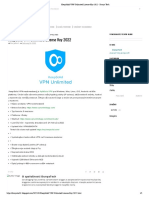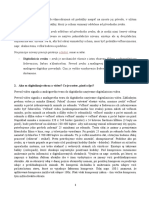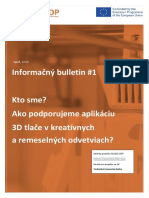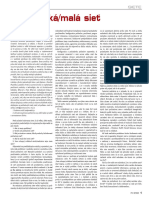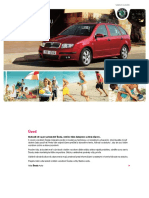Professional Documents
Culture Documents
Ebook Streamyard Jazykovy Mentoring
Ebook Streamyard Jazykovy Mentoring
Uploaded by
Erika VizváryOriginal Title
Copyright
Available Formats
Share this document
Did you find this document useful?
Is this content inappropriate?
Report this DocumentCopyright:
Available Formats
Ebook Streamyard Jazykovy Mentoring
Ebook Streamyard Jazykovy Mentoring
Uploaded by
Erika VizváryCopyright:
Available Formats
Pár slov na úvod
Milí učitelia, prednášajúci a ktokoľvek, kto potrebuje z pohodlia domova osloviť väčšiu skupinu
ľudí,
máte viesť hodinu, či kurz, ale neviete kde? Rozmýšľate, ako by sa dali tieto hodiny
absolvovať cez internet? Chceli by sme vám v takejto situácii pomôcť a ukázať vám, ako môžete
svoju prednášku viesť z pohodlia domova, a pritom si stále zachovať profesionálny prístup.
My v Jazykovom mentoringu máme s takýmto typom prednášok bohaté skúsenosti. V
Akadémii samoukov pravidelne vysielame pre našich účastníkov webináre naživo. Akadémia
samoukov je osemtýždňový program, kde učíme ľudí učiť sa jazyky efektívne, pričom každý sa
učí sám, v čase a mieste, ktoré mu najviac vyhovuje. Naši účastníci sú z celého Slovenska a
Česka, preto by sa nám veľmi ťažko stretávalo osobne. No vďaka týmto živým webinárom si
vieme „pokecať“ v reálnom čase a zároveň sa všetky dôležité informácie dostanú ku každému.
Účastníkom pred webinárom pošleme odkaz, na ktorom bude vysielanie prebiehať. V
dohodnutú hodinu už potom len spustíme vysielanie. Ten, kto pozerá naživo, sa vo webinári môže
aj ukázať na kameru a klásť otázky nahlas. Ostatní ho tiež vidia a počujú. Tí, ktorí sa nechcú
ukazovať na kamere, jednoducho iba sledujú na svojom počítači. Všetci majú možnosť písať
otázky, ktoré sa nám počas vysielania zobrazujú a vieme na ne hneď odpovedať.
Tento spôsob vysielania nám veľmi vyhovuje, pretože sa vieme skontaktovať v reálnom
čase a s niektorými sa dokonca môžeme aj vidieť. Je to úplne iný zážitok, ako keby sme mali
len čítať a odpisovať na komentáre k vopred nahranému videu. Najlepšie je, že ak niekto v tom
čase nemohol pozerať naživo, môže si webinár pozrieť zo záznamu, až kým ho nezmažeme.
Kontaktovať sa s niekým online sa dá niekoľkými spôsobmi. Sami často využívame napríklad
Whereby alebo Skype. Whereby má však obmedzenú kapacitu účastníkov a Skype treba najprv
nainštalovať, čo by niekoho mohlo odradiť. Na naše webináre v Akadémii sme používali aj službu
Google Hangouts, no minulý rok bola táto služba zrušená. Našli sme však perfektnú alternatívu.
Služba, ktorú vám v tomto návode chceme predstaviť, sa volá StreamYard. Nevyžaduje
žiadnu inštaláciu, všetko prebieha len cez váš internetový prehliadač. Obsluha je veľmi
jednoduchá, ako aj pre vysielajúcich, tak aj pre účastníkov – sme si istí, že to zvládne každý.
A aby sme vám prípravu takéhoto vysielania ešte viac uľahčili, rozhodli sme sa spísať tento
podrobný návod. Nenechajte sa odradiť jeho dĺžkou! Snažili sme sa vysvetliť všetko čo
najpodrobnejšie, aby ste to určite zvládli, aj ak s niektorými vecami ešte nemáte žiadne
skúsenosti.
© Jazykový mentoring s.r.o. | Marec 2020 2
Čo nájdete v tomto návode?
Pár slov na úvod 2
Čo nájdete v tomto návode? 3
Pre koho je tento návod určený? 4
StreamYard – Čo to je? 5
Koľko to stojí? 6
Ako si vytvoriť účet? 7
Kam budete vysielať? 7
Prepojenie s platformou, kam budete vysielať 10
Príprava vysielania 12
Ako pošlem divákom adresu na vysielanie? 15
Vo virtuálnom štúdiu – funkcie a grafické prvky 16
3… 2… 1... Vysielame! 24
Vyskúšajte si vysielanie „nanečisto“ 24
Ak vás diváci len sledujú a do vysielania sa nepridávajú žiadni hostia 25
Ak vás diváci sledujú a do vysielania sa pridávajú aj hostia 26
Inštrukcie pre hostí 27
Dodatočné tipy pre úspešné vysielanie 29
Po vysielaní 30
Technická podpora 31
Poďme na to! 32
KONTROLNÝ ZOZNAM: Ak vás diváci len sledujú, do vysielania sa nepridávajú žiadni hostia 33
KONTROLNÝ ZOZNAM: Ak vás diváci sledujú a do vysielania sa pridávajú aj hostia 34
KONTROLNÝ ZOZNAM: Pre hostí, pred vysielaním 35
© Jazykový mentoring s.r.o. | Marec 2020 3
Pre koho je tento návod určený?
Služba StreamYard má veľmi široké využitie aj keď vonku práve nezúri pandémia. No teraz, v
čase sociálnej izolácie, to môže byť skvelé riešenie napríklad pre:
• Učiteľov, ktorí potrebujú vysvetliť učivo skupinke študentov a odpovedať na otázky
• Lektorov, ktorí môžu svoje kurzy prednášať naživo z pohodlia obývačky
• Diskusie s hosťami, ktoré sa mali konať osobne, ale situácia to aktuálne nedovoľuje
• Vedúcich tímov, ktorí nemajú vo firme softvér na vedenie porád pre viac osôb
• Školiteľov, ktorí potrebujú novým kolegom ukázať pracovný postup a uložiť toto
inštruktážne video aj na opakované pozretie
• Šéfov firiem, ktorí sa pravidelne svojim zamestnancom prihovárajú osobne napríklad na
štvrťročných stretnutiach, no situácia to teraz nedovoľuje
• Firmy, ktoré sa chcú svojim zákazníkom prihovoriť osobne
• Kohokoľvek, kto potrebuje naživo osloviť väčšiu skupinu ľudí, odpovedať na ich otázky a
sprístupniť im záznam na pozretie neskôr
Aby sme vám ukázali, že táto služba je jednoduchá a dostupná pre všetkých, v návode sa
budeme venovať hlavne funkciám v neplatenej verzii a vysielania budeme prepájať na u nás
rozšírené platformy Facebook a YouTube.
Detailne vás prevedieme celým procesom ako začať, ako nachystať prvé vysielanie, na čo
pred vysielaním nezabudnúť, a ako pomôcť vašim hosťom zorientovať sa vo funkciách.
© Jazykový mentoring s.r.o. | Marec 2020 4
StreamYard – Čo to je?
StreamYard umožňuje vysielať naživo z vášho počítača s webkamerou. Vysielanie
prebieha cez štúdio vo vašom internetovom prehliadači. Podporované internetové prehliadače
sú Google Chrome (ten sa nám osvedčil najlepšie), Firefox a Opera. Vďaka tejto službe môžete
vysielať interaktívne prenosy na Facebook alebo na YouTube. Hlavnou úlohou služby
StreamYard je maximálne zjednodušiť celý proces prípravy a priebehu živého vysielania, pričom
samotné vysielanie stále vyzerá veľmi profesionálne a pútavo.
Počas prenosu môžete divákom aj zdieľať vašu obrazovku. Pritom vás stále môže byť vidieť
v menšom okienku alebo na obrazovke nemusíte byť vôbec – rozloženie vysielania si viete
prispôsobiť pomocou niekoľkých šablón.
Ostatní diváci sa na vysielanie dostanú jednoducho pomocou odkazu, ktorý im pred
začiatkom pošlete. Tiež si nemusia nič inštalovať, dokonca sa ani nemusia nikde registrovať.
Počas prenosu vám môžu písať otázky, ktoré vy hneď uvidíte a môžete na ne reagovať. Na
vysielanie sa vedia pripojiť aj cez svoj smartfón, no odporúčame to, len ak iná možnosť nie je.
Oveľa pohodlnejšie je pripojiť sa cez počítač.
Do živého vysielania si viete pozvať hostí, ktorých bude tiež vidieť na obrazovke a ak treba,
aj oni môžu zdieľať obrazovku. Naraz môže byť v jednom vysielaní šesť hostí, ktorých je vidno
na kameru. V zákulisí štúdia môžu čakať ešte ďalší štyria. Počas vysielania sa však hostia môžu
odpojiť a nechať tak priestor pripojiť sa ďalším. Ostatných divákov, teda tých, ktorí sledujú
vysielanie a zapájajú sa len písaním komentárov, môže byť neobmedzený počet.
Video si viete vizuálne upraviť, napríklad na spodnú časť videa môžete vypísať do rámika
tému, o ktorej práve rozprávate, alebo aj jedným klikom na obrazovke ukázať niektorú z otázok
publika.
Na zabezpečenie takéhoto vysielania vôbec nepotrebujete drahé vybavenie. Úplne vám
postačí váš počítač s webkamerou (býva v hornej časti obrazovky takmer na všetkých moderných
notebookoch) a slúchadlá s mikrofónom. V prípade, že používate stolný počítač, budete
potrebovať externú webkameru, ktorá sa dá kúpiť za pár eur. Prácu v pozadí spravia počítače
StreamYardu, váš domáci počítač to nijak extrémne zaťažovať nebude. A nepotrebujete ani
superrýchle internetové pripojenie, stačí stabilný internet u vás doma.
Vysielanie sa po ukončení prenosu uloží. Diváci si potom môžu pozrieť vaše video zo
záznamu, ktoré je dostupné na rovnakom odkaze, na akom bolo prístupné živé video. Neukladá
sa do vášho počítača, a tým pádom nezaberá miesto na disku. Video si však viete aj stiahnuť
na disk. To sa môže hodiť, ak by ste ho chceli napríklad postrihať, alebo zo zvuku videa spraviť
podcast.
Najväčšou výhodou je, že používanie služby StreamYard je naozaj jednoduché! Ak neveríte,
vyskúšajte si nastaviť prvé vysielanie podľa tohto podrobného návodu a sami uvidíte.
© Jazykový mentoring s.r.o. | Marec 2020 5
Koľko to stojí?
Základná verzia služby je zadarmo a úplne postačí na väčšinu vysielaní. Vo vašich videách
bude v pravom hornom rohu videa logo StreamYard, ktoré však neprekáža. Za mesiac môžete
odvysielať 20 hodín.
Základná verzia služby je zadarmo!
V platenej verzii logo služby StreamYard nemusí byť zobrazované, môžete si namiesto neho
dať svoje vlastné. Okrem toho má platená verzia niekoľko výhod, ktoré môžu byť zaujímavé najmä
pre niekoho, kto má veľké publikum a chcel by vysielať napríklad na Facebook a na YouTube
zároveň, prípadne ak počet odvysielaných hodín má presiahnuť 20 hodín za mesiac.
V platenej verzii je možné aj nahrávať video bez toho, aby sa niekam vysielalo. Čiže
StreamYard použijete iba ako nástroj na produkciu videa. Táto funkcia sa vám môže hodiť, ak
napríklad chcete nahrať inštruktážne video, ktoré nemusí byť vysielané naživo a uľahčiť si tak
produkčný proces.
V tabuľke nižšie si môžete pozrieť porovnanie verzií. Viac informácií nájdete na stránke
https://streamyard.com/plan.
Verzia: Free Basic Professional
25$ mesačne 49$ mesačne
Cena: 0$ (alebo 240$ (alebo 468$
ročne) ročne)
StreamYard logo
Áno Nie
na obrazovke:
do 20 hodín
Vysielanie: Neobmedzene
mesačne
Možnosť pridať vlastné logo, vlastné
Grafické prvky: -
pozadie a ďalšie grafické prvky
Vysielanie na 2 Vysielanie na 5
Multistream: -
miesta naraz miest naraz
© Jazykový mentoring s.r.o. | Marec 2020 6
Ako si vytvoriť účet?
Pred prvým živým vysielaním si musíte najprv vytvoriť účet na stránke StreamYard. Na prácu
v službe StreamYard využite jeden z podporovaných internetových prehliadačov:
• Google Chrome
• Firefox
• Opera
V ostatných môže služba fungovať zle, alebo aj vôbec.
Kliknite vpravo hore na „Get Started“. Do kolónky,
ktorá sa objaví, zadajte svoj email. Na prihlasovanie
sa do služby StreamYard si nemusíte pamätať
žiadne heslo. Pri každom prihlásení si vygenerujete
nové. Príde vám na email, ktorý ste zadali pri
registrácii. Skontrolujte si schránku – mali by ste tam
mať email s šesťciferným heslom. Po zadaní hesla sa
objaví ešte jedno potvrdzujúce okno, kde jednoducho
kliknite na „Onward!“
Výborne, prvý krok máte za sebou. Vytvorili ste si virtuálne produkčné štúdio. Teraz si váš
účet potrebujete prepojiť s platformou, na ktorej chcete vysielať. Ak ešte nie ste rozhodnutí,
kam to bude, ďalej vám vysvetlíme, aké máte možnosti.
Kam budete vysielať?
StreamYard slúži len ako nástroj, ktorý vám umožní vysielanie nachystať, spustiť a uložiť
záznam na prehranie neskôr. Čiže si musíte vybrať priestor, kde chcete, aby váš prenos
prebiehal. Podporované platformy sú okrem iných Facebook a YouTube. Tieto platformy sú v
našich končinách najrozšírenejšie, preto sa v tomto návode budeme venovať iba im dvom. Je len
na vás, kam sa rozhodnete vysielať.
Ak váš StreamYard účet prepojíte s Facebookom, máte hneď
niekoľko možností, kam presne na Facebooku môžete vysielať:
• Na svoj osobný profil
• Na svoju Facebookovú stránku
• Do svojej skupiny
© Jazykový mentoring s.r.o. | Marec 2020 7
1. Na svoj osobný profil – Video sa ukáže priamo na vašom profile (časovej osi), kde
po odvysielaní ostane, až kým ho odtiaľ nezmažete. Naživo ho budú môcť vidieť všetci
vaši priatelia na Facebooku. V Zázname o činnosti (tlačítko nájdete v nastaveniach
alebo v pravej hornej časti vášho profilu na Facebooku) však neskôr viete upraviť, kto
si záznam videa môže pozrieť. Toto nie je najlepšia voľba, ak je váš živý prenos určený
len pre úzku skupinu ľudí.
2. Na svoju Facebookovú stránku – Ak máte na Facebooku vlastnú stránku a ste jej
administrátor, viete video vysielať rovno na ňu. Živé video sa objaví na nástenke tejto
stránky a neskôr bude prístupné na prehranie v príspevkoch. Tam ostane, až pokým
ho nevymažete. Video na stránke vidia všetci fanúšikovia tejto stránky, čiže vysielať
sem sa hodí len vtedy, ak chcete zdieľať video naozaj so všetkými fanúšikmi vašej
stránky.
Stránkou nemyslíme váš osobný profil. Stránku na Facebooku si väčšinou vytvárajú
firmy alebo osobnosti na komunikáciu s fanúšikmi, mohli by sme ju nazvať aj „Fan
page“. Príkladom je naša stránka Jazykový mentoring. Ktokoľvek sa môže jednoducho
stať fanúšikom takejto stránky, stačí jej dať „like“. Tým pádom to tiež nie je
najvhodnejšia možnosť, ak sa chcete prihovoriť len uzavretej skupine ľudí.
3. Do svojej skupiny – Ak máte na Facebooku vytvorenú skupinu, ktorej ste
administrátor, môžete vysielať priamo do nej. Vaše video tak uvidia len členovia danej
skupiny. To, kto je administrátor skupiny, si viete pozrieť napríklad priamo v skupine po
kliknutí na položku „Členovia“ v menu na ľavej strane. Výhodou tejto možnosti je, že
skupinu si administrujete vy, čiže máte plnú kontrolu nad prijímaním členov (podľa
momentálnych nastavení vašej skupiny).
Ak ste napríklad učiteľ a máte skupinku študentov, ktorí sú na Facebooku,
vytvorte Facebookovú skupinu, kde môžete zdieľať okrem živých prenosov aj
obrázky, odkazy a texty. Ak si nastavíte nastavenie súkromia v skupine ako
„súkromná“, príspevky (a živé prenosy) uvidia iba jej členovia.
Skupinu na facebooku viete nastaviť ako skrytú, aby sa vám do nej nehlásil len tak hocikto,
a zapnúť schvaľovanie každého nového člena (po jednom môžete schváliť alebo odmietnuť
záujemcov o členstvo). Pri vytváraní skupiny si poriadne pozrite hlavne nastavenia súkromia a
viditeľnosť. Do tabuľky sme spísali rozdiely medzi jednotlivými nastaveniami. Viac o
nastaveniach skupiny sa dočítate v Centre pomoci priamo na Facebooku.
© Jazykový mentoring s.r.o. | Marec 2020 8
Skryť skupinu (Viditeľnosť) Viditeľná (Visible) Skrytá (Hidden)
Súčasní, pozvaní a
Kto môže vidieť názov skupiny? Ktokoľvek
bývalí členovia
Súčasní, pozvaní a
Kto môže vidieť popis skupiny? Ktokoľvek
bývalí členovia
Kto môže skupinu nájsť vo Súčasní, pozvaní a
Ľudia na Facebooku
vyhľadávaní a na Facebooku? bývalí členovia
Kto môže požiadať o vstup do
Ľudia na Facebooku Bývalí členovia
skupiny?
Nastavenie súkromia skupiny Verejná (Public) Súkromná (Private)
Kto môže vidieť príspevky členov a
Ktokoľvek Súčasní členovia
ich komentáre v skupine?
Kto môže vidieť, kto je členom
Ľudia na Facebooku Súčasní členovia
skupiny?
Kto môže vidieť, kto je administrátor
Ľudia na Facebooku Ľudia na Facebooku
a moderátor skupiny?
Ak svoj StreamYard prepojíte s vaším účtom na YouTube, videá sa
vám budú ukladať priamo tam, do vášho kanálu.) Po skončení
prenosu toto video nájdete vo svojom YouTube štúdiu, v záložke
Videá („Videos“) – Naživo („Live“).
Prepojenie s YouTubom vyžaduje schválenie, ktoré môže trvať aj 24 hodín. Myslite na to,
keď budete plánovať vaše prvé vysielanie. Je to však len pri prvom prepojení účtov.
Vysielať na YouTube je vhodné vtedy, ak nemáte (a nepotrebujete) priestor na zdieľanie aj
iných vecí, než len živých videí. Vaše videá sa nezobrazia vo všeobecnom vyhľadávaní, pokým
to sami nechcete. Záleží na nastavení každého videa, ktoré viete kedykoľvek zmeniť:
1. Ak je video označené ako „Private“ (Súkromné),
vidíte ho len vy vo vašom kanáli a nedá sa
vyhľadať.
2. Ak je „Unlisted“ (Nezaradené), vidí ho každý,
komu pošlete odkaz na toto video, nezobrazuje sa
verejne vo vašom YouTube kanáli a stále sa nedá
vyhľadať.
3. Ak je „Public“ (Verejné), je viditeľné vo vašom
YouTube kanáli a dá sa vyhľadať.
© Jazykový mentoring s.r.o. | Marec 2020 9
Videá na YouTube si viete neskôr usporiadať do prehľadných zoznamov, ktoré môžete
ďalej zdieľať. Pozor! – akonáhle vy, alebo ktokoľvek s odkazom, pridáte vaše Nezaradené
(„Unlisted“) video do zoznamu videí (playlistu), tento zoznam videí bude na vašom kanáli
automaticky viditeľný pre všetkých, a teda si video môže pozrieť ktokoľvek, kto narazí na tento
zoznam. Ak nechcete, aby sa zoznam zobrazoval na vašom kanáli, aj zoznam videí viete nastaviť
ako „Unlisted“ (Nezaradené), a teda sa nebude zobrazovať verejne, ale len cez váš link, ktorý
môžete zdieľať s divákmi.
Pokiaľ nie je obsah vašich vysielaní vyslovene tajný, netreba sa týmto príliš trápiť. Každé
vysielanie nastavte ako „Unlisted“.
Viete si kľudne poprepájať viacej platforiem, a potom až pri príprave
vysielania sa rozhodnete, kde presne sa má vaše video zobraziť.
Stačí si platformy prepojiť raz, pri ďalšom používaní už bude prepojenie
prednastavené.
Prepojenie s platformou, kam budete vysielať
Po prvom prihlásení sa vám ukáže stránka „Destinations“. (Ak ste sa náhodou už preklikli
niekam inam, v ľavom bočnom menu kliknite na položku „Destinations“ a potom „Add a
destination“.) Vyberte si miesto, kam chcete aby sa vaše video vysielalo a kliknite naň.
© Jazykový mentoring s.r.o. | Marec 2020 10
V prípade prepojenia s jednou z troch možností Facebooku sa vám
automaticky ponúkne vybrať možnosť prepojenia s vaším profilom (resp.
skupinou, alebo stránkou), ak ste práve na Facebooku prihlásený. Ak nie ste
prihlásený, stránka vás vyzve prihlásiť sa do vášho Facebook účtu. Prihláste sa
pomocou svojho emailu a hesla a v ďalšom okne potvrďte výber.
StreamYard sa vie prepojiť len s existujúcimi profilmi, skupinami a stránkami, čiže ak
sa napríklad chcete prepojiť s Facebookovou skupinou, tá už musí existovať a musíte byť jej
administrátor. (Ak neviete, ako si vytvoriť skupinu na Facebooku, obráťte sa na Centrum
pomoci na Facebooku.)
V prípade prepojenia s YouTube sa vám ukáže prihlasovacie okno do vášho
Google účtu. Vyberte svoj účet a prihláste sa. Na YouTube sa dá prihlásiť len cez
Google účet, čiže ak taký nemáte, budete si ho musieť najprv vytvoriť. (Ak
potrebujete pomôcť s vytvorením účtu na YouTube, pozrite si návod na stránke
YouTube Help.)
Takto vyzerá prepojenie so stránkou na
Facebooku, so skupinou na Facebooku a s účtom
na YouTube.
My v Jazykovom mentoringu vysielame webináre na Youtube. Link so živým vysielaním aj
záznamom zverejňujeme účastníkom našich kurzov na stránke a posielame im ho aj emailom.
© Jazykový mentoring s.r.o. | Marec 2020 11
Príprava vysielania
Keď už máte váš StreamYard účet prepojený s platformou, na ktorú budete vysielať, môžete
si pripraviť vysielanie. To znamená, že si vo vašom virtuálnom štúdiu pripravíte všetko tak, aby
keď budete chcieť začať živé vysielanie, všetko už bude nastavené a vy môžete hneď začať
vysielať.
Vľavo v menu kliknite na „Broadcasts“. Tu vidíte všetky svoje naplánované a prebiehajúce
vysielania („Upcoming Broadcasts“) a všetky predošlé, už ukončené vysielania („Past
Broadcasts“).
Na prípravu nového vysielania kliknite na „Create a Broadcast“. Ukáže sa vám nové okno,
kde na vrchu budú ikonky všetkých platforiem, ktoré ste si v predošlom kroku prepojili. Keď
prejdete myškou ponad ikonku, ukáže sa vám jej názov. Vyberte, kam chcete vysielať.
© Jazykový mentoring s.r.o. | Marec 2020 12
Po kliknutí na jednu z možností, sa vám ukážu ďalšie atribúty:
1. Title – Napíšte názov vysielania. Na YouTube bude toto názov videa, na Facebooku
sa tento názov ukáže len pri otvorení videa cez odkaz vysielania.
2. Descritpion – Pridajte krátky popis, ktorý sa zobrazí pri videu. V prípade Facebooku
radšej zopakujte názov vysielania aj tu v popise, pretože názov („Title“) vidno len po
kliknutí na priamy link videa. Ale napríklad na nástenke skupiny alebo pri prezeraní
ostatných príspevkov ho nie je vidieť, vidno iba text z popisu.
3. a) Privacy (len YouTube) – Môžete si vybrať, či chcete, aby bolo video viditeľné iba
pre vás („Private“), aby bolo viditeľné len pre ľudí s odkazom a nezaradené do voľného
vyhľadávania („Unlisted“), alebo aby bolo verejne prístupné a vyhľadateľné na
YouTube („Public“). Tento atribút viete neskôr zmeniť, čiže ak nahráte video ako
súkromné, môžete ho neskôr zmeniť na nezaradené alebo verejné.
b) Add comment instructions to my post (len Facebook skupina) – Ak zakliknete
túto možnosť, do popisu vám automaticky pridá tento text: „I'm going live using
StreamYard! Before leaving a comment, please grant StreamYard permission to see
your name at streamyard.com/facebook“. Je to preto, že Facebook nepovoľuje
externým aplikáciám pristupovať k údajom o členoch skupiny. V živom vysielaní sa to
prejaví tak, že ak niekto pridá komentár, vy neuvidíte jeho meno ani fotku, iba
„Facebook user“ a text komentára. Ak chcete, aby sa vám mená zobrazovali, poproste
svojich divákov, aby službe StreamYard pred
komentovaním povolili prístup k ich menu a profilovej
fotke na adrese streamyard.com/facebook.
4. Schedule for later – Nastavte čas začiatku vysielania. Ak toto políčko zakliknete, hneď
ako na konci tohto kroku kliknete na „Create broadcast“, StreamYard vytvorí príspevok
vo vašej Facebookovej skupine s informáciou o čase vysielania.
Ak vysielate na YouTube a v kroku 3.a) ste vybrali „Public“, vo vašom kanáli bude
vidno sprievodný obrázok videa s odpočítavaním času. Ak ste video označili ako
„Unlisted“ alebo „Private“, obrázok videa s odpočítavaním času uvidia len ľudia, ktorým
vy pošlete odkaz vysielania.
Ak náhodou nezačnete naplánované vysielanie načas, nič sa nedeje. StreamYard
nezačne nikdy vysielať bez vás! V prípade Facebooku bude vaše vysielanie zrušené
po desiatich minútach od oznámeného času, čiže ak dovtedy nestihnete začať, budete
si musieť nachystať nové vysielanie. V prípade YouTube je neskorý štart povolený,
vysielanie vám ostane pripravené a začať môžete kedykoľvek.
Ak toto políčko nezakliknete, síce sa vám nikde v skupine na Facebooku nezobrazí
oznam o plánovanom vysielaní, ale zatiaľ ani nemáte prístupný odkaz na toto
vysielanie. V tomto prípade to až tak nevadí – členovia skupiny dostanú notifikáciu
akonáhle začnete vysielať a môžu hneď pozerať. V prípade YouTube tento problém
© Jazykový mentoring s.r.o. | Marec 2020 13
mať nebudete. Odkaz na vysielanie môžete zdieľať divákom vopred aj ak toto políčko
ostane nezakliknuté.
K príprave vysielania sa vždy viete vrátiť a toto políčko zakliknúť. (Ak ste ho už raz
zaklikli, vrátiť späť to nejde, musíte zmazať vysielanie a pripraviť si ho znovu.)
5. Upload thumbnail image (len pre videá označené „Schedule for later“) – môžete
pridať sprievodný obrázok, ktorý sa bude zobrazovať čakajúcim hosťom pred
začiatkom vysielania. V prípade Facebooku sa tento obrázok použije v automatickom
príspevku. (Ak žiaden nepridáte, Facebook použije titulný obrázok z vášho osobného
profilu – nie vašu profilovú fotku.)
6. Scheduled start time (len pre videá označené „Schedule for later“) – čas, kedy má
vysielanie začať. Overte si, či máte správne nastavený čas – AM je doobeda, PM je
poobede.
Kliknite na „Create Broadcast“. Nebojte sa, ešte stále nevysielate. Práve ste si vytvorili
priestor, cez ktorý budete celé vysielanie riadiť.
© Jazykový mentoring s.r.o. | Marec 2020 14
Ako pošlem divákom adresu na vysielanie?
Po vytvorení vysielania sa ocitnete v „Broadcasts“, kde by ste mali vidieť aj vaše práve
pripravené vysielanie. Na tejto stránke viete dodatočne upraviť väčšinu atribútov z predošlého
kroku. Kliknite na „More“ úplne vpravo pri vysielaní, ktoré chcete upraviť.
Objavia sa ďalšie možnosti:
1. Invite a guest – Po kliknutí sa vám ukáže odkaz, ktorým do vysielania môžete pozvať
hostí. Stlačte „Copy to Clipboard“ a pošlite im tento link napríklad emailom. Tento link
NIE je pre bežných divákov, dajte si pozor, kam ho zverejníte. Hosťa vo vysielaní
vidno na kamere a je ho počuť. Tiež môže zdieľať obrazovku.
Naraz môžete mať na obrazovke pripojených šesť hostí a ďalších styroch v zákulisí
v štúdiu, počas vysielania ich však viete striedať a spraviť miesto pre ďalších. Vy ako
moderátor máte možnosť hostí aj odstrániť, ak by to nevedeli sami.
2. Edit (Úpravy) – Tu môžete zmeniť atribúty vysielania ako sme ich popísali v predošlom
kroku.
3. Delete (Zmazať) – Pripravené vysielanie môžete kedykoľvek zmazať.
4. View on Facebook alebo View on YouTube – Toto je odkaz, ktorý posielate vašim
divákom. Po kliknutí vás StreamYard presmeruje na adresu, kde bude prebiehať
vysielanie. Odkaz, na ktorý vás to presmeruje, skopírujte a pošlite svojim
divákom.
Táto možnosť nie je dostupná, ak pripravujete vysielanie na Facebooku bez zakliknutia
možnosti „Schedule for later“. Viac o tom nájdete v predošlom kroku v bode 4.
© Jazykový mentoring s.r.o. | Marec 2020 15
Vo virtuálnom štúdiu – funkcie a grafické prvky
Už máte nachystané základné prvky vysielania – viete, kde budete vysielať a kedy. Teraz si
ukážeme, ako to vyzerá vo vnútri vášho virtuálneho štúdia, a ako si vysielanie viete ešte viac
prispôsobiť, aby bolo pre divákov pútavejšie.
Na hlavnej stránke („Dashboard“), v záložke „Broadcast“ kliknite na „Enter Broadcast Studio“
pri nachystanom vysielaní. Nebojte sa – zatiaľ vás nebude ani vidieť, ani počuť.
V ďalšom kroku potvrďte výber mikrofónu a kamery.
Napíšte svoje meno – tak sa bude zobrazovať vo
vysielaní. Kliknite na „Enter Broadcast Studio“.
Takto vyzerá vaše virtuálne štúdio. Opakujeme,
stále vás nikto nevidí ani nepočuje – ešte
nevysielate. V tomto kroku si môžete pripraviť
vysielanie, alebo virtuálne štúdio kľudne zavrieť (kliknite
na červenú ikonku „Leave Studio“ v menu pod videom)
a vrátiť sa k nemu zas neskôr.
© Jazykový mentoring s.r.o. | Marec 2020 16
1. Video z pohľadu diváka – Len to, čo vidíte v tomto okienku, uvidia aj vaši diváci. Oni,
samozrejme, nebudú vidieť vaše virtuálne štúdio tak, ako ho vidíte teraz vy, pokiaľ im
nezazdieľate svoju obrazovku.
2. Usporiadanie obrazu – Tu si môžete vybrať, ako chcete mať usporiadané jednotlivé
prvky na videu. Ak iba rozprávate na kameru, teda je vidno len vás, jediné možné
rozloženie je to prvé – teda vy na obrazovke. Ak máte na vysielanie pozvaných hostí,
môžete použiť jednu z možností, kde je na obrázku viac hláv. Biely obdĺžnik na
posledných troch obrázkoch symbolizuje zdieľanie obrazovky (vašej, alebo vašich
hostí) – použite jedno z nich, ak chcete, aby bolo vidno zdieľanú obrazovku. Počas
vysielania môžete usporiadanie obrazu meniť podľa potreby. Diváci uvidia to, čo vidíte
vy v okienku (č. 1).
3. Vaša kamera, prípadne kamery hostí – Prvý je vždy váš obraz. Aby vás bolo vidieť,
musíte svoj obraz najprv pridať do vysielania. Jednoducho naň kliknite a preskočí hore
do videa. Toto musíte spraviť na začiatku každého vysielania, inak vás nebude ani
počuť ani vidieť.
Takýmto spôsobom môžete do vysielania pridať aj vašich hostí, ktorí už sú s vami
v štúdiu. Stačí kliknúť na obraz z ich kamery (video z jeho kamery bude vedľa toho
vášho), a hneď sa objavia na videu vedľa vás. Ak ich chcete z obrazu zase odstrániť,
znova kliknite na obraz z ich kamery – v štúdiu s vami ostanú, ale nebude ich vidieť ani
počuť na kamere. Kedykoľvek ich viete zase pridať do videa. Hosť sa sám do vysielania
pridať nevie, to viete iba vy. Hosť sa však vie sám odstrániť z vysielania.
Ak chcete, aby sa na obrazovke objavil len hosť, kliknite na ikonku osoby v ľavom
hornom rohu v obraze z jeho kamery. Na obrazovke sa
ukáže len sám hosť a vy budete zatiaľ v zákulisí.
Kedykoľvek sa môžete znovu pridať do vysielania
opätovným kliknutím na tú istú ikonku.
Hostí viete zo štúdia aj úplne vyhodiť. Hodí sa to, ak potrebujete uvoľniť miesto pre
nových hostí, pretože už ste naplnili kapacitu. Prejdite myškou na video kamery
konkrétneho hosťa a kliknite na tri bodky v pravej dolnej časti. Máte dve možnosti:
„Kick from studio“ (hosť sa môže znovu pripojiť pomocou odkazu, ktorý použil
prvýkrát) alebo „Ban from studio“ (hosť sa nebude môcť prihlásiť pomocou
pôvodného odkazu a pri pokuse prihlásiť sa sa mu ukáže správa, že bol zablokovaný).
4. Mute/Unmute – Môžete si vypnúť a naspäť zapnúť mikrofón. Ak napríklad práve hovorí
jeden z vašich hostí, odporúčame vypnúť si na tú chvíľu mikrofón, aby ste neželanými
zvukmi nerušili jeho prejav. To, že máte vypnutý mikrofón, vám oznámi aj notifikácia
„Your mic is muted“ na videu. Túto správu vidíte len vy, aby vás upozornila, ak ste si
mikrofón pri vysielaní vypli omylom.
© Jazykový mentoring s.r.o. | Marec 2020 17
5. Stop Cam/Start Cam – Môžete vypnúť svoj obraz, ak nechcete, aby vás bolo vidno.
Opätovným stlačením ho zase zapnete.
6. Cam/Mic – Môžete si vybrať kameru (ak ich máte na počítači viac) a jej rozlíšenie, v
akom vysielate.
7. Share Screen – Zapnete
zdieľanie vašej obrazovky. Váš
internetový prehliadač vás vyzve
vybrať si, ktorú z momentálne
otvorených aplikácií chcete
zdieľať. Popritom môžete mať
stále otvorené virtuálne štúdio a
riadiť vysielanie. Môžete si
prepínať medzi aplikáciami,
StreamYard bude stále
prezentovať len tú, ktorú ste si
pôvodne vybrali. Aj ak len beží
na pozadí a práve ju nevidíte.
Výborná voľba, ak chcete počas
vysielania zdieľať iba jeden
dokument, alebo prezentáciu.
Máte možnosť zdieľať aj celú obrazovku – vtedy bude vidno všetko tak, ako je to práve
zobrazené na obrazovke. Čiže diváci neuvidia len jednu aplikáciu, ale všetko, čo máte
práve na obrazovke (takže aj virtuálne štúdio). Táto možnosť je vhodná napríklad
vtedy, ak potrebujete ukázať na obrazovke nejaký postup, ktorý zahŕňa viacej
aplikácií. Zavrite si všetko, čo nechcete, aby diváci videli.
Zdieľanie obrazovky je najpohodlnejšie s dvoma monitormi (napríklad notebook a
pripojený externý monitor). Vtedy môžete mať na jednom monitore virtuálne štúdio, a
na druhom prezentovať čokoľvek potrebujete.
8. Invite – Zobrazí sa vám odkaz na
pozývanie hostí do štúdia. Pozor však,
nie je to odkaz pre divákov. Týmto
odkazom pozvete k sebe hostí – ľudí,
ktorí majú v živom vysielaní rozprávať a
má ich byť vidno na kameru. Odkaz pre
hostí a webová adresa vášho
virtuálneho štúdia, sú rovnaké. Čiže
hosťom môžete skopírovať aj adresu
priamo z vášho internetového
prehliadača.
© Jazykový mentoring s.r.o. | Marec 2020 18
Samozrejme, ak sa s divákmi chcete porozprávať naživo, sprístupnite im tento link. No
myslite na to, že počet ľudí na obrazovke je obmedzený na šesť naraz. Čiže po
rozhovore s divákom ho poproste, aby sa z vysielania odstránil (môžete tak urobiť aj
vy, viac info v bode 3.) a nechal miesto pripojiť sa ďalším.
9. Leave studio – Na odchod z virtuálneho štúdia. Používajte LEN pred spustením
živého vysielania (viď bod č. 12). Ak už vysielate a stlačíte toto tlačítko, vysielanie
sa nezastaví, ale bude pokračovať ďalej! Vypne sa váš obraz a zvuk a diváci budú
vidieť čiernu obrazovku. Ak by sa vám to náhodou stalo omylom, do vysielania sa viete
vrátiť cez hlavnú stránku – vysielanie, ktoré ste opustili, bude označené červeným
„LIVE“.
10. Edit (Úpravy) – Zobrazia sa detaily vysielania, ktoré sme popisovali na začiatku tejto
kapitoly.
11. Ikonka platformy – Po kliknutí sa objavia možnosti:
a. Edit – To isté, ako bod 10.
b. Remove – Môžete odstrániť platformu, na ktorú ste chceli vysielať a pripojiť inú.
Nezmažete tým celé virtuálne štúdio.
c. View on Facebook/View on YouTube – Toto je odkaz na vysielanie, ktorý
posielate vašim divákom. (Táto možnosť nie je dostupná, ak pripravujete
vysielanie na Facebooku bez zakliknutia možnosti „Schedule for later“.)
12. Go Live – Toto je jediné tlačítko na začatie živého prenosu. Ak ho stlačíte, ihneď
začnete vysielať. Aj v prípade, ak ste si pôvodne nastavili čas vysielania na neskôr.
Na pravej strane obrazovky
máte ponuku ďalších funkcií,
ktorých použiteľnosť sa líši
podľa toho, či máte free verziu
alebo jednu z platených verzií.
© Jazykový mentoring s.r.o. | Marec 2020 19
13. Comments – tu sa vám budú zobrazovať komentáre od účastníkov, ktoré pridávajú
pod video. Ak kliknete na nejaký komentár, automaticky sa pridá na video aj s menom
diváka. Ak kliknete znova, z videa ho stiahnete. Toto je výborná funkcia napríklad
vtedy, ak práve odpovedáte na otázky divákov – môžete postupne zobrazovať
komentáre s otázkami a diváci tak budú stále vedieť, na akú otázku práve odpovedáte.
Komentár môžete pridať aj vy – diváci ho uvidia medzi ostatnými komentármi, ktoré
k videu pridávajú. Komentár zo štúdia neviete pridať v prípade, ak vysielate do
Facebookovej skupiny – môžete len čítať komentáre od divákov.
Ak niektorý z divákov pridáva nevhodné
alebo rušivé komentáre, prejdite na jeho
komentár a kliknite na tri bodky vpravo,
ktoré sa tam objavia. Môžete ho na päť
minút zablokovať („Put user in timeout“)
a nebude môcť pridávať ďalšie komentáre. Divákovi sa ukáže správa, že nemôže
pridávať komentáre, no bez časového údaju.
Ak by bolo treba, môžete ho aj úplne
zablokovať („Block user“), to mu však
nezabráni pozerať ďalej. Dokonca môže
naďalej pridávať komentáre k videu, ktoré
vidia ostatní diváci, ale vám sa v štúdiu už
nebudú zobrazovať.
14. Banners – Na zobrazenie bannera (krátkeho textu v rámiku) na videu počas vysielania.
Vhodné vtedy, ak chcete divákom počas rozprávania napríklad ukázať tému, o
ktorej hovoríte, alebo nejakú výzvu. Banner do videa pridáte jednoduchým kliknutím
naň. Opätovným kliknutím ho znovu odstránite a môžete ukázať ďalší.
Nový banner pridáte kliknutím na „+ Create a banner“ a napíšete krátku správu.
Maximálna povolená dĺžka je 200 znakov. Viete ho prípadne upraviť alebo vymazať –
stačí prejsť myškou na konkrétny banner, ktorý práve nie je zobrazený na videu, a
napravo sa vám objaví ikonka ceruzky (na úpravu), alebo ikonka smetného koša (na
vymazanie). Na obrazovke vždy môže byť iba jeden banner.
Pri pridávaní bannera môžete zakliknúť možnosť „Scroll across bottom (ticker)“, čo
spôsobí, že na spodnej časti videa bude vo farebnom pásiku dookola stále bežať text
bannera. Niečo ako keď pozeráte televíziu a v spodnej časti obrazu bežia mimoriadne
správy. Takúto správu môžete zobraziť aj vtedy, ak už na obrazovke máte jeden
klasický banner.
Tieto bannery môžete dopisovať (vy alebo váš asistent) aj počas vysielania, ale ak
viete vopred, aké budete používať, odporúčame pripraviť si ich ešte pred
vysielaním.
© Jazykový mentoring s.r.o. | Marec 2020 20
Ak máte na hlavnej stránke pripravených viacej vysielaní, bannery, ktoré pridáte v
jednom, budú k dispozícii aj v ostatných. Viete si ich však veľmi prehľadne
usporiadať do priečinkov. Kliknite na „Example banners“ v hornej časti, ukážu sa
vám všetky priečinky. Nový priečinok
vytvoríte kliknutím na ikonku foldra
vpravo hore. Priečinky s bannermi viete
premenovať, skopírovať, alebo aj úplne
vymazať, stačí stlačiť tri bodky a objavia
sa vám tieto akcie. Počas vysielania sú
vám prístupné všetky priečinky a
bannery v nich.
15. Brand (Značka) – Vzhľad vysielania môžete prispôsobiť vašej značke. V neplatenej
verzii sa však niektoré prvky zmeniť nedajú. Môžete si dokonca uložiť nastavenie pre
viac značiek. Kliknite v hornej časti na „Brand 1“ (predvolený názov) a kliknutím na
„New brand“ bridajte ďalšiu značku. Značky viete premenovať alebo vymazať kliknutím
na tri bodky v pravej hornej časti.
a. Brand color (Farba značky) – Zmení farbu menoviek, bannerov a komentárov
na obrazovke.
b. Theme – Na výber máte dve témy, prvá („Default“) je výraznejšia a farebnejšia,
ako tá druhá („Minimal“).
© Jazykový mentoring s.r.o. | Marec 2020 21
c. Logo – Zmena je možná len v platenej
verzii. Môžete si zmeniť logo, ktoré sa bude
zobrazovať v pravom hornom rohu. Videá
vytvorené v neplatenej verzii majú na
obrazovke stále logo StreamYard.
d. Overlay – Zmena je možná len v platenej
verzii. V neplatenej verzii dostupná len
jedna možnosť, ktorá sa nedá zmeniť. V
hornej časti videa a v pravom dolnom rohu
pridá správu, že ide o „StreamYard Live
Show“. Viete si napríklad pridať krátke video
o značke alebo úvod a záver vysielania,
prípadne počas vysielania veľmi jednoducho
ukázať nejaké video.
e. Background (Pozadie) – Zmena je možná
len v platenej verzii. V neplatenej verzii je
dostupné len jedno pozadie. Môžete si pridať
vlastný obrázok, ktorý sa bude zobrazovať
pod ostatnými prvkami na videu.
f. Show display names – Môžete povoliť,
alebo zakázať zobrazovanie mena v ľavom
dolnom rohu videa každého hosťa, vrátane
vášho.
16. Private Chat – Súkromný chat pre hostí v štúdiu. Vidia ho všetci tí, ktorí sa pripojili
do štúdia cez odkaz pre hostí. Súkromný chat diváci nevidia (správy sa nepridávajú
pod vysielanie videa ako komentáre v bode 1.)
17. Settings (Nastavenia) – Viete si pozrieť dodatočné
nastavenia kamery alebo zvuku.
a. General (Všeobecné) – Možnosť zakliknúť, aby sa
videá posúvali, ak sa zobrazujú bannery – „Shift videos
up for comments/banners“. Znamená to, že v prípade,
že by banner prechádzal cez väčšinu obrazu jedného
z hostí, všetky videá sa posunú trochu vyššie.
b. Camera – Nastavenie vašej kamery.
c. Audio – Nastavenie vášho mikrofónu. V prípade, že vás diváci zle počujú,
kliknite sem a skúste vybrať iný mikrofón, ak vám počítač ponúka viaceré.
Ideálne je mať zapojené slúchadlá s mikrofónom do počítača, ale mal by
postačovať aj interný mikrofón počítača.
© Jazykový mentoring s.r.o. | Marec 2020 22
d. Green Screen (Zelené plátno) – Funguje len v prehliadači Google Chrome. Ak
máte modré alebo zelené pozadie, viete ho digitálne nahradiť nejakým iným
pozadím. Vhodné, ak nemáte v priestore okolo seba žiadne pekné pozadie.
Musí byť však dostatočne veľké a rovnomerne nasvietené.
e. Guests (Hostia)
i. Zakliknutie prvej možnosti („Guests see viewer comments“) povolí
hosťom vidieť komentáre v štúdiu.
ii. Zakliknutie druhej možnosti („Play a sound when guests enter“)
znamená, že ak sa hosť pripojí do štúdia, budete počuť cinknutie.
iii. Zakliknutie tretej možnosti („Guests must authenticate“) prinúti hostí
pri vstupe do štúdia overiť svoju identitu prihlásením na Facebooku
alebo YouTube. Toto pole musí byť zakliknuté, ak chcete mať možnosť
zablokovať nejakého z hostí.
iv. “Banned guests“ – tu uvidíte všetkých hostí, ktorých ste zablokovali a
môžete im tu znovu povoliť vstup do štúdia. Na obrázku nižšie je príklad
zablokovaného hosťa. Kliknutím na „x“ pri jeho mene mu viete znovu
povoliť vstup do štúdia.
© Jazykový mentoring s.r.o. | Marec 2020 23
3… 2… 1... Vysielame!
Jediný možný spôsob, ako spustiť živé vysielanie, je kliknutím
na modrý obdĺžnik „Go Live“ v pravom hornom rohu. Pokým
nestlačíte toto tlačítko, diváci vás ani nepočujú, ani nevidia. Jediní
ľudia, ktorí vás dovtedy mohli vidieť a počuť, sú vaši hostia, ktorí su
s vami v štúdiu.
Nezabudnite si pridať obraz z vašej kamery do vysielania (kliknutím naň), aby vás diváci
mohli vidieť a počuť.
To, že vysielate, si viete overiť aj tak, že na videu v ľavom hornom rohu uvidíte červený
obdĺžniček s nápisom „LIVE“. Hneď vedľa neho vidíte počet ľudí, ktorí sa pripojili na živé
vysielanie. Ak viete, že na vysielanie má prísť určitý počet ľudí, ale stále vám tam svieti nula,
skontrolujte si, či ste divákom poslali správny link. Možno sa len nevedia pripojiť.
Takisto namiesto pôvodného tlačítka „Go Live“ tam teraz máte červené tlačítko „End
Broadcast“. Toto je jediný spôsob, ako správne ukončiť vysielanie. Ak stlačíte len „Leave
Studio“ na spodku pod videom, opustíte vysielania, ale neukončíte ho. Diváci budú vidieť čiernu
obrazovku a nebudú počuť žiaden zvuk.
Vyskúšajte si vysielanie „nanečisto“
Vysielať prvýkrát naživo môže byť veľmi stresujúce. Preto odporúčame vyskúšať si vysielanie
najprv na nečisto. Poproste niekoho zo svojho okolia, aby vám pomohol. Kľudne aj niekto z vašej
domácnosti, ale nech ide do inej miestnosti.
Tieto kroky si pre istotu skontrolujte pred každým vysielaním a vyskúšajte, či vám všetko
funguje tak, ako má. Každý typ vysielania si vyžaduje skontrolovať iné veci. Vysvetlíme vám, čo
a v ktorom prípade treba vyskúšať.
Pre lepšiu orientáciu sme vám tieto kontrolné kroky spísali aj do stručného zoznamu, ktorý
nájdete na posledných stránkach tohto návodu. Vytlačte si ho a pred každým vysielaním si ho
dôkladne prejdite.
© Jazykový mentoring s.r.o. | Marec 2020 24
Ak vás diváci len sledujú a do vysielania sa nepridávajú žiadni
hostia
18. Viete spustiť vysielanie? – Najprv pridajte do vysielania svoj obraz, až potom kliknite
na „Go Live“. Inak budú vaši diváci na začiatku vysielania vidieť len čiernu obrazovku.
Nezabudnite, že diváci budú vidieť to, čo vidíte aj vy v najväčšom okienku vnútri štúdia.
19. Viete, kde nájsť odkaz na prebiehajúce vysielanie? – Pod ikonou platformy, v
pravom hornom rohu. Keď vysielate, neotvárajte si radšej ďalšie okno, kde budete
sledovať vysielanie ako divák, aby ste sa nerušili vlastnou ozvenou. Ak vám to treba,
určite si nezabudnite na tom videu vypnúť zvuk.
20. Diváci vás poriadne vidia? – Pošlite vášmu známemu, ktorý vám pomáha s
testovaním, odkaz na vysielanie a overte si, či vás vidí.
21. Diváci vás poriadne počujú? – Máte správne nastavený mikrofón? Počuje vás divák,
keď rozprávate? Nie je počuť rušivé šumenie alebo ozvenu? Ak by vás nebolo dobre
počuť, skúste namiesto predvoleného mikrofónu na notebooku použiť slúchadlá s
mikrofónom. Napríklad aj slúchadlá k mobilnému telefónu, ktoré sa dajú pripojiť k
počítaču.
22. Viete si vypnúť a zapnúť mikrofón? – Vľavo dolu, ikonka mikrofónu.
23. Viete pridať komentár pre divákov? – Skúste do chatu pridať komentár, ktorý sa
spolu s vaším menom zobrazí aj divákom medzi ostatnými komentármi. (Táto funkcia
nie je prístupná pri vysielaní do Facebookovej skupiny.)
24. Vidíte v štúdiu komentáre, ktoré vám píšu diváci? – Poproste, aby vám niekto pridal
do vysielania komentár.
25. Viete zobraziť komentár vo vysielaní? – Vyskúšajte zobraziť pridaný komentár od
divákov vo videu tak, aby bol viditeľný pre všetkých účastníkov.
26. Viete zdieľať obrazovku? – (Ak neplánujete zdieľať obrazovku, tento krok preskočte
a pokračujte až krokom 12.) Overte si, či správne zdieľate to, čo potrebujete – len jednu
aplikáciu, okno prehliadača alebo celú obrazovku. Zdieľate správnu obrazovku (v
prípade, ak máte dva monitory).
27. Viete si zmeniť rozloženie vysielania? – Napríklad, má sa na videu ukázať zdieľanie
obrazovky aj vaša kamera zároveň, alebo len obrazovka? Viete sa prepnúť späť len na
vašu kameru?
28. Máte nastavenú farbu menoviek a nachystané všetky bannery, ktoré budete
zobrazovať? – Prípadne v platenej verzii vlastné logo a ostatné prvky?
29. Viete ukončiť vysielanie? – Jediný spôsob je kliknúť na „End Broadcast“ vpravo hore.
© Jazykový mentoring s.r.o. | Marec 2020 25
Ak vás diváci sledujú a do vysielania sa pridávajú aj hostia
Platia všetky kroky z predchádzajúceho zoznamu, pričom navyše ešte musíte overiť
niekoľko ďalších vecí:
30. Viete nájsť odkaz, ktorý pošlete hosťom, aby sa mohli pripojiť? – Buď ikonka
„Invite“ dolu pod videom, alebo adresa virtuálneho štúdia priamo z prehliadača – teda
URL adresa, ktorú vidíte vy sami vo svojom prehliadači.
31. Vidíte kamery všetkých pripojených hostí dolu pod videom?
32. Viete pridať hosťa do vysielania? – Kliknutím na jeho kameru ho pridáte do
vysielania, kliknutím znovu ho odstránite (ale stále bude v štúdiu a môžete ho
kedykoľvek zase zahrnúť do vysielania).
33. Viete hosťovi vypnúť mikrofón? – Ak hosť práve nerozpráva a vás rušia zvuky z
jeho mikrofónu, vypnite mu ho kliknutím na ikonku mikrofónu pri jeho mene. Ak má
mikrofón vypnutý, ikonka je preškrtnutá. Takisto mu ho viete aj znovu zapnúť.
34. Viete si zmeniť rozloženie vysielania na obrazovke? – Napríklad, má sa na videu
ukázať váš hosť aj vy zároveň, alebo len váš hosť? Viete sa prepnúť späť len na vašu
kameru? Prípadne kamery vás oboch a zároveň zdieľanie obrazovky?
35. Vie si hosť vypnúť a zapnúť mikrofón a kameru? – Na ďalšej strane nájdete aj
zoznam bodov pre hostí. Poproste ich, aby si ho poriadne prešli, nech ich počas
vysielania nič neprekvapí.
36. Vie hosť zdieľať svoju obrazovku? – Len ak vám to treba na vysielaní. Zobrazuje sa
to, čo má hosť zdieľať?
37. Viete hosťa vyhodiť zo štúdia, ak treba? – Ak máte veľa hostí, budú si musieť
navzájom prenechať miesto. Ubezpečte sa, že viete, ako niekoho úplne odstrániť. Ak
by ste ho neskôr predsa len potrebovali, hosť sa môže znovu pripojiť pomocou toho
istého odkazu.
© Jazykový mentoring s.r.o. | Marec 2020 26
Inštrukcie pre hostí
Po kliknutí na pozývací link sa váš hosť ocitne priamo v štúdiu. Či sa pripojil, uvidíte tak, že
sa vedľa miniatúry obrazu vašej kamery pod hlavným oknom štúdia objaví jeho kamera. Pozor,
ak sa pripája viac hostí, je potrebné, aby ste myškou prešli vo svojom prehliadači nižšie. Inak
sa môže stať, že vy si myslíte, že sa ďalší hostia neprihlásili, ale pritom ich len nevidíte, lebo ste
v hornej časti obrazovky. Uistite sa, že vidíte celú časť obrazovky pod hlavným oknom.
Hosť sa sám do vysielania pridať nevie. Vie sa iba odstrániť. Jeho obraz, prípadne obraz
jeho zdieľanej obrazovky musíte pridať do vysielania vždy vy, kliknutím naň. Čiže ak hosť
napríklad zastaví zdieľanie svojej obrazovky, ale v priebehu vysielania zistí, že potrebuje ešte
niečo ukázať, musíte jeho obrazovku pridať vy.
Takto vyzerá štúdio z pohľadu hosťa,
keď ešte nie je v živom vysielaní.
Takto vyzerá štúdio z pohľadu hosťa,
keď je v živom vysielaní.
© Jazykový mentoring s.r.o. | Marec 2020 27
Aby vaši hostia vedeli rýchlo reagovať počas vysielania, poproste ich, aby si s vami prešli
nasledujúci zoznam krokov. Tento zoznam tiež nájdete na konci návodu.
1. Viete sa pripojiť do virtuálneho štúdia? – Cez odkaz pre hostí, ktorý vám poslal
moderátor vysielania.
2. Máte vypnuté divácke prehrávanie vysielania v inom okne (alebo aspoň vypnutý
zvuk)? – Ak pozeráte ako divák, a potom sa pomocou odkazu pre hostí pridáte do
vysielania, bude počuť oneskorenú ozvenu. Rozdiel medzi vysielaním v štúdiu a
skutočným živým vysielaním je niekoľko sekúnd. Počas vysielania vypnite všetko
ostatné a majte zapnuté len StreamYard štúdio.
3. Viete, kedy ste a kedy nie ste vo vysielaní? – Pod videom sa vám ukáže oznam
„You're in the show“, ak ste v živom vysielaní, alebo „You're backstage“, ak ste v
zákulisí a moderátor vás ešte nepridal do vysielania. Vtedy vás nie je počuť ani vidieť.
4. Je vás dobre vidieť a dobre počuť? – Je kamera namierená na vás? Nepočuť žiadne
nepríjemné šumy ani ozvenu? Ak máte problémy so zvukom, skúste namiesto
zabudovaného mikrofónu použiť slúchadlá s mikrofónom.
5. Viete si vypnúť a zapnúť mikrofón? Prípadne obraz z kamery? – Dolu pod videom
sú ikonky mikrofóna a kamery, kliknutím na ne vypnete alebo zapnete mikrofón alebo
kameru.
6. Viete zdieľať obrazovku? Viete zrušiť jej zdieľanie? (Len ak to moderátor vysielania
vyžaduje.) – Stlačte „Share screen“ a vyberte, čo budete zdieľať. Kliknutím na obraz
zdieľania obrazovky zastavíte zdieľanie. Ak potrebujete znovu zdieľať obrazovku,
pridať ju do vysielania môže iba moderátor.
7. Viete pre koho je „Private Chat“? – Pre všetkých hostí v štúdiu, diváci ho nevidia.
8. Viete sa odstrániť zo živého obrazu, ale stále ostať v štúdiu? – Kedykoľvek sa
viete vypnúť zo živého vysielania a nebude vás vidno. Kliknite na obraz z vašej kamery.
Neviete sa však zapnúť späť do vysielania, to vie iba moderátor.
9. Viete úplne odísť zo štúdia? – Kliknutím na červenú ikonku „Leave Studio“ v dolnej
časti obrazovky.
© Jazykový mentoring s.r.o. | Marec 2020 28
Dodatočné tipy pre úspešné vysielanie
Tiché prostredie Ozvena
Zavrite sa v izbe a ostatným povedzte, Poriadne si vyskúšajte, či váš vstavaný
nech vás nerušia. Zavrite si okno, ak je mikrofón správne zachytáva zvuk.
zvonku počuť ruch ulice. Vypnite si zvuky na Ak by ste mali nejaký problém so
telefóne. Kľudne aj vibrovanie, ak máte zvukom, väčšinou pomôžu slúchadlá s
telefón blízko, môže ho byť tiež počuť. mikrofónom pripojené k počítaču.
Počítač na podložke
Ak používate webkameru z notebooku,
skúste ho na niečo položiť, aby ste mali
kameru približne na úrovni očí. Notebook
(a kamera) je väčšinou nižšie, čo znamená,
že kamera by vás zachytávala z
nelichotivého uhla.
Pozadie
Pozrite sa, či na kamere nevidno aj
rušivé elementy ako napríklad neupratané Svetlo
veci na posteli, rozložený sušiak na bielizeň,
otvorené dvere do ďalšej miestnosti… Skúste sa v miestnosti trošku pootáčať s
Odstráňte všetko nepotrebné, aby sa notebookom a zapnutou kamerou, aby ste
diváci mohli sústrediť len na vás. videli, kde je najkrajšie svetlo, a kedy vám
najlepšie vidieť do tváre. Webkamery majú
často problém s veľmi dynamickými
scénami, ako napríklad vy a za vami okno,
cez ktoré svieti prudké slnko. Výsledkom
bude tmavá tvár. Ak máte v miestnosti tmu,
postavte si k notebooku dodatočnú lampu,
ktorá vám bude osvetľovať tvár.
Zavrite si všetky nepotrebné
programy a okná na počítači
Internetové pripojenie
Nechajte si otvorené len to, čo budete Autori služby odporúčajú použiť radšej
počas vysielania potrebovať, aby ste mali káblové pripojenie, ak je to možné. Na
dobrý prehľad, a aby vás nevyrušovali rýchlosti až tak nezáleží, skôr na kvalite.
notifikácie z iných služieb.
© Jazykový mentoring s.r.o. | Marec 2020 29
Po vysielaní
Všetky vaše ukončené vysielania nájdete na hlavnej stránke, v sekcii „Past Broadcasts“. Do
virtuálneho štúdia viete síce vstúpiť aj po ukončení vysielania, ale ak by ste chceli znovu vysielať
naživo, musíte si vytvoriť nové vysielanie.
K záznamu vysielania sa dostanete buď cez váš StreamYard účet – cez „View on
Facebook/YouTube“ priamo v štúdiu vysielania, alebo po kliknutí na „More“ v zozname
ukončených vysielaní.
Záznam viete nájsť aj priamo na konkrétnej platforme. Vo Facebookovej skupine bude
záznam videa medzi príspevkami. Príspevok s videom tu môžete aj vymazať.
Záznam na YouTube nájdete vo vašom účte. Kliknite na vaše logo vpravo hore v rohu a
vyberte možnosť „YouTube Štúdio“. V menu na ľavej strane vyberte možnosť „Videá“. Objavia sa
vaše „Nahrané“ videá, no aby ste videli svoje vysielania, prekliknite sa v hornej časti na videá
„Naživo“. Tu potom viete zmeniť napríklad aj viditeľnosť videa (Verejné, Nezaradené,
Súkromné), prípadne video vymazať.
StreamYard ukladá vaše vysielania po dobu siedmich dní. Ak potrebujete, počas týchto
siedmich dní máte možnosť stiahnuť si nahrávku k sebe do počítača.
Ak ste však vysielali na YouTube, tam sa vám vysielanie uloží na neobmedzene dlho.
Odporúčame vysielať na YouTube, a všetky záznamy tak budete mať automaticky uložené bez
toho, aby ste ich museli ukladať k sebe na počítač.
© Jazykový mentoring s.r.o. | Marec 2020 30
V zozname ukončených vysielaní kliknite na „More“ pri
konkrétnom vysielaní. Objaví sa ponuka možností, ktoré už
poznáte. Pribudla tu však možnosť „Download
recording“. Môžete si stiahnuť celú nahrávku vo formáte
mp4 („Download recording“) alebo len zvukovú časť vo
formáte mp3 („Download audio only“).
Toto sa vám bude hodiť, ak plánujete video ďalej
upravovať, napríklad vystrihnúť neželané úseky, pridať
ďalšie časti videa a podobne. Zvuková stopa sa dá ďalej
využiť napríklad na zverejnenie vášho vysielania vo forme
podcastu. V prípade, že by ste video potrebovali stiahnuť
neskôr ako po 7 dňoch, dá sa to aj z vášho účtu na
YouTube.
Technická podpora
Ak máte technické otázky, prosím obráťte sa priamo na podporu StreamYardu emailom na
contact@streamyard.com alebo pomocou zabudovaného Messenger chatu priamo vo vašom
StreamYard účte.
Tento podrobný návod sme napísali preto, lebo chceme pomôcť čo najviac ľuďom s
využitím know-how, ktoré ako online firma máme. Nemáme žiaľ priestor na to, aby sme robili
emailovú či telefonickú podporu pre ďalších používateľov. S firmou StreamYard nie sme nijako
zviazaní, len sme s ich službami veľmi spokojní, a preto ich radi odporúčame.
Ak na prvé prihlásenie do služby StreamYard použijete náš pozývací odkaz, dostanete kredit
10$ pre prípad, ak by ste si chceli do budúcna platené služby StreamYardu. Akonáhle vo vašom
účte zaplatíte za ich služby prvých 25$, my dostaneme zľavu 25$ na ďalšie platby v našom účte,
za to že sme vám túto aplikáciu odporučili.
© Jazykový mentoring s.r.o. | Marec 2020 31
Poďme na to!
Dúfame, že sme vás presvedčili, že používanie služby Streamyard je naozaj jednoduché.
Jednotlivé funkcie a možnosti sme síce rozviedli do detailov, ale pre potreby jednoduchého
vysielania vôbec nemusíte využiť všetko. Chceli sme vám dať ucelený detailný návod, aby ste
sami mohli posúdiť, ktoré z funkcií využijete hneď, a ktoré si necháte na pokročilejšie vysielania.
Tento návod vznikol ako reakcia na sociálnu izoláciu v súvislosti s koronavírusom, keď
veľa z nás nemôže plnohodnotne vykonávať svoju prácu. Uvedomujeme si, že toto nie je riešenie
pre všetky profesie, no pevne veríme, že napríklad pre učiteľov a lektorov by to mohla byť
neoceniteľná pomôcka.
Považovali sme si za povinnosť podeliť sa o naše skúsenosti, keď sami vidíme, aký veľký
prínos má pre nás táto služba aj v kľudných časoch. Veríme, že aspoň niektorým z vás sme týmto
pomohli a budeme sa veľmi tešiť, ak nám napíšete svoje dojmy z prvého vysielania a aké boli
reakcie vášho publika.
Kontaktovať nás môžete na stránke www.jazykovymentoring.sk, kde nájdete mnohé bezplatné
tipy na učenie sa jazykov doma ako aj ponuku našich kurzov, pomocou ktorých sa jazyk dokáže
naučiť doma ktokoľvek. Nájdete nás tiež na sociálnych sieťach:
Prajeme vám veľa zdaru pri používaní StreamYardu a všetko dobré!
Tím Jazykového mentoringu
P.S. Nižšie nájdete ešte kontrolné zoznamy pre vás aj vašich hostí.
© Jazykový mentoring s.r.o. | Marec 2020 32
KONTROLNÝ ZOZNAM: Ak vás diváci len sledujú, do
vysielania sa nepridávajú žiadni hostia
□ Máte nachystané všetky bannery, ktoré budete počas vysielania ukazovať?
□ Máte nastavenú farbu menoviek a ostatné prvky týkajúce sa vašej značky?
□ Viete spustiť vysielanie?
□ Viete, kde nájsť odkaz na prebiehajúce vysielanie?
□ Diváci vás poriadne vidia?
□ Diváci vás poriadne počujú?
□ Viete si vypnúť a zapnúť mikrofón?
□ Viete pridať komentár pre divákov (len YouTube)?
□ Vidíte v štúdiu komentáre, ktoré vám píšu diváci?
□ Viete zobraziť komentár vo vysielaní?
□ Viete zdieľať obrazovku?
□ Viete si zmeniť rozloženie vysielania?
□ Viete ukončiť vysielanie?
© Jazykový mentoring s.r.o. | Marec 2020 33
KONTROLNÝ ZOZNAM: Ak vás diváci sledujú a do
vysielania sa pridávajú aj hostia
□ Máte nachystané všetky bannery, ktoré budete počas vysielania ukazovať?
□ Máte nastavenú farbu menoviek a ostatné prvky týkajúce sa vašej značky?
□ Viete spustiť vysielanie?
□ Viete, kde nájsť odkaz na prebiehajúce vysielanie?
□ Viete nájsť odkaz, ktorý pošlete hosťom, aby sa mohli pripojiť?
□ Vidíte kamery všetkých pripojených hostí dolu pod videom?
□ Viete pridať hosťa do vysielania?
□ Viete si zmeniť rozloženie vysielania na videu?
□ Viete hosťovi vypnúť mikrofón?
□ Vie si hosť vypnúť a zapnúť mikrofón a kameru?
□ Diváci vás poriadne vidia?
□ Diváci vás poriadne počujú?
□ Viete si vypnúť a zapnúť mikrofón?
□ Viete pridať komentár pre divákov (len YouTube)?
□ Vidíte v štúdiu komentáre, ktoré vám píšu diváci?
□ Viete zobraziť komentár vo vysielaní?
□ Viete zdieľať obrazovku? Vie hosť zdieľať svoju obrazovku?
□ Viete hosťa vyhodiť zo štúdia, ak treba?
□ Viete ukončiť vysielanie?
© Jazykový mentoring s.r.o. | Marec 2020 34
KONTROLNÝ ZOZNAM: Pre hostí, pred vysielaním
□ Viete sa pripojiť do virtuálneho štúdia? – Cez odkaz pre hostí, ktorý vám poslal moderátor
vysielania.
□ Máte vypnuté divácke prehrávanie vysielania v inom okne (alebo aspoň vypnutý zvuk)? – Ak
pozeráte ako divák, a potom sa pomocou odkazu pre hostí pridáte do vysielania, bude počuť
oneskorenú ozvenu. Rozdiel medzi vysielaním v štúdiu a skutočným živým vysielaním je niekoľko
sekúnd. Počas vysielania vypnite všetko ostatné a majte zapnuté len StreamYard štúdio.
□ Viete, kedy ste a kedy nie ste vo vysielaní? – Pod videom sa vám ukáže oznam „You're in the
show“, ak ste v živom vysielaní, alebo „You're backstage“, ak ste v zákulisí a moderátor vás ešte
nepridal do vysielania. Vtedy vás nie je počuť ani vidieť.
□ Je vás dobre vidieť a dobre počuť? – Je kamera namierená na vás? Nepočuť žiadne nepríjemné
šumy ani ozvenu? Ak máte problémy so zvukom, skúste namiesto zabudovaného mikrofónu použiť
slúchadlá s mikrofónom.
□ Viete si vypnúť a zapnúť mikrofón? Prípadne obraz z kamery? – Dolu pod videom sú ikonky
mikrofóna a kamery, kliknutím na ne vypnete alebo zapnete mikrofón alebo kameru.
□ Viete zdieľať obrazovku? Viete zrušiť jej zdieľanie? (Len ak to moderátor vysielania vyžaduje.)
– Stlačte „Share screen“ a vyberte, čo budete zdieľať. Kliknutím na obraz zdieľania obrazovky
zastavíte zdieľanie. Ak potrebujete znovu zdieľať obrazovku, pridať ju do vysielania môže iba
moderátor.
□ Viete pre koho je „Private Chat“? – Pre všetkých hostí v štúdiu, diváci ho nevidia.
□ Viete sa odstrániť zo živého obrazu, ale stále ostať v štúdiu? – Kedykoľvek sa viete vypnúť zo
živého vysielania a nebude vás vidno. Kliknite na obraz z vašej kamery. Neviete sa však zapnúť
späť do vysielania, to vie iba moderátor.
□ Viete úplne odísť zo štúdia? – Kliknutím na červenú ikonku „Leave Studio“ v dolnej časti
obrazovky
© Jazykový mentoring s.r.o. | Marec 2020 35
You might also like
- Úvod Do Sveta Práce Pre SŠDocument181 pagesÚvod Do Sveta Práce Pre SŠViera Valachová100% (1)
- Debatna PriruckaDocument238 pagesDebatna PriruckaLarry BagelyNo ratings yet
- FLL Challenge RGR Masterpiece SKDocument32 pagesFLL Challenge RGR Masterpiece SKFrantišek NovotnyNo ratings yet
- Algorithm and ProgrammingDocument17 pagesAlgorithm and ProgrammingJúlia GáborováNo ratings yet
- TesterDocument1 pageTesterTechDreamNo ratings yet
- KPAS Vyrocna Sprava 2016Document206 pagesKPAS Vyrocna Sprava 2016Andrej AndrejNo ratings yet
- TiVme User Manual (Slovak V1.0)Document49 pagesTiVme User Manual (Slovak V1.0)Dul KamidiNo ratings yet
- WebhouseDocument19 pagesWebhousePicusNo ratings yet
- ZBIERKA Pre SOŠ - ModelovanieDocument65 pagesZBIERKA Pre SOŠ - Modelovaniematustoth34No ratings yet
- PREZDocument17 pagesPREZaleato002No ratings yet
- Vsetko O-Dvb-T Zivesk NovaDocument98 pagesVsetko O-Dvb-T Zivesk NovaMario TrubacikNo ratings yet
- Jetprog Beeprog Labprog+ Smartprog2 Smartprog Preprom-02Alv Memprog Memprogl T51Prog 51&avrprog Pikprog+ Pikprog SeeprogDocument230 pagesJetprog Beeprog Labprog+ Smartprog2 Smartprog Preprom-02Alv Memprog Memprogl T51Prog 51&avrprog Pikprog+ Pikprog SeeprogCláudio LimaNo ratings yet
- Príručka Pre Používateľov ACCESS 3DP KurzuDocument26 pagesPríručka Pre Používateľov ACCESS 3DP KurzuDadaNo ratings yet
- SK Manual Philips 43PFS4131Document68 pagesSK Manual Philips 43PFS4131marek hnaticNo ratings yet
- Pravidla Prezentacie - RozsirenieDocument12 pagesPravidla Prezentacie - RozsirenieLinNo ratings yet
- Ako Vytvoriť Dobrú PrezentáciuDocument11 pagesAko Vytvoriť Dobrú PrezentáciuEliška MinarikovaNo ratings yet
- 5 Sposob Ako ZacatDocument51 pages5 Sposob Ako ZacatilceaNo ratings yet
- Eduard Berčák: Pri Investovaní Je Dôležité Nepodliehať EmóciámDocument9 pagesEduard Berčák: Pri Investovaní Je Dôležité Nepodliehať EmóciámRichard VemeNo ratings yet
- Agile A ScrumDocument10 pagesAgile A ScrumhoncovaivanaNo ratings yet
- Access-3dp Newsletter #3 SKDocument8 pagesAccess-3dp Newsletter #3 SKDadaNo ratings yet
- Markíza - Obchodný Model 2017Document26 pagesMarkíza - Obchodný Model 2017Martin PolášNo ratings yet
- PRINCE2® Pred Začatím Kurzu SKDocument38 pagesPRINCE2® Pred Začatím Kurzu SKGrant Avakjan100% (1)
- Den Braven Ceník SK 2018Document212 pagesDen Braven Ceník SK 2018Roman LelekNo ratings yet
- Dizajnmanuál Škola DizajnuDocument42 pagesDizajnmanuál Škola Dizajnupatrik sarekozyNo ratings yet
- Vda 2Document68 pagesVda 2gabrielzsoriNo ratings yet
- Skylink - Parametre PrelaďovaniaDocument3 pagesSkylink - Parametre Prelaďovaniamiroslava_kernovaNo ratings yet
- User Guide SKDocument15 pagesUser Guide SKLu WaLlaceNo ratings yet
- Manuál Pre Fitshaker Členov-968633 PDFDocument12 pagesManuál Pre Fitshaker Členov-968633 PDFLydia StankovicNo ratings yet
- Pokročilý Licenčný Kľúč SystemCare PRO 15 2022 - Dunya TechDocument3 pagesPokročilý Licenčný Kľúč SystemCare PRO 15 2022 - Dunya TechTito TomesNo ratings yet
- Aff - Mar. Ebook Publisher Dognet19Document1 pageAff - Mar. Ebook Publisher Dognet19domarajNo ratings yet
- Digitálne Video: Informatika 3. RočníkDocument28 pagesDigitálne Video: Informatika 3. Ročníknikolas kristinNo ratings yet
- Motivačný List Ondreja Jombíka K Výberu Šéfa NASESuDocument2 pagesMotivačný List Ondreja Jombíka K Výberu Šéfa NASESuZiveskNo ratings yet
- Prezentacia V Prezi - Pravidla VytvaraniaDocument1 pagePrezentacia V Prezi - Pravidla VytvaraniaJaro SmoleňNo ratings yet
- Moderný sprievodca platenou reklamou pre majiteľov podnikov: Rýchle úvod do reklám na Google, Facebook, Instagram, YouTube a TikTokFrom EverandModerný sprievodca platenou reklamou pre majiteľov podnikov: Rýchle úvod do reklám na Google, Facebook, Instagram, YouTube a TikTokNo ratings yet
- Citatelska Gramotnost 1Document6 pagesCitatelska Gramotnost 1harvilikovalenaNo ratings yet
- Hardvérové A Softvérové Vybavenie PočítačaDocument37 pagesHardvérové A Softvérové Vybavenie PočítačavyberovatriedaNo ratings yet
- I SS 65 Vektorova Grafika - Text - PLDocument10 pagesI SS 65 Vektorova Grafika - Text - PLLukaš PadoNo ratings yet
- Avr KnihaDocument68 pagesAvr KnihadekosokolNo ratings yet
- Technický Skúšobný Ústav Piešťany, Š.P. - Spravodajca 15Document12 pagesTechnický Skúšobný Ústav Piešťany, Š.P. - Spravodajca 15http://www.tsu.skNo ratings yet
- Prezent Á CIADocument9 pagesPrezent Á CIABoris BestvinaNo ratings yet
- Jednoduchý prístup k platbe za kliknutie: Informácie a kľúčové pojmy na pochopenie fungovania platenej reklamy na webeFrom EverandJednoduchý prístup k platbe za kliknutie: Informácie a kľúčové pojmy na pochopenie fungovania platenej reklamy na webeNo ratings yet
- BOOTCAMP Platinum - Obsah Školenia Kurzu Pre Mužov. ŠKOLA ZVÁDZANIA Elite - SEDUCTION - SKDocument2 pagesBOOTCAMP Platinum - Obsah Školenia Kurzu Pre Mužov. ŠKOLA ZVÁDZANIA Elite - SEDUCTION - SKSEDUCTION777No ratings yet
- Ebook - Kde Najdem Serialy Zadarmo - Jazykovy MentoringDocument3 pagesEbook - Kde Najdem Serialy Zadarmo - Jazykovy MentoringbranislavNo ratings yet
- Manuál Samsung S5 MiniDocument175 pagesManuál Samsung S5 MiniPaulínaNo ratings yet
- Jednoduchý prístup k SEO: Ako pochopiť základy optimalizácie pre vyhľadávače jednoduchým a praktickým spôsobom prostredníctvom nešpecializovanej cesty objavovania pre každéhoFrom EverandJednoduchý prístup k SEO: Ako pochopiť základy optimalizácie pre vyhľadávače jednoduchým a praktickým spôsobom prostredníctvom nešpecializovanej cesty objavovania pre každéhoNo ratings yet
- MBM67528501 Rev01 0Document12 pagesMBM67528501 Rev01 0jeicrarummume-5817No ratings yet
- CV Bc. František BadovskýDocument1 pageCV Bc. František BadovskýFrantišek BadovskýNo ratings yet
- Access-3dp Newsletter #4 SKDocument9 pagesAccess-3dp Newsletter #4 SKDadaNo ratings yet
- Podnikateľský ZámerDocument13 pagesPodnikateľský Zámerlukasreklama2No ratings yet
- KeepSolid VPN Unlimited License Key 2022 - Dunya TechDocument2 pagesKeepSolid VPN Unlimited License Key 2022 - Dunya TechTito TomesNo ratings yet
- Profilácia - Vypracované Témy ŠFTDocument14 pagesProfilácia - Vypracované Témy ŠFTFREE CRACKED GAMESNo ratings yet
- Freedu Kurz 1Document1 pageFreedu Kurz 1npacerovaNo ratings yet
- Panasonic TV TXP42GN23Document96 pagesPanasonic TV TXP42GN23DenispdfNo ratings yet
- Access-3dp Newsletter #1 SKDocument6 pagesAccess-3dp Newsletter #1 SKDadaNo ratings yet
- Guía de Presentaciones para MBADocument3 pagesGuía de Presentaciones para MBArojasperezjoaquinliNo ratings yet
- (SK) - Naša Malá-Vel'ká SieťDocument20 pages(SK) - Naša Malá-Vel'ká Sieťkrajcir.matoNo ratings yet
- Kleiman ProjektDocument2 pagesKleiman Projektmateg7999No ratings yet
- A04 - Fabia Owners ManualDocument228 pagesA04 - Fabia Owners ManualMonika ValachovicovaNo ratings yet
- PP Gundová1Document65 pagesPP Gundová1Karina GundováNo ratings yet
- INSTAGRAMDocument1 pageINSTAGRAMFrajer44SKNo ratings yet