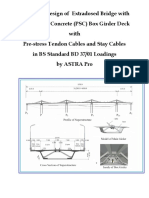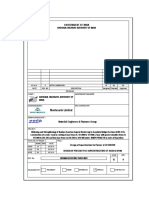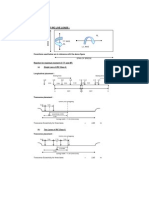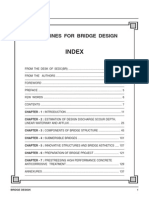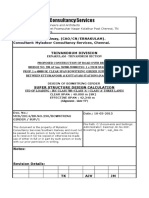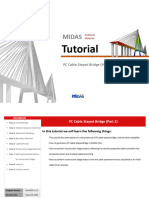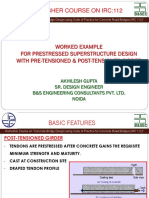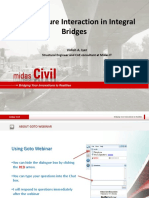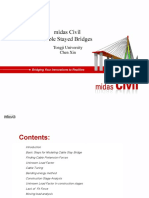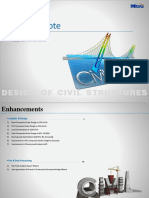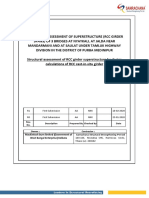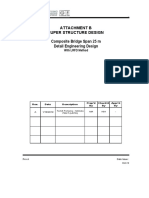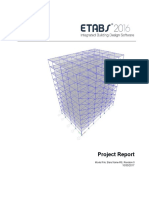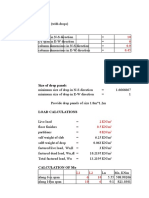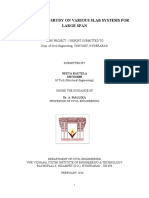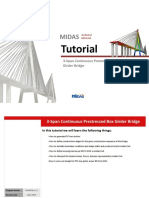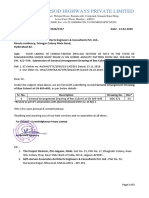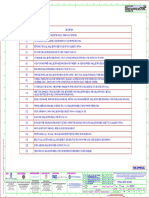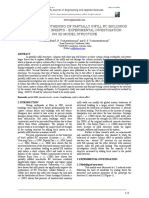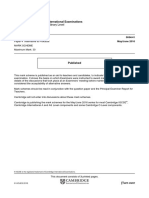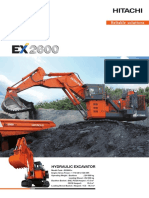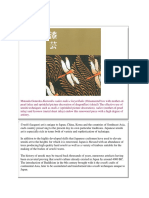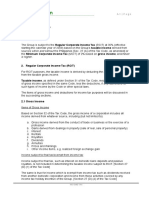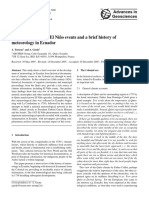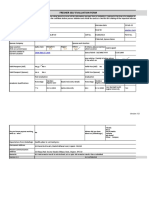Professional Documents
Culture Documents
Single Span Steel Composite Plate Girder Bridge PDF
Single Span Steel Composite Plate Girder Bridge PDF
Uploaded by
Neeta RautelaOriginal Description:
Original Title
Copyright
Available Formats
Share this document
Did you find this document useful?
Is this content inappropriate?
Report this DocumentCopyright:
Available Formats
Single Span Steel Composite Plate Girder Bridge PDF
Single Span Steel Composite Plate Girder Bridge PDF
Uploaded by
Neeta RautelaCopyright:
Available Formats
Step
MIDAS Technical
Material
Tutorial
Single Span Steel Composite I Plate Girder Bridge
Single Span Steel Composite I Plate Girder Bridge 1
Step
Step
00
Single Span Steel Composite I Plate Girder Bridge
Overview
- A single span of 36 m long simply supported composite bridge consisting of five girder beams spaced at
2.5m centers are generated using beam elements with defined construction stages.
- The behavior of the bridge under Static loads and Moving loads are examined
- Design of Steel composite Girders as per IRC:22:2015 is also presented
In this tutorial we will learn the following things:
- How to use steel composite wizard and construction stages.
- How to assign static load in midas Civil.
- How to define moving load as per IRC 6:2014 in midas Civil.
- How to define construction stages in midas Civil.
Program Version Civil 2019 (v2.1)
Revision Date Dec. 15, 2018
Single Span Steel Composite I Plate Girder Bridge 2
Step
Step
00
Single Span Steel Composite I Plate Girder Bridge
Step
00 Specifications of the Bridge
• General Configuration of the Bridge Deck
• General Configuration of the Bridge Girder Elevation
• Table of Contents
Single Span Steel Composite I Plate Girder Bridge 3
Step
00 Specifications of the Bridge
Bridge Type: Steel Composite I Plate Girder Bridge
Span Length: 36, Single-Span , Straight Bridge
Width: 12 m
Spacing of bracings: 3.9 m
Moving Loads: IRC-6:2017
Time Dependent Material: IRC-112:2011
Single Span Steel Composite I Plate Girder Bridge 4
Step
00 General Arrangement Detail of the Bridge Deck
Model generated in midas Civil Cross bracings Details
3900 mm
Cross Section of Bridge Layout Girder Section
Single Span Steel Composite I Plate Girder Bridge 5
Step
00 Table of Contents
Step Step
Step Step
01
Model Generation
Units Preference
02
Analysis & Result
Moving Load Analysis Control
03
Steel Composite Design
Load Combination
Definition of Properties Perform Analysis Composite design(IRC 22:2015)
- Material Properties Results - Design Preference & Parameters
- Time Dependent Material - Reactions - Design Material
- Design Position & Output
- Defining Section Properties - Forces & Moments
Ultimate Limit States
Steel Composite Bridge wizard: - Stresses
- Longitudinal Reinforcement data
- Layout tab Critical Vehicle Position
- Lateral Torsional Buckling
- Section - Moving Load Tracer
Transverse Stiffeners
- Load - Concurrent Reactions
Shear Connectors
- Construction Stage - Shear Connector Details
Moving Load Cases(IRC 6:2014) - Load Combination
Span information & Effective width Resistance to Fatigue
- Fatigue Details
- Load Combination
Serviceability Limit States
- Stress, Deflection & Crack width
- Load Combination
Single Span Steel Composite I Plate Girder Bridge 6
Step
01 Model Generation-Units Preference
1 2
Units Preference
Invoke midas Civil
1 Open New File
2 Save as ‘Steel Composite Bridge’
3 Change the units to kN, m
Note: Unis can also be changed under Tools > Unit Preferences
Single Span Steel Composite I Plate Girder Bridge 7
Step
01 Model Generation - Definition of Properties
Material Properties
1
1 Go to
“Properties >”Material Properties”
3
2 Click “Add”
3 Define Material Properties: 2
Name: SRC_M40_DECK
Type of Design: SRC
Standard for steel: IS(S)
DB for steel: Fe290
Standard for concrete: IS(RC)
DB for concrete: M40
Click “Apply”
Name: Steel
Type of Design: Steel
Standard for steel: IS(S) 5
DB for steel: Fe290
Click “Apply”
Name: M40_Deck
Type of Design: Concrete
Standard for steel: IS(RC)
DB for steel: M40
4 Click “Ok”
5 Click “Close”
Single Span Steel Composite I Plate Girder Bridge 8
Step
01 Model Generation - Definition of Properties
Time Dependent Material
Properties 3
1 66
1 Go to “Properties”>“Creep/Shrinkage”
4
2 Click on “Add” to define properties
3 Define the following,
Name : M40
Code : INDIA (IRC:112-2011)
2
Compressive strength of concrete at
the age of 28 days: 40000 kN/m2
Notional size of member : 1m
Click on “Show Result” to see graph
Click on “OK”
4 Click on “Comp. Strength” 55
5 Click on “Add” to define properties
Name : M40 , 5
Code: INDIA (IRC:112-2011)
(fck+delta_f) 40000+10000 kN/m2
Click on “OK” and “Close”
6 Click on “Material Link”
Time Dependent Material Link data for
M40,
Creep/Shrinkage : M40 from list
Comp. Strength : M40 from list
Double click on “M40-DECK” under
Materials to shift it to the Selected
Materials list
Click on “Add / Modify”
Note: To get the creep & shrinkage strains, relative humidity is to be considered as 70%, and Age of concrete at the beginning of
shrinkage as 3 days. Input notional size of member, h as 1000mm which would be automatically updated for composite sections
Single Span Steel Composite I Plate Girder Bridge 9
Step
01 Model Generation - Definition of Properties
1
Defining Section Properties
1 Go to
“Properties” > “Section Properties”
2 Click “Add”
2
3 Choose “DB/User” tab 3
Enter Name: Bracing
Select: Angle
Code Type: IS
Sect name: ISA 130x130x10
4 Click “Change Offset …”
5 Select “Centre-Top” > Click “OK”
Click “Apply”
Single Span Steel Composite I Plate Girder Bridge 10
Step
01 Model Generation - Definition of Properties
Defining Section Properties 5
5 Click on “Composite tab”
Input the following,
Name: Steel Girder
Section Type: Steel-I (Type 1)
Enter values
Bc: 2.5 m
tc: 0.22 m 6
Hh: 0.1 m
Hw: 2.045 m, tw:0.012 m
B1:0.4 m, B2:0.85 m
tf1:0.025 m, tf2:0.025 m
6 Click “Select material from DB”
Choose the following,
DB: IS(RC) Name: M40
DB: IS(S) Name: Fe290 6
Click “OK”
7 Click “Change Offset …”
7
Select “Centre-Top” > Click “OK”
Click “Ok” 7
Single Span Steel Composite I Plate Girder Bridge 11
Step
01 Model Generation - Steel Composite Bridge Wizard
Layout Tab
1
11 Go to “Structure” > “Steel Composite
Bridge”
2 Click on “Layout” tab 2
3 Enter following information
Span Information: 36m
Deck Width: 12m
4 Boundary, choose “Bearing Type”
Then Click on “Elastic links”
And enter elastic link length as 0.3m 3
Note: Elastic link length is inclusive of
bearing and pedestal height
4
Single Span Steel Composite I Plate Girder Bridge 12
Step
01 Model Generation - Steel Composite Bridge Wizard
Section Tab
1 Click on “Section” tab
2 Provide ‘Deck Thickness’ as 0.22 m
3 Provide ‘Material’ properties as below,
1
Deck : M40_DECK
Girder : SRC M40 FE250 2 5
Bracing : STEEL
4 For ‘Transverse Deck Element’ spacing
Choose “Distances” and enter 1 m 3
Angle Type : “Perpendicular”
5 Enter, no. of Girders as 5 and “Apply”
Provide following Girder Offset(m):
Girder No. 1: -5
4
Girder No. 2: -2.5
Girder No. 3: 0
Girder No. 4: 2.5
Girder No. 5: 5
6 Under ‘Girder Information’ 6
Click on “ Girder 1” tab
No. of Divisions: 1 & “Apply”
Girder section: “STEEL GIRDER”
7 To copy the above data to other girders
as well, click “Copy to Current Girder
Data to Other Girders” 8
7
8 Check off “Generate 10th points
elements”
Single Span Steel Composite I Plate Girder Bridge 13
Step
01 Model Generation - Steel Composite Bridge Wizard
Section Tab
Bracing Information is as follows,
9 Click on “Bracing Details…”
10 In ‘Define Bracing Details’ dialogue box
Enter Name : Bracing-1
Type : Choose “Bracing”
10
11 Under ‘Bracing Parameter’ choose,
Element type: Truss
Top : BRACING
Brace : BRACING
Type: X Brace 11
Bottom : BRACING
12 Gap at Top: 0.025m
Gap at Bottom: 0.025m 9
13 Click on “Modify” & Click “Close” 12
14
14 Now for longitudinal spacing between
15
the braces, under ‘Spacing’ choose
“Distances”
15 Choose the defined Bracing Detail
“Bracing -1”
Enter ‘Distances’: 3.9m
Note: Clicking on “Guide” button, will open guide diagrams which helps in 13
understanding the inputs to be entered
Single Span Steel Composite I Plate Girder Bridge 14
Step
01 Model Generation - Steel Composite Bridge Wizard
Load Tab
1 Click on “Load” tab
2 Provide Pavement and Barrier
1
dimensions as below,
b1: 0.5m b2: 1.5m
b3: 0.5m b4: 9m
b5: 0.5m
3 Input Static loads for ‘Before
composite’ as
Weight Density: 25kN/m3 &
Thickness 0.22m for wet conc. Load 2
4 Input Static loads for ‘After
composite’ as
Barrier: 10kN/m
Median Strip: 10kN/m
Check on: ‘Wearing Surface’ 3
Weight Density: 22 kN/m^3
Thickness: 0.065m
Single Span Steel Composite I Plate Girder Bridge 15
Step
01 Model Generation - Steel Composite Bridge Wizard
Load Tab – Define Moving load
lanes
5 To define live loads,
Check on: ‘Live Load’
Click “Define Moving Load
Case”
Moving Load Code: “India”
Click “OK”
6 Click “Define Traffic Lane…”
5
7 In the ‘Define Traffic Lanes’ dialogue
box enter as follows,
No. of Lanes: 4
D1: 1.8 m (for class A vehicle)
D2:6.4 m (for class A vehicle)
D3: 3.15 m (for class 70R vehicle)
D4:1.605 m (for Fatigue vehicle)
7
8 Click: “OK”
9 Click “Define Vehicles”
Note: The no. of lanes has to be 8
decided by the user, based on various 5
6 9
Load combination cases given in
Table 6A of IRC 6-2017
Single Span Steel Composite I Plate Girder Bridge 16
Step
01 Model Generation - Steel Composite Bridge Wizard
Load Tab – Define Vehicles 10
12
10 To define Standard vehicles, Click “Add
Standard” 13 13
11 Under Vehicular Load Type:
Select “Class 70R”
Click “Apply” , Then
Select “Class A”
Click “OK”
12 To Fatigue Vehicle, click “Add User
Defined”
13 Choose , ‘Permit Truck’ & Enter Name 11
as Fatigue Vehicle 3 14
14 For ‘Type of Axle’
Name: First Axle
Enter, P1: 12 ton, D1: 0.64 m,
P2: 12 ton, D2: 0.95 m 11
Click “Add”
Name: Second Axle 15
Enter, P1: 12 ton, D1: 0.64 m,
P2: 12 ton, D2: 0.95 m & “Add”
Name: Third Axle
16
Enter, P1: 12 ton, D1: 0.64 m,
P2: 12 ton, D2: 0.95 m & “Add”
15 To define the distance between axles
Choose First Axle, Spacing: 4.50 m,
Choose Second Axle, Spacing: 1.4 m,
Choose Third Axle, Spacing:0 m
16 Click OK, Click Close for vehicles
Single Span Steel Composite I Plate Girder Bridge 17
Step
01 Model Generation - Steel Composite Bridge Wizard
Construction Stage Tab
1 Move in to “Construction stage”, tab
2 Check on ‘Construction Stage’ check
box to consider construction stages in
1
the model
2
3 Check on ‘Deck Pouring Sequence’ to 3
consider deck pour for positive and
negative moment region separately 4
4 Tabulated is the Construction
sequence. Here the ‘Duration’ of each
stages could be manually edited as
per requirement.
5 Now the definition of inputs in the
‘Steel Composite Bridge’ Wizard is
complete. Click on “OK” to run the
wizard
Single Span Steel Composite I Plate Girder Bridge 18
Step
01 Model Generation
1
Moving Load Cases (IRC 6:2017)
11 Once the model is generated, go to
“Load” > “Moving Load” > “Moving
Load Cases”
2 3
2 Click on “Add”
4
In the ‘Define Moving Load Case’
dialogue box, enter
3 Load case Name: classA@2lanes
4 Check off “Auto live load
Combination”
To add “Sub-Load cases”,
5 Click “Add” In the ‘Define Moving Load Case’
6
6 Mix.Num. of loaded lanes: 0 dialogue box, enter
Max.Num. of loaded lanes: 2 3 Load case Name: class70R 7
7 Vehicle: Class A 4 Check off “Auto live load
8 List of Lanes, select: “Lane1, Lane2 Combination”
9 Click on to select the lanes To add “Sub-Load cases”,
8
5 Click “Add”
10 Click “Ok” 9
6 Mix.Num. of loaded lanes: 0
5
Similarly, add Load Case for Class 70R Max.Num. of loaded lanes: 1
7 Vehicle: Class 70R 10
8 List of Lanes, select: “Lane3
9 Click on to select the lanes 9
10 Click “Ok”
Single Span Steel Composite I Plate Girder Bridge 19
Step
01 Model Generation
Moving
MovingLoad
Load Cases
Cases(IRC 6:2017)
16
To add Load case for ‘Fatigue Vehicle’
In the ‘Define Moving Load Case’
dialogue box, enter Drag & Drop
11
11 Load case Name: fatigue ‘Concurrent Reaction’
12 Check on “Load Case for Permit Group on the selected 15
Vehicle”
13 Choose the following, 12
Supports
Vehicle: “Fatigue Truck”
Ref .Lane: “Lane 4” 13
Eccentricity: 0
14 Click “Ok” 16
Now, to get Concurrent Reactions due
to moving load case, ‘Concurrent
14
Reaction Group’ has to be defined a
14
below,
15 Create Structure Group ‘Concurrent
Reaction’ & Drag and Drop on the
selected support nodes
16 Click on “Concurrent Reaction” Group
& click to select the group
17 Click “OK” 17
Single Span Steel Composite I Plate Girder Bridge 20
Step
01 Model Generation
Span information and Effective
width Calculation
1 Go to “Structure” > “Composite 2
Bridge” & Choose “Span information” 1
In ‘Span Information’ dialogue box, 3
4 8
2 Enter name: Outer left
3 3
Select the elements: 213to257
4 Click “Add/replace” 5
5 Provide the support location(for
effective width calculation)
Element 213: “support at I”
Element 257: “support at J” 9
Choose ‘Inner direction of Multiple- 5
6
girders’ : ” (-) Local -y “
7 Click “Add”
For Effective Width calculation,
Similarly define for other girders
8 Go to “Structure” > “Composite
Enter name: Outer right
Bridge” & Choose “Effective Width”
Select the elements: 393to437
6
Choose ‘Inner direction of Multiple- 9 Select code as “IRC 22:2015”
girders’ : ”(+) Local +y “ & “Add”
10 Click on “Show Calculation result”
Enter name: inner 1, inner 2 ,inner 3
11 And Click “OK” to update the effective
Select the elements: 258to302,
303to347, 348to392 respectively factor under “Boundary” > “Effective 7
10 11
Choose Inner direction of Multiple- Width”
girders : ”Both” & “Add”
Single Span Steel Composite I Plate Girder Bridge 21
Step
02 Analysis & Results
Moving load Analysis Control &
perform Analysis 1 5
1 Go to “Analysis” > “Moving Load”
2 In the ‘Moving Load Analysis Control
Data’ dialogue box, under ‘Frame’,
Choose “Normal + Concurrent 2
Force/Stress”
Check on “Combined Stress”
3 In the ‘Bridge Type for Impact/CDA 3
Calculation’, choose “Steel”
4 Click “OK”
5 Now to perform analysis go to
“Analysis” tab and click “Perform 4
3
Analysis”
Single Span Steel Composite I Plate Girder Bridge 22
Step
02 Analysis & Results
Reactions 1
1 Go to “Results” Tab 2
v
2 Click on “Reactions” > “Reaction
Forces/Moments”…
3 3
Select the construction stage of
interest, say “Stage 3” from drop
down list
4
4 v
Select the required load combination,
Say, ‘CS: Dead Load” 5
v
5
Also select the requires, component,
say, “FZ” for vertical reaction
6 Under ‘Type of Display, check on 6
v
“Value” & “Legend” to directly see
the reaction values and range. 7
v
7 Click “Apply”
Note: Reactions are also available in
Table format under “Results” >
“Results Table” > “Reactions”
Single Span Steel Composite I Plate Girder Bridge 23
Step
02 Analysis & Results
Forces & moments
1
v
1 Change to “Post CS”
2 Alternatively, Right Click in model 4
v
window
3 Go to Forces > “Beam Diagram”
4 Select Required Load Case 5
v
5 Select interested Force/Moment v
3
component v
6 Check on “Contour” and “Legend”
7 Click: “Apply”
7
v
Single Span Steel Composite I Plate Girder Bridge 24
Step
04 Analysis & Results
2
Stresses 3
5
1 Change to “Stage 3”
4
2 Go to “Results” of Main Menu
1
1
3 Click “Stresses” v 6
4 Click “Beam Stresses”
5 Select Load Cases/Combinations “
6 Select “Components”
7 Click Type of Display “Contour”&
“Legend”
8 Click “Apply”
See the Contour diagram in the 7
“Model View” window
8
Note: For composite section, to view
the results partwise, we can
select the required part. Here
Part 1 is girder and Part 2 is Note: The significance of various stress components are clearly explained in detail in the help file .
slab Path: Help > Contents > Start > Result > Stresses > Beam Stresses
Single Span Steel Composite I Plate Girder Bridge 25
Step
02 Analysis & Results-Critical Vehicle Position
1 1
Moving Load Tracer
2
1 Go to “Results” tab
2
2 Click “Moving Load Tracer”
3 Click “Beams Forces/Moments…” 3
4 Select Moving load case “ 5
Mvmin:classA@2lanes” 4
Select Key Element “1”
Select Part “I ”
5 Click “Apply”
See in “Model View” window the
Vehicle position
Single Span Steel Composite I Plate Girder Bridge 26
Step
02 Analysis & Results-Critical Vehicle Position
1
2
Concurrent Reactions v
v
1 Go to “Results” tab
1
2 Click “results Table” 3
4 v
3 Click “Concurrent(mx/Min) reaction” v v
Select Moving load case
“classA@2lane”
4 Click “Apply”
See in “Model View” window the
Vehicle position
Single Span Steel Composite I Plate Girder Bridge 27
Step
03 Steel Composite Design
Load Combination 1
1 Go to “Results” > “Load
Combinations”
2 Move to “Steel Design Tab”> “Auto
generation”
3 Select “IRC:6LSD” as Design Code
4 Click “OK”
5 Click “Close” , to auto generate load 3
combinations as per IRC: 6 - 2017
4
v
Single Span Steel Composite I Plate Girder Bridge 28
Step
03 Steel Composite Design - IRC:22- 2015
Design Preferences 1
1 In order to set the rebar sizes to the
Indian standard go to “Tools”>
“Preferences”
3
2 Under ‘Environment’ > choose
4
‘Design/Load Code’
3
3 Select “Concrete” v
2
4 For Rebar, select the
Material Code: “IS(RC)”
5 Click: “OK”
5
4
Single Span Steel Composite I Plate Girder Bridge 29
Step
03 Steel Composite Design - IRC:22- 2015
Design Parameters v
2 1
1 v
Go to “Design”>”Composite Design”
2 Select Design code as 3
“IRC:22-2015”
3 Click on “Design Parameters” to
check/modify the design parameters
4 Click ‘OK”
4
v
Single Span Steel Composite I Plate Girder Bridge 30
Step
03 Steel Composite Design - IRC:22- 2015
Design Material v
11 v
Click on “Design Material”
2 Select “SRC_M40_250” 1
v
3 Enter the Data same as in image
2
4 Select Reinforcement Section “IS(RC)”
Select Grade of main rebar: “Fe250”
5 Click “Modify”
6 Click “Close “
5 6
5 6
Single Span Steel Composite I Plate Girder Bridge 31
Step
03 Steel Composite Design
Design Position & Output Position v
11 v
Click on “Design Position”
22 Input 348to392 in the element 2
v
selection window and press Enter 1
v
3 Select “I&J”
4 Click “Apply”
5 Click “Close”
3
6 Repeat the same steps for “Position v 2
for Design Output…” 4 5
v v
Select Only Elements nos. 348 and 354
for Design Output… v
v v
For “Design Output Position”
Single Span Steel Composite I Plate Girder Bridge 32
Step
03 Steel Composite Design-Ultimate Limit States
Longitudinal Reinforcement v
11 v
Click on “Longitudinal Reinforcement”
2 Click on “Steel girder” to display the
section. 1
v
3 Enter data as shown in image
2
Ref.Y: Centroid -0 m
Ref.Z: Top - 0.04 m
Num: 25
3
Spacing: 0.1 m
Dia.: P16 ( from drop down list)
Select: Part 2
Click “Add”
4 Click “Apply” , Click “Close”
5 Under “Design” >”Composite Design”>
“Design Parameters”, check on the
highlighted check boxes, to obtain
design results for Bending, Shear and 6
v
Lateral Torsional Buckling respectively.
5
6 To take advantage of Post-bucking v
Shear resistance, check box for the
same has to be checked on.
Single Span Steel Composite I Plate Girder Bridge 33
Step
03 Steel Composite Design-Ultimate Limit States
Lateral Torsional Buckling Data v
11 v
Click “Lateral Torsional Buckling Data
(Plate Girder only)” 2
v
2 Input 348to392 in the element
selection window and press Enter
3 Enter ‘Torsional Unbraced Length’ as
1
v
3.9m
4 Click “Apply” & Click “Close”
Note: If ‘Torsional Unbraced Length’
does not have an input, then the Span
length, as given under “Structure” >
“Composite Bridge” > “Span 3
information” is considered as v
Unbraced length for LTB calculation
4
v 3.9 m
Single Span Steel Composite I Plate Girder Bridge 34
Step
03 Steel Composite Design-Transverse Stiffener
Transverse Stiffener v
1 Click on “Transverse Stiffener…” v
2 Select: “Steel Girder”
3 Under ‘Transverse Stiffener’, check on
“Web” and Click on “…”. Provide
following information,
Choose “Flat” 1
Fy: 165 N/mm2 v v
Pitch: 1000 mm
B: 150 mm
T: 15 mm
Click on “Ok”
3
3
4 Similarly, under ‘Transverse Stiffener’, 2 v
v
check on “Bearing” and Click on “…”.
4
Provide following information, v
Choose “Flat”
Pair of Stiffeners: 2
Fy: 165 N/mm2
Pitch: 50 mm
B: 150 mm
T: 15 mm v
Click on “Ok”
5 Click: “Apply” & “Close”
4
Note: To take advantage of Post-
bucking Shear resistance, transverse 5
v
web stiffeners have to be provided
Single Span Steel Composite I Plate Girder Bridge 35
Step
03 Steel Composite Design-Shear connectors
Shear connector Details v
11 Click on “Shear Connector…” v
22 Input 348to392 in the element
v 2
selection window and press Enter
3 Enter Data as shown in image
Connectors: 2
1
Ultimate Static strength:149000 N v
Diameter: 25 mm Sc
Overall height: 100 mm 3
Centre-to-Cente: 270 mm
Spacing: 150 m hsc L
Nominal Fatigue Strength : 34875 kN
Trans. Reinforcement: 1000 m2/m
Length of Shear panel: 650 mm St
4 Click “Apply” & Click “Close”
v
Note: Qr, for values in between those
specified in the table has to be
logarithmically interpolated.
34875 v
4
v v
Single Span Steel Composite I Plate Girder Bridge 36
Step
03 Steel Composite Design-Shear connectors
Load Combination for Shear
Connectors v
11 Click “Load Combination for v
Fatigue/Shear Connectors”
22 Under “Results” > “Load Combination”
> “Steel Design” , define two more
load cases & categorize as follows
3 ‘Ved,DL’ considering only Dead load
for shear connector check
v 3
4 ‘Ved,LL’ considering only Live Load for v
Shear connector check
1
5 Click Ok v
v
6 Under “Design” >”Composite Design”> 4
v
“Design Parameters”, check on the
highlighted check boxes, to obtain
design results corresponding to shear
connectors.
v
6
v
5
Single Span Steel Composite I Plate Girder Bridge 37
Step
03 Steel Composite Design-Resistance to Fatigue
Fatigue Details v
1 Click on “Fatigue Details”
2 Input 348to392 in the element
v 2
selection window and press Enter
3 Enter data as below,
Uncorrected Normal Fatigue
Strength : 92 N/mm2
Uncorrected Shear Fatigue
Strength : 92 N/mm2
Uncorrection Factor : 1 1
4 Click “Apply”
v
67
4
v
Single Span Steel Composite I Plate Girder Bridge 38
Step
03 Steel Composite Design-Resistance to Fatigue
Load Combination for Fatigue v
11 Click “Load Combination for v
Fatigue/Shear Connectors”
22 Under “Results” > “Load Combination”
> “Steel Design” , define load case with
Fatigue Vehicle & categorize as follows
3 ‘Fatigue Vehicle’ for Fatigue check
4 ‘Click Ok
5 Under “Design” >”Composite Design”> 1
“Design Parameters”, check on the v
highlighted check boxes, to obtain
design results corresponding to fatigue
resistance & fatigue check for shear
connectors
3
v v
5
4 v
Single Span Steel Composite I Plate Girder Bridge 39
Step
03 Steel Composite Design-Serviceability Limit State
Load Combination for Stress,
Deflection & Crack width v
11 Click “Serviceability Load Combination
type”
2 If the Load Combination is ‘Auto
Generated’ from “Results” > “Load
2
Combination”, then the categorization
of load cases are automatically
generated as below,
Quasi-Permanent – Crack Width 1
v
Frequent – Deflection
Characteristic – Stress
v
Otherwise, the user has to manually
categorize the load cases for
corresponding serviceability checks v
4
3 Click “Ok” v
4 Under “Design” >”Composite Design”>
“Design Parameters”, check on the 3
v
highlighted check boxes, to obtain
design results corresponding to
serviceability limit state checks
Single Span Steel Composite I Plate Girder Bridge 40
Step
03 Steel Composite Design-Design Report
Design Results v
11 Click “Design” to initiate design
After completion of design
2 Click on “Print Result”
3 Choose “Create a New File” & Click
“Save As… “ to save the report.
The excel report will now be generated
Finally you can go through the excel
3
report and following details will be v
printed.
I. Partial Safety Factors 1
v
II. Section Properties 2
III. Strength Limit State - Bending v
- Positive Flexure
- Negative Flexure
- Resistance to LTB
- Resistance to LTB ( Steel )
IV. Strength Limit State - Shear
V. Interaction
VI. Transverse Web Stiffeners
VII. Resistance to Longitudinal &
Transverse Shear
VIII. Resistance to Fatigue
IX. Stress Limitation
X. Deflection Control
XI. Crack width
Single Span Steel Composite I Plate Girder Bridge 41
http://globalsupport.midasuser.com
Bridging Your Innovations to Realities
You might also like
- Substructure Modelling and Design As Per IRC112Document66 pagesSubstructure Modelling and Design As Per IRC112vaibhav dahiwalkar100% (1)
- Steel Truss BridgeDocument61 pagesSteel Truss Bridgevaibhav dahiwalkar100% (1)
- Extradosed Cable Stayed Bridge Design in BSDocument111 pagesExtradosed Cable Stayed Bridge Design in BSSANDIPNo ratings yet
- Single Span PSC-I Girder BridgeDocument77 pagesSingle Span PSC-I Girder BridgeTanvir IslamNo ratings yet
- Extradosed Bridge MidasDocument49 pagesExtradosed Bridge MidasTarun Kant Goyal100% (6)
- Design of PSC SuperstructureDocument168 pagesDesign of PSC SuperstructureAnkur Dubey100% (1)
- Midas Civil Training - 0220-Edit-Final PDFDocument48 pagesMidas Civil Training - 0220-Edit-Final PDFgundulp100% (2)
- Audio Information and MediaDocument2 pagesAudio Information and Mediajosefalarka75% (4)
- Irc 112 2020 in Midas Civil For Bridge DesignDocument20 pagesIrc 112 2020 in Midas Civil For Bridge Designpinakin nikashNo ratings yet
- 4 - Steel Composite BridgeDocument31 pages4 - Steel Composite BridgeNabeel Ahmad100% (1)
- Lecture5 - Girder Design 1Document54 pagesLecture5 - Girder Design 1Anubhav ChaudharyNo ratings yet
- RDSO Guidelines On Seismic Design of Railway Bridges PDFDocument95 pagesRDSO Guidelines On Seismic Design of Railway Bridges PDFSreeraja Sreevilasan57% (7)
- Balanced Cantilever Bridge Analysis Day 3Document15 pagesBalanced Cantilever Bridge Analysis Day 3Isidro P. BuquironNo ratings yet
- RCC Voided Slab 4X20Document80 pagesRCC Voided Slab 4X20amir100% (2)
- Economical Design of An Extra Dosed Bridge On 2Document16 pagesEconomical Design of An Extra Dosed Bridge On 2Ashok AgarwalNo ratings yet
- Steel Composite Bridge-5100Document27 pagesSteel Composite Bridge-5100Mahesh SurlaNo ratings yet
- Analysis of Three Span Continuous Integral Bridge (Balanced Cantilever) PDFDocument181 pagesAnalysis of Three Span Continuous Integral Bridge (Balanced Cantilever) PDFMaitrabarun KarjeeNo ratings yet
- Analysis of Deck Slab and Tee Beam of A BridgeDocument59 pagesAnalysis of Deck Slab and Tee Beam of A Bridgenidhisasidharan100% (2)
- A Case Study Delhi Metro Phase III Balanced Cantilever Bridge PDFDocument54 pagesA Case Study Delhi Metro Phase III Balanced Cantilever Bridge PDFMaitrabarun KarjeeNo ratings yet
- Bowstring Steel Bridge - ModifiedDocument44 pagesBowstring Steel Bridge - Modifiedpratap jadhavNo ratings yet
- Dr. Songkiat-Handout Precast Segmental Construction TechnologyDocument25 pagesDr. Songkiat-Handout Precast Segmental Construction TechnologymitnathNo ratings yet
- Substructure design-IIT Roorkee-CED Bhupinder SinghDocument370 pagesSubstructure design-IIT Roorkee-CED Bhupinder SinghRavi Chandra100% (2)
- IRECN Bridge Bearing-2Document21 pagesIRECN Bridge Bearing-2vpmohammedNo ratings yet
- Integral Bridge Midas SeminarDocument36 pagesIntegral Bridge Midas Seminarlamkinpark3373100% (1)
- T Girder Bridge Deck Diaphragm-20 MDocument14 pagesT Girder Bridge Deck Diaphragm-20 MAmitabha DebNo ratings yet
- Lecture 5 Worked Example-Shear-Torsion (Part 2) PDFDocument15 pagesLecture 5 Worked Example-Shear-Torsion (Part 2) PDFAnonymous apmOvzVzmjNo ratings yet
- Modeling of Post-Tensioned Segmental Box GirdersDocument63 pagesModeling of Post-Tensioned Segmental Box GirdersUlissipo1955100% (1)
- Positioning of Irc Live LoadsDocument3 pagesPositioning of Irc Live Loadsvasu7900100% (1)
- Earthquake Design of BridgesDocument90 pagesEarthquake Design of BridgesKushaldas patel100% (1)
- PSC I-Girder Bridge Design in IRCDocument84 pagesPSC I-Girder Bridge Design in IRCSANDIPNo ratings yet
- Guidelines Bridge DesignDocument208 pagesGuidelines Bridge Designaa19100% (13)
- Design and Analysis of Pre Stressed I Girders by Midas Civil SoftwareDocument7 pagesDesign and Analysis of Pre Stressed I Girders by Midas Civil SoftwareEditor IJTSRDNo ratings yet
- ROB - No-290 SUP-DESDocument120 pagesROB - No-290 SUP-DESmohana t100% (1)
- Design of Counterfort Type AbutmentDocument58 pagesDesign of Counterfort Type AbutmentSM Consultants100% (1)
- Lecture 10 by MR Akhilesh Gupta On PSC Box Girder Worked Example PDFDocument114 pagesLecture 10 by MR Akhilesh Gupta On PSC Box Girder Worked Example PDFAnonymous apmOvzVzmj67% (3)
- Cable Stayed Bridge (Part 2)Document39 pagesCable Stayed Bridge (Part 2)sanilNo ratings yet
- Lecture 9 by MR Akhilesh Gupta On PSC I-Girder Worked Example PDFDocument72 pagesLecture 9 by MR Akhilesh Gupta On PSC I-Girder Worked Example PDFAnonymous apmOvzVzmjNo ratings yet
- Design of PierDocument11 pagesDesign of PierNaveen Yadav100% (6)
- Integral Bridge Midas SeminarDocument36 pagesIntegral Bridge Midas SeminarSony JsdNo ratings yet
- Arch Bridge Code - RDSO, IRDocument8 pagesArch Bridge Code - RDSO, IRJogesh S SondhiNo ratings yet
- Vol.02 - Complete Guide To PrestressingDocument14 pagesVol.02 - Complete Guide To PrestressingShadiNo ratings yet
- Welcome To Mandovi Bridge Project Site GoaDocument132 pagesWelcome To Mandovi Bridge Project Site GoaVenkatesh RavvaNo ratings yet
- MIDAS 2013 Indonesia Workshop - Cable Stayed BridgeDocument85 pagesMIDAS 2013 Indonesia Workshop - Cable Stayed BridgeDanang Rahadian100% (1)
- Bridge Design (Aashto LRFD)Document28 pagesBridge Design (Aashto LRFD)Su67% (3)
- Box Girder Super Structure1Document87 pagesBox Girder Super Structure1hemantkle2u75% (4)
- TutorialDocument64 pagesTutorial2202199122No ratings yet
- 2019 MIDAS Civil Price ListDocument1 page2019 MIDAS Civil Price ListGoutam MandalNo ratings yet
- 2020 - MIDAS - Lite VersionDocument1 page2020 - MIDAS - Lite VersionniteshNo ratings yet
- 2024 MIDAS Price List (INR) Civil Private-1Document1 page2024 MIDAS Price List (INR) Civil Private-1rajuNo ratings yet
- Tutorial Slab Plate ElementDocument33 pagesTutorial Slab Plate ElementsunilarunaNo ratings yet
- Curved Steel Composite I-Girder Bridge Design PDFDocument46 pagesCurved Steel Composite I-Girder Bridge Design PDFSindhu BharathiNo ratings yet
- Curved Steel Composite I-Girder Bridge Design To CSADocument33 pagesCurved Steel Composite I-Girder Bridge Design To CSAIndah Saiful FajaraniNo ratings yet
- MIDAS Civil Analysis FeaturesDocument2 pagesMIDAS Civil Analysis FeaturesAndreas PratamaNo ratings yet
- H9 SeismicDesign IS800Document15 pagesH9 SeismicDesign IS800Amey Gudigar100% (1)
- Midas Civil Ver.7.4.0 Enhancements: Analysis & DesignDocument19 pagesMidas Civil Ver.7.4.0 Enhancements: Analysis & Designdia_blo_777No ratings yet
- Civil2017 v21 Release NoteDocument20 pagesCivil2017 v21 Release NoteShamaNo ratings yet
- Presentation # 2: Section PropertiesDocument43 pagesPresentation # 2: Section PropertiesFadi SaadNo ratings yet
- Pricelist Midas - Okt 2017 PDFDocument10 pagesPricelist Midas - Okt 2017 PDFArhim Shorinji KempoNo ratings yet
- Technical Proposal For Retrofitting of Cast in Situ Girder, Jalda Bridge 18.02.2020Document108 pagesTechnical Proposal For Retrofitting of Cast in Situ Girder, Jalda Bridge 18.02.2020Partha GangopadhyayNo ratings yet
- Attachment B - Composite Girder Span 25 RevDocument60 pagesAttachment B - Composite Girder Span 25 RevTazkia Chandra Pelita SukmaNo ratings yet
- Project Report-BareDocument126 pagesProject Report-BareNeeta RautelaNo ratings yet
- Under The Guidance of Dr. A. Mallika: Neeta Rautela 15071D2005Document22 pagesUnder The Guidance of Dr. A. Mallika: Neeta Rautela 15071D2005Neeta RautelaNo ratings yet
- Project Report-IS 1893Document158 pagesProject Report-IS 1893Neeta RautelaNo ratings yet
- Project Report: Model File: Bare frame-RS, Revision 0Document158 pagesProject Report: Model File: Bare frame-RS, Revision 0Neeta RautelaNo ratings yet
- Flat Slab Interior Panel Design: 10 M 6 M 0.9 M 0.45 MDocument5 pagesFlat Slab Interior Panel Design: 10 M 6 M 0.9 M 0.45 MNeeta RautelaNo ratings yet
- Data Span 10000 MM Depth 800 MM Width 300 MM 20 N/mm2 Slab Weight 14.57 KN/M FDocument2 pagesData Span 10000 MM Depth 800 MM Width 300 MM 20 N/mm2 Slab Weight 14.57 KN/M FNeeta RautelaNo ratings yet
- Data Span 10000 MM Depth 800 MM Width 300 MM 20 N/mm2 Slab Weight 27.5 FDocument2 pagesData Span 10000 MM Depth 800 MM Width 300 MM 20 N/mm2 Slab Weight 27.5 FNeeta RautelaNo ratings yet
- Flat Slab With DropsDocument6 pagesFlat Slab With DropsNeeta RautelaNo ratings yet
- Mini Project 1 - Cover Pages 19.02.16Document6 pagesMini Project 1 - Cover Pages 19.02.16Neeta RautelaNo ratings yet
- 2500 With Friction Coefficient For 3m Length of Infill 2500: Wall T L H D H E E IDocument8 pages2500 With Friction Coefficient For 3m Length of Infill 2500: Wall T L H D H E E INeeta RautelaNo ratings yet
- PSC Box Girder Design PDFDocument93 pagesPSC Box Girder Design PDFRavi Chandra Ivp100% (1)
- Chikhali-Tarsod Highways Private LimitedDocument4 pagesChikhali-Tarsod Highways Private LimitedNeeta RautelaNo ratings yet
- Study On Various Slabs Systems For Large Span: Under The Guidance of Dr. A. MallikaDocument29 pagesStudy On Various Slabs Systems For Large Span: Under The Guidance of Dr. A. MallikaNeeta RautelaNo ratings yet
- Waffle Slab (Or) Grid Slab: DataDocument5 pagesWaffle Slab (Or) Grid Slab: DataNeeta RautelaNo ratings yet
- ModifiedDocument38 pagesModifiedNeeta RautelaNo ratings yet
- 937 Letter AttchamentDocument8 pages937 Letter AttchamentNeeta RautelaNo ratings yet
- Captive Column Effect PDFDocument8 pagesCaptive Column Effect PDFNeeta RautelaNo ratings yet
- Английская грамматика в тестах - РомановаDocument152 pagesАнглийская грамматика в тестах - РомановаLi FeNo ratings yet
- 5054 s16 Ms 41 PDFDocument3 pages5054 s16 Ms 41 PDFKritish RamnauthNo ratings yet
- Testing ChecklistDocument3 pagesTesting ChecklistAnurag YadavNo ratings yet
- Wa0004.Document15 pagesWa0004.Sudhir RoyNo ratings yet
- SPECALOG Hitachi Ex2600-6Document7 pagesSPECALOG Hitachi Ex2600-6andrefilthNo ratings yet
- Kalsi® Building Board Cladding: Kalsi® Clad Standard DimensionsDocument1 pageKalsi® Building Board Cladding: Kalsi® Clad Standard DimensionsDenis AkingbasoNo ratings yet
- The Little Book of Breaks 1840241519 PDFDocument61 pagesThe Little Book of Breaks 1840241519 PDFksrbhaskarNo ratings yet
- Bar Bending Schedule: Title: Commercial BLDG Cutting ListDocument22 pagesBar Bending Schedule: Title: Commercial BLDG Cutting ListJet ArcaNo ratings yet
- Agile TestingDocument5 pagesAgile TestingAman YadavNo ratings yet
- Mic 2 Mkii Installation Instructions and Reference Handbook 4189320057 UkDocument70 pagesMic 2 Mkii Installation Instructions and Reference Handbook 4189320057 Ukkamel kamelNo ratings yet
- ANSWERS - PhyLabS6 EX02 Water TowerDocument8 pagesANSWERS - PhyLabS6 EX02 Water TowerGuacNo ratings yet
- Borneo Sporenburg Final-Ilovepdf-CompressedDocument55 pagesBorneo Sporenburg Final-Ilovepdf-Compressedapi-417024359No ratings yet
- Asset Accounting (J62) - Process DiagramsDocument8 pagesAsset Accounting (J62) - Process DiagramsMohammed Nawaz ShariffNo ratings yet
- Urushi ArtDocument24 pagesUrushi ArtGuadalupeCaravajalNo ratings yet
- HCI 2008 Promo W SolutionDocument12 pagesHCI 2008 Promo W SolutionMichael CheeNo ratings yet
- Admission LetterDocument7 pagesAdmission Letterduke cyberNo ratings yet
- 1231.322 323 MSDS Sabroe 1507-100 MSDSDocument6 pages1231.322 323 MSDS Sabroe 1507-100 MSDSzhyhhNo ratings yet
- Worksheet Research-Title FINALDocument3 pagesWorksheet Research-Title FINALJierroe EvangelistaNo ratings yet
- EPRI Automated Analysis of Bobbin CoilProbe Eddy Current DataDocument97 pagesEPRI Automated Analysis of Bobbin CoilProbe Eddy Current DataaldeanucuNo ratings yet
- Bus Bar SolutionsDocument3 pagesBus Bar SolutionsSanjay MehtaNo ratings yet
- Tranzen1A Income TaxDocument46 pagesTranzen1A Income TaxMonica SorianoNo ratings yet
- List of TradeMark Forms & Therein PDFDocument17 pagesList of TradeMark Forms & Therein PDFShreeneetRathiNo ratings yet
- ENGR387 Mini Project Code Kayra 67425975Document8 pagesENGR387 Mini Project Code Kayra 67425975capturemrahNo ratings yet
- In Search of Colonial El Ni No Events and A Brief History of Meteorology in EcuadorDocument7 pagesIn Search of Colonial El Ni No Events and A Brief History of Meteorology in EcuadorDanielNo ratings yet
- Gl04 FM Tam 019 FsefDocument4 pagesGl04 FM Tam 019 FsefManish TiwariNo ratings yet
- Money Exchange: Materials/Equipment You Would NeedDocument7 pagesMoney Exchange: Materials/Equipment You Would NeedEsther Joy PerezNo ratings yet
- The Strategy of Successful Total ProductDocument10 pagesThe Strategy of Successful Total ProductPham GHNo ratings yet
- Piping Stress AnalysisDocument10 pagesPiping Stress AnalysisM Alim Ur Rahman100% (1)
- Gen Studs and Engg AptiDocument1 pageGen Studs and Engg AptiasishNo ratings yet