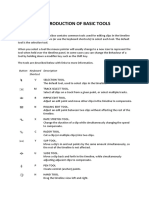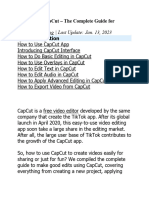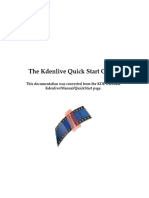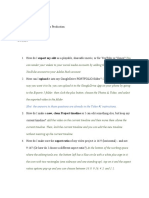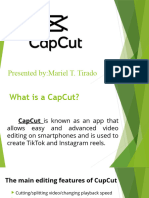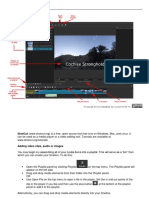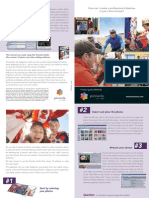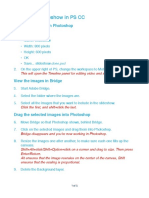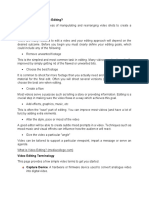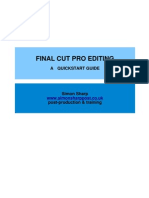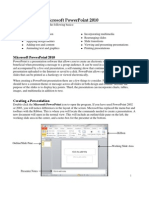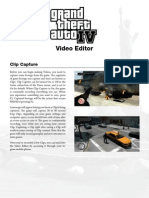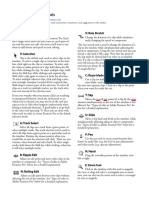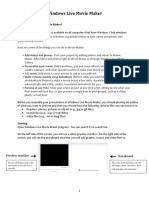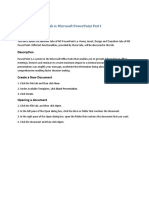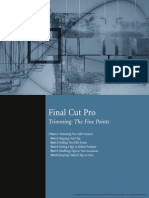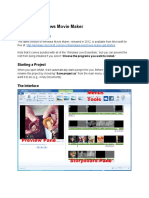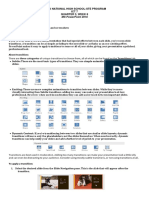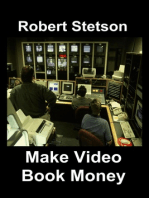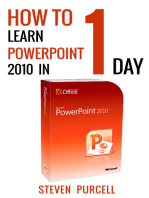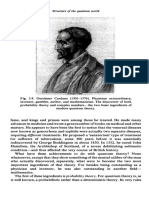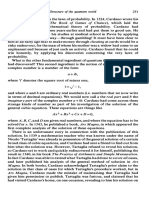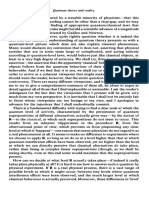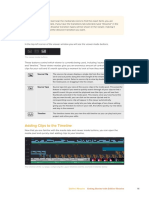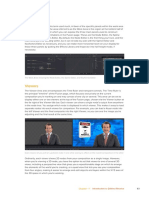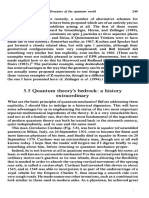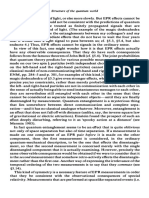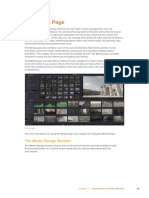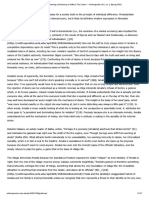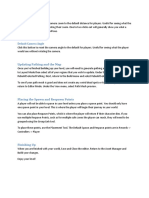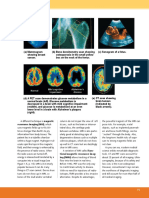Professional Documents
Culture Documents
Appending Clips Ensures There Are No Gaps Between Them On The Timeline
Appending Clips Ensures There Are No Gaps Between Them On The Timeline
Uploaded by
mangalvao2009Copyright:
Available Formats
You might also like
- VN Video EditorDocument34 pagesVN Video EditorRasheen RosacayNo ratings yet
- Dash User GuideDocument30 pagesDash User GuideCeleste Espina50% (2)
- Capcut EditingDocument14 pagesCapcut EditingPrecious Rhoilyn Dublado BascugNo ratings yet
- Videopad ManualDocument49 pagesVideopad ManualpalluraviNo ratings yet
- Kdenlive TutorialDocument3 pagesKdenlive Tutorialalfikrinuralam8353No ratings yet
- 1.introduction of Basic Tools: Button Keyboard Shortcut DescriptionDocument20 pages1.introduction of Basic Tools: Button Keyboard Shortcut DescriptionSanjai RomeoNo ratings yet
- Cara Movavi Video EditorDocument4 pagesCara Movavi Video EditornandaNo ratings yet
- How To Use CapCutDocument31 pagesHow To Use CapCutsetariryeNo ratings yet
- Video Editing ReducedDocument12 pagesVideo Editing Reducedapi-677685512No ratings yet
- KdenliveDocument17 pagesKdenliveLuis VidrioNo ratings yet
- How To Use Adobe PremiereDocument21 pagesHow To Use Adobe PremiereMuhd HafizNo ratings yet
- Hint: The Answers To Those Questions Are Already in The Video #1 InstructionsDocument4 pagesHint: The Answers To Those Questions Are Already in The Video #1 InstructionsBailey MarieNo ratings yet
- Powerpoint Inserting VideosDocument2 pagesPowerpoint Inserting VideosHey LucyNo ratings yet
- Adobe Premiere Elements 11 Manual PDFDocument198 pagesAdobe Premiere Elements 11 Manual PDFEllenNo ratings yet
- Ict 10 Learners Notes 2Document2 pagesIct 10 Learners Notes 2setariryeNo ratings yet
- CAPCUTDocument34 pagesCAPCUTLecijNo ratings yet
- Tutorial - Introduction To WeVideo 2016Document10 pagesTutorial - Introduction To WeVideo 2016Toni de la TorreNo ratings yet
- The Things I Learned: by Scott CarnegieDocument7 pagesThe Things I Learned: by Scott CarnegieJuan Pablo BarragánNo ratings yet
- Imovie GuideDocument15 pagesImovie Guideapi-489815790No ratings yet
- Shotcut Quick Start GuideDocument3 pagesShotcut Quick Start GuideEmannuel FernandesNo ratings yet
- How To Edit Video in After EffectsDocument13 pagesHow To Edit Video in After EffectsBonggo PramonoNo ratings yet
- A Do Be Premiere IntroDocument3 pagesA Do Be Premiere IntroWill KurlinkusNo ratings yet
- Tutoriel 8p Studio10 UKDocument4 pagesTutoriel 8p Studio10 UKBukan Pak KarnoNo ratings yet
- MMGD0101 ChapterDocument32 pagesMMGD0101 Chapterkhalid shinwariNo ratings yet
- Filmora TutorialDocument15 pagesFilmora TutorialMuhamad Ismail Mohd JamilNo ratings yet
- Movavi Video Editor Lesson 4.3Document22 pagesMovavi Video Editor Lesson 4.3Marky EllevisNo ratings yet
- Creating A Slideshow in PS CCDocument5 pagesCreating A Slideshow in PS CCVillanelleNo ratings yet
- Microsoft PowerPoint 2010 TutorialDocument10 pagesMicrosoft PowerPoint 2010 Tutorialchronos65340% (1)
- FilmoraDocument31 pagesFilmoravnrkakinadaNo ratings yet
- Lab 7 - Intro To CapcutDocument16 pagesLab 7 - Intro To CapcutBalqisNo ratings yet
- Fundamentals of Video EditingDocument18 pagesFundamentals of Video EditingAira Geramie ReyesNo ratings yet
- Movie Maker Editor ManualDocument5 pagesMovie Maker Editor Manualcasimiro965668No ratings yet
- 6 Powerpoint 2010Document18 pages6 Powerpoint 2010Cell PhoneNo ratings yet
- Elements & Transitions & Sound EffectsDocument6 pagesElements & Transitions & Sound EffectsJhay Dee XhiaoNo ratings yet
- Quick Start Guide Lesson VERS2Document12 pagesQuick Start Guide Lesson VERS2Simon SharpNo ratings yet
- Usermanual PDFDocument7 pagesUsermanual PDFVítor Hugo CardosoNo ratings yet
- A Beginners Guide To Using Adobe Premiere ProDocument3 pagesA Beginners Guide To Using Adobe Premiere ProChaudhry BilAlNo ratings yet
- Guide To Using VideoPadDocument8 pagesGuide To Using VideoPadDiakelmo DiakNo ratings yet
- Insert and Format ChartsDocument7 pagesInsert and Format ChartsshoaibNo ratings yet
- How To Edit Video Files With Wondershare Video Editor: Step 1. Download and Install The SoftwareDocument10 pagesHow To Edit Video Files With Wondershare Video Editor: Step 1. Download and Install The Softwarejoemer mabagosNo ratings yet
- Class Xii Webapplication Unit1Document7 pagesClass Xii Webapplication Unit1Riya DuttNo ratings yet
- Introduction To Microsoft Power Point 2010Document4 pagesIntroduction To Microsoft Power Point 2010Ronald_Bautist_5557No ratings yet
- Sge BaDocument33 pagesSge BashairiamilkuiaNo ratings yet
- Otras Nociones de CulturaDocument109 pagesOtras Nociones de CulturaGilmer Joel PariNo ratings yet
- FCP Quick Start GuideDocument11 pagesFCP Quick Start GuideSimon SharpNo ratings yet
- Vedio MakingDocument3 pagesVedio MakingiharaNo ratings yet
- Edit Video: Create & SubtitlesDocument10 pagesEdit Video: Create & SubtitlesXuan Deng FamNo ratings yet
- Media TAB TextDocument1 pageMedia TAB Textਪਾਪੀ ਪੁਰਾਣੇNo ratings yet
- Premiere Pro Editing ToolsDocument2 pagesPremiere Pro Editing ToolsKonteme TubeNo ratings yet
- WMM Final UpdatedDocument11 pagesWMM Final UpdatedchamarilkNo ratings yet
- Objective: Lab 6: Microsoft Powerpoint Part IDocument17 pagesObjective: Lab 6: Microsoft Powerpoint Part IKhairullah HamsafarNo ratings yet
- Creative Tech W5W6Document9 pagesCreative Tech W5W6Lindsey BelgiraNo ratings yet
- Part1TrimmingTwoEditPointsx PDFDocument9 pagesPart1TrimmingTwoEditPointsx PDFdieg0uNo ratings yet
- Guide To Windows MoviemakerDocument3 pagesGuide To Windows MoviemakerRainier AyapNo ratings yet
- Final Cut Pro 7 - Adding SubtitlesDocument3 pagesFinal Cut Pro 7 - Adding SubtitlesfpucolNo ratings yet
- Adobe Premiere Pro WorkspaceDocument8 pagesAdobe Premiere Pro WorkspaceannialaltNo ratings yet
- Ict 7 Q3W8Document24 pagesIct 7 Q3W8Ryuk The ShinigamiNo ratings yet
- FligroDocument1 pageFligromangalvao2009No ratings yet
- FlapDocument1 pageFlapmangalvao2009No ratings yet
- 5 .9 Solution of The Elitzur-Vaidman Bomb-Testing ProblemDocument1 page5 .9 Solution of The Elitzur-Vaidman Bomb-Testing Problemmangalvao2009No ratings yet
- Different 300 1830. 1552,: Structure of The Quantum WorldDocument1 pageDifferent 300 1830. 1552,: Structure of The Quantum Worldmangalvao2009No ratings yet
- UglimDocument1 pageUglimmangalvao2009No ratings yet
- Structure of The Quantum World 25 1Document1 pageStructure of The Quantum World 25 1mangalvao2009No ratings yet
- Quantum Theory and RealityDocument1 pageQuantum Theory and Realitymangalvao2009No ratings yet
- Viewer Tabs: Adding Clips To The TimelineDocument1 pageViewer Tabs: Adding Clips To The Timelinemangalvao2009No ratings yet
- Mixer: ToolbarDocument1 pageMixer: Toolbarmangalvao2009No ratings yet
- NalgDocument1 pageNalgmangalvao2009No ratings yet
- The Work Area: The Work Area Showing The Node Editor, The Spline Editor, and Keyframes EditorDocument1 pageThe Work Area: The Work Area Showing The Node Editor, The Spline Editor, and Keyframes Editormangalvao2009No ratings yet
- (1989), Three 1967, 1 1966. 1983, (1983) .) 5: 5 - 5 Quantum Theory's Bedrock: A History ExtraordinaryDocument1 page(1989), Three 1967, 1 1966. 1983, (1983) .) 5: 5 - 5 Quantum Theory's Bedrock: A History Extraordinarymangalvao2009No ratings yet
- Entangled: Structure of The Quantum WorldDocument1 pageEntangled: Structure of The Quantum Worldmangalvao2009No ratings yet
- 238 Structure of The Quantum WorldDocument1 page238 Structure of The Quantum Worldmangalvao2009No ratings yet
- TyuiDocument1 pageTyuimangalvao2009No ratings yet
- The Project Manager: Individual Preferences and Settings Based On LoginDocument1 pageThe Project Manager: Individual Preferences and Settings Based On Loginmangalvao2009No ratings yet
- Páginas de Grim Dawn Modding GuideDocument1 pagePáginas de Grim Dawn Modding Guidemangalvao2009No ratings yet
- The Media PageDocument1 pageThe Media Pagemangalvao2009No ratings yet
- The Media Pool: The Cut Page Default Workspace, With The Media Pool in Icon ViewDocument1 pageThe Media Pool: The Cut Page Default Workspace, With The Media Pool in Icon Viewmangalvao2009No ratings yet
- Adjusting The Lift':: Davinci ResolveDocument1 pageAdjusting The Lift':: Davinci Resolvemangalvao2009No ratings yet
- Ÿ D, Ijk Ilmmnoppqrmlstntumv Wxy ZW (Qy U/Zpqn) - 'P) - 'At (/BQRCRJKDocument2 pagesŸ D, Ijk Ilmmnoppqrmlstntumv Wxy ZW (Qy U/Zpqn) - 'P) - 'At (/BQRCRJKmangalvao2009No ratings yet
- Ow Fossils Form: Fossilized Hedgehog PholidocercusDocument1 pageOw Fossils Form: Fossilized Hedgehog Pholidocercusmangalvao2009No ratings yet
- Tutorial 03: Quest Editor: Creating A New QuestDocument1 pageTutorial 03: Quest Editor: Creating A New Questmangalvao2009No ratings yet
- PligfulDocument1 pagePligfulmangalvao2009No ratings yet
- Ÿ D, Ijk Ilmmnoppqrmlstntumv Wxy ZW (Qy U/Zpqn) - 'P) - 'At (/BQRCRJKDocument1 pageŸ D, Ijk Ilmmnoppqrmlstntumv Wxy ZW (Qy U/Zpqn) - 'P) - 'At (/BQRCRJKmangalvao2009No ratings yet
- Introduction and Overview: "Calculus I" Is Divided Into Five Chapters. Sequences and Series Are Introduced in Chapter 1Document1 pageIntroduction and Overview: "Calculus I" Is Divided Into Five Chapters. Sequences and Series Are Introduced in Chapter 1mangalvao2009No ratings yet
- Updating Pathing and The Map: Default ZoomDocument1 pageUpdating Pathing and The Map: Default Zoommangalvao2009No ratings yet
- Levels of Structural Organization: From Atoms To Organisms PhysiologyDocument1 pageLevels of Structural Organization: From Atoms To Organisms Physiologymangalvao2009No ratings yet
- Resonance Imaging (Mri), Which: Tissues, Such As The Brain or InterverDocument1 pageResonance Imaging (Mri), Which: Tissues, Such As The Brain or Intervermangalvao2009No ratings yet
- Vlo PDFDocument1 pageVlo PDFmangalvao2009No ratings yet
Appending Clips Ensures There Are No Gaps Between Them On The Timeline
Appending Clips Ensures There Are No Gaps Between Them On The Timeline
Uploaded by
mangalvao2009Original Description:
Original Title
Copyright
Available Formats
Share this document
Did you find this document useful?
Is this content inappropriate?
Report this DocumentCopyright:
Available Formats
Appending Clips Ensures There Are No Gaps Between Them On The Timeline
Appending Clips Ensures There Are No Gaps Between Them On The Timeline
Uploaded by
mangalvao2009Copyright:
Available Formats
Appending clips ensures there are no gaps between them on the timeline
TIP: You can speed up the process further by assigning a keyboard shortcut to the
‘append’ icon. For example, if you assign the ‘P’ key, you can set your in and out points
using ‘I’ and ‘O’ then press ‘P’ to append the clip. Refer to the DaVinci Resolve manual
for information on how to assign shortcut keys.
Editing Clips on the Timeline
With clips added to the timeline, you have complete control to move them around and trim edits.
To trim an edit, hover the mouse over the start or end of a clip, then click and drag it left or right.
For example, drag the end of the clip left or right to decrease or increase its duration. You might
notice that all clips after that edit will shift on the timeline to accomodate the new adjustment.
This is one way the ‘cut’ page helps to save you time.
You can even pick the clip up and drop it on a new video track in the large timeline without
having to zoom in or out. This speeds up the edit process because it minimizes time navigating
a long timeline.
After you have finished editing clips using the ‘cut’ page, you might want to add a title. The next
section will show you how.
Adding Titles
Placing a title on your timeline is easy and you have many options.
To see the different types of titles you can use, click on the ‘titles’ media tab at the top left
corner of the user interface. In the selection window you will see all the different title generators
you can use, from lower thirds, scrolls, to a standard text title. You can even add any of the
Fusion titles which are animated titles that you can customize yourself.
A good example is to add a standard title.
To do this:
1 Click on the ‘text’ title and drag it onto the timeline. It doesn’t matter which timeline,
but for greater accuracy we recommend using the detailed timeline. The title will
automatically create a new video track for the title and will snap to the playhead.
2 Release the mouse and the title will appear on the new track. You can now move it or
change its duration like you would another video clip.
3 To edit the title, click on the new title clip and a ‘tools’ icon will appear underneath the
clip viewer. Click on the tools icon.
DaVinci Resolve Getting Started with DaVinci Resolve 18
You might also like
- VN Video EditorDocument34 pagesVN Video EditorRasheen RosacayNo ratings yet
- Dash User GuideDocument30 pagesDash User GuideCeleste Espina50% (2)
- Capcut EditingDocument14 pagesCapcut EditingPrecious Rhoilyn Dublado BascugNo ratings yet
- Videopad ManualDocument49 pagesVideopad ManualpalluraviNo ratings yet
- Kdenlive TutorialDocument3 pagesKdenlive Tutorialalfikrinuralam8353No ratings yet
- 1.introduction of Basic Tools: Button Keyboard Shortcut DescriptionDocument20 pages1.introduction of Basic Tools: Button Keyboard Shortcut DescriptionSanjai RomeoNo ratings yet
- Cara Movavi Video EditorDocument4 pagesCara Movavi Video EditornandaNo ratings yet
- How To Use CapCutDocument31 pagesHow To Use CapCutsetariryeNo ratings yet
- Video Editing ReducedDocument12 pagesVideo Editing Reducedapi-677685512No ratings yet
- KdenliveDocument17 pagesKdenliveLuis VidrioNo ratings yet
- How To Use Adobe PremiereDocument21 pagesHow To Use Adobe PremiereMuhd HafizNo ratings yet
- Hint: The Answers To Those Questions Are Already in The Video #1 InstructionsDocument4 pagesHint: The Answers To Those Questions Are Already in The Video #1 InstructionsBailey MarieNo ratings yet
- Powerpoint Inserting VideosDocument2 pagesPowerpoint Inserting VideosHey LucyNo ratings yet
- Adobe Premiere Elements 11 Manual PDFDocument198 pagesAdobe Premiere Elements 11 Manual PDFEllenNo ratings yet
- Ict 10 Learners Notes 2Document2 pagesIct 10 Learners Notes 2setariryeNo ratings yet
- CAPCUTDocument34 pagesCAPCUTLecijNo ratings yet
- Tutorial - Introduction To WeVideo 2016Document10 pagesTutorial - Introduction To WeVideo 2016Toni de la TorreNo ratings yet
- The Things I Learned: by Scott CarnegieDocument7 pagesThe Things I Learned: by Scott CarnegieJuan Pablo BarragánNo ratings yet
- Imovie GuideDocument15 pagesImovie Guideapi-489815790No ratings yet
- Shotcut Quick Start GuideDocument3 pagesShotcut Quick Start GuideEmannuel FernandesNo ratings yet
- How To Edit Video in After EffectsDocument13 pagesHow To Edit Video in After EffectsBonggo PramonoNo ratings yet
- A Do Be Premiere IntroDocument3 pagesA Do Be Premiere IntroWill KurlinkusNo ratings yet
- Tutoriel 8p Studio10 UKDocument4 pagesTutoriel 8p Studio10 UKBukan Pak KarnoNo ratings yet
- MMGD0101 ChapterDocument32 pagesMMGD0101 Chapterkhalid shinwariNo ratings yet
- Filmora TutorialDocument15 pagesFilmora TutorialMuhamad Ismail Mohd JamilNo ratings yet
- Movavi Video Editor Lesson 4.3Document22 pagesMovavi Video Editor Lesson 4.3Marky EllevisNo ratings yet
- Creating A Slideshow in PS CCDocument5 pagesCreating A Slideshow in PS CCVillanelleNo ratings yet
- Microsoft PowerPoint 2010 TutorialDocument10 pagesMicrosoft PowerPoint 2010 Tutorialchronos65340% (1)
- FilmoraDocument31 pagesFilmoravnrkakinadaNo ratings yet
- Lab 7 - Intro To CapcutDocument16 pagesLab 7 - Intro To CapcutBalqisNo ratings yet
- Fundamentals of Video EditingDocument18 pagesFundamentals of Video EditingAira Geramie ReyesNo ratings yet
- Movie Maker Editor ManualDocument5 pagesMovie Maker Editor Manualcasimiro965668No ratings yet
- 6 Powerpoint 2010Document18 pages6 Powerpoint 2010Cell PhoneNo ratings yet
- Elements & Transitions & Sound EffectsDocument6 pagesElements & Transitions & Sound EffectsJhay Dee XhiaoNo ratings yet
- Quick Start Guide Lesson VERS2Document12 pagesQuick Start Guide Lesson VERS2Simon SharpNo ratings yet
- Usermanual PDFDocument7 pagesUsermanual PDFVítor Hugo CardosoNo ratings yet
- A Beginners Guide To Using Adobe Premiere ProDocument3 pagesA Beginners Guide To Using Adobe Premiere ProChaudhry BilAlNo ratings yet
- Guide To Using VideoPadDocument8 pagesGuide To Using VideoPadDiakelmo DiakNo ratings yet
- Insert and Format ChartsDocument7 pagesInsert and Format ChartsshoaibNo ratings yet
- How To Edit Video Files With Wondershare Video Editor: Step 1. Download and Install The SoftwareDocument10 pagesHow To Edit Video Files With Wondershare Video Editor: Step 1. Download and Install The Softwarejoemer mabagosNo ratings yet
- Class Xii Webapplication Unit1Document7 pagesClass Xii Webapplication Unit1Riya DuttNo ratings yet
- Introduction To Microsoft Power Point 2010Document4 pagesIntroduction To Microsoft Power Point 2010Ronald_Bautist_5557No ratings yet
- Sge BaDocument33 pagesSge BashairiamilkuiaNo ratings yet
- Otras Nociones de CulturaDocument109 pagesOtras Nociones de CulturaGilmer Joel PariNo ratings yet
- FCP Quick Start GuideDocument11 pagesFCP Quick Start GuideSimon SharpNo ratings yet
- Vedio MakingDocument3 pagesVedio MakingiharaNo ratings yet
- Edit Video: Create & SubtitlesDocument10 pagesEdit Video: Create & SubtitlesXuan Deng FamNo ratings yet
- Media TAB TextDocument1 pageMedia TAB Textਪਾਪੀ ਪੁਰਾਣੇNo ratings yet
- Premiere Pro Editing ToolsDocument2 pagesPremiere Pro Editing ToolsKonteme TubeNo ratings yet
- WMM Final UpdatedDocument11 pagesWMM Final UpdatedchamarilkNo ratings yet
- Objective: Lab 6: Microsoft Powerpoint Part IDocument17 pagesObjective: Lab 6: Microsoft Powerpoint Part IKhairullah HamsafarNo ratings yet
- Creative Tech W5W6Document9 pagesCreative Tech W5W6Lindsey BelgiraNo ratings yet
- Part1TrimmingTwoEditPointsx PDFDocument9 pagesPart1TrimmingTwoEditPointsx PDFdieg0uNo ratings yet
- Guide To Windows MoviemakerDocument3 pagesGuide To Windows MoviemakerRainier AyapNo ratings yet
- Final Cut Pro 7 - Adding SubtitlesDocument3 pagesFinal Cut Pro 7 - Adding SubtitlesfpucolNo ratings yet
- Adobe Premiere Pro WorkspaceDocument8 pagesAdobe Premiere Pro WorkspaceannialaltNo ratings yet
- Ict 7 Q3W8Document24 pagesIct 7 Q3W8Ryuk The ShinigamiNo ratings yet
- FligroDocument1 pageFligromangalvao2009No ratings yet
- FlapDocument1 pageFlapmangalvao2009No ratings yet
- 5 .9 Solution of The Elitzur-Vaidman Bomb-Testing ProblemDocument1 page5 .9 Solution of The Elitzur-Vaidman Bomb-Testing Problemmangalvao2009No ratings yet
- Different 300 1830. 1552,: Structure of The Quantum WorldDocument1 pageDifferent 300 1830. 1552,: Structure of The Quantum Worldmangalvao2009No ratings yet
- UglimDocument1 pageUglimmangalvao2009No ratings yet
- Structure of The Quantum World 25 1Document1 pageStructure of The Quantum World 25 1mangalvao2009No ratings yet
- Quantum Theory and RealityDocument1 pageQuantum Theory and Realitymangalvao2009No ratings yet
- Viewer Tabs: Adding Clips To The TimelineDocument1 pageViewer Tabs: Adding Clips To The Timelinemangalvao2009No ratings yet
- Mixer: ToolbarDocument1 pageMixer: Toolbarmangalvao2009No ratings yet
- NalgDocument1 pageNalgmangalvao2009No ratings yet
- The Work Area: The Work Area Showing The Node Editor, The Spline Editor, and Keyframes EditorDocument1 pageThe Work Area: The Work Area Showing The Node Editor, The Spline Editor, and Keyframes Editormangalvao2009No ratings yet
- (1989), Three 1967, 1 1966. 1983, (1983) .) 5: 5 - 5 Quantum Theory's Bedrock: A History ExtraordinaryDocument1 page(1989), Three 1967, 1 1966. 1983, (1983) .) 5: 5 - 5 Quantum Theory's Bedrock: A History Extraordinarymangalvao2009No ratings yet
- Entangled: Structure of The Quantum WorldDocument1 pageEntangled: Structure of The Quantum Worldmangalvao2009No ratings yet
- 238 Structure of The Quantum WorldDocument1 page238 Structure of The Quantum Worldmangalvao2009No ratings yet
- TyuiDocument1 pageTyuimangalvao2009No ratings yet
- The Project Manager: Individual Preferences and Settings Based On LoginDocument1 pageThe Project Manager: Individual Preferences and Settings Based On Loginmangalvao2009No ratings yet
- Páginas de Grim Dawn Modding GuideDocument1 pagePáginas de Grim Dawn Modding Guidemangalvao2009No ratings yet
- The Media PageDocument1 pageThe Media Pagemangalvao2009No ratings yet
- The Media Pool: The Cut Page Default Workspace, With The Media Pool in Icon ViewDocument1 pageThe Media Pool: The Cut Page Default Workspace, With The Media Pool in Icon Viewmangalvao2009No ratings yet
- Adjusting The Lift':: Davinci ResolveDocument1 pageAdjusting The Lift':: Davinci Resolvemangalvao2009No ratings yet
- Ÿ D, Ijk Ilmmnoppqrmlstntumv Wxy ZW (Qy U/Zpqn) - 'P) - 'At (/BQRCRJKDocument2 pagesŸ D, Ijk Ilmmnoppqrmlstntumv Wxy ZW (Qy U/Zpqn) - 'P) - 'At (/BQRCRJKmangalvao2009No ratings yet
- Ow Fossils Form: Fossilized Hedgehog PholidocercusDocument1 pageOw Fossils Form: Fossilized Hedgehog Pholidocercusmangalvao2009No ratings yet
- Tutorial 03: Quest Editor: Creating A New QuestDocument1 pageTutorial 03: Quest Editor: Creating A New Questmangalvao2009No ratings yet
- PligfulDocument1 pagePligfulmangalvao2009No ratings yet
- Ÿ D, Ijk Ilmmnoppqrmlstntumv Wxy ZW (Qy U/Zpqn) - 'P) - 'At (/BQRCRJKDocument1 pageŸ D, Ijk Ilmmnoppqrmlstntumv Wxy ZW (Qy U/Zpqn) - 'P) - 'At (/BQRCRJKmangalvao2009No ratings yet
- Introduction and Overview: "Calculus I" Is Divided Into Five Chapters. Sequences and Series Are Introduced in Chapter 1Document1 pageIntroduction and Overview: "Calculus I" Is Divided Into Five Chapters. Sequences and Series Are Introduced in Chapter 1mangalvao2009No ratings yet
- Updating Pathing and The Map: Default ZoomDocument1 pageUpdating Pathing and The Map: Default Zoommangalvao2009No ratings yet
- Levels of Structural Organization: From Atoms To Organisms PhysiologyDocument1 pageLevels of Structural Organization: From Atoms To Organisms Physiologymangalvao2009No ratings yet
- Resonance Imaging (Mri), Which: Tissues, Such As The Brain or InterverDocument1 pageResonance Imaging (Mri), Which: Tissues, Such As The Brain or Intervermangalvao2009No ratings yet
- Vlo PDFDocument1 pageVlo PDFmangalvao2009No ratings yet