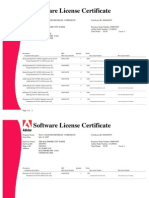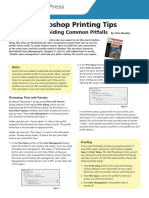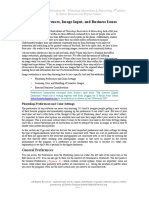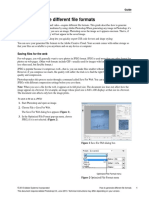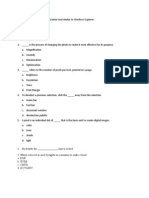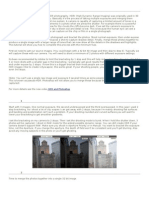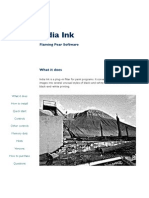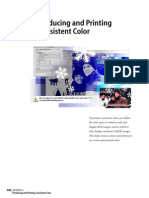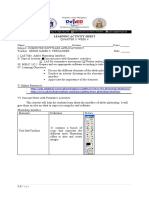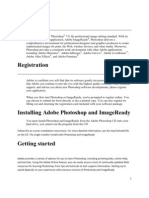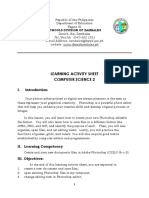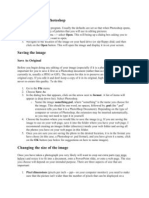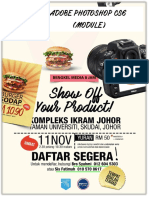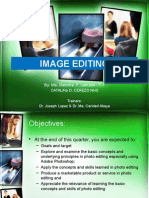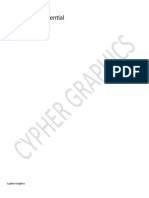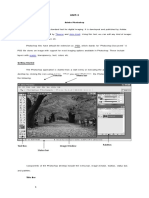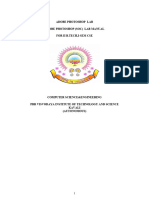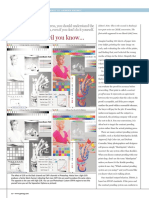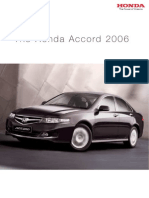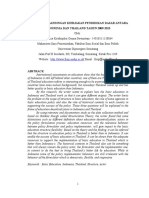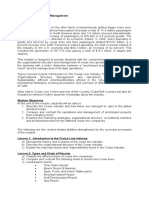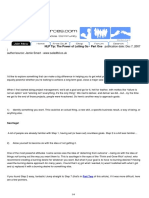Professional Documents
Culture Documents
04photoshop Color Settings
04photoshop Color Settings
Uploaded by
laroussi slahOriginal Description:
Original Title
Copyright
Available Formats
Share this document
Did you find this document useful?
Is this content inappropriate?
Report this DocumentCopyright:
Available Formats
04photoshop Color Settings
04photoshop Color Settings
Uploaded by
laroussi slahCopyright:
Available Formats
digital compass BY ANDREW RODNEY
What is color management?
Part 4: Photoshop and Color Settings
Color Settings has to be color setting presets from Adobe and, at Professional Photographer, p.68). This area of
the top, a Custom option. Each menu item the color settings divides the working spaces
the scariest looking dialog is a preset that controls every option in the into the various colorspaces Photoshop
in Photoshop. dialog below. Therefore, by picking U.S. supports; otherwise the four pop-up menus
Prepress Defaults, all the subsequent options behave the same. This setting informs
This month I’ll try to explain what’s going in this dialog are automatically filled in. Photoshop what you want the preferred work-
on here and make it less frightening. Toggle to Web Graphics Defaults, and the ing space to be. In Photoshop 5 through
To access the Color Settings, go under options change based on this preset. For 7, when you made a new document, the
Photoshop’s Application menu and pick Color most Photoshop users, the U.S. Prepress preferred colorspace would be used for
Settings (or cmd/ctrl-shift-K). This dialog Defaults are ideal. If you do nothing else, this new document. In Version 8, CS, you
is a lot easier to deal with if you break it set this and click OK. can now pick any colorspace in the New
down into six sections as seen in Figure 1. 2. Working Spaces. We discussed the Document dialog, so this pop-up plays a
1. Settings. This area has a number of role of working spaces last month (March, smaller role. Photoshop uses this preferred
Figure 2: Profile Mismatch dialog. The Preserve (Use the embedded profile)
radio button is set as the default because the Color Management Policy is set
to Preserve in the Color Settings (Figure 1). Simply click OK and the file will
open in the original colorspace (in this case, ColorMatch RGB, even though the
preferred working space is Adobe RGB 1998).
Figure 1: Photoshop Color Setting dialog. Notice that the cursor is over the
Black Point Compensation check box and the description at the bottom of this
Figure 3: Missing Profile dialog. This dialog shows up when untagged files are
dialog provides some information about this setting.
opened if the warning check box (Missing Profile) seen in Figure 1 is on.
52 • Professional Photographer • April 2004
working space in two critical areas. First, informed if the file he is opening is not in 5. Advanced Controls. Here are some
depending on the color warnings (which the preferred Working Space, if the file dangerous options that should not be
we are coming to), if you open a file that is has no embedded profile or if he is altered! If you must know what they do
NOT in this preferred colorspace, Photoshop attempting to copy and paste one color and why, check out p. 17 of this PDF:
will display a warning telling you this. More space into a different color space. Here is http://digitaldog.imagingrevue.com/files/
important, if Photoshop opens a file that a tutorial that walks you through each option: II-PS6ColorManagement.pdf.
does not have an embedded profile, Photo- http://digitaldog.imagingrevue.com/files/ 6. Description. Moving your mouse
shop will assume the colorspace of this file Color_Policy_Tutorial.pdf. over any of the check boxes, pop-up
is the working space selected here. This is 4. Conversion Options: This tells menus or other items provides a
quite important to understand. If you have Photoshop what CMM (Color Matching description that appears in this area of the
the U.S. Prepress Defaults set, the preferred Module) to use. This is the algorithm dialog as seen in Figure 1. Think of this
working space is Adobe RGB 1998. Any used when color space conversions are like an “online” set of instructions.
untagged document opened will be assumed made. Rather than get into a long color The color settings dialog might still
to be in Adobe RGB 1998. Photoshop has geek discussion, my advice is to set the seem somewhat mysterious, but look over
to guess something about the numbers in the conversion Engine to Adobe ACE, using the two PDFs referenced above and give
untagged file. Here’s how it makes that guess. this CMM from Adobe to convert files. the U.S. Prepress Defaults setting a try.
3. Color Management Policies/Warnings. The Intent should be set to Relative As you work with files, the various roles
If you have set the color settings to U.S. Colorimetric at this point (we’ll cover will become clear and these settings have
Prepress Defaults, you see the policies and intents later) and both check boxes a safety net, so it’s very difficult to ruin
their associated warning check boxes set for should be on. your files. ❏
the safest behavior for dealing with files.
Color Policies cause Photoshop to default
to certain behaviors when a user opens a
file that is not in the preferred working
space. If a user has his color settings on
U.S. Prepress Defaults and opens a file
that is not in Adobe RGB 1998 and the
Profile Mismatch warning check box is on,
Photoshop alerts the user and defaults to
the Preserve policy option seen in Figure
2. If the file is in Adobe RGB, the file just
opens. The policies allow one to preserve
(open the file in the colorspace as it is
tagged), to convert into the preferred
working space (in this example Adobe
RGB 1998) or to open the file and remove
the profile, which is a bad idea! There is a
policy for each colorspace. In most cases,
if someone provides a file in a certain
colorspace, the intention is that you view
and use that colorspace. Preserve simply
allows the file to open in that colorspace.
The Preserve policy, along with the
Profile Mismatch warning (Figure 3) ensures
that the user knows this and can alter the
settings if necessary. The Off policy is dan-
gerous and should rarely be used. The
Warning check boxes ensure that the user is
More info? Circle 47
April 2004 • Professional Photographer • 53
You might also like
- Ecological Succession Activity With Colored PicturesDocument11 pagesEcological Succession Activity With Colored Picturesapi-382372564No ratings yet
- PallorDocument16 pagesPallorManal AlQuaimi100% (1)
- EDocument2 pagesEanon-542240100% (2)
- PS7 Printing TipsheetDocument2 pagesPS7 Printing TipsheetJustin KelleyNo ratings yet
- Adobe Photoshop 7.0 Color ManagementDocument26 pagesAdobe Photoshop 7.0 Color ManagementscribpenroseNo ratings yet
- Project 2.2 How To Color ManagementDocument4 pagesProject 2.2 How To Color ManagementJoyVigilNo ratings yet
- Making Tiff and Eps Files From Drawing, Word Processing, Powerpoint and Graphing ProgramsDocument9 pagesMaking Tiff and Eps Files From Drawing, Word Processing, Powerpoint and Graphing Programsarch-dNo ratings yet
- Adobe Photoshop Part 1Document155 pagesAdobe Photoshop Part 1parameshwarkamaniNo ratings yet
- PSRR3 PrefsColorInfo PDFDocument26 pagesPSRR3 PrefsColorInfo PDFHamilton GrimaldiNo ratings yet
- Visual Graphic DesignDocument8 pagesVisual Graphic DesignKea Espere SumileNo ratings yet
- Ps Howto Generate File FormatsDocument11 pagesPs Howto Generate File FormatsWalid SassiNo ratings yet
- Adobe Photoshop CompiledDocument102 pagesAdobe Photoshop CompiledMichael ChukwuNo ratings yet
- Adobe Photoshop: Learn Photoshop In 20 Hours Or Less!From EverandAdobe Photoshop: Learn Photoshop In 20 Hours Or Less!Rating: 3.5 out of 5 stars3.5/5 (6)
- Colour Managed WorkflowDocument5 pagesColour Managed WorkflowAdrianNo ratings yet
- QP PhotoshopDocument3 pagesQP PhotoshopkarithkakarthikaNo ratings yet
- Photoshop TutorialDocument15 pagesPhotoshop TutorialKrishna SapkotaNo ratings yet
- Preset Installation On AdobeDocument2 pagesPreset Installation On AdobeFarruki KaruniaNo ratings yet
- Photoshop Interface PDFDocument8 pagesPhotoshop Interface PDFUpNo ratings yet
- cs3 ManualDocument35 pagescs3 ManualAdibah Nurhashimah RahmatNo ratings yet
- Photoshop CC17 Tutorial 2016-07-28Document24 pagesPhotoshop CC17 Tutorial 2016-07-28MohammadAssabiNo ratings yet
- India Ink GuideDocument15 pagesIndia Ink GuideRoland PõNo ratings yet
- Photoshop LessonDocument4 pagesPhotoshop LessonXzyl BantoloNo ratings yet
- Familiarizing Yourself With The Photoshop InterfaceDocument14 pagesFamiliarizing Yourself With The Photoshop InterfaceChrisha TadiosNo ratings yet
- Introduction To Adobe Photoshop CS3Document32 pagesIntroduction To Adobe Photoshop CS3csieterealesNo ratings yet
- Softproof in Photoshop: About ProfilesDocument5 pagesSoftproof in Photoshop: About ProfilesFlikkoNo ratings yet
- Photoshop CS2Document17 pagesPhotoshop CS2v_sathishkumarNo ratings yet
- Prym Studio BookDocument39 pagesPrym Studio Booksylvesterbrowne93No ratings yet
- PS Overview PhotoshopDocument10 pagesPS Overview PhotoshopQ brgNo ratings yet
- Photoshop Terms and DefintionsDocument6 pagesPhotoshop Terms and DefintionsKajal RaghuwanshiNo ratings yet
- Producing and Printing Consistent ColorDocument18 pagesProducing and Printing Consistent ColorcurescualinNo ratings yet
- Spyder 5Document42 pagesSpyder 5MaraNo ratings yet
- STR Post ErizeDocument5 pagesSTR Post ErizeadycrsNo ratings yet
- Las Ict Csa9 Quarter 1 Week 4Document11 pagesLas Ict Csa9 Quarter 1 Week 4Jasmine MontanoNo ratings yet
- New Microsoft Office Word DocumentDocument31 pagesNew Microsoft Office Word DocumentQazi SagarNo ratings yet
- Photoshop GuidelinesDocument5 pagesPhotoshop GuidelinesImran AliNo ratings yet
- Photoshop 7 UserDocument9 pagesPhotoshop 7 UserVangelis KoronisNo ratings yet
- Learning Activity Sheet Computer Science 2Document17 pagesLearning Activity Sheet Computer Science 2Jaeda BaltazarNo ratings yet
- (Cliqueapostilas - Com.br) Adobe Photoshop cs6 TutorialDocument27 pages(Cliqueapostilas - Com.br) Adobe Photoshop cs6 TutorialAngel AngelNo ratings yet
- Opening Image in PhotoshopDocument5 pagesOpening Image in PhotoshopBoss Üö PaulNo ratings yet
- Basic Adobe Photoshop CS6 TutorialDocument28 pagesBasic Adobe Photoshop CS6 TutorialofanitriNo ratings yet
- Best Workflow CS5Document3 pagesBest Workflow CS5JustinScribd.comNo ratings yet
- Photoshop IDocument10 pagesPhotoshop IRian BouvierNo ratings yet
- PractiCal Photoshop CS6 Level1Document18 pagesPractiCal Photoshop CS6 Level1porqNo ratings yet
- Module 14 Teaching Common Competencies in ICTDocument23 pagesModule 14 Teaching Common Competencies in ICTJosh What100% (1)
- How To Manage Consistent Colours Using Adobe PhotoshopDocument15 pagesHow To Manage Consistent Colours Using Adobe PhotoshopShring HighbNo ratings yet
- AS IX MEDIA CH2 Digital DesignDocument6 pagesAS IX MEDIA CH2 Digital Designagratajai09No ratings yet
- Adobe Photoshop CS6 (Module-111116)Document24 pagesAdobe Photoshop CS6 (Module-111116)Fatimah Sarah YaacobNo ratings yet
- Mm&a-L - Unit 2Document42 pagesMm&a-L - Unit 2MsNo ratings yet
- Adobe: Photoshop 7.0Document2 pagesAdobe: Photoshop 7.0Rio Ranjit WayneNo ratings yet
- Assignment 1 of Graphic ToolsDocument5 pagesAssignment 1 of Graphic Toolsgamesdon007No ratings yet
- HandsoutDocument3 pagesHandsoutloraine mandapNo ratings yet
- Image Editing: By: Ms. Gemma F. Lamsen - T-1Document37 pagesImage Editing: By: Ms. Gemma F. Lamsen - T-1Gem Lam SenNo ratings yet
- Photoshop Essential SkillsDocument7 pagesPhotoshop Essential SkillsjNo ratings yet
- Tutorial Photosop CS6 PDFDocument27 pagesTutorial Photosop CS6 PDFmulyadiNo ratings yet
- Russ Goes Surfing WithDocument6 pagesRuss Goes Surfing WithintandiahNo ratings yet
- 0156 Adobe Photoshop Cs6 TutorialDocument27 pages0156 Adobe Photoshop Cs6 Tutorialpradhan13No ratings yet
- Photoshop CS5 TutorialDocument27 pagesPhotoshop CS5 TutorialMks AsarNo ratings yet
- UNIT-3: Thomas John KnollDocument48 pagesUNIT-3: Thomas John KnollPrakash ReddyNo ratings yet
- Photoshop LabDocument110 pagesPhotoshop Labusharani sNo ratings yet
- Advanced Photoshop CC for Design Professionals Digital ClassroomFrom EverandAdvanced Photoshop CC for Design Professionals Digital ClassroomNo ratings yet
- Large Format PDFDocument4 pagesLarge Format PDFlaroussi slahNo ratings yet
- DLP-2100 Digital Label Press: Print and Finish Labels InlineDocument2 pagesDLP-2100 Digital Label Press: Print and Finish Labels Inlinelaroussi slahNo ratings yet
- CMYK: The Devil You KnowDocument3 pagesCMYK: The Devil You Knowlaroussi slahNo ratings yet
- The Following Gamut Plots Were Created by Importing Icc Profiles Into Profilemaker 3.0 From GretagmacbethDocument1 pageThe Following Gamut Plots Were Created by Importing Icc Profiles Into Profilemaker 3.0 From Gretagmacbethlaroussi slahNo ratings yet
- Fine-Tuning Your ICC Profiles: The GoodsDocument2 pagesFine-Tuning Your ICC Profiles: The Goodslaroussi slahNo ratings yet
- Banking Assessment 10Document10 pagesBanking Assessment 10AMARJEET SINGHNo ratings yet
- Quadrature-Mirror Filter BankDocument63 pagesQuadrature-Mirror Filter BankFranco Di NataleNo ratings yet
- Module No 1 :automobile Engineering (Mumbai University)Document78 pagesModule No 1 :automobile Engineering (Mumbai University)Vaibhav Vithoba Naik100% (4)
- 11.TBL Training Participant Manual 2021Document253 pages11.TBL Training Participant Manual 2021Adebabay DessieNo ratings yet
- Accenture Bringing Science To SellingDocument16 pagesAccenture Bringing Science To SellingManmeet SinglaNo ratings yet
- Overdenture VVDocument37 pagesOverdenture VVVikas Aggarwal50% (2)
- FL 561 Video ReflectionsDocument5 pagesFL 561 Video ReflectionsRebekahNo ratings yet
- Dragon Magazine #150Document108 pagesDragon Magazine #150Josh Minor100% (4)
- Jesusyouth Jesusyouth: Built On The RockDocument16 pagesJesusyouth Jesusyouth: Built On The Rockjyjc_adm100% (1)
- Abraham Maslow 1Document6 pagesAbraham Maslow 1api-267620055No ratings yet
- Chapter 5Document8 pagesChapter 5K57 TRAN THI MINH NGOCNo ratings yet
- ANSI Flange CatalogueDocument28 pagesANSI Flange CatalogueSandeep SinghNo ratings yet
- Supercare Medical Services, Inc. Health Declaration Form: Remarks of Examining PhysicianDocument1 pageSupercare Medical Services, Inc. Health Declaration Form: Remarks of Examining PhysicianJunexielJalop100% (1)
- Honda Accord Saloon 7th Gen FaceliftDocument43 pagesHonda Accord Saloon 7th Gen FaceliftAOCUK50% (2)
- The Ideas That Made America A Brief History Ratner Rosenhagen Full ChapterDocument67 pagesThe Ideas That Made America A Brief History Ratner Rosenhagen Full Chapterkurtis.mosley227100% (20)
- Uow Thesis GuidelinesDocument6 pagesUow Thesis Guidelinesbk4h4gbd100% (2)
- PG M-III l2330dfDocument412 pagesPG M-III l2330dfEsma KarabulutNo ratings yet
- AssertivenessDocument97 pagesAssertivenessHemantNo ratings yet
- Blacklisted ContractorsDocument6 pagesBlacklisted ContractorsMerri ChanNo ratings yet
- Elcomaster Data Management Software Instruction Manual PDFDocument61 pagesElcomaster Data Management Software Instruction Manual PDFSean AkirangaNo ratings yet
- Penerapan Kurikulum ThailandDocument26 pagesPenerapan Kurikulum ThailandRAAR GamingNo ratings yet
- Ten Lessons of Arabic Ver 2 1Document84 pagesTen Lessons of Arabic Ver 2 1asd12312350% (2)
- Diploma in Cruise Ship Management-SynopsisDocument4 pagesDiploma in Cruise Ship Management-Synopsiszoltan2014No ratings yet
- Thesis Editing Rates South AfricaDocument6 pagesThesis Editing Rates South Africaelizabethandersonlittlerock100% (2)
- Amphibious VehiclesDocument11 pagesAmphibious Vehiclesk2gadu7457No ratings yet
- The Power of Letting Go - Part OneDocument4 pagesThe Power of Letting Go - Part OneMichael CliftonNo ratings yet
- Overview of NLP and HypnosisDocument60 pagesOverview of NLP and HypnosisMichaelEmery100% (3)