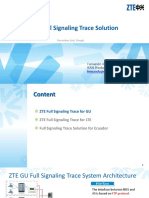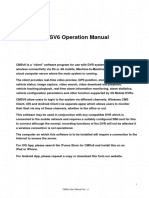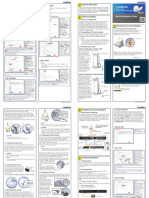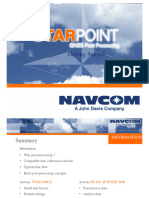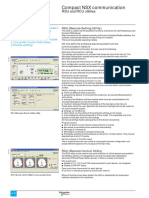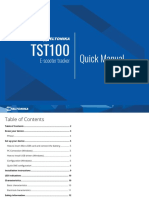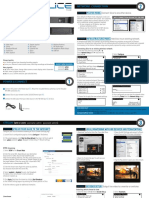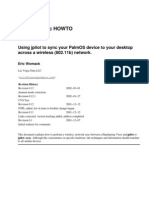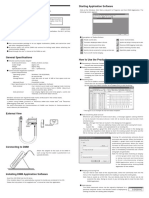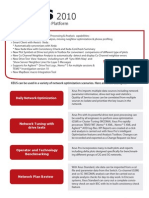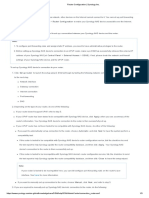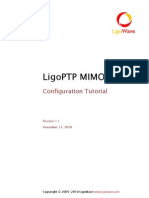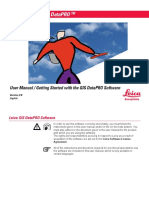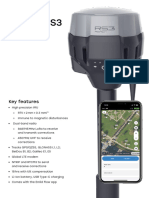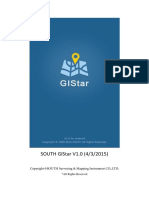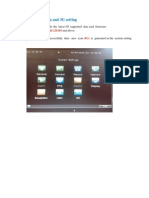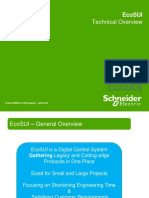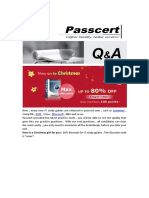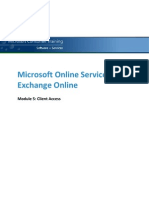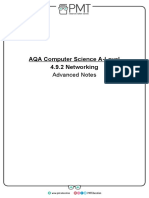Professional Documents
Culture Documents
Sokkia GSR 2700 ISX - NTRIP Configuration: Start - Settings - Coordinate System
Sokkia GSR 2700 ISX - NTRIP Configuration: Start - Settings - Coordinate System
Uploaded by
masterat0r0 ratings0% found this document useful (0 votes)
164 views7 pagesOriginal Title
Sokkia_GSR2700ISX_RoverNTRIP.pdf
Copyright
© © All Rights Reserved
Available Formats
PDF, TXT or read online from Scribd
Share this document
Did you find this document useful?
Is this content inappropriate?
Report this DocumentCopyright:
© All Rights Reserved
Available Formats
Download as PDF, TXT or read online from Scribd
Download as pdf or txt
0 ratings0% found this document useful (0 votes)
164 views7 pagesSokkia GSR 2700 ISX - NTRIP Configuration: Start - Settings - Coordinate System
Sokkia GSR 2700 ISX - NTRIP Configuration: Start - Settings - Coordinate System
Uploaded by
masterat0rCopyright:
© All Rights Reserved
Available Formats
Download as PDF, TXT or read online from Scribd
Download as pdf or txt
You are on page 1of 7
Sokkia_GSR2700ISX_RoverNTRIP.
doc September 25, 2008
Sokkia GSR 2700 ISX – NTRIP Configuration
You must be using FieldGenius 2008 v4.0.1 or newer.
Start | Settings | Coordinate System
Coordinate System Settings
Access this screen by going to Start |
Settings | Coordinate Systems.
Choose the datum settings for the area
the GPS receiver is in. Note: You
usually need to extract the grid (geoid)
files for your area before using
FieldGenius.
To do this, use the Datum Grid Editor
that is available on the FieldGenius CD
that was shipped with FieldGenius or
download it from our Support Helpdesk.
Start | Settings | Instrument Selection
GPS Rover Profile
Access this screen by going to Start |
Settings | Instrument Selection.
Add a GPS Rover profile and Edit it to
access the profile settings.
© 2008 MicroSurvey Software Inc. Page 1 of 7
Sokkia_GSR2700ISX_RoverNTRIP.doc September 25, 2008
Model and Communication
The default baud rate for the Sokkia
GSR2700 ISX is 38400.
In our example we have it set to COM6
because we are using a Bluetooth
connection to connect to the rover. For
your data collector, the COM port could
be different.
If using a cable, use COM1.
Tolerance Modes 1-3
There are three different tolerance
modes that can be set.
Configure the three tolerance modes
based on your needs.
Once connected you can switch
between them on the GPS Control
menu.
© 2008 MicroSurvey Software Inc. Page 2 of 7
Sokkia_GSR2700ISX_RoverNTRIP.doc September 25, 2008
Active Tolerance Mode
Here you can set the default tolerance
mode when you first connect to the
rover.
Once connected you can switch
between them on the GPS Control
menu.
Antenna Height
Select the correct antenna model from
the list.
You should always confirm the antenna
offsets to those published for your
receiver.
Select User Defined to enter your own
offsets if required.
© 2008 MicroSurvey Software Inc. Page 3 of 7
Sokkia_GSR2700ISX_RoverNTRIP.doc September 25, 2008
Correction Link
Most 2700s use an internal modem and
a default baud rate of 115200. Always
confirm the modem settings with your
dealer.
Choose the message type you want to
use such as RTCM or CMR. If you later
select a mount point which uses a
different data format, FieldGenius will
change this setting to match the
selected mount point’s data format.
Press the Setup button to set the
network parameters.
Correction Link – Modem Setup
Select NTRIP as the Connection Method
at the top of the screen.
Under Network Options, enter the login
information which is used to connect
your modem to the internet.
Under NTRIP Options, enter the login
information which is used to connect
FieldGenius to your NTRIP server.
(Scroll down so you do not miss any
settings further down the page).
© 2008 MicroSurvey Software Inc. Page 4 of 7
Sokkia_GSR2700ISX_RoverNTRIP.doc September 25, 2008
Connect to your Rover
Connect to the GPS Receiver (Autonomous Solution)
On the Instrument Selection screen,
select your GPS Rover profile and
press the Connect button.
If you are connecting via Bluetooth,
follow any prompts that come up.
Screens and messages will vary
depending on type of data collector.
After it connects, you will see the
following message reminding you to
turn on the modem through the Control
screen.
Press Continue.
© 2008 MicroSurvey Software Inc. Page 5 of 7
Sokkia_GSR2700ISX_RoverNTRIP.doc September 25, 2008
When you get to the map screen, you
will see the current solution type as
“Auton” for Autonomous.
Connect to the NTRIP Server (RTK Solution)
When you get to the map screen, you
will see the current solution type as
“Auton” for Autonomous.
Press the Control button.
In the Select GPS Task screen, press
the Modem On button.
Press Yes on the confirmation screen
that comes up.
You will see some green and red lights
start flashing beneath the orange
indicator on the receiver.
© 2008 MicroSurvey Software Inc. Page 6 of 7
Sokkia_GSR2700ISX_RoverNTRIP.doc September 25, 2008
Go back into the Control menu, and
select Correction Information.
Make sure the Message Information
status says “Connected to internet”.
Press the NTRIP MP List button to get
the list of Mount Points from your
NTRIP server.
Highlight the desired mount point that
you want to connect to then press the
Select Highlighted button.
Or press the Select Nearest button to
have FieldGenius determine which
mount point is located closest to the
rover’s current position, and connect to
it.
You will get a message indicating which
Mount Point was connected to. Press
Continue on this message.
You will be returned the Correction
Information screen, where you should
see the Message Count increasing and
the Message Age getting smaller.
Press the Close button to return to the
map screen, and you should now have
an RTK solution.
© 2008 MicroSurvey Software Inc. Page 7 of 7
You might also like
- Manual GenLink PDFDocument24 pagesManual GenLink PDFroberto sanchezNo ratings yet
- ZTE Full Signaling Trace SolutionDocument23 pagesZTE Full Signaling Trace SolutionOrlando MedinaNo ratings yet
- Volvo 850 Error CodesDocument5 pagesVolvo 850 Error Codesmasterat0rNo ratings yet
- 10000004379eb PSI 300 Connection To Automation SystemDocument29 pages10000004379eb PSI 300 Connection To Automation SystemJuan Miguel RodriguezNo ratings yet
- Javad Triumph - Configure Rover NTRIP: Coordinate System SettingsDocument6 pagesJavad Triumph - Configure Rover NTRIP: Coordinate System SettingsLaylson HenriqueNo ratings yet
- Linksys Wireless G Speed Booster RouterDocument413 pagesLinksys Wireless G Speed Booster RouterMark KeslingNo ratings yet
- Gprs 3g SoftwareDocument14 pagesGprs 3g Softwaretsaap ahmedNo ratings yet
- Chapter 3: Advanced Configuration: Setup Basic SetupDocument1 pageChapter 3: Advanced Configuration: Setup Basic SetupJeffreyNo ratings yet
- ifm-O2Dx - S7-CP343 - V1 - 9 ENDocument28 pagesifm-O2Dx - S7-CP343 - V1 - 9 ENArturososNo ratings yet
- Juniper Product Configurator: Quick How To' User Guide April 2004Document22 pagesJuniper Product Configurator: Quick How To' User Guide April 2004Kurniawan DarmantoNo ratings yet
- Wizmate GBDocument21 pagesWizmate GBborracha28No ratings yet
- CMSV6 Operation Manual V1-1Document25 pagesCMSV6 Operation Manual V1-1Bryam Gutierrez (Soluciones Técnicas)No ratings yet
- The Bandluxe C32X Series: User ManualDocument23 pagesThe Bandluxe C32X Series: User ManualY_AZNo ratings yet
- Basic Remote Desktop Sharing Guide V1.1Document13 pagesBasic Remote Desktop Sharing Guide V1.1Lavish SahuNo ratings yet
- EPMP PTP Configuration Quick Start GuideDocument8 pagesEPMP PTP Configuration Quick Start Guidedokumente.lakisatNo ratings yet
- Cognex Vision Software: Gige Vision Cameras User'S GuideDocument8 pagesCognex Vision Software: Gige Vision Cameras User'S Guidetan vu duyNo ratings yet
- v100NX Ka - QG-KU0030-V1.2 - HC - 210219 2Document2 pagesv100NX Ka - QG-KU0030-V1.2 - HC - 210219 2hyungsup2No ratings yet
- Movipro Startup 104 enDocument63 pagesMovipro Startup 104 englobolsa123No ratings yet
- StarPoint GettingStartedDocument23 pagesStarPoint GettingStartedWindiartoNo ratings yet
- TopSURV 7 3 Release NotesDocument55 pagesTopSURV 7 3 Release NotesChilo PerezNo ratings yet
- INetVu Software Version 7.7.7.0 Release NotesDocument5 pagesINetVu Software Version 7.7.7.0 Release Notesmid_cycloneNo ratings yet
- CYC Ride Control App User Guide For Website 06012023Document12 pagesCYC Ride Control App User Guide For Website 06012023naimadnbNo ratings yet
- Manual GISDataPRODocument76 pagesManual GISDataPRODragos Andronic NistorNo ratings yet
- Compact NSX Communication: Functions and CharacteristicsDocument1 pageCompact NSX Communication: Functions and CharacteristicsBassem MostafaNo ratings yet
- CMSV6 Operation Manual V1-1Document27 pagesCMSV6 Operation Manual V1-1Bryam Gutierrez (Soluciones Técnicas)No ratings yet
- Screen FT-R: Plug-In ManualDocument6 pagesScreen FT-R: Plug-In ManualGRABADOS EXPRESNo ratings yet
- PolyView User Guide - 12-2010 PDFDocument202 pagesPolyView User Guide - 12-2010 PDFleonel_502No ratings yet
- TST100 Quick Manual v5.0Document14 pagesTST100 Quick Manual v5.0RicardoNo ratings yet
- ScreenFTR 4122383780Document12 pagesScreenFTR 4122383780jombo123No ratings yet
- Leica gs15 Gps GSM Profile and Bluetooth Guide PDFDocument23 pagesLeica gs15 Gps GSM Profile and Bluetooth Guide PDFebs payNo ratings yet
- Installation GuideDocument14 pagesInstallation Guidewong suwungNo ratings yet
- SmartPTT Monitoring Radioserver Configurator User GuideDocument58 pagesSmartPTT Monitoring Radioserver Configurator User GuideSmartPTTNo ratings yet
- Wrt54gs-Eu v6 Ug Efgn, 0Document453 pagesWrt54gs-Eu v6 Ug Efgn, 0BaldwinnasjoNo ratings yet
- MagicInfo GuideDocument32 pagesMagicInfo GuidegrigiobNo ratings yet
- Minirouter User-Guide MT300A 20170628-1Document14 pagesMinirouter User-Guide MT300A 20170628-1Esteban GarceteNo ratings yet
- RFExtender ManualDocument8 pagesRFExtender ManualLang Ty TyNo ratings yet
- User Guide 710e PROFINET IO Iss7Document40 pagesUser Guide 710e PROFINET IO Iss7mustaqimNo ratings yet
- SE8300 User Interface Guide: Commercial and Hotel/Lodging HVAC Fan Coil ApplicationsDocument50 pagesSE8300 User Interface Guide: Commercial and Hotel/Lodging HVAC Fan Coil ApplicationsInflation EngineeringNo ratings yet
- KDIS User ManualDocument29 pagesKDIS User Manual易行胜No ratings yet
- GeomagicWrap ReleaseNotes v2021.2.0Document11 pagesGeomagicWrap ReleaseNotes v2021.2.0Sam BaNo ratings yet
- CMSV6 Operation Manual V1.1 PDFDocument25 pagesCMSV6 Operation Manual V1.1 PDFIsmaelNo ratings yet
- How To Configure A Moxa DeviceDocument13 pagesHow To Configure A Moxa DeviceRescueLogic Software by CadgraphicsNo ratings yet
- Wireless Install Guide English Samsung CLX-9352Document12 pagesWireless Install Guide English Samsung CLX-9352BoxNo ratings yet
- Leica rx1250 tps1200 Robot PDFDocument13 pagesLeica rx1250 tps1200 Robot PDFSergio Martinez AbolafiaNo ratings yet
- Leica Rx1250 Tps1200 RobotDocument13 pagesLeica Rx1250 Tps1200 RobotSergio Martinez AbolafiaNo ratings yet
- NetViewer ManualDocument21 pagesNetViewer ManualKatrina Waggoner KurkowskiNo ratings yet
- Cognex Designer and ProfinetDocument4 pagesCognex Designer and ProfinetplpdspNo ratings yet
- ScreenFTRSCSI 2854258128Document13 pagesScreenFTRSCSI 2854258128jombo123No ratings yet
- Teradek Slice Encoder Quick Start Guide v2 0914Document2 pagesTeradek Slice Encoder Quick Start Guide v2 0914hdgfgdfNo ratings yet
- Wireless Sync Howto: Using Jpilot To Sync Your Palmos Device To Your Desktop Across A Wireless (802.11B) NetworkDocument9 pagesWireless Sync Howto: Using Jpilot To Sync Your Palmos Device To Your Desktop Across A Wireless (802.11B) Networka.gNo ratings yet
- Starting Application Software: User' S Manual 92015 Communication Package For Digital MultimetersDocument2 pagesStarting Application Software: User' S Manual 92015 Communication Package For Digital MultimetersjamesnevesdasilvaNo ratings yet
- Xeus 2010 Data SheetDocument2 pagesXeus 2010 Data SheetAnil MishraNo ratings yet
- MMS, Wap & Internet Settings: A Guide To Using The Setting WizardDocument10 pagesMMS, Wap & Internet Settings: A Guide To Using The Setting WizardohmeeeNo ratings yet
- DOC-002-01-003-CPSM Installation Instructions-V12Document14 pagesDOC-002-01-003-CPSM Installation Instructions-V12Shayan Hasan KhanNo ratings yet
- Bigfoot Networks Killer 2100: SER S UideDocument51 pagesBigfoot Networks Killer 2100: SER S UideTaufiqLumentaNo ratings yet
- Gei 100829Document66 pagesGei 100829isa ansoriNo ratings yet
- CX-Compolet With SYSMAC Gateway RuntimeDocument44 pagesCX-Compolet With SYSMAC Gateway Runtimechew yee hengNo ratings yet
- Router Configuration - Synology IncDocument3 pagesRouter Configuration - Synology Incbogdanm67No ratings yet
- Ligoptp Mimo: Configuration TutorialDocument16 pagesLigoptp Mimo: Configuration TutorialDouglas GomezNo ratings yet
- KRAMER KDS-7-MNGR User ManualDocument76 pagesKRAMER KDS-7-MNGR User ManualDaniel LopezNo ratings yet
- Gis Datapro: User Manual / Getting Started With The Gis Datapro SoftwareDocument84 pagesGis Datapro: User Manual / Getting Started With The Gis Datapro Softwarejose antonio carazoNo ratings yet
- RS3 Datasheet UHFDocument2 pagesRS3 Datasheet UHFmasterat0rNo ratings yet
- SG906 PRO 2 User ManualDocument23 pagesSG906 PRO 2 User Manualmasterat0r100% (1)
- Sokkia Introduces GSR1700 CSX Integrated L1 GNSS ReceiverDocument2 pagesSokkia Introduces GSR1700 CSX Integrated L1 GNSS Receivermasterat0rNo ratings yet
- CpusDocument58 pagesCpusmasterat0rNo ratings yet
- GIStar User Guide PDFDocument37 pagesGIStar User Guide PDFmasterat0rNo ratings yet
- SL300 GNSS Receiver BrochureDocument6 pagesSL300 GNSS Receiver Brochuremasterat0rNo ratings yet
- Leica Total Station ComparisonDocument1 pageLeica Total Station Comparisonmasterat0rNo ratings yet
- Alcatel Thompson Speedtouch 585 Router Configuration Manual: Device Specifications - Direct LinkDocument2 pagesAlcatel Thompson Speedtouch 585 Router Configuration Manual: Device Specifications - Direct Linkmasterat0rNo ratings yet
- Total Station Surveying: May 2011 CE 271Document16 pagesTotal Station Surveying: May 2011 CE 271masterat0rNo ratings yet
- MTA 98-369 Cloud Fundamentals - Study GuideDocument75 pagesMTA 98-369 Cloud Fundamentals - Study GuideTom50% (10)
- Ds Ruckus t300 SeriesDocument3 pagesDs Ruckus t300 SeriesmpuriceNo ratings yet
- Exchange Server 2010 ConfigurationDocument41 pagesExchange Server 2010 Configurationaung aungNo ratings yet
- Distributed Databases: Solutions To Practice ExercisesDocument4 pagesDistributed Databases: Solutions To Practice ExercisesBada SainathNo ratings yet
- VSOL HG325DAC Product Datasheet V1.01Document10 pagesVSOL HG325DAC Product Datasheet V1.01Meriton EmërllahuNo ratings yet
- Mcafee Epolicy Orchestrator 5.10.0 Installation GuideDocument100 pagesMcafee Epolicy Orchestrator 5.10.0 Installation GuideHinh Nguyễn Văn0% (1)
- V1 - 7750 SR Os Radius Attributes Reference Guide 12.0R1Document212 pagesV1 - 7750 SR Os Radius Attributes Reference Guide 12.0R1Giancarlo VillarrealNo ratings yet
- 3G DVR Setting and ProcedureDocument15 pages3G DVR Setting and ProcedureAnkush TandonNo ratings yet
- 1.2-EcoSUI - Technical Overview Rev6Document39 pages1.2-EcoSUI - Technical Overview Rev6Thành CôngNo ratings yet
- LAB - OSPFv2 - Multi-AreaDocument21 pagesLAB - OSPFv2 - Multi-AreaHuliano FernandesNo ratings yet
- Veex TX130M+ (055-093)Document39 pagesVeex TX130M+ (055-093)Sandra Milena Niño UribeNo ratings yet
- BSC Slide - 1Document29 pagesBSC Slide - 1MrdaalbhatNo ratings yet
- Customer - Linux Load Balancing With HAProxy+Heartbeat - GoGridasDocument10 pagesCustomer - Linux Load Balancing With HAProxy+Heartbeat - GoGridasMukesh BarnwalNo ratings yet
- My Document 1.U - Port (Universal Port) :-A Port Waiting To Become Another Port Type 2. F - PortDocument5 pagesMy Document 1.U - Port (Universal Port) :-A Port Waiting To Become Another Port Type 2. F - PortANIL KUMAR BHUKYANo ratings yet
- Clock Gen CPU: Thermal ControlDocument57 pagesClock Gen CPU: Thermal ControlGeany Oliva RodriquezNo ratings yet
- Remote Data Interface RDI 08-001S, Serial (MAN11614-10)Document14 pagesRemote Data Interface RDI 08-001S, Serial (MAN11614-10)justinNo ratings yet
- Data Communication Chapter 1 Questions and ProblemsDocument3 pagesData Communication Chapter 1 Questions and ProblemsThi Han LinnNo ratings yet
- Computer Networking: A Top Down Approach: A Note On The Use of These Powerpoint SlidesDocument77 pagesComputer Networking: A Top Down Approach: A Note On The Use of These Powerpoint SlidesSamsung TABNo ratings yet
- Latest Symantec st0 134 QuestionsDocument7 pagesLatest Symantec st0 134 QuestionsrishshrisNo ratings yet
- s9922m Series Lte Router Models User Manual 2019Document76 pagess9922m Series Lte Router Models User Manual 2019Remote AlexNo ratings yet
- CCNP FinalDocument61 pagesCCNP FinalMyame IsNo ratings yet
- NPort 5100 SeriesDocument4 pagesNPort 5100 Seriesbook_carlos0% (1)
- Quick Guide of XCAL-MDocument41 pagesQuick Guide of XCAL-MteviNo ratings yet
- 7.2.3.1.4 Block Waiting Time: ETSI TS 102 221 V17.1.0 (2022-02) 44Document3 pages7.2.3.1.4 Block Waiting Time: ETSI TS 102 221 V17.1.0 (2022-02) 44sdfksd iroroooNo ratings yet
- Oral QuestioningDocument4 pagesOral QuestioningJm Analos0% (1)
- Khazana Enterprise Company ProfileDocument44 pagesKhazana Enterprise Company ProfilefaisalNo ratings yet
- Cybersecurity Prologue Banco PreguntasDocument12 pagesCybersecurity Prologue Banco PreguntasPatricio TrujilloNo ratings yet
- Office365 Exchange Online Module5 Client AccessDocument176 pagesOffice365 Exchange Online Module5 Client Accessgator9No ratings yet
- AQA Computer Science A-Level 4.9.2 Networking: Advanced NotesDocument7 pagesAQA Computer Science A-Level 4.9.2 Networking: Advanced NotesShakila ShakiNo ratings yet