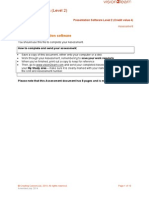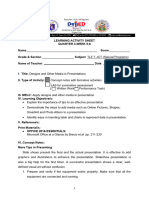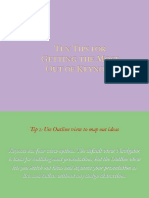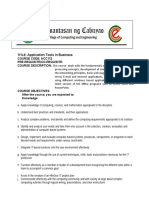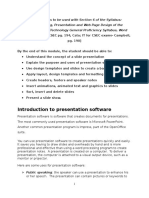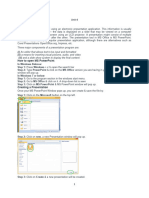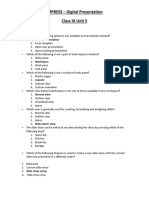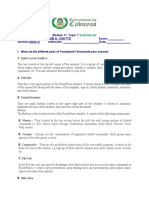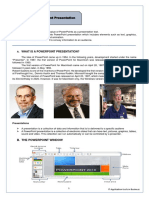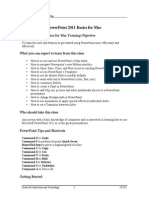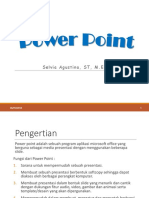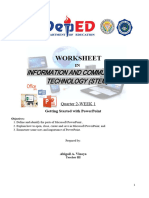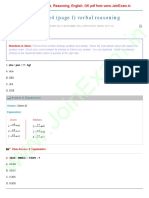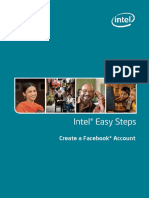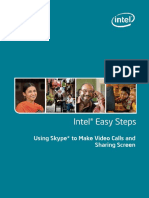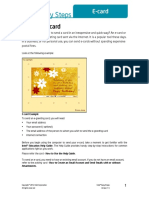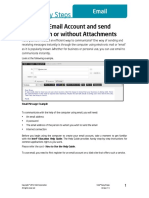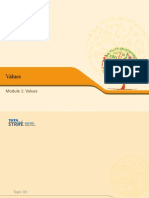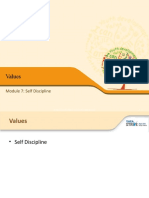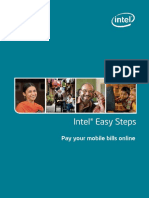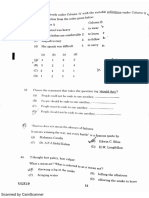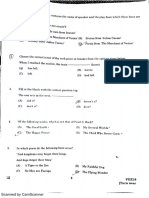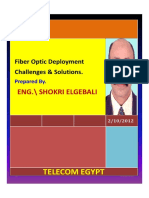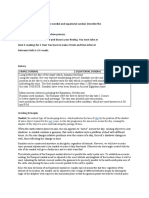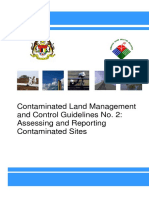Professional Documents
Culture Documents
Create A Presentation On Marketing: Intel® Easy Steps
Create A Presentation On Marketing: Intel® Easy Steps
Uploaded by
MercyCopyright:
Available Formats
You might also like
- Ps2 AssessmentDocument10 pagesPs2 AssessmentOctavianMitaNo ratings yet
- Chapter - Digital Presentations Class 9Document5 pagesChapter - Digital Presentations Class 9Ayushi Shrivastava100% (9)
- As 3566.2-2002 Self-Drilling Screws For The Building and Construction Industries Corrosion Resistance RequireDocument7 pagesAs 3566.2-2002 Self-Drilling Screws For The Building and Construction Industries Corrosion Resistance RequireSAI Global - APACNo ratings yet
- Make A Marketing PresentationDocument5 pagesMake A Marketing PresentationsnowfpupNo ratings yet
- Introduction To Microsoft PowerPointDocument15 pagesIntroduction To Microsoft PowerPointZaib ZaibNo ratings yet
- POWERPOINT - LECTURE NOTE - YR 2 - WEEK ONE, TWO, THREE, and FOUR-1Document40 pagesPOWERPOINT - LECTURE NOTE - YR 2 - WEEK ONE, TWO, THREE, and FOUR-1bockarietumbayNo ratings yet
- 3rd Term s2 Data ProcessingDocument17 pages3rd Term s2 Data ProcessingelijahNo ratings yet
- Las - Ict 7 - Special Programs - Q4 - Week 5&6Document16 pagesLas - Ict 7 - Special Programs - Q4 - Week 5&6George Mar Bien AriolaNo ratings yet
- Presentation Package SS1Document9 pagesPresentation Package SS1chelaw RichardNo ratings yet
- Ten Tips KeynoteDocument10 pagesTen Tips KeynoteAmmadeus VegaNo ratings yet
- Class - 9 Chapter 6Document32 pagesClass - 9 Chapter 6Deven BariNo ratings yet
- Tle 118a Lesson 1 MS PowerpointDocument41 pagesTle 118a Lesson 1 MS PowerpointRachelNo ratings yet
- It Compressed TopicDocument62 pagesIt Compressed Topicsophia lorreine chattoNo ratings yet
- Data Processing SS3 E-Note-1Document21 pagesData Processing SS3 E-Note-1odunsal5No ratings yet
- 3rd Term s2 Data ProcessingDocument17 pages3rd Term s2 Data Processingogunsolaglory5No ratings yet
- Sslmicf9quarter3week1 779332714012337Document4 pagesSslmicf9quarter3week1 779332714012337henryrondina72No ratings yet
- UNIT5 Digital Presentation NotesDocument7 pagesUNIT5 Digital Presentation Noteshitarth341No ratings yet
- Tle 7 SSC Q2 Module 4Document6 pagesTle 7 SSC Q2 Module 4Ashley AbuboNo ratings yet
- Cbseskilleducation Com Digital Presentation Class 9Document11 pagesCbseskilleducation Com Digital Presentation Class 9riscomputersirNo ratings yet
- Presentation NotesDocument12 pagesPresentation NotesSuzanna Ollivierre100% (1)
- Data Processing SS3 Second Term-1Document21 pagesData Processing SS3 Second Term-1odunsal5No ratings yet
- Unit 4Document18 pagesUnit 4drgurungr18No ratings yet
- Digital PresentationDocument5 pagesDigital PresentationJayant JoshiNo ratings yet
- Class 9 Digital Presentation NotesDocument7 pagesClass 9 Digital Presentation NotesTanish kothariNo ratings yet
- Etech Q1 Handout WK4Document7 pagesEtech Q1 Handout WK4Portgas D. AceNo ratings yet
- MS PowerpointDocument92 pagesMS Powerpointsunny sonejaNo ratings yet
- Chap 8Document3 pagesChap 8jesusjustinNo ratings yet
- Topic 6 FinalDocument11 pagesTopic 6 Finalprencessmaeyaon02No ratings yet
- 2.1. Presentation ApplicationDocument8 pages2.1. Presentation Applicationhmydalmrshdy77No ratings yet
- Class-9 Unit-5 IT NotesDocument7 pagesClass-9 Unit-5 IT NotesSunakar ToppoNo ratings yet
- Digital DocumentationDocument5 pagesDigital DocumentationTushar DeshwalNo ratings yet
- InstaTech Module 5Document13 pagesInstaTech Module 5eraNo ratings yet
- Computer Application 2-1Document7 pagesComputer Application 2-1Danford StevenNo ratings yet
- Open Office ImpressDocument5 pagesOpen Office Impress7A04Aditya MayankNo ratings yet
- Word Processing Presentation Lect5Document4 pagesWord Processing Presentation Lect5Len CumminsNo ratings yet
- Libre ImpressDocument25 pagesLibre ImpressManojNo ratings yet
- Notes 5 StudentsDocument4 pagesNotes 5 Studentskushal aggarwalNo ratings yet
- Lesson 6 Microsoft Word and Microsoft Powerpoin IntegrationDocument6 pagesLesson 6 Microsoft Word and Microsoft Powerpoin IntegrationJenny Lyn MasgongNo ratings yet
- What Is Powerpoint? Powerpoint Is A Software That Lets You Create Materials ThatDocument3 pagesWhat Is Powerpoint? Powerpoint Is A Software That Lets You Create Materials ThatMarc AvisNo ratings yet
- IMPRESS - Digital Presentation Class IX Unit 5: Multiple Choice QuestionsDocument6 pagesIMPRESS - Digital Presentation Class IX Unit 5: Multiple Choice QuestionsDeven Bari100% (1)
- Guide To Making Great PresentationsDocument25 pagesGuide To Making Great PresentationsGNo ratings yet
- Module 11 Topic 1 Slide MasterDocument3 pagesModule 11 Topic 1 Slide Mastersophia lorreine chattoNo ratings yet
- Computer Package IiDocument7 pagesComputer Package Iikabirsuleiman2005No ratings yet
- IT Tools Application in Business Orig.Document8 pagesIT Tools Application in Business Orig.Alayka Mae Bandales LorzanoNo ratings yet
- USFCA Powerpoint2011 Bas MacDocument21 pagesUSFCA Powerpoint2011 Bas MacROLANDEXMFNo ratings yet
- MS Power PointDocument4 pagesMS Power Pointtuniya4No ratings yet
- Earning Ctivity Heet Internet and Computing Fundamentals III (ICF3) Quarter 4Document12 pagesEarning Ctivity Heet Internet and Computing Fundamentals III (ICF3) Quarter 4Arvin PascualNo ratings yet
- Class VI-eBook - Part1Document56 pagesClass VI-eBook - Part1belle starrNo ratings yet
- Module 6 - Presentations: ECDL Revision GuideDocument109 pagesModule 6 - Presentations: ECDL Revision Guidefreddy_4991532No ratings yet
- Presentation SoftwareDocument36 pagesPresentation SoftwareNoelNo ratings yet
- 3077 PowerPoint2013 WSGDocument13 pages3077 PowerPoint2013 WSGAdriana BarjovanuNo ratings yet
- PowerpointDocument4 pagesPowerpointCamille Joy VeniegasNo ratings yet
- Power Point Meeting 1Document14 pagesPower Point Meeting 1selvia agustinaNo ratings yet
- Las - Ict 7 - Special Programs - Q4 - Week 4Document12 pagesLas - Ict 7 - Special Programs - Q4 - Week 4George Mar Bien AriolaNo ratings yet
- Kampus Digital Presentations Tools - Module 1Document67 pagesKampus Digital Presentations Tools - Module 1SHEUM PEE KHEE / UPMNo ratings yet
- Lectronic Resentation OOL: ObjectivesDocument19 pagesLectronic Resentation OOL: ObjectivesLathapandi LathaNo ratings yet
- Electronic Presentation ToolDocument19 pagesElectronic Presentation ToolMansi ChauhanNo ratings yet
- Nemiy Assgmnt3Document4 pagesNemiy Assgmnt3Nemiy nemiyNo ratings yet
- 1st WEEK ICT 7 Q2Document5 pages1st WEEK ICT 7 Q2caguioarhiannechloe91No ratings yet
- Lesson 5.1: Slide Design and Elements, and Animation and MediaDocument7 pagesLesson 5.1: Slide Design and Elements, and Animation and MediabeeeeeNo ratings yet
- Analogy - Exercise4 Verbal Reasoning - WWW - JoinExam.in PDFDocument15 pagesAnalogy - Exercise4 Verbal Reasoning - WWW - JoinExam.in PDFMercyNo ratings yet
- Blood Relation Test - Exercise1 Verbal Reasoning - WWW - JoinExam.inDocument9 pagesBlood Relation Test - Exercise1 Verbal Reasoning - WWW - JoinExam.inMercyNo ratings yet
- Analogy - Exercise3 Verbal Reasoning - WWW - JoinExam.in PDFDocument9 pagesAnalogy - Exercise3 Verbal Reasoning - WWW - JoinExam.in PDFMercyNo ratings yet
- Analogy - Exercise2 Verbal Reasoning - WWW - JoinExam.in PDFDocument9 pagesAnalogy - Exercise2 Verbal Reasoning - WWW - JoinExam.in PDFMercyNo ratings yet
- Create A Facebook Account: Intel® Easy StepsDocument5 pagesCreate A Facebook Account: Intel® Easy StepsMercyNo ratings yet
- Using Skype To Make Video Calls and Sharing Screen: Intel® Easy StepsDocument4 pagesUsing Skype To Make Video Calls and Sharing Screen: Intel® Easy StepsMercyNo ratings yet
- Intel® Easy Steps: Send An E-CardDocument3 pagesIntel® Easy Steps: Send An E-CardMercyNo ratings yet
- Use Your Mobile Phone As Modem: Intel® Easy StepsDocument6 pagesUse Your Mobile Phone As Modem: Intel® Easy StepsMercyNo ratings yet
- Intel® Easy Steps: Create An Email Account and Send Emails With or Without AttachmentsDocument6 pagesIntel® Easy Steps: Create An Email Account and Send Emails With or Without AttachmentsMercyNo ratings yet
- 01.val M01T03 V00.01Document40 pages01.val M01T03 V00.01MercyNo ratings yet
- Values: Module 7: Self DisciplineDocument33 pagesValues: Module 7: Self DisciplineMercyNo ratings yet
- 01.val M01T05 V00.01Document26 pages01.val M01T05 V00.01MercyNo ratings yet
- Pay Your Mobile Bills Online: Intel® Easy StepsDocument7 pagesPay Your Mobile Bills Online: Intel® Easy StepsMercyNo ratings yet
- Management Principles Full NotesDocument104 pagesManagement Principles Full NotesMercyNo ratings yet
- 01.VAL M01T06 Responsibility V00.00Document29 pages01.VAL M01T06 Responsibility V00.00MercyNo ratings yet
- 6th 1st Term HistoryDocument11 pages6th 1st Term HistoryMercyNo ratings yet
- Vao General English - 2Document10 pagesVao General English - 2MercyNo ratings yet
- 6th Samacheer Kalvi Social Science - Science - The World of PlantsDocument6 pages6th Samacheer Kalvi Social Science - Science - The World of PlantsMercyNo ratings yet
- Vao General English - 1Document9 pagesVao General English - 1MercyNo ratings yet
- HistoryDocument7 pagesHistoryMercyNo ratings yet
- Sams School of Port Management Question Bank For Principles of ManagementDocument2 pagesSams School of Port Management Question Bank For Principles of ManagementMercyNo ratings yet
- 6th STD Samacheer Social ScienceDocument9 pages6th STD Samacheer Social ScienceMercyNo ratings yet
- Question Bank For OBDocument3 pagesQuestion Bank For OBMercyNo ratings yet
- Hardy: Identify The Author With The Short StoryDocument10 pagesHardy: Identify The Author With The Short StoryMercyNo ratings yet
- New Syllabus - Diploma in Shipping and Port ManagemntDocument7 pagesNew Syllabus - Diploma in Shipping and Port ManagemntMercyNo ratings yet
- Models Used Must Be Appropriate For Transient Stability AnalysisDocument6 pagesModels Used Must Be Appropriate For Transient Stability AnalysisadauNo ratings yet
- BTX From FCC PDFDocument7 pagesBTX From FCC PDFjosealvaroNo ratings yet
- Approaches To Teaching ReadingDocument19 pagesApproaches To Teaching ReadingrezhabloNo ratings yet
- Joann Phonemic Awareness Phonics FluencyDocument82 pagesJoann Phonemic Awareness Phonics FluencyEvelinaNo ratings yet
- Kagramian Report 2Document12 pagesKagramian Report 2api-700030358No ratings yet
- G7M-1131-00 - OFF-LINE MAINTENANCE PROCEDURE FOR MORE THAN 1kV CIRCUIT BREAKERSDocument9 pagesG7M-1131-00 - OFF-LINE MAINTENANCE PROCEDURE FOR MORE THAN 1kV CIRCUIT BREAKERSMohammad QureshiNo ratings yet
- Guidelines For ReportDocument8 pagesGuidelines For ReportYash SinghNo ratings yet
- Assessment DatesDocument3 pagesAssessment DatesDebbie DebzNo ratings yet
- Ray OpyicsDocument56 pagesRay OpyicsDhruv JainNo ratings yet
- FIBER OPTIC DEPLOYMENT CHALLENGES & SOLUTIONS Final PDFDocument63 pagesFIBER OPTIC DEPLOYMENT CHALLENGES & SOLUTIONS Final PDFamrefat77100% (1)
- Earthing Design Calculation 380/110/13.8kV SubstationDocument19 pagesEarthing Design Calculation 380/110/13.8kV Substationhpathirathne_1575733No ratings yet
- Deleuze Guattariandthe Indian DiagramDocument19 pagesDeleuze Guattariandthe Indian DiagramManu KhannaNo ratings yet
- GSA Chipset Report PDFDocument12 pagesGSA Chipset Report PDFHimanshu GondNo ratings yet
- Fire Rated Door BrochureDocument20 pagesFire Rated Door BrochureParchuri PraveenNo ratings yet
- Convolution of Discrete-Time Signals: - ObjectivesDocument14 pagesConvolution of Discrete-Time Signals: - ObjectivesMylavarapu SriprithamNo ratings yet
- Dalaodao, Mylen Humss A Reflection PaperDocument1 pageDalaodao, Mylen Humss A Reflection PaperMylen DalaodaoNo ratings yet
- Kami 3Document2 pagesKami 3KumarNo ratings yet
- FM ExercisesDocument5 pagesFM ExercisesanililhanNo ratings yet
- Liberty WallDocument12 pagesLiberty WallJason ThompsonNo ratings yet
- Collins - 2005 - The Concept of Stored Plastic Work or Frozen Elastic Energy in Soil MechanicsDocument10 pagesCollins - 2005 - The Concept of Stored Plastic Work or Frozen Elastic Energy in Soil MechanicsHUGINo ratings yet
- Microeconomics Question Set 4 (20231107) AnswerkeyDocument9 pagesMicroeconomics Question Set 4 (20231107) AnswerkeyMegumi TsuchiyaNo ratings yet
- Experiment Astronomy SundialDocument3 pagesExperiment Astronomy SundialFadila AbdulnurNo ratings yet
- Demand Forecasting PDFDocument18 pagesDemand Forecasting PDFChhaviGuptaNo ratings yet
- Module Transformative Educ.1 Fallacies CheckedDocument8 pagesModule Transformative Educ.1 Fallacies CheckedRen-ren SoberanoNo ratings yet
- EDI Application in Various FieldsDocument7 pagesEDI Application in Various Fieldsonlinep410No ratings yet
- Group 2 - Tinder's AlgorithmDocument3 pagesGroup 2 - Tinder's AlgorithmKarinNo ratings yet
- Cirrus: Illustrated Parts Catalog Model Sr20Document4 pagesCirrus: Illustrated Parts Catalog Model Sr20enriqueNo ratings yet
- Contaminated Land Management and Control Guidelines No. 2: Assessing and Reporting Contaminated SitesDocument48 pagesContaminated Land Management and Control Guidelines No. 2: Assessing and Reporting Contaminated SitesGloria YongNo ratings yet
- Coring Techniques & ApplicationsDocument24 pagesCoring Techniques & ApplicationsSuleiman BaruniNo ratings yet
Create A Presentation On Marketing: Intel® Easy Steps
Create A Presentation On Marketing: Intel® Easy Steps
Uploaded by
MercyOriginal Title
Copyright
Available Formats
Share this document
Did you find this document useful?
Is this content inappropriate?
Report this DocumentCopyright:
Available Formats
Create A Presentation On Marketing: Intel® Easy Steps
Create A Presentation On Marketing: Intel® Easy Steps
Uploaded by
MercyCopyright:
Available Formats
Create a Presentation on Marketing
Intel® Easy Steps 1 2012 Intel Corporation
All rights reserved.
Marketing Presentation
Creating a Marketing Presentation
When you start a business you need to use different strategies to ensure that you sell your products and services
and make a profit. You will need to form a strategy to attract customers and inform them about your products and
services. A business has to come up with plans that will help in identifying, planning and organizing the tasks
required to achieve the business goals. These plans often have to be shared with other people. How will you find
an easy way to organize and share such information with others? You can use multimedia skills to communicate
your goals and plans to others. Even if you do not start or operate a business, these skills will help you in
presenting ideas in your personal and professional life.
A marketing plan defines your goals for marketing, and the steps you will take to achieve those goals. While
defining a marketing plan, you will have to consider how you will highlight the qualities and benefits of your
product or business, the pricing of the product, how you want to make the product available to the customers and
how you want to promote and advertise the product.
Let us look at making a presentation describing various methods used for marketing products of the organization
“Sona Handicraft”.
Intel® Easy Steps 2 2012 Intel Corporation
All rights reserved.
Planning the presentation:
Before getting down to actually making the presentation, it is better to plan the presentation first. Given below are
a few tips for planning your presentation.
Determine the purpose of the presentation.
Determine the presentation’s audience.
Gather your Information for the various slides. The word/text and the visuals (images/pictures) that you
would want in each of the slides. Remember the KISS principle (Keep it Short and Simple) while designing
the presentation.
Sketch out the slides on paper.
Determine the order of your slides.
Once you have got all the major focus points, you can start working on our Presentation.
Before you begin using the computer to create your mind map, take a moment to get familiar with the Intel®
Education Help Guide. The Help Guide provides handy step-by-step instructions for common applications right as
you work.
Please refer the card - How to Use the Help Guide.
A. Steps to create a presentation
1. Start the multimedia software, and open a new, blank presentation. (See Help Guide, Multimedia Skill 1.1:
To start multimedia software).
2. Insert a Title slide and type a title for the presentation. For example, here it is “Sona Handicrafts”. Then in
the box below, write for what and by whom is the presentation. (See Help Guide, Multimedia Skill 5.2: To
type titles and other words in a slide).
3. Create a folder for the presentation and save your work in that folder. Make sure you save your work
after every couple of steps you complete. (For saving a file, See Help Guide, Multimedia Skill 1.9: To save a
presentation. For creating a folder, See Help Guide, Essential Course Skill 2.1: To create folders for the unit
portfolio OR Operating Environment Skill 2.1: To create a folder on the desktop).
B. Insert new slide
1. Open the presentation and click on select “New Slide” to insert a new slide in the presentation (See Help
Guide, Multimedia Skill 3.1: To add or insert a new slide).
2. Change the layout of a slide to pick a slide with title and a bulleted list (See Help Guide, Multimedia Skill
4.4: To change a slide’s current layout).
3. Type a title on the slide and the points related to the title. (See Help Guide, Multimedia Skill 5.2: To type
titles and other words in a slide).
4. Repeat steps 1 to 3 to add more slides. You will need to move between slides while adding new slides.
(See Help Guide, Multimedia Skill 2.5: To move between slides).
Intel® Easy Steps 3 2012 Intel Corporation
All rights reserved.
C. Change the appearance of text (font, size, style and colour)
1. Change the font of the text in a slide. (See Help Guide, Multimedia Skill 5.6: To change a design or font of
words in a slide).
2. Change the size of text in a slide. (See Help Guide, Multimedia Skill 5.7: To make the words in a slide bigger
or smaller).
3. Change the style of text in a slide e.g. italics. (See Help Guide, Multimedia Skill 5.8: To change the style of
words in a slide).
4. Change colour of text in a slide. (See Help Guide, Multimedia Skill 5.9: To change the colour of words in a
slide).
5. Use of slide master to make changes: To make text in all your slides look the same, change the look of the
title text style in the top box and the other text styles in the large box below. (See Help Guide, Multimedia
Skill 5.14: To use the slide master to change the look of the words in all slides).
6. Save Your Work.
Note: Step No.5 can be used if you want words in all your slides to look the same. After using the Slide Master you should return to the
Normal View to be able to edit the slides. (See Help Guide, Multimedia Skill 2.1: To switch to and work in Normal view).
D. Adding Picture to Slides
When you have made the changes in words by Slide master, return to normal view. Go to the first slide and
add pictures that support the words on the slide.
1. You can add a clip art or picture to your slide (See Help Guide, Multimedia Skill 6.1: To add premade
computer pictures, or clip art, to a slide).
2. You can add a picture saved in your computer to a slide (See Help Guide, Multimedia Skill 6.2: To add a
picture saved on your computer).
3. You can even use the drawing tools to make a picture on the slide. (See Help Guide, Graphic Skill Group 5:
Using the Drawing Tools).
4. Save your work.
E. Pick Design and colour for Slides
1. Select design for your slide (See Help Guide, Multimedia Skill 4.1: To pick and use a design template).
2. Select text and background colour (See Help Guide, Multimedia Skill 4.2: To pick and use a colour scheme).
3. Save your work.
F. Add custom animation effects to presentation
1. To add animations to an object (shapes, pictures etc.) (See Help Guide, Multimedia Skill 8.3: To add
animation or movement to an object).
2. To add animation to words (See Help Guide, Multimedia Skill 8.4: To add animation effect to words or to
add an animation scheme).
3. Pick a sound effect if you wish to (See Help Guide, Multimedia Skill 8.10: To add an action button that plays
sound or music when clicked).
4. Set the timing for when and how to start the animation (See Help Guide, Multimedia Skill 8.11: To make
changes to action button settings, and 8.13: To set the order and timings on a slide with many special
effects).
5. Save your work.
Repeat steps 1 to 5 to add custom animation to objects and words on other slides and save.
G. Add transition between Slides:
Transitions are added in the slides to apply effects when you move from one slide to next.
1. First arrange the slides. (See Help Guide, Multimedia Skill 3.4: To put slides in order).
Intel® Easy Steps 4 2012 Intel Corporation
All rights reserved.
2. Add transition between slides. (See Help Guide, Multimedia Skill 8.1: To add a special effect that plays
between slides, or a slide transition).
3. Save your work.
H. Setup your Presentation:
Presentation can be set differently for different purposes (Presented by speaker, for individual use or slide
presentation manually).
1. Select the way you want to use your presentation (See Help Guide, Multimedia Skill 9.2: To setup the way
presentation will play).
2. Setup the timing of your presentation (See Help Guide, Multimedia Skill 9.3: To rehearse and set the
timings of slides in a presentation).
3. Play your presentation (See Help Guide, Multimedia Skill 9.4: To play a presentation).
I. Review your work
If any elements are missing, add them to the presentation. Make the desired changes. Remember to save your
work when you are finished.
J. Optional: Print your presentation
1. Select what you want to print from your presentation. (See Help Guide, Multimedia Skill 9.1: To print your
presentation).
2. To print your presentation, click File -> Print from the menu. A Print window pops up. Select the printer
you want to use. To print more than one copy, click the up arrow in the Number of copies list.
Intel® Easy Steps 5 2012 Intel Corporation
All rights reserved.
You might also like
- Ps2 AssessmentDocument10 pagesPs2 AssessmentOctavianMitaNo ratings yet
- Chapter - Digital Presentations Class 9Document5 pagesChapter - Digital Presentations Class 9Ayushi Shrivastava100% (9)
- As 3566.2-2002 Self-Drilling Screws For The Building and Construction Industries Corrosion Resistance RequireDocument7 pagesAs 3566.2-2002 Self-Drilling Screws For The Building and Construction Industries Corrosion Resistance RequireSAI Global - APACNo ratings yet
- Make A Marketing PresentationDocument5 pagesMake A Marketing PresentationsnowfpupNo ratings yet
- Introduction To Microsoft PowerPointDocument15 pagesIntroduction To Microsoft PowerPointZaib ZaibNo ratings yet
- POWERPOINT - LECTURE NOTE - YR 2 - WEEK ONE, TWO, THREE, and FOUR-1Document40 pagesPOWERPOINT - LECTURE NOTE - YR 2 - WEEK ONE, TWO, THREE, and FOUR-1bockarietumbayNo ratings yet
- 3rd Term s2 Data ProcessingDocument17 pages3rd Term s2 Data ProcessingelijahNo ratings yet
- Las - Ict 7 - Special Programs - Q4 - Week 5&6Document16 pagesLas - Ict 7 - Special Programs - Q4 - Week 5&6George Mar Bien AriolaNo ratings yet
- Presentation Package SS1Document9 pagesPresentation Package SS1chelaw RichardNo ratings yet
- Ten Tips KeynoteDocument10 pagesTen Tips KeynoteAmmadeus VegaNo ratings yet
- Class - 9 Chapter 6Document32 pagesClass - 9 Chapter 6Deven BariNo ratings yet
- Tle 118a Lesson 1 MS PowerpointDocument41 pagesTle 118a Lesson 1 MS PowerpointRachelNo ratings yet
- It Compressed TopicDocument62 pagesIt Compressed Topicsophia lorreine chattoNo ratings yet
- Data Processing SS3 E-Note-1Document21 pagesData Processing SS3 E-Note-1odunsal5No ratings yet
- 3rd Term s2 Data ProcessingDocument17 pages3rd Term s2 Data Processingogunsolaglory5No ratings yet
- Sslmicf9quarter3week1 779332714012337Document4 pagesSslmicf9quarter3week1 779332714012337henryrondina72No ratings yet
- UNIT5 Digital Presentation NotesDocument7 pagesUNIT5 Digital Presentation Noteshitarth341No ratings yet
- Tle 7 SSC Q2 Module 4Document6 pagesTle 7 SSC Q2 Module 4Ashley AbuboNo ratings yet
- Cbseskilleducation Com Digital Presentation Class 9Document11 pagesCbseskilleducation Com Digital Presentation Class 9riscomputersirNo ratings yet
- Presentation NotesDocument12 pagesPresentation NotesSuzanna Ollivierre100% (1)
- Data Processing SS3 Second Term-1Document21 pagesData Processing SS3 Second Term-1odunsal5No ratings yet
- Unit 4Document18 pagesUnit 4drgurungr18No ratings yet
- Digital PresentationDocument5 pagesDigital PresentationJayant JoshiNo ratings yet
- Class 9 Digital Presentation NotesDocument7 pagesClass 9 Digital Presentation NotesTanish kothariNo ratings yet
- Etech Q1 Handout WK4Document7 pagesEtech Q1 Handout WK4Portgas D. AceNo ratings yet
- MS PowerpointDocument92 pagesMS Powerpointsunny sonejaNo ratings yet
- Chap 8Document3 pagesChap 8jesusjustinNo ratings yet
- Topic 6 FinalDocument11 pagesTopic 6 Finalprencessmaeyaon02No ratings yet
- 2.1. Presentation ApplicationDocument8 pages2.1. Presentation Applicationhmydalmrshdy77No ratings yet
- Class-9 Unit-5 IT NotesDocument7 pagesClass-9 Unit-5 IT NotesSunakar ToppoNo ratings yet
- Digital DocumentationDocument5 pagesDigital DocumentationTushar DeshwalNo ratings yet
- InstaTech Module 5Document13 pagesInstaTech Module 5eraNo ratings yet
- Computer Application 2-1Document7 pagesComputer Application 2-1Danford StevenNo ratings yet
- Open Office ImpressDocument5 pagesOpen Office Impress7A04Aditya MayankNo ratings yet
- Word Processing Presentation Lect5Document4 pagesWord Processing Presentation Lect5Len CumminsNo ratings yet
- Libre ImpressDocument25 pagesLibre ImpressManojNo ratings yet
- Notes 5 StudentsDocument4 pagesNotes 5 Studentskushal aggarwalNo ratings yet
- Lesson 6 Microsoft Word and Microsoft Powerpoin IntegrationDocument6 pagesLesson 6 Microsoft Word and Microsoft Powerpoin IntegrationJenny Lyn MasgongNo ratings yet
- What Is Powerpoint? Powerpoint Is A Software That Lets You Create Materials ThatDocument3 pagesWhat Is Powerpoint? Powerpoint Is A Software That Lets You Create Materials ThatMarc AvisNo ratings yet
- IMPRESS - Digital Presentation Class IX Unit 5: Multiple Choice QuestionsDocument6 pagesIMPRESS - Digital Presentation Class IX Unit 5: Multiple Choice QuestionsDeven Bari100% (1)
- Guide To Making Great PresentationsDocument25 pagesGuide To Making Great PresentationsGNo ratings yet
- Module 11 Topic 1 Slide MasterDocument3 pagesModule 11 Topic 1 Slide Mastersophia lorreine chattoNo ratings yet
- Computer Package IiDocument7 pagesComputer Package Iikabirsuleiman2005No ratings yet
- IT Tools Application in Business Orig.Document8 pagesIT Tools Application in Business Orig.Alayka Mae Bandales LorzanoNo ratings yet
- USFCA Powerpoint2011 Bas MacDocument21 pagesUSFCA Powerpoint2011 Bas MacROLANDEXMFNo ratings yet
- MS Power PointDocument4 pagesMS Power Pointtuniya4No ratings yet
- Earning Ctivity Heet Internet and Computing Fundamentals III (ICF3) Quarter 4Document12 pagesEarning Ctivity Heet Internet and Computing Fundamentals III (ICF3) Quarter 4Arvin PascualNo ratings yet
- Class VI-eBook - Part1Document56 pagesClass VI-eBook - Part1belle starrNo ratings yet
- Module 6 - Presentations: ECDL Revision GuideDocument109 pagesModule 6 - Presentations: ECDL Revision Guidefreddy_4991532No ratings yet
- Presentation SoftwareDocument36 pagesPresentation SoftwareNoelNo ratings yet
- 3077 PowerPoint2013 WSGDocument13 pages3077 PowerPoint2013 WSGAdriana BarjovanuNo ratings yet
- PowerpointDocument4 pagesPowerpointCamille Joy VeniegasNo ratings yet
- Power Point Meeting 1Document14 pagesPower Point Meeting 1selvia agustinaNo ratings yet
- Las - Ict 7 - Special Programs - Q4 - Week 4Document12 pagesLas - Ict 7 - Special Programs - Q4 - Week 4George Mar Bien AriolaNo ratings yet
- Kampus Digital Presentations Tools - Module 1Document67 pagesKampus Digital Presentations Tools - Module 1SHEUM PEE KHEE / UPMNo ratings yet
- Lectronic Resentation OOL: ObjectivesDocument19 pagesLectronic Resentation OOL: ObjectivesLathapandi LathaNo ratings yet
- Electronic Presentation ToolDocument19 pagesElectronic Presentation ToolMansi ChauhanNo ratings yet
- Nemiy Assgmnt3Document4 pagesNemiy Assgmnt3Nemiy nemiyNo ratings yet
- 1st WEEK ICT 7 Q2Document5 pages1st WEEK ICT 7 Q2caguioarhiannechloe91No ratings yet
- Lesson 5.1: Slide Design and Elements, and Animation and MediaDocument7 pagesLesson 5.1: Slide Design and Elements, and Animation and MediabeeeeeNo ratings yet
- Analogy - Exercise4 Verbal Reasoning - WWW - JoinExam.in PDFDocument15 pagesAnalogy - Exercise4 Verbal Reasoning - WWW - JoinExam.in PDFMercyNo ratings yet
- Blood Relation Test - Exercise1 Verbal Reasoning - WWW - JoinExam.inDocument9 pagesBlood Relation Test - Exercise1 Verbal Reasoning - WWW - JoinExam.inMercyNo ratings yet
- Analogy - Exercise3 Verbal Reasoning - WWW - JoinExam.in PDFDocument9 pagesAnalogy - Exercise3 Verbal Reasoning - WWW - JoinExam.in PDFMercyNo ratings yet
- Analogy - Exercise2 Verbal Reasoning - WWW - JoinExam.in PDFDocument9 pagesAnalogy - Exercise2 Verbal Reasoning - WWW - JoinExam.in PDFMercyNo ratings yet
- Create A Facebook Account: Intel® Easy StepsDocument5 pagesCreate A Facebook Account: Intel® Easy StepsMercyNo ratings yet
- Using Skype To Make Video Calls and Sharing Screen: Intel® Easy StepsDocument4 pagesUsing Skype To Make Video Calls and Sharing Screen: Intel® Easy StepsMercyNo ratings yet
- Intel® Easy Steps: Send An E-CardDocument3 pagesIntel® Easy Steps: Send An E-CardMercyNo ratings yet
- Use Your Mobile Phone As Modem: Intel® Easy StepsDocument6 pagesUse Your Mobile Phone As Modem: Intel® Easy StepsMercyNo ratings yet
- Intel® Easy Steps: Create An Email Account and Send Emails With or Without AttachmentsDocument6 pagesIntel® Easy Steps: Create An Email Account and Send Emails With or Without AttachmentsMercyNo ratings yet
- 01.val M01T03 V00.01Document40 pages01.val M01T03 V00.01MercyNo ratings yet
- Values: Module 7: Self DisciplineDocument33 pagesValues: Module 7: Self DisciplineMercyNo ratings yet
- 01.val M01T05 V00.01Document26 pages01.val M01T05 V00.01MercyNo ratings yet
- Pay Your Mobile Bills Online: Intel® Easy StepsDocument7 pagesPay Your Mobile Bills Online: Intel® Easy StepsMercyNo ratings yet
- Management Principles Full NotesDocument104 pagesManagement Principles Full NotesMercyNo ratings yet
- 01.VAL M01T06 Responsibility V00.00Document29 pages01.VAL M01T06 Responsibility V00.00MercyNo ratings yet
- 6th 1st Term HistoryDocument11 pages6th 1st Term HistoryMercyNo ratings yet
- Vao General English - 2Document10 pagesVao General English - 2MercyNo ratings yet
- 6th Samacheer Kalvi Social Science - Science - The World of PlantsDocument6 pages6th Samacheer Kalvi Social Science - Science - The World of PlantsMercyNo ratings yet
- Vao General English - 1Document9 pagesVao General English - 1MercyNo ratings yet
- HistoryDocument7 pagesHistoryMercyNo ratings yet
- Sams School of Port Management Question Bank For Principles of ManagementDocument2 pagesSams School of Port Management Question Bank For Principles of ManagementMercyNo ratings yet
- 6th STD Samacheer Social ScienceDocument9 pages6th STD Samacheer Social ScienceMercyNo ratings yet
- Question Bank For OBDocument3 pagesQuestion Bank For OBMercyNo ratings yet
- Hardy: Identify The Author With The Short StoryDocument10 pagesHardy: Identify The Author With The Short StoryMercyNo ratings yet
- New Syllabus - Diploma in Shipping and Port ManagemntDocument7 pagesNew Syllabus - Diploma in Shipping and Port ManagemntMercyNo ratings yet
- Models Used Must Be Appropriate For Transient Stability AnalysisDocument6 pagesModels Used Must Be Appropriate For Transient Stability AnalysisadauNo ratings yet
- BTX From FCC PDFDocument7 pagesBTX From FCC PDFjosealvaroNo ratings yet
- Approaches To Teaching ReadingDocument19 pagesApproaches To Teaching ReadingrezhabloNo ratings yet
- Joann Phonemic Awareness Phonics FluencyDocument82 pagesJoann Phonemic Awareness Phonics FluencyEvelinaNo ratings yet
- Kagramian Report 2Document12 pagesKagramian Report 2api-700030358No ratings yet
- G7M-1131-00 - OFF-LINE MAINTENANCE PROCEDURE FOR MORE THAN 1kV CIRCUIT BREAKERSDocument9 pagesG7M-1131-00 - OFF-LINE MAINTENANCE PROCEDURE FOR MORE THAN 1kV CIRCUIT BREAKERSMohammad QureshiNo ratings yet
- Guidelines For ReportDocument8 pagesGuidelines For ReportYash SinghNo ratings yet
- Assessment DatesDocument3 pagesAssessment DatesDebbie DebzNo ratings yet
- Ray OpyicsDocument56 pagesRay OpyicsDhruv JainNo ratings yet
- FIBER OPTIC DEPLOYMENT CHALLENGES & SOLUTIONS Final PDFDocument63 pagesFIBER OPTIC DEPLOYMENT CHALLENGES & SOLUTIONS Final PDFamrefat77100% (1)
- Earthing Design Calculation 380/110/13.8kV SubstationDocument19 pagesEarthing Design Calculation 380/110/13.8kV Substationhpathirathne_1575733No ratings yet
- Deleuze Guattariandthe Indian DiagramDocument19 pagesDeleuze Guattariandthe Indian DiagramManu KhannaNo ratings yet
- GSA Chipset Report PDFDocument12 pagesGSA Chipset Report PDFHimanshu GondNo ratings yet
- Fire Rated Door BrochureDocument20 pagesFire Rated Door BrochureParchuri PraveenNo ratings yet
- Convolution of Discrete-Time Signals: - ObjectivesDocument14 pagesConvolution of Discrete-Time Signals: - ObjectivesMylavarapu SriprithamNo ratings yet
- Dalaodao, Mylen Humss A Reflection PaperDocument1 pageDalaodao, Mylen Humss A Reflection PaperMylen DalaodaoNo ratings yet
- Kami 3Document2 pagesKami 3KumarNo ratings yet
- FM ExercisesDocument5 pagesFM ExercisesanililhanNo ratings yet
- Liberty WallDocument12 pagesLiberty WallJason ThompsonNo ratings yet
- Collins - 2005 - The Concept of Stored Plastic Work or Frozen Elastic Energy in Soil MechanicsDocument10 pagesCollins - 2005 - The Concept of Stored Plastic Work or Frozen Elastic Energy in Soil MechanicsHUGINo ratings yet
- Microeconomics Question Set 4 (20231107) AnswerkeyDocument9 pagesMicroeconomics Question Set 4 (20231107) AnswerkeyMegumi TsuchiyaNo ratings yet
- Experiment Astronomy SundialDocument3 pagesExperiment Astronomy SundialFadila AbdulnurNo ratings yet
- Demand Forecasting PDFDocument18 pagesDemand Forecasting PDFChhaviGuptaNo ratings yet
- Module Transformative Educ.1 Fallacies CheckedDocument8 pagesModule Transformative Educ.1 Fallacies CheckedRen-ren SoberanoNo ratings yet
- EDI Application in Various FieldsDocument7 pagesEDI Application in Various Fieldsonlinep410No ratings yet
- Group 2 - Tinder's AlgorithmDocument3 pagesGroup 2 - Tinder's AlgorithmKarinNo ratings yet
- Cirrus: Illustrated Parts Catalog Model Sr20Document4 pagesCirrus: Illustrated Parts Catalog Model Sr20enriqueNo ratings yet
- Contaminated Land Management and Control Guidelines No. 2: Assessing and Reporting Contaminated SitesDocument48 pagesContaminated Land Management and Control Guidelines No. 2: Assessing and Reporting Contaminated SitesGloria YongNo ratings yet
- Coring Techniques & ApplicationsDocument24 pagesCoring Techniques & ApplicationsSuleiman BaruniNo ratings yet