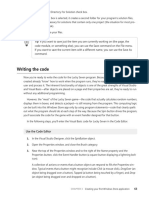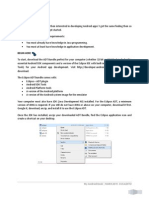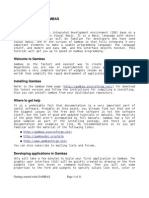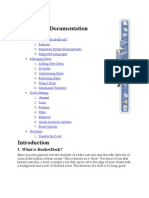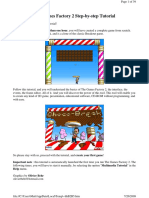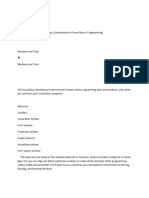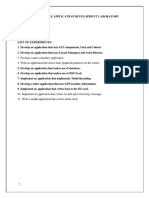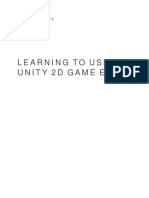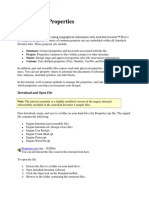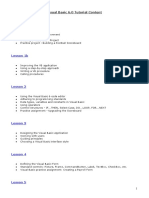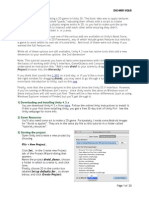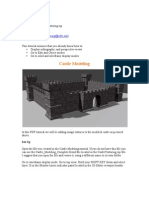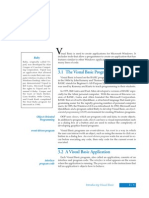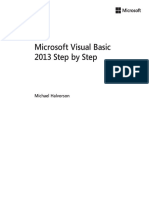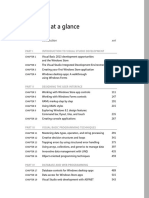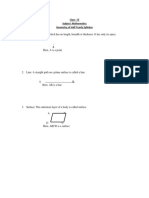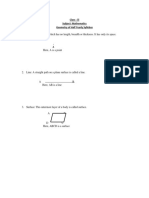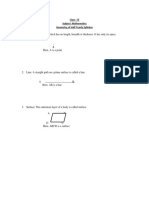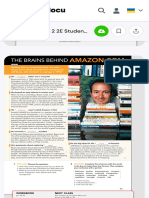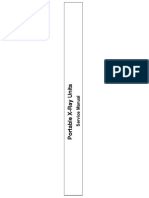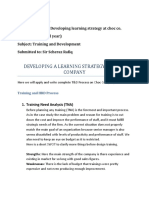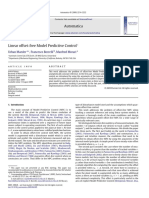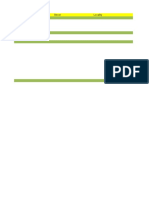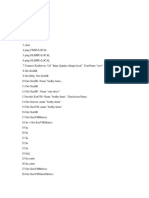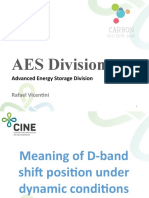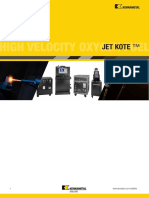Professional Documents
Culture Documents
Visual Basic 2013-0045
Visual Basic 2013-0045
Uploaded by
almasOriginal Description:
Copyright
Available Formats
Share this document
Did you find this document useful?
Is this content inappropriate?
Report this DocumentCopyright:
Available Formats
Visual Basic 2013-0045
Visual Basic 2013-0045
Uploaded by
almasCopyright:
Available Formats
Final property settings and adjustments
Your Lucky Seven page is almost complete. You just need to make a few final property settings, write
the Visual Basic code, and design a splash screen that runs when your project starts.
Before you begin these tasks, let's think a little more specifically about how the program will oper-
ate when it runs. The game starts when the user opens the program and clicks the Spin button. When
the Spin button is clicked, the app generates three random numbers and displays them in text block
objects on the page. If and when the player hits the jackpot (that is, when at least one 7 appears in
the text block objects), the object containing the photo of coins appears, and then the media element
control plays a "celebration" sound.
Although the flow of events is pretty straightforward, the program needs to continue operating
after the first "win." So, when the user clicks the Spin button, the coins image needs to disappear and
remain hidden until another 7 appears, at which point the image is displayed again and the sound
effect also run.
To get this behavior to work correctly, you need to find a mechanism to make the image object
visible and invisible when you want. That can be accomplished by setting the image object's Visibility
property, which is assigned Visible or Collapsed (invisible) values as needed. In fact, most objects in
a Windows Store app can be made visible or invisible if you set this property—it is a built-in tool to
control what appears on the screen. Give it a try here.
Set the Visibility property
1. Click the image object on the page.
2. In the Properties window, click the Appearance category, and then click the Visibility property.
3. In the drop-down list box that appears, click the Collapsed property.
The image object on the page disappears. Don't worry—this is the desired effect. The object
is not gone, it is just currently invisible. You'll make it reappear by using program code in an
event handler.
Now you'll adjust the background color for the page. The default color value for Windows Store
apps is Black, but a more colorful value can make the game more appealing. You can adjust this color
by selecting the Grid object on the page and adjusting values in the Brush category by using the
Properties window.
Chapter 3 Creating your first Windows Store application 61
Set the page's background color
1. Select the Grid object by clicking the background page in the Designer (not one of the objects
that you've just added).
You can tell when you've selected the Grid object because its properties will fill the Properties
window.
As you'll learn in Chapter 7, "XAML markup step by step," each of the objects in a Windows
Store app is defined by XAML markup codes and data that can be entered or adjusted in the
Code Editor. The Grid object is the base layout element for a page, and all of the elements
on a page are nested within this Grid object. In addition to serving as a useful container for
objects, the Grid object also has settings that you can adjust, such as the background color
that appears for your app. You'll set this now.
2. Click the Brush category, click the Background property, and then click the Solid Color Brush
button.
3. Near the bottom of the Color Resources editor, select the number containing the pound (#)
sign, replace the contents with Green, and press Enter.
The alphanumeric value for green (#FF0080000) appears in the text box, and the background
color of the Grid object changes to green. Feel free to experiment with other color values if
you like.
OK—that's it for the user interface design walkthrough. Save your work now, before you write
the program code.
Save changes
1. Click the Save All command on the File menu to save all your additions to the Lucky Seven
project.
The Save All command saves everything in your project—the project file, the pages, the code-
behind files, the assets, the package manifest, and other related components in your applica-
tion. Because this is the first time that you have saved your project, the Save Project dialog
box opens, prompting you for the name and location of the project. (If your copy of Visual
Studio is configured to prompt you for a location when you first create your project, you won't
see the Save Project dialog box now—Visual Studio just saves your changes.)
2. Browse and select a location for your files. I recommend that you use the My Documents\
Visual Basic 2013 SBS\Chapter 03 folder (the location of the book's sample files), but the loca-
tion is up to you. Because you used the "My" prefix when you originally opened your project,
this version won't overwrite the practice file that I built for you on disk.
62 PART I Introduction to Visual Studio Development
You might also like
- GI Model Swap TutorialDocument64 pagesGI Model Swap TutorialNugget100% (2)
- LCD Led Screen Panel Repair GuideDocument278 pagesLCD Led Screen Panel Repair GuideRod Palma100% (5)
- BBVADocument3 pagesBBVAKailash Kaju100% (1)
- Gadget DesignerDocument7 pagesGadget DesignerRumentaNo ratings yet
- Visual Basic 2013-0046Document2 pagesVisual Basic 2013-0046almasNo ratings yet
- Create App Icons With Image Asset StudioDocument12 pagesCreate App Icons With Image Asset Studiosenze_shin3No ratings yet
- FDDGDocument54 pagesFDDGAngel CabillanNo ratings yet
- Create Your First Android AppDocument22 pagesCreate Your First Android AppDonNo ratings yet
- Getting Started With GAMBASDocument11 pagesGetting Started With GAMBASHolguer José Beltrán AbreoNo ratings yet
- Create An Android ProjectDocument17 pagesCreate An Android ProjectAkshaya ThengodeNo ratings yet
- Game Objects and ScriptsDocument43 pagesGame Objects and ScriptsDAVID GOMEZNo ratings yet
- Getting Started Tutorials: Was This Helpful?Document37 pagesGetting Started Tutorials: Was This Helpful?Rico EdureseNo ratings yet
- How To Use The Yenka 3D ImporterDocument11 pagesHow To Use The Yenka 3D Importerjorgeblotta3489No ratings yet
- HelpDocument16 pagesHelpLeandro Trindade AraújoNo ratings yet
- Prac 4Document12 pagesPrac 4高兴No ratings yet
- Introduction To Unreal Engine Blueprints For BeginDocument14 pagesIntroduction To Unreal Engine Blueprints For BeginDivine SolutionsNo ratings yet
- Building Interactive AppsDocument17 pagesBuilding Interactive AppsJRoman OrtizNo ratings yet
- Starter Guide Visual Basic RCXDocument150 pagesStarter Guide Visual Basic RCXGuillermo NietoNo ratings yet
- Null 2Document15 pagesNull 2mohanraj28174No ratings yet
- RocketDock DocumentationDocument16 pagesRocketDock DocumentationEllenoj Ito HiraNo ratings yet
- Lab1 1Document44 pagesLab1 1Joseph ThiệnNo ratings yet
- Βήματα Για Το Δικό Σας ProjectDocument29 pagesΒήματα Για Το Δικό Σας ProjectEirini MelianouNo ratings yet
- Android - A Beginner's Guide: Setup Eclipse and The Android SDKDocument8 pagesAndroid - A Beginner's Guide: Setup Eclipse and The Android SDKbrahmesh_smNo ratings yet
- Choco Breakout TutorialDocument39 pagesChoco Breakout Tutorialkak.isNo ratings yet
- Visual Basic Tutorial (Lesson 1)Document7 pagesVisual Basic Tutorial (Lesson 1)Nitin NileshNo ratings yet
- The Visual Basic Development Environment Contains These Programming Tools and Windows, With Which You Construct Your Visual Basic ProgramsDocument5 pagesThe Visual Basic Development Environment Contains These Programming Tools and Windows, With Which You Construct Your Visual Basic ProgramsMeka EnriquezNo ratings yet
- UEFirstPersonStoryAdventureTemplate DocumentationDocument10 pagesUEFirstPersonStoryAdventureTemplate DocumentationAlexanderNo ratings yet
- Learning VisualDocument37 pagesLearning VisualRena Jocelle NalzaroNo ratings yet
- CS6611-Mobile Application Development Lab-ManualDocument108 pagesCS6611-Mobile Application Development Lab-ManualVIJAY VIDHYA SAGAR SNo ratings yet
- AutoCAD 2014 Raster Materials and Rendering PDFDocument12 pagesAutoCAD 2014 Raster Materials and Rendering PDFJose MLNo ratings yet
- Visual Basic 2013-0047Document2 pagesVisual Basic 2013-0047almasNo ratings yet
- V.B NotesDocument30 pagesV.B NotesPrince HakimNo ratings yet
- At The Momenet There Is No Freeware Version of Visual Basic Available: - (Document7 pagesAt The Momenet There Is No Freeware Version of Visual Basic Available: - (hebi_alucardNo ratings yet
- Tutorial: Post-Production in 3ds Max and PhotoshopDocument61 pagesTutorial: Post-Production in 3ds Max and PhotoshopAlfredo Cumbi CumbiNo ratings yet
- Chapter 1-The Blender InterfaceDocument6 pagesChapter 1-The Blender InterfaceNsereko IvanNo ratings yet
- Computer Program PDFDocument15 pagesComputer Program PDFحسين نائل حسن الوتارNo ratings yet
- CS 6611-MAD LAB Manual-UpdatedDocument66 pagesCS 6611-MAD LAB Manual-UpdatedTamilvanan SNo ratings yet
- Create A Birthday Card AppDocument25 pagesCreate A Birthday Card Appemmrab824No ratings yet
- Learning Unity 2dDocument65 pagesLearning Unity 2dTuku DeliveryNo ratings yet
- Investing in Properties: Download and Open FileDocument14 pagesInvesting in Properties: Download and Open FilekaoblekstenaNo ratings yet
- Visual Basic 6Document81 pagesVisual Basic 6nightclownNo ratings yet
- Unit 1 RevisedDocument25 pagesUnit 1 RevisedRamya SNo ratings yet
- Lab ExperimentsDocument28 pagesLab ExperimentsSivasai DandeNo ratings yet
- Unity 2D Game TutorialDocument23 pagesUnity 2D Game TutorialAlejandro GomezNo ratings yet
- AR Business CardDocument52 pagesAR Business Cardyixikes861No ratings yet
- Android Tutorials: Build Your First AppDocument13 pagesAndroid Tutorials: Build Your First AppDean SalvatoreNo ratings yet
- Castle TexturingDocument65 pagesCastle TexturingpremasteringNo ratings yet
- L1 - Intro To Android ProgrammingDocument14 pagesL1 - Intro To Android ProgrammingppphreNo ratings yet
- Visual Basic 2013-0049Document2 pagesVisual Basic 2013-0049almasNo ratings yet
- Grasshopper TutorialDocument97 pagesGrasshopper TutorialMuhammad Ichsan100% (2)
- Unity 2D Tutorial: Reid Perkins-Buzo! DIG 4905 VG&SDocument23 pagesUnity 2D Tutorial: Reid Perkins-Buzo! DIG 4905 VG&Slê hảoNo ratings yet
- 3.1 The Visual Basic Programming LanguageDocument28 pages3.1 The Visual Basic Programming Languagesurya_anggNo ratings yet
- App InventorDocument13 pagesApp InventorUYeMin HtikeNo ratings yet
- Introduction To Windows Mobile 7 DevelopmentDocument22 pagesIntroduction To Windows Mobile 7 Developmentskull musicNo ratings yet
- Android LabbookDocument66 pagesAndroid Labbookaherrani757No ratings yet
- Google App Inventor WorkshopDocument37 pagesGoogle App Inventor WorkshopAbdul Aziz HaronNo ratings yet
- CS248 Lecture 2: Introduction To UnityDocument47 pagesCS248 Lecture 2: Introduction To Unitychardchai korjittavanitNo ratings yet
- T Started With ArcGIS Drone2Map - Learn ArcGISDocument22 pagesT Started With ArcGIS Drone2Map - Learn ArcGISPUJARANI BISHOYINo ratings yet
- Android Specific PropertiesDocument5 pagesAndroid Specific PropertiesMarvin BaculiNo ratings yet
- AndroidDocument109 pagesAndroidAkhil BajajNo ratings yet
- Step by Step Godot Docs 3 0 Branch IntroDocument125 pagesStep by Step Godot Docs 3 0 Branch IntroAnouar ChraibiNo ratings yet
- Visual Basic 2013-0046Document2 pagesVisual Basic 2013-0046almasNo ratings yet
- Visual Basic 2013-0049Document2 pagesVisual Basic 2013-0049almasNo ratings yet
- Visual Basic 2013-0047Document2 pagesVisual Basic 2013-0047almasNo ratings yet
- Visual Basic 2013-0048Document2 pagesVisual Basic 2013-0048almasNo ratings yet
- Microsoft Visual Basic 2013 Step by Step: Michael HalvorsonDocument2 pagesMicrosoft Visual Basic 2013 Step by Step: Michael HalvorsonalmasNo ratings yet
- Visual Basic 2013-0050Document1 pageVisual Basic 2013-0050almasNo ratings yet
- Class: III Subject: Mathematics Geometry of Half Yearly SyllebusDocument2 pagesClass: III Subject: Mathematics Geometry of Half Yearly SyllebusalmasNo ratings yet
- Visual Basic 2013-0003Document2 pagesVisual Basic 2013-0003almasNo ratings yet
- Class: III Subject: Mathematics Geometry of Half Yearly SyllebusDocument3 pagesClass: III Subject: Mathematics Geometry of Half Yearly SyllebusalmasNo ratings yet
- Class: III Subject: Mathematics Geometry of Half Yearly SyllebusDocument3 pagesClass: III Subject: Mathematics Geometry of Half Yearly SyllebusalmasNo ratings yet
- Binder1 0004 PDFDocument1 pageBinder1 0004 PDFalmasNo ratings yet
- Class: III Subject: Mathematics Geometry of Half Yearly SyllebusDocument3 pagesClass: III Subject: Mathematics Geometry of Half Yearly SyllebusalmasNo ratings yet
- Class: III Subject: Mathematics Geometry of Half Yearly SyllebusDocument3 pagesClass: III Subject: Mathematics Geometry of Half Yearly SyllebusalmasNo ratings yet
- PL PDFDocument3 pagesPL PDFalmas0% (1)
- PL PDFDocument3 pagesPL PDFalmasNo ratings yet
- Binder1 0001 PDFDocument1 pageBinder1 0001 PDFalmasNo ratings yet
- Class: III Subject: Mathematics Geometry of Half Yearly SyllebusDocument3 pagesClass: III Subject: Mathematics Geometry of Half Yearly SyllebusalmasNo ratings yet
- Data Privacy and Consumer Vulnerability: John Zhuang Liu Michael Sockin Wei Xiong December 2021Document54 pagesData Privacy and Consumer Vulnerability: John Zhuang Liu Michael Sockin Wei Xiong December 2021Abdurahman JumaNo ratings yet
- Language TranslatorDocument15 pagesLanguage TranslatorJust Another humanNo ratings yet
- Duster Motor F4R 2000 CCDocument64 pagesDuster Motor F4R 2000 CCJulianCampoNo ratings yet
- LibeventDocument2 pagesLibeventJuan Carlos ArceNo ratings yet
- Coinmarketcap Com Currencies KleverDocument7 pagesCoinmarketcap Com Currencies KleverAaatv AaabbbNo ratings yet
- Arun Gautam English ClassnotesDocument265 pagesArun Gautam English ClassnotesHariom SharmaNo ratings yet
- Energy Management in Smart Buildings.: G. V. Acharya. Institutes of Engineering & Technology Shelu, KarjatDocument10 pagesEnergy Management in Smart Buildings.: G. V. Acharya. Institutes of Engineering & Technology Shelu, Karjatyashwantm2004No ratings yet
- MIS E-ContentDocument96 pagesMIS E-ContentManoj Kumar AgarwalNo ratings yet
- MUL-280 - Multimetro SterenDocument18 pagesMUL-280 - Multimetro SterenRicardoNo ratings yet
- Parts 31210111 Feb-01-2015 Global English-FrenchDocument132 pagesParts 31210111 Feb-01-2015 Global English-FrenchAdam JanigaNo ratings yet
- 62fd1c146094a017060224 CounsellingScheduleBEBTech202223Document2 pages62fd1c146094a017060224 CounsellingScheduleBEBTech202223krish jainNo ratings yet
- Снимок экрана 2024-03-19 в 12.42.42Document1 pageСнимок экрана 2024-03-19 в 12.42.42gpv44nczhsNo ratings yet
- SPL PortatilDocument295 pagesSPL PortatilInfo e TecNo ratings yet
- DE1 I - O PinsDocument2 pagesDE1 I - O PinssadofhoangNo ratings yet
- Developing A Learning Strategy at Choc CompanyDocument3 pagesDeveloping A Learning Strategy at Choc CompanySarah Khan100% (1)
- Wine - How To Run Programs in A Sandbox - Unix & Linux Stack ExchangeDocument3 pagesWine - How To Run Programs in A Sandbox - Unix & Linux Stack ExchangeTheodore KOUTCHANOUNo ratings yet
- CS8791-CC Unit-IIDocument75 pagesCS8791-CC Unit-IIparth_iarjunNo ratings yet
- 2009 - Linear Ofset-Free Model Predictive ControlDocument9 pages2009 - Linear Ofset-Free Model Predictive ControljemmyducNo ratings yet
- Product Datasheet - Worm Geared Motor With Accessories-Motor PDFDocument8 pagesProduct Datasheet - Worm Geared Motor With Accessories-Motor PDFRicardo CalmonNo ratings yet
- DevOps Brochure AS USENDocument5 pagesDevOps Brochure AS USENmd imranNo ratings yet
- Effective Maintenance Policy and OEEDocument7 pagesEffective Maintenance Policy and OEEhadiNo ratings yet
- Business Name Street LocalityDocument62 pagesBusiness Name Street LocalityJoseph MolenkoNo ratings yet
- Complete SS 1 1ST, 2ND & 3RD Term Scheme of Work - 063631Document17 pagesComplete SS 1 1ST, 2ND & 3RD Term Scheme of Work - 063631sagir m. s.No ratings yet
- COMANDOSDocument13 pagesCOMANDOSLiaNo ratings yet
- CINE AES - Meaning of D-Band Shift PositionDocument12 pagesCINE AES - Meaning of D-Band Shift PositionRafael VicentiniNo ratings yet
- IT - EDI - ORDRSP SAP IDOC XML Lieferant - EN PDFDocument2 pagesIT - EDI - ORDRSP SAP IDOC XML Lieferant - EN PDFJohn SmithNo ratings yet
- Weathered CleanerDocument2 pagesWeathered Cleanerabdalla el-saadaneyNo ratings yet
- Kennametal Stellite - Jet Kote BrochureDocument16 pagesKennametal Stellite - Jet Kote BrochureAnders GrimbarkNo ratings yet