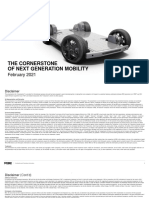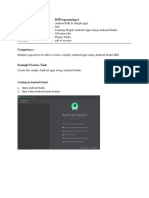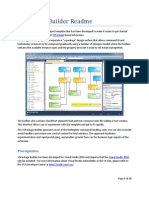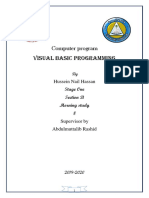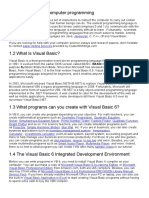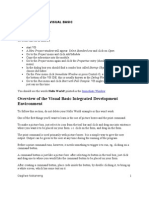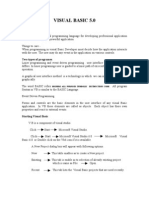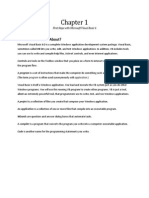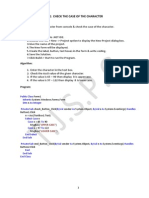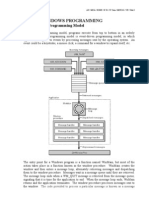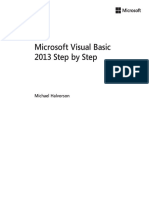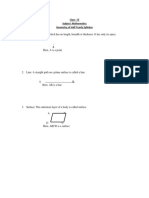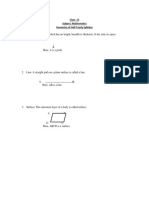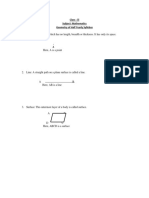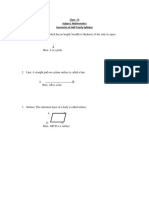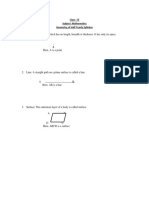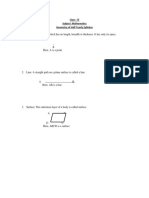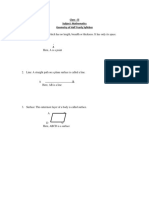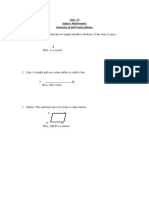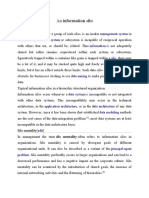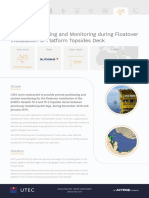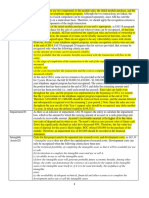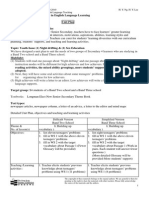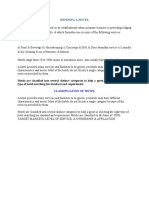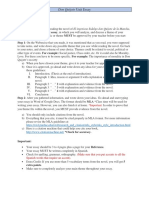Professional Documents
Culture Documents
Visual Basic 2013-0046
Visual Basic 2013-0046
Uploaded by
almasOriginal Description:
Copyright
Available Formats
Share this document
Did you find this document useful?
Is this content inappropriate?
Report this DocumentCopyright:
Available Formats
Visual Basic 2013-0046
Visual Basic 2013-0046
Uploaded by
almasCopyright:
Available Formats
3.
Clear the Create Directory For Solution check box.
When this check box is selected, it creates a second folder for your program's solution files,
which is not necessary for solutions that contain only one project (the situation for most pro-
grams in this book).
4. Click Save to save your files.
Tip If you want to save just the item you are currently working on (the page, the
code module, or something else), you can use the Save command on the File menu.
If you want to save the current item with a different name, you can use the Save As
command.
Writing the code
Now you're ready to write the code for the Lucky Seven program. Because most of the objects you've
created already "know" how to work when the program runs, they're ready to receive input from the
user and process it. The inherent functionality of objects is one of the great strengths of Visual Studio
and Visual Basic—after objects are placed on a page and their properties are set, they're ready to run
without any additional programming.
However, the "meat" of the Lucky Seven game—the code that actually calculates random numbers,
displays them in boxes, and detects a jackpot—is still missing from the program. This computing logic
can be built into this Windows Store app only by using program statements—code that clearly spells
out what the program should do at each step of the way. Because the Spin button drives the program,
you'll associate the code for the game with an event handler designed for that button.
In the following steps, you'll enter the Visual Basic code for Lucky Seven in the Code Editor.
Use the Code Editor
1. In the Visual Studio Designer, click the SpinButton object.
2. Open the Properties window, and close the Brush category.
3. Near the top of the Properties window and to the right of the Name property and the
Properties button, click the Event Handler button (a square button displaying a lightning bolt
icon).
A collection of actions or events that a button object can respond to fills the Properties win-
dow. Typical events that a button might recognize include Click (a mouse click), DragOver (an
object being dragged over a button), Tapped (a button being touched by a finger), and Drop
(an object being dragged over and dropped on a button).
Chapter 3 Creating your first Windows Store application 63
Because Visual Basic is, at its core, an event-driven programming language, much of what you
do as a software developer is create user interfaces that respond to various types of input
from the user, and then you write event handlers that manage the input. Most of the time,
you will need to write event handlers only for a few events associated with the objects in your
programs. (However, the list of events is quite comprehensive to give you many options.)
To create an event handler for a particular event, you double-click the text box next to the
event in the Properties window. Because you want to generate three random numbers each
time that the user clicks the Spin button in your program, you'll write an event handler for the
button's Click event.
4. Double-click the text box next to the Click event in the Properties window.
Visual Studio inserts an event handler named SpinButton_Click in the Click text box, and opens
the MainPage.xaml.vb code-behind file in the Code Editor. Your screen should look like this:
Inside the Code Editor are program statements associated with the MainPage template that
you opened when you started this project. This is Visual Basic program code, and you might
notice right away that some of the code is organized into concise units, known as procedures.
Near the bottom of the file is a new event handler procedure that you just created, called
SpinButton_Click.
64 PART I Introduction to Visual Studio Development
You might also like
- 2nd Term Biology Note For Ss2Document33 pages2nd Term Biology Note For Ss2Ukwuma Michael Chijioke100% (21)
- Visual C# Programming BasicsDocument19 pagesVisual C# Programming BasicsDavide Vitelaru100% (7)
- REE SPAC Presentation 2021Document41 pagesREE SPAC Presentation 2021Ramon Ramirez TijerinaNo ratings yet
- Getting Started With GAMBASDocument11 pagesGetting Started With GAMBASHolguer José Beltrán AbreoNo ratings yet
- Introduction To Visual Basic.Document13 pagesIntroduction To Visual Basic.Nikita SethNo ratings yet
- Unit 1 RevisedDocument25 pagesUnit 1 RevisedRamya SNo ratings yet
- 3.1 The Visual Basic Programming LanguageDocument28 pages3.1 The Visual Basic Programming Languagesurya_anggNo ratings yet
- Visual Basic 2013-0045Document2 pagesVisual Basic 2013-0045almasNo ratings yet
- Introduction To Windows Mobile 7 DevelopmentDocument22 pagesIntroduction To Windows Mobile 7 Developmentskull musicNo ratings yet
- Chapter 1 Homework SolutionsDocument5 pagesChapter 1 Homework Solutionshbomber20No ratings yet
- KMI401 - Pemrograman VI 2324032B MI PRG6 20232 M2 P1Document19 pagesKMI401 - Pemrograman VI 2324032B MI PRG6 20232 M2 P1Dhika Alamsyah PutraNo ratings yet
- Competency:: Creating An Android ProjectDocument19 pagesCompetency:: Creating An Android ProjectOmar RamoNo ratings yet
- VB Is Event Driven Programming LanguageDocument7 pagesVB Is Event Driven Programming LanguageGauri100% (1)
- Visual Basic 2013-0047Document2 pagesVisual Basic 2013-0047almasNo ratings yet
- Learn Visual Basic Version 6: Part 2: The Two Button Form in DetailDocument6 pagesLearn Visual Basic Version 6: Part 2: The Two Button Form in DetailbeignaNo ratings yet
- Visual Basic 2013-0048Document2 pagesVisual Basic 2013-0048almasNo ratings yet
- Lesson 4Document5 pagesLesson 4api-287763322No ratings yet
- Graphical User Interface (Gui) Lab: Guis in IdlDocument9 pagesGraphical User Interface (Gui) Lab: Guis in IdlDalip SainiNo ratings yet
- Chapter 2 Intoduction Visual ProgrammingDocument66 pagesChapter 2 Intoduction Visual ProgrammingFaz1999 FaNo ratings yet
- Google App Inventor WorkshopDocument37 pagesGoogle App Inventor WorkshopAbdul Aziz HaronNo ratings yet
- II Year - DJA2E - Visual BasicDocument95 pagesII Year - DJA2E - Visual BasicMalathi SankarNo ratings yet
- Chapter 1 - Julia Case Bradley Programming in Visual Basic 6.0Document5 pagesChapter 1 - Julia Case Bradley Programming in Visual Basic 6.0Vishal Rane100% (1)
- Wxsmith Tutorial - Working With Items - CodeBlocksDocument11 pagesWxsmith Tutorial - Working With Items - CodeBlocksJunsyaNo ratings yet
- Ijert Ijert: Isizoh A. N. Anazia A.EDocument5 pagesIjert Ijert: Isizoh A. N. Anazia A.EshaanthemonsterNo ratings yet
- Module 3 Working With Toolbox ControlsDocument43 pagesModule 3 Working With Toolbox ControlsCent Abeleda TalapeNo ratings yet
- FDDGDocument54 pagesFDDGAngel CabillanNo ratings yet
- Visual ProgrammingDocument192 pagesVisual Programmingnarendra299No ratings yet
- Learning VisualDocument37 pagesLearning VisualRena Jocelle NalzaroNo ratings yet
- VSPackage Builder ReadmeDocument19 pagesVSPackage Builder ReadmejhonedwardNo ratings yet
- Adding An Invisible Control To A Form: by TheDocument12 pagesAdding An Invisible Control To A Form: by TheSapana MallaNo ratings yet
- VC++2005 Labs2Document84 pagesVC++2005 Labs2Ghadeer Al-ZweiriNo ratings yet
- Visual Basic NotesDocument6 pagesVisual Basic NotessuntiwariNo ratings yet
- Computer Program PDFDocument15 pagesComputer Program PDFحسين نائل حسن الوتارNo ratings yet
- Smartphone Development Tutorial: CS 160, March 7, 2006Document5 pagesSmartphone Development Tutorial: CS 160, March 7, 2006elvenfriendNo ratings yet
- Swift Tutorial Part 2 - A Simple IOS App - Ray WenderlichDocument10 pagesSwift Tutorial Part 2 - A Simple IOS App - Ray Wenderlichmoci07No ratings yet
- 100 Days of PowerBuilder-2Document12 pages100 Days of PowerBuilder-2JavaidsNo ratings yet
- Computer Application: Visual Basic 6.0 2 ClassDocument49 pagesComputer Application: Visual Basic 6.0 2 ClassKHEARALLAHNo ratings yet
- Build A Todo List Mobile App - Hands-On ExerciseDocument36 pagesBuild A Todo List Mobile App - Hands-On ExerciseVanshaj GuptaNo ratings yet
- VB Lecture 1Document42 pagesVB Lecture 1ian karanjaNo ratings yet
- Visual Basic TutorialDocument23 pagesVisual Basic TutorialZaeni Marjiyanto, A.mdNo ratings yet
- VB NotesDocument60 pagesVB Notesnandi_scrNo ratings yet
- 1.1 The Concept of Computer ProgrammingDocument5 pages1.1 The Concept of Computer ProgrammingBiga RayNo ratings yet
- 1 Introduction To Visual BasicDocument26 pages1 Introduction To Visual BasicRawol FelipNo ratings yet
- Getting Started Visual BasicDocument20 pagesGetting Started Visual BasicOagilweNo ratings yet
- VB 6.0 TutorialDocument95 pagesVB 6.0 TutorialDeepu Kr100% (1)
- Microsoft Word DJAP4 BCADocument13 pagesMicrosoft Word DJAP4 BCAumesh tarapureNo ratings yet
- VB1Document56 pagesVB1Bijulal BalakrishnapillaiNo ratings yet
- Sharpdevelop Reference ManualDocument47 pagesSharpdevelop Reference Manualyesnox100% (1)
- The Visual Basic Development Environment Contains These Programming Tools and Windows, With Which You Construct Your Visual Basic ProgramsDocument5 pagesThe Visual Basic Development Environment Contains These Programming Tools and Windows, With Which You Construct Your Visual Basic ProgramsMeka EnriquezNo ratings yet
- Itec-103 PRG2 - 2Document14 pagesItec-103 PRG2 - 2rayden22No ratings yet
- Visual Basic 6.0Document9 pagesVisual Basic 6.0arvie119No ratings yet
- Starter Guide Visual Basic RCXDocument150 pagesStarter Guide Visual Basic RCXGuillermo NietoNo ratings yet
- Dot Net ManualDocument52 pagesDot Net Manualrameshanthi09100% (1)
- How To Add Picture To A Command Button in Visual BasicDocument4 pagesHow To Add Picture To A Command Button in Visual BasicmykeymarNo ratings yet
- Windows 7 Getting Started GuideDocument11 pagesWindows 7 Getting Started GuideNitin AmbreNo ratings yet
- Structure OF Programming LanguagesDocument43 pagesStructure OF Programming Languagesasskicker15No ratings yet
- Defining Basic TermsDocument10 pagesDefining Basic TermsThennilavan JmcNo ratings yet
- Window ProgrammingDocument29 pagesWindow ProgrammingsubashinihNo ratings yet
- Visual Basic Programming:How To Develop Information System Using Visual Basic 2010, A Step By Step Guide For BeginnersFrom EverandVisual Basic Programming:How To Develop Information System Using Visual Basic 2010, A Step By Step Guide For BeginnersRating: 3.5 out of 5 stars3.5/5 (2)
- Visual Basic 2013-0049Document2 pagesVisual Basic 2013-0049almasNo ratings yet
- Visual Basic 2013-0045Document2 pagesVisual Basic 2013-0045almasNo ratings yet
- Visual Basic 2013-0047Document2 pagesVisual Basic 2013-0047almasNo ratings yet
- Visual Basic 2013-0048Document2 pagesVisual Basic 2013-0048almasNo ratings yet
- Class: III Subject: Mathematics Geometry of Half Yearly SyllebusDocument3 pagesClass: III Subject: Mathematics Geometry of Half Yearly SyllebusalmasNo ratings yet
- Microsoft Visual Basic 2013 Step by Step: Michael HalvorsonDocument2 pagesMicrosoft Visual Basic 2013 Step by Step: Michael HalvorsonalmasNo ratings yet
- Visual Basic 2013-0050Document1 pageVisual Basic 2013-0050almasNo ratings yet
- Visual Basic 2013-0003Document2 pagesVisual Basic 2013-0003almasNo ratings yet
- Class: III Subject: Mathematics Geometry of Half Yearly SyllebusDocument3 pagesClass: III Subject: Mathematics Geometry of Half Yearly SyllebusalmasNo ratings yet
- Binder1 0004 PDFDocument1 pageBinder1 0004 PDFalmasNo ratings yet
- Class: III Subject: Mathematics Geometry of Half Yearly SyllebusDocument2 pagesClass: III Subject: Mathematics Geometry of Half Yearly SyllebusalmasNo ratings yet
- PL PDFDocument3 pagesPL PDFalmas0% (1)
- Binder1 0001 PDFDocument1 pageBinder1 0001 PDFalmasNo ratings yet
- PL PDFDocument3 pagesPL PDFalmasNo ratings yet
- Class: III Subject: Mathematics Geometry of Half Yearly SyllebusDocument3 pagesClass: III Subject: Mathematics Geometry of Half Yearly SyllebusalmasNo ratings yet
- Class: III Subject: Mathematics Geometry of Half Yearly SyllebusDocument3 pagesClass: III Subject: Mathematics Geometry of Half Yearly SyllebusalmasNo ratings yet
- Class: III Subject: Mathematics Geometry of Half Yearly SyllebusDocument3 pagesClass: III Subject: Mathematics Geometry of Half Yearly SyllebusalmasNo ratings yet
- An Information Silo: Management System Information System InformationDocument5 pagesAn Information Silo: Management System Information System InformationGeetanjaliNo ratings yet
- HigginsBaumfieldHall07 - LearningSkills Tech OnlineDocument52 pagesHigginsBaumfieldHall07 - LearningSkills Tech OnlineattiqbakhtawarNo ratings yet
- Accomplishment of ElectricianDocument17 pagesAccomplishment of ElectricianRichard Tañada RosalesNo ratings yet
- UTS 013 CaseStudies HasbahDigital v1.0 MEDocument2 pagesUTS 013 CaseStudies HasbahDigital v1.0 METhomas ThomasNo ratings yet
- ASON SLA Classification of ServicesDocument6 pagesASON SLA Classification of ServicesWondale KebedeNo ratings yet
- Atomic Excellence Case - Marking Key - With Examples of Exhibits and Student Response CompositeDocument16 pagesAtomic Excellence Case - Marking Key - With Examples of Exhibits and Student Response Compositedmcook3No ratings yet
- Teens ProblemDocument56 pagesTeens ProblemLazzie LPNo ratings yet
- AfunimawobeDocument14 pagesAfunimawobeAbdulsala100% (3)
- Homelessness Listening Exercise: A. Watch The Video and Answer The Exercises With The Information Given. UnderstandingDocument2 pagesHomelessness Listening Exercise: A. Watch The Video and Answer The Exercises With The Information Given. Understandingryu ikiNo ratings yet
- CMACGM Service Description ReportDocument58 pagesCMACGM Service Description ReportMarius MoraruNo ratings yet
- EX - EX25 - Survey Items With Benchmark CoverageDocument17 pagesEX - EX25 - Survey Items With Benchmark CoveragePriscilla KosasihNo ratings yet
- Polarized Light MicrosDocument59 pagesPolarized Light MicrosAnonymous Ukn4LwNo ratings yet
- VP Asset Management Leasing in Orange County CA Resume Greg GilroyDocument3 pagesVP Asset Management Leasing in Orange County CA Resume Greg GilroyGreg GilroyNo ratings yet
- Workout ChartDocument1 pageWorkout ChartAsadullah JawaidNo ratings yet
- climateChangeStat2015 PDFDocument294 pagesclimateChangeStat2015 PDFPallaviNo ratings yet
- Classification of HotelsDocument14 pagesClassification of HotelsJeevesh ViswambharanNo ratings yet
- Don Quijote Unit Summative AssessmentDocument1 pageDon Quijote Unit Summative AssessmentMaria MontoyaNo ratings yet
- Aircraft Material & Production - MANUALDocument45 pagesAircraft Material & Production - MANUALKV Yashwanth100% (1)
- UNIT-4 Key Distribution & ManagementDocument53 pagesUNIT-4 Key Distribution & ManagementBharath Kumar T VNo ratings yet
- B.Sc. SEM IDocument4 pagesB.Sc. SEM IsameerNo ratings yet
- Pharmacological Studies of Ocimum Basilicum L.Document7 pagesPharmacological Studies of Ocimum Basilicum L.Baru Chandrasekhar RaoNo ratings yet
- 13IPST068 Fabian PerezDocument7 pages13IPST068 Fabian Perezquisi123No ratings yet
- Diaphragm and Lung Ultrasound To Predict Weaning Outcome: Systematic Review and Meta-AnalysisDocument11 pagesDiaphragm and Lung Ultrasound To Predict Weaning Outcome: Systematic Review and Meta-AnalysisPablo IgnacioNo ratings yet
- Abon Sapi GloriaDocument1 pageAbon Sapi GloriaPratidina WulandariNo ratings yet
- Active and Passive VoiceDocument3 pagesActive and Passive VoiceCray CrayNo ratings yet
- DC20D MKII Genset Controller Upgrade Version For Diesel - Gasoline Engine - EbayDocument2 pagesDC20D MKII Genset Controller Upgrade Version For Diesel - Gasoline Engine - EbayAliNo ratings yet
- Save The TigerDocument5 pagesSave The TigerChiranjit Saha100% (1)
- IOT Based Waste Monitoring SystemDocument25 pagesIOT Based Waste Monitoring SystemMayur ShimpiNo ratings yet