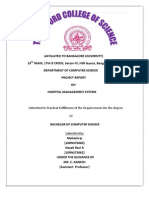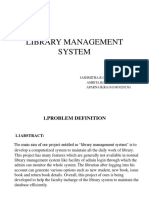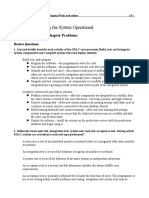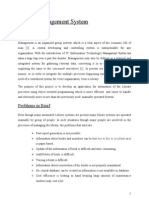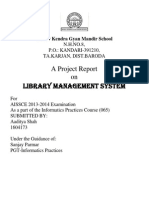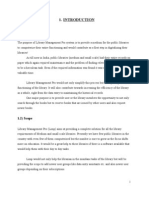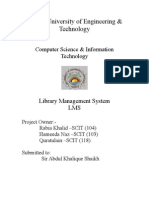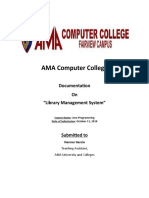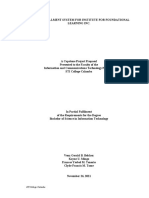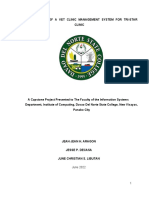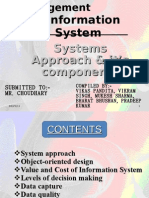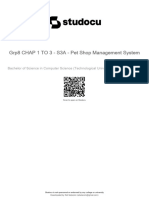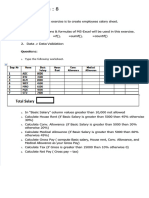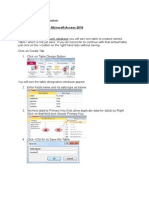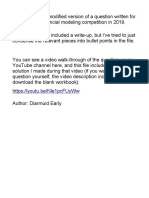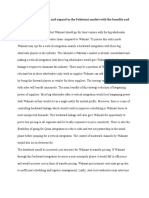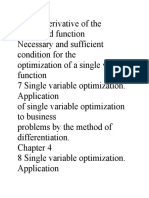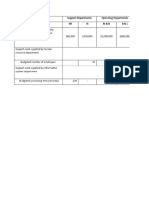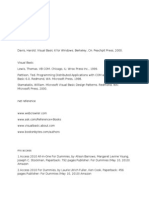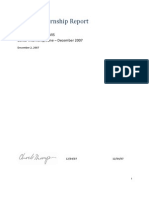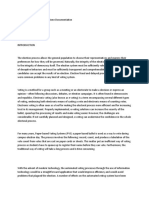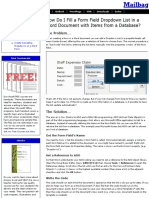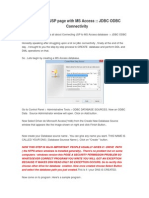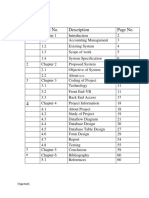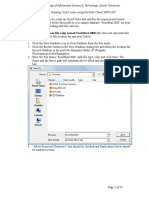Professional Documents
Culture Documents
Vet Database: Lab Manual: Preface: Data at A Veterinary Clinic
Vet Database: Lab Manual: Preface: Data at A Veterinary Clinic
Uploaded by
Zidan ZaifOriginal Description:
Original Title
Copyright
Available Formats
Share this document
Did you find this document useful?
Is this content inappropriate?
Report this DocumentCopyright:
Available Formats
Vet Database: Lab Manual: Preface: Data at A Veterinary Clinic
Vet Database: Lab Manual: Preface: Data at A Veterinary Clinic
Uploaded by
Zidan ZaifCopyright:
Available Formats
Vet Database: Lab Manual
Preface: Data at a Veterinary Clinic
A veterinary clinic is a hospital, doctor's office, or medical building for the treatment of non-human animals. The
patients are mostly the pet animals who are very dear to their Owners. That is why it is very important to keep a
track of the pet’s information as well as the owner’s information for further assistance.
Organization
Owner/Customer Information
The owner of a pet is the customer of the Vet. Clinic. The owner bears the responsibility of a pet, therefore, owner
details is of great importance like his/her name, occupation, phone number, and related information. We might
consider to have the owners’ information in a separate table to reduce redundancies.
A table is a set of columns and rows. Each column is called a field. The fields included in the above mentioned tables
are given below
Name of table Customers
Field (Primary Key) Customer ID
Field Customer’s Name
Field Contact no.
Field Address
Field Occupation
Pet Information
The pets are the patient. Information about the pets/patients can be kept in another table to reduce redundancies.
The basic information about an animal includes type, breed, birthdate, and gender. We will consider creating a
separate table with the pet’s information.
Name of table Pets
Field (Primary Key) Pets ID
Field Pet’s Name
Field Type Of Animal
Field Breed
Field Gender
Visits/Transaction
Keeping a history about previous visits of the pet can provide the clinic with information to improve the service
level. We will consider adding a third table that contains with information like the date and time of the visit(s),
services rendered, amount paid, and notes.
Name of table Visits
Field (Primary Key) Visits ID
Field Date & Time
Field Service Rendered
The Customer table is used from the prebuilt table of MS Access
The Pets Table is created by importing an Excel file containing the information of Pets
The Visits Table is created using MS Access
Vet Database: Lab Manual
Tasks to Perform
Task 1: Creating a Blank Database
Select Blank Database
Type Project Name (example: MyPetProject)
Click on Create
Figure: Creating Blank Database
Task 2: Using Customer Table from the Prebuilt Tables in MS Access
The table is created using Application Parts. A table named “Contacts” is used which is close to what is
needed for the Customer Table.( Some minor changes are added for the Table)
Vet Database: Lab Manual
Figure: Selecting Prebuilt Table
Rename the Table
To rename the table from “Contacts” to “Customers”, Right- click on the table name (Contacts) and
Select “Rename”.
Type new table name that is “Customers” and press Enter twice.
Figure: Using Rename option Figure: Chaning the name and opening the table
Vet Database: Lab Manual
Renaming the field
To Change the Field Name Right-click on that name and select “Rename Field”
Type the New Field Name as “CustomerID” and press Enter
Figure: Using Rename Field Option Figure: Renaming the Field as CustomerID
Right click on the table to Save and then close the table
Figure: Saving and closing the Customer Table
Vet Database: Lab Manual
Task 3: Importing the Pets Table from Excel to MS Access
At first an Excel file is created (named Pets) containing the fields and data.
Fig: Excel file data
On MS Access, go to “External Data” then Select “Excel” from the Import and Link tool box
Fig: External Data Import tool
A new dialogue box will pop-up. Browse the location of the Excel File and click OK.
Vet Database: Lab Manual
Fig: Location identification of the Excel file
Another Window will pop-up and check your data if it matches with the Excel file data and click on
Next>
Vet Database: Lab Manual
Fig: Configuring Pets Table
Check the button to make the first Row as Column Headings and click Next >
Figure : Creating Column Headings
The next window gives an option to change or rename the field and column data. If everything is
correct click on Next>
Vet Database: Lab Manual
Figure: Configuring Pets table
The Next window enables to choose primary key. Click on “let Access select the primary key” and
click Next>
Fig: Primary Key Selection in Pets Table
Change the table name to “Pets” and click on “Finish” and on the next window click “close”.
Vet Database: Lab Manual
Fig: End of Pets Table configuration
Now, to change the field name from the table using “Design View” , Right click on the table “Pets” and
Select Design View.
Vet Database: Lab Manual
Fig: Changing Field name of the Pets Table
Now change the field name from ID to PetID
Fig: Changing field name
Vet Database: Lab Manual
The PetID is already Selected as the Primary Key. But it is important to add another field named
“CustomerID” as it works as the foreign key of this table. To do so, Right click on the field named
“PetName” and select Insert Rows.
Fig: Adding additional field name
Write “CustomerID” on the new Row inserted and select “Number” as the Data Type.
Fig: Selecting Data Type
Then Close and Save the table as shown earlier.
Task 3: creating table on MS Access using Table Design
Go to “Create” from the menu bar and Select “Table Design”. A blank table will be created.
Vet Database: Lab Manual
Fig: Creating the 3rd table
Fill up the Field and Data Type as shown below.
Fig : Table information
To make VisitID as the Primary key, select the VisitID and click on the Primary Key button.
A key sign will be shown on the left side of VisitID
Vet Database: Lab Manual
Fig: Selecting Primary Key
Then to Save the table right click on the Table1 and click save. Change the name of the table to Visits.
Close the table after changing the name.
Fig: Change in Table Name
Now we Have 3 Tables and 3 Primary Keys (CustomerID,PetID and VisitsID) and 2 Foreign Keys.
You can identify the foreign keys by the field names. (They have an ID and named after a Table).
Vet Database: Lab Manual
Fig: Primary Key and Foreign Key
Task 4: Building Relationship between Primary Key and Foreign Key
To link the Foreign Keys with the primary Keys, Relationship tool is used.
Go to Database Tools and select Relationships and a table will pop up.
Fig: Configuring Relationships
Vet Database: Lab Manual
Fig: Relationships
Now to select the 3 tables (Customers, Pets & Visits) highlight them all by using the (click and hold)
Shift Keyand click on the 2nd and 3rd tables (Pets & Visits) and click Add.The Relationships Table now
will show 3 tables.
Vet Database: Lab Manual
Fig: Information of 3 tables created in the Relationships tool
Now click the primary key CustomerID (from the 1st table) and drag it to the foreign key named
CustomerID on the Pets table. Then the Edit Relationship Window opens.
Check (tick mark) the Enforce Referential Integrity box and click on Create.
Fig: Relationship of Foreign Key configuration
Vet Database: Lab Manual
Fig: First Foreign Key configuration shown using relationships
Now repeat the same procedure to connect the foreign key PetID with the Primary key PetID.
Fig: Final view after configuring Relationships
Access reads relationships from one to many. To add a new pet, first add a customer. To add a visit, first you
need to add a customer then add a pet and then you can fill the visit table.
Task 5: Field Properties
To prevent Data entry error we can use the “back door” into code.
Right click on the Visits and choose Design View.
Vet Database: Lab Manual
Fig: Design view
Now you can add default value,caption and decimal places in the table which will appear in the form.
Fig: Configuring Table
Save and close the table and open Pets Table by right clicking and selecting Design view as well.
Vet Database: Lab Manual
Now select the TypeOfAnimal field and select “Lookup Wizard” to add type of animals.
Fig: Lookup Wizard
Select the Option “I will type in the values I want” to add the animal types manually and click on
next.
Fig: Lookup Wizard configuration
Now fill in the column by typing different names. Don’t use the Enter button to go to the next
row, press tab to write name on the next row. Click on next when you are done writing on the
column.
Vet Database: Lab Manual
Fig: Lookup Wizard Configuration
If you don’t have anything to edit like the table name then click on finish.
Fig: Lookup Wizard Configuration
Save and close the Pets table.
Deleting Field
Right click on the field you want to delete and click on “delete fied”
Vet Database: Lab Manual
Fig: Deleting Field
Task 6: Creating AForm
To create a form, select the Customer Table then go to Create Tab and Select Form and it will
create a form.
Figure: Form tool
If you don’t have anything to change in the form then right click on the form name and save it.
Vet Database: Lab Manual
Fig: Creating Form
Adding Information of Customers and Pets in Database
At first the form named Customer is filled up with a new customer name and other information.
If you scroll down the Pet table is found.
Then the Pet table is filled up and on the top left corner of the pet table there is a plus sign (“+”)
which is linked to the Visits table.
Vet Database: Lab Manual
Fig: Filling up Form
Now Add some more Customers from the following table to get a clear idea about a Database
Customers Table Pets Table Visits Table
1. First Name: Mark Name: Snoopy Visit Date: 02/01/2014
Last Name: Robinson TypeOfAnimal: Dog Total Amount: 30
Contact# +123456 Breed: Mixed Invoiced: yes
City: London DateOfBirth: 06/04/2011
Country : UK Gender: M
2. First Name: Khodeza Name: Billu Visit Date: 03/01/2014
Last Name: Begum TypeOfAnimal: Cat Total Amount: 30
Contact# +143011 Breed: Persian Invoiced: yes
City: London DateOfBirth: 10/12/2013
Country : UK Gender: F
Vet Database: Lab Manual
3. First Name: Kim Name: Tommy Visit Date: 03/01/2014
Last Name: Brown TypeOfAnimal: Dog Total Amount: 30
Contact# +000111 Breed: Mixed Invoiced: yes
City: London DateOfBirth: 04/09/2011
Country : UK Gender: M
4. First Name: Bruce Name: Sammy Visit Date: 03/01/2014
Last Name: Mork TypeOfAnimal: Dog Total Amount: 30
Contact# +000111 Breed: Mixed Invoiced: yes
City: London DateOfBirth: 24/09/2010
Country : UK Gender: M
5. First Name: Laura Name: Dinky Visit Date: 04/01/2014
Last Name: Brown TypeOfAnimal: Cat Total Amount: 30
Contact# +000222 Breed: Mixed Invoiced: yes
City: London DateOfBirth: 05/10/2008
Country : UK Gender: F
6. First Name: Farhana Name: Scooby Visit Date: 04/01/2014
Last Name: Haque TypeOfAnimal: Dog Total Amount: 30
Contact# +000333 Breed: Mixed Invoiced: yes
City: London DateOfBirth: 04/09/2010
Country : UK Gender: M
7. First Name: Kim Name: Chappyac Visit Date: 03/01/2014
Last Name: Brown TypeOfAnimal: Dog Total Amount: 30
Contact# +000111 Breed: Mixed Invoiced: yes
City: London DateOfBirth: 04/09/2010
Country : UK Gender: M
8. First Name: Salam Name: Cruzer Visit Date: 04/01/2014
Last Name: Alam TypeofAnimal: Dog Total Amount: 30
Contact#+000555 Breed: Mixed Invoiced: yes
City: London DateOfBirth: 23/12/2009
Country: Uk Gender: M
9. First Name: Jack Name: Sam Visit Date: 04/01/2014
Last Name: Cruze TypeofAnimal: Dog Total Amount: 30
Contact#+000666 Breed: Mixed Invoiced: yes
City: London DateOfBirth: 12/12/2012
Country: Uk Gender: M
10. First Name: Mary Name: Tony Visit Date: 04/01/2014
Last Name: Kom TypeofAnimal: Dog Total Amount: 30
Contact#+000777 Breed: Mixed Invoiced: yes
City: London DateOfBirth: 11/11/2011
Country: Uk Gender: M
Task 7: Query Design
It is always difficult to fetch information from a complex and large database. Query Wizard tool helps to
fetch information in a much easier way.
Click on Query Wizard
Vet Database: Lab Manual
Fig: Query Wizard tool
A new window will pop up. Select Simple Query Wizard Click Ok
Fig: Type of Query Wizard Selection
Select the Table Name and the Field Names you want in your Query. For Example, if you want to
find number of dogs, you must add the field named “TypeOfTable”.Here three fields are
selected, CustomerID, PetName and TypeOfAnimal.
Vet Database: Lab Manual
Fig: Query for Pets Table
To select field name, select the field name and click on the arrow sign, press next and proceed
Fig: Selection of Fields for the Query
Give a suitable query name and select the option “Modify the query design” . Click on Finish and
the design view of the Query will be shown.
Vet Database: Lab Manual
Fig: Query Wizard Configuration
If you click on the View tab it will show you the result of your query. You can go back to your
design view by clicking on it again
Vet Database: Lab Manual
Fig: Query configuration
Query basically means the question you want to ask to find a particular set of information.
Here the query is designed to find the list of dogs as patients in this clinic.
Vet Database: Lab Manual
Fig: Adding Criteria
You will be now able to see the list of the dogs in the created database
Fig: Query
Vet Database: Lab Manual
You might also like
- Hospital Project ReportDocument92 pagesHospital Project ReportMaheshraj Birajdar100% (1)
- Document of Java Library Management System PDFDocument14 pagesDocument of Java Library Management System PDFRabinNo ratings yet
- Library Management SystemDocument10 pagesLibrary Management Systemanon_795162584No ratings yet
- Library Management SystemDocument38 pagesLibrary Management Systemnbharwad50% (2)
- Library Management SystemDocument15 pagesLibrary Management SystemMugeshNo ratings yet
- Library Management SystemDocument11 pagesLibrary Management Systemshabsae100% (19)
- JavaDocument31 pagesJavaThendral SriNo ratings yet
- Modern System Analysis and DesignDocument40 pagesModern System Analysis and Designelfuchila100% (10)
- Negative Impact of Electronic Device On Overall Growth of ChildrenDocument26 pagesNegative Impact of Electronic Device On Overall Growth of ChildrenZidan ZaifNo ratings yet
- Smartplantintoolsengineeringsoftware 130920044400 Phpapp02 PDFDocument68 pagesSmartplantintoolsengineeringsoftware 130920044400 Phpapp02 PDFSoham Banerjee100% (2)
- 6ed Solutions Chap13Document25 pages6ed Solutions Chap13JesseSpero75% (4)
- 09.Project-Hospital Management SystemDocument37 pages09.Project-Hospital Management Systemzahidrafique0% (1)
- Library Management SystemDocument5 pagesLibrary Management SystemPreeti ShresthaNo ratings yet
- Library Management SystemDocument33 pagesLibrary Management SystemMafas Munawfar50% (2)
- CAPSTONE 2 Web Based Sales and Inventory Management System With Barcode Scanner and Appointment Scheduling For Bethlehem Animal ClinicDocument124 pagesCAPSTONE 2 Web Based Sales and Inventory Management System With Barcode Scanner and Appointment Scheduling For Bethlehem Animal Clinicmarynicolecorpuz806No ratings yet
- Baste RRL Research VetDocument6 pagesBaste RRL Research VetSebastian Carlo CabiadesNo ratings yet
- Tuy Municipal Health Center Information SystemDocument10 pagesTuy Municipal Health Center Information SystemCK MandericoNo ratings yet
- Library Management SystemDocument15 pagesLibrary Management SystemarakaviNo ratings yet
- Library Management SystemDocument73 pagesLibrary Management SystemPramod Bari50% (2)
- Hospital Management SystemDocument18 pagesHospital Management Systemzamirul2islamNo ratings yet
- Case Study DBMS Pet ShopDocument6 pagesCase Study DBMS Pet ShopShai TorresNo ratings yet
- Stock Management SystemDocument19 pagesStock Management Systemshivam sainiNo ratings yet
- Chapter 1,2 and 3Document28 pagesChapter 1,2 and 3Timothy BeldenizaNo ratings yet
- Review of Related LiteratureDocument6 pagesReview of Related LiteratureAlexander IgnacioNo ratings yet
- System Design of Library Management SystemDocument4 pagesSystem Design of Library Management Systemfartien91No ratings yet
- Batuan Elementary School Enrollment SystemDocument22 pagesBatuan Elementary School Enrollment SystemRyan SuganobNo ratings yet
- 10.library Management SystemDocument4 pages10.library Management SystemKeerthi Vasan LNo ratings yet
- Library Management Pro - ReportDocument52 pagesLibrary Management Pro - Reportviru784% (19)
- Library Management SystemDocument74 pagesLibrary Management SystemDeepak100% (8)
- Chapter 1 2 and 3Document10 pagesChapter 1 2 and 3Saysain UkayNo ratings yet
- Library Management SystemDocument30 pagesLibrary Management SystemAbdul Khalique84% (25)
- Design and Simulation of An Enterprise NDocument53 pagesDesign and Simulation of An Enterprise NhackermlfNo ratings yet
- Online Library Management System1Document23 pagesOnline Library Management System1Shobana RavindranNo ratings yet
- Lab 8.4.3 Performing A Vulnerability AnalysisDocument8 pagesLab 8.4.3 Performing A Vulnerability Analysisonlycisco.tk0% (1)
- Library Management SystemDocument88 pagesLibrary Management Systemdhg tNo ratings yet
- Library Management System DocumentationDocument9 pagesLibrary Management System DocumentationRodolfo Jr. Roasa0% (1)
- L5DC BooklistDocument5 pagesL5DC BooklistYanesh SoomaryNo ratings yet
- ERP College Management SystemDocument4 pagesERP College Management SystemMich Lado0% (1)
- OikosDocument24 pagesOikosKenneth Ano-osNo ratings yet
- Use Case DescriptionDocument9 pagesUse Case DescriptionUt UmoNo ratings yet
- Online Enrollment For Institute Foundation Learning Inc. 2Document266 pagesOnline Enrollment For Institute Foundation Learning Inc. 2Micheal John De PhillipsNo ratings yet
- Chapter 1 and 2 (Updated)Document24 pagesChapter 1 and 2 (Updated)Sebastian Carlo Cabiades100% (1)
- Dbms ProjectDocument4 pagesDbms ProjectUsama NayyerNo ratings yet
- Database Design ConceptDocument4 pagesDatabase Design ConceptChiranSJ100% (1)
- A Design of A Vet Clinic Management System For Tri Star ClinicDocument57 pagesA Design of A Vet Clinic Management System For Tri Star ClinicLaurence Nina Ortiz100% (1)
- Hospital Management SystemDocument39 pagesHospital Management SystemMeenahNo ratings yet
- Fundamentals of Internet Programming All in One HandoutDocument60 pagesFundamentals of Internet Programming All in One HandoutGamal BohoutaNo ratings yet
- CityVets Revised 1 & 2 (Edited)Document27 pagesCityVets Revised 1 & 2 (Edited)Sebastian Carlo Cabiades100% (1)
- Management Information SystemDocument18 pagesManagement Information Systemraosahab143No ratings yet
- JSP-based Pet Adoption System: 2019 International Conference On Virtual Reality and Intelligent Systems (ICVRIS)Document4 pagesJSP-based Pet Adoption System: 2019 International Conference On Virtual Reality and Intelligent Systems (ICVRIS)David SeptiantoNo ratings yet
- UML - Activity DiagramsDocument24 pagesUML - Activity DiagramsMi YaNo ratings yet
- grp8 Chap 1 To 3 S3a Pet Shop Management SystemDocument49 pagesgrp8 Chap 1 To 3 S3a Pet Shop Management SystemrafselaromNo ratings yet
- Library Management System PDFDocument12 pagesLibrary Management System PDFJohnRhey Cuizon RepuelaNo ratings yet
- Ms Excel Lab Activity Exercises 89 and 10 UpdatedDocument3 pagesMs Excel Lab Activity Exercises 89 and 10 Updatedanthonyalberca2000100% (1)
- Vet Clinic Customer Database - 0Document30 pagesVet Clinic Customer Database - 0Erfan Ahmed75% (4)
- Redefining Quality Microsoft Access: To Rename A Fieldname E.G. ID, Add New FieldDocument11 pagesRedefining Quality Microsoft Access: To Rename A Fieldname E.G. ID, Add New FieldpmainaNo ratings yet
- Assignment - ACCESSDocument19 pagesAssignment - ACCESSTeyhaNo ratings yet
- GNS312 Chapter 4 (Module 4) SlidesDocument19 pagesGNS312 Chapter 4 (Module 4) SlidesJosephNo ratings yet
- Microsoft Access 2007 Tutorial: Getting StartedDocument49 pagesMicrosoft Access 2007 Tutorial: Getting Startedaqjabbar_pkNo ratings yet
- Intro To MS Access207Document46 pagesIntro To MS Access207dagahNo ratings yet
- Метод.указ. по ОИС (лаб 2) - engDocument8 pagesМетод.указ. по ОИС (лаб 2) - engNaski KuafniNo ratings yet
- Information Sheet No. 04 PrelimsssssDocument6 pagesInformation Sheet No. 04 PrelimsssssericajanesarayanNo ratings yet
- How To Create Table in Microsoft Access 2010: Created New Blank DatabaseDocument19 pagesHow To Create Table in Microsoft Access 2010: Created New Blank DatabaseRaidenYasahiroNo ratings yet
- To Make Table, Queries, Forms & Reports in MS Access 2007Document11 pagesTo Make Table, Queries, Forms & Reports in MS Access 2007Pankaj GillNo ratings yet
- Assignment Access Nur Shahirah HidayahDocument11 pagesAssignment Access Nur Shahirah HidayahNur shahirah hidayahNo ratings yet
- Taxation: MD Mashiur Rahaman Robin KPMG-RRHDocument12 pagesTaxation: MD Mashiur Rahaman Robin KPMG-RRHZidan ZaifNo ratings yet
- Debt Modeling Question Live SolutionDocument21 pagesDebt Modeling Question Live SolutionZidan ZaifNo ratings yet
- The Action Plan To Enter and Expand in The Pakistani Market With The Benefits and DrawbacksDocument3 pagesThe Action Plan To Enter and Expand in The Pakistani Market With The Benefits and DrawbacksZidan ZaifNo ratings yet
- Env 2Document2 pagesEnv 2Zidan ZaifNo ratings yet
- Climate Change: ENV-107, SECTION: 36Document15 pagesClimate Change: ENV-107, SECTION: 36Zidan ZaifNo ratings yet
- Bus 135 TopicsDocument48 pagesBus 135 TopicsZidan ZaifNo ratings yet
- XXXXXXXXXXXXXXXXXXXXXXDocument3 pagesXXXXXXXXXXXXXXXXXXXXXXZidan ZaifNo ratings yet
- Relocation of The Rohingya Refugees To The Bhasan Char IslandDocument3 pagesRelocation of The Rohingya Refugees To The Bhasan Char IslandZidan ZaifNo ratings yet
- Britannia Industries Ltd. ReportDocument22 pagesBritannia Industries Ltd. ReportZidan Zaif100% (1)
- MOH Drivers: Connecting It To The Number of Units ProducedDocument9 pagesMOH Drivers: Connecting It To The Number of Units ProducedZidan ZaifNo ratings yet
- Verdict: Upon Comparing Apex Foods and Olympic Foods' Performance, The Investors Will BeDocument7 pagesVerdict: Upon Comparing Apex Foods and Olympic Foods' Performance, The Investors Will BeZidan ZaifNo ratings yet
- XALDocument5 pagesXALZidan ZaifNo ratings yet
- FeudalismDocument2 pagesFeudalismZidan ZaifNo ratings yet
- Fair Lovely Case SolvedDocument2 pagesFair Lovely Case SolvedZidan ZaifNo ratings yet
- Long Term Supplier AgreementDocument5 pagesLong Term Supplier AgreementZidan ZaifNo ratings yet
- Group-1, Case Submission-1Document6 pagesGroup-1, Case Submission-1Zidan ZaifNo ratings yet
- Cycle Process Diagram: Your TitleDocument6 pagesCycle Process Diagram: Your TitleZidan ZaifNo ratings yet
- Euro Disney Case StudyDocument2 pagesEuro Disney Case StudyZidan ZaifNo ratings yet
- Case Study AppleDocument3 pagesCase Study AppleZidan ZaifNo ratings yet
- Buyer and SellerDocument2 pagesBuyer and SellerZidan ZaifNo ratings yet
- Union Bank HRM ReportDocument15 pagesUnion Bank HRM ReportZidan ZaifNo ratings yet
- Financial Analysis DashboardDocument11 pagesFinancial Analysis DashboardZidan ZaifNo ratings yet
- BibliographyDocument3 pagesBibliographySengottu VeluNo ratings yet
- Exam Grade12 2011 It PDFDocument16 pagesExam Grade12 2011 It PDFMark Justine RodriguezNo ratings yet
- Report of ElevatorrDocument19 pagesReport of ElevatorrKeejiNo ratings yet
- GAD NotesDocument33 pagesGAD NotesVaishnavi BhangareNo ratings yet
- Rover Eagle Security Agency Incorperation Data Management SystemDocument11 pagesRover Eagle Security Agency Incorperation Data Management SystemgonzairelNo ratings yet
- PUSBALATHADocument57 pagesPUSBALATHAramar ramarNo ratings yet
- Charles Thompson MECOP Senior Internship ReportDocument7 pagesCharles Thompson MECOP Senior Internship ReportCharles ThompsonNo ratings yet
- CSL-210-Lab11 - Database ConnectivityDocument7 pagesCSL-210-Lab11 - Database ConnectivityrizwanNo ratings yet
- Voting SystemDocument22 pagesVoting SystemChristian AtuelNo ratings yet
- Minor Project Report ON Attendance System Using Bar Code ReaderDocument16 pagesMinor Project Report ON Attendance System Using Bar Code Readerkartik143No ratings yet
- SQL Interview QuestionsDocument10 pagesSQL Interview QuestionsKumar JayaramNo ratings yet
- Word Project - Fill A Form Field Dropdown List From A DatabaseDocument3 pagesWord Project - Fill A Form Field Dropdown List From A DatabaseAnonymous mWQOmeIzJNo ratings yet
- Connecting JSP Page With MS AccessDocument24 pagesConnecting JSP Page With MS AccessManoj KavediaNo ratings yet
- Introduction To Microsoft (MS) Access PPT CentumDocument56 pagesIntroduction To Microsoft (MS) Access PPT CentumAmar SangolliNo ratings yet
- Knitting ManagementDocument53 pagesKnitting ManagementESWARAN SANTHOSHNo ratings yet
- Rohit Data Analyst Professional SummaryDocument10 pagesRohit Data Analyst Professional SummaryKritika ShuklaNo ratings yet
- SQL Quick GuideDocument13 pagesSQL Quick GuideCahya PerdanaNo ratings yet
- Vlad Gotlib: Qualifications SummaryDocument1 pageVlad Gotlib: Qualifications SummaryTrần Mai PhươngNo ratings yet
- Microsoft Office Access 2016 For Windows: Relational Databases & SubformsDocument21 pagesMicrosoft Office Access 2016 For Windows: Relational Databases & SubformsDildddrrrNo ratings yet
- Software Requirements Specification For Online Campus Recruitment SystemDocument15 pagesSoftware Requirements Specification For Online Campus Recruitment SystemIshtiaq bhatti Ishtiaq bhattiNo ratings yet
- MT Sac CIS CertificatesDocument4 pagesMT Sac CIS Certificatestgp27No ratings yet
- Accounting Management SystemDocument64 pagesAccounting Management Systemnilesh50% (2)
- BRADY Identification Catalog PDFDocument328 pagesBRADY Identification Catalog PDFcarlosNo ratings yet
- Information System On Universitas Pelita Harapan CooperativeDocument6 pagesInformation System On Universitas Pelita Harapan CooperativeMikhael JeremyNo ratings yet
- I. Create A Procube Database File (.Olp) Named Foodmart 2000 (This Does Not Represents TheDocument35 pagesI. Create A Procube Database File (.Olp) Named Foodmart 2000 (This Does Not Represents Theaasmita2007No ratings yet
- Dbms McqsDocument100 pagesDbms McqsMalik Sajid SanwalNo ratings yet