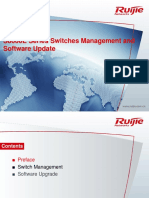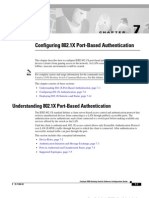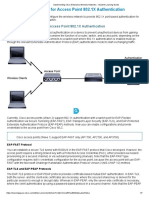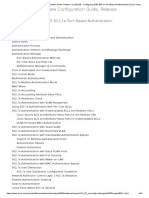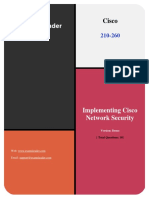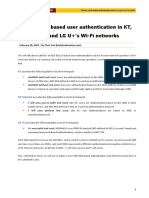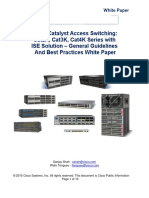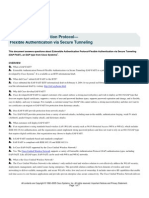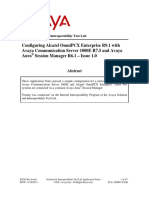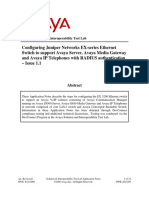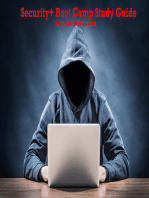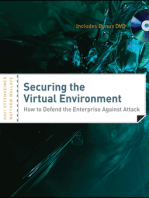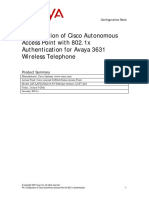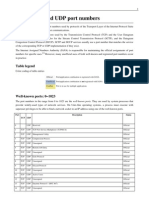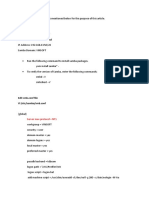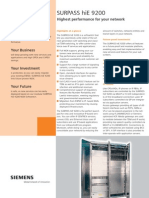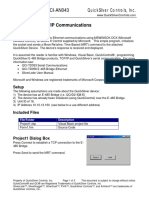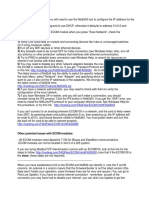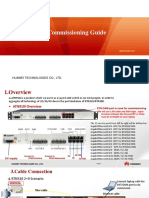Professional Documents
Culture Documents
Dot1x Cisco 96x
Dot1x Cisco 96x
Uploaded by
aliveli85Original Title
Copyright
Available Formats
Share this document
Did you find this document useful?
Is this content inappropriate?
Report this DocumentCopyright:
Available Formats
Dot1x Cisco 96x
Dot1x Cisco 96x
Uploaded by
aliveli85Copyright:
Available Formats
Avaya Solution & Interoperability Test Lab
Configuring the 802.1X Protocol on a Cisco Catalyst 6509
Switch in Multi-Host Mode with a Cisco Secure Access
Control Server to Support Avaya 9620 IP Telephones with
an Attached PC - Issue 1.0
Abstract
The IEEE 802.1X standard defines a client-server based access control and authentication
protocol that restricts unauthorized clients from connecting to a LAN through publicly
accessible ports. 802.1X provides a means of authenticating and authorizing users attached to a
LAN port as well as preventing access to that port in cases where the authentication process
fails. The Cisco Catalyst 6509 Switch supports 802.1X as an authenticator and the Avaya 9620
IP Telephone supports 802.1X as a Supplicant, both Pass-thru Mode and Pass-thru Mode with
Proxy Logoff. These Application Notes provide the steps necessary to configure 802.1X on the
Cisco Catalyst 6509 Switch and the Avaya 9620 IP Telephone with an attached PC using
Cisco Secure Access Control Server (ACS). In the sample configuration, the Avaya 9620 IP
Telephone functions as the Supplicant and the attached PC is then able to access the enterprise
network without the need for individual authentication.
DH/JZ; Reviewed: Solution & Interoperability Test Lab Application Notes 1 of 31
SPOC 12/14/2006 ©2006 Avaya Inc. All Rights Reserved. DOT1X-CISCO-96x.doc
1 Introduction
The 802.1X protocol is an IEEE standard for media-level access control, offering the capability
to permit or deny network connectivity, control LAN access, and apply traffic policy, based on
user or endpoint identity. 802.1X consists of three components (or entities):
• Supplicant – a port access entity (PAE) that requests access to the network. For
example, an Avaya IP Telephone and the attached PC can be configured to support
802.1X supplicants.
• Authenticator – a PAE that facilities the authentication of the supplicant. Cisco
Catalyst switches function as authenticator PAEs that control the physical access to the
network based on the authentication status of a supplicant.
• Authentication Server – a PAE, typically a Remote Authentication Dial-In User
Service (RADIUS) server, which actually provides authentication service.
802.1X makes use of the Extensible Authentication Protocol (EAP). The EAP implementation
in 802.1X is called EAP encapsulation Over LANs (EAPOL). It is currently defined for
Ethernet-like LANs including 802.11 Wireless. The authenticator becomes the middleman for
relaying EAPOL messages in 802.1X packets to an authentication server by using the RADIUS
format to carry the EAP information.
In a typical EAP-MD5 (Extensible Authentication Protocol-Message Digest 5) message
exchange for the 802.1X protocol, the authenticator or the supplicant can initiate authentication.
When the switch detects a port link state transition from down to up, the switch will send an
EAP-request/identity frame to the client to request its identity. When the client receives the
frame, it responds with an EAP-response/identity frame. If the client does not receive an EAP-
request/identity frame from the switch, the client can initiate authentication by sending an
EAPOL-start frame, which prompts the switch to request the client's identity. Figure 1 shows
typical flow of messages for a supplicant (such as an Avaya IP Telephone or attached PC), an
authenticator (such as a Cisco Catalyst 6509 switch) and an authentication server (such as a
Cisco Secure ACS) using the EAP-MD5 authentication.
Avaya 9620 IP Telephones can prompt the user for a username and password, which can then
be stored in the telephone. For example, the user may be prompted for a username and
password if the username and password have never been entered in the phone, if the phone has
been reset to the manufacturer’s default values, or if the authentication server rejects the current
username and password. The default username provided is the phone’s MAC address1. (There
is no default password; it must be entered if one has not been stored from a previous
authentication request.) Once entered, the phone will save the username and password, and the
saved values will be re-used (without prompting the user) when the phone is restarted.
•
1
Usernames can be defined in the authentication server as any unique string.
DH/JZ; Reviewed: Solution & Interoperability Test Lab Application Notes 2 of 31
SPOC 12/14/2006 ©2006 Avaya Inc. All Rights Reserved. DOT1X-CISCO-96x.doc
Figure 1: 802.1X Message Exchanges
The following describes the flow of 802.1X messages shown in Figure 1 and replicated in the
verification of these Application Notes:
1. The supplicant sends an “EAPOL Start” packet to the authenticator (a Cisco Catalyst
6509 switch). If the Avaya 9620 IP Telephone is in Supplicant Mode, it will ignore the
“EAP-Request/Identity” frames from the Cisco Catalyst 6509 switch during its booting
process.
2. The authenticator responds with an “EAP-Request/Identity” packet to the supplicant.
3. The supplicant responds with an "EAP-Response/Identity" packet to the authenticator
(3a). The authenticator strips the Ethernet header and encapsulates the remaining EAP
frame in the RADIUS format, and then sends it to the authentication server (A Cisco
Secure ACS) (3b).
4. The authentication server recognizes the packet as an EAP-MD5 type and sends back a
Challenge message to the authenticator (4a). The authenticator removes the
DH/JZ; Reviewed: Solution & Interoperability Test Lab Application Notes 3 of 31
SPOC 12/14/2006 ©2006 Avaya Inc. All Rights Reserved. DOT1X-CISCO-96x.doc
authentication server’s frame header, encapsulates the remaining EAP frame into the
EAPOL format, and sends it to the supplicant (4b).
5. The supplicant responds to the Challenge message (5a) and the authenticator passes the
response onto the authentication server (5b).
6. If the supplicant provides proper identification, the authentication server responds with a
Success message (6a). The authenticator passes the message onto the supplicant (6b)
and allows access to the LAN.
7. If the supplicant does not provide proper identification, the authentication server
responds with a Reject message (7a). The authenticator passes the message onto the
supplicant (7b) and blocks access to the LAN.
8. When the supplicant is disabled or reset, the supplicant sends an EAPOL-Logoff
message, which prompts the authenticator to block access to the LAN.
For the configuration primarily addressed in this document, EAP-MD5 authentication was used
on the Cisco Catalyst 6509 switch, Cisco Secure ACS, and Avaya 9620 IP Telephones. The
settings that define this configuration, and the resulting behavior, are summarized as follows:
Avaya 9620 IP Telephone Cisco Catalyst 6509
Settings Authentication Behavior
802.1X Mode PC Port Mode
Supplicant Enabled Multi-Host Phone authenticates port;
attached PC can access
network without the need
for authentication
Figure 2 shows the network diagram used in these Application Notes.
Figure 2 – 802.1X Configuration with Avaya 9620 IP Telephones
DH/JZ; Reviewed: Solution & Interoperability Test Lab Application Notes 4 of 31
SPOC 12/14/2006 ©2006 Avaya Inc. All Rights Reserved. DOT1X-CISCO-96x.doc
2 Equipment and Software Validated
Table 1 shows the versions verified in these Application Notes.
Equipment Software
Avaya Communication Manager
Avaya S8500 Media Server 3.1.1 (load 628.7)
Avaya G650 Media Gateway
IPSI (TN2312BP) HW12 FW030
C-LAN (TN799DP) HW01 FW017
MEDPRO (TN2302AP) HW11 FW108
Avaya 9620 IP Telephone 1.00
Cisco Catalyst 6509 CatOS 8.5(3)
WS-F6K-GE48-AF (PoE module)
Microsoft Windows 2000 Server Service Pack 4
Cisco Secure Access Control Server (ACS) 4.0
Microsoft Windows XP Professional Version 2, Service Pack 2
Funk Odyssey Client 4.30
Table 1: Equipment and Software Validated
DH/JZ; Reviewed: Solution & Interoperability Test Lab Application Notes 5 of 31
SPOC 12/14/2006 ©2006 Avaya Inc. All Rights Reserved. DOT1X-CISCO-96x.doc
3 Configure DHCP for Avaya IP Telephones
Table 2 summarizes the Dynamic Host Configuration Protocol (DHCP) configuration. The
following describes how the Avaya 9620 IP Telephone works with the DHCP server after the
802.1X authentication succeeds.
Consider the example of Avaya 9620 IP Telephones and computers configured for DHCP in
Figure 2. If the Avaya 9620 IP Telephone is set to the manufacturer’s default configuration, it
will send a clear DHCP request initially. The Cisco Catalyst 6509 Switch port connected to the
Avaya 9620 IP Telephone is configured with both a native VLAN ID 89 and auxiliary (voice)
VLAN ID 88 for the port. The clear DHCP request will be associated with the native VLAN 89
on the port. The Cisco Catalyst 6509 switch is configured with the router interface on that
VLAN, which has IP address 192.168.89.1. When the router interface relays the DHCP request
to the configured DHCP server 192.168.88.31, the DHCP server associates this request with the
192.168.89.0 scope and returns a reply with an Option 242 string of “L2QVLAN=88,”,
instructing the requestor to enable 802.1Q tagging with VLAN ID 88. The Avaya 9620 IP
Telephone receiving this reply will release the supplied IP address and issue a new DHCP
request with VLAN ID 88. This request will be associated with the voice VLAN on the port.
The DHCP server associates this request with scope 192.168.88.0 and replies with an IP
address from that scope as well as several parameters in Option 242.
When the attached PC issues a DHCP request, it will send a clear DHCP request. This request
will be served in the same way as the initial request from the phone. However, the computer
will ignore Option 242 values specifying a new VLAN because this option is Avaya-specific
and is assumed not to be used by non-Avaya devices. Therefore, no new DHCP request is
issued.
If 802.1X is enabled on the Cisco Catalyst 6509 switch ports with connected Avaya 9620 IP
Telephones with an attached PC, the Cisco Catalyst 6509 switch must allow forwarding of
traffic from the Avaya 9620 IP Telephones on the native VLAN and voice VLAN. If port
security is enabled on these ports, the maximum number of secure MAC addresses must be set
to 3 (the PC’s MAC on the native VLAN, the phone’s MAC on the native VLAN and the
phone’s MAC on the voice VLAN).
DHCP Option 3 Option 242 String Notes
Scope Router
For Voice
192.168.88.0 192.168.88.1 MCIPADD=192.168.88.22,HTTPSRVR=192.168.88.31 VLAN
For native
192.168.89.0 192.168.89.1 L2QVLAN=88 VLAN
Table 2 – DHCP Configuration Summary
DH/JZ; Reviewed: Solution & Interoperability Test Lab Application Notes 6 of 31
SPOC 12/14/2006 ©2006 Avaya Inc. All Rights Reserved. DOT1X-CISCO-96x.doc
NOTE: When the Avaya 9620 IP Telephone uses one of the two Pass-thru Modes, the DHCP
server only needs to be configured with the DHCP option for the voice VLAN. An
administrator must configure the Avaya 9620 IP Telephone manually to use the voice VLAN so
that it issues a DHCP request only on the voice VLAN.
4 Configure 802.1X on the Cisco Catalyst 6509
The following shows the annotated global RADIUS and 802.1X configuration. The RADIUS
authentication secret must match the shared key on the Cisco Secure ACS in Section 5. When
802.1X is globally enabled, the Cisco Secure ACS will be used for the 802.1X authentication.
For more information on configuring the Cisco Catalyst 6509 switch, see [4].
! --- Configure radius server
Console> (enable) set radius server 192.168.88.32 primary
192.168.88.32 with auth-port 1812 acct-port 1813 added to radius server
table as primary server
! --- Configure radius authentication secret
Console> (enable) set radius key cisco
Radius key set to cisco
! --- Globally enable the radius authentication
Console> (enable) set dot1x system-auth-control enable
dot1x system-auth-control enabled.
Configured RADIUS servers will be used for dot1x authentication
Use the command show radius to verify the RADIUS configuration.
console> (enable) show radius
Active RADIUS Server : 192.168.88.32
RADIUS Deadtime : 0 minutes
RADIUS Key : cisco
RADIUS Retransmit : 2
RADIUS Timeout : 5 seconds
Framed-Ip Address Transmit : Disabled
RADIUS Framed MTU : 1000 bytes
RADIUS-Server Status Auth-port Acct-port Resolved IP
Address
-------------------------------- ------- --------- --------- ---------------
192.168.88.32 primary 1812 1813
DH/JZ; Reviewed: Solution & Interoperability Test Lab Application Notes 7 of 31
SPOC 12/14/2006 ©2006 Avaya Inc. All Rights Reserved. DOT1X-CISCO-96x.doc
Use the command show dot1x to verify the 802.1X configuration.
Console> (enable) show dot1x
PAE Capability Authenticator Only
Protocol Version 1
system-auth-control enabled
max-req 2
max-reauth-req 2
quiet-period 60 seconds
radius-accounting disabled
radius-vlan-assignment enabled
radius-keepalive state enabled
re-authperiod 3600 seconds
server-timeout 30 seconds
shutdown-timeout 300 seconds
supp-timeout 30 seconds
tx-period 30 seconds
The Cisco Catalyst 6509 switch can control the port authorization state. Three control modes
can be configured on a port:
• Force-authorized – Disables 802.1X port-based authentication and causes the port to
transition to the authorized state without any authentication exchange required. This is
the default setting.
• Force-unauthorized – Causes the port to remain in the unauthorized state, ignoring all
attempts by the client to authenticate.
• Auto – Enables 802.1X port-based authentication. Whether the port is in the authorized
state or the unauthorized state depends on the authentication result. This is the control
mode used in the configuration described in these Application Notes.
By default, all ports are configured in the force-authorized mode. The command set port dot1x
port-control can be used to configure a port in the force-unauthorized, auto or force-
authorized mode. It is highly recommended to configure all ports connected to the Avaya 9620
IP Telephones or the PCs in auto mode in order to ensure that only authorized users can access
switch ports. The ports connected to the servers, including the Microsoft DHCP server and the
Avaya S8500 Media Server in Figure 1, are left in force-authorized mode. The following
screen shows that ports 7/1 and 7/2 connected to phones are configured in auto mode.
Console> (enable) set port dot1x 7/1-2 port-control auto
Ports 7/1-2 dot1x port-control is set to auto.
Trunking disabled for ports 7/1-2 due to Dot1x feature.
Spantree port fast start option enabled for ports 7/1-2.
DH/JZ; Reviewed: Solution & Interoperability Test Lab Application Notes 8 of 31
SPOC 12/14/2006 ©2006 Avaya Inc. All Rights Reserved. DOT1X-CISCO-96x.doc
The Cisco Catalyst 6509 switch running Cisco CatOS software supports three modes of
authentication: Single-host, Multi-host and Multiple Authentication. The Cisco Catalyst 6509
switch uses a well-known Multicast MAC address 01:80:C2:00:00:03 for all EAPOL messages
for the Single-host and Multi-host modes. Note that 802.1X is not supported on a trunk port.
• Single-host – In this mode, a port is only allowed to support one 802.1X client on its
primary VLAN. Other workstations on that port will be blocked. Single-host mode
cannot support an IP Telephone with an attached PC.
Multi-host - For the Cisco Catalyst 6509 switch running Cisco CatOS software, when a
port is configured with an auxiliary VLAN and a native VLAN, the 802.1X
authentication only applies to the native VLAN, and the auxiliary VLAN will bypass the
802.1X. This is the mode of authentication used in the configuration described in these
Application Notes.
• Multiple Authentication – Multiple Authentication mode is only supported on the
Cisco CatOS software and is a Cisco proprietary protocol. This mode allows multiple
dot1x-hosts on a port and every host is authenticated separately. Since Multiple
Authentication mode does not support an auxiliary VLAN, the Avaya 9620 IP
Telephone and an attached PC could not be put in different VLANs in this case,
although they may be authenticated individually. This mode is not covered in these
Application Notes.
By default, 802.1X Multi-host mode is disabled. Use the command set port dot1x <port#>
multiple-host enable to enable 802.1X Multi host mode on the specified ports.
Console> (enable) set port dot1x 7/1-2 multiple-host enable
Ports 7/1-2 Multiple-host option enabled.
DH/JZ; Reviewed: Solution & Interoperability Test Lab Application Notes 9 of 31
SPOC 12/14/2006 ©2006 Avaya Inc. All Rights Reserved. DOT1X-CISCO-96x.doc
The following screen shows that a native VLAN 89 and an auxiliary VLAN 88 are configured
on ports 7/1 and 7/2. The native VLAN will be used for the attached PCs and the auxiliary
VLAN 88 used for the Avaya 9620 IP Telephones.
Console> (enable) set vlan 89 7/1-2
console> (enable) set port auxiliaryvlan 7/1-2 88
By default, re-authentication is not enabled. It is recommended to enable re-authentication for
high security. The default re-authentication period is 1 hour. Re-authentication does not have
any impact on the phone’s operation as long as the phone can provide the correct credentials.
Console> (enable) set port dot1x 7/1-2 re-authentication enable
Ports 7/1-2 Dot1x re-authentication enabled
5 Configure the Cisco Secure ACS
This section describes the steps for configuring the Cisco Secure ACS to accept the Cisco
Catalyst 6509 switch as an AAA client and the Avaya 9620 IP Telephones as users requesting
authentication. For additional configuration information, see [5].
Step Description
1. Launch the Cisco Secure ACS browser-based administration tool. The following screen
appears.
DH/JZ; Reviewed: Solution & Interoperability Test Lab Application Notes 10 of 31
SPOC 12/14/2006 ©2006 Avaya Inc. All Rights Reserved. DOT1X-CISCO-96x.doc
Step Description
2. From the left panel, select Interface Configuration. The following screen appears.
3. In the center (Select) panel, select the Advanced Options link. Scroll down in the left
pane to verify that all options are checked except the last three (Voice-over-IP (VoIP)
Group Setting, Voice-over-IP (VoIP) Accounting Configuration, ODBC Logging).
Click Submit.
DH/JZ; Reviewed: Solution & Interoperability Test Lab Application Notes 11 of 31
SPOC 12/14/2006 ©2006 Avaya Inc. All Rights Reserved. DOT1X-CISCO-96x.doc
Step Description
4. From the left panel, select Network Configuration. The following screen appears.
5. Under the Network Device Groups table, select Add Entry. The New Network Device
Group form appears, as shown below. Enter a name for the Network Device Group (in
this example, “cat6509” is used) and a shared key that must match the RADIUS
authentication secret set in the Cisco Catalyst 6509 switch in Section 4 (in this example,
“cisco” is used). Click Submit.
DH/JZ; Reviewed: Solution & Interoperability Test Lab Application Notes 12 of 31
SPOC 12/14/2006 ©2006 Avaya Inc. All Rights Reserved. DOT1X-CISCO-96x.doc
Step Description
6. The Network Device Group now appears on the Network Configuration screen, as
shown below.
7. Click on the name of the newly added Network Device Group. The AAA Clients table
and AAA Servers table for this Network Device group appears.
DH/JZ; Reviewed: Solution & Interoperability Test Lab Application Notes 13 of 31
SPOC 12/14/2006 ©2006 Avaya Inc. All Rights Reserved. DOT1X-CISCO-96x.doc
Step Description
8. Under the AAA Clients table, click the Add Entry button. The Add AAA Client form
appears. Enter the following values:
• AAA Client Hostname: Provide a descriptive name (in this example, “cat6509” is
used)
• AAA Client IP Address: Enter the IP address of the AAA client (in this example,
192.168.88.2)
• Key: Enter a value to be used as a shared key (in this example “cisco” is used)
• Network Device Group: Leave this field unchanged (it should already be set to the
name of the newly added Network Device Group)
• Authenticate Using: Select RADIUS (IETF) from the drop-down list.
The completed form should appear as shown below. Click Submit + Apply.
DH/JZ; Reviewed: Solution & Interoperability Test Lab Application Notes 14 of 31
SPOC 12/14/2006 ©2006 Avaya Inc. All Rights Reserved. DOT1X-CISCO-96x.doc
Step Description
9. The newly added AAA Client appears in the Network Device Group’s AAA Clients
table, as shown below.
10. From the left panel, select Network Configuration. In the Network Device Groups
table (see below), click the (Not Assigned) group name.
DH/JZ; Reviewed: Solution & Interoperability Test Lab Application Notes 15 of 31
SPOC 12/14/2006 ©2006 Avaya Inc. All Rights Reserved. DOT1X-CISCO-96x.doc
Step Description
11. In the list of (Not Assigned) AAA Servers (see below), click on the name of the local
machine (in this example, “aavaya-zaiipo4n”).
12. In the AAA Server Setup form (see below), select the newly added Network Device
Group from the Network Device Group drop-down list, then click Submit + Apply.
DH/JZ; Reviewed: Solution & Interoperability Test Lab Application Notes 16 of 31
SPOC 12/14/2006 ©2006 Avaya Inc. All Rights Reserved. DOT1X-CISCO-96x.doc
Step Description
13. From the left panel, select Network Configuration. The entry in the Network Device
Groups table for the newly added Network Device Group (in this example, cat6509)
shows one AAA Server as a member in addition to the previously added AAA Client
(see below).
14. From the left panel, click User Setup.
Type into the User field the username corresponding to the Avaya 9620 IP Telephone to
be registered with Avaya Communication Manager. As described in Section 1, the
default username provided by the Avaya 9620 IP Telephone is its MAC address (in this
example, 00040DEBC242). See Section 6.2 for details on how to use a username other
than the default.
Click Add/Edit.
DH/JZ; Reviewed: Solution & Interoperability Test Lab Application Notes 17 of 31
SPOC 12/14/2006 ©2006 Avaya Inc. All Rights Reserved. DOT1X-CISCO-96x.doc
Step Description
15. On the User Setup Edit form (see below), enter the following values:
• Password Authentication: Select ACS Internal Database from the drop-down
list.
• Password: Enter a password corresponding to the Security Code on Avaya
Communication Manager’s Station Administration form for this Avaya 9620 IP
Telephone (see [2] for details).
• Confirm Password: Re-enter the above password.
Click Submit.
16. Repeat Steps 14 and 15 to add additional users as needed. From the User Setup screen,
click List All Users. The screen below lists two Avaya IP Telephones (identified by
MAC address) and two PCs (given names “john” and “steve”) as users. Note that the
password entered by a PC user via an 802.1X authentication client application must
match the password stored for that user in the Cisco Secure ACS.
DH/JZ; Reviewed: Solution & Interoperability Test Lab Application Notes 18 of 31
SPOC 12/14/2006 ©2006 Avaya Inc. All Rights Reserved. DOT1X-CISCO-96x.doc
6 Configure the Avaya 9620 IP Telephone
This section describes the procedures to configure a new, “out-of-the-box” Avaya 9620 IP
Telephone for the various options referenced in these Application Notes. See [3] for details on
configuring an Avaya 9620 IP Telephone that is already connected to an enterprise network.
Avaya 9620 IP Telephones support three 802.1X operational modes, as described below. See
Section 6.1 for details on how to configure the operational mode.
• Supplicant Mode – Unicast or Multicast supplicant operation for the Avaya 9620 IP
Telephone itself, without PAE Multicast pass-through or proxy Logoff for the attached
PC.
• Pass-thru Mode – Unicast supplicant operation for the Avaya 9620 IP Telephone itself,
with PAE Multicast pass-through for the attached PC, but without proxy Logoff. This is
the default setting.
• Pass-thru Mode with Proxy Logoff – Unicast supplicant operation for the Avaya 9620
IP Telephone itself, with PAE Multicast pass-through and proxy Logoff for the attached
PC. When the attached PC is physically disconnected from the Avaya 9620 IP
Telephone, the phone will send an EAPOL-Logoff for the attached PC.
Since the Cisco Catalyst 6509 switch only supports Multicast operation when Single host or
Multi-host authentication mode is used, the Avaya 9620 IP Telephone must be configured
in Supplicant Mode if it is to be used to authenticate a port. If an attached PC will be
requesting authentication, then the Avaya IP 9620 IP Telephone must be configured to use
one of the two forms of Pass-thru Mode, which support PAE Multicast pass-through.
DH/JZ; Reviewed: Solution & Interoperability Test Lab Application Notes 19 of 31
SPOC 12/14/2006 ©2006 Avaya Inc. All Rights Reserved. DOT1X-CISCO-96x.doc
6.1 Set 802.1X Operational Mode
Step Description
1. During the initial power-up boot sequence, press * on the Avaya 9620 IP Telephone
keypad, then press # until the following set of text appears in the display.
802.1X=pass-thru mode
*=change #=ok
This is the default setting for the 802.1X parameter. Other possible values, which are
displayed in turn by pressing *, are:
802.1X=Supplicant mode
*=change #=ok
802.1X=p-t w/Logoff
*=change #=ok
2. Press * until Supplicant mode is displayed, and then press # until the following text is
displayed:
Save new values?
*=no #=yes
Press # to save this setting
NOTE: If pass-thru mode or p-t w/Logoff are used (see Section 7.5 for an example) and a PC
is not yet connected to the Avaya 9620 IP Telephone, the VLAN ID must be set manually to
allow the telephone to register. See [3] for details on carrying out this provisioning.
DH/JZ; Reviewed: Solution & Interoperability Test Lab Application Notes 20 of 31
SPOC 12/14/2006 ©2006 Avaya Inc. All Rights Reserved. DOT1X-CISCO-96x.doc
6.2 Change 802.1X Username and Password
This procedure assumes that (1) the Avaya 9620 IP Telephone has already been configured with
the necessary options for access to the enterprise network and (2) there is a user administered
on the Cisco Secure ACS that matches the MAC address of the Avaya 9620 IP Telephone.
Step Description
1. Reset the Avaya 9620 IP Telephone by entering “[MUTE]73738#” (i.e.
[MUTE]RESET) on the keypad. The following set of text appears in the display.
Reset values?
*=no #=yes
Press *. The following prompt appears.
Restart phone?
*=no #=yes
Press #.
2. During the course of the restart sequence, the following display will appear.
802.1X ID=00040DEBC242
#=OK New=
The default 802.1X ID, which is the MAC address of the Avaya 9620 IP Telephone (in
this example, 00040DEBC242). Press #.
DH/JZ; Reviewed: Solution & Interoperability Test Lab Application Notes 21 of 31
SPOC 12/14/2006 ©2006 Avaya Inc. All Rights Reserved. DOT1X-CISCO-96x.doc
Step Description
3. The following display appears.
Password=
#=OK
Enter the password associated with the user entered in Step 2, and then press #. This
password must match the password entered for this user in Section 5, Step 15.
The restart sequence will continue, with the Avaya 9620 IP Telephone being
authenticated successfully.
7 Verification
7.1 Verify 802.1X On the Cisco Catalyst 6509
Use the command show port dot1x to display the dot1x configuration and 802.1X status. The
following screen shows that port 7/2 is authorized. This output is as shown regardless of the
type of device requesting authentication (i.e. telephone or PC).
Console> (enable) show port dot1x 7/2
Port Auth-State BEnd-State Port-Control Port-Status
----- ------------------- ---------- ------------------- -------------
7/2 authenticated idle auto authorized
Port Port-Mode Re-authentication Shutdown-timeout Control-Mode
admin oper
----- ------------- ----------------- ---------------- ---------------
7/2 MultiHost enabled disabled Both Both
Port Posture-Token Critical Termination action Session-timeout
----- ------------- -------- ------------------ ---------------
7/2 - NO ReAuth -
DH/JZ; Reviewed: Solution & Interoperability Test Lab Application Notes 22 of 31
SPOC 12/14/2006 ©2006 Avaya Inc. All Rights Reserved. DOT1X-CISCO-96x.doc
Use the command show port dot1x user to display 802.1X user information. The following
screen shows that username 00040DEBC242 was used to authenticate port 7/2 (where
00040DEBC242 is the MAC address of an Avaya 9620 IP Telephone) and username john was
used to authenticate port 7/3 (where john is a username used by an 802.1X client application
running on a PC attached to a different Avaya 9620 IP Telephone).
Console> (enable) show port dot1x user
Username Mod/Port UserIP VLAN
-------- -------- ------ ----
00040DEBC242 7/2 0.0.0.0 89
john 7/3 0.0.0.0 89
When the port security is disabled, use the command show cam dynamic <port#> to verify
that the Cisco Catalyst 6509 switch learns the MAC addresses of the Avaya 9620 IP Telephone
and the attached PC in different VLANs. (When the port security is enabled, use the command
show cam static <port#>.)
Console> (enable) show cam dynamic 7/2
* = Static Entry. + = Permanent Entry. # = System Entry. R = Router Entry.
X = Port Security Entry $ = Dot1x Security Entry M = Mac-Auth-Bypass Entry
VLAN Dest MAC/Route Des [CoS] Destination Ports or VCs / [Protocol Type]
---- ------------------ ----- -------------------------------------------
89 00-0f-1f-23-f1-db 7/2 [ALL]
88 00-04-0d-eb-c2-42 7/2 [ALL]
Total Matching CAM Entries Displayed = 2
DH/JZ; Reviewed: Solution & Interoperability Test Lab Application Notes 23 of 31
SPOC 12/14/2006 ©2006 Avaya Inc. All Rights Reserved. DOT1X-CISCO-96x.doc
Use the command set trace dot1x <debug levels 1-15> to troubleshoot an 802.1X problem on
the Cisco Catalyst 6509 switch.
Console> (enable) set trace dot1x 7
DOT1X tracing set to 7.
Warning!! Turning on trace may affect the operation of the system.
Use with caution.
Console> (enable) dot1x_rad: RadiusSendQuery: authport - 18122006 Dec 05 06:43:47.210
Resp received for ID = 32006 Dec 05 06:43:47.270
dot1x_rad: RadiusSendQuery: authport - 18122006 Dec 05 06:43:47.350
Resp received for ID = 42006 Dec 05 06:43:47.430
addPortVlanMVAP :rc = 02006 Dec 05 06:43:56.200
delPortVlanMVAP :rc = 02006 Dec 05 06:43:56.260
dot1x_rad: RadiusSendQuery: authport - 18122006 Dec 05 06:43:56.340
Resp received for ID = 52006 Dec 05 06:43:56.400
dot1x_rad: RadiusSendQuery: authport - 18122006 Dec 05 06:43:56.470
Resp received for ID = 62006 Dec 05 06:43:56.530
dot1x_rad: RadiusSendQuery: authport - 18122006 Dec 05 06:43:56.740
Resp received for ID = 82006 Dec 05 06:43:56.840
addPortVlanMVAP :rc = 02006 Dec 05 06:44:10.550
dot1x_rad: Checking server and index is 12006 Dec 05 06:44:10.620
dot1x_rad: RadiusSendQuery: authport - 18122006 Dec 05 06:44:10.700
Resp received for ID = 15
Console> (enable)
Console> (enable) set trace dot1x 0
DOT1X tracing disabled.
Console> (enable)
7.2 Verify 802.1X On the Avaya 9620 IP Telephone
Verify that the Avaya 9620 IP Telephone is configured to the supplicant mode by pressing
“[MUTE]80219#”. You will be prompted to enter a username and password if the
authentication fails.
DH/JZ; Reviewed: Solution & Interoperability Test Lab Application Notes 24 of 31
SPOC 12/14/2006 ©2006 Avaya Inc. All Rights Reserved. DOT1X-CISCO-96x.doc
7.3 Verify 802.1X on the Cisco Secure ACS
To verify the authentication status of the Avaya 9620 IP Telephone by the Cisco Secure ACS,
take the following steps:
Step Description
1. From the Cisco Secure ACS administration tool’s main screen, click the Reports and
Activity button in the left panel. The following screen appears.
DH/JZ; Reviewed: Solution & Interoperability Test Lab Application Notes 25 of 31
SPOC 12/14/2006 ©2006 Avaya Inc. All Rights Reserved. DOT1X-CISCO-96x.doc
Step Description
2. From the Reports and Activity screen shown in Step 1 above, select Passed
Authentications from the set of Reports links in the Select panel. The following screen
appears.
3. From the right-most panel, select a Passed Authentications file corresponding to the
time frame to be examined. The contents of the file will appear as shown below.
DH/JZ; Reviewed: Solution & Interoperability Test Lab Application Notes 26 of 31
SPOC 12/14/2006 ©2006 Avaya Inc. All Rights Reserved. DOT1X-CISCO-96x.doc
Step Description
4. Similarly, details of failed authentications can be retrieved. From the set of Reports
links in the Select panel, select Failed Attempts. The following screen appears.
5. From the right-most panel, select a Failed Attempts file corresponding to the time frame
to be examined. The contents of the file, including information on the reason for each
failed authentication attempt (Authentication Code column), will appear as shown
below.
DH/JZ; Reviewed: Solution & Interoperability Test Lab Application Notes 27 of 31
SPOC 12/14/2006 ©2006 Avaya Inc. All Rights Reserved. DOT1X-CISCO-96x.doc
7.4 Verify Connectivity of Attached PC
Once the Avaya 9620 IP Telephone has been authenticated, attach a PC’s Network Interface
Card (NIC) to the Avaya 9620 IP Telephone’s PC port. Verify that the PC can acquire an IP
address from the DHCP server and can ping the network’s default gateway.
Conversely, if the Avaya 9620 IP Telephone fails the authentication process, the attached PC
should be unable to access the network.
7.5 Verify Authentication Behavior in Various Configurations
To understand better the authentication behavior of the network configuration described in
Figure 2, a series of tests were conducted with the Avaya 9620 IP Telephone and Cisco
Catalyst 6509 switch provisioned in a variety of combinations. In each case, 802.1X
authentication of the associated switch port was established using the native VLAN (89), while
connectivity from the Avaya 9620 IP Telephone to the Avaya S8500 Media Server was over the
auxiliary (voice) VLAN (88). The results are described in the table below. (NOTE: Since
changing the configuration setting for the PC port can introduce a security risk, the associated
procedures are not included here. Contact an authorized Avaya representative for the details of
these procedures.)
Avaya 9620 IP Telephone Cisco Catalyst 6509
Option
Settings Authentication Results
#
802.1X Mode PC Port Mode
Supplicant Disabled Single-Host Phone authenticates port;
1
attached PC cannot access
network
Supplicant Enabled Multi-Host Phone authenticates port;
2
attached PC can access
network without the need
for authentication
Pass-Thru Enabled Multi-Host Attached PC authenticates
3
port (Funk Odyssey Client
was used); phone can
register with S8500 over
voice VLAN if manually
provisioned initially (see
[3]) (otherwise, requires
PC for authentication
whenever port is
enabled/re-enabled)
Based on the results in the above table, Avaya recommends that Option 1 be used for Avaya
9620 IP Telephones placed in public areas where untrusted individuals might try to access the
enterprise network by connecting a PC to the secondary physical port of the Avaya 9620 IP
Telephone. Option 2 represents the configuration implemented in these Application Notes.
DH/JZ; Reviewed: Solution & Interoperability Test Lab Application Notes 28 of 31
SPOC 12/14/2006 ©2006 Avaya Inc. All Rights Reserved. DOT1X-CISCO-96x.doc
Option 3 is recommended in a private office environment in which an employee’s PC is
required to be authenticated before being given network access.
8 Conclusion
As illustrated in these Application Notes, Avaya 9620 IP Telephones with 802.1X enabled can
be authenticated when connected to a Cisco Catalyst 6509 switch configured as an 802.1X
authenticator. The Cisco Catalyst 6509 switch can use the Cisco Secure ACS to authenticate the
Avaya 9620 IP Telephones.
• When the Avaya 9620 IP Telephone is configured in Supplicant mode and the Cisco
Catalyst 6509 switch port connected to the Avaya 9620 IP Telephone is in Multi-host
mode, the Avaya 9620 IP Telephone can be used to authenticate the port so that an
attached PC can get access to the network without the need for authentication. The
Avaya 9620 IP Telephone can be configured to use the auxiliary (i.e. voice) VLAN on
the Cisco Catalyst 6509 switch so that the Avaya 9620 IP Telephone and the attached
PC are on different VLANs.
• If it is not desired to allow an attached PC to access the network, the Cisco Catalyst
6509 switch port connected to the Avaya 9620 IP Telephone can be configured in
Single-host mode with the Avaya 9620 IP Telephone configured in Supplicant mode. In
this case, attaching a PC to the Avaya 9620 IP Telephone would constitute a possible
security violation and may cause the port (and, therefore, the Avaya 9620 IP Telephone)
to be disabled.
• If the Avaya 9620 IP Telephone is configured in Pass-thru mode, an attached PC can be
used for authentication of the port and the Avaya 9620 IP Telephone will gain access to
the network on the auxiliary (voice) VLAN without the need for authentication.
DH/JZ; Reviewed: Solution & Interoperability Test Lab Application Notes 29 of 31
SPOC 12/14/2006 ©2006 Avaya Inc. All Rights Reserved. DOT1X-CISCO-96x.doc
9 Additional References
The following references can be found at the URLs indicated:
1. Application Notes: “Configuring 802.1X Protocol on Cisco Catalyst 6509, 4503 and 3750
Switches for Multi-host Mode Supporting an Avaya IP Telephone With an Attached PC”
(https://enterpriseportal.avaya.com/ptlWeb/getfile?docID=Mzg3NjkxOA==).
2. “Administrator Guide for Avaya Communication Manager,” Document ID 03-300509, May
2006 (http://support.avaya.com/elmodocs2/comm_mgr/r3_1/pdfs/03_300509_2_1.pdf).
3. “Avaya one-X Deskphone Edition for 9600 Series IP Telephones Installation and
Maintenance Guide Release 1.0,” Document ID 16-300694, July 2006
(http://support.avaya.com/elmodocs2/one-X_Deskphone_Edition/16_300694_1.pdf).
4. “Catalyst 6500 Series Switch Software Configuration Guide – Software Release 8.5,” Text
Part Number OL-7193-01, Cisco Systems, Inc.
(http://www.cisco.com/application/pdf/en/us/guest/products/ps708/c2001/ccmigration_0918
6a00806a4eb4.pdf).
5. “User Guide for Cisco Secure ACS for Windows – Version 4.0,” Text Part Number 78-
16992-02, Cisco Systems, Inc.
(http://www.cisco.com/application/pdf/en/us/guest/products/ps6439/c2001/ccmigration_091
86a008053d5e4.pdf).
DH/JZ; Reviewed: Solution & Interoperability Test Lab Application Notes 30 of 31
SPOC 12/14/2006 ©2006 Avaya Inc. All Rights Reserved. DOT1X-CISCO-96x.doc
©2006 Avaya Inc. All Rights Reserved.
Avaya and the Avaya Logo are trademarks of Avaya Inc. All trademarks identified by ® and
™ are registered trademarks or trademarks, respectively, of Avaya Inc. All other trademarks
are the property of their respective owners. The information provided in these Application
Notes is subject to change without notice. The configurations, technical data, and
recommendations provided in these Application Notes are believed to be accurate and
dependable, but are presented without express or implied warranty. Users are responsible for
their application of any products specified in these Application Notes.
Please e-mail any questions or comments pertaining to these Application Notes along with the
full title name and filename, located in the lower right corner, directly to the Avaya Solution &
Interoperability Test Lab at interoplabnotes@list.avaya.com
DH/JZ; Reviewed: Solution & Interoperability Test Lab Application Notes 31 of 31
SPOC 12/14/2006 ©2006 Avaya Inc. All Rights Reserved. DOT1X-CISCO-96x.doc
You might also like
- Module 7: Routing Between Networks: Networking Essentials (NETESS)Document27 pagesModule 7: Routing Between Networks: Networking Essentials (NETESS)دانش آفرید یNo ratings yet
- Configuring 802.1X Port-Based AuthenticationDocument16 pagesConfiguring 802.1X Port-Based AuthenticationFuntoos KoolNo ratings yet
- Demystifying 802.1x PDFDocument9 pagesDemystifying 802.1x PDFoic-ad-agNo ratings yet
- 7 Lab Guide Wireless Controller 8 1 FeaturesDocument65 pages7 Lab Guide Wireless Controller 8 1 Featuresalireza10230% (1)
- WP 8021x Authentication Active DirectoryDocument26 pagesWP 8021x Authentication Active DirectoryAthiel E. CriolloNo ratings yet
- Cisco 802.1.x Concepts and Theory Presentation PDFDocument48 pagesCisco 802.1.x Concepts and Theory Presentation PDFJose Luis JaramilloNo ratings yet
- Ruijie S8600E Series Switches Management and Software UpdateDocument23 pagesRuijie S8600E Series Switches Management and Software UpdateAhmad MuzayyinNo ratings yet
- IEEE 802.1x Multi Domain Authentication On Cisco Catalyst Layer 3 Fixed Configuration Switches Configuration ExampleDocument18 pagesIEEE 802.1x Multi Domain Authentication On Cisco Catalyst Layer 3 Fixed Configuration Switches Configuration ExampleMarco PereiraNo ratings yet
- 802.1x Configuration of Avaya Ethernet Routing SwitchesDocument18 pages802.1x Configuration of Avaya Ethernet Routing SwitchesDavid FranciscoNo ratings yet
- Csco LLDP MedDocument11 pagesCsco LLDP MedAlex TejerinaNo ratings yet
- 802.1x Port and MAC Base FunctionDocument17 pages802.1x Port and MAC Base FunctionInformática BezmilianaNo ratings yet
- Understanding 802.1X Port-Based AuthenticationDocument14 pagesUnderstanding 802.1X Port-Based AuthenticationArjen SmitNo ratings yet
- 8021 XDocument40 pages8021 XjjfloressNo ratings yet
- Understanding 802.1X Port-Based AuthenticationDocument20 pagesUnderstanding 802.1X Port-Based AuthenticationtheNo ratings yet
- Understanding IEEE 802.1x Port-Based AuthenticationDocument42 pagesUnderstanding IEEE 802.1x Port-Based AuthenticationIbrahim AlsharifNo ratings yet
- Dot 1 XDocument72 pagesDot 1 Xdafa13No ratings yet
- Understanding and Configuring 802.1X Port-Based AuthenticationDocument28 pagesUnderstanding and Configuring 802.1X Port-Based Authenticationvaibhav sharmaNo ratings yet
- Deploying Wired 802.1XDocument120 pagesDeploying Wired 802.1Xchico_xtrNo ratings yet
- Avaya CS100E Session ManagerDocument64 pagesAvaya CS100E Session ManagerManuel MayeNo ratings yet
- PoC Guide PDFDocument150 pagesPoC Guide PDFLeandro Rodriguez AlvearNo ratings yet
- HowtoDocument40 pagesHowtoGintoki SakataNo ratings yet
- Configure IEEE 802.1x Authentication With Catalyst 6500/6000 Running Cisco IOS Software................ 1Document9 pagesConfigure IEEE 802.1x Authentication With Catalyst 6500/6000 Running Cisco IOS Software................ 1Miamin RizzoNo ratings yet
- 3 Configure The Network For Access Point 802.1X AuthenticationDocument7 pages3 Configure The Network For Access Point 802.1X AuthenticationADEM ASRESNo ratings yet
- Understanding and Configuring 802.1X Port-Based AuthenticationDocument22 pagesUnderstanding and Configuring 802.1X Port-Based AuthenticationUmAiR ANo ratings yet
- Avaya CISCO3750E-POE InteroperabilityDocument15 pagesAvaya CISCO3750E-POE InteroperabilityHeliosOmegaNo ratings yet
- Release Notes For Cisco Wireless LAN Controllers and Lightweight Access Points For Release 7.2.110.0Document46 pagesRelease Notes For Cisco Wireless LAN Controllers and Lightweight Access Points For Release 7.2.110.0jcsalas137361No ratings yet
- Application Notes For IEX TotalView Workforce PDFDocument22 pagesApplication Notes For IEX TotalView Workforce PDFDani Kirky YlaganNo ratings yet
- SW 8021 XDocument62 pagesSW 8021 XAnonymous zh2gKj9LNo ratings yet
- Catalyst 3560 Software Con Guration Guide, Release 12.2 (52) SEDocument64 pagesCatalyst 3560 Software Con Guration Guide, Release 12.2 (52) SEgolge_manNo ratings yet
- 这篇文档是我当时部署 CHEVRON 中国区 802.1X 的设计实施文档, 由本人领导项目, 带领团 队执行, 事后书写成文. 每个企业环境不尽相同, 大家可供参考!Document41 pages这篇文档是我当时部署 CHEVRON 中国区 802.1X 的设计实施文档, 由本人领导项目, 带领团 队执行, 事后书写成文. 每个企业环境不尽相同, 大家可供参考!wanglinNo ratings yet
- 29444-Avaya IP Phone On Cisco VLAN AutoqosDocument22 pages29444-Avaya IP Phone On Cisco VLAN AutoqosFreddy Olivares CortesNo ratings yet
- Colubris cn320Document29 pagesColubris cn320Dario MarriniNo ratings yet
- Cisco: Implementing Cisco Network SecurityDocument10 pagesCisco: Implementing Cisco Network SecurityPaola Burneo EcheverriaNo ratings yet
- What Are Minimum IP Network Bandwidths Required For Watching 4K UHD IPTVDocument5 pagesWhat Are Minimum IP Network Bandwidths Required For Watching 4K UHD IPTV779482688No ratings yet
- 8021x DynamicVlanAssignmentDocument43 pages8021x DynamicVlanAssignmentBarisNo ratings yet
- Juniper With ISE 2.0+ ConfigurationDocument7 pagesJuniper With ISE 2.0+ ConfigurationFebzNo ratings yet
- Network Admission Control Software Configuration Guide: © 2005 Cisco Systems, Inc. All Rights ReservedDocument88 pagesNetwork Admission Control Software Configuration Guide: © 2005 Cisco Systems, Inc. All Rights Reservedkarthong4057No ratings yet
- Avaya Solution & Interoperability Test LabDocument18 pagesAvaya Solution & Interoperability Test Labwifi vnoNo ratings yet
- Ise Catalyst SwitchingDocument19 pagesIse Catalyst SwitchingbakacpasaNo ratings yet
- Cisco - Qa - Wpa, Wpa2, Ieee 802.11iDocument9 pagesCisco - Qa - Wpa, Wpa2, Ieee 802.11iclu5t3rNo ratings yet
- EAP ProtocolDocument7 pagesEAP ProtocolVladianu DanNo ratings yet
- Alu Asm61 CS1KDocument47 pagesAlu Asm61 CS1KAdrian KumarNo ratings yet
- 6200 Tolly ReportDocument6 pages6200 Tolly ReportaauniNo ratings yet
- CCX Whitepaper 09Document7 pagesCCX Whitepaper 09chabacha2004No ratings yet
- PBB NoticeDocument69 pagesPBB NoticemkamapNo ratings yet
- A Comprehensive Review of 802.11 Wireless LAN Security and The Cisco Wireless Security SuiteDocument39 pagesA Comprehensive Review of 802.11 Wireless LAN Security and The Cisco Wireless Security SuiteMuni TeejaNo ratings yet
- ClearPass Deployment Guide - Mobility Access Switch Configuration For 802.1X Wired AuthenticationDocument4 pagesClearPass Deployment Guide - Mobility Access Switch Configuration For 802.1X Wired AuthenticationruphydNo ratings yet
- A Simple Wired 802.1X Lab - PacketLife PDFDocument12 pagesA Simple Wired 802.1X Lab - PacketLife PDFLoc NguyenNo ratings yet
- Vpnphone AsaDocument38 pagesVpnphone AsaIgnacio MerinoNo ratings yet
- JNPR Ex3200Document34 pagesJNPR Ex3200solution regional5No ratings yet
- Howto Config 8021x Eap Tls RevcDocument35 pagesHowto Config 8021x Eap Tls Revcthao nguyenNo ratings yet
- Cisco HWic Wireless Lan ModuleDocument8 pagesCisco HWic Wireless Lan ModulecarlosNo ratings yet
- Cisco IOS XR FundamentalsDocument71 pagesCisco IOS XR FundamentalsMicho Carrasco DelgadoNo ratings yet
- 802.1x White PaperDocument14 pages802.1x White Paperapi-3710188No ratings yet
- Positron ACM AESDocument36 pagesPositron ACM AESEbrahim JasimNo ratings yet
- Brkcam 2007Document111 pagesBrkcam 2007Enrique VillaNo ratings yet
- An Altitude UciDocument33 pagesAn Altitude UcivahatrinNo ratings yet
- What Is 802.1X?: What Is EAP and What Does It Have To Do With 802.1X?Document2 pagesWhat Is 802.1X?: What Is EAP and What Does It Have To Do With 802.1X?api-3710188100% (2)
- Quick Start Guide: 8-Port Value-Line Console Server QS GuideDocument12 pagesQuick Start Guide: 8-Port Value-Line Console Server QS Guidealbraa80No ratings yet
- WAN TECHNOLOGY FRAME-RELAY: An Expert's Handbook of Navigating Frame Relay NetworksFrom EverandWAN TECHNOLOGY FRAME-RELAY: An Expert's Handbook of Navigating Frame Relay NetworksNo ratings yet
- Securing the Virtual Environment: How to Defend the Enterprise Against AttackFrom EverandSecuring the Virtual Environment: How to Defend the Enterprise Against AttackNo ratings yet
- Cisco Autonomous AP Dot1x Avaya 3631Document10 pagesCisco Autonomous AP Dot1x Avaya 3631aliveli85No ratings yet
- Cisco IOS File System and Image Management Configuration Guide, Cisco IOS Release 15.2 (2) SE (Catalyst 2960-X Switch)Document56 pagesCisco IOS File System and Image Management Configuration Guide, Cisco IOS Release 15.2 (2) SE (Catalyst 2960-X Switch)aliveli85No ratings yet
- CiscoFlexAP Sunum 2016Document150 pagesCiscoFlexAP Sunum 2016aliveli85No ratings yet
- Configuring DHCP Server and DHCP Relay in Arubaos-SwitchDocument8 pagesConfiguring DHCP Server and DHCP Relay in Arubaos-Switchaliveli85No ratings yet
- Promoting Fairness in Mobile Ad Hoc NetworksDocument4 pagesPromoting Fairness in Mobile Ad Hoc NetworksBONFRINGNo ratings yet
- 77-005666 Landslide 16.8 Release Notes RevADocument23 pages77-005666 Landslide 16.8 Release Notes RevAFlorin Flu CojocaruNo ratings yet
- List of TCP and UDP Port NumbersDocument31 pagesList of TCP and UDP Port NumbersAlex MartinezNo ratings yet
- Parameters BaselineDocument333 pagesParameters BaselineDmitriy IgnatovNo ratings yet
- Datasheet OptiView XG Network Analysis Tablet Performance Testing-14132-9828600Document10 pagesDatasheet OptiView XG Network Analysis Tablet Performance Testing-14132-9828600helmioemryNo ratings yet
- Accurate Study Guides, High Passing Rate! Testhorse Provides Update Free of Charge in One Year!Document7 pagesAccurate Study Guides, High Passing Rate! Testhorse Provides Update Free of Charge in One Year!Țone Florin IrinelNo ratings yet
- Edit SMB - Conf File Vi /etc/samba/smb - Conf: Server Max Protocol NT1Document7 pagesEdit SMB - Conf File Vi /etc/samba/smb - Conf: Server Max Protocol NT1vineethNo ratings yet
- Config Route ADocument9 pagesConfig Route ASidy Elbechir DrameNo ratings yet
- JNCIA-Junos Exam Objectives (Exam - JN0-101) - Juniper Networks PDFDocument2 pagesJNCIA-Junos Exam Objectives (Exam - JN0-101) - Juniper Networks PDFBerzoc Oruro PumaNo ratings yet
- UBRSS Training Guide v1.2.0Document56 pagesUBRSS Training Guide v1.2.0Djuneardy SaputraNo ratings yet
- Ace 202Document14 pagesAce 202leovotinh85No ratings yet
- ATM Transport (RAN15.0 01)Document103 pagesATM Transport (RAN15.0 01)hekriNo ratings yet
- MPLS-VPN Security - OnlineDocument64 pagesMPLS-VPN Security - Onlinesyrish26220% (1)
- CCNA Security Chapter 1 AssessmentDocument5 pagesCCNA Security Chapter 1 Assessmentp6aes2008100% (2)
- Hie 9200Document2 pagesHie 9200GHANI810No ratings yet
- Steelhead PoC Best PracticesDocument33 pagesSteelhead PoC Best Practicesabdullahabdul100% (1)
- Packet Tracer - Implement Dhcpv4: Addressing TableDocument2 pagesPacket Tracer - Implement Dhcpv4: Addressing Tablenasywa affhNo ratings yet
- QCI-AN043 VisualBasicTCPIPCommunicationsDocument3 pagesQCI-AN043 VisualBasicTCPIPCommunicationsMạnh ĐạtNo ratings yet
- Questions From Chapter 7Document4 pagesQuestions From Chapter 7Syeda Wahida SabrinaNo ratings yet
- ECOM Quick Start Guide PDFDocument2 pagesECOM Quick Start Guide PDFDaniel AlejandroNo ratings yet
- LAN Switching & Wireless NetworksDocument45 pagesLAN Switching & Wireless NetworksAbdullah AmmarNo ratings yet
- Advanced Computer Networks - Laboratory - 2 by - Vishal Jain (19103125)Document4 pagesAdvanced Computer Networks - Laboratory - 2 by - Vishal Jain (19103125)VISHAL JAINNo ratings yet
- Squid Proxy ConfigurationDocument9 pagesSquid Proxy ConfigurationsatenderroseNo ratings yet
- 4G3 ATN910i Commissioning Guide-20141123Document19 pages4G3 ATN910i Commissioning Guide-20141123Sohaib Omer SalihNo ratings yet
- 520-0051-01 BCP - Basic DDoS Configuration For SIP Access EnvironmentsDocument57 pages520-0051-01 BCP - Basic DDoS Configuration For SIP Access EnvironmentsTheDoC95100% (1)
- Layer 3 48-Port 10G SFP+ + 2-Port 40G QSFP+ + 4-Port 100G QSFP28 Managed SwitchDocument10 pagesLayer 3 48-Port 10G SFP+ + 2-Port 40G QSFP+ + 4-Port 100G QSFP28 Managed Switchbader eddine khezamiNo ratings yet
- Busines ConectDocument3 pagesBusines ConectpavanNo ratings yet