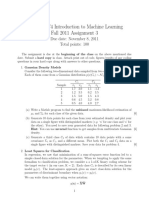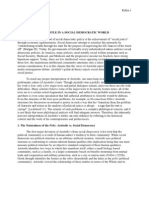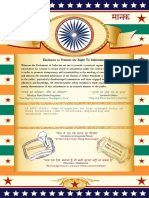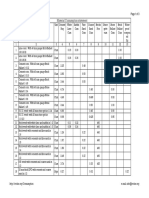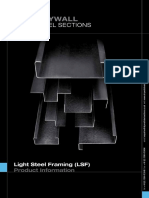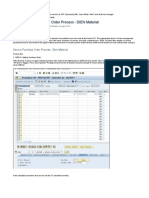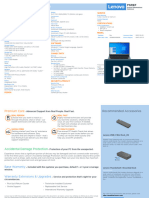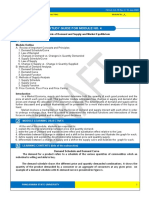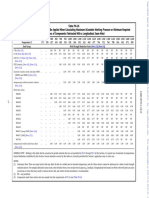Professional Documents
Culture Documents
Chapter5 Computer Aided Design of Structural Steel Elements
Chapter5 Computer Aided Design of Structural Steel Elements
Uploaded by
Darshit VejaniOriginal Title
Copyright
Available Formats
Share this document
Did you find this document useful?
Is this content inappropriate?
Report this DocumentCopyright:
Available Formats
Chapter5 Computer Aided Design of Structural Steel Elements
Chapter5 Computer Aided Design of Structural Steel Elements
Uploaded by
Darshit VejaniCopyright:
Available Formats
5.
COMPUTER AIDED DESIGN OF STRUCTURAL
STEEL ELEMENTS
5.1 The computational tool:
After understanding the design philosophy and the procedure for the various
elements as per IS 800-2007 it was required to build the logical steps for the design of
element through a computer program. Also it was required to adopt a programming
language to develop the program, learn it and design the program. The flow chart for
the designs of beam, column, endplate connection and gusseted base plate are shown
in chapter 4 and a brief introduction on the Visual Basic-6 program language is given
in the previous chapter. In this chapter we will see the program in a run-time
condition.
5.1.1 The Start-Up Window:
Figure 5.1 shows the start-up window of the program. it consist of four
command button labeled as ‘Design of
Beam’, ‘Design of Column’, ‘Design of
Beam to Column Connection’ and
‘Design of Base Plate’. Clicking on any
of the command button will take you to
the input window for the design of
respective element. For example
clicking on ‘Design of Beam’ will take
Figure no 5.1 Start- Up window
you to the window shown in figure no 5.2
where data required for design such as design forces, material property etc are
defined.
5.1.2 Beam Design:
As discussed above that on clicking on any of the four command button on the
start-up window, will take you to the input window of that element, let us start with
the ‘Design of Beam’ command button. Figure no 5.2 shows the window that will
open on clicking the ‘Design of Beam’ command button. The first action to be done
on this window is to select the input units, unless and until it is not done non of the
CHAPTER 5
text box are active. Once the text boxs are active enter the values for material
property such a ultimate stress, yield stress, ultimate stress of bolt, yield stress of
bolts. The user can enter n number of loadcase by selecting the multiple loadcase
option below the input unit option. By writing the name of the load case in the text
box above the add button and then clicking add button the name will go to the list box
on left side. Add all the loadcase names that you want. Once you are finished with
adding the names in the list box on left write the design forces for the beam
accordingly i.e. Mzz for design bending moment of the beam, Mzzi for design bending
moment for connection. Note that for connection hogging moment shall be
considered positive, sagging as negative and compressive axial force as negative and
tensile axial force as positive. After filling all the six text for beam forces and
connection forces select the loadcase from the list box on the left for which these
forces are and click the button showing arrow pointing towards the right list box. By
doing so the name of loadcase will shift to the right list box and the forces will move
to the database. Due care shall be take by the user that once this action is done he/she
shall maintain the input unit. However if the user wish’s to change the input units, the
loadcase in the right list box should be removed. The user can do this by simply
selecting the loadcase in the right list box and clicking the button with arrow pointing
towards the left list box. The above step can also be done if any force of a load case is
to be changed. After the adding all the loadcase in the database (which is a backhand
process i.e. the user can not see this process) the type of connection and the position
of connection is to be selected. Design of two type of connection are programmed,
endplate connection and
seated angle connection.
However seated angle
connection has its own
limitation and is not
stressed much in this
dissertation. Position of
connection means, where
the beam is connecting,
the column flange or the
Figure no 5.2 Input window for design of beam
column web.
Design of Steel Building Structural Element AsPer IS800-2007:
Developing a Computational Tool 35
CHAPTER 5
All the action mentioned above are done and we are ready to switch to the next
window, to move the next window click the ‘Next’ button which will open the
window for column inputs. One would as what is the need to design the column to
design the beam? Well the answer is that it is required to check the web of beam for
crippling and buckling if it has a stiff bearing below or above. Now the point is that if
one wants to design a beam he has to select the type of connection, if the connection
is not having a stiff bearing below the beam flange than it is ok but if connection like,
seated angle or flange angles are used to connect the beam and column then the stiff
bearing length below the beam flange is required. Hence for that the connection is to
be designed, again for which the column dimensions are required.
Figure no 5.3 Column Load input window
Figure no 5.3 shows the layout of the column
load input window. The procedure of entering the loadcase and the related forces is
similar to the beam load input. In addition to this the user has to provide the length of
the column and the end/support condition by checking and un-checking the check
box. The program is so designed that if the selected support condition are not as per
IS 800 -2007 then on clicking the ‘Next’ button the program will give warning
Design of Steel Building Structural Element AsPer IS800-2007:
Developing a Computational Tool 36
CHAPTER 5
message and tell the user to change the support condition which is been indicated by
red circle in figure no 5.4.
Figure no 5.4 Warning message for invalid support condition
On clicking
‘Next’ button the section and section property window opens which is shown in figure
no 5.5. Unless and until the user does not select the section the text box showing
various properties of the section remains empty. This can be done by clicking the
‘Select Section’ button, but before doing that have a look on the text box showing
Zzzp(req) and Area(req) which shows the required plastic section modulus and area for trial
section for designing beam and column respectively. The user does not required to
remember these
values as a
provision is
made to
highlight section
having plastic
section modulus
and area within
the range of
required value
and 25 % more
than the
required values.
Design of Steel Building Structural Element AsPer IS800-2007:
Developing a Computational Tool 37
CHAPTER 5
Figure no 5.5 Section and section properties window
On clicking ‘Select Section’ button the section database window opens. Two
section database are provided, the standard section from the Indian steel table and the
other from the jindal steel ltd. The default section database is the section from the
jindal steel ltd., the user can select the database by clicking on the dropdown bar as
indicated by a red circle in figure no 5.6. As mentioned earlier that the values within
the range are highlighted, values with green(for plastic section modulus) and blue (for
area) color text can be seen in figure no 5.6.
Figure no 5.6 Section database window
On adding the section by clicking the ‘Select’ button in section database
window and clicking ‘OK’ button the section and section properties window reopens
to give a look as shown in figure no 5.7.
Figure no 5.7 Section and Section Properties window
Design of Steel Building Structural Element AsPer IS800-2007:
Developing a Computational Tool 38
CHAPTER 5
On clicking the ‘Design’ button the connection input window opens based on
the type of connection selected in the beam input window. Here we have selected the
endplate connection and the window as shown in figure no 5.8 appears.
All that the user has to provide here is the diameter of bolts in mm and the ultimate
stress of the weld. The input of all required data is completely done here by and now
the final window, design window appears on clicking the ‘OK’ button on the bolt
diameter window. Figure no 5.9 shows the final design window which displays the
design and various checks.
Figure no 5.8 Bolt diameter window
Design of Steel Building Structural Element AsPer IS800-2007:
Developing a Computational Tool 39
CHAPTER 5
Figure no 5.9 Design window for Design of Beam
5.1.3 Design of column:
Coming back to the start-up window, on clicking the ‘Design of Column’
button, the column input window opens. The appearance of the window is a little
different than that shown in figure no 5.4. The only difference is that the section
property of the trial section is displayed on the same window. Figure no 5.10 shows
the column input window which opens on clicking the ‘Design of Column’ button
directly from start-up window. On clicking the ‘Select Section’ button as shown in
figure no 5.10 a window similar to that shown in figure no 5.6 opens on clicking
‘Select’ button the column input page reopens with all the properties of the section in
a listed for as shown in figure no 5.10. On clicking the ‘Design’ button the final
design window opens displaying the design out put for the column with various check
as shown in figure no 5.11
Design of Steel Building Structural Element AsPer IS800-2007:
Developing a Computational Tool 40
CHAPTER 5
Figure no 5.10 Column design input window
Figure no 5.11 Design Window for design of column
Design of Steel Building Structural Element AsPer IS800-2007:
Developing a Computational Tool 41
CHAPTER 5
5.1.4 Design of Beam to Column Connection:
On clicking the ‘Design of Beam to Column Connection’ the connection input
window open as shown in figure no 5.12. To us this option for designing the
connection the user will need the beam and column section properties such as depth of
section, width of section, thickness of flange, thickness of web and root radius. The
input procedure for adding forces is similar as done in the beam and column design.
Figure no 5.12 Connection input window
After providing all the input in the input
window along with the loadcase and forces, based on the connection selected in the
connection type, a window as shown in figure no 5.13 will appear where the bolt
diameter and the ultimate stress
of weld is to be given. On
clicking on ‘OK’ button the
final design is given in the
design window as shown in
figure 5.14
Figure no 5.14 Connection design window
Figure no 5.13 Bolt diameter window
5.1.5 Design of base plate
Design of Steel Building Structural Element AsPer IS800-2007:
Developing a Computational Tool 42
CHAPTER 5
The last button in the start-up window is design of base plate. Here also the
load input procedure is same as in the beam, column and connection design. The user
need to provided with design data like column section properties (depth, width, flange
thickness, web thickness), compressive strength of concrete, length of base plate,
width of the base plate, etc. Note that the length and width of the base plate are
depended on the concrete pedestal dimension below the plate which should be kept in
mind. Figure no 5.15 show the input window for the base plate design and figure no
5.16 shows the design window for base plate design which open on clicking ‘Design’
button on the input window.
Figure no 5.15 Gusseted base plate input window
Design of Steel Building Structural Element AsPer IS800-2007:
Developing a Computational Tool 43
Figure no 5.16 Gusseted base plate design window
You might also like
- The Subtle Art of Not Giving a F*ck: A Counterintuitive Approach to Living a Good LifeFrom EverandThe Subtle Art of Not Giving a F*ck: A Counterintuitive Approach to Living a Good LifeRating: 4 out of 5 stars4/5 (5822)
- The Gifts of Imperfection: Let Go of Who You Think You're Supposed to Be and Embrace Who You AreFrom EverandThe Gifts of Imperfection: Let Go of Who You Think You're Supposed to Be and Embrace Who You AreRating: 4 out of 5 stars4/5 (1093)
- Never Split the Difference: Negotiating As If Your Life Depended On ItFrom EverandNever Split the Difference: Negotiating As If Your Life Depended On ItRating: 4.5 out of 5 stars4.5/5 (852)
- Grit: The Power of Passion and PerseveranceFrom EverandGrit: The Power of Passion and PerseveranceRating: 4 out of 5 stars4/5 (590)
- Hidden Figures: The American Dream and the Untold Story of the Black Women Mathematicians Who Helped Win the Space RaceFrom EverandHidden Figures: The American Dream and the Untold Story of the Black Women Mathematicians Who Helped Win the Space RaceRating: 4 out of 5 stars4/5 (898)
- Shoe Dog: A Memoir by the Creator of NikeFrom EverandShoe Dog: A Memoir by the Creator of NikeRating: 4.5 out of 5 stars4.5/5 (540)
- The Hard Thing About Hard Things: Building a Business When There Are No Easy AnswersFrom EverandThe Hard Thing About Hard Things: Building a Business When There Are No Easy AnswersRating: 4.5 out of 5 stars4.5/5 (349)
- Elon Musk: Tesla, SpaceX, and the Quest for a Fantastic FutureFrom EverandElon Musk: Tesla, SpaceX, and the Quest for a Fantastic FutureRating: 4.5 out of 5 stars4.5/5 (474)
- Her Body and Other Parties: StoriesFrom EverandHer Body and Other Parties: StoriesRating: 4 out of 5 stars4/5 (822)
- The Sympathizer: A Novel (Pulitzer Prize for Fiction)From EverandThe Sympathizer: A Novel (Pulitzer Prize for Fiction)Rating: 4.5 out of 5 stars4.5/5 (122)
- The Emperor of All Maladies: A Biography of CancerFrom EverandThe Emperor of All Maladies: A Biography of CancerRating: 4.5 out of 5 stars4.5/5 (271)
- The Little Book of Hygge: Danish Secrets to Happy LivingFrom EverandThe Little Book of Hygge: Danish Secrets to Happy LivingRating: 3.5 out of 5 stars3.5/5 (403)
- The World Is Flat 3.0: A Brief History of the Twenty-first CenturyFrom EverandThe World Is Flat 3.0: A Brief History of the Twenty-first CenturyRating: 3.5 out of 5 stars3.5/5 (2259)
- Devil in the Grove: Thurgood Marshall, the Groveland Boys, and the Dawn of a New AmericaFrom EverandDevil in the Grove: Thurgood Marshall, the Groveland Boys, and the Dawn of a New AmericaRating: 4.5 out of 5 stars4.5/5 (266)
- The Yellow House: A Memoir (2019 National Book Award Winner)From EverandThe Yellow House: A Memoir (2019 National Book Award Winner)Rating: 4 out of 5 stars4/5 (98)
- A Heartbreaking Work Of Staggering Genius: A Memoir Based on a True StoryFrom EverandA Heartbreaking Work Of Staggering Genius: A Memoir Based on a True StoryRating: 3.5 out of 5 stars3.5/5 (231)
- Team of Rivals: The Political Genius of Abraham LincolnFrom EverandTeam of Rivals: The Political Genius of Abraham LincolnRating: 4.5 out of 5 stars4.5/5 (234)
- Bids For Connection Quiz - GottmanDocument4 pagesBids For Connection Quiz - GottmanHollie123083% (6)
- The Mixing Process PVCDocument4 pagesThe Mixing Process PVCb1gm3n86% (7)
- Question 1 - Expository EssayDocument3 pagesQuestion 1 - Expository EssayMahinNo ratings yet
- On Fire: The (Burning) Case for a Green New DealFrom EverandOn Fire: The (Burning) Case for a Green New DealRating: 4 out of 5 stars4/5 (74)
- The Unwinding: An Inner History of the New AmericaFrom EverandThe Unwinding: An Inner History of the New AmericaRating: 4 out of 5 stars4/5 (45)
- CSE 474/574 Introduction To Machine Learning Fall 2011 Assignment 3Document3 pagesCSE 474/574 Introduction To Machine Learning Fall 2011 Assignment 3kwzeetNo ratings yet
- ENGR135 - LAB05 Stephan Boltzmann's LawDocument12 pagesENGR135 - LAB05 Stephan Boltzmann's Lawgigabyte3235840No ratings yet
- 1893-Part 1-2016-1 PDFDocument44 pages1893-Part 1-2016-1 PDFDarshit Vejani100% (3)
- Google ClipDocument7 pagesGoogle ClipDanah Rosales100% (1)
- Eliminator™ FilterDocument97 pagesEliminator™ FilterAltrak 1978100% (2)
- Contradictions of Plato's IdeasDocument6 pagesContradictions of Plato's Ideaskissinger2020No ratings yet
- Chapter2 Concept of Limit State DesignDocument4 pagesChapter2 Concept of Limit State DesignDarshit VejaniNo ratings yet
- Appendix - 1 Flow Chart For Design of Structural Steel ElementDocument7 pagesAppendix - 1 Flow Chart For Design of Structural Steel ElementDarshit Vejani100% (1)
- 5.2 Validation: 5.2.1 Problem Statement:: Figure No 5.17 Plan of A Residential Building For ValidationDocument44 pages5.2 Validation: 5.2.1 Problem Statement:: Figure No 5.17 Plan of A Residential Building For ValidationDarshit VejaniNo ratings yet
- Chapter3 Design Philosophy and ProcedureDocument18 pagesChapter3 Design Philosophy and ProcedureDarshit VejaniNo ratings yet
- Is 4000 1992 PDFDocument18 pagesIs 4000 1992 PDFDarshit VejaniNo ratings yet
- Enciclopedia de SoldaduraDocument768 pagesEnciclopedia de SoldaduraJORGEHERRNo ratings yet
- Material ConsumptionDocument3 pagesMaterial ConsumptionDarshit VejaniNo ratings yet
- Design Manual For Small RCC DamsDocument68 pagesDesign Manual For Small RCC DamsJazel Esteban-Sano100% (8)
- Design of Steel Elements As Per Is 800Document28 pagesDesign of Steel Elements As Per Is 800Darshit Vejani100% (1)
- Drywall Light Steel FramingDocument12 pagesDrywall Light Steel FramingDarshit Vejani100% (1)
- JCB RepuestosDocument7 pagesJCB RepuestosPablo SaraNo ratings yet
- np2 6-12Document2 pagesnp2 6-12api-170472102No ratings yet
- Course Outline 1. Course Code 2. Course Title 3. Pre - Requisite 4. CO - Requisite 5. Course Credit 6. Contact Hours/Semester 7. Course DescriptionDocument3 pagesCourse Outline 1. Course Code 2. Course Title 3. Pre - Requisite 4. CO - Requisite 5. Course Credit 6. Contact Hours/Semester 7. Course DescriptionFelica Delos ReyesNo ratings yet
- Basic Service Purchase Order Process - DIEN MaterialDocument6 pagesBasic Service Purchase Order Process - DIEN MaterialDanielleNo ratings yet
- Dezasamblare Cutie Viteze Lada NivaDocument13 pagesDezasamblare Cutie Viteze Lada NivaCatalinSSNo ratings yet
- Introduction To HVAC&R Systems: Ir. Dr. Sam C. M. HuiDocument48 pagesIntroduction To HVAC&R Systems: Ir. Dr. Sam C. M. HuiJerry ChanNo ratings yet
- Li Kolar Li Et Al Research Development of Preload Technology On Angular Contact Ball Bearing of High Speed Spindle A Review (2020) PUBV 340215Document23 pagesLi Kolar Li Et Al Research Development of Preload Technology On Angular Contact Ball Bearing of High Speed Spindle A Review (2020) PUBV 340215fog900No ratings yet
- Pharmaceutical Case StudyDocument9 pagesPharmaceutical Case Studysahiru bodahewaNo ratings yet
- IdeaPad 5 15ALC05 82LN00AKLMDocument2 pagesIdeaPad 5 15ALC05 82LN00AKLMChristian MendozaNo ratings yet
- Career ObjectiveDocument1 pageCareer ObjectiveNitin MahawarNo ratings yet
- Mechanicaa: Department of Mechanical EngineeringDocument11 pagesMechanicaa: Department of Mechanical Engineeringr_b_vijay100% (1)
- EdtDocument10 pagesEdtjagruthimsNo ratings yet
- High Resolution Video Endoscopy System: Sonoscape Medical CorpDocument4 pagesHigh Resolution Video Endoscopy System: Sonoscape Medical CorpTaha OpedNo ratings yet
- SSE 107 Macroeconomics SG 4Document10 pagesSSE 107 Macroeconomics SG 4Aila Erika EgrosNo ratings yet
- Upgrading Substation Grounding SystemDocument30 pagesUpgrading Substation Grounding SystemWonbae ChoiNo ratings yet
- Week 3-Tals: 1. The Student Learning MovementDocument5 pagesWeek 3-Tals: 1. The Student Learning MovementPrincess PauleNo ratings yet
- Asus ROG Zephyrus S GX531: 1.what Are The Main Characteristics?Document3 pagesAsus ROG Zephyrus S GX531: 1.what Are The Main Characteristics?mihaelahristeaNo ratings yet
- Zoning Complaint Form 2010Document1 pageZoning Complaint Form 2010Web BinghamNo ratings yet
- CertificateDocument5 pagesCertificateRavi JoshiNo ratings yet
- My Transactions PDFDocument3 pagesMy Transactions PDFWilson Ng0% (2)
- Cera DampproofDocument2 pagesCera DampproofAnwar HussainNo ratings yet
- PG 26 W FACTOR BPVC-I - 2015-068-069Document2 pagesPG 26 W FACTOR BPVC-I - 2015-068-069Eka WahyuNo ratings yet