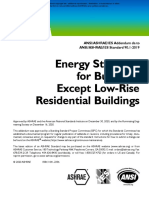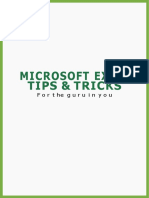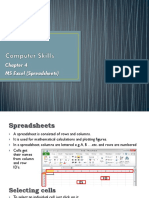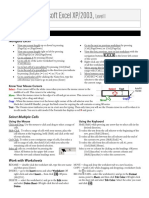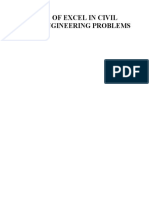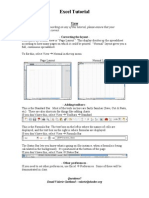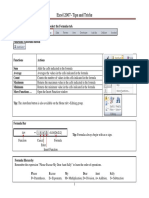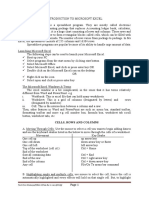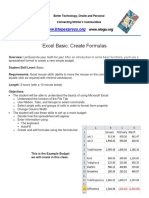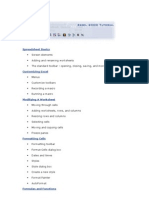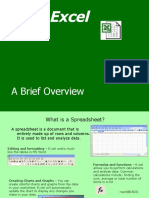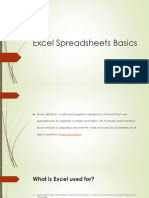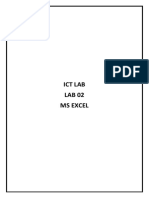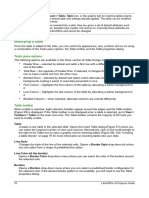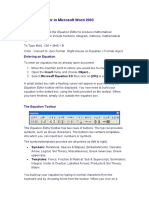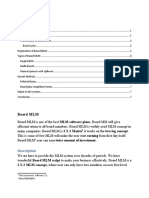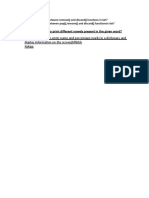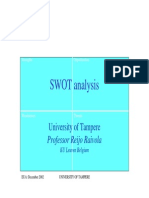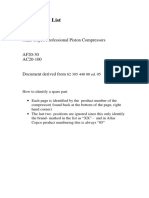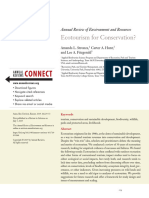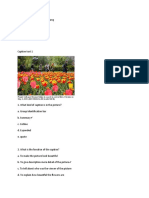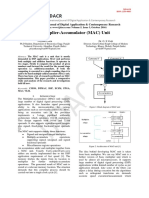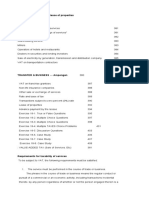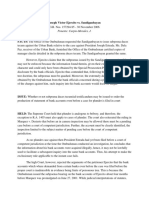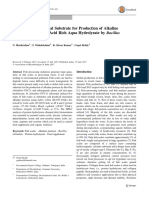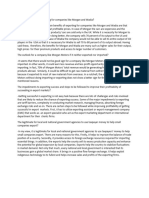Professional Documents
Culture Documents
Excel Quick Tips: Keyboard Shortcuts Basic Tasks
Excel Quick Tips: Keyboard Shortcuts Basic Tasks
Uploaded by
sureshOriginal Description:
Original Title
Copyright
Available Formats
Share this document
Did you find this document useful?
Is this content inappropriate?
Report this DocumentCopyright:
Available Formats
Excel Quick Tips: Keyboard Shortcuts Basic Tasks
Excel Quick Tips: Keyboard Shortcuts Basic Tasks
Uploaded by
sureshCopyright:
Available Formats
Excel Quick Tips
Keyboard Shortcuts Basic Tasks
Save <Ctrl> + <S> ADDING ROWS AND COLUMNS: Highlight the
Print <Ctrl> + <P> row below where you want to insert a row.
Undo <Ctrl> + <Z> Click to the left of the row number to highlight
Cut <Ctrl> + <X> the whole row. Select Insert Sheet Rows from
the Ribbon.
Copy <Ctrl> + <C>
Paste <Ctrl> + <V> CHECKING YOUR SPELLING: Select the Spelling
tool on the Review tab of the Ribbon. Highlight
Check Spelling <F7>
the correct spelling and select Change. If the
Close Workbook <Ctrl> + <W>
correct spelling is not listed, you can correct
Help <F7> the spelling by editing the text in the Not in
Find <Ctrl> + <F> Dictionary field.
Replace <Ctrl> + <H> SETTING UP YOUR PAGE: Select Custom
Select All <Ctrl> + <A> Margins from the Margins tool on the Page
Go one cell right <Tab> Layout tab of the Ribbon. Excel displays the
Go one cell left <Shift> + <Tab> Page Setup dialog box. Use the up and/or
Go to cell A1 <Ctrl> + <Home> down arrows to control each of the margins (in
inches). When have finished, select OK.
USING THE STATUS BAR TO PERFORM
CALCULATIONS : Right click on the Status Bar to
Basic Tasks see a list of Functions that can be displayed.
For this example, select MIN and MAX. Press
ESC or click elsewhere in the worksheet to
Setting Alignment Options: Click on the cell or close the Customize Status Bar list.
highlight the cell range that you want to align. Using the AutoComplete feature: Begin
Select the type of alignment you want to use typing the SUM function. As soon as you type
from the Alignment group tools in the Home tab
the Equals sign and the letter S, Excel displays a
of the Ribbon.
possible list of matching functions. To select
the SUM Function from the list, double-click on
Using Merge: Highlight the cell range that you
the SUM function. Excel enters the function,
want to merge. Select the Merge tool from the
but you must still enter the arguments. You can
Home tab of the Ribbon. Select Merge & Center.
simply click on multiple cells, or click and drag
to select a cell range. You can also type in the
Removing Formatting: Click on the cell or
highlight the cell range that you want to clear. cell references. Enter the final parenthesis
Select the Clear tool from the Home tab on the mark to end the function. Press ENTER to enter
Ribbon. Select Clear Formats. the function in the cell.
www.microsofttraining.net 0207 987 3777
Excel Quick Tips
Math Basics of Excel Advanced Formatting Tools
Adding Borders: Highlight the cell or cell range
THE ARITHMETIC OPERATORS ARE:
where you want to apply your border. Select the
+ Plus Sign – Adds values
type of border you want to apply from the
– Minus Sign – Subtracts values
Borders tool on the Home tab of the Ribbon.
* Asterisk – Multiplies values
Adding Fill Color: Highlight the cell or cell range
/ Forward slash – Divides values
where you want to apply your fill color. Select
% Percent sign – Finds the percentage of a value
the color you want to apply from the Fill Color
^ Caret – Exponentiation – Finds the exponential tool on the Home tab of the Ribbon.
value
Using Cell Styles: Highlight the cell or cell range
where you want to apply your style. Select the
THE COMPARISON OPERATORS ARE:
Cell Styles tool from the Home tab of the Ribbon
= Equals sign – Equates values to see the style gallery. Select the style that you
> Greater than sign – Indicates that one value is want to apply. You can see a preview before you
greater than the other select a style.
< Less than sign – Indicates that one value is less Creating a new cell style. Highlight the cell or
than the other cell range where you want to apply your style.
>= Greater than or equal to – Indicates that one Select the Cell Styles tool from the Home tab of
value is greater than or equal to the other the Ribbon to see the style gallery. Select New
<= Less than or equal to – Indicates that one Cell Style to open the Style dialog box. Enter a
value is less than or equal to the other name for the style in the Style Name field. Check
<> Not Equal – Indicates that values are not the Style Includes boxes to indicate what
equal formatting features the style should include. The
options vary based on the active cell. Select
The reference operators combine a range of cells to use Format to open the Format Cells dialog box. Use
together in an operation. the Format Cells dialog box to indicate each
THE REFERENCE OPERATORS ARE: formatting feature for the style. Select OK when
: Colon – A Range operator that produces a you have finished indicating all of the formatting
reference to all of the cells between the features for the style. Select OK to save your
references on either side of the colon style and close the Style dialog box.
, Comma – A Union operator that combines Changing the Theme: Select the Page Layout
multiple range references tab. Select the Themes tool to see the Theme
Space – An intersection operator that returns a gallery. Select a theme from the Theme gallery.
reference to the cells common to the ranges in
the formula
www.microsofttraining.net 0207 987 3777
Excel Quick Tips
Short Cuts Smart Art and Objects
INSERTING SMARTART: Select the Insert tab from the
Save <Ctrl> + <S> Ribbon. Select SmartArt. In the Choose a SmartArt
Print <Ctrl> + <P> Graphic dialog box, select the category on the left. Then
Undo <Ctrl> + <Z> you select the item in the middle. The right shows a
Cut <Ctrl> + <X> preview of the item. Select OK to insert the content.
Copy <Ctrl> + <C> ADDING PICTURES FROM YOUR COMPUTER: Select the
Paste <Ctrl> + <V> Insert tab from the Ribbon. Select Picture. Navigate to
Check Spelling <F7> the location of the file on your computer or other media
Close Workbook <Ctrl> + <W> and highlight the file you want to insert.
Help <F7> ADDING CLIP ART: Select the Insert tab from the Ribbon.
Find <Ctrl> + <F> Select Clip Art. In the Search for field, enter a key word
Replace <Ctrl> + <H> about the clip art you would like to find. Select Go.
Select All <Ctrl> + <A> ADDING TEXT BOXES: Select the Insert tab from the
Go one cell right <Tab> Ribbon. Select Text Box. Click on the worksheet and
Go one cell left <Shift> + <Tab> drag the mouse to draw the text box. Begin typing to
Go to cell A1 <Ctrl> + <Home> enter text into the text box.
Auditing
TRACING PRECEDENT CELLS: Select the cell that contains the formula you want to trace. Cell D18 is used in this example.
Select the Formulas tab from the Ribbon. Select Trace Precedents. Excel adds a tracer arrow from each cell that provides
data to the active cell.
TRACING THE DEPENDS OF A CELL: Select the cell that you want to trace. Cell D18 is used in this example.
Select the Formulas tab from the Ribbon. Select Trace Dependents. Excel adds a tracer arrow to each cell that uses the
active cell’s data. Click the Trace Dependents tool again to see further relationships that are influenced by the active
cell’s contents.
DISPLAYING FORMULAS WITHIN THE SHEET: Select the Formulas tab from the Ribbon. Select Show Formulas. Excel expands
the cells as necessary and displays all the worksheet’s formulas in their cells.
ADD A COMMENT: Select the cell where you want to add a comment. Select the Review tab from the Ribbon. Select New
Comment. Begin typing your comment.
SHOW OR HIDE COMMENTS: Select the cell with the comment. Select Show/Hide Comment or Show All Comments.
EDIT A COMMENT: Select the cell with the comment. Select Edit Comment.
REMOVE A COMMENT: Select the cell with the comment. Select Delete.
www.microsofttraining.net 0207 987 3777
Excel Quick Tips
THE PARTS OF A STANDARD CHART
The Chart area includes all other parts of the chart that appear inside the chart window.
A data marker represents a single value in the worksheet. Depending on the type of chart, this may be a bar, a
pie slice, or another shape or pattern.
A group of related values make up the chart data series. Charts usually have more than one data series, except
pie charts, which only represents one data series.
An axis is a reference line for plotting data. A two-dimensional chart has an X-axis and a y-axis. For many charts,
the label is on the X-axis and the values are on the y-axis. Three dimensional charts also have a Z-axis. A pie chart
does not have an axis of any type.
A tick mark intersects an axis as a small line. It may have a label and can indicate a category, scale, or chart data
series.
The Plot area includes all axes and data point markers.
Gridlines can make it easier to view data values by extending tick marks across the whole plot area.
You can add chart text to include a label or title. The chart text can be attached to the chart or axis, which
cannot be moved independently of the chart. Unattached text is a text box simply shown with the chart.
The legend defines the patterns, colors, or symbols used in the data markers.
Understanding Formula Errors
Start every function with the equal sign (=): Excel will display the formula contents as text or a date if you do
not use the equal sign.
Match all open and close parentheses: Every parenthesis needs a pair. Parenthesis must be in the correct
position for the formula to work correctly.
Use a colon to indicate a range: When working with a range of cells, you must use a colon between the first and
last cell reference.
Enter all required arguments: Some functions require arguments and some do not. If the function requires
arguments, make sure you have the right number.
Enter the correct type of arguments: For functions that require arguments, make sure you have the right ones.
Nest no more than 64 functions: The top limit of nested functions, or functions within a function, is 64.
Enclose other sheet names in single quotation marks: If your worksheet names contain non-alphabetical
characters, you must enclose the sheet name within single quotation marks when using the name in a formula.
Place an exclamation point (!) after a worksheet name when you refer to it in a formula: If you are using a
worksheet name in a formula, the name must be followed by an exclamation point.
Include the path to external workbooks: If you are referencing cells from another workbook, make sure the
formula includes both the workbook name and the path to the workbook.
Enter numbers without formatting: Excel treats commas as separator characters. Format the formula result
after you enter the numbers in the formula.
Avoid dividing by zero: If you divide a cell by another that is zero or no value can result in a #DIV/0! Error.
www.microsofttraining.net 0207 987 3777
You might also like
- Common Law TrustDocument17 pagesCommon Law TrustTrey Sells97% (71)
- pt6 114a Manual PDFDocument3 pagespt6 114a Manual PDFAlexander Atoche Rodas0% (6)
- 90 1 2019 Da 20210104Document7 pages90 1 2019 Da 20210104Pierre DibNo ratings yet
- Unit 1 Financial ModellingDocument35 pagesUnit 1 Financial ModellingRamish KhanNo ratings yet
- Excel 2000: Quick Reference CardDocument2 pagesExcel 2000: Quick Reference CardAnthonyNo ratings yet
- Excel Quick Reference 2003Document2 pagesExcel Quick Reference 2003jaeinNo ratings yet
- Excel Tips Tricks Ebook DLDocument27 pagesExcel Tips Tricks Ebook DLRohit PanwarNo ratings yet
- Chapter 4 - ExcelDocument68 pagesChapter 4 - ExcelHaitham yousifNo ratings yet
- Excel 2011 Cheat SheetDocument3 pagesExcel 2011 Cheat SheetWilliam K. McIntoshNo ratings yet
- Microsoft Excel: References and HandoutsDocument6 pagesMicrosoft Excel: References and HandoutsAzuchukwuene Chikeluba DominicNo ratings yet
- 1 Spreadsheet Basics 2Document27 pages1 Spreadsheet Basics 2api-247871582No ratings yet
- ICT SKILLS - Microsoft Excel-1Document40 pagesICT SKILLS - Microsoft Excel-1Sindayiheba PatrickNo ratings yet
- Excel 2003: Quick Reference CardDocument2 pagesExcel 2003: Quick Reference Cardprs75No ratings yet
- Microsoft Excel XP/2003,: Level IDocument8 pagesMicrosoft Excel XP/2003,: Level IvishwassinghagraNo ratings yet
- Use of Excel in Civil Engineering ProblemsDocument12 pagesUse of Excel in Civil Engineering ProblemsManish ShashikantNo ratings yet
- CAT100 Microsoft Excel Tutorial: 1. Spreadsheet BasicsDocument28 pagesCAT100 Microsoft Excel Tutorial: 1. Spreadsheet Basicsகோகுல்நாத் ஸ்ரீ கிNo ratings yet
- To Open Excel, Click On START. - Choose PROGRAMS. - Choose EXCELDocument16 pagesTo Open Excel, Click On START. - Choose PROGRAMS. - Choose EXCELMaria ManziNo ratings yet
- Rena College Mayuge ICT DepartmentDocument12 pagesRena College Mayuge ICT Departmentnayebare ambroseNo ratings yet
- Microsoft Excel 2000Document14 pagesMicrosoft Excel 2000farooqNo ratings yet
- Excel TutorialDocument8 pagesExcel TutorialPavel ZephyrusNo ratings yet
- Excel Data Entry Tips and TechniquesDocument90 pagesExcel Data Entry Tips and TechniquesSantosh RaiNo ratings yet
- Excel 2007Document2 pagesExcel 2007Julius E. CatiponNo ratings yet
- Unit 2Document18 pagesUnit 2pvedant861No ratings yet
- BVVVVDocument2 pagesBVVVVapi-280203933No ratings yet
- Excel II Tiptricks PDFDocument4 pagesExcel II Tiptricks PDFjameel babooramNo ratings yet
- Ghaziabad Branch of Circ of IcaiDocument30 pagesGhaziabad Branch of Circ of IcaiShekhar KumarNo ratings yet
- Excel Tips Tricks Ebook DLDocument30 pagesExcel Tips Tricks Ebook DLSiamNo ratings yet
- Introduction To Microsoft ExcelDocument4 pagesIntroduction To Microsoft Exceligwe nnabuikeNo ratings yet
- Mac Excel - IntroductionDocument4 pagesMac Excel - IntroductionAllen Alexis CortezNo ratings yet
- 0316 Excel Basic Create FormulasDocument10 pages0316 Excel Basic Create FormulasMichael MikeNo ratings yet
- Excel 2002Document35 pagesExcel 2002Matondora TendaiNo ratings yet
- The Power Modeling Bootcamp Course NotesDocument108 pagesThe Power Modeling Bootcamp Course NotesIgor SzalajNo ratings yet
- Icrosoft Xcel Tutorial: I U G (IUG) F E C E D I T C LDocument41 pagesIcrosoft Xcel Tutorial: I U G (IUG) F E C E D I T C Lvinoth kannaNo ratings yet
- Excel: A Brief OverviewDocument31 pagesExcel: A Brief Overviewprakash1010100% (1)
- Ms Excel 2007Document24 pagesMs Excel 2007GorishsharmaNo ratings yet
- JMT Excel Utilities Help FilesDocument113 pagesJMT Excel Utilities Help FilesArDi DaNish SeNseNo ratings yet
- Excel Application in Accounting and AuditingDocument39 pagesExcel Application in Accounting and AuditingTruongNguyenNo ratings yet
- Excel BasicsDocument37 pagesExcel Basics12110159No ratings yet
- Ms Excel 2013: G.D. de Leon 1Document13 pagesMs Excel 2013: G.D. de Leon 1Jussa Leilady AlberbaNo ratings yet
- Excel Intro To 2007Document20 pagesExcel Intro To 2007arya_priyanggaNo ratings yet
- Excel NotesDocument37 pagesExcel NotesAudifax JohnNo ratings yet
- ExcelDocument11 pagesExcelSanjay KumarNo ratings yet
- Business Correspondence - Excel ReportDocument53 pagesBusiness Correspondence - Excel ReportRozel VenzonNo ratings yet
- Excel 2013 Cheat SheetDocument3 pagesExcel 2013 Cheat SheetSureshArigelaNo ratings yet
- Ict Lab LAB 02 Ms ExcelDocument14 pagesIct Lab LAB 02 Ms Exceljatin kesnaniNo ratings yet
- Ict Lab LAB 02 Ms ExcelDocument14 pagesIct Lab LAB 02 Ms Exceljatin kesnaniNo ratings yet
- Modifying A Table: Tasks Pane OptionsDocument15 pagesModifying A Table: Tasks Pane OptionsNeuer FamilyNo ratings yet
- Keyboard Shortcuts Excel Basics: Quick Reference GuideDocument2 pagesKeyboard Shortcuts Excel Basics: Quick Reference Guidemaboni ismaelNo ratings yet
- Senior S Notes MS Excel NotesDocument32 pagesSenior S Notes MS Excel NotesMayank GuptaNo ratings yet
- 10 Obscure Excel Tricks That Can Expedite Common ChoresDocument8 pages10 Obscure Excel Tricks That Can Expedite Common ChoresHamza IslamNo ratings yet
- Adv Excel Pract Final Theory 2020Document17 pagesAdv Excel Pract Final Theory 2020SD gamingNo ratings yet
- 2013 Excel Part 2Document13 pages2013 Excel Part 2MuktarNo ratings yet
- Excel 2Document36 pagesExcel 2Seyi ANo ratings yet
- Equations Editor in Microsoft Word 2003: Entering An EquationDocument10 pagesEquations Editor in Microsoft Word 2003: Entering An Equationcolorado wildernessNo ratings yet
- Excel ReferenceDocument1 pageExcel ReferenceKalaisejiane AthmalingameNo ratings yet
- Equations in Microsoft Word 2003Document10 pagesEquations in Microsoft Word 2003محمد أحمد عبدالوهاب محمدNo ratings yet
- ExcelDocument7 pagesExcelAli RazaNo ratings yet
- Microsoft Excel: Microsoft Excel User Interface, Excel Basics, Function, Database, Financial Analysis, Matrix, Statistical AnalysisFrom EverandMicrosoft Excel: Microsoft Excel User Interface, Excel Basics, Function, Database, Financial Analysis, Matrix, Statistical AnalysisNo ratings yet
- Excel for Scientists and EngineersFrom EverandExcel for Scientists and EngineersRating: 3.5 out of 5 stars3.5/5 (2)
- Django CMDDocument3 pagesDjango CMDsureshNo ratings yet
- Billing System: Gagan Collage of Management and Technology, AligarhDocument19 pagesBilling System: Gagan Collage of Management and Technology, AligarhsureshNo ratings yet
- En - PY0101EN - Loading Data With PandasDocument2 pagesEn - PY0101EN - Loading Data With PandassureshNo ratings yet
- ChitsDocument1 pageChitssureshNo ratings yet
- ExceptiomDocument18 pagesExceptiomsureshNo ratings yet
- SetDocument1 pageSetsureshNo ratings yet
- On The Need of Precise Inter-App ICC Classification For Detecting Android Malware CollusionsDocument5 pagesOn The Need of Precise Inter-App ICC Classification For Detecting Android Malware CollusionssureshNo ratings yet
- Hostel Management System Project ReportDocument98 pagesHostel Management System Project ReportsureshNo ratings yet
- Christian Medical CollegeDocument1 pageChristian Medical CollegesureshNo ratings yet
- Phase 4 - Chit Fund Company AuthorsDocument2 pagesPhase 4 - Chit Fund Company AuthorssureshNo ratings yet
- Board MLM: It Works On The Two-Leg ConceptDocument7 pagesBoard MLM: It Works On The Two-Leg ConceptsureshNo ratings yet
- MHBAN00487240000030483Document1 pageMHBAN00487240000030483sureshNo ratings yet
- Requirement Summary of A Chit Fund Company: Part A - About The EnterpriseDocument8 pagesRequirement Summary of A Chit Fund Company: Part A - About The EnterprisesureshNo ratings yet
- Iot Based Real Time Application ProjectsDocument3 pagesIot Based Real Time Application ProjectssureshNo ratings yet
- Write A Program To Print Different Vowels Present in The Given Word?Document1 pageWrite A Program To Print Different Vowels Present in The Given Word?sureshNo ratings yet
- Steps To Write JAVA Program: Java Programming Environment (An Introduction)Document55 pagesSteps To Write JAVA Program: Java Programming Environment (An Introduction)sureshNo ratings yet
- Edu en Vcdicm103 Lab IeDocument230 pagesEdu en Vcdicm103 Lab IeLANo ratings yet
- Lab - 7 - Common Emitter AmplifiersDocument6 pagesLab - 7 - Common Emitter AmplifiersAhmed ChNo ratings yet
- Chap6 Form Orientation Profile RunoutDocument33 pagesChap6 Form Orientation Profile Runoutspamalstublieft1832No ratings yet
- 2 A 96 A 5 C 94 Ec 59855Document34 pages2 A 96 A 5 C 94 Ec 59855alaa altaeeNo ratings yet
- USW Local 1900 and Allor MFG 4-9-90Document7 pagesUSW Local 1900 and Allor MFG 4-9-90E Frank CorneliusNo ratings yet
- REMEDIAL-WPS OfficeDocument7 pagesREMEDIAL-WPS OfficeEJ OstanNo ratings yet
- SWOT Analysis: University of TampereDocument5 pagesSWOT Analysis: University of TamperearunradNo ratings yet
- Inf Luence of Tip Clearance On The Flow Field and Aerodynamic Performance of The Centrif Ugal ImpellerDocument6 pagesInf Luence of Tip Clearance On The Flow Field and Aerodynamic Performance of The Centrif Ugal Impellerarm coreNo ratings yet
- Nature and Scope of Section 8 of Arbitration and Conciliation, Act, 1996Document15 pagesNature and Scope of Section 8 of Arbitration and Conciliation, Act, 1996sushmitaNo ratings yet
- Entrance Form 2023 24Document1 pageEntrance Form 2023 24Goodwell Mzembe100% (1)
- Automan AC and AF Series ASL 62 305 448 Ed.05Document393 pagesAutoman AC and AF Series ASL 62 305 448 Ed.05yhorsNo ratings yet
- 2019 Amanda L. Stronza, Carter A. Hunt, and Lee A. FitzgeraldDocument25 pages2019 Amanda L. Stronza, Carter A. Hunt, and Lee A. FitzgeraldDaniel Harapan Parlindungan SimanjuntakNo ratings yet
- Master Thesis Excl. AppendixDocument118 pagesMaster Thesis Excl. AppendixNikher VermaNo ratings yet
- Value Relevance of Accounting Information of Listed New Economy Firms in Nigeria-An Empirical Investigation Using Ohlson ModelDocument18 pagesValue Relevance of Accounting Information of Listed New Economy Firms in Nigeria-An Empirical Investigation Using Ohlson ModelNguyễn Hữu QuyNo ratings yet
- Caption Text Tgas Bhs InggrisDocument6 pagesCaption Text Tgas Bhs InggrisPangbaterek PekaryaNo ratings yet
- Acrysol rm-8w 3Document4 pagesAcrysol rm-8w 3Forever0% (1)
- Priyanka - 50300 16 130Document4 pagesPriyanka - 50300 16 130Aravind GopaganiNo ratings yet
- F A 2 1 0 0 C V D R: Cockpit Voice and Data RecorderDocument2 pagesF A 2 1 0 0 C V D R: Cockpit Voice and Data RecorderJNo ratings yet
- Titrimetric Potentiometric Determination of Anionic and Cationic SurfactantsDocument13 pagesTitrimetric Potentiometric Determination of Anionic and Cationic SurfactantsJosué MedeirosNo ratings yet
- Sale of Services & Use or Lease of PropertiesDocument12 pagesSale of Services & Use or Lease of Propertiesmariyha PalangganaNo ratings yet
- Exxon Mobil New Refinery TrendsDocument45 pagesExxon Mobil New Refinery TrendsWong Yee Sun100% (1)
- Sensortronics Load Cells: Product OverviewDocument4 pagesSensortronics Load Cells: Product Overviewsrboghe651665No ratings yet
- FINAL - Presentations in Your OfficeDocument2 pagesFINAL - Presentations in Your OfficeSyed Mohammed AzharuddinNo ratings yet
- Ponente: Carpio-Morales, JDocument15 pagesPonente: Carpio-Morales, JCristelle Elaine ColleraNo ratings yet
- Fish ScalesDocument5 pagesFish ScalesRenata BazanteNo ratings yet
- 11 Task Performance 1Document2 pages11 Task Performance 1ChiLL MooDNo ratings yet
- Earth Loop Impedance CalculationsDocument4 pagesEarth Loop Impedance Calculationsbcqbao100% (2)