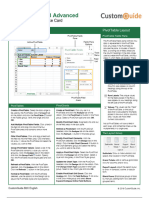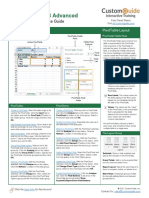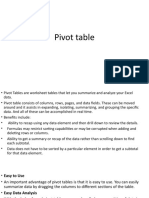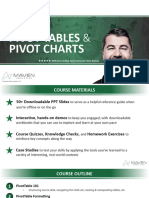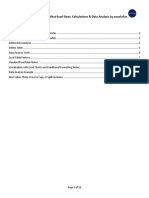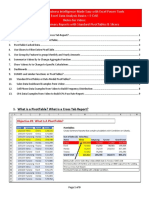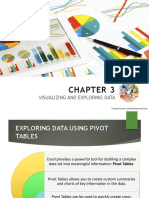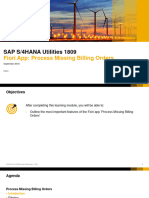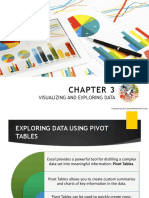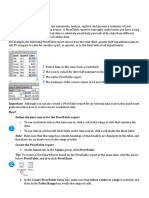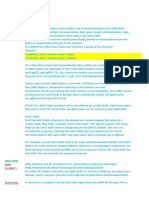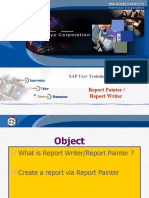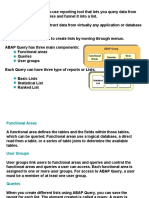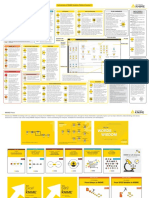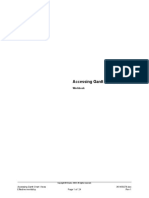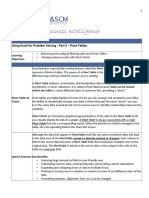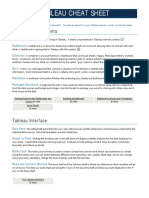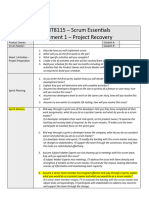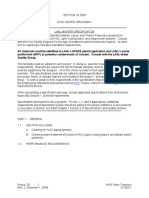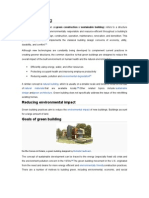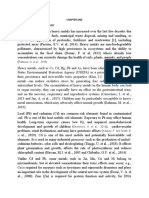Professional Documents
Culture Documents
Excel 2016 Advanced: Quick Reference Card
Excel 2016 Advanced: Quick Reference Card
Uploaded by
rakesh0 ratings0% found this document useful (0 votes)
12 views3 pagesOriginal Title
excel-2016-advanced--quick-reference-eval
Copyright
© © All Rights Reserved
Available Formats
PDF, TXT or read online from Scribd
Share this document
Did you find this document useful?
Is this content inappropriate?
Report this DocumentCopyright:
© All Rights Reserved
Available Formats
Download as PDF, TXT or read online from Scribd
Download as pdf or txt
0 ratings0% found this document useful (0 votes)
12 views3 pagesExcel 2016 Advanced: Quick Reference Card
Excel 2016 Advanced: Quick Reference Card
Uploaded by
rakeshCopyright:
© All Rights Reserved
Available Formats
Download as PDF, TXT or read online from Scribd
Download as pdf or txt
You are on page 1of 3
Microsoft®
Excel 2016 Advanced
Quick Reference Card Free Quick References
Visit ref.customguide.com
PivotTable Elements PivotTable Layout
PivotTable Fields PivotTable Fields Pane
Pane
The PivotTable Fields pane controls how
Active PivotTable Search PivotTable Fields Pane
data is represented in the PivotTable.
Fields Options
Click anywhere in the PivotTable to
activate the pane. It includes a Search
field, a scrolling list of fields (these are
Tools the column headings in the data range
Menu used to create the PivotTable), and four
areas in which fields are placed. These
four areas include:
Field
List Filters: If a field is placed in the
Filters area, a menu appears above
the PivotTable. Each unique value
from the field is an item in the
menu, which can be used to filter
PivotTable data.
Column Labels: The unique
values for the fields placed in the
Columns area appear as column
headings along the top of the
PivotTable.
Row Labels: The unique values
PivotTable Field for the fields placed in the Rows
Areas area appear as row headings along
the left side of the PivotTable.
PivotTables PivotCharts
Values: The values are the “meat”
Create a PivotTable: Select the data range to Create a PivotChart: Click any cell in a of the PivotTable, or the actual
be used by the PivotTable. Click the Insert tab PivotTable and click the Analyze tab on the data that’s calculated for the fields
on the ribbon and click the PivotTable button ribbon. Click the PivotChart button in the Tools placed in the rows and/or columns
in the Tables group. Verify the range and click group. Select a PivotChart type and click OK. area. Values are most often
OK. numeric calculations.
Modify PivotChart Data: Drag fields into and out
Add Multiple PivotTable Fields: Click a field in of the field areas in the task pane. Both the Not all PivotTables will have a field in
the field list and drag it to one of the four PivotTable and PivotChart update instantaneously. each area, and sometimes there will be
PivotTable areas that contains one or more multiple fields in a single area.
fields. Refresh a PivotChart: With the PivotChart
selected, click the Analyze tab on the ribbon. The Layout Group
Filter PivotTables: Click and drag a field from Click the Refresh button in the Data group.
the field list into the Filters area. Click the field’s
list arrow above the PivotTable and select the Modify PivotChart Elements: With the
value(s) you want to filter. PivotChart selected, click the Design tab on the
ribbon. Click the Add Chart Element button in
Group PivotTable Values: Select a cell in the the Chart Elements group and select the item(s)
PivotTable that contains a value you want to you want to add to the chart.
group by. Click the Analyze tab on the ribbon
and click the Group Field button. Specify Apply a PivotChart Style: Select the PivotChart Subtotals: Show or hide subtotals and
how the PivotTable should be grouped and click and click the Design tab on the ribbon. Select a specify their location in the PivotTable.
OK. style from the gallery in the Chart Styles group.
Grand Totals: Add or remove grand total
Refresh a PivotTable: With the PivotTable Update the Chart Type: With the PivotChart rows for columns and/or rows.
selected, click the Analyze tab on the ribbon. selected, click the Design tab on the ribbon. Click
Click the Refresh button in the Data group. the Change Chart Type button in the Type Report Layout: Adjust the report layout
group. Select a new chart type and click OK. to show in compact, outline, or tabular
Format a PivotTable: With the PivotTable form.
selected, use the options on the Design tab to Enable PivotChart Drill Down: Click the
adjust the PivotTable styles and style options. Analyze tab. Click the Field Buttons list arrow Blank Rows: Emphasize groups of data
in the Show/Hide group and select Show by manually adding blank rows between
Expand/Collapse Entire Field Buttons. grouped items.
Your Organization’s Name Here Ó 2018 CustomGuide, Inc.
Add your own message, logo, and contact information! To learn more, contact ref@customguide.com | 612.871.5004
Macros Troubleshoot Formulas Advanced Formulas
Enable the Developer Tab: Click the File tab The Watch Window: Select the cell you want Nested Functions: A nested function is when
and select Options. Select Customize to watch. Click the Formulas tab on the one function is tucked inside another function
Ribbon at the left. Check the Developer ribbon and click the Watch Window button. as one of its arguments. It looks like this:
check box and click OK. Click the Add Watch button. Ensure the
correct cell is identified and click Add. =IF(D2>AVERAGE(B2:B10),“Yes”,”No”)
Macro Naming Rules:
Evaluate a Formula: Select a cell with a Initial Nested Result Result
• The first character must be a letter. formula to evaluate. Click the Formulas tab on Function Function If ‘True’ If ‘False’
• Only letters, numbers, and underscores are the ribbon and click the Evaluate Formula
accepted. button. Click the Evaluate button as many
The Vlookup Function: The Vlookup function
times as required to locate the error.
• Spaces, periods, and special characters =VLOOKUP(lookup_value, table_array,
are not allowed. col_index_num, [range_lookup]) looks for a
Advanced Formatting value you specify in the first column of data
• The name can’t exceed 255 characters; it’s and then returns a value in the same row from
best practice to keep it under 25. Customize Conditional Formatting: Click a column you specify.
the Conditional Formatting button on the
Record a Macro: Click the Developer tab on Home tab and select New Rule in the menu.
the ribbon and click the Record Macro Select a rule type and then edit the styles and
button. Type a name, description and specify values. Click OK.
where to save it. Click OK. Complete the steps
to be recorded. Click the Stop Recording Edit a Conditional Formatting Rule: Click
button on the Developer tab. the Conditional Formatting button on the
Home tab and select Manage Rules. Select
Run a Macro: Click the Developer tab on the the rule you want to edit and click Edit Rule.
ribbon and click the Macros button. Select Make your changes to the rule. Click OK.
the macro and click Run.
Change the Order of Conditional Logical Functions: Use a logical function
Edit a Macro: Click the Developer tab on the Formatting Rules: Click the Conditional such as And, Or, or Not when you want to
ribbon and click the Macros button. Select carry out more than one comparison in a
Formatting button on the Home tab and
a macro and click the Edit button. Make the formula.
select Manage Rules. Select the rule you
necessary changes to the Visual Basic code want to re-sequence. Click the Move Up or
and click the Save button. The Sumif and Averageif Functions: Use
Move Down arrow until the rule is the Sumif and Averageif functions when you
positioned correctly. Click OK. only want to find a sum or average if a certain
Delete a Macro: Click the Developer tab on
the ribbon and click the Macros button. condition is met. A different result will be
International Number Formats: Select the
Select a macro and click the Delete button. generated if the condition is not met.
cell(s) you want to format. Click the Number
group’s dialog box launcher on the Home The Index and Match Functions: The Index
Macro Security: Click the Developer tab on
tab. Select Currency or Accounting and and Max functions combine to form a function
the ribbon and click the Macro Security
modify the symbol. Or, select Date or Time more powerful than Vlookup. They allow you to
button. Select a security level and click OK.
and update the Locale. Click OK. return any value in a range based on vertical
and horizontal criteria. The syntax looks like
Troubleshoot Formulas Customize Workbook Themes: Click the
this: =INDEX(range, MATCH(lookup_value,
Page Layout tab. Apply the desired theme
Common Formula Errors: lookup_range, match_type)).
colors, fonts, and effects. Click the Themes
button and select Save Current Theme. Enter
• ####### - The column isn’t wide enough a name for the custom theme and click Save. Analyze Data
to display all cell data.
Insert Form Controls: Click the Developer Goal Seek: Click the Data tab on the ribbon.
• #NAME? - The text in the formula isn’t
tab on the ribbon. Click the Insert button in Click the What-If Analysis button and
recognized.
the Controls group and select a form control. select Goal Seek. Specify the desired value for
• #VALUE! - There is an error with one or Click and drag to place the form control. Right- the given cell and which cell can be changed
more formula arguments. click the form control and select Format to reach the desired result. Click OK.
• #DIV/0 - The formula is trying to divide a Control. Modify the form control settings and
Scenario Manger: Click the Data tab on the
value by 0. click OK.
ribbon. Click the What-If Analysis button
• #REF! - The formula references a cell that and select Scenario Manager. Click the Add
no longer exists. Advanced Formulas button. Give the scenario a name and specify
which cells can change to reach the desired
Trace Precedents: Click the cell containing Formula Calculation Options: Click the
result. Click OK. If desired, add additional
the value you want to trace and click the Formulas tab on the ribbon. Click the
scenarios to view other possible results.
Formulas tab on the ribbon. Click the Trace Calculation Options button in the
Precedents button to see which cells affect Calculation group and select a calculation Consolidate Data: Select a cell in the
the value in the selected cell. option: spreadsheet where you want to place the
consolidated data. Click the Data tab on the
Jan Total • Automatic: Calculates a formula instantly
Feb ribbon and click the Consolidate Data
when entered in a sheet.
6,010 7,010 13,020 button. Select the function you want to perform
• Automatic Except for Data Tables: on the consolidated data using the Function
Error Checking: Select a cell containing an Calculates a formula in a sheet instantly. list. Type a cell range into the Reference field
error. Click the Formulas tab on the ribbon Data tables are only calculated when a for a set of cells to include in the consolidation.
and click the Error Checking button in the change is made. Click Add. Include additional references for all
Formula Auditing group. Use the dialog to • Manual: Only calculates a formula when the data ranges you wish to consolidate. Click
locate and fix the error. manually prompted. OK.
Ó 2018 CustomGuide, Inc.
612.871.5004
ref@customguide.com
Interactive Training
for 300+ Skills
Start your free trial today: www.customguide.com
Office for Windows Productivity Google Suite Office for Mac
Access OneDrive Google Docs Excel
Excel Project Google Drive PowerPoint
Office 365 Salesforce Google Sheets Word
OneNote SharePoint Google Slides
Outlook Skype for Business Also Available
PowerPoint Windows 10 Spanish Editions
Word ...and more!
Courses Include:
Excel 2016 Basic
Interactive Tutorials Program Screen
Keyboard Shortcuts
Skill Assessments Navigation
Customizable Courseware Excel 2 01 6 Getting Started
d
Advance
Editing
Quick References
Formatting
Trusted Partner of 3,000+ Organizations
You might also like
- Business Plan For Goat FatteningDocument14 pagesBusiness Plan For Goat Fatteningbaguma83% (6)
- Excel 2019 Advanced: Quick Reference GuideDocument3 pagesExcel 2019 Advanced: Quick Reference GuideBL PipasNo ratings yet
- Excel 2019 Advanced Quick Reference PDFDocument3 pagesExcel 2019 Advanced Quick Reference PDFvksatyanNo ratings yet
- Excel 2019 Advanced Quick Reference EvalDocument3 pagesExcel 2019 Advanced Quick Reference Evalgopalr66No ratings yet
- Excel 2013 Adv Quick ReferenceDocument2 pagesExcel 2013 Adv Quick ReferenceStephanieD.MauroNo ratings yet
- Excel 2013 Advanced Quick ReferenceDocument3 pagesExcel 2013 Advanced Quick ReferenceStudio 5x7No ratings yet
- What Are Pivot Tables?Document3 pagesWhat Are Pivot Tables?Nicks SNo ratings yet
- Advance Excel - Part 2 of 2Document73 pagesAdvance Excel - Part 2 of 2Papa KingNo ratings yet
- C2W4-Quick-Reference - Data Specialization in ExcelDocument1 pageC2W4-Quick-Reference - Data Specialization in Excelfauzia dhiyaa' farrosNo ratings yet
- Pivot Table MaterialDocument39 pagesPivot Table MaterialThu HàNo ratings yet
- PivotTable Basics Cheat SheetDocument1 pagePivotTable Basics Cheat SheetShankar MajumderNo ratings yet
- Excel PivotTable Slides PDFDocument39 pagesExcel PivotTable Slides PDFBurcu SaglamNo ratings yet
- Excel Basics 04: Sumifs Function The Pivottable FeatureDocument12 pagesExcel Basics 04: Sumifs Function The Pivottable FeatureLuky Widiyanto NugrohoNo ratings yet
- Managing and Summarizing Large Excel Datasets: Pivottable CalculationsDocument2 pagesManaging and Summarizing Large Excel Datasets: Pivottable Calculationsaaravsa32No ratings yet
- Pivot TableDocument9 pagesPivot TableArunesh KushwahNo ratings yet
- Easy Pivot Tutorial June 2020Document34 pagesEasy Pivot Tutorial June 2020Muhammad Adhi WikantyosoNo ratings yet
- Microsoft Office Excel 2007 Training: Get Started With Pivottable ReportsDocument36 pagesMicrosoft Office Excel 2007 Training: Get Started With Pivottable ReportsFaisal JahangirNo ratings yet
- Excel PivotTables PivotChartsDocument56 pagesExcel PivotTables PivotChartsalexanderhfuadfNo ratings yet
- Pivot Tables in Excel (In Easy Steps)Document6 pagesPivot Tables in Excel (In Easy Steps)Jabatan Hal Ehwal Kesatuan SekerjaNo ratings yet
- 02 M365ExcelClassDocument12 pages02 M365ExcelClassAbid faisal AhmedNo ratings yet
- E DAB 04 PivotTablesDocument9 pagesE DAB 04 PivotTablesmdbedareNo ratings yet
- Excel Pivot Tables ManualDocument15 pagesExcel Pivot Tables ManualM.usman aminNo ratings yet
- Pivot Table WordDocument9 pagesPivot Table WordSawani GoenkaNo ratings yet
- Chapter 3Document16 pagesChapter 3Natasha GhazaliNo ratings yet
- Module 6 - Pivot TableDocument25 pagesModule 6 - Pivot Tablenicolettecatamio015No ratings yet
- Table 2Document2 pagesTable 2kashif 87No ratings yet
- Sap Brains Online QuestionsDocument19 pagesSap Brains Online QuestionsSridhar KalyanNo ratings yet
- Calculated Field - Item in A Pivot Table (Easy Excel)Document5 pagesCalculated Field - Item in A Pivot Table (Easy Excel)Emre KarademirNo ratings yet
- 02 ISU 1809 Process Missing Billing OrdersDocument14 pages02 ISU 1809 Process Missing Billing Ordersalvinlun.cbsmyNo ratings yet
- Faqs in DdicDocument9 pagesFaqs in DdicBhavani SimgamsettiNo ratings yet
- Data DictionaryDocument6 pagesData DictionaryGopi GundetiNo ratings yet
- CHP 3 Fin 534Document17 pagesCHP 3 Fin 534Ha MizanNo ratings yet
- B Pivot Table Basics - BDocument3 pagesB Pivot Table Basics - BDusko StankoskiNo ratings yet
- PivtabDocument19 pagesPivtabyusri_hussainNo ratings yet
- Imp QuestinsDocument14 pagesImp QuestinsKarthik KNo ratings yet
- 02 Data DictionaryDocument8 pages02 Data DictionaryAnirban GhoshNo ratings yet
- Intruction To Use MAPINFO 20031030 B 1.0Document52 pagesIntruction To Use MAPINFO 20031030 B 1.0juanpvalNo ratings yet
- Presentation PivotDocument11 pagesPresentation PivotqwertyNo ratings yet
- Data Dictionary: Domain: Technical AttributesDocument2 pagesData Dictionary: Domain: Technical AttributesSUSMITANo ratings yet
- 15 - PivotTables ExcelDocument27 pages15 - PivotTables ExcelhannaNo ratings yet
- 01data DictionaryDocument28 pages01data DictionaryarunNo ratings yet
- RWRP 1Document15 pagesRWRP 1charlielinsoeNo ratings yet
- Chapter-6-Pivot Tables and ChartsDocument10 pagesChapter-6-Pivot Tables and ChartsRiron CassandraNo ratings yet
- Web Pivot Table TutorialDocument22 pagesWeb Pivot Table TutorialJanick RealesNo ratings yet
- SAP ABAP Technical Interview QuestionsDocument117 pagesSAP ABAP Technical Interview QuestionsKARTHIKEYAN VINAYAGAMNo ratings yet
- Showing Results With Pivot TablesDocument41 pagesShowing Results With Pivot TablesdanielhidalgopNo ratings yet
- ABAP Query User Groups User Groups Queries Queries Functional Areas User Groups QueriesDocument29 pagesABAP Query User Groups User Groups Queries Queries Functional Areas User Groups QueriesSolomon MacwanNo ratings yet
- Knime Spreadsheet Cheatsheet v5 - 1Document2 pagesKnime Spreadsheet Cheatsheet v5 - 1harisomanathNo ratings yet
- DDIC (Data)Document4 pagesDDIC (Data)Vishu NNo ratings yet
- Accessing Gantt Chart Views: WorkbookDocument24 pagesAccessing Gantt Chart Views: Workbookvijay770No ratings yet
- 02 Data DictionaryDocument8 pages02 Data DictionarysumnatarajNo ratings yet
- 106 Real Time Abap Interview QuestionsDocument18 pages106 Real Time Abap Interview QuestionsPradeep Prakash SamalNo ratings yet
- Abap DdicDocument18 pagesAbap DdicSaurabh WadhwaNo ratings yet
- What Is The Difference Between Transparent Table and Pooled Table?Document20 pagesWhat Is The Difference Between Transparent Table and Pooled Table?143deepNo ratings yet
- Excel Chapter - 11Document14 pagesExcel Chapter - 11Shahwaiz Bin Imran BajwaNo ratings yet
- What Is Primary Key Field and What Is Foriegn Key Field and Their Relationship?Document20 pagesWhat Is Primary Key Field and What Is Foriegn Key Field and Their Relationship?spanhydNo ratings yet
- Which Field Differentiates A Table From Client-Dependent and Client-Independent?Document11 pagesWhich Field Differentiates A Table From Client-Dependent and Client-Independent?salehashaikhNo ratings yet
- Using Excel For Problem Solving - Part II - Pivot Tables: Learning ObjectivesDocument5 pagesUsing Excel For Problem Solving - Part II - Pivot Tables: Learning ObjectivesJakobNo ratings yet
- Tableau Cheat Sheet: Workbook ComponentsDocument5 pagesTableau Cheat Sheet: Workbook ComponentsIan KevinNo ratings yet
- Pivot Tables In Depth For Microsoft Excel 2016From EverandPivot Tables In Depth For Microsoft Excel 2016Rating: 3.5 out of 5 stars3.5/5 (3)
- MGMT8115 - Assignment #1 - TemplatesprintDocument2 pagesMGMT8115 - Assignment #1 - TemplatesprintkartikayknightridersNo ratings yet
- Latest Confined Space PTWDocument5 pagesLatest Confined Space PTWLoo Kai XenNo ratings yet
- HVAC Water TreatmentDocument6 pagesHVAC Water TreatmentAbdullah.N FAAliNo ratings yet
- The Council of Europe's Reference Framework of Competences For Democratic CultureDocument22 pagesThe Council of Europe's Reference Framework of Competences For Democratic CultureDaniela IoneleNo ratings yet
- X LAW 4Document10 pagesX LAW 4CharlesNo ratings yet
- Racial Equity Action PlanDocument24 pagesRacial Equity Action PlanJoel BurgessNo ratings yet
- Grade 8 - Criteria B and C Factors Affecting Rocket Performance AssessmentDocument8 pagesGrade 8 - Criteria B and C Factors Affecting Rocket Performance Assessmentapi-291745547No ratings yet
- Internship Report - Nguyễn Trần Phương ThảoDocument25 pagesInternship Report - Nguyễn Trần Phương ThảoThảo PhươngNo ratings yet
- Trioplus Band Creator Looper ManualDocument16 pagesTrioplus Band Creator Looper ManualBon ScothNo ratings yet
- Secret Startup Commands For Garmin HandheldsDocument6 pagesSecret Startup Commands For Garmin HandheldsgebowyoNo ratings yet
- Dodoig 2023 001013Document19 pagesDodoig 2023 001013GoRacerGoNo ratings yet
- The Expansion of Economic GlobalizationDocument15 pagesThe Expansion of Economic GlobalizationRachel Demesa BadaguasNo ratings yet
- Green BuildingDocument9 pagesGreen Buildingkv19852009No ratings yet
- ACI 350 3 06 Appendix BRev00 29 Sep 2013Document11 pagesACI 350 3 06 Appendix BRev00 29 Sep 2013Ghencea Adrian100% (2)
- Evaluation of Real Yarn Diameter - Processing, Dyeing & Finishing - Features - The ITJDocument6 pagesEvaluation of Real Yarn Diameter - Processing, Dyeing & Finishing - Features - The ITJBoubker Kharchafi100% (1)
- TM FBR 75 PDFDocument214 pagesTM FBR 75 PDFLebahMaduNo ratings yet
- Riverside County FY 2020-21 First Quarter Budget ReportDocument50 pagesRiverside County FY 2020-21 First Quarter Budget ReportThe Press-Enterprise / pressenterprise.comNo ratings yet
- Fluid Tech-Info enDocument17 pagesFluid Tech-Info enadhityaNo ratings yet
- Articles of Dissolution (Manitoba)Document2 pagesArticles of Dissolution (Manitoba)Ernest WooNo ratings yet
- Crack Width Calculation: Bending Stress Is Greater Than 130 Mpa,"hence Crack Width Caln Is RequiredDocument16 pagesCrack Width Calculation: Bending Stress Is Greater Than 130 Mpa,"hence Crack Width Caln Is RequiredAnand.5No ratings yet
- Cable Test Vans and Systems: Prepared For AnythingDocument20 pagesCable Test Vans and Systems: Prepared For AnythingAndrew SetiawanNo ratings yet
- 2 CFR 200 Admin, Cost Principles, AuditDocument158 pages2 CFR 200 Admin, Cost Principles, AuditZac CatulongNo ratings yet
- Test Bank For Introduction To Global Business Understanding The International Environment Global Business Functions 2nd EditionDocument24 pagesTest Bank For Introduction To Global Business Understanding The International Environment Global Business Functions 2nd EditionChristopherMontgomerycqzp100% (47)
- Investigation of The Presence of Heavy Metals in Soil Samples Used For The Cultivation of Capsicum in Aniocha South L.G.A of Delta StateDocument3 pagesInvestigation of The Presence of Heavy Metals in Soil Samples Used For The Cultivation of Capsicum in Aniocha South L.G.A of Delta StateMiv LucianoNo ratings yet
- Stepsmart Assignment July 30Document15 pagesStepsmart Assignment July 30MeconNo ratings yet
- App 005 Exam FqeDocument6 pagesApp 005 Exam FqeRhea Ann Ramirez VenturaNo ratings yet
- Makalah Bahasa InggrisDocument9 pagesMakalah Bahasa InggrisFluxNo ratings yet