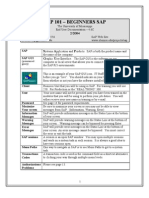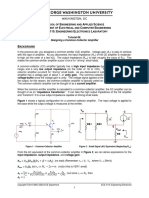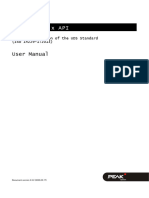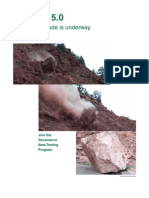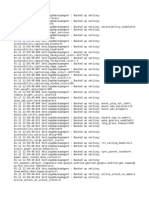Professional Documents
Culture Documents
Troubleshooting Wlan Issues: Airwave Help Desk Guide
Troubleshooting Wlan Issues: Airwave Help Desk Guide
Uploaded by
MinalSalviOriginal Title
Copyright
Available Formats
Share this document
Did you find this document useful?
Is this content inappropriate?
Report this DocumentCopyright:
Available Formats
Troubleshooting Wlan Issues: Airwave Help Desk Guide
Troubleshooting Wlan Issues: Airwave Help Desk Guide
Uploaded by
MinalSalviCopyright:
Available Formats
Troubleshooting WLAN Issues
AirWave Help Desk Guide
Wireless LAN Troubleshooting for the Help Desk
In a typical IT organization, it is the Help Desk’s job to take incoming user support calls and determine whether
the problem is an individual client/device issue or a broader network issue that might affect multiple users. The
Help Desk itself is usually responsible for handling the individual user problems, while escalating broader network
issues to the Network Engineering or Network Operations team.
With wireless networks, most user complaints boil down to one of two observable problems:
l The wireless network is slow.
l I cannot connect to the wireless network.
Of course, there are literally hundreds of different potential root causes for either of these two symptoms. Many,
if not most, of these problems are related to the client device settings or authentication issues, which should be
handled by the Help Desk. Yet, when the Help Desk does not have the tools and diagnostic capabilities to
perform this ‘triage,’ most issues are instead escalated directly to Network Engineering. The result is not pretty:
users are unhappy because their problems are not resolved quickly; the Help Desk staff becomes frustrated
because they cannot do their jobs; and Network Engineers suffer because they are swamped with wireless
related calls.
The AirWave Wireless Management Suite™ (AWMS) provides an end-to-end wireless operations management
solution for the entire IT staff, from Network Engineering to the Help Desk. This quick reference guide is designed
specifically to enable the Help Desk staff to:
Distinguish between common user/device problems and network issues:
l Diagnose and resolve client issues
l Gather useful information to enable faster problem resolution when issues must be escalated to network engineering.
Most of these steps can be performed in minutes with read-only access to the AirWave Management Platform™
(AMP) software, usually while the end user is still on the telephone. The basic troubleshooting workflow process
for the Help Desk is depicted in the following image:
Figure 1: Basic troubleshooting workflow
Troubleshooting Steps
Basic troubleshooting can be summarized in four steps:
l "Step One: Determine Whether the User is Connected" on page 2
l "Step Two: Check for Network-Related Issues" on page 2
l "Step Three: Examining User Information" on page 5
Troubleshooting WLAN Issues | AirWave Help Desk Guide Rev. 01 | February 2018
l "Step Four: Using Location Information, RF Heatmaps, and Frames/Sec" on page 6
Step One: Determine Whether the User is Connected
The first step in the troubleshooting process is to determine whether the user is actually connected to the
wireless network.
1. Search by Username: Ask the user for a user name, and enter it into AirWave’s Search box.
2. Determine the user’s connection status: Verify whether the user is currently connected to the WLAN. If
the user is currently connected, the user name and session information will be shaded in green on AirWave’s
Search Results page. If the user is not connected, the information is italicized.
Figure 2: Standard font indicates that the user is connected; italics indicate the user is not connected
l If the user is currently connected, click on the MAC Address link to open the diagnostic page for that client.
Proceed to "Step Two: Check for Network-Related Issues" on page 2.
l If the user is not currently connected, check the search results to determine whether that user has ever
successfully connected to the WLAN. (The most immediate previous connection - if any - will be listed in
the search results but will not be highlighted in green.)
n If the user has not connected before: The Help Desk may need to assist the user in configuring
whatever security and other settings are required to connect to the WLAN.
n If the user has connected before: Scroll to the right along the table to check the Connect Time field, and
determine when the user most recently connected, as shown in the following image.
l If the user has connected recently: Verify verbally that the user is in his or her usual location.
Proceed to "Step Two: Check for Network-Related Issues" on page 2. If you do not have a dense AP
environment with overlapping coverage areas, a down AP can be the source of many end user
trouble tickets.
l If the user has not connected recently: Determine whether the user has changed hardware recently
or whether your organization has changed security policies, passwords, etc. since his or her last
connection. Many organizations are migrating from WEP to WPA or WPA2. Intermittent or
infrequent wireless network users may not be aware of changes to security policies that can affect
their ability to connect to the network.
If AirWave does not show that the user is connected to your wireless network, but the user reports that he/she
has network access, the user could be connected to a rogue access point or unauthorized ad hoc network. In
this case, the Help Desk should instruct the user to contact Network Engineering if connected to the right SSID.
Step Two: Check for Network-Related Issues
1. Verify that the user is connected to the AP: After verifying that the user is connected to the wireless
network, verify that the user is connected to the access point. Click on the user's MAC address. This takes you
to the Clients > Diagnostic page for the client. If the user is connected, then this page includes the current
connection table, as shown in the following table.
If the user is no longer connected, then selecting the MAC address link will take you to the Device Info page for
the selected client rather than to the connection table.
2 Troubleshooting WLAN Issues | AirWave Help Desk Guide
Figure 3: Network information on the Clients > Diagnostic page
2. Verify that the user is authenticated: Review the information in the Current Association table on this
page. Determine whether the user is currently authenticated by checking the Auth Type field, and by verifying
whether the user has been assigned an IP address. If your organization is using multiple VLANs and SSIDs, the
Help Desk should also be able to verify that the user is connected to the appropriate VLAN (i.e., an employee
is not connected to a Guest VLAN). If the user does not appear to be authenticated, you should determine
whether the user has the appropriate credentials that are required to connect to your WLAN.
Figure 4: Authentication information on the Clients > Diagnostic page
3. Check AP Usage Levels: Check the current usage levels on the AP or radio to which the user is connected to
determine whether the AP is overcrowded, resulting in poor performance. Select the AP in the current
connection table to review the AP's Client and Usage information.
Troubleshooting WLAN Issues | AirWave Help Desk Guide 3
Figure 5: AP Client and Usage Data on the Clients > Diagnostic page
l If no other users are connected to that AP, then this can be a sign that something is wrong with the AP.
Click in the Clients graph to open the graph popup. Select a time range above the graph to view historical
information (2 hours, 1 day, 5 days, 1 month, or 1 year) and determine whether it is unusual for no other
users to be connected at this time of day. If no other users are connected at a time when usage is normally
high, it is more likely that there is an AP or radio problem that should be escalated to Network Engineering.
l If many other users are connected to that AP, then check the Usage graph to determine whether these
users are consuming most of that radio’s capacity. Click in the Usage graph to open the graph popup. If
usage is very high (especially on an 802.11bgn radio), then this might affect the perceived speed of the
wireless network because all users are ‘sharing’ the same bandwidth.
If usage appears unusually high, you can suggest that the user reporting the problem connect to the wired
network temporarily while usage is high. You might also elect to contact those users with the highest
bandwidth utilization levels to determine whether they can shift to the wired network temporarily to
relieve over-utilization of the wireless network. If the AP appears to be overloaded on a consistent basis
when you look at the historical usage graphs, you might want to alert Network Engineering that there may
be a need to add capacity, change RF transmission power, shift more users from 802.11 b/g to 802.11a,
etc.
4. Review the Indicators: In the Quality table on this page, review the Indicators for the AP to determine if
any issues may result in slow network connectivity. Each indicator includes a link that you can select to view
additional, detailed information.
4 Troubleshooting WLAN Issues | AirWave Help Desk Guide
Figure 6: AP Indicators on the Clients > Diagnostic page
Step Three: Examining User Information
1. Review the Matching Events: In the Clients > Diagnostic page for the client, review the Match Events
table for the client and check for frequent roams between access points. In this example, a user has moved to
different APs several times. If the user is mobile, this roaming pattern may simply reflect physical
movements. If the user has been stationary, however, this may indicate that the user is ping-ponging back
and forth between two APs that are both within RF range, and this ping-ponging can explain certain
performance problems. In this case, the Help Desk can decide to assist the user in changing the client device
settings by putting the settings back to the default. If this problem seems to be affecting multiple users over
an extended period of time, Network Engineering might need to adjust load-balancing settings. Similarly, if a
user was associated to an AP that is within RF range but farther away than their usual AP, the user may be
receiving a poor signal as a result. You can then help the user disassociate from their current AP and re-
associate to the closer AP with a stronger signal. The Help Desk might need to talk to the admin if the client
match settings need to be adjusted to be less aggressive.
Figure 7: Match Events table on the Clients > Diagnostics page
2. Check the user’s signal quality: A weak or poor quality RF signal may be the cause of unusually slow
wireless network performance. Click in the Signal & Noise graph on the Clients > Diagnostics page to view
the graph popup. Review the Signal Quality graph to determine whether the AP is receiving a strong RF
Troubleshooting WLAN Issues | AirWave Help Desk Guide 5
signal from the user’s client device. If the signal quality appears weak, and the user is connected to his or her
usual AP, change the time range to compare the user’s current signal quality to historical levels from the past
day, 5 days, month, and year. In Figure 8 below:
n The blue line is the Signal Level. Client devices on a correctly designed network should be -65 dBm or
stronger (-64 and -63).
n The red line is the Noise Floor. It shows APs in a RF environment. A clean level is -90 dBm and lower (-91, -
92, -93, -94, and -95).
Figure 8: Signal Quality graphs for last 2 hours
It is important to compare current RF signal quality levels to historical levels. If a user is complaining that the
WLAN is unusually slow today, and the user’s signal quality is low, there may be an RF problem affecting the
user. However, if the user’s signal quality is always low (for example, because his desk is 150’ from the nearest
wireless AP), then a low signal quality measure may not explain why the network performance today is worse
than usual.
Step Four: Using Location Information, RF Heatmaps, and Frames/Sec
1. Test Distance as a Cause of Poor Signal Quality: If you suspect that poor RF signal quality might be the
source of the user’s problem, perform a simple test while the user is still on the phone to determine whether
distance from a wireless AP is a major contributing factor.
a. Go to the Clients > Diagnostics page for the client. You can access this page after performing a search
for a user, and selecting the associated MAC address from the search results.
b. Double-click the Floor Plan the Clients > Diagnostics page to open the floor plan in a popup window.
c. Click the Heatmap tab.
d. Determine the physical location of the AP to which the user is connected.
e. If the user is not near the AP, ask the user to move closer to the AP and report whether performance
improves.
6 Troubleshooting WLAN Issues | AirWave Help Desk Guide
Figure 9: User location information
l If performance improves noticeably when the user is closer to the AP, then poor RF signal strength is a
likely cause of the problem. The heatmap view in VisualRF can show you if any neighboring access points
might provide a stronger, clearer signal to the user. In the example above, the areas with the strongest
signal are depicted in red, while areas with the weakest (or no) signal are in light blue (or white).
l If performance does not improve when the user is closer to the AP, then RF interference might still affect
performance even when the user is receiving a strong signal from a nearby AP. You can quickly check
whether RF interference is likely to be a cause of the problem. This will be valuable information to include
when escalating to Network Engineering.
2. Review the Number of Frame Errors per Second: A high error rate for Frames per Second can indicate
that wireless traffic is not flowing smoothly.
a. In the Client > Diagnostics page, click the network icon at the top of the page to display information
about the network.
b. In the Quality table click the Indicat Avg. Frame Errors/Sec. links. The Avg Frame Errors/Sec
Diagnostics window opens.
c. Check the number of FCS (Frame Check Sequence) Errors. If the error rate has been unusually high, it
means that many wireless packets are being garbled. This is a clear indication of interference and a low
signal quality. If error rates are high, this is important information to convey when escalating to Network
Engineering. Keep in mind that it is important to compare current error levels to historical levels to see if
current levels truly appear anomalous.
Troubleshooting WLAN Issues | AirWave Help Desk Guide 7
Figure 10: Review the frames/sec information
8 Troubleshooting WLAN Issues | AirWave Help Desk Guide
Contacting Support
Main Site arubanetworks.com
Support Site support.arubanetworks.com
Airheads Social Forums and Knowledge Base community.arubanetworks.com
North American Telephone 1-800-943-4526 (Toll Free)
1-408-754-1200
International Telephone arubanetworks.com/support-services/contact-support/
Software Licensing Site hpe.com/networking/support
End-of-life Information arubanetworks.com/support-services/end-of-life/
Security Incident Response Team (SIRT) Site: arubanetworks.com/support-services/security-bulletins/
Email: aruba-sirt@hpe.com
www.arubanetworks.com
3333 Scott Blvd
Santa Clara, California 95054
Phone: 1-800-WIFI-LAN (+800-943-4526)
© Copyright 2018 Hewlett Packard Enterprise Development LP
Fax 408.752.0626
9 Troubleshooting WLAN Issues | AirWave Help Desk Guide
You might also like
- The Subtle Art of Not Giving a F*ck: A Counterintuitive Approach to Living a Good LifeFrom EverandThe Subtle Art of Not Giving a F*ck: A Counterintuitive Approach to Living a Good LifeRating: 4 out of 5 stars4/5 (5823)
- The Gifts of Imperfection: Let Go of Who You Think You're Supposed to Be and Embrace Who You AreFrom EverandThe Gifts of Imperfection: Let Go of Who You Think You're Supposed to Be and Embrace Who You AreRating: 4 out of 5 stars4/5 (1093)
- Never Split the Difference: Negotiating As If Your Life Depended On ItFrom EverandNever Split the Difference: Negotiating As If Your Life Depended On ItRating: 4.5 out of 5 stars4.5/5 (852)
- Grit: The Power of Passion and PerseveranceFrom EverandGrit: The Power of Passion and PerseveranceRating: 4 out of 5 stars4/5 (590)
- Hidden Figures: The American Dream and the Untold Story of the Black Women Mathematicians Who Helped Win the Space RaceFrom EverandHidden Figures: The American Dream and the Untold Story of the Black Women Mathematicians Who Helped Win the Space RaceRating: 4 out of 5 stars4/5 (898)
- Shoe Dog: A Memoir by the Creator of NikeFrom EverandShoe Dog: A Memoir by the Creator of NikeRating: 4.5 out of 5 stars4.5/5 (541)
- The Hard Thing About Hard Things: Building a Business When There Are No Easy AnswersFrom EverandThe Hard Thing About Hard Things: Building a Business When There Are No Easy AnswersRating: 4.5 out of 5 stars4.5/5 (349)
- Elon Musk: Tesla, SpaceX, and the Quest for a Fantastic FutureFrom EverandElon Musk: Tesla, SpaceX, and the Quest for a Fantastic FutureRating: 4.5 out of 5 stars4.5/5 (474)
- Her Body and Other Parties: StoriesFrom EverandHer Body and Other Parties: StoriesRating: 4 out of 5 stars4/5 (823)
- The Sympathizer: A Novel (Pulitzer Prize for Fiction)From EverandThe Sympathizer: A Novel (Pulitzer Prize for Fiction)Rating: 4.5 out of 5 stars4.5/5 (122)
- The Emperor of All Maladies: A Biography of CancerFrom EverandThe Emperor of All Maladies: A Biography of CancerRating: 4.5 out of 5 stars4.5/5 (271)
- The Little Book of Hygge: Danish Secrets to Happy LivingFrom EverandThe Little Book of Hygge: Danish Secrets to Happy LivingRating: 3.5 out of 5 stars3.5/5 (403)
- Devil in the Grove: Thurgood Marshall, the Groveland Boys, and the Dawn of a New AmericaFrom EverandDevil in the Grove: Thurgood Marshall, the Groveland Boys, and the Dawn of a New AmericaRating: 4.5 out of 5 stars4.5/5 (266)
- The World Is Flat 3.0: A Brief History of the Twenty-first CenturyFrom EverandThe World Is Flat 3.0: A Brief History of the Twenty-first CenturyRating: 3.5 out of 5 stars3.5/5 (2259)
- The Yellow House: A Memoir (2019 National Book Award Winner)From EverandThe Yellow House: A Memoir (2019 National Book Award Winner)Rating: 4 out of 5 stars4/5 (98)
- A Heartbreaking Work Of Staggering Genius: A Memoir Based on a True StoryFrom EverandA Heartbreaking Work Of Staggering Genius: A Memoir Based on a True StoryRating: 3.5 out of 5 stars3.5/5 (231)
- Team of Rivals: The Political Genius of Abraham LincolnFrom EverandTeam of Rivals: The Political Genius of Abraham LincolnRating: 4.5 out of 5 stars4.5/5 (234)
- On Fire: The (Burning) Case for a Green New DealFrom EverandOn Fire: The (Burning) Case for a Green New DealRating: 4 out of 5 stars4/5 (74)
- The Unwinding: An Inner History of the New AmericaFrom EverandThe Unwinding: An Inner History of the New AmericaRating: 4 out of 5 stars4/5 (45)
- System Manager 7.4 User GuideDocument158 pagesSystem Manager 7.4 User GuidemasterboloNo ratings yet
- Deploy Chatbot On Wordpress PDFDocument27 pagesDeploy Chatbot On Wordpress PDFShivam GhungardeNo ratings yet
- Diagnostic KeysDocument4 pagesDiagnostic KeysJalajala ES (R IV-A - Rizal)No ratings yet
- 8051 Interrupt Handling - PPT (Read-Only) (Compatibility Mode)Document17 pages8051 Interrupt Handling - PPT (Read-Only) (Compatibility Mode)Emin KültürelNo ratings yet
- Manual Tarjeta Asrock 945 Cm-SDocument86 pagesManual Tarjeta Asrock 945 Cm-SJose SarmientoNo ratings yet
- 11g R2 RAC Administration 2Document17 pages11g R2 RAC Administration 2Mohammad ZaheerNo ratings yet
- Presentation On Wire EdmDocument33 pagesPresentation On Wire EdmArpit HalaniNo ratings yet
- Math 012/012B Numerical Methods and Analysis Matlab Activity 3.1 MatricesDocument11 pagesMath 012/012B Numerical Methods and Analysis Matlab Activity 3.1 MatricesroseleenNo ratings yet
- SAP 101 - Beginners SAPDocument15 pagesSAP 101 - Beginners SAPAdarsh100% (3)
- Student Faculty Document Sharing AppDocument55 pagesStudent Faculty Document Sharing Appmuneesh kumarNo ratings yet
- Chapter 1 Introduction To SecurityDocument7 pagesChapter 1 Introduction To SecurityJohn JuniorNo ratings yet
- Release Notes TIA Selection Tool enDocument11 pagesRelease Notes TIA Selection Tool enKhiem NguyenNo ratings yet
- Modulation and Frequency Synthesis X Digital Wireless RadioDocument233 pagesModulation and Frequency Synthesis X Digital Wireless Radiolcnblzr3877No ratings yet
- ECE 2115 Tutorial 6 Designing A Common Collector AmplifierDocument2 pagesECE 2115 Tutorial 6 Designing A Common Collector AmplifierCooper1k3 -No ratings yet
- Basics of Motor Drives: Prepared By:-Muhammad Atta-ul-Ghaffar (SR - Electrical Engineer)Document40 pagesBasics of Motor Drives: Prepared By:-Muhammad Atta-ul-Ghaffar (SR - Electrical Engineer)Thanigaivelu SubrmanianNo ratings yet
- PCAN-UDS-API UserMan EngDocument780 pagesPCAN-UDS-API UserMan EngAntonio Sanseverino Neto100% (1)
- Chapter 7: Access Control Lists: CCNA Routing and Switching Routing and Switching Essentials v6.0Document41 pagesChapter 7: Access Control Lists: CCNA Routing and Switching Routing and Switching Essentials v6.0Richard CheccaNo ratings yet
- Erpandcontractwritingsystemslessonslearnedsurveyreport 20080730Document45 pagesErpandcontractwritingsystemslessonslearnedsurveyreport 20080730Nabeel RashidNo ratings yet
- Social Media and Personal Data Protection: December 2014Document17 pagesSocial Media and Personal Data Protection: December 2014Ali RajaNo ratings yet
- CV AinniDocument3 pagesCV AinniAndreNo ratings yet
- DS-2CD1143G0-I/F 4.0 MP IR Network Dome Camera: Key FeaturesDocument4 pagesDS-2CD1143G0-I/F 4.0 MP IR Network Dome Camera: Key Featuresmansoorali_afNo ratings yet
- 0003 mrl-rss36-rst36-1 enDocument10 pages0003 mrl-rss36-rst36-1 enPandu BirumakovelaNo ratings yet
- What Is Functional Dependency?: Re Exivity: If Y Is A Subset of X, Then X Y Holds by Re Exivity RuleDocument17 pagesWhat Is Functional Dependency?: Re Exivity: If Y Is A Subset of X, Then X Y Holds by Re Exivity RuleDivya SinghNo ratings yet
- Drive Unit 2 & 3 DC ChopperDocument26 pagesDrive Unit 2 & 3 DC ChopperswamNo ratings yet
- An Introduction To LibuvDocument63 pagesAn Introduction To LibuvRamarolahy Dadan'i EliaNo ratings yet
- LTE Calculator Inc VoLTEDocument29 pagesLTE Calculator Inc VoLTESaran KhalidNo ratings yet
- RocFall 5 BetaDocument5 pagesRocFall 5 BetaMarcus LindonNo ratings yet
- Documents PLC Opto 22 Opto 22 PAC CONTROL User GuideDocument438 pagesDocuments PLC Opto 22 Opto 22 PAC CONTROL User GuideJuan José Tovar PérezNo ratings yet
- The New Generation in Signal Analysis: Real-Time Monitoring Receiver RF Direction-Finding and Localization SystemDocument11 pagesThe New Generation in Signal Analysis: Real-Time Monitoring Receiver RF Direction-Finding and Localization SystemDaniel Puentes FermoselNo ratings yet
- Settings ProviderDocument43 pagesSettings ProviderAndreea NistorNo ratings yet