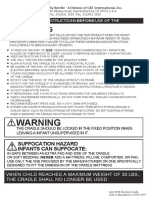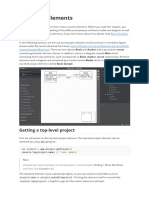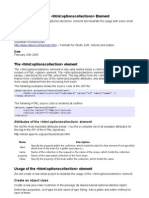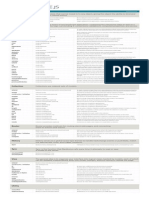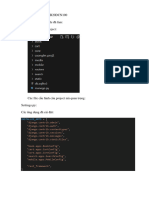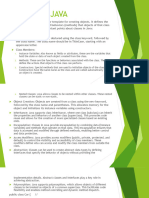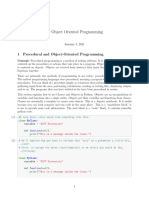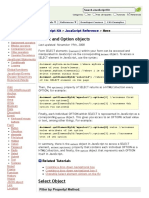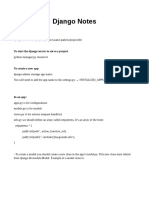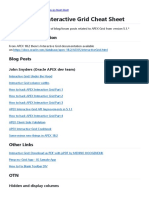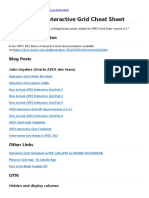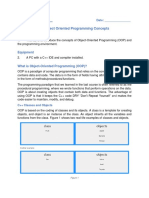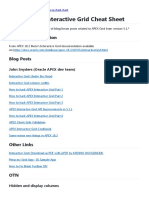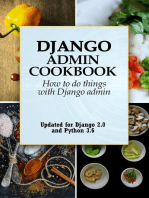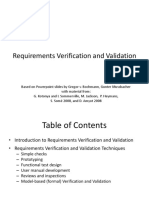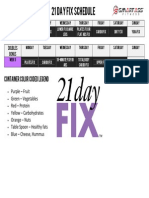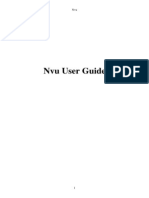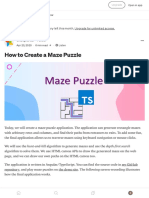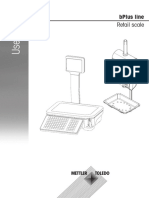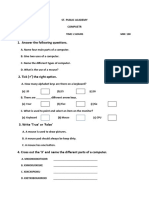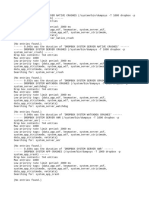Professional Documents
Culture Documents
StarUML Documentation - Part21
StarUML Documentation - Part21
Uploaded by
denzigCopyright:
Available Formats
You might also like
- Examen Mi Mundo - RespuestasDocument3 pagesExamen Mi Mundo - Respuestasdenzig91% (22)
- Examen Mi Mundo - RespuestasDocument3 pagesExamen Mi Mundo - Respuestasdenzig91% (22)
- IBM Design ThinkingDocument23 pagesIBM Design Thinking7Kondal Kalikiri100% (2)
- Etcr3100c ManualDocument29 pagesEtcr3100c ManualJuan AlmeidaNo ratings yet
- Vodafone: Nandhini Kannaiyan (13ab18) SAMYUKTHA (13AB25) SUKANYA (13AB35) SWATHITYA (13AB36) THANGARAJ (13AB37)Document34 pagesVodafone: Nandhini Kannaiyan (13ab18) SAMYUKTHA (13AB25) SUKANYA (13AB35) SWATHITYA (13AB36) THANGARAJ (13AB37)sukanya_rps67% (3)
- Angular - Cheat SheetDocument10 pagesAngular - Cheat SheetmaxzoelNo ratings yet
- Dondola Cradle Assembly InstructionsDocument5 pagesDondola Cradle Assembly InstructionsdenzigNo ratings yet
- Ultima Underworld 2 - Player's GuideDocument40 pagesUltima Underworld 2 - Player's GuideThea_VatarNo ratings yet
- StarUML Documentation - Part20Document5 pagesStarUML Documentation - Part20denzigNo ratings yet
- Struts HTML Options Collection enDocument4 pagesStruts HTML Options Collection enTania ChNo ratings yet
- Django 3 by Example (Chapter 5)Document38 pagesDjango 3 by Example (Chapter 5)Kamran MehdiyevNo ratings yet
- Important Questions CC109 - BIC1224Document4 pagesImportant Questions CC109 - BIC1224Pramit NeupaneNo ratings yet
- Django Problem 1Document4 pagesDjango Problem 1rabeet notofficialNo ratings yet
- Backbone CheatsheetDocument1 pageBackbone CheatsheetManoj KumarNo ratings yet
- Areas in MVC 9Document2 pagesAreas in MVC 9RanjithNo ratings yet
- ASP MVC 2 Templates by Brad WilsonDocument30 pagesASP MVC 2 Templates by Brad WilsonJenny Tyson BushNo ratings yet
- Sap Ui 5 and Js Java Script and Fiori ContentsDocument16 pagesSap Ui 5 and Js Java Script and Fiori ContentsVijay BakshiNo ratings yet
- How To Implement Angular Data Table With CRUD Using ASPDocument13 pagesHow To Implement Angular Data Table With CRUD Using ASPAnonymous IhmXvCHj3cNo ratings yet
- Backbone JsDocument7 pagesBackbone JskashyapNo ratings yet
- cnpm2.05 LeManhCuong Baitap4.v2Document28 pagescnpm2.05 LeManhCuong Baitap4.v2Vu Xuan HoaiNo ratings yet
- BackboneDocument26 pagesBackboneNikolay StoitsevNo ratings yet
- Tutorial - Creating Tools With ModelBuilderDocument14 pagesTutorial - Creating Tools With ModelBuilderSuhendry TanadiNo ratings yet
- "Java Objects and Classes": Presented By: Rodgen C. Gamalo BSIT-3 StudentDocument10 pages"Java Objects and Classes": Presented By: Rodgen C. Gamalo BSIT-3 StudentXian Manny MaraonNo ratings yet
- Chapter 1 C Final-1Document36 pagesChapter 1 C Final-1groupb.it2021No ratings yet
- GHDocument43 pagesGHYv Pradeep Reddy0% (1)
- REACTDocument22 pagesREACTPrathapNo ratings yet
- CRUD Operation in ASPDocument26 pagesCRUD Operation in ASPinvtmNo ratings yet
- आइए प्रतिक्रिया से शुरुआत करेंDocument58 pagesआइए प्रतिक्रिया से शुरुआत करेंVinay Pandey1AT19CS120No ratings yet
- 1.f. AutoCAD VBA Lecture 2Document15 pages1.f. AutoCAD VBA Lecture 2incaurcoNo ratings yet
- Learning MVVM EbookDocument10 pagesLearning MVVM EbookWarren AyivorNo ratings yet
- Angular - Building A Template-Driven FormDocument18 pagesAngular - Building A Template-Driven Formumair azizNo ratings yet
- Object Oriented ProgrammingDocument10 pagesObject Oriented ProgrammingJamila NoorNo ratings yet
- Django CRUD (Create, Retrieve, Update, Delete) Function Based ViewsDocument8 pagesDjango CRUD (Create, Retrieve, Update, Delete) Function Based Viewsdorian451No ratings yet
- Generics ArrayDocument10 pagesGenerics Arraya7813010No ratings yet
- Adf ShuttleDocument12 pagesAdf ShuttleSurendra BabuNo ratings yet
- ATLAS Transformation Language: Rubby Casallas Grupo de Construcción de Software UniandesDocument18 pagesATLAS Transformation Language: Rubby Casallas Grupo de Construcción de Software UniandesMohamedLachgarNo ratings yet
- Select and Option (3211)Document7 pagesSelect and Option (3211)xi siNo ratings yet
- Unit-4 in PythonDocument13 pagesUnit-4 in PythonAbdul Azeez 312No ratings yet
- OOPs PDFDocument89 pagesOOPs PDFrohit100% (1)
- Django Notes: To Create A New ProjectDocument7 pagesDjango Notes: To Create A New ProjectdevfazNo ratings yet
- Soda Chapter 7Document20 pagesSoda Chapter 7dinesh9866119219No ratings yet
- Client Class Vs Object ClassDocument37 pagesClient Class Vs Object ClassChoyNo ratings yet
- Oop PDF File (Class 10 To 15)Document58 pagesOop PDF File (Class 10 To 15)Nasir KhanNo ratings yet
- Chapter07 Working-With-KerasDocument12 pagesChapter07 Working-With-KerasJas LimNo ratings yet
- Joc EseDocument28 pagesJoc EseRUTUJA LOKHANDENo ratings yet
- Factory Method Design PatternDocument15 pagesFactory Method Design PatternparveenkarthiNo ratings yet
- CheatsheetDocument4 pagesCheatsheetMinh Long ĐặngNo ratings yet
- Efficient Python Tricks and Tools For Data Scientists - by Khuyen TranDocument20 pagesEfficient Python Tricks and Tools For Data Scientists - by Khuyen TranKhagenNo ratings yet
- Rapid Web Development With Python/Django: Julian HillDocument37 pagesRapid Web Development With Python/Django: Julian Hilljppn33No ratings yet
- Efficient Python Tricks and Tools For Data ScientistsDocument20 pagesEfficient Python Tricks and Tools For Data ScientistsJavier Velandia100% (1)
- Python Django Tutorial - Django Models: Creating A ModelDocument8 pagesPython Django Tutorial - Django Models: Creating A ModelYeasir Arafat RatulNo ratings yet
- Oracle APEX Interactive Grid Cheat SheetDocument8 pagesOracle APEX Interactive Grid Cheat Sheetmarcosperez81No ratings yet
- Oracle APEX Interactive Grid Cheat SheetDocument8 pagesOracle APEX Interactive Grid Cheat Sheetmarcosperez81No ratings yet
- Oracle APEX Interactive Grid Cheat SheetDocument8 pagesOracle APEX Interactive Grid Cheat Sheetmarcosperez81No ratings yet
- MVC MaterialDocument58 pagesMVC MaterialSrikant GummadiNo ratings yet
- AV223 Lab01 Classes&ObjectsDocument5 pagesAV223 Lab01 Classes&ObjectsAli AhmadNo ratings yet
- Section Solutions #6Document4 pagesSection Solutions #6rahulmnnit_csNo ratings yet
- Oops NotesDocument21 pagesOops Noteswajid AliNo ratings yet
- Flutter Cheat Sheet 1Document8 pagesFlutter Cheat Sheet 1Slim AgentNo ratings yet
- Inheritance First PartDocument9 pagesInheritance First Parttayyabchishty005No ratings yet
- Oracle APEX Interactive Grid Cheat SheetDocument8 pagesOracle APEX Interactive Grid Cheat Sheetmarcosperez81No ratings yet
- Odoo DevelopmentDocument27 pagesOdoo DevelopmentDamian100% (1)
- Python Classes Objects PDFDocument8 pagesPython Classes Objects PDFAbhiram Have Drifted FarNo ratings yet
- Java Programming Tutorial With Screen Shots & Many Code ExampleFrom EverandJava Programming Tutorial With Screen Shots & Many Code ExampleNo ratings yet
- Case Studies in GOF Creational Patterns: Case Studies in Software Architecture & Design, #2From EverandCase Studies in GOF Creational Patterns: Case Studies in Software Architecture & Design, #2No ratings yet
- StarUML Documentation - Part22Document5 pagesStarUML Documentation - Part22denzigNo ratings yet
- StarUML Documentation - Part24Document1 pageStarUML Documentation - Part24denzigNo ratings yet
- Processes and InteractionDocument42 pagesProcesses and InteractiondenzigNo ratings yet
- StarUML Documentation - Part23Document5 pagesStarUML Documentation - Part23denzigNo ratings yet
- StarUML Documentation - Part20Document5 pagesStarUML Documentation - Part20denzigNo ratings yet
- Requirements Verification and ValidationDocument70 pagesRequirements Verification and ValidationdenzigNo ratings yet
- Paon M5 G001Document18 pagesPaon M5 G001denzigNo ratings yet
- SkillupDocument40 pagesSkillupdenzigNo ratings yet
- 21 Day Fix Workout ScheduleDocument1 page21 Day Fix Workout ScheduledenzigNo ratings yet
- NUOS Home Automation - Zigbee ProductsDocument29 pagesNUOS Home Automation - Zigbee ProductsSanket PatelNo ratings yet
- Product Sheet UTSUTM EN 03 28 V01 PDFDocument9 pagesProduct Sheet UTSUTM EN 03 28 V01 PDFOMATNo ratings yet
- STP HPDocument6 pagesSTP HPPULKIT CHAUHAN100% (1)
- Akzo NobelDocument4 pagesAkzo Nobelaghume24No ratings yet
- Miracall PABX Telephone System PDFDocument1 pageMiracall PABX Telephone System PDFsundar chapagainNo ratings yet
- GSM Gate Opener GSM Remote SwitchDocument13 pagesGSM Gate Opener GSM Remote SwitchSebastian Eduardo Ordoñez VegaNo ratings yet
- Nvu User Guide and TutorialDocument117 pagesNvu User Guide and Tutorialalmstick2076No ratings yet
- Mass Media PowerpointDocument12 pagesMass Media Powerpointapi-360047160No ratings yet
- Fronius Datamanager Card 2.0 Troubleshooting GuideDocument9 pagesFronius Datamanager Card 2.0 Troubleshooting Guidechristian brasselNo ratings yet
- India Scam Retail Algo Trading - ExposedDocument44 pagesIndia Scam Retail Algo Trading - ExposedUtsav KapoorNo ratings yet
- Learn Azure Synapse Data Explorer: A Guide To Building Real-Time Analytics Solutions To Unlock Log and Telemetry Data RochaDocument70 pagesLearn Azure Synapse Data Explorer: A Guide To Building Real-Time Analytics Solutions To Unlock Log and Telemetry Data Rochaboineedaa100% (6)
- LogDocument15 pagesLogRamdan CabdulNo ratings yet
- Unit 2Document48 pagesUnit 2Kishan KumarNo ratings yet
- Maze Puzzle MediumDocument10 pagesMaze Puzzle MediumSlavi RezashkiNo ratings yet
- Imd 112 Tutorial Week 7 (Suzanne Ruran Lut - Kim1201a)Document2 pagesImd 112 Tutorial Week 7 (Suzanne Ruran Lut - Kim1201a)Suzanne LutNo ratings yet
- NIT Warangal ResumeDocument2 pagesNIT Warangal ResumeDevesh Kr PathakNo ratings yet
- Rust Programming Cheat Sheet: IncludesDocument2 pagesRust Programming Cheat Sheet: IncludesmutecamelNo ratings yet
- WindowsServer 2016 2NDDocument16 pagesWindowsServer 2016 2NDRV KNo ratings yet
- Great Lakes PGPBA Detailed CurriculumDocument5 pagesGreat Lakes PGPBA Detailed CurriculumK SANTOSHNo ratings yet
- C Bplus T2 H2 UG en 20160907Document72 pagesC Bplus T2 H2 UG en 20160907ARTHUR RAMSES ASSOUMOU KABLANNo ratings yet
- Week 2 QuizDocument6 pagesWeek 2 Quizbbasmiu100% (1)
- Casio Eqb 500 Qw5419Document16 pagesCasio Eqb 500 Qw5419jigarchhatrolaNo ratings yet
- Heart Disease Prediction Using Machine Learning ReportDocument45 pagesHeart Disease Prediction Using Machine Learning ReportSanga Anil50% (2)
- Answer The Following QuestionsDocument8 pagesAnswer The Following QuestionsKrishna SrivastavaNo ratings yet
- Computer Science 2210 NotesDocument256 pagesComputer Science 2210 NotesAreeb Bin SaeedNo ratings yet
- Drop BoxDocument4 pagesDrop BoxmenesesyomaNo ratings yet
StarUML Documentation - Part21
StarUML Documentation - Part21
Uploaded by
denzigOriginal Description:
Original Title
Copyright
Available Formats
Share this document
Did you find this document useful?
Is this content inappropriate?
Report this DocumentCopyright:
Available Formats
StarUML Documentation - Part21
StarUML Documentation - Part21
Uploaded by
denzigCopyright:
Available Formats
// Create a UMLClass and UMLClassView
var options1 = {
id: "UMLClass",
parent: diagram1._parent,
diagram: diagram1,
x1: 100,
y1: 100,
x2: 200,
y2: 200
}
var classView1 = app.factory.createModelAndView(options1)
// Create another UMLClass and UMLClassView
var options2 = {
id: "UMLClass",
parent: diagram1._parent,
diagram: diagram1,
x1: 400,
y1: 100,
x2: 500,
y2: 200
}
var classView2 = app.factory.createModelAndView(options2)
// Create an association connecting the two classes
var options3 = {
id: "UMLAssociation",
parent: diagram1._parent,
diagram: diagram1,
tailView: classView1,
headView: classView2,
tailModel: classView1.model,
headModel: classView2.model
}
var assoView = app.factory.createModelAndView(options3)
Creating a view element of an existing model element
Call createViewOf function of app.factory to create a view element of an existing model
element with an option object.
The option object may have following fields:
model : A model element referenced by the created view element.
diagram : A diagram element where the created view element to be contained.
viewInitializer (optional) : A function to initialize the created view element.
x , y (optional) : Position of the created view element.
containerView (optional) : A view element where the created view element to be
contained.
var options = {
model: classView1.model,
diagram: diagram1,
x: 500,
y: 500,
}
app.factory.createViewOf(options)
You will see the one more class view element at (500, 500).
Adding tags to an element
If you want to extend an element with additional tags, you can create tags by calling
createModel function with Tag parameter of app.factory . There are five kinds of Tag: String,
Number, Boolean, Reference, and Hidden. Hidden tags are not shown in diagrams, but other tags
are shown as properties. (Check Format > Show Property menu). Following code will create a
string tag to the selected element.
// Get a selected element
var selected = app.selections.getSelected()
// Options for creating a tag
var options = {
id: "Tag",
parent: selected,
field: "tags",
modelInitializer: function (tag) {
tag.name = "Tag1";
tag.kind = type.Tag.TK_STRING; // or TK_BOOLEAN, TK_NUMBER, TK_REFERENCE,
TK_HIDDEN
tag.value = "String Value...";
// tag.checked = true; // for TK_BOOLEAN
// tag.number = 100; // for TK_NUMBER
// tag.reference = ...; // for TK_REFERENCE
}
}
// Create a tag to the selected element
var tag1 = app.factory.createModel(options)
Modifying elements
Change property value
You should not modify a property of an element directly like class1.name = "New Name"
because all changes should be done via operations which supports by undo and redo.
To change property value, use app.engine.setProperty() function as below:
// Get a selected element
var selected = app.selections.getSelected()
// Change property value
app.engine.setProperty(selected, 'name', 'New Name')
Examples
Sequence Diagram
Here is an example to create a Sequence Diagram including two Lifelines and a Message.
var project = app.repository.select("@Project")[0]
var model1 = app.factory.createModel({ id: "UMLModel", parent: project })
// Create a Sequence Diagram
var options = {
id: "UMLSequenceDiagram",
parent: model1,
diagramInitializer: function (dgm) {
dgm.name = "MyDiagram";
}
}
var diagram1 = app.factory.createDiagram(options)
// Create a Lifeline
var options1 = {
id: "UMLLifeline",
parent: diagram1._parent,
diagram: diagram1,
x1: 50,
y1: 20,
x2: 50,
y2: 20
}
var lifelineView1 = app.factory.createModelAndView(options1)
// Create another Lifeline
var options2 = {
id: "UMLLifeline",
parent: diagram1._parent,
diagram: diagram1,
x1: 150,
y1: 20,
x2: 150,
y2: 20
}
var lifelineView2 = app.factory.createModelAndView(options2)
// Create a Message connecting the above two Lifelines
var options3 = {
id: "UMLMessage",
parent: diagram1._parent,
diagram: diagram1,
x1: 50,
y1: 100,
x2: 150,
y2: 100,
tailView: lifelineView1,
headView: lifelineView2,
tailModel: lifelineView1.model,
headModel: lifelineView2.model
}
var messageView1 = app.factory.createModelAndView(options3)
Working with Selections
In this chapter, we're going to learn how to get selected elements, force to select particular
elements, and do something by listening to selection changed events.
Getting selected elements
Users can select elements in a diagram or in Model Explorer. Sometimes we may need to access
only the selected elements.
We need to distinguish between selected views and selected models. If you select the Book
class in a diagram, then there is a selected view ( UMLClassView ) and a selected model
( UMLClass ). If you select the Author class in Model Explorer, then there is a selected model
( UMLClass ) and no selected views.
We can access selected elements using app.selections as following:
var selectedViews = app.selections.getSelectedViews()
var selectedModels = app.selections.getSelectedModels()
var selected = app.selections.getSelected() // === selectedModels[0]
Enforce to select particular elements
To select a model element in Model Explorer, use ModelExplorerView module. (Assume that
Book.mdj used in Accessing Elements were loaded)
var book = app.repository.select("Model::Book")[0]
app.modelExplorer.select(book)
To scroll automatically so as to show the element, pass true value as the second parameter.
app.modelExplorer.select(book, true)
To select a view element in diagram, use app.diagrams . You can find more functions about
selection in API Reference.
var diagram = app.repository.select("@Diagram")[0]
var view1 = diagram.ownedViews[0]
app.diagrams.selectInDiagram(view1)
Listening selection changed event
Now we will show how to listen and handle a selection change event. An array of selected model
elements and an array of selected view elements are passed to the second and the third
parameters respectively to the callback function.
You might also like
- Examen Mi Mundo - RespuestasDocument3 pagesExamen Mi Mundo - Respuestasdenzig91% (22)
- Examen Mi Mundo - RespuestasDocument3 pagesExamen Mi Mundo - Respuestasdenzig91% (22)
- IBM Design ThinkingDocument23 pagesIBM Design Thinking7Kondal Kalikiri100% (2)
- Etcr3100c ManualDocument29 pagesEtcr3100c ManualJuan AlmeidaNo ratings yet
- Vodafone: Nandhini Kannaiyan (13ab18) SAMYUKTHA (13AB25) SUKANYA (13AB35) SWATHITYA (13AB36) THANGARAJ (13AB37)Document34 pagesVodafone: Nandhini Kannaiyan (13ab18) SAMYUKTHA (13AB25) SUKANYA (13AB35) SWATHITYA (13AB36) THANGARAJ (13AB37)sukanya_rps67% (3)
- Angular - Cheat SheetDocument10 pagesAngular - Cheat SheetmaxzoelNo ratings yet
- Dondola Cradle Assembly InstructionsDocument5 pagesDondola Cradle Assembly InstructionsdenzigNo ratings yet
- Ultima Underworld 2 - Player's GuideDocument40 pagesUltima Underworld 2 - Player's GuideThea_VatarNo ratings yet
- StarUML Documentation - Part20Document5 pagesStarUML Documentation - Part20denzigNo ratings yet
- Struts HTML Options Collection enDocument4 pagesStruts HTML Options Collection enTania ChNo ratings yet
- Django 3 by Example (Chapter 5)Document38 pagesDjango 3 by Example (Chapter 5)Kamran MehdiyevNo ratings yet
- Important Questions CC109 - BIC1224Document4 pagesImportant Questions CC109 - BIC1224Pramit NeupaneNo ratings yet
- Django Problem 1Document4 pagesDjango Problem 1rabeet notofficialNo ratings yet
- Backbone CheatsheetDocument1 pageBackbone CheatsheetManoj KumarNo ratings yet
- Areas in MVC 9Document2 pagesAreas in MVC 9RanjithNo ratings yet
- ASP MVC 2 Templates by Brad WilsonDocument30 pagesASP MVC 2 Templates by Brad WilsonJenny Tyson BushNo ratings yet
- Sap Ui 5 and Js Java Script and Fiori ContentsDocument16 pagesSap Ui 5 and Js Java Script and Fiori ContentsVijay BakshiNo ratings yet
- How To Implement Angular Data Table With CRUD Using ASPDocument13 pagesHow To Implement Angular Data Table With CRUD Using ASPAnonymous IhmXvCHj3cNo ratings yet
- Backbone JsDocument7 pagesBackbone JskashyapNo ratings yet
- cnpm2.05 LeManhCuong Baitap4.v2Document28 pagescnpm2.05 LeManhCuong Baitap4.v2Vu Xuan HoaiNo ratings yet
- BackboneDocument26 pagesBackboneNikolay StoitsevNo ratings yet
- Tutorial - Creating Tools With ModelBuilderDocument14 pagesTutorial - Creating Tools With ModelBuilderSuhendry TanadiNo ratings yet
- "Java Objects and Classes": Presented By: Rodgen C. Gamalo BSIT-3 StudentDocument10 pages"Java Objects and Classes": Presented By: Rodgen C. Gamalo BSIT-3 StudentXian Manny MaraonNo ratings yet
- Chapter 1 C Final-1Document36 pagesChapter 1 C Final-1groupb.it2021No ratings yet
- GHDocument43 pagesGHYv Pradeep Reddy0% (1)
- REACTDocument22 pagesREACTPrathapNo ratings yet
- CRUD Operation in ASPDocument26 pagesCRUD Operation in ASPinvtmNo ratings yet
- आइए प्रतिक्रिया से शुरुआत करेंDocument58 pagesआइए प्रतिक्रिया से शुरुआत करेंVinay Pandey1AT19CS120No ratings yet
- 1.f. AutoCAD VBA Lecture 2Document15 pages1.f. AutoCAD VBA Lecture 2incaurcoNo ratings yet
- Learning MVVM EbookDocument10 pagesLearning MVVM EbookWarren AyivorNo ratings yet
- Angular - Building A Template-Driven FormDocument18 pagesAngular - Building A Template-Driven Formumair azizNo ratings yet
- Object Oriented ProgrammingDocument10 pagesObject Oriented ProgrammingJamila NoorNo ratings yet
- Django CRUD (Create, Retrieve, Update, Delete) Function Based ViewsDocument8 pagesDjango CRUD (Create, Retrieve, Update, Delete) Function Based Viewsdorian451No ratings yet
- Generics ArrayDocument10 pagesGenerics Arraya7813010No ratings yet
- Adf ShuttleDocument12 pagesAdf ShuttleSurendra BabuNo ratings yet
- ATLAS Transformation Language: Rubby Casallas Grupo de Construcción de Software UniandesDocument18 pagesATLAS Transformation Language: Rubby Casallas Grupo de Construcción de Software UniandesMohamedLachgarNo ratings yet
- Select and Option (3211)Document7 pagesSelect and Option (3211)xi siNo ratings yet
- Unit-4 in PythonDocument13 pagesUnit-4 in PythonAbdul Azeez 312No ratings yet
- OOPs PDFDocument89 pagesOOPs PDFrohit100% (1)
- Django Notes: To Create A New ProjectDocument7 pagesDjango Notes: To Create A New ProjectdevfazNo ratings yet
- Soda Chapter 7Document20 pagesSoda Chapter 7dinesh9866119219No ratings yet
- Client Class Vs Object ClassDocument37 pagesClient Class Vs Object ClassChoyNo ratings yet
- Oop PDF File (Class 10 To 15)Document58 pagesOop PDF File (Class 10 To 15)Nasir KhanNo ratings yet
- Chapter07 Working-With-KerasDocument12 pagesChapter07 Working-With-KerasJas LimNo ratings yet
- Joc EseDocument28 pagesJoc EseRUTUJA LOKHANDENo ratings yet
- Factory Method Design PatternDocument15 pagesFactory Method Design PatternparveenkarthiNo ratings yet
- CheatsheetDocument4 pagesCheatsheetMinh Long ĐặngNo ratings yet
- Efficient Python Tricks and Tools For Data Scientists - by Khuyen TranDocument20 pagesEfficient Python Tricks and Tools For Data Scientists - by Khuyen TranKhagenNo ratings yet
- Rapid Web Development With Python/Django: Julian HillDocument37 pagesRapid Web Development With Python/Django: Julian Hilljppn33No ratings yet
- Efficient Python Tricks and Tools For Data ScientistsDocument20 pagesEfficient Python Tricks and Tools For Data ScientistsJavier Velandia100% (1)
- Python Django Tutorial - Django Models: Creating A ModelDocument8 pagesPython Django Tutorial - Django Models: Creating A ModelYeasir Arafat RatulNo ratings yet
- Oracle APEX Interactive Grid Cheat SheetDocument8 pagesOracle APEX Interactive Grid Cheat Sheetmarcosperez81No ratings yet
- Oracle APEX Interactive Grid Cheat SheetDocument8 pagesOracle APEX Interactive Grid Cheat Sheetmarcosperez81No ratings yet
- Oracle APEX Interactive Grid Cheat SheetDocument8 pagesOracle APEX Interactive Grid Cheat Sheetmarcosperez81No ratings yet
- MVC MaterialDocument58 pagesMVC MaterialSrikant GummadiNo ratings yet
- AV223 Lab01 Classes&ObjectsDocument5 pagesAV223 Lab01 Classes&ObjectsAli AhmadNo ratings yet
- Section Solutions #6Document4 pagesSection Solutions #6rahulmnnit_csNo ratings yet
- Oops NotesDocument21 pagesOops Noteswajid AliNo ratings yet
- Flutter Cheat Sheet 1Document8 pagesFlutter Cheat Sheet 1Slim AgentNo ratings yet
- Inheritance First PartDocument9 pagesInheritance First Parttayyabchishty005No ratings yet
- Oracle APEX Interactive Grid Cheat SheetDocument8 pagesOracle APEX Interactive Grid Cheat Sheetmarcosperez81No ratings yet
- Odoo DevelopmentDocument27 pagesOdoo DevelopmentDamian100% (1)
- Python Classes Objects PDFDocument8 pagesPython Classes Objects PDFAbhiram Have Drifted FarNo ratings yet
- Java Programming Tutorial With Screen Shots & Many Code ExampleFrom EverandJava Programming Tutorial With Screen Shots & Many Code ExampleNo ratings yet
- Case Studies in GOF Creational Patterns: Case Studies in Software Architecture & Design, #2From EverandCase Studies in GOF Creational Patterns: Case Studies in Software Architecture & Design, #2No ratings yet
- StarUML Documentation - Part22Document5 pagesStarUML Documentation - Part22denzigNo ratings yet
- StarUML Documentation - Part24Document1 pageStarUML Documentation - Part24denzigNo ratings yet
- Processes and InteractionDocument42 pagesProcesses and InteractiondenzigNo ratings yet
- StarUML Documentation - Part23Document5 pagesStarUML Documentation - Part23denzigNo ratings yet
- StarUML Documentation - Part20Document5 pagesStarUML Documentation - Part20denzigNo ratings yet
- Requirements Verification and ValidationDocument70 pagesRequirements Verification and ValidationdenzigNo ratings yet
- Paon M5 G001Document18 pagesPaon M5 G001denzigNo ratings yet
- SkillupDocument40 pagesSkillupdenzigNo ratings yet
- 21 Day Fix Workout ScheduleDocument1 page21 Day Fix Workout ScheduledenzigNo ratings yet
- NUOS Home Automation - Zigbee ProductsDocument29 pagesNUOS Home Automation - Zigbee ProductsSanket PatelNo ratings yet
- Product Sheet UTSUTM EN 03 28 V01 PDFDocument9 pagesProduct Sheet UTSUTM EN 03 28 V01 PDFOMATNo ratings yet
- STP HPDocument6 pagesSTP HPPULKIT CHAUHAN100% (1)
- Akzo NobelDocument4 pagesAkzo Nobelaghume24No ratings yet
- Miracall PABX Telephone System PDFDocument1 pageMiracall PABX Telephone System PDFsundar chapagainNo ratings yet
- GSM Gate Opener GSM Remote SwitchDocument13 pagesGSM Gate Opener GSM Remote SwitchSebastian Eduardo Ordoñez VegaNo ratings yet
- Nvu User Guide and TutorialDocument117 pagesNvu User Guide and Tutorialalmstick2076No ratings yet
- Mass Media PowerpointDocument12 pagesMass Media Powerpointapi-360047160No ratings yet
- Fronius Datamanager Card 2.0 Troubleshooting GuideDocument9 pagesFronius Datamanager Card 2.0 Troubleshooting Guidechristian brasselNo ratings yet
- India Scam Retail Algo Trading - ExposedDocument44 pagesIndia Scam Retail Algo Trading - ExposedUtsav KapoorNo ratings yet
- Learn Azure Synapse Data Explorer: A Guide To Building Real-Time Analytics Solutions To Unlock Log and Telemetry Data RochaDocument70 pagesLearn Azure Synapse Data Explorer: A Guide To Building Real-Time Analytics Solutions To Unlock Log and Telemetry Data Rochaboineedaa100% (6)
- LogDocument15 pagesLogRamdan CabdulNo ratings yet
- Unit 2Document48 pagesUnit 2Kishan KumarNo ratings yet
- Maze Puzzle MediumDocument10 pagesMaze Puzzle MediumSlavi RezashkiNo ratings yet
- Imd 112 Tutorial Week 7 (Suzanne Ruran Lut - Kim1201a)Document2 pagesImd 112 Tutorial Week 7 (Suzanne Ruran Lut - Kim1201a)Suzanne LutNo ratings yet
- NIT Warangal ResumeDocument2 pagesNIT Warangal ResumeDevesh Kr PathakNo ratings yet
- Rust Programming Cheat Sheet: IncludesDocument2 pagesRust Programming Cheat Sheet: IncludesmutecamelNo ratings yet
- WindowsServer 2016 2NDDocument16 pagesWindowsServer 2016 2NDRV KNo ratings yet
- Great Lakes PGPBA Detailed CurriculumDocument5 pagesGreat Lakes PGPBA Detailed CurriculumK SANTOSHNo ratings yet
- C Bplus T2 H2 UG en 20160907Document72 pagesC Bplus T2 H2 UG en 20160907ARTHUR RAMSES ASSOUMOU KABLANNo ratings yet
- Week 2 QuizDocument6 pagesWeek 2 Quizbbasmiu100% (1)
- Casio Eqb 500 Qw5419Document16 pagesCasio Eqb 500 Qw5419jigarchhatrolaNo ratings yet
- Heart Disease Prediction Using Machine Learning ReportDocument45 pagesHeart Disease Prediction Using Machine Learning ReportSanga Anil50% (2)
- Answer The Following QuestionsDocument8 pagesAnswer The Following QuestionsKrishna SrivastavaNo ratings yet
- Computer Science 2210 NotesDocument256 pagesComputer Science 2210 NotesAreeb Bin SaeedNo ratings yet
- Drop BoxDocument4 pagesDrop BoxmenesesyomaNo ratings yet