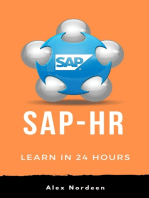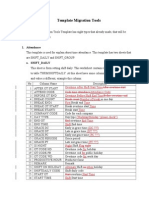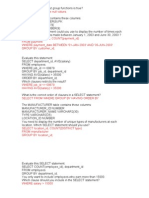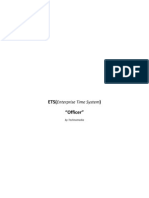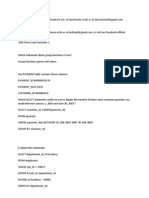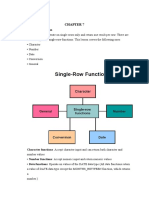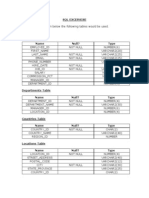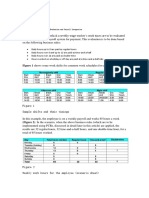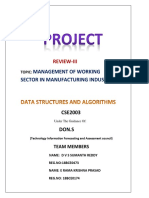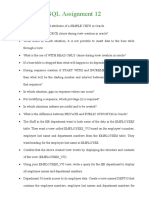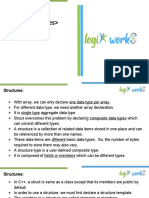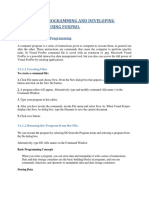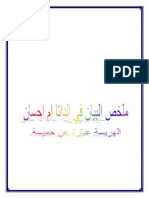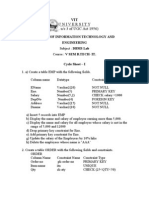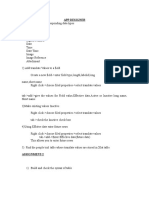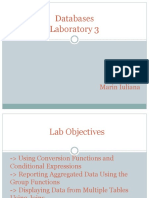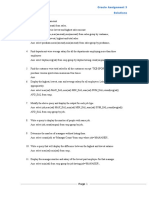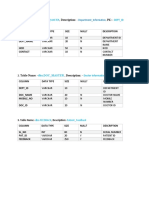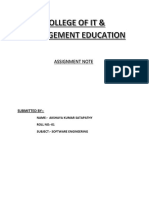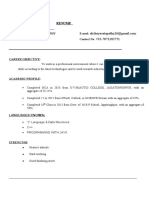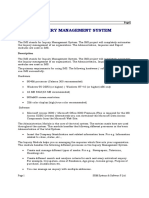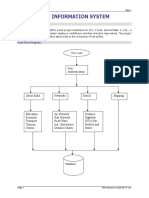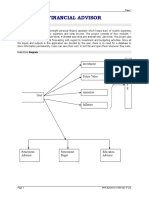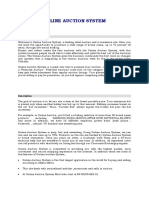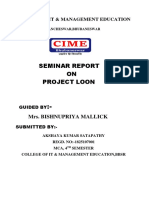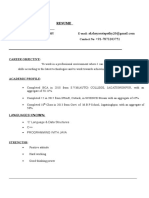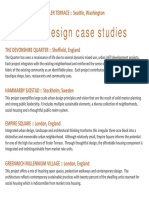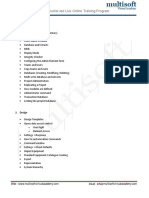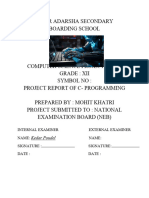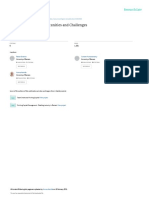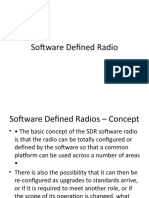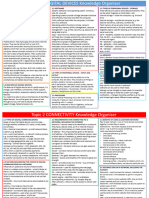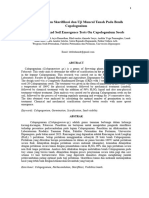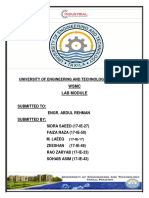Professional Documents
Culture Documents
Employee Shift Scheduler
Employee Shift Scheduler
Uploaded by
Akshaya kumar satapathyOriginal Description:
Copyright
Available Formats
Share this document
Did you find this document useful?
Is this content inappropriate?
Report this DocumentCopyright:
Available Formats
Employee Shift Scheduler
Employee Shift Scheduler
Uploaded by
Akshaya kumar satapathyCopyright:
Available Formats
Project Specification Page 1
EMPLOYEE SHIFT SCHEDULER
Introduction
Employee Shift Schedular (ESS) is a scheduling program for people and tasks. It is easy to move and edit
tasks right on the screen. There are several displays that allow you to see your schedule over different
periods, such as rotation and payroll periods. You can copy or delete days of tasks to quickly build new
schedules. When a schedule has been created you can copy them to your web site for all to easily see.
Dataflow Diagram
Page 1 SRM Systems & Software P Ltd.
Project Specification Page 2
Database Schema
Table: PAYROLL
Column Name Data Type Description
Jobid NUMERIC(18,0) Unique identification for every Job Type
Seeddate DATETIME Date on which the Job was assigned
Payrolloption VARCHAR(50) The amount being paid once or twice in a week or month
Date DATETIME The amount paid date
Table: STAFF
Column Name Data Type Description
Staffid NUMERIC(18,0) Unique identification for every Staff
Name VARCHAR(50) Name of that particular staff for which the job is assigned
Phone VARCHAR(20) Phone number of that particular staff
Table: ROTATION
Column Name Data Type Description
Jobid NUMERIC(18,0) Unique identification for every Job
Days VARCHAR(50) The number of days for each cycle of rotation
Incrementminutes VARCHAR(50) The Rubber band minutes
Table: JOBTYPE
Column Name Data Type Description
Jobid NUMERIC(18,0) Unique identification for every Job
Jobgroupid NUMERIC(18,0) Unique identification for every Jobgroup
Jobname VARCHAR(50) Name of that particular job
Colorcode VARCHAR(50) Colorcode assigned for every particular color given for that particular jobtype
Description VARCHAR(150) Description of that particular job
Ratehour BIT The Rate assigned for number of hours worked
Page 2 SRM Systems & Software P Ltd.
Project Specification Page 3
Vacation BIT The dates are marked when the staff goes on vacation
Table: STAFFTRANSACTION
Column Name Data Type Description
Staffid NUMERIC(18,0) Unique identification for every staff
Jobgroupid NUMERIC(18,0) Unique identification for every job group
Shiftid NUMERIC(18,0) Unique identification for every shift
Jobid NUMERIC(18,0) Unique identification for every job
Date DATETIME Date of that particular job completed by the staff
Table: HOLIDAY
Column Name Data Type Description
Jobid NUMERIC(18,0) Unique identification for every job
Date DATETIME Date of holidays listed for that year
Name VARCHAR(50) Name of that particular staff
Table: JOBGROUP
Column Name Data Type Description
Jobgroupid NUMERIC Unique identification for every jobgroup
Jobgroupname VARCHAR The name assigned for each and evry job group
Table: SHIFTS
Column Name Data Type Description
Shiftid NUMERIC(18,0) Unique identification for every shift
Description VARCHAR(150) Description given for that particular shifts
Jobid NUMERIC(18,0) Unique identification for every job
Timestart VARCHAR(50) The time at which that particular job was started
Timestop VARCHAR(50) The time at which that particular job was completed
Table: COLORDESCRIPTION
Column Name Data Type Description
Staffid NUMERIC(18,0) Unique identification for every staff
Defaultcolor VARCHAR(50) The default color being assigned for that task
Task VARCHAR(50) Color of the task when selected
Staff VARCHAR(50) Color of the staff name when selected
Abstract
ESS is a scheduling program for people and tasks. There are several displays that allow you to see your
schedule over different periods such as rotation and payroll periods. You can copy or delete days of tasks to
quickly build new schedules.
Seed dates are used as starting points. There are two seed dates that control the weekly, rotation and payroll
schedules .The work date in the seed date is used to find the day of the week the weekly schedule starts and a
date that began a rotation. The program will work forward from this date to keep track of where you are in a
rotation . The other seed date is for the payroll period .The payroll seed date should be a date from the past on
which a payroll period started .The schedule displays show one day, a week, a rotation, or a payroll period .
The rotation schedule displays all tasks in a user defined rotation period. The rotation periods start from a
seed date. If a group has been selected, only the individuals qualified for tasks in that group will appear.
The payroll schedule displays the tasks for a payroll period. Like the other schedules the payroll schedule
display will show the payroll period that the current date falls in .The payroll period and the date the payroll
starts is selected on the configuration screen. The payroll period starts and ends on the dates defined on the
configuration screen. The user can select a seed date and an optional payroll period.
The holiday's table is used to highlight the display screen dates. You will want to add, delete and modify
these dates to account for all National Holidays and any other significant days.
The job groups contains different types of jobs which can be assigned to the staff for any amount of time.
Job types are the types of tasks performed within a job group .They give information job group, job name and
description for that particular job. Shifts are tasks that have a job type, starting time, and ending time. It is
the easiest way to assign a task to a person.
Staff records are maintained along with group name and job name in ESS.
We can add some common shifts for the job types in the ESS. The easiest way to add tasks to the schedule is
to select a shift, as the job type and hours .
Page 3 SRM Systems & Software P Ltd.
Project Specification Page 4
Group Name is the job group that this job type belongs to. Job Name is the name of the job.
The daily schedule displays all tasks for the current date and selected groups. If a group has been selected,
all tasks for qualified individuals will be shown.
The weekly schedule displays all tasks for the week of the current date and selected groups. If a group has
been selected, all tasks for qualified individuals will be shown.
Once you have assembled a short schedule, you can copy the schedule or parts of it to other days. You can
use copy to build a much larger schedule very quickly. Once you have built your schedule you may edit it and
change it however you like. There are no restrictions on the size of your schedule.
Reports are the most vital pieces of information for the evaluation of the staff list and further development. All
reports should display the respective details displayed in a Crystal Report or Data Report (whatever it may
be).The following reports are generated in JSS
1. Print the staff list.
2. Print the group and job types lists.
3. Print the staff list.
4. Print the hours assigned report.
Print the staff list displays id , name and phone for that particular date.
Print the group and job types lists display job name , time start , time end , hours and description for that
particular date.
Print the staff list display time start , time end , job name and job description for that particular date.
Print the hours assigned report display time start , time end , job name and hours for that particular date.
Page 4 SRM Systems & Software P Ltd.
Project Specification Page 5
Menu Hierarchy
The Visible Scheduler contains these menu items:
Project Flow
Upon successful login the user should be taken to this screen…
VISIBLE SCHEDULE CONFIGURATIONS Menu Item (under FILE menu)
Page 5 SRM Systems & Software P Ltd.
Project Specification Page 6
The General Button (Under the Visible Schedule Configuration Menu) :
Company : enter your company name.
Address : enter the address of your business. The address is printed on reports.
Work Seed Date : enter a date that started a workweek. If you work Monday through Friday, select a Monday
as the first day of your workweek. The work seed date day of the week is the day the weekly and rotation
schedule begins. The rotation schedule can be from one to seven weeks and will display the rotation schedule
in blocks starting from the work seed date.
Days in Rotation : enter the number of days in your rotation period. This can be from 7 to 49 days or 1 to 7
weeks.
Increment Minutes : enter the usual time unit increments you use. If people start and end their shifts at half
hour increments then choose 30 minutes. This feature has a 'rubber-band' effect.
Display Row Totals : check this to display totals for each person at the end of the display sheet. The totals
can be found on all the sheets.
Display Row Totals : check the column totals to display hour totals for the hour or day.
The Select Colors Button (Under the Visible Schedule Configuration Menu) :
Select the colors that will be used for job types that have not been defined for the shift, the color used when a
task is selected and when a person has been selected. You will see these used on the display sheets when
you select a task or person.
The Grid Positions Button (Under the Visible Schedule Configuration Menu) :
The grid positions are used on the daily, weekly, bi-weekly and payroll displays.
Restore will reset all the values on this screen to the original settings.
Start Column is the vertical line separating the staff names from the hours and days.
Daily Display affects only the daily hourly display with and row height.
Weekly, Rotation and Payroll Displays are each controlled with a daily width and a row height entry.
The Payroll Details Button (Under the Visible Schedule Configuration Menu) :
Payroll seed date : is the starting date of a recent payroll period. The payroll display is created from this value
and the payroll option.
Payroll Option : there are four options for the payroll period. These are weekly, bi-weekly, semi monthly and
monthly.
Monthly Every : allows you to enter the day(s) of the month payday falls.
ERASE DATA Menu Item (under FILE menu)
Page 6 SRM Systems & Software P Ltd.
Project Specification Page 7
Erase all staff,groups,types,shifts and hours record.This procedure will erase most tables but will retain
hoilday and configuration data.
BROWSE THE HOLIDAY FILE Menu Item (under BROWSE menu)
The holiday's table is used to highlight the display screen dates. You will want to add, delete and modify
these dates to account for all National Holidays and any other significant days.
BROWSE THE JOB GROUPS Menu Item (under BROWSE menu)
We can add the job groups under this menu option. Job groups are items like supervisor, drivers, janitors,
etc.. When the job group browse appears, then click on the 'Insert' button to add a new record.
BROWSE THE JOB TYPES Menu Item (under BROWSE menu)
The job types table contains the following fields;
Job Name - this is the name of the job.
Rate Hour - is the rate per hour for this job. The user can select whether to use the pay rate per job type or a
rate in the staff table that is paid for all work.
Group Name - is the job group that this job type belongs to.
Job Description - is a description of the job type.
No Hours or Job Cost is checked for activities where hours are not counted or tracked.
Vacations and Holidays are checked when the activity is a day off work or unavailable.
When a shift does not have a job type the default color of the task block is used. The default colors are found
on the setup and configuration screen.
BROWSE THE SHIFTS FILE Menu Item (under BROWSE menu)
We can add some common shifts for the job types by selecting this option. The easiest way to add tasks to the
schedule is to select a shift, as the job type and hours are already defined.
BROWSE THE STAFF FILE Menu Item (under BROWSE menu)
We can add people under this menu option or on clicking the 'Staff' button. Click on the 'Insert' button to
add the new record.
BROWSE THE HOURS FILE Menu Item (under BROWSE menu)
We can add the start time and the stop time that particular staff has worked for that date according to the
respective job names.
The REPORTS Menu
Reports are the most vital pieces of information for the evaluation of the staff list and further development. All
reports should display the respective details displayed in a Crystal Report or Data Report (whatever it may
be).
The PRINT THE STAFF LIST should display id , name and phone for that particular date.
The PRINT THE GROUP AND THE JOB TYPES LIST should display job name , time start , time end , hours
and description for that particular date.
The PRINT THE SHIFT LIST should display time start , time end , job name and job description for that
particular date.
The PRINT THE HOURS ASSIGNED REPORT should display time start , time end , job name and hours for
that particular date.
Page 7 SRM Systems & Software P Ltd.
Project Specification Page 8
The Staff Button displays the following options
Staff can be updated via the 'Browse' menu, the 'Staff' button
When clicking on the staff name on one of the sheets the 'Add Shift' button is positioned which is placed
below the Work Assigned table.
On clicking this button “Select a Shift” screen gets displaced. This button provides an easy way to add a shift.
On clicking the ‘AddDay’ and ‘Change’ button “Update The Hours File” screen gets displaced. This button
provides an easy way to update the hours in a shift.
And the ‘Delete’ button is provided which asks for confirmation whether to delete the highlighted record.
The Daily Button displays the following screen :
The daily schedule displays all tasks for the current date and selected groups. If a group has been selected,
all tasks for qualified individuals will be shown.
Page 8 SRM Systems & Software P Ltd.
Project Specification Page 9
The options available across the top of the screen are:
Select a Date : Will select the current date. The current date is used to decide which displayed days are to
appear. If you select the
daily display sheet, it will be for this date. If you select the weekly, rotation, or payroll sheet, the period
displayed will contain this date.
Skip Back or Forward : clicking on these icons will skip forward or backward to the next period. The printed
date is the current date.
Select Job Groups : By clicking the 'Groups' button. Only the individuals qualified for the job group selected
will be displayed. Any tasks scheduled for these people will be displayed regardless of the job type.
Hours are the total hours worked in the period displayed. If a job group is selected the total will be the hours
worked at the job types for the selected job group.
Print will display a preview of a report. You may then print the report.
Close will close the screen.
On clicking Weekly Schedule Button it displays the similar screen like the daily schedule screen.
The weekly schedule displays all tasks for the week of the current date and selected groups. If a group has
been selected, all tasks for qualified individuals will be shown.
On clicking Rotation Button it displays the similar screen like the daily schedule screen.
The rotation schedule displays all tasks in a user defined rotation period. The rotation periods start from a
seed date. If a group has been selected, only the individuals qualified for tasks in that group will appear.
Page 9 SRM Systems & Software P Ltd.
You might also like
- BR100 Application Configurations ProjectsDocument47 pagesBR100 Application Configurations ProjectsiGeorgeAM0% (2)
- The Entrepreneurial MindDocument70 pagesThe Entrepreneurial MindJavan Domanico100% (2)
- Lab FC Grup, SubqueryDocument4 pagesLab FC Grup, SubqueryДушан Секулић0% (1)
- Status Note On Collective Investment Schemes - 1326177032722-ADocument225 pagesStatus Note On Collective Investment Schemes - 1326177032722-AVivek Agrawal67% (3)
- Mid Term Exam Semester 2Document36 pagesMid Term Exam Semester 2Cornelia PîrvulescuNo ratings yet
- End User Manual - PM - Master DataDocument11 pagesEnd User Manual - PM - Master DataAjayNo ratings yet
- Generate Load and Report Data Using Custom Payroll Flow PatternDocument20 pagesGenerate Load and Report Data Using Custom Payroll Flow PatternBala SubramanyamNo ratings yet
- Template Description en Comment - TeguhDocument16 pagesTemplate Description en Comment - TeguhIng Hery HandokoNo ratings yet
- Installing Crystal Reports 4.6Document28 pagesInstalling Crystal Reports 4.6vinantichavanNo ratings yet
- Employee Feedback EvaluatorDocument13 pagesEmployee Feedback EvaluatorAkshaya kumar satapathyNo ratings yet
- Using Crystal ReportsDocument42 pagesUsing Crystal ReportsBhavinNo ratings yet
- Oracle Sem.2Document106 pagesOracle Sem.2AndreiDanielBolovanNo ratings yet
- Ets "Officer": Enterprise Time SystemDocument13 pagesEts "Officer": Enterprise Time SystemSaša MarkovićNo ratings yet
- Now You Can Find Us at Quiz OracleDocument35 pagesNow You Can Find Us at Quiz OracleOpra AlexandruNo ratings yet
- CHAPTER 7 - FunctionDocument11 pagesCHAPTER 7 - FunctionAbdelaz IDRISSOUNo ratings yet
- QueriesDocument10 pagesQueriesRajesh KumarNo ratings yet
- Data Analyst InternDocument4 pagesData Analyst InternBlie_demonNo ratings yet
- SQL Questions-01Document13 pagesSQL Questions-01bsrtechstuffNo ratings yet
- Spry Documentation 2016 Part 3 ReportingDocument40 pagesSpry Documentation 2016 Part 3 ReportingInvader Steve100% (1)
- SQL Queries Examples Manual TestingDocument7 pagesSQL Queries Examples Manual TestingMohan Adari100% (1)
- Lab 4 ItsDocument7 pagesLab 4 ItsNUR FATIN ALIA BINTI ABDUL RAUHNo ratings yet
- Varianta 4Document19 pagesVarianta 4Andreas ZimmermannNo ratings yet
- Guide For Overtime PCRDocument28 pagesGuide For Overtime PCRVishwanath RaoNo ratings yet
- Mid Term Exam Semester 2Document6 pagesMid Term Exam Semester 2blau_No ratings yet
- Gudlavalleru Engineering College Gudlavalleru Department of Computer Science and Engineering DBMS Lab Manual For Students II B.Tech II Sem R-10Document48 pagesGudlavalleru Engineering College Gudlavalleru Department of Computer Science and Engineering DBMS Lab Manual For Students II B.Tech II Sem R-10Akshay ChavanNo ratings yet
- Management of Working Sector in Manufacturing Industry: Review-IiiDocument16 pagesManagement of Working Sector in Manufacturing Industry: Review-IiiShabd PrakashNo ratings yet
- Hrms Interview QuestionsDocument44 pagesHrms Interview QuestionsP RajendraNo ratings yet
- SQL Assignment 12Document2 pagesSQL Assignment 12abhiNo ratings yet
- Lab WorksDocument4 pagesLab WorksSibani Prasad Dash0% (1)
- Multi-Org System Setup: Change RecordDocument9 pagesMulti-Org System Setup: Change Recordmouse.lenova mouseNo ratings yet
- StructuresDocument20 pagesStructuresvskkavitha786No ratings yet
- Chapter 11: Programming and Developing Applications Using FoxproDocument17 pagesChapter 11: Programming and Developing Applications Using Foxpromax darvenNo ratings yet
- Oracle HRMS R12 ConceptsDocument30 pagesOracle HRMS R12 Conceptsanamasra100% (1)
- Midterms QLDocument44 pagesMidterms QLLuciana Seiciu100% (1)
- Database SYSTEM DESIGN ARAS GHAZI MOHAMMEDDocument52 pagesDatabase SYSTEM DESIGN ARAS GHAZI MOHAMMEDAras Ghazi MohammedNo ratings yet
- Oracle R12 Project Accounting SetupsDocument120 pagesOracle R12 Project Accounting SetupsSoori89% (9)
- HRMDocument19 pagesHRMroomaNo ratings yet
- wtwtwCreate a document containing text that should be properly aligned. Use the replace all option to replace each instance of same word. Save and protect your document. Steps for Replace all: • Click Replace option in “Find and Replace” option in “Home Tab”. • Type the word in Find what option you want to replace. • Now type the word with which you want to replace previous word in Replace with option. • Now click on Replace all option.Document60 pageswtwtwCreate a document containing text that should be properly aligned. Use the replace all option to replace each instance of same word. Save and protect your document. Steps for Replace all: • Click Replace option in “Find and Replace” option in “Home Tab”. • Type the word in Find what option you want to replace. • Now type the word with which you want to replace previous word in Replace with option. • Now click on Replace all option.Sahil RajputNo ratings yet
- VB Script in HTMLDocument5 pagesVB Script in HTMLHitesh SavaliyaNo ratings yet
- SQL15 Assignment (Query Revision)Document5 pagesSQL15 Assignment (Query Revision)bookworm_shashiNo ratings yet
- IT Cycle SheetDocument8 pagesIT Cycle SheetAnkur AgarwalNo ratings yet
- DefnitionsDocument5 pagesDefnitionsviktorNo ratings yet
- Data Analysis Expressions Excel PDFDocument679 pagesData Analysis Expressions Excel PDFedgar_romo_1100% (1)
- Job PortalDocument13 pagesJob PortalriteshknitNo ratings yet
- Learn Oracle Time and LaborDocument21 pagesLearn Oracle Time and LaborBrahma ReddyNo ratings yet
- Databases Laboratory 3: Marin IulianaDocument19 pagesDatabases Laboratory 3: Marin IulianaStefan SurduNo ratings yet
- OC Schema DocumentDocument342 pagesOC Schema DocumentMuhammad Windiarto HermawanNo ratings yet
- Lesson 8 - More Complex QueriesDocument9 pagesLesson 8 - More Complex QueriesNAi IAnNo ratings yet
- OC Schema DocumentDocument328 pagesOC Schema DocumentAbdulrahMan MuhammedNo ratings yet
- Oracle Database AssignmentDocument4 pagesOracle Database Assignmentabhijeet834uNo ratings yet
- Revised Data Driven Decision Making Sem-I Lab Question Bank RevisedDocument5 pagesRevised Data Driven Decision Making Sem-I Lab Question Bank RevisedOMMI SURESHNo ratings yet
- Income Expense Management System: Prepared by 19bsit031-Nisarg Master 19bsit052-Neh PatelDocument50 pagesIncome Expense Management System: Prepared by 19bsit031-Nisarg Master 19bsit052-Neh PatelNisarg MasterNo ratings yet
- Dax PDFDocument509 pagesDax PDFsadasiva001100% (3)
- DB2 11.1 for LUW: SQL Basic Training for Application DevelopersFrom EverandDB2 11.1 for LUW: SQL Basic Training for Application DevelopersNo ratings yet
- Pivot Tables for everyone. From simple tables to Power-Pivot: Useful guide for creating Pivot Tables in ExcelFrom EverandPivot Tables for everyone. From simple tables to Power-Pivot: Useful guide for creating Pivot Tables in ExcelNo ratings yet
- 35 Database Examples: A Database Reference Book For AnyoneFrom Everand35 Database Examples: A Database Reference Book For AnyoneRating: 5 out of 5 stars5/5 (1)
- DB2 11 for z/OS: SQL Basic Training for Application DevelopersFrom EverandDB2 11 for z/OS: SQL Basic Training for Application DevelopersRating: 4 out of 5 stars4/5 (1)
- 100+ SQL Queries Jet SQL for Microsoft Office AccessFrom Everand100+ SQL Queries Jet SQL for Microsoft Office AccessRating: 5 out of 5 stars5/5 (1)
- SQL Server Functions and tutorials 50 examplesFrom EverandSQL Server Functions and tutorials 50 examplesRating: 1 out of 5 stars1/5 (1)
- Querying with SQL T-SQL for Microsoft SQL ServerFrom EverandQuerying with SQL T-SQL for Microsoft SQL ServerRating: 2.5 out of 5 stars2.5/5 (4)
- KalpanaDocument1 pageKalpanaAkshaya kumar satapathyNo ratings yet
- MalkangiriDocument5 pagesMalkangiriAkshaya kumar satapathyNo ratings yet
- DOCDocument2 pagesDOCAkshaya kumar satapathyNo ratings yet
- Table Name Description:: Dbo - DEPT - MASTERDocument3 pagesTable Name Description:: Dbo - DEPT - MASTERAkshaya kumar satapathyNo ratings yet
- Fs NewDocument2 pagesFs NewAkshaya kumar satapathyNo ratings yet
- 1.0 .. .1 1.1 . .2 1.2 Scope ..3 1.3 Point of Contact ..4 1.3.2Document4 pages1.0 .. .1 1.1 . .2 1.2 Scope ..3 1.3 Point of Contact ..4 1.3.2Akshaya kumar satapathyNo ratings yet
- Assignment Note: Submitted ByDocument1 pageAssignment Note: Submitted ByAkshaya kumar satapathyNo ratings yet
- B Tech Fresher RESUMEDocument2 pagesB Tech Fresher RESUMEAkshaya kumar satapathyNo ratings yet
- Insurance Management SystemDocument9 pagesInsurance Management SystemAkshaya kumar satapathyNo ratings yet
- Medical Diagnostic SystemDocument6 pagesMedical Diagnostic SystemAkshaya kumar satapathyNo ratings yet
- Ddda PDFDocument1 pageDdda PDFAkshaya kumar satapathyNo ratings yet
- Investment and Mortgage System - 31Document6 pagesInvestment and Mortgage System - 31Akshaya kumar satapathyNo ratings yet
- Inquiry Management System-NewDocument9 pagesInquiry Management System-NewAkshaya kumar satapathyNo ratings yet
- SDocument2 pagesSAkshaya kumar satapathyNo ratings yet
- Map Information SystemDocument7 pagesMap Information SystemAkshaya kumar satapathyNo ratings yet
- Financial Advisor: Investment C A L C U L A T EDocument8 pagesFinancial Advisor: Investment C A L C U L A T EAkshaya kumar satapathyNo ratings yet
- Online Auction SystemDocument2 pagesOnline Auction SystemAkshaya kumar satapathyNo ratings yet
- Online BankingDocument8 pagesOnline BankingAkshaya kumar satapathyNo ratings yet
- Home Link Service SystemDocument4 pagesHome Link Service SystemAkshaya kumar satapathyNo ratings yet
- Screen Name Menu Reference Dependency On: Login User Login NADocument3 pagesScreen Name Menu Reference Dependency On: Login User Login NAAkshaya kumar satapathyNo ratings yet
- Employee Feedback EvaluatorDocument13 pagesEmployee Feedback EvaluatorAkshaya kumar satapathyNo ratings yet
- Seminar Report ON Project Loon: College of It & Management EducationDocument19 pagesSeminar Report ON Project Loon: College of It & Management EducationAkshaya kumar satapathyNo ratings yet
- B Tech Fresher RESUMEDocument2 pagesB Tech Fresher RESUMEAkshaya kumar satapathyNo ratings yet
- Commscope CV3PX308R1Document5 pagesCommscope CV3PX308R1klamar5No ratings yet
- Sony Ericsson T290Document86 pagesSony Ericsson T290NickNo ratings yet
- Thinkisb ISB GuideDocument19 pagesThinkisb ISB GuideThinkisb MbaNo ratings yet
- Inventory For 10554-1 - Toddler Build and Pull AlongDocument3 pagesInventory For 10554-1 - Toddler Build and Pull AlongAriefNo ratings yet
- Module 6 Simulation and ReflectionDocument4 pagesModule 6 Simulation and Reflectionapi-693298996No ratings yet
- Leave Used Balance Attendance: MR Vijay Singh Drssvermac/O 10/8/2, INDIRA NAGAR Lucknow - 9196218749Document1 pageLeave Used Balance Attendance: MR Vijay Singh Drssvermac/O 10/8/2, INDIRA NAGAR Lucknow - 9196218749ajay_430No ratings yet
- TDS Dispersogen AN 200 EnglishDocument4 pagesTDS Dispersogen AN 200 Englishrndsb.aopNo ratings yet
- Digital Microwave Communication PrinciplesDocument113 pagesDigital Microwave Communication PrinciplesMustaf MohamedNo ratings yet
- YT Urban Design Case StudiesDocument59 pagesYT Urban Design Case StudiesSonsyNo ratings yet
- Optimizing Online Job Recruitment System in Butwal Sub MetropolitanDocument26 pagesOptimizing Online Job Recruitment System in Butwal Sub MetropolitanArvind PandeyNo ratings yet
- Westernacher Consulting Global Roll Out Presentation enDocument18 pagesWesternacher Consulting Global Roll Out Presentation enStelioEduardoMucaveleNo ratings yet
- Pdms Administration Course Content PDFDocument4 pagesPdms Administration Course Content PDFThrow awayNo ratings yet
- Basanta Gautam 10Document16 pagesBasanta Gautam 10kisansonam9No ratings yet
- Livne-Ofer Et Al. - (2019 - AMJ) - Perceived Exploitative and Its ConsequecesDocument30 pagesLivne-Ofer Et Al. - (2019 - AMJ) - Perceived Exploitative and Its Consequeces李佩真No ratings yet
- Fintech in Banks: Opportunities and Challenges: August 2020Document13 pagesFintech in Banks: Opportunities and Challenges: August 2020EricNo ratings yet
- Valves 2Document105 pagesValves 2sierthinNo ratings yet
- Acc Book 1st SemDocument74 pagesAcc Book 1st Semlanguage hub100% (1)
- Software Defined RadioDocument17 pagesSoftware Defined RadioJyoti BaliNo ratings yet
- Summary Judgment Brief Against Access Therapies Et AlDocument26 pagesSummary Judgment Brief Against Access Therapies Et Almbrown708100% (1)
- Generators Portable Ultrasilent DCA125USI Rev 1 60 HZ Manual DataId 19064 Version 1Document90 pagesGenerators Portable Ultrasilent DCA125USI Rev 1 60 HZ Manual DataId 19064 Version 1Duy Kha100% (2)
- Forms: WWMS (Waste Water Management SystemDocument3 pagesForms: WWMS (Waste Water Management SystemAkram KhanNo ratings yet
- Year 11 Topics 1-4 Knowledge OrganisersDocument4 pagesYear 11 Topics 1-4 Knowledge OrganisersayshaahsankhokharNo ratings yet
- Jurnal Skarifikasi Dan Uji Muncul Tanah (Tray Semai)Document7 pagesJurnal Skarifikasi Dan Uji Muncul Tanah (Tray Semai)labibarNo ratings yet
- 6S Lab ModuleDocument19 pages6S Lab ModuleSidra SaeedNo ratings yet
- Portfolio Return and RiskDocument4 pagesPortfolio Return and RiskPinkyChoudharyNo ratings yet
- Restoran Mahbub Food MenuDocument3 pagesRestoran Mahbub Food MenuMerry LadyNo ratings yet
- Economic Growth and The EnvironmentDocument52 pagesEconomic Growth and The EnvironmentŠejla BehlićNo ratings yet
- Project Charter: Situation/Problem/OpportunityDocument4 pagesProject Charter: Situation/Problem/OpportunityFasihuddin MohammedNo ratings yet