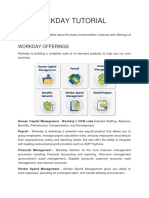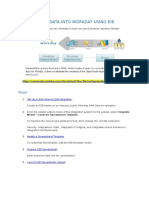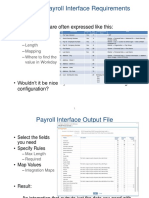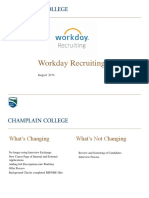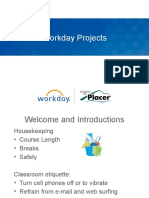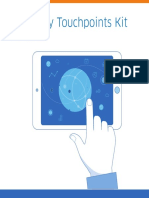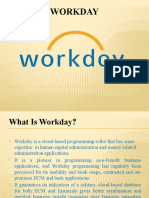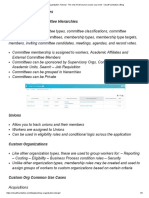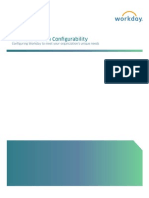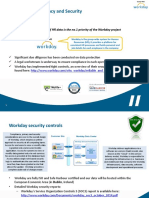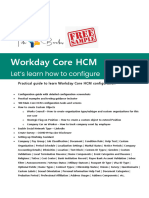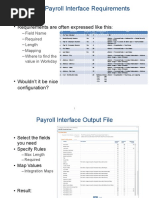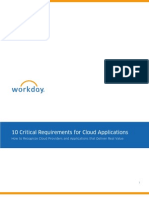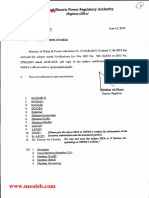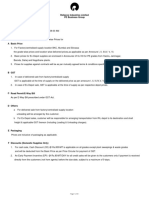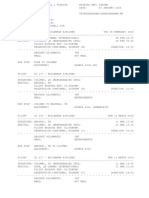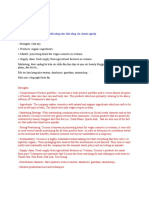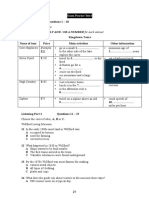Professional Documents
Culture Documents
Workday Fundamentals
Workday Fundamentals
Uploaded by
sam vaidOriginal Description:
Copyright
Available Formats
Share this document
Did you find this document useful?
Is this content inappropriate?
Report this DocumentCopyright:
Available Formats
Workday Fundamentals
Workday Fundamentals
Uploaded by
sam vaidCopyright:
Available Formats
Workday: Workday Fundamentals
Workday Fundamentals
Table of Contents
Daily Digest Settings ....................................................................................................... 1
Manage Email Notifications ............................................................................................. 1
Workday Inbox Filters...................................................................................................... 3
Create an Inbox Filter ...................................................................................................... 3
Applying an Inbox Filter ................................................................................................... 4
Dashboards in Workday .................................................................................................. 5
Configure the Homepage Dashboard .............................................................................. 5
Favorites ......................................................................................................................... 8
Reports in Workday ....................................................................................................... 10
Access Standard Reports.............................................................................................. 10
Access Reports Related to Functional Area .................................................................. 12
Using Workday Reports ................................................................................................ 13
Daily Digest Settings
By default, you will receive an email notification for each Workday task and/or approval
assigned to you. You can choose to receive email notifications immediately or receive
one email notification per day – daily digest. The daily digest will include a list of all the
items awaiting your review or action. The daily digest is sent at 12:00 pm daily.
Manage Email Notifications
1) From the Workday Homepage, click the cloud icon in the top right corner.
2) Click on My Account and then click Change Preferences.
1 | Page ITDS Updated: February 2020
3) Scroll down to the Channel section.
4) Browse through the Notification Types for those you wish to change the
notification frequency.
5) Click the prompt icon in the Frequency field and select the frequency you would
like to receive notifications.
• Immediately: notifications are delivered immediately to your MSU email
• Daily: an email digest with all tasks will be sent to your MSU email at
12:00 pm ET
6) Click OK.
2 | Page ITDS Updated: February 2020
Workday Inbox Filters
Inbox filters are customizable filters that allow you to quickly sift through all of the items
in your Workday Inbox.
Create an Inbox Filter
1) From the Workday Homepage, click on the Inbox in the top right corner.
2) Click the Viewing dropdown and select Edit Filters.
3) Click Create Inbox Filter.
4) Enter a meaningful description of the filter you are creating in the Description
field.
5) Leave the Maximum Row Limit at 200. This is how many records at a time will
be returned.
6) Under View Definition, select whether you want to return all business processes
or a specific kind.
3 | Page ITDS Updated: February 2020
7) Tasks include actions in the system such as Approvals, To Do’s, etc. Click the
prompt icon and select a task(s) if you wish to sort by the task type.
8) Conditions will add one or more conditions to your filters. Click the + if you wish
to add conditions.
9) Click OK.
Applying an Inbox Filter
1) From the Workday Homepage, click on the Inbox in the top right corner.
2) Click the Viewing dropdown and select the filter you created from the list.
4 | Page ITDS Updated: February 2020
Dashboards in Workday
Dashboards are pre-configured pages related to functional areas within Workday. They
are populated with related charts and data. Some may also include related tasks,
menus, and announcements. In Workday, data can be entered using “tasks” and viewed
using “reports.”
The Workday Home page displays worklet icons that provide access to tasks and
reports in the Applications section. There are six (6) required applications which are
assigned to all user in Workday. Based on your specific roles in the system, your
Applications section may have more than the standard applications included. Note –
Regardless of how many defaulted worklets are in the Application section, a maximum
of twenty (20) worklets can be displayed at any given time.
Configure the Homepage Dashboard
Note: Some dashboards may not allow the end user to remove or add applications.
This will vary based on MSU’s security settings.
1) From the Homepage, click the Settings icon.
2) Under Optional Worklets, click the Add Row icon to add a new application.
3) Click the Prompt icon and select All to view the list of existing applications, or
type the name of the application in the search field.
5 | Page ITDS Updated: February 2020
4) Select the application or dashboard to be added. For this example we will be
adding the Expense Management Dashboard by typing expense in the search
field.
6 | Page ITDS Updated: February 2020
5) Click the Move Row Up or Move Row Down arrow to reorder the applications
on the page.
6) Click OK at the bottom of the screen.
7) Click Done at the bottom of the screen to be directed back to the Homepage.
8) Under the Applications section, check to see if the application has been
successfully added. Click the newly added application to be directed to the
dashboard.
The dashboard displays data related to the specific area. Each window in the
dashboard helps to analyze the data from different points of view.
7 | Page ITDS Updated: February 2020
Favorites
Reports, tasks, or business objects (cost centers, employees, organizations) that are
used often can be added to your favorites. Favorites can be found in the Favorites
application or under favorites in the profile menu.
IMPORTANT: The Favorites application does not automatically appear and needs to be
added manually. The Favorites application can be added following the steps in the
Configure the Homepage Dashboard section above.
To add to Favorites, follow the steps below:
1) Enter Manage Favorites into the Search bar and select it from the results.
8 | Page ITDS Updated: February 2020
2) From the Manage Favorites screen, click the menu prompts in the Favorite
Tasks/Reports, Favorite Customer Reports or Favorite Business Objects to
browse available items. Another option is to type the name of an item and hit
enter.
3) Click on the item browsed or typed to add it to the field(s). For this example, we
will be adding the Find Customer Payments for Organization report.
4) Click OK at the bottom of the screen, then click Done.
9 | Page ITDS Updated: February 2020
The report appears when the Favorites application is opened.
Reports in Workday
Workday provides numerous Standard Reports which can be adjusted to fit the end-
user needs. These reports can be exported to Excel in order to work with the data or
can be filtered and saved within Workday. Reports appear on Dashboards using live
data which can be drilled into. This provides the end-user with real-time, accurate data
to assist with the completion of business processes and data analysis. There are also
Custom Reports by Functional Area within Workday that have been configured based
on MSU specific needs and business processes.
Access Standard Reports
1) From the Search field, search keywords or the name of the report.
10 | Page ITDS Updated: February 2020
2) Under the Tasks and Reports section, locate & click the name of the report to be
run. Note: Select More to expand the list of search results.
3) Depending on the report, enter parameters if applicable. For example, when
running the My Expense Reports report, the report can be filtered down by
Expense Report Status. Or, this field can be left blank to show all expense
reports within the specified date range.
11 | Page ITDS Updated: February 2020
4) Click OK to view the report.
Access Reports Related to Functional Area
1) From the Homepage, under the Applications section, click the Application icon
related to the functional area. For this example, we will access the reports related
to the Cost Center Finance which will be used by Requisitioners.
2) On the right-side of the screen, under Reports, is a list of reports related to this
functional area that are frequently used in relation to business processes. Note:
Click More in the Reports list to expand and view the full list of reports available.
12 | Page ITDS Updated: February 2020
Using Workday Reports
You can easily manipulate the information that displays in your selected report,
including filtering the information and exporting the list to Excel. You can also choose to
have the report exported as a .pdf so that you can print it out.
Exporting a Report to Excel
1) From within the report, in the upper right corner of the report, click on either one
of the two Excel icons.
Note: If you click on the top icon, you will get the entire header of the report. If
you click the bottom icon, you will only get the header row of the report.
2) The entire report exports into an Excel worksheet. If it displays as minimized on
the Task Bar at the bottom of the screen within the browser, click the Excel icon
to open the file.
Printing a Report
1) From within the report, click the Print icon.
2) Workday exports the report as a .pdf. If it displays as minimized on the Task Bar,
click the .pdf icon to open the file.
13 | Page ITDS Updated: February 2020
Saving a Favorite Filter
If you repeatedly run reports using the same filter data, you may save the filter setting in
order to save time.
Note – While saving filter settings is available in many of the Workday reports, not all
reports allow this functionality.
1) Select the parameters of a report.
2) Scroll to the bottom of the page (DO NOT run report), and in the Saved filters
section, enter a name for the filter in the Filter Name field.
3) Click the Save button.
The newly saved filter appears in the Saved Filters list.
4) Click the down arrow to expand/view/use saved filters.
14 | Page ITDS Updated: February 2020
Filtering a Report
Once a report has been run in Workday, you may want to focus on some specific
data. You can filter the displayed information of a report based on data within the
report.
1) From within the report, click the Filter icon.
2) Click Add.
3) Select the column to filter the report from the dropdown menu. Note: Filters can
be applied to multiple fields.
4) After selecting the filter criteria (for this example we used Payment), click Filter.
15 | Page ITDS Updated: February 2020
The report automatically displays the data based on the filtered criteria.
Adding a Chart to a Report
1) From within the report, click the Expand/Collapse Chart icon.
A default chart is displayed above the report.
2) Click the Configure icon to change the chart type.
3) Additionally, click the Configure link to change the variables contained in the
chart.
16 | Page ITDS Updated: February 2020
17 | Page ITDS Updated: February 2020
You might also like
- Talent - Workday® Administrator GuideDocument249 pagesTalent - Workday® Administrator Guidejvallej100% (4)
- Workday Tutorial For BeginnersDocument24 pagesWorkday Tutorial For BeginnersNicole kristen93% (15)
- Loading Bulk Data Into Workday Using Eib: StepsDocument17 pagesLoading Bulk Data Into Workday Using Eib: StepsHaritha100% (1)
- Workday HCM Functional Online TrainingDocument5 pagesWorkday HCM Functional Online TrainingGloryittechnologies20% (5)
- Workday Human Capital Management DatasheetDocument4 pagesWorkday Human Capital Management DatasheetWorkdayNo ratings yet
- Workday Organization PDFDocument9 pagesWorkday Organization PDFSwathi Bindu100% (1)
- PICOF TrainingDocument56 pagesPICOF TrainingSanthosh Kumar100% (1)
- Report Writer 1-1Document250 pagesReport Writer 1-1Gopinath Katikineni100% (3)
- Workday RecruitingDocument29 pagesWorkday Recruitingvani sureshNo ratings yet
- Workday ProjectsDocument79 pagesWorkday ProjectsMike Walla100% (2)
- Workday Course Curriculum PDFDocument3 pagesWorkday Course Curriculum PDFSuneeti AkankshaNo ratings yet
- Workday Basics For Everyone 11-10-16 FinalDocument29 pagesWorkday Basics For Everyone 11-10-16 FinalDebayan Ray0% (1)
- Using Workday Reports PDFDocument5 pagesUsing Workday Reports PDFSwathi BinduNo ratings yet
- WORKDAY Online TrainingDocument10 pagesWORKDAY Online Trainingcosmosonlinetraining100% (1)
- Workday Interviews Q & ADocument155 pagesWorkday Interviews Q & AMahesh Chikoti56% (9)
- Sample Resume Workday HCM #2Document4 pagesSample Resume Workday HCM #2Pradeep exploreitNo ratings yet
- Workday QuestionnaireDocument6 pagesWorkday QuestionnaireMillie BabyNo ratings yet
- Glossary Workday Terminology Business UsersDocument17 pagesGlossary Workday Terminology Business UsersSkg Kon100% (1)
- Workday Touchpoints Kit: One-Stop GuideDocument6 pagesWorkday Touchpoints Kit: One-Stop Guidesam vaidNo ratings yet
- Workday HCM ContentDocument7 pagesWorkday HCM Contentpavanchini0% (1)
- FAQs - Position Management PDFDocument6 pagesFAQs - Position Management PDFSwathi Bindu100% (1)
- Workday FAQ V03 - Print PDFDocument10 pagesWorkday FAQ V03 - Print PDFKuruba ChandrasekharNo ratings yet
- Workday HCM - Training - Rev BDocument21 pagesWorkday HCM - Training - Rev Bsam vaid100% (1)
- WorkdayDocument11 pagesWorkdaysonyNo ratings yet
- Move Workers (Supervisory) : Training For HR Analysts 6 March 2017Document31 pagesMove Workers (Supervisory) : Training For HR Analysts 6 March 2017Swathi BinduNo ratings yet
- Workday - Course ContentDocument4 pagesWorkday - Course ContentSachin KumarNo ratings yet
- EIB OverviewDocument18 pagesEIB OverviewHaritha0% (1)
- Workday Assign Roles PDFDocument2 pagesWorkday Assign Roles PDFSwathi BinduNo ratings yet
- Workday M Raining Atalog PDFDocument12 pagesWorkday M Raining Atalog PDFdhanz_99No ratings yet
- Typically Payroll Interface Requirements: - Requirements Are Often Expressed Like ThisDocument56 pagesTypically Payroll Interface Requirements: - Requirements Are Often Expressed Like ThiskkrkkarthikaNo ratings yet
- Workday Knowledge Management Training Catalog 1 PDFDocument35 pagesWorkday Knowledge Management Training Catalog 1 PDFPavan Kumar75% (4)
- Workday HCM Integration Course CurriculumDocument3 pagesWorkday HCM Integration Course Curriculumsudeep chowdary100% (1)
- Other Organization Types Committees and Committee HierarchiesDocument3 pagesOther Organization Types Committees and Committee HierarchiesSwathi BinduNo ratings yet
- Workday Business Driven Configurability WhitepaperDocument10 pagesWorkday Business Driven Configurability WhitepaperVidhyasankar RavindranNo ratings yet
- Workday CusomersDocument348 pagesWorkday CusomersMahesh ChikotiNo ratings yet
- Workday HCM Extended ProfileDocument7 pagesWorkday HCM Extended ProfileMishi GuptaNo ratings yet
- The Privacy and Security of HR Data Is The No.1 Priority of The Workday ProjectDocument5 pagesThe Privacy and Security of HR Data Is The No.1 Priority of The Workday ProjectSwathi BinduNo ratings yet
- Calculated Fields: Course Manual and Activity GuideDocument170 pagesCalculated Fields: Course Manual and Activity GuideAruns100% (4)
- Employee, Manager and Agency Approver User Guide - HCM: Version 3.1, December 7, 2018Document166 pagesEmployee, Manager and Agency Approver User Guide - HCM: Version 3.1, December 7, 2018Pavan Kumar80% (5)
- Workday: Key Concepts & User GuideDocument46 pagesWorkday: Key Concepts & User Guideramalingamaa100% (3)
- Calc Fields Networking and Sharing: Welcome ToDocument42 pagesCalc Fields Networking and Sharing: Welcome Toprashant adhikariNo ratings yet
- Questions About Workday Financials: Spend Items: Requisitions, Ad Hoc Requests, and Receipts AnswerDocument11 pagesQuestions About Workday Financials: Spend Items: Requisitions, Ad Hoc Requests, and Receipts AnswerSkg KonNo ratings yet
- Workday HCM ContentsDocument2 pagesWorkday HCM Contentskhiljis25% (4)
- Workday Calculated Fields: © 2020 ERP Cloud TrainingDocument33 pagesWorkday Calculated Fields: © 2020 ERP Cloud TrainingHaritha100% (1)
- Workday HCM-How To Start Your Career With Workday HCMDocument8 pagesWorkday HCM-How To Start Your Career With Workday HCMmartina francies100% (1)
- Workday Glossary of TermsDocument31 pagesWorkday Glossary of TermsSwathi Bindu100% (1)
- Interview and Workday Questions2Document20 pagesInterview and Workday Questions2Millie Baby100% (3)
- Workday Core HCM Free Ebook 1695295294Document30 pagesWorkday Core HCM Free Ebook 16952952942rgqpjj6mt100% (1)
- Workday Reporting - 3.14.2016 PDFDocument8 pagesWorkday Reporting - 3.14.2016 PDFSwathi Bindu100% (1)
- Typically Payroll Interface Requirements: - Requirements Are Often Expressed Like ThisDocument56 pagesTypically Payroll Interface Requirements: - Requirements Are Often Expressed Like Thissyedmehar100% (1)
- 1.0.0 Workday Reports: Report WriterDocument19 pages1.0.0 Workday Reports: Report WriterHaritha100% (1)
- Workday Core Concepts Set 1Document20 pagesWorkday Core Concepts Set 1kuyya1No ratings yet
- Workday Compensation Interview Questions and AnswersDocument4 pagesWorkday Compensation Interview Questions and Answerssmily103100% (2)
- RamiReddy - Workday HCM DeveloperDocument5 pagesRamiReddy - Workday HCM DeveloperjaniNo ratings yet
- Workday Financial ManagementDocument5 pagesWorkday Financial ManagementMike WallaNo ratings yet
- Datasheet Workday Security APDocument7 pagesDatasheet Workday Security APRajat Sharma100% (1)
- Workday Standard Reports - NivasDocument294 pagesWorkday Standard Reports - NivasAnnam Raju Sai GopiNo ratings yet
- Workday HCM Contents PDFDocument2 pagesWorkday HCM Contents PDFOm Shankar KumarNo ratings yet
- Workday 10 Critical Requirements WhitepaperDocument7 pagesWorkday 10 Critical Requirements Whitepaperswaroop24x7No ratings yet
- Solar Electric ChargerDocument4 pagesSolar Electric Chargersam vaidNo ratings yet
- Quick Reference Guide: Viewing Supervisory Orgs: Keep in Mind Information NeededDocument5 pagesQuick Reference Guide: Viewing Supervisory Orgs: Keep in Mind Information Neededsam vaidNo ratings yet
- Workday HCM - Training - Rev BDocument21 pagesWorkday HCM - Training - Rev Bsam vaid100% (1)
- Iesco Tariff 2015Document19 pagesIesco Tariff 2015sam vaidNo ratings yet
- IE & IFS Marathon 1, 2023Document48 pagesIE & IFS Marathon 1, 2023undru syamtejaNo ratings yet
- Click Here For Time Table of Fiitjee Tower, Sec-62, NoidaDocument7 pagesClick Here For Time Table of Fiitjee Tower, Sec-62, Noidatejas gargNo ratings yet
- 6 Economic GoalsDocument4 pages6 Economic Goalsrohanfyaz00100% (1)
- Pe Price DT.06.08.2020Document91 pagesPe Price DT.06.08.2020Akshat Engineers Private LimitedNo ratings yet
- BSBMKG541 Project PortfolioDocument10 pagesBSBMKG541 Project PortfolioABCNo ratings yet
- PIP STF05121 Anchor Fabrication and Installation Into ConcreteDocument6 pagesPIP STF05121 Anchor Fabrication and Installation Into Concretecarrimonn11No ratings yet
- 3 Inventory Managementupdated 11-6-20Document5 pages3 Inventory Managementupdated 11-6-20kuma;lNo ratings yet
- Maxpure Food & Beverage LTDDocument1 pageMaxpure Food & Beverage LTDabu naymNo ratings yet
- County Investment HandbookDocument103 pagesCounty Investment Handbookali mohamedNo ratings yet
- ItineraryDocument2 pagesItineraryfaaltu kaamNo ratings yet
- Rahul e BussDocument49 pagesRahul e BussAbhi TiwariNo ratings yet
- Chiến lược tổ chức Strength, weak Bỏ low price, high quality. Điểm mạnh về capability về khả năng mkt, khả năng của doanh nghiệpDocument3 pagesChiến lược tổ chức Strength, weak Bỏ low price, high quality. Điểm mạnh về capability về khả năng mkt, khả năng của doanh nghiệpĐằng TửNo ratings yet
- AE211 Final ExamDocument10 pagesAE211 Final ExamMariette Alex AgbanlogNo ratings yet
- Module 6 Emeging Issues in Financial Accounting & Computerized Accounting PPTsDocument63 pagesModule 6 Emeging Issues in Financial Accounting & Computerized Accounting PPTsAbhishek RajNo ratings yet
- Zacks Equity Research Report For Stanley Black & DeckerDocument8 pagesZacks Equity Research Report For Stanley Black & DeckerAnup KelkarNo ratings yet
- 1.5 EconomicsDocument31 pages1.5 EconomicsKhadija MasoodNo ratings yet
- Session 1 SAMI 2 - Rex - MendozaDocument6 pagesSession 1 SAMI 2 - Rex - MendozaWoaineheartNo ratings yet
- Hospet Steels Limited, KoppalDocument21 pagesHospet Steels Limited, KoppalSagar GNo ratings yet
- Ui Ux BrochureDocument9 pagesUi Ux BrochurePRADEEPNo ratings yet
- Course Outline, Bangladesh Stuides and CultureDocument4 pagesCourse Outline, Bangladesh Stuides and Cultureafif bin mustakimNo ratings yet
- World Economy and International BusinessDocument823 pagesWorld Economy and International BusinessMİsir MəmmədliNo ratings yet
- List Participant of SPE Field TripDocument13 pagesList Participant of SPE Field TripJohanes SiraitNo ratings yet
- App Builder All SetDocument32 pagesApp Builder All SetArya50% (2)
- HW 9augDocument16 pagesHW 9augDuy Phung DucNo ratings yet
- CS Form No. 1 Appointment Transmittal and Action Form EnhancedDocument4 pagesCS Form No. 1 Appointment Transmittal and Action Form EnhancedRey OliverosNo ratings yet
- Debt and Policy Value CaseDocument6 pagesDebt and Policy Value CaseUche Mba100% (2)
- A Social Media Crisis Management PlanDocument12 pagesA Social Media Crisis Management PlanEkoda TVNo ratings yet
- BSNL 4F Drop Tender Spec.Document66 pagesBSNL 4F Drop Tender Spec.Shashank SaxenaNo ratings yet
- Master Budget PresentationDocument36 pagesMaster Budget PresentationGina Mantos GocotanoNo ratings yet
- Artificial Intelligence in Oil and Gas UpstreamDocument10 pagesArtificial Intelligence in Oil and Gas UpstreamSiddhant DwivediNo ratings yet