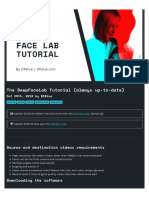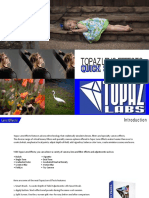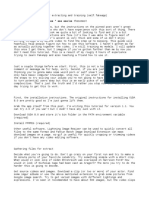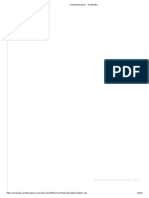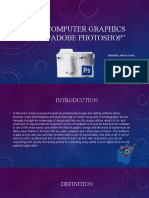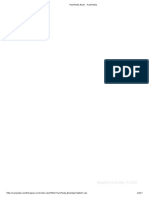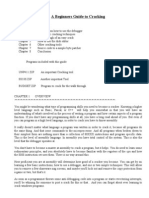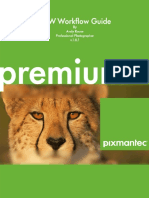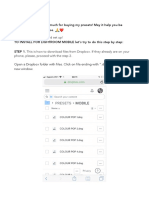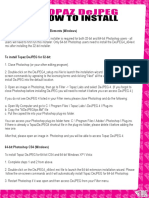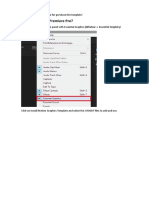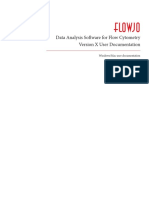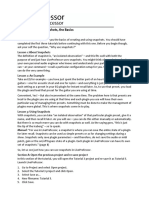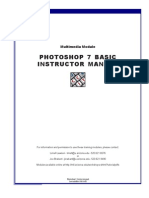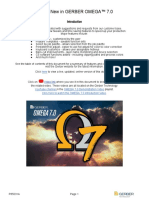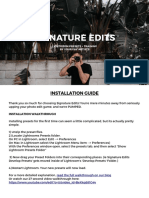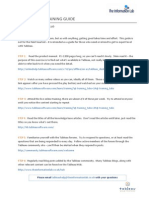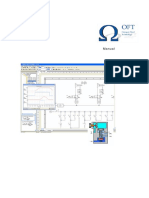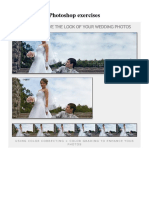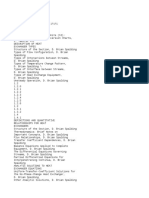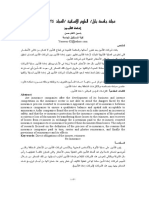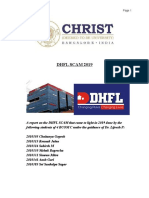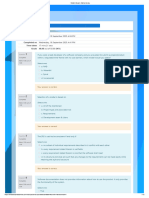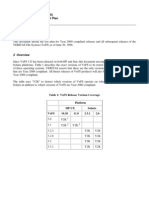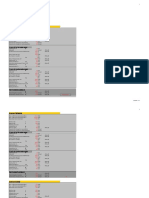Professional Documents
Culture Documents
Topaz Dejpeg V4: Quick Start Guide
Topaz Dejpeg V4: Quick Start Guide
Uploaded by
Tamara FischerCopyright:
Available Formats
You might also like
- N4 Setups Manual V 1.0Document12 pagesN4 Setups Manual V 1.0Anton SpivakNo ratings yet
- Web Service Proxy Developers GuideDocument452 pagesWeb Service Proxy Developers Guidenaveen25417313No ratings yet
- Apx 8500 Mobile Radio: Basic Service ManualDocument204 pagesApx 8500 Mobile Radio: Basic Service ManualА ENo ratings yet
- Marie Jahoda - Marienthal - The Sociography of An Unemployed Community-Routledge (2002)Document177 pagesMarie Jahoda - Marienthal - The Sociography of An Unemployed Community-Routledge (2002)Vic VilNo ratings yet
- Learning How To CrackDocument62 pagesLearning How To Cracktzw101No ratings yet
- The DeepFaceLab Tutorial (Always Up-To-Date) - DFBlue PublicationsDocument5 pagesThe DeepFaceLab Tutorial (Always Up-To-Date) - DFBlue PublicationsanuragjastiNo ratings yet
- Byzantine Painting (Great Centuries of Painting Ebook)Document210 pagesByzantine Painting (Great Centuries of Painting Ebook)Tamara Fischer100% (5)
- Braden Kendall Flash DrawingDocument31 pagesBraden Kendall Flash DrawingTamara Fischer100% (1)
- BPMN Poster A4 Ver 1.0.8Document1 pageBPMN Poster A4 Ver 1.0.8harishaprilNo ratings yet
- Topaz Dejpeg V4: Quick Start GuideDocument13 pagesTopaz Dejpeg V4: Quick Start GuideJeremy PriceNo ratings yet
- Topaz Lens Effects: Quick Start GuideDocument16 pagesTopaz Lens Effects: Quick Start GuideAnonymous l4hJOryNo ratings yet
- FakeappDocument3 pagesFakeappmagusradislav100% (1)
- Topaz Lens Effects: Quick Start GuideDocument16 pagesTopaz Lens Effects: Quick Start GuideTodd EllerNo ratings yet
- Raw PediaDocument554 pagesRaw PediaNielsNo ratings yet
- Photoshop Actions For Color: Master Collection SupportDocument10 pagesPhotoshop Actions For Color: Master Collection Supportjose luis100% (1)
- Delphi Sprite Engine Part 6 DelphiGlassDocument11 pagesDelphi Sprite Engine Part 6 DelphiGlassDeshone MarshallNo ratings yet
- Create Standard Model Use "Test/demo", Select Equipment, Pick A Point For Placement CRASHDocument8 pagesCreate Standard Model Use "Test/demo", Select Equipment, Pick A Point For Placement CRASHQUALITY12No ratings yet
- Raw PediaDocument229 pagesRaw Pediaben_65No ratings yet
- Gopro Studio: ! Center For Innovation in Teaching and Research ! 1Document14 pagesGopro Studio: ! Center For Innovation in Teaching and Research ! 1samyak NaleNo ratings yet
- Computer Graphics Trabajo 2 Ingles Aiep 2021 Listo - FSDocument12 pagesComputer Graphics Trabajo 2 Ingles Aiep 2021 Listo - FSFelipe SalazarNo ratings yet
- RawPedia PDFDocument517 pagesRawPedia PDFJudson BorgesNo ratings yet
- A Beginners Guide To CrackingDocument26 pagesA Beginners Guide To CrackingNDD1959No ratings yet
- A Beginners Guide To CrackingDocument68 pagesA Beginners Guide To CrackingMohd Ainol Ridzuan Sahran100% (1)
- Shop/traininfo - HTM For More Info.: Workspace, Calling It Something You'll Recognize As Your OwnDocument2 pagesShop/traininfo - HTM For More Info.: Workspace, Calling It Something You'll Recognize As Your OwnSSr ReddyNo ratings yet
- RAWSHOOTER Workflow GuideDocument18 pagesRAWSHOOTER Workflow GuidePaul MüllerNo ratings yet
- Kiin Installing InstructionsDocument12 pagesKiin Installing InstructionsHassan Raza KhaskheliNo ratings yet
- 32-Bit Photoshop and Photoshop Elements (Windows)Document2 pages32-Bit Photoshop and Photoshop Elements (Windows)Tamara FischerNo ratings yet
- How To Install in Premiere Pro?: Hi Everyone and Thank You For Purchase This Template!Document7 pagesHow To Install in Premiere Pro?: Hi Everyone and Thank You For Purchase This Template!AC DIVULGAÇÕES OFICIALNo ratings yet
- Photoshop Actions For Color: Carnivale SupportDocument10 pagesPhotoshop Actions For Color: Carnivale SupportDan VutcariovNo ratings yet
- User GuideDocument13 pagesUser GuidehumasNo ratings yet
- Jpdfbookmarks Manual: by Flaviano PetrocchiDocument22 pagesJpdfbookmarks Manual: by Flaviano Petrocchivarun.vermaNo ratings yet
- Prym Studio BookDocument39 pagesPrym Studio Booksylvesterbrowne93No ratings yet
- Guide: Powerpoint TemplatesDocument12 pagesGuide: Powerpoint TemplatesRohmatNo ratings yet
- Bugging in Sap SDDocument25 pagesBugging in Sap SDkartik mouryaNo ratings yet
- FlowJo TutorialDocument30 pagesFlowJo TutorialSilviaGonzalezSierraNo ratings yet
- PLM Dojo-4 Steps To Follow When Updating Workflow TemplatesDocument4 pagesPLM Dojo-4 Steps To Follow When Updating Workflow TemplateszikaNo ratings yet
- How To Make Any Windows App PortableDocument3 pagesHow To Make Any Windows App PortableAmit BhavikattiNo ratings yet
- Perfect ResizeDocument52 pagesPerfect ResizeianjprNo ratings yet
- Turn - Any - Video Into A 3D Model - 4 Steps - InstructablesDocument10 pagesTurn - Any - Video Into A 3D Model - 4 Steps - InstructablesmaskaypachaNo ratings yet
- Idefrag Quick Start GuideDocument21 pagesIdefrag Quick Start GuideKriyashaktiNo ratings yet
- Tutorial 5: Snapshots, The BasicsDocument4 pagesTutorial 5: Snapshots, The BasicsCaroozoNo ratings yet
- Photoshop7 Instructor ManualDocument16 pagesPhotoshop7 Instructor Manualshawn472218No ratings yet
- Whats New in OMEGA 7.0Document14 pagesWhats New in OMEGA 7.0Duitku RecehNo ratings yet
- The Big Picture: Beginners Guide: Alex Hogrefe Fundamentals Uncategorized 30 CommentsDocument10 pagesThe Big Picture: Beginners Guide: Alex Hogrefe Fundamentals Uncategorized 30 CommentsZaidHomsiNo ratings yet
- Topaz RemaskDocument12 pagesTopaz RemaskEtgar SabastizagalNo ratings yet
- COP Quick Guide - v2Document56 pagesCOP Quick Guide - v2Bogdan ParaNo ratings yet
- A Beginner's Guide To CrackingDocument63 pagesA Beginner's Guide To CrackingBob GatewoodNo ratings yet
- Stable Diffusion Prompt EngineeringDocument17 pagesStable Diffusion Prompt EngineeringgranpepperNo ratings yet
- How To Use The ActionDocument3 pagesHow To Use The Actioncizgiaz cizgiNo ratings yet
- Reapertips - The Perfect Setup REAPER 7 VersionDocument80 pagesReapertips - The Perfect Setup REAPER 7 VersionspiritgnxNo ratings yet
- How To Convert I-Doser .DRG Files To WAVDocument3 pagesHow To Convert I-Doser .DRG Files To WAVSafasfasf AsfgagagwNo ratings yet
- Blender 2.79 TutorialDocument2 pagesBlender 2.79 Tutorialmichaeluzorrecoveryemail100% (1)
- DexpotDocument2 pagesDexpotChibritusMaximusNo ratings yet
- Installation Instructions PDFDocument3 pagesInstallation Instructions PDFPutri AgustinaNo ratings yet
- Sbi 3013 - Information and Communication Technology in Biology Adobe Photoshop' Lecturer'S Name: DR AzmiDocument8 pagesSbi 3013 - Information and Communication Technology in Biology Adobe Photoshop' Lecturer'S Name: DR AzmiIntan NoranizaNo ratings yet
- Before After Previews PSD TemplatesDocument13 pagesBefore After Previews PSD TemplatesBojan ŽivkovićNo ratings yet
- The Tableau Training Guide: From The Information LabDocument1 pageThe Tableau Training Guide: From The Information Labsridhar_eeNo ratings yet
- PlateMaker Advanced Tutorial SampleDocument8 pagesPlateMaker Advanced Tutorial SampleTushar ChaudhariNo ratings yet
- ABAP On SAP HANADocument76 pagesABAP On SAP HANAVenkat PalepuNo ratings yet
- HanaDocument57 pagesHanaAdaikalam Alexander RayappaNo ratings yet
- OFT ManualDocument36 pagesOFT Manualmick2560No ratings yet
- Reaper Manual Content PDFDocument16 pagesReaper Manual Content PDFmarcusolivusNo ratings yet
- Photoshop - Exercises 1Document3 pagesPhotoshop - Exercises 1Jjfreak ReedsNo ratings yet
- Photoshop for Beginners Guide: Tutorials, Elements, Art, Backgrounds, Design, Tools, & MoreFrom EverandPhotoshop for Beginners Guide: Tutorials, Elements, Art, Backgrounds, Design, Tools, & MoreNo ratings yet
- Procreate for Beginners: Introduction to Procreate for Drawing and Illustrating on the iPadFrom EverandProcreate for Beginners: Introduction to Procreate for Drawing and Illustrating on the iPadNo ratings yet
- 32-Bit Photoshop and Photoshop Elements (Windows)Document2 pages32-Bit Photoshop and Photoshop Elements (Windows)Tamara FischerNo ratings yet
- Paper Wireframe Kit: Categories: Headers, Features, Portfolio, Blog, Team, Testimonials, Price Tables, CallDocument1 pagePaper Wireframe Kit: Categories: Headers, Features, Portfolio, Blog, Team, Testimonials, Price Tables, CallTamara FischerNo ratings yet
- Fusion Exp ConfigDocument1 pageFusion Exp ConfigTamara FischerNo ratings yet
- Ash-Binder Ratio in Electrocoat-Ing Paints (Ref P. 152) BDocument1 pageAsh-Binder Ratio in Electrocoat-Ing Paints (Ref P. 152) BTamara FischerNo ratings yet
- Models of Teacher EducationDocument18 pagesModels of Teacher EducationBill Bellin0% (2)
- Cuckoo Search (CS) Algorithm - Matlab CodeDocument4 pagesCuckoo Search (CS) Algorithm - Matlab CodeGogyNo ratings yet
- For Questions 1-12, Read The Text Below and Decide Which Answer Best Each GapDocument2 pagesFor Questions 1-12, Read The Text Below and Decide Which Answer Best Each Gapjaszmina hosszuNo ratings yet
- Creativity Checklist: Freakonomics, You Have To Be Looking in TheDocument4 pagesCreativity Checklist: Freakonomics, You Have To Be Looking in TheJov SoyomNo ratings yet
- Capitulo 1 de Libro Heat Exchanger Design HandbookDocument2 pagesCapitulo 1 de Libro Heat Exchanger Design HandbookJOSE RICARDO DURANNo ratings yet
- اعادة التامينDocument23 pagesاعادة التامينfaiza elabidNo ratings yet
- Unit 14Document2 pagesUnit 14nibulaNo ratings yet
- PeopleSoft HCM Maintenance Schedule For 2019Document2 pagesPeopleSoft HCM Maintenance Schedule For 2019scribd_renjithNo ratings yet
- SIFANG CyberSolar Smart PV Solution 20180110Document31 pagesSIFANG CyberSolar Smart PV Solution 20180110Amine HedjemNo ratings yet
- Accident Report Output - 202211230048 - 2022-11-28 - 01-30-39-PMDocument4 pagesAccident Report Output - 202211230048 - 2022-11-28 - 01-30-39-PMjuyla5479No ratings yet
- Organizational DevelopmentDocument16 pagesOrganizational Developmentsagar09No ratings yet
- Contraction Joint in ConcreteDocument3 pagesContraction Joint in Concretesuryakantame0% (1)
- CIA 1 - Part BDocument11 pagesCIA 1 - Part BMEHAK L BAGRECHA 2010330No ratings yet
- Internship Report FinalDocument40 pagesInternship Report FinalVishakha AgrawalNo ratings yet
- Utilization of Plastic Waste For Road Construction: Presented byDocument14 pagesUtilization of Plastic Waste For Road Construction: Presented byDhiraj KapureNo ratings yet
- CH 04Document108 pagesCH 04Hasan NajiNo ratings yet
- Midterm Exam Software Engineering 1Document12 pagesMidterm Exam Software Engineering 1alen.dizonNo ratings yet
- Inventory Management System Sample ThesisDocument7 pagesInventory Management System Sample Thesisnicolegetherscharleston100% (1)
- FORMS E4 E4 PDFDocument2 pagesFORMS E4 E4 PDFJordan MillerNo ratings yet
- Veritas VxfsDocument29 pagesVeritas VxfsAnvesh ReddyNo ratings yet
- Repair Estimate2724Document5 pagesRepair Estimate2724Parbhat SindhuNo ratings yet
- Haake PDFDocument26 pagesHaake PDFSimão PintoNo ratings yet
- CORDIC Based BPSK ModulatorDocument5 pagesCORDIC Based BPSK ModulatorPuneet BansalNo ratings yet
- Template Appointment Lette V1Document9 pagesTemplate Appointment Lette V1mehulbaldwaNo ratings yet
- Tenga HRT Design - at SectDocument54 pagesTenga HRT Design - at SectSheikh Mizanur RahmanNo ratings yet
- DFT TopicsDocument3 pagesDFT TopicsRedouaneTahraouiNo ratings yet
Topaz Dejpeg V4: Quick Start Guide
Topaz Dejpeg V4: Quick Start Guide
Uploaded by
Tamara FischerOriginal Description:
Original Title
Copyright
Available Formats
Share this document
Did you find this document useful?
Is this content inappropriate?
Report this DocumentCopyright:
Available Formats
Topaz Dejpeg V4: Quick Start Guide
Topaz Dejpeg V4: Quick Start Guide
Uploaded by
Tamara FischerCopyright:
Available Formats
TOPAZ DEJPEG V4
QUICK START GUIDE
DeJPEG 4 Introduction
Topaz DeJPEG allows you to instantly reverse the damaging effects of jpeg compression by removing artifacts and restoring im-
age integrity.
If you are new to the Topaz DeJPEG program you will notice that it is a great tool that for creating high-quality jpeg images and
for rescuing artifact damaged jpeg images.
Topaz DeJPEG 4 features the same advanced image enhancement technology from version 3, but the user interface and work-
flow have been completely revamped. Topaz DeJPEG 4 features a new user interface, a new presets layout, Undo / Redo con-
trols, and larger image capabilities.
Here are some other fun and very useful features introduced in DeJPEG V4:
1. An adjustable user interface. Expand and collapse the preset panel and the tool panel for an adjustable workspace.
2. Improved noise reduction tool. For the removal of small instances of noise.
3. Collapsible tabs. Open and close the parameter tabs as you need them.
4. Preset Navigation. Use the up / down arrow keys navigate the preset list and display the
selected preset thumbnail (in preset preview window). Use the return (Enter) key to apply
the currently selected preset.
5. Quick Slider Reset. Double click on the slider name to reset default slider values.
For more DeJPEG tutorials and resources please visit: http://www.topazlabs.com/tutorials/dejpeg
DeJPEG 4 Introduction
For more DeJPEG tutorials and resources please visit: http://www.topazlabs.com/tutorials/dejpeg
DeJPEG 4 Tools
1
Topaz DeJPEG 4 features a great interface and easy to use tools.
1. Preview Navigator - Displays the region of the preview image you are cur-
rently focused on.
2
2. Zoom - Allows you to zoom in and out of specific areas of your image to 3
allow for more precise selections.
3. Undo / Redo - Allow you to undo or redo previous steps.
4
4. Parameters - Your slider controls for making your detail and color en-
hancements.
5. Reset All - Allows you to reset all of the sliders in all of the tabs to zero. 7
6. Panel Arrow - Allows you to expand or collapse your left presets panel
and right tools panel for a customize able workspace. Simply click the small
arrow or grab the interface edge and drag it in or out.
For more DeJPEG tutorials and resources please visit: http://www.topazlabs.com/tutorials/dejpeg
DeJPEG 4 Presets
1
Presets are a great way to speed up and simplify the whole process of
using Topaz DeJPEG. Presets are set previews with previously defined set-
tings that you can recall and reapply at any time.
We’ve included some default presets for you and, although they won’t
work for every single photograph, they serve as excellent starting points
for customized tweaking.
2
1. Presets Preview
Provides “snapshots” of the available pre-defined pa-
rameter settings included in the presets list below.
2. Presets List
Lists all of the saved presets available for use.
3. Preset Options
The preset options allow you to save your presets,
delete presets (default presents cannot be deleted),
import new presets and export your saved presets to
share with your friends.
For more DeJPEG tutorials and resources please visit: http://www.topazlabs.com/tutorials/dejpeg
DeJPEG 4 Workflow
Open an image in Photoshop. Duplicate your background layer. Right-click on your image layer in your layers and select “Dupli-
cate Layer”. You can also achieve this by selecting your image layer and dragging it down to the new layer icon. Then go to Filter
-> Topaz Labs and select DeJPEG 4.
For more DeJPEG tutorials and resources please visit: http://www.topazlabs.com/tutorials/dejpeg
DeJPEG 4 Workflow
Once your DeJPEG interface opens you can start making your adjustments. If desired, you can select one of the default presets
to use as a starting point and then make additional manual adjustments from there to perfect your image look.
For this example we want to remove the artifacts from the image so we will select the Very Noisy JPEG preset and apply it to the image.
For more DeJPEG tutorials and resources please visit: http://www.topazlabs.com/tutorials/dejpeg
DeJPEG 4 Workflow
If you are satisfied with the preset adjustments then you can click “OK” to process your image and save it back to Photoshop.
If you would like to make some additional adjustments to your DeJPEG settings then you can do so by adjusting any of the slid-
ers in the four tabs manually until you achieve your preferred image results.
Start in the Main tab. The Reduce Artifacts is the main slider that you will use to improve your image. Slowly adjust the sliders
until satisfied with the result. For this example we will slightly increase the Smooth Color and Sharp Radius sliders, however you
are welcome to adjust as many of the sliders as you would like. When you are happy with the settings in the Main tab move on
to the Advanced tab. We will also slightly increase the Saturation slider here.
And that’s it! You can now select OK to process your image and watch it transform.
For more DeJPEG tutorials and resources please visit: http://www.topazlabs.com/tutorials/dejpeg
DeJPEG 4 Workflow
Before Topaz DeJPEG
For more DeJPEG tutorials and resources please visit: http://www.topazlabs.com/tutorials/dejpeg
DeJPEG 4 Workflow
After Topaz DeJPEG
For more DeJPEG tutorials and resources please visit: http://www.topazlabs.com/tutorials/dejpeg
DeJPEG 4 Quick Start Use
This Topaz DeJPEG 4 Quick Start Guide is for users who are familiar with the image enhancement process and who
want to jump straight into using Topaz DeJPEG.
For a more in-depth and comprehensive break down of using Topaz DeJPEG 4 please view the Topaz DeJPEG User
Guide.
The User Guide was automatically installed on your computer when you installed Topaz DeJPEG 4.
Here is how to access it:
MAC: HD -> Library -> Application Support -> Topaz Labs -> DeJPEG 4 -> Docs
WINDOWS: Computer -> C:/ -> Program Files -> Topaz Labs -> Topaz DeJPEG 4 -> Docs
You can also watch video tutorials online at: http://www.topazlabs.com/tutorials/dejpeg
For more DeJPEG tutorials and resources please visit: http://www.topazlabs.com/tutorials/dejpeg
DeJPEG 4 Shortcut Keys
Topaz Adjust uses some shortcut keys to speed up your workflow. Many of these
keys are similar to those in Photoshop. The following keys work at all times.
Action MAC Shortcut PC Shortcut
View Original Image Spacebar Spacebar
Reset All CMD-ALT-R CTRL-ALT-R
Zoom to Fit CMD-0 CTRL-0
Zoom to 100% CMD-ALT-0 CTRL-ALT-0
Zoom In + or CMD - + + or CTRL - +
Zoom Out - or CMD - - - or CTRL - -
Undo CMD -Z Ctrl - Z
Redo CMD - Shift - Z Ctrl - Shift - Z
ADDITIONAL SHORTCUTS
Action Shortcut
M Expands / Collapses Main Tab
A Expands / Collapses Advanced Tab
Left or Right Arrow Key Scrolls through presets
Return (enter) key Applies selected preset
[ key Reduces selected slider value by 0.1
] key Increases selected slider value by 0.1
Home Key Set the slider value to minimum
End Key Set the slider value to maximum
Double-click slider name Resets the slider value to 0
For more DeJPEG tutorials and resources please visit: http://www.topazlabs.com/tutorials/dejpeg
DeJPEG 4 Connect with Topaz
Check out our new Forum and our blog for
tutorials, tips and updates from Topaz Labs!
Follow us on Twitter for notifications of Find us on our Facebook page and network
recent news and easily get in touch with us with other Topaz users!
whenever you feel like it!
Participate in the entirely user-led Topaz Subscribe to our YouTube channel to keep
Flickr group for a helpful and highly active up with any newly released product video
community for Topaz Photoshop plug-ins! tutorials!
For more DeJPEG tutorials and resources please visit: http://www.topazlabs.com/tutorials/dejpeg
You might also like
- N4 Setups Manual V 1.0Document12 pagesN4 Setups Manual V 1.0Anton SpivakNo ratings yet
- Web Service Proxy Developers GuideDocument452 pagesWeb Service Proxy Developers Guidenaveen25417313No ratings yet
- Apx 8500 Mobile Radio: Basic Service ManualDocument204 pagesApx 8500 Mobile Radio: Basic Service ManualА ENo ratings yet
- Marie Jahoda - Marienthal - The Sociography of An Unemployed Community-Routledge (2002)Document177 pagesMarie Jahoda - Marienthal - The Sociography of An Unemployed Community-Routledge (2002)Vic VilNo ratings yet
- Learning How To CrackDocument62 pagesLearning How To Cracktzw101No ratings yet
- The DeepFaceLab Tutorial (Always Up-To-Date) - DFBlue PublicationsDocument5 pagesThe DeepFaceLab Tutorial (Always Up-To-Date) - DFBlue PublicationsanuragjastiNo ratings yet
- Byzantine Painting (Great Centuries of Painting Ebook)Document210 pagesByzantine Painting (Great Centuries of Painting Ebook)Tamara Fischer100% (5)
- Braden Kendall Flash DrawingDocument31 pagesBraden Kendall Flash DrawingTamara Fischer100% (1)
- BPMN Poster A4 Ver 1.0.8Document1 pageBPMN Poster A4 Ver 1.0.8harishaprilNo ratings yet
- Topaz Dejpeg V4: Quick Start GuideDocument13 pagesTopaz Dejpeg V4: Quick Start GuideJeremy PriceNo ratings yet
- Topaz Lens Effects: Quick Start GuideDocument16 pagesTopaz Lens Effects: Quick Start GuideAnonymous l4hJOryNo ratings yet
- FakeappDocument3 pagesFakeappmagusradislav100% (1)
- Topaz Lens Effects: Quick Start GuideDocument16 pagesTopaz Lens Effects: Quick Start GuideTodd EllerNo ratings yet
- Raw PediaDocument554 pagesRaw PediaNielsNo ratings yet
- Photoshop Actions For Color: Master Collection SupportDocument10 pagesPhotoshop Actions For Color: Master Collection Supportjose luis100% (1)
- Delphi Sprite Engine Part 6 DelphiGlassDocument11 pagesDelphi Sprite Engine Part 6 DelphiGlassDeshone MarshallNo ratings yet
- Create Standard Model Use "Test/demo", Select Equipment, Pick A Point For Placement CRASHDocument8 pagesCreate Standard Model Use "Test/demo", Select Equipment, Pick A Point For Placement CRASHQUALITY12No ratings yet
- Raw PediaDocument229 pagesRaw Pediaben_65No ratings yet
- Gopro Studio: ! Center For Innovation in Teaching and Research ! 1Document14 pagesGopro Studio: ! Center For Innovation in Teaching and Research ! 1samyak NaleNo ratings yet
- Computer Graphics Trabajo 2 Ingles Aiep 2021 Listo - FSDocument12 pagesComputer Graphics Trabajo 2 Ingles Aiep 2021 Listo - FSFelipe SalazarNo ratings yet
- RawPedia PDFDocument517 pagesRawPedia PDFJudson BorgesNo ratings yet
- A Beginners Guide To CrackingDocument26 pagesA Beginners Guide To CrackingNDD1959No ratings yet
- A Beginners Guide To CrackingDocument68 pagesA Beginners Guide To CrackingMohd Ainol Ridzuan Sahran100% (1)
- Shop/traininfo - HTM For More Info.: Workspace, Calling It Something You'll Recognize As Your OwnDocument2 pagesShop/traininfo - HTM For More Info.: Workspace, Calling It Something You'll Recognize As Your OwnSSr ReddyNo ratings yet
- RAWSHOOTER Workflow GuideDocument18 pagesRAWSHOOTER Workflow GuidePaul MüllerNo ratings yet
- Kiin Installing InstructionsDocument12 pagesKiin Installing InstructionsHassan Raza KhaskheliNo ratings yet
- 32-Bit Photoshop and Photoshop Elements (Windows)Document2 pages32-Bit Photoshop and Photoshop Elements (Windows)Tamara FischerNo ratings yet
- How To Install in Premiere Pro?: Hi Everyone and Thank You For Purchase This Template!Document7 pagesHow To Install in Premiere Pro?: Hi Everyone and Thank You For Purchase This Template!AC DIVULGAÇÕES OFICIALNo ratings yet
- Photoshop Actions For Color: Carnivale SupportDocument10 pagesPhotoshop Actions For Color: Carnivale SupportDan VutcariovNo ratings yet
- User GuideDocument13 pagesUser GuidehumasNo ratings yet
- Jpdfbookmarks Manual: by Flaviano PetrocchiDocument22 pagesJpdfbookmarks Manual: by Flaviano Petrocchivarun.vermaNo ratings yet
- Prym Studio BookDocument39 pagesPrym Studio Booksylvesterbrowne93No ratings yet
- Guide: Powerpoint TemplatesDocument12 pagesGuide: Powerpoint TemplatesRohmatNo ratings yet
- Bugging in Sap SDDocument25 pagesBugging in Sap SDkartik mouryaNo ratings yet
- FlowJo TutorialDocument30 pagesFlowJo TutorialSilviaGonzalezSierraNo ratings yet
- PLM Dojo-4 Steps To Follow When Updating Workflow TemplatesDocument4 pagesPLM Dojo-4 Steps To Follow When Updating Workflow TemplateszikaNo ratings yet
- How To Make Any Windows App PortableDocument3 pagesHow To Make Any Windows App PortableAmit BhavikattiNo ratings yet
- Perfect ResizeDocument52 pagesPerfect ResizeianjprNo ratings yet
- Turn - Any - Video Into A 3D Model - 4 Steps - InstructablesDocument10 pagesTurn - Any - Video Into A 3D Model - 4 Steps - InstructablesmaskaypachaNo ratings yet
- Idefrag Quick Start GuideDocument21 pagesIdefrag Quick Start GuideKriyashaktiNo ratings yet
- Tutorial 5: Snapshots, The BasicsDocument4 pagesTutorial 5: Snapshots, The BasicsCaroozoNo ratings yet
- Photoshop7 Instructor ManualDocument16 pagesPhotoshop7 Instructor Manualshawn472218No ratings yet
- Whats New in OMEGA 7.0Document14 pagesWhats New in OMEGA 7.0Duitku RecehNo ratings yet
- The Big Picture: Beginners Guide: Alex Hogrefe Fundamentals Uncategorized 30 CommentsDocument10 pagesThe Big Picture: Beginners Guide: Alex Hogrefe Fundamentals Uncategorized 30 CommentsZaidHomsiNo ratings yet
- Topaz RemaskDocument12 pagesTopaz RemaskEtgar SabastizagalNo ratings yet
- COP Quick Guide - v2Document56 pagesCOP Quick Guide - v2Bogdan ParaNo ratings yet
- A Beginner's Guide To CrackingDocument63 pagesA Beginner's Guide To CrackingBob GatewoodNo ratings yet
- Stable Diffusion Prompt EngineeringDocument17 pagesStable Diffusion Prompt EngineeringgranpepperNo ratings yet
- How To Use The ActionDocument3 pagesHow To Use The Actioncizgiaz cizgiNo ratings yet
- Reapertips - The Perfect Setup REAPER 7 VersionDocument80 pagesReapertips - The Perfect Setup REAPER 7 VersionspiritgnxNo ratings yet
- How To Convert I-Doser .DRG Files To WAVDocument3 pagesHow To Convert I-Doser .DRG Files To WAVSafasfasf AsfgagagwNo ratings yet
- Blender 2.79 TutorialDocument2 pagesBlender 2.79 Tutorialmichaeluzorrecoveryemail100% (1)
- DexpotDocument2 pagesDexpotChibritusMaximusNo ratings yet
- Installation Instructions PDFDocument3 pagesInstallation Instructions PDFPutri AgustinaNo ratings yet
- Sbi 3013 - Information and Communication Technology in Biology Adobe Photoshop' Lecturer'S Name: DR AzmiDocument8 pagesSbi 3013 - Information and Communication Technology in Biology Adobe Photoshop' Lecturer'S Name: DR AzmiIntan NoranizaNo ratings yet
- Before After Previews PSD TemplatesDocument13 pagesBefore After Previews PSD TemplatesBojan ŽivkovićNo ratings yet
- The Tableau Training Guide: From The Information LabDocument1 pageThe Tableau Training Guide: From The Information Labsridhar_eeNo ratings yet
- PlateMaker Advanced Tutorial SampleDocument8 pagesPlateMaker Advanced Tutorial SampleTushar ChaudhariNo ratings yet
- ABAP On SAP HANADocument76 pagesABAP On SAP HANAVenkat PalepuNo ratings yet
- HanaDocument57 pagesHanaAdaikalam Alexander RayappaNo ratings yet
- OFT ManualDocument36 pagesOFT Manualmick2560No ratings yet
- Reaper Manual Content PDFDocument16 pagesReaper Manual Content PDFmarcusolivusNo ratings yet
- Photoshop - Exercises 1Document3 pagesPhotoshop - Exercises 1Jjfreak ReedsNo ratings yet
- Photoshop for Beginners Guide: Tutorials, Elements, Art, Backgrounds, Design, Tools, & MoreFrom EverandPhotoshop for Beginners Guide: Tutorials, Elements, Art, Backgrounds, Design, Tools, & MoreNo ratings yet
- Procreate for Beginners: Introduction to Procreate for Drawing and Illustrating on the iPadFrom EverandProcreate for Beginners: Introduction to Procreate for Drawing and Illustrating on the iPadNo ratings yet
- 32-Bit Photoshop and Photoshop Elements (Windows)Document2 pages32-Bit Photoshop and Photoshop Elements (Windows)Tamara FischerNo ratings yet
- Paper Wireframe Kit: Categories: Headers, Features, Portfolio, Blog, Team, Testimonials, Price Tables, CallDocument1 pagePaper Wireframe Kit: Categories: Headers, Features, Portfolio, Blog, Team, Testimonials, Price Tables, CallTamara FischerNo ratings yet
- Fusion Exp ConfigDocument1 pageFusion Exp ConfigTamara FischerNo ratings yet
- Ash-Binder Ratio in Electrocoat-Ing Paints (Ref P. 152) BDocument1 pageAsh-Binder Ratio in Electrocoat-Ing Paints (Ref P. 152) BTamara FischerNo ratings yet
- Models of Teacher EducationDocument18 pagesModels of Teacher EducationBill Bellin0% (2)
- Cuckoo Search (CS) Algorithm - Matlab CodeDocument4 pagesCuckoo Search (CS) Algorithm - Matlab CodeGogyNo ratings yet
- For Questions 1-12, Read The Text Below and Decide Which Answer Best Each GapDocument2 pagesFor Questions 1-12, Read The Text Below and Decide Which Answer Best Each Gapjaszmina hosszuNo ratings yet
- Creativity Checklist: Freakonomics, You Have To Be Looking in TheDocument4 pagesCreativity Checklist: Freakonomics, You Have To Be Looking in TheJov SoyomNo ratings yet
- Capitulo 1 de Libro Heat Exchanger Design HandbookDocument2 pagesCapitulo 1 de Libro Heat Exchanger Design HandbookJOSE RICARDO DURANNo ratings yet
- اعادة التامينDocument23 pagesاعادة التامينfaiza elabidNo ratings yet
- Unit 14Document2 pagesUnit 14nibulaNo ratings yet
- PeopleSoft HCM Maintenance Schedule For 2019Document2 pagesPeopleSoft HCM Maintenance Schedule For 2019scribd_renjithNo ratings yet
- SIFANG CyberSolar Smart PV Solution 20180110Document31 pagesSIFANG CyberSolar Smart PV Solution 20180110Amine HedjemNo ratings yet
- Accident Report Output - 202211230048 - 2022-11-28 - 01-30-39-PMDocument4 pagesAccident Report Output - 202211230048 - 2022-11-28 - 01-30-39-PMjuyla5479No ratings yet
- Organizational DevelopmentDocument16 pagesOrganizational Developmentsagar09No ratings yet
- Contraction Joint in ConcreteDocument3 pagesContraction Joint in Concretesuryakantame0% (1)
- CIA 1 - Part BDocument11 pagesCIA 1 - Part BMEHAK L BAGRECHA 2010330No ratings yet
- Internship Report FinalDocument40 pagesInternship Report FinalVishakha AgrawalNo ratings yet
- Utilization of Plastic Waste For Road Construction: Presented byDocument14 pagesUtilization of Plastic Waste For Road Construction: Presented byDhiraj KapureNo ratings yet
- CH 04Document108 pagesCH 04Hasan NajiNo ratings yet
- Midterm Exam Software Engineering 1Document12 pagesMidterm Exam Software Engineering 1alen.dizonNo ratings yet
- Inventory Management System Sample ThesisDocument7 pagesInventory Management System Sample Thesisnicolegetherscharleston100% (1)
- FORMS E4 E4 PDFDocument2 pagesFORMS E4 E4 PDFJordan MillerNo ratings yet
- Veritas VxfsDocument29 pagesVeritas VxfsAnvesh ReddyNo ratings yet
- Repair Estimate2724Document5 pagesRepair Estimate2724Parbhat SindhuNo ratings yet
- Haake PDFDocument26 pagesHaake PDFSimão PintoNo ratings yet
- CORDIC Based BPSK ModulatorDocument5 pagesCORDIC Based BPSK ModulatorPuneet BansalNo ratings yet
- Template Appointment Lette V1Document9 pagesTemplate Appointment Lette V1mehulbaldwaNo ratings yet
- Tenga HRT Design - at SectDocument54 pagesTenga HRT Design - at SectSheikh Mizanur RahmanNo ratings yet
- DFT TopicsDocument3 pagesDFT TopicsRedouaneTahraouiNo ratings yet