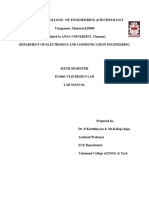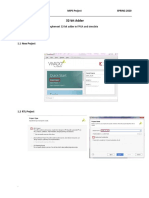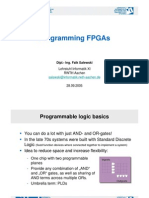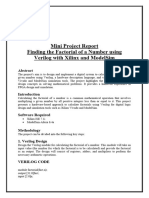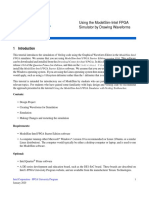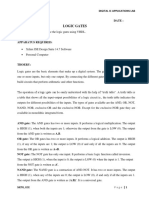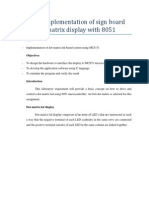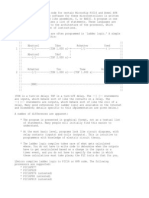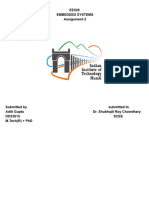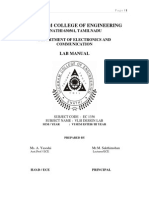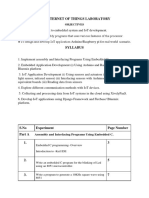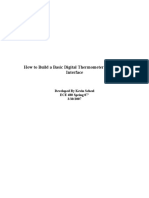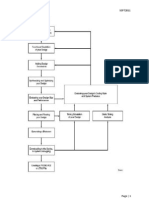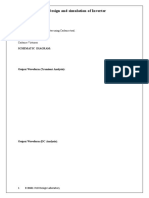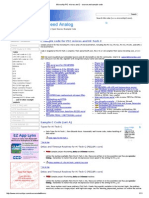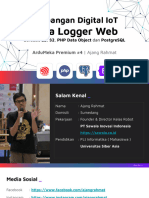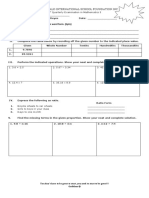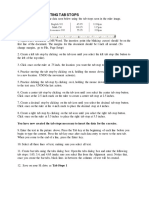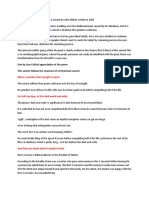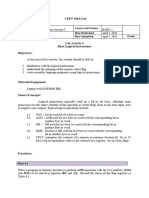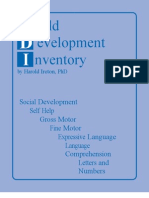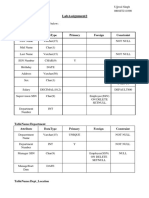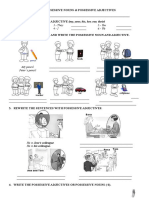Professional Documents
Culture Documents
ModelSim - Tutorial VHDL PDF
ModelSim - Tutorial VHDL PDF
Uploaded by
Valentina Gomez IsazaCopyright:
Available Formats
You might also like
- Llama Llama Red Pajama - Lesson Plan EditedDocument5 pagesLlama Llama Red Pajama - Lesson Plan Editedapi-242586984No ratings yet
- Adverbs of Degree - English Grammar GuideDocument5 pagesAdverbs of Degree - English Grammar GuidenadicaNo ratings yet
- ModelSim Testbenches VerilogDocument22 pagesModelSim Testbenches VerilogOluwatimileyin Michael OlagunjuNo ratings yet
- VLSIDocument65 pagesVLSIChandrashekarNo ratings yet
- EC8661 VLSI Design Lab ManualDocument76 pagesEC8661 VLSI Design Lab ManualN.S.Priyanga 33100% (3)
- Lab ManualDocument36 pagesLab ManualKeerthana SahadevanNo ratings yet
- Lm35 With PicDocument11 pagesLm35 With PicbalabooksNo ratings yet
- 32-Bit Adder: The Object of This Project To Implement 32-Bit Adder in FPGA and SimulateDocument11 pages32-Bit Adder: The Object of This Project To Implement 32-Bit Adder in FPGA and SimulateahmedNo ratings yet
- Cadence Tutorial PDFDocument61 pagesCadence Tutorial PDFJinesh Kb100% (1)
- VHDL Samples1Document55 pagesVHDL Samples1ramu143416305No ratings yet
- Ecad & Vlsi LabDocument98 pagesEcad & Vlsi LabbitseceNo ratings yet
- A Industrial Training Project Report ON: VHDL Coding For Decade Counter On Xilinx and Create Test Waveform"Document40 pagesA Industrial Training Project Report ON: VHDL Coding For Decade Counter On Xilinx and Create Test Waveform"SHADAN khanNo ratings yet
- Adobe Scan 23 Nov 2023Document11 pagesAdobe Scan 23 Nov 2023Hanisha SelviNo ratings yet
- Programming FPGAsDocument38 pagesProgramming FPGAssayuri8910No ratings yet
- Using ModelSimDocument29 pagesUsing ModelSimGabriel Adrian MargineanuNo ratings yet
- Microcontroller For Embedded Systems RIC-651Document27 pagesMicrocontroller For Embedded Systems RIC-651এম.এস.এম রবিনNo ratings yet
- FPGA Lab 07Document14 pagesFPGA Lab 07Zain AlamgirNo ratings yet
- FPGA Mini ProjectDocument3 pagesFPGA Mini Projectxajanam42No ratings yet
- ModelSim - GUI - Introduction - Drawing WaveformsDocument25 pagesModelSim - GUI - Introduction - Drawing WaveformsshahbazNo ratings yet
- Tutorial ProjectDocument16 pagesTutorial ProjectMuhammadNizarArifansyahNo ratings yet
- Lab 7Document9 pagesLab 7zaqNo ratings yet
- DICA Lab Manual R16 2019Document54 pagesDICA Lab Manual R16 2019Sobha MuraliNo ratings yet
- MICROCONTROLLERDocument48 pagesMICROCONTROLLERbaljinder191202No ratings yet
- VHDL - Xilinx Exercises CompilationDocument19 pagesVHDL - Xilinx Exercises CompilationNicko CasiNo ratings yet
- Implementation of Sign Board DOT Matrix Display With 8051Document25 pagesImplementation of Sign Board DOT Matrix Display With 8051Aminu BugajeNo ratings yet
- Vlsi Lab FinalDocument81 pagesVlsi Lab FinalSiva ÑärêshNo ratings yet
- Synopsys Lab Manual1Document38 pagesSynopsys Lab Manual1Satya Narayanan0% (1)
- VLSI Lab Manual Student Copy 21-22 04.10.21Document76 pagesVLSI Lab Manual Student Copy 21-22 04.10.21RanjithNo ratings yet
- VLSI LabDocument21 pagesVLSI LabAbuzar shakeelNo ratings yet
- LDmicro - Manual InglesDocument17 pagesLDmicro - Manual InglesMoacyr_Jr0% (1)
- Ee529 Asg2Document16 pagesEe529 Asg2dd23015No ratings yet
- Xlinx - VLSI Practical Lab ManualDocument31 pagesXlinx - VLSI Practical Lab ManualSamarth J Parikh0% (1)
- EE4415 Integrated Digital Design: Lab (Optional) : Simulation Using VCSDocument17 pagesEE4415 Integrated Digital Design: Lab (Optional) : Simulation Using VCSZhixiong XieNo ratings yet
- Introduction To Mikroc PRO For PIC12Document27 pagesIntroduction To Mikroc PRO For PIC12Anonymous 0OpfKVQNo ratings yet
- Lab Experiment No. 11Document4 pagesLab Experiment No. 11NoorNo ratings yet
- Lab 3 ManualDocument23 pagesLab 3 Manualahmad.a.touseefNo ratings yet
- VLSI Design LabDocument47 pagesVLSI Design LabqwertyuiopNo ratings yet
- BeMicroM10 Finger Temperature LabDocument12 pagesBeMicroM10 Finger Temperature LabLuis Gaytan AlmanzaNo ratings yet
- Martin Experiment#8Document12 pagesMartin Experiment#8Jeriel Miguel MartinNo ratings yet
- DMC6312 - Internet of Things LaboratoryDocument47 pagesDMC6312 - Internet of Things LaboratoryharishNo ratings yet
- Vlsi RecordDocument61 pagesVlsi RecordRaghul MNo ratings yet
- USB ThermometerDocument40 pagesUSB ThermometerTheodøros D' SpectrøømNo ratings yet
- C2000 Matlab InterfaceDocument21 pagesC2000 Matlab InterfaceThaworn HinsuiNo ratings yet
- FPGA Design Flow & Experiment 1Document5 pagesFPGA Design Flow & Experiment 1Faid MuzahidNo ratings yet
- VLSI Lab Manual - Exp 9 To 12Document42 pagesVLSI Lab Manual - Exp 9 To 12036 PRANEETHA S SNo ratings yet
- Modeling and Simulation LabDocument57 pagesModeling and Simulation LabSakthikumar BalasundaramNo ratings yet
- Experiment #2 - Introduction To TI C2000 Microcontroller, Code Composer Studio (CCS) and Matlab Graphic User Interface (GUI)Document18 pagesExperiment #2 - Introduction To TI C2000 Microcontroller, Code Composer Studio (CCS) and Matlab Graphic User Interface (GUI)lpestanaNo ratings yet
- 4D LCD Interface With MyRIODocument16 pages4D LCD Interface With MyRIOMuhammad Jazztyan Indra PradanaNo ratings yet
- Openadc High Speed Analog: C Sample Code For Pic Micros and Hi Tech CDocument11 pagesOpenadc High Speed Analog: C Sample Code For Pic Micros and Hi Tech CMuhammedSabriSalimNo ratings yet
- Mentor Graphics Tutorial - From VHDL To Silicon Layout Design FlowDocument7 pagesMentor Graphics Tutorial - From VHDL To Silicon Layout Design FlowbipbulNo ratings yet
- Experiment 10 Signals and VariablesDocument3 pagesExperiment 10 Signals and VariablesMohamd barcaNo ratings yet
- 06quartus II SimulationDocument30 pages06quartus II SimulationHaoyuan LiuNo ratings yet
- Timbangan Digital IoT Dan Data Logger Web Berbasis ESP32, PHP Data Object Dan PostgreSQLDocument48 pagesTimbangan Digital IoT Dan Data Logger Web Berbasis ESP32, PHP Data Object Dan PostgreSQLNurdeny PribadiNo ratings yet
- VLSI Front End Lab ManualDocument88 pagesVLSI Front End Lab ManualAllanki Sanyasi RaoNo ratings yet
- CountersDocument13 pagesCountersmuthubeNo ratings yet
- ECNG3016 Practical 3Document12 pagesECNG3016 Practical 3Marlon BoucaudNo ratings yet
- Projects With Microcontrollers And PICCFrom EverandProjects With Microcontrollers And PICCRating: 5 out of 5 stars5/5 (1)
- Making PIC Microcontroller Instruments and ControllersFrom EverandMaking PIC Microcontroller Instruments and ControllersNo ratings yet
- C Programming for the PIC Microcontroller: Demystify Coding with Embedded ProgrammingFrom EverandC Programming for the PIC Microcontroller: Demystify Coding with Embedded ProgrammingNo ratings yet
- C Programming for the Pc the Mac and the Arduino Microcontroller SystemFrom EverandC Programming for the Pc the Mac and the Arduino Microcontroller SystemNo ratings yet
- Intermediate C Programming for the PIC Microcontroller: Simplifying Embedded ProgrammingFrom EverandIntermediate C Programming for the PIC Microcontroller: Simplifying Embedded ProgrammingNo ratings yet
- Programming Arduino Projects with the PIC Microcontroller: A Line-by-Line Code Analysis and Complete Reference Guide for Embedded Programming in CFrom EverandProgramming Arduino Projects with the PIC Microcontroller: A Line-by-Line Code Analysis and Complete Reference Guide for Embedded Programming in CNo ratings yet
- Simple 8051 Programming and Digital Design With VHDLDocument17 pagesSimple 8051 Programming and Digital Design With VHDLAlaso Braun-wezNo ratings yet
- Secant Method: Major: All Engineering Majors Authors: Autar Kaw, Jai PaulDocument24 pagesSecant Method: Major: All Engineering Majors Authors: Autar Kaw, Jai PaulShivam PatilNo ratings yet
- 2 NdfinalDocument11 pages2 NdfinalDhanetth Kim ReyesNo ratings yet
- Exercise 1 - Setting Tab Stops: You Have Now Created The Tab Stops Necessary To Insert The Data For The ExerciseDocument2 pagesExercise 1 - Setting Tab Stops: You Have Now Created The Tab Stops Necessary To Insert The Data For The Exercisenew chaisiriwongNo ratings yet
- AnalysisDocument2 pagesAnalysisKuanyshNo ratings yet
- Das Haus Und Die Mobelstucke Arbeitsblatter Bildbeschreibungen Spiele - 3623Document1 pageDas Haus Und Die Mobelstucke Arbeitsblatter Bildbeschreibungen Spiele - 3623Tamarapop92No ratings yet
- Edexcel C1 NotesDocument28 pagesEdexcel C1 NotesAmeerHamzaaNo ratings yet
- Adv - Java GTU Study Material Presentations Unit-2 JDBC ProgrammingDocument107 pagesAdv - Java GTU Study Material Presentations Unit-2 JDBC ProgrammingBandish PanchalNo ratings yet
- Intel CpusDocument37 pagesIntel Cpus我叫政揚UwUNo ratings yet
- BCD Adder & Code ConverterDocument10 pagesBCD Adder & Code ConverterYasyrNo ratings yet
- FINALS - 21st Century LiteratureDocument9 pagesFINALS - 21st Century LiteratureHazel Loraenne ConarcoNo ratings yet
- Secondary Algebra EducationDocument73 pagesSecondary Algebra EducationDjuwita PekanbaruNo ratings yet
- Understanding Leonard CohenDocument5 pagesUnderstanding Leonard CohenTanya Klaes DemmingsNo ratings yet
- Evaluating Java For Game DevelopmentDocument314 pagesEvaluating Java For Game DevelopmentVT WyeeNo ratings yet
- On His Blindness-JohnMiltonDocument6 pagesOn His Blindness-JohnMiltonViraj Shah [Borivali]No ratings yet
- Walt Whitman - WikipediaDocument2 pagesWalt Whitman - WikipediaBala SubramanianNo ratings yet
- English HL Gr. 4Document9 pagesEnglish HL Gr. 4nadinevanwykrNo ratings yet
- 1984 HyperdocDocument19 pages1984 Hyperdocapi-607675065No ratings yet
- PASILAN Lab Activity 4 Basic Logic InstructionsDocument5 pagesPASILAN Lab Activity 4 Basic Logic InstructionsAntonette CaparaNo ratings yet
- Cdi ManualDocument68 pagesCdi ManualJosue CuzcanoNo ratings yet
- C 295 Questions and SolutionsDocument25 pagesC 295 Questions and Solutionsamansinha4924100% (1)
- IBM ILOG CP Optimizer For Detailed Scheduling Illustrated On Three ProblemsDocument49 pagesIBM ILOG CP Optimizer For Detailed Scheduling Illustrated On Three ProblemsTrân LêNo ratings yet
- DLL Englisg 9 - wk2.0Document6 pagesDLL Englisg 9 - wk2.0Jennifer OestarNo ratings yet
- SOR IX Minor Buddhist Texts Part 1, Tucci, 1956Document316 pagesSOR IX Minor Buddhist Texts Part 1, Tucci, 1956oudemia333No ratings yet
- Lab Assignment 2 DBMSDocument16 pagesLab Assignment 2 DBMSujjwal singhNo ratings yet
- Aviation EnglishDocument34 pagesAviation EnglishElner Dale Jann Garbida100% (5)
- The Sabaean Inscriptions at Adi Kaweh Mentioning Hebrew CA 800 B C e DR Bernard LeemanDocument34 pagesThe Sabaean Inscriptions at Adi Kaweh Mentioning Hebrew CA 800 B C e DR Bernard Leemancsyena28225No ratings yet
- Possessive AdjectivesDocument2 pagesPossessive AdjectivesMarleny Rojas CcariNo ratings yet
ModelSim - Tutorial VHDL PDF
ModelSim - Tutorial VHDL PDF
Uploaded by
Valentina Gomez IsazaOriginal Title
Copyright
Available Formats
Share this document
Did you find this document useful?
Is this content inappropriate?
Report this DocumentCopyright:
Available Formats
ModelSim - Tutorial VHDL PDF
ModelSim - Tutorial VHDL PDF
Uploaded by
Valentina Gomez IsazaCopyright:
Available Formats
Using the ModelSim-Intel FPGA
Simulator with VHDL Testbenches
For Quartus® Prime 18.0
1 Introduction
This tutorial introduces the simulation of VHDL code using the ModelSim-Intel FPGA simulator. We assume that
you are using ModelSim-Intel FPGA Starter Edition version 18.0. This software can be downloaded and installed
from the Download Center for Intel FPGAs. In this download center, you can select release 18.0 of the Quartus
Prime Lite Edition, and then on the Individual Files tab choose to download and install the ModelSim-Intel
FPGA Starter Edition software. We assume that you are using a computer that is running the Windows operating
system. If you are using the Linux operating system then minor differences to the instructions would apply, such as
using a / filesystem delimiter rather than the \ delimiter that is used with Windows.
Contents:
• Getting Started with ModelSim
• Simulating a Sequential Circuit
• Simulating a Circuit that Includes a Memory Module
• Setting up a ModelSim Simulation
• Using the ModelSim Graphical User Interface
Requirements:
• ModelSim-Intel FPGA Starter Edition software
• A computer running either Microsoft* Windows* (version 10 is recommended) or Linux (Ubuntu, or a similar
Linux distribution). The computer would typically be either a desktop computer or laptop, and is used to run
the ModelSim software.
Optional:
• Intel Quartus® Prime software
• A DE-series development and education board, such as the DE1-SoC board. These boards are described on
Intel’s FPGA University Program website, and are available from the manufacturer Terasic Technologies.
Intel Corporation - FPGA University Program 1
June 2018
U SING THE M ODEL S IM -I NTEL FPGA S IMULATOR WITH VHDL T ESTBENCHES For Quartus® Prime 18.0
2 Getting Started
The ModelSim Simulator is a sophisticated and powerful tool that supports a variety of usage models. In this tutorial
we focus on only one design flow: using the ModelSim software as a stand-alone program to perform functional
simulations, with simulation inputs specified in a testbench, and with simulator commands provided via script files.
Other possible design flows for using ModelSim include invoking it from within the Intel Quartus Prime software,
performing timing simulations, and specifying simulation inputs by drawing waveforms in a graphical editor instead
of using a testbench. These flows are described in other documentation that is available on the Internet.
To introduce the ModelSim software, we will first open an existing simulation example. The example is a multibit
adder named Addern, and is included as part of the design files provided along with this tutorial. Copy the Addern
files to a folder on your computer, such as C:\ModelSim_Tutorial\Addern. In the Addern folder there is a VHDL
source-code file called Addern.vhd and a subfolder named ModelSim. The Addern.vhd file, shown in Figure 1, is the
VHDL code that will be simulated in this part of the tutorial. We will specify signal values for the adder’s inputs,
Cin, X, and Y, and then the ModelSim simulator will generate corresponding values for the outputs, S and Cout.
library IEEE;
use IEEE.std_logic_1164.all;
use IEEE.std_logic_signed.all;
ENTITY Addern IS
GENERIC (n : INTEGER := 16);
PORT ( X, Y : IN STD_LOGIC_VECTOR(n-1 DOWNTO 0);
Cin : IN STD_LOGIC;
S : OUT STD_LOGIC_VECTOR(n-1 DOWNTO 0);
Cout : OUT STD_LOGIC);
END Addern;
ARCHITECTURE Behaviour OF Addern IS
SIGNAL Sum : STD_LOGIC_VECTOR(n DOWNTO 0);
BEGIN
Sum <= (’0’ & X) + (’0’ & Y) + Cin;
S <= Sum(n-1 DOWNTO 0);
Cout <= Sum(16);
END Behaviour;
Figure 1. VHDL code for the multibit adder.
We will use three files, included in the ModelSim subfolder, to control the ModelSim simulator. The files are named
testbench.vht, testbench.tcl, and wave.do.
The testbench.vht file is a style of VHDL code known as a testbench. The purpose of a testbench is to instantiate
a VHDL entity that is to be simulated, and to specify values for its inputs at various simulation times. In this case
the module to be simulated is our multibit adder, which we refer to as the design under test (DUT). Line 5 is the
start of the testbench entity, which has no inputs or outputs. Line 9 declares the Addern component, which will be
instantiated later in the testbench code. In Lines 16 to 18 we declare signals to drive the adder inputs Cin, X, and Y.
Lines 19 and 20 declare signals to connect to the adder outputs S and Cout.
2 Intel Corporation - FPGA University Program
June 2018
U SING THE M ODEL S IM -I NTEL FPGA S IMULATOR WITH VHDL T ESTBENCHES For Quartus® Prime 18.0
Lines 22 to 36 provide a process labeled vectors that is used to specify the values of the adder inputs. First, in
Line 24 the adder inputs X, Y, and Cin are set to 0. The next line of code waits until 20 ns of simulation time has
passed, and then line 26 changes the input Y to the 10. Following another 20 ns of waiting time, meaning at 40 ns
in simulation time, line 28 changes the input X to 10. The rest of the process specifies various values for the adder
inputs at 20 ns time increments. Finally, in Line 38 the testbench entity instantiates the Addern entity. Its inputs are
driven by the testbench signal values specified in the vectors process.
1 LIBRARY ieee;
2 USE ieee.std_logic_1164.all;
3 USE ieee.std_logic_signed.all;
4
5 ENTITY testbench IS
6 END testbench;
7
8 ARCHITECTURE Behavior OF testbench IS
9 COMPONENT Addern
10 PORT ( X, Y : IN STD_LOGIC_VECTOR(15 DOWNTO 0);
11 Cin : IN STD_LOGIC;
12 S : OUT STD_LOGIC_VECTOR(15 DOWNTO 0);
13 Cout : OUT STD_LOGIC );
14 END COMPONENT;
15
16 SIGNAL Cin : STD_LOGIC;
17 SIGNAL X : STD_LOGIC_VECTOR(15 DOWNTO 0);
18 SIGNAL Y : STD_LOGIC_VECTOR(15 DOWNTO 0);
19 SIGNAL S : STD_LOGIC_VECTOR(15 DOWNTO 0);
20 SIGNAL Cout : STD_LOGIC;
21 BEGIN
22 vectors: PROCESS
23 BEGIN
24 X <= X"0000"; Y <= X"0000"; Cin <= ’0’;
25 WAIT FOR 20 ns;
26 Y <= X"000A"; Cin <= ’0’;
27 WAIT FOR 20 ns;
28 X <= X"000A"; Cin <= ’0’;
29 WAIT FOR 20 ns;
30 Cin <= ’1’;
31 WAIT FOR 20 ns;
32 X <= X"FFF0"; Y <= X"000F"; Cin <= ’0’;
33 WAIT FOR 20 ns;
34 Cin <= ’1’;
35 WAIT;
36 END PROCESS;
37
38 U1: Addern PORT MAP (X, Y, Cin, S, Cout);
39 END;
Figure 2. The VHDL testbench code.
Intel Corporation - FPGA University Program 3
June 2018
U SING THE M ODEL S IM -I NTEL FPGA S IMULATOR WITH VHDL T ESTBENCHES For Quartus® Prime 18.0
Open the ModelSim software to reach the window shown in Figure 3. Click on the Transcript window at the bottom
of the figure and then use the cd command to navigate to the ModelSim folder for the multibit adder. For example,
in our case we would type cd C:/ModelSim_Tutorial/Addern/ModelSim. Note that ModelSim uses the
/ symbol to navigate between filesystem folders, even though the Windows operating system uses the \ symbol for
this purpose. Next, we wish to run a series of simulator commands that are included in the script file testbench.tcl.
Figure 3. The ModelSim window.
Figure 4 shows the contents of the script testbench.tcl. First, the quit command is invoked to ensure that no
simulation is already running. Then, in Line 4 the vlib command is executed to create a work design library;
ModelSim stores compilation/simulation results in this working library. The VHDL compiler is invoked in Line 7
to compile the source code for the Addern entity, which is in the parent folder (../), and in Line 8 to compile
testbench.vht in the current folder. The simulation is started by the vsim command in Line 9. It includes some
simulation libraries for Intel FPGAs that may be needed by ModelSim. If the included libraries aren’t required for
the current design, then they will be ignored during the simulation. Line 10 in Figure 4 executes the command
do wave.do. The do command is used to execute other ModelSim commands provided in a file. In this case the
file wave.do, which will be described shortly, contains various commands that are used to configure the ModelSim
waveform-display window. The final command in Figure 6 advances the simulation by a desired amount of time,
which in this case is 120 ns.
4 Intel Corporation - FPGA University Program
June 2018
U SING THE M ODEL S IM -I NTEL FPGA S IMULATOR WITH VHDL T ESTBENCHES For Quartus® Prime 18.0
To run the script, in the Transcript window type the command do testbench.tcl. ModelSim will execute the
commands in this script and then update its graphical user interface to show the simulation results. The updated
ModelSim window after running the testbench.tcl script is illustrated in Figure 5.
1 # stop any simulation that is currently running
2 quit -sim
3 # create the default "work" library
4 vlib work;
5
6 # compile the VHDL source code, and the testbench
7 vcom ../*.vhd
8 vcom *.vht
9 vsim work.testbench -Lf 220model -Lf altera_mf
10 do wave.do
11 run 120 ns
Figure 4. The testbench.tcl file.
Figure 5. The updated ModelSim window.
Intel Corporation - FPGA University Program 5
June 2018
U SING THE M ODEL S IM -I NTEL FPGA S IMULATOR WITH VHDL T ESTBENCHES For Quartus® Prime 18.0
The wave.do file used for this design example appears in Figure 6. It specifies in Lines 3 to 12 which signal
waveforms should be displayed in the simulation results, and also includes a number of settings related to the display.
To add or delete waveforms in the display you can manually edit the wave.do file using any text editor, or you can
select which waveforms should be displayed by using the ModelSim graphical user interface. Referring to Figure 5,
changes to the displayed waveforms can be selected by right-clicking in the waveform window. Waveforms can
be added to the display by selecting a signal in the Objects window and then dragging-and-dropping that signal
name into the Wave window. A more detailed discussion about commands available in the graphical user interface
is provided in Appendix A.
Quit the ModelSim software to complete this part of the tutorial. To quit the program you can either select the
File > Quit command, or type exit in the Transcript window, or just click on the X in the upper-right corner of
the ModelSim window.
1 onerror {resume}
2 quietly WaveActivateNextPane {} 0
3 add wave -noupdate -label Cin /testbench/Cin
4 add wave -noupdate -label X -radix hexadecimal /testbench/X
5 add wave -noupdate -label Y -radix hexadecimal /testbench/Y
6 add wave -noupdate -label Cout /testbench/Cout
7 add wave -noupdate -divider Adder
8 add wave -noupdate -label Cin /testbench/U1/Cin
9 add wave -noupdate -label X -radix hexadecimal /testbench/U1/X
10 add wave -noupdate -label Y -radix hexadecimal /testbench/U1/Y
11 add wave -noupdate -label Sum -radix hexadecimal /testbench/U1/Sum
12 add wave -noupdate -label Cout /testbench/U1/Cout
13 TreeUpdate [SetDefaultTree]
14 WaveRestoreCursors {{Cursor 1} {20000 ps} 0}
15 quietly wave cursor active 1
16 configure wave -namecolwidth 73
17 configure wave -valuecolwidth 64
18 configure wave -justifyvalue left
19 configure wave -signalnamewidth 0
20 configure wave -snapdistance 10
21 configure wave -datasetprefix 0
22 configure wave -rowmargin 4
23 configure wave -childrowmargin 2
24 configure wave -gridoffset 0
25 configure wave -gridperiod 1
26 configure wave -griddelta 40
27 configure wave -timeline 0
28 configure wave -timelineunits ns
29 update
30 WaveRestoreZoom {0 ps} {120 ns}
Figure 6. The wave.do file.
6 Intel Corporation - FPGA University Program
June 2018
U SING THE M ODEL S IM -I NTEL FPGA S IMULATOR WITH VHDL T ESTBENCHES For Quartus® Prime 18.0
3 Simulating a Sequential Circuit
Another ModelSim example, called Accumulate, is included as part of the design files for this tutorial. Copy the
Accumulate example to a folder on your computer, such as C:\ModelSim_Tutorial\Accumulate. In the Accumulate
folder there is a VHDL source-code file called Accumulate.vhd and a subfolder named ModelSim. The Accumu-
late.vhd file, which provides the VHDL code that we will simulate, is shown in Figure 7. It represents the logic
circuit illustrated in Figure 8, which includes an adder, register, and down-counter. The purpose of this circuit is to
add together, or accumulate, values of the input X for each clock cycle until the counter reaches zero.
ENTITY Accumulate IS
PORT ( KEY : IN STD_LOGIC_VECTOR(0 DOWNTO 0);
SW : IN STD_LOGIC_VECTOR(9 DOWNTO 0);
CLOCK_50 : IN STD_LOGIC;
LEDR : OUT STD_LOGIC_VECTOR(9 DOWNTO 0));
END ENTITY;
ARCHITECTURE Behaviour OF Accumulate IS
SIGNAL X, Y, Count : STD_LOGIC_VECTOR(4 DOWNTO 0);
SIGNAL Clock, Resetn, z : STD_LOGIC;
SIGNAL Sum : STD_LOGIC_VECTOR(9 DOWNTO 0);
BEGIN
Clock <= CLOCK_50;
X <= SW(4 DOWNTO 0);
Y <= SW(9 DOWNTO 5);
Resetn <= KEY(0);
PROCESS (Clock, Resetn, z) -- define the Sum register
BEGIN
IF Resetn = ’0’ THEN
Sum <= "0000000000";
ELSIF Clock’EVENT AND Clock = ’1’ AND z = ’1’ THEN
Sum <= Sum + ("00000" & X);
END IF;
END PROCESS;
PROCESS (Clock, Resetn, Y, z) -- define the down-counter
BEGIN
IF Resetn = ’0’ THEN
Count <= Y;
ELSIF Clock’EVENT AND Clock =’1’ AND z = ’1’ THEN
Count <= Count - "00001";
END IF;
END PROCESS;
z <= Count(0) OR Count(1) OR Count(2) OR Count(3) OR Count(4);
LEDR <= Sum(9 DOWNTO 0);
END Behaviour;
Figure 7. VHDL code for the accumulator.
Intel Corporation - FPGA University Program 7
June 2018
U SING THE M ODEL S IM -I NTEL FPGA S IMULATOR WITH VHDL T ESTBENCHES For Quartus® Prime 18.0
The Accumulate entity in Figure 7 has ports KEY, CLOCK_50, SW, and LEDR because it is intended to be im-
plemented on a DE-series board that features an Intel FPGA, such as the DE1-SoC board. After simulating the
VHDL code to verify its correct operation, you may wish to compile it using the Quartus Prime CAD tools and then
download and test the resulting circuit on a board.
A testbench.vht file for the accumulator design under test (DUT) is given in Figure 9. Three signals, KEY, CLOCK_50,
and SW are declared to provide inputs to the DUT, as well as a signal LEDR for connecting to the DUT outputs.
The Accumulate entity is instantiated in Line 17. It is useful to define a periodic signal that can be used as a clock
input for the Accumulate sequential circuit. We could manually define some number of cycles for such a signal in
a process, but this method would be awkward. Instead, Lines 19 to 25 in Figure 9 show how to make a periodic
signal by specifying just one period. This process gets executed repeatedly, because it does not end with a sepatate
WAIT statement. Thus, the CLOCK_50 signal is inverted every 10 ns in simulation time to create a 50 MHz periodic
waveform. This clock process is executed concurrently by the Simulator along with the process in Lines 27 to 36.
This process sets KEY0 = 0 and SW= 0 at the start of the simulation, which allows the Sum in the accumulator to be
cleared. At 20 ns in simulation time SW9−5 is set to 10, so that this value can be loaded into the counter. Finally, at
40 ns in simulation time KEY0 is set to 1 and SW4−0 is set to 30, so that this value can be accumulated for each clock
cycle until the counter reaches 0.
Resetn Y Clock X
E E
L Down-Counter Resetn Register
10
Sum
Figure 8. The accumulator circuit.
Reopen the ModelSim software to get to the window in Figure 3. Click on the Transcript window at the bottom
of the figure and then use the cd command to navigate to the ModelSim folder for the accumulator. For example,
in our case we would type cd C:/ModelSim_Tutorial/Accumulate/ModelSim. Then, in the Transcript
window type the command do testbench.tcl as you did for the previous example. The testbench.tcl script for
this example is identical to the one shown in Figure 4, except that the last line specifies run 300 ns.
8 Intel Corporation - FPGA University Program
June 2018
U SING THE M ODEL S IM -I NTEL FPGA S IMULATOR WITH VHDL T ESTBENCHES For Quartus® Prime 18.0
1 ENTITY testbench IS
2 END testbench;
3
4 ARCHITECTURE Behavior OF testbench IS
5 COMPONENT Accumulate
6 PORT ( KEY : IN STD_LOGIC_VECTOR(0 DOWNTO 0);
7 SW : IN STD_LOGIC_VECTOR(9 DOWNTO 0);
8 CLOCK_50 : IN STD_LOGIC;
9 LEDR : OUT STD_LOGIC_VECTOR(9 DOWNTO 0));
10 END COMPONENT;
11
12 SIGNAL CLOCK_50 : STD_LOGIC;
13 SIGNAL KEY : STD_LOGIC_VECTOR(0 DOWNTO 0);
14 SIGNAL SW : STD_LOGIC_VECTOR(9 DOWNTO 0);
15 SIGNAL LEDR : STD_LOGIC_VECTOR(9 DOWNTO 0);
16 BEGIN
17 U1: Accumulate PORT MAP (KEY, SW, CLOCK_50, LEDR);
18
19 clock_process: PROCESS
20 BEGIN
21 CLOCK_50 <= ’0’;
22 WAIT FOR 10 ns;
23 CLOCK_50 <= ’1’;
24 WAIT FOR 10 ns;
25 END PROCESS;
26
27 vectors: PROCESS
28 BEGIN
29 KEY(0) <= ’0’; SW <= "0000000000";
30 WAIT FOR 20 ns;
31 SW(9 DOWNTO 5) <= "01010";
32 WAIT FOR 20 ns;
33 SW(4 DOWNTO 0) <= "11110";
34 KEY(0) <= ’1’;
35 WAIT;
36 END PROCESS;
37 END;
Figure 9. The VHDL testbench code for the sequential circuit.
The simulation results for our sequential circuit, which display the waveforms selected in its wave.do file, appear in
Figure 10. In this figure the SW and LEDR signals are displayed in hexadecimal, while X, Sum, Y, and Count are
displayed as unsigned (decimal) values. The Sum is cleared by the clock edge at 10 ns, and the Count is initialized
to 10 at 30 ns. Starting with the clock edge at 50 ns the value X = 30 is accumulated until the counter reaches 0.
Quit the ModelSim software to complete this part of the tutorial.
Intel Corporation - FPGA University Program 9
June 2018
U SING THE M ODEL S IM -I NTEL FPGA S IMULATOR WITH VHDL T ESTBENCHES For Quartus® Prime 18.0
Figure 10. The simulation results for our sequential circuit.
4 Simulating a Circuit that Includes a Memory Module
The design files archive provided along with this tutorial includes a ModelSim example called Display. It shows
how to instantiate a memory module in VHDL code, and how to initialize the stored contents of the memory in a
ModelSim simulation. Copy the Display files to a folder on your computer, such as C:\ModelSim_Tutorial\Display.
In the Display folder there is a file called Display.vhd that provides the VHDL code that we will simulate, and a
subfolder named ModelSim.
Figure 11 shows the VHDL code for Display.vhd. Its ports are named KEY, SW, HEX0, and LEDR because the entity
is intended to be implemented on a DE-series board that features an Intel FPGA, such as the DE1-SoC board. After
simulating the VHDL code to verify its correct operation, you may wish to compile it using the Quartus Prime CAD
tools and then download and test the resulting circuit on a board.
Figure 12a gives a logic circuit that corresponds to the code in Figure 11. The circuit contains a counter that is used
to read the contents of successive addresses from a memory. This memory provides codes in ASCII format for some
upper- and lower-case letters, which are provided as inputs to a decoder entity. The counter and memory module
have a common clock signal, and the counter has a synchronous clear input. Each successive clock cycle advances
the counter and reads a new ASCII code from the memory. Since the counter is three-bits wide, only the first eight
locations in the memory are read (the upper two address bits on the memory are set to 00), and they provide the
ASCII codes for letters A, b, C, d, E, F, g, and h. The decoder produces an appropriate bit-pattern to render each
letter on a seven-segment display. The memory used in the logic circuit is depicted in part b of Figure 12. It is
a 32 × 8 synchronous read-only memory (ROM), which has a register for holding address values. The memory is
initialized with the contents of the file inst_mem.mif, which is illustrated in Figure 13. This file contains the ASCII
codes for the eight letters displayed by the circuit.
10 Intel Corporation - FPGA University Program
June 2018
U SING THE M ODEL S IM -I NTEL FPGA S IMULATOR WITH VHDL T ESTBENCHES For Quartus® Prime 18.0
ENTITY display IS
PORT ( KEY : IN STD_LOGIC_VECTOR(0 DOWNTO 0);
SW : IN STD_LOGIC_VECTOR(0 DOWNTO 0);
HEX0 : OUT STD_LOGIC_VECTOR(6 DOWNTO 0);
LEDR : OUT STD_LOGIC_VECTOR(9 DOWNTO 0) );
END ENTITY;
ARCHITECTURE Behavior OF display IS
COMPONENT inst_mem
PORT ( address : IN STD_LOGIC_VECTOR (4 DOWNTO 0);
clock : IN STD_LOGIC ;
q : OUT STD_LOGIC_VECTOR (7 DOWNTO 0));
END COMPONENT;
COMPONENT count3
PORT ( Resetn, Clock : IN STD_LOGIC;
Q : OUT STD_LOGIC_VECTOR(2 DOWNTO 0));
END COMPONENT;
CONSTANT A : STD_LOGIC_VECTOR(7 DOWNTO 0) := x"41";
CONSTANT b : STD_LOGIC_VECTOR(7 DOWNTO 0) := x"62";
CONSTANT C : STD_LOGIC_VECTOR(7 DOWNTO 0) := x"43";
CONSTANT d : STD_LOGIC_VECTOR(7 DOWNTO 0) := x"64";
CONSTANT E : STD_LOGIC_VECTOR(7 DOWNTO 0) := x"45";
CONSTANT F : STD_LOGIC_VECTOR(7 DOWNTO 0) := x"46";
CONSTANT g : STD_LOGIC_VECTOR(7 DOWNTO 0) := x"67";
CONSTANT h : STD_LOGIC_VECTOR(7 DOWNTO 0) := x"68";
SIGNAL Resetn, Clock : STD_LOGIC;
SIGNAL Count : STD_LOGIC_VECTOR(2 DOWNTO 0);
SIGNAL Address : STD_LOGIC_VECTOR(4 DOWNTO 0);
SIGNAL char : STD_LOGIC_VECTOR(7 DOWNTO 0);
BEGIN
Resetn <= SW(0);
Clock <= KEY(0);
U1: count3 PORT MAP (Resetn, Clock, Count);
Address <= "00" & Count;
U2: inst_mem PORT MAP (Address, Clock, char);
LEDR <= "00" & char;
HEX0 <= "0001000" WHEN char = A ELSE
"0000011" WHEN char = b ELSE
"1000110" WHEN char = C ELSE
"0100001" WHEN char = d ELSE
"0000110" WHEN char = E ELSE
"0001110" WHEN char = F ELSE
"0010000" WHEN char = g ELSE
"0001011" WHEN char = h ELSE
"1111111";
END Behavior;
Figure 11. VHDL code for the display circuit.
Intel Corporation - FPGA University Program 11
June 2018
U SING THE M ODEL S IM -I NTEL FPGA S IMULATOR WITH VHDL T ESTBENCHES For Quartus® Prime 18.0
Counter Memory
Decoders
0
00
3 5 8 7 5
6
1
Q addr data char seg7
4 2
Resetn
Clock
a) circuit
5 5 8
Address 32 x 8
DataOut
ROM
b) memory module
Figure 12. The circuit for the memory example.
DEPTH = 32;
WIDTH = 8;
ADDRESS_RADIX = HEX;
DATA_RADIX = DEC;
CONTENT
BEGIN
00 : 65; %A%
01 : 98; %b %
02 : 67; %C%
03 : 100; %d %
04 : 69; %E %
05 : 70; %F %
06 : 103; %g %
07 : 104; %h %
END;
Figure 13. The inst_mem.mif memory initialization file.
12 Intel Corporation - FPGA University Program
June 2018
U SING THE M ODEL S IM -I NTEL FPGA S IMULATOR WITH VHDL T ESTBENCHES For Quartus® Prime 18.0
A testbench.vht file for the Display design under test (DUT) is given in Figure 14. Two signals, KEY and SW are
declared to provide inputs to the DUT, as well as two signals HEX0 and LEDR for connecting to the DUT outputs.
The DUT is instantiated in Line 17 of the testbench. It uses a process to create a clock waveform with a 20 ns period
on the KEY signal. Another process is used to perform a synchronous reset of the counter with the SW signal.
1 ENTITY testbench IS
2 END testbench;
3
4 ARCHITECTURE Behavior OF testbench IS
5 COMPONENT display
6 PORT ( KEY : IN STD_LOGIC_VECTOR(0 DOWNTO 0);
7 SW : IN STD_LOGIC_VECTOR(0 DOWNTO 0);
8 HEX0 : OUT STD_LOGIC_VECTOR(6 DOWNTO 0);
9 LEDR : OUT STD_LOGIC_VECTOR(9 DOWNTO 0));
10 END COMPONENT;
11
12 SIGNAL KEY : STD_LOGIC_VECTOR(0 DOWNTO 0);
13 SIGNAL SW : STD_LOGIC_VECTOR(0 DOWNTO 0);
14 SIGNAL HEX0 : STD_LOGIC_VECTOR(6 DOWNTO 0);
15 SIGNAL LEDR : STD_LOGIC_VECTOR(9 DOWNTO 0);
16 BEGIN
17 U1: display PORT MAP (KEY, SW, HEX0, LEDR);
18
19 clock_process: PROCESS
20 BEGIN
21 KEY(0) <= ’0’;
22 WAIT FOR 10 ns;
23 KEY(0) <= ’1’;
24 WAIT FOR 10 ns;
25 END PROCESS;
26
27 vectors: PROCESS
28 BEGIN
29 SW(0) <= ’0’; -- Resetn = 0
30 WAIT FOR 20 ns;
31 SW(0) <= ’1’; -- Resetn = 1
32 WAIT;
33 END PROCESS;
34 END;
Figure 14. Testbench code for the memory example.
Figure 15 shows the contents of the script testbench.tcl for this example. It has the same structure as the file shown in
Figure 4, with two exceptions. First, in Lines 4 to 7 the script checks whether there exists an inst_mem.mif memory
initialization file in the parent folder; if so, it copies this file to the ModelSim folder so that the memory will be
properly initialized during simulation. Second, in Lines 9 to 11 the script checks if an “empty black box” file, which
can optionally be created by the Quartus software, exists in the parent directory. If so, the script deletes this file,
because it would cause an error during simulation.
Intel Corporation - FPGA University Program 13
June 2018
U SING THE M ODEL S IM -I NTEL FPGA S IMULATOR WITH VHDL T ESTBENCHES For Quartus® Prime 18.0
1 quit -sim
2
3 # if simulating with a MIF file, copy it. Assumes inst_mem.mif
4 if {[file exists ../inst_mem.mif]} {
5 file delete inst_mem.mif
6 file copy ../inst_mem.mif .
7 }
8 # if Quartus generated an "empty black box" file, delete it
9 if {[file exists ../inst_mem_bb.vhd]} {
10 file delete ../inst_mem_bb.vhd
11 }
12 # create the default "work" library
13 vlib work;
14
15 # compile the VHDL source code in the parent folder
16 vcom ../*.vhd
17 # compile the VHDL code of the testbench
18 vcom *.vht
19 # start the Simulator, including some libraries
20 vsim work.testbench -Lf 220model -Lf altera_mf
21 # show waveforms specified in wave.do
22 do wave.do
23 run 180 ns
Figure 15. The testbench.tcl file.
Reopen the ModelSim software to get to the window in Figure 3. In the Transcript window use the cd com-
mand to navigate to the ModelSim folder for the this part of the tutorial. For example, in our case we would
type cd C:/ModelSim_Tutorial/Display/ModelSim. In the Transcript window type the command
do testbench.tcl to run the script in Figure 15. The simulation results for our circuit, which display the
waveforms selected in its wave.do file, appear in Figure 16.It shows in the char waveform, displayed using the
“radix” ASCII, the values read from each address in memory. These values are also shown in hexadecimal in the
LEDR waveform, and the decoder outputs are shown in binary in the HEX0 waveform.
5 Setting up a ModelSim Simulation
The files described above can be used as a starting point for setting up your own ModelSim simulation, as follows.
In the folder that contains your VHDL source-code to be simulated, make a subfolder named ModelSim. Copy into
this subfolder the files testbench.vht, testbench.tcl, and wave.do from one of the examples above. Then, modify
testbench.vht to instantiate your top-level VHDL entity and create whatever waveforms are needed. You can use an
identical testbench.tcl script as shown above, except that you might want to specify a different amount of simulation
time for the run command. Since the .vht and .tcl files are ASCII text files, you can edit them with any text editor
of your choosing (or the text editor provided within ModelSim). Finally, modify the wave.do file to choose the
waveforms that should be displayed. You can change the wave.do file manually by editing it with a text editor, or
you can make use of the commands available in the ModelSim graphical user interface, as discussed in Appendix A.
14 Intel Corporation - FPGA University Program
June 2018
U SING THE M ODEL S IM -I NTEL FPGA S IMULATOR WITH VHDL T ESTBENCHES For Quartus® Prime 18.0
Figure 16. The simulation results for our memory example.
Appendix A: Using the ModelSim Graphical User Interface
This appendix illustrates some of the features available in the ModelSim graphical user interface for displaying
waveforms. We will show how to add waveforms to the ModelSim window, and how to change the properties of a
waveform, such as its displayed name and number radix.
As an example we will show how waveforms can be added to the ModelSim display for the accumulator circuit
from the previous section. Figure 17 displays the ModelSim window for this circuit before any waveforms have
been selected.
Figure 17. The ModelSim waveform display.
In Figure 18 we have selected a waveform, as follows. First, we clicked on the testbench entity in the upper left
part of the display. As a result of this action the signals that exist in the selected entity are listed in the Objects
pane (the area with the dark blue background). In this list we then used the left mouse button to drag-and-drop the
Intel Corporation - FPGA University Program 15
June 2018
U SING THE M ODEL S IM -I NTEL FPGA S IMULATOR WITH VHDL T ESTBENCHES For Quartus® Prime 18.0
KEY signal name from the Objects list into the Wave window. Then, as illustrated in the figure, we right-clicked
on the name of the signal in the Wave display, which is /testbench/KEY, and then clicked on Properties to
open the window in Figure 19.
Figure 18. Adding a waveform from the testbench entity.
In Figure 19 we assigned the name KEY to the waveform, clicked Apply and then closed this dialogue. We then
used the same drag-and-drop mechanism to add the signals CLOCK_50, SW, and LEDR from the testbench entity
to the Wave window, and set convenient display names for these waveforms. The updated Wave window is shown
in Figure 20.
Next, we wish to add signals from the Accumulate entity to the Wave window. But first we can add a divider,
as a visual aid that separates the testbench signals and the Accumulate entity signals. A divider can be added
by right-clicking on the Wave window, as indicated in the Figure 21, clicking on Add in the pop-up menu, and then
selecting New Divider to open the window in Figure 22.
We assigned Accumulate as the divider name in Figure 22, and then closed this dialogue. The Wave window now
appears as shown in Figure 23.
To add signals from the Accumulate entity to the Wave window we need to click on the U1 instance name of
the Accumulate model, as indicated on the left-hand side of Figure 24. The signals available in this entity are
then listed in the Objects pane. To obtain the display in the figure, we used the drag-and-drop mechanism, and
the Wave Properties dialogue, described previously, to add the Clock, Resetn, X, Sum, Y, Count, and z
signals to the Wave window.
We now wish to perform a simulation of our testbench so that waveforms will be generated and shown for our
selected signals. However, it is critical to first save the selections that have been made in the Wave display to the
wave.do file. If you run a simulation without first performing a save to the wave.do file, then all changes made to the
Wave window will be discarded and lost!
16 Intel Corporation - FPGA University Program
June 2018
U SING THE M ODEL S IM -I NTEL FPGA S IMULATOR WITH VHDL T ESTBENCHES For Quartus® Prime 18.0
Figure 19. Specifying a display name for a waveform.
Figure 20. The waveform display after adding more testbench signals.
Intel Corporation - FPGA University Program 17
June 2018
U SING THE M ODEL S IM -I NTEL FPGA S IMULATOR WITH VHDL T ESTBENCHES For Quartus® Prime 18.0
Figure 21. Adding a divider to the waveform display.
Figure 22. Assigning a name to the divider.
The command File > Save Format opens the dialogue shown in Figure 25. After clicking OK and then over-
writing the wave.do file, the testbench simulation can be executed by typing the command do testbench.tcl.
The resulting waveform display is illustrated in Figure 26. In this figure we right-clicked on the Wave window and
selected Zoom Range to open the dialogue in Figure 27. As indicated in the figure, we select a time range from 0
to 300 ns for the Wave display.
To make it easier to see the values of signals in the Wave window, you can select radices other than binary, which
is the default. For example, in Figure 28 we right-clicked on the SW signal, clicked on Radix, and then selected
Hexadecimal. After setting the radix to hexadecimal for several additional signals, the final Wave display appears
as illustrated in Figure 29. As mentioned earlier, changes to the waveforms have to be saved by using the File >
Save Format command.
18 Intel Corporation - FPGA University Program
June 2018
U SING THE M ODEL S IM -I NTEL FPGA S IMULATOR WITH VHDL T ESTBENCHES For Quartus® Prime 18.0
Figure 23. The waveform display after adding the Accumulate divider.
Figure 24. The waveform display after adding signals from the accumulate entity.
This tutorial has described only a subset of the commands that are provided in the ModelSim graphical user interface.
Although a discussion of other available commands is beyond the scope of this tutorial, a number of more detailed
ModelSim tutorials can be found by searching for them on the Internet.
Intel Corporation - FPGA University Program 19
June 2018
U SING THE M ODEL S IM -I NTEL FPGA S IMULATOR WITH VHDL T ESTBENCHES For Quartus® Prime 18.0
Figure 25. The Save Format dialogue.
Figure 26. The display after running the simulation; changing the zoom range.
Figure 27. Inputting the zoom range.
20 Intel Corporation - FPGA University Program
June 2018
U SING THE M ODEL S IM -I NTEL FPGA S IMULATOR WITH VHDL T ESTBENCHES For Quartus® Prime 18.0
Figure 28. Setting the radix for a waveform.
Figure 29. The final waveform display.
Intel Corporation - FPGA University Program 21
June 2018
You might also like
- Llama Llama Red Pajama - Lesson Plan EditedDocument5 pagesLlama Llama Red Pajama - Lesson Plan Editedapi-242586984No ratings yet
- Adverbs of Degree - English Grammar GuideDocument5 pagesAdverbs of Degree - English Grammar GuidenadicaNo ratings yet
- ModelSim Testbenches VerilogDocument22 pagesModelSim Testbenches VerilogOluwatimileyin Michael OlagunjuNo ratings yet
- VLSIDocument65 pagesVLSIChandrashekarNo ratings yet
- EC8661 VLSI Design Lab ManualDocument76 pagesEC8661 VLSI Design Lab ManualN.S.Priyanga 33100% (3)
- Lab ManualDocument36 pagesLab ManualKeerthana SahadevanNo ratings yet
- Lm35 With PicDocument11 pagesLm35 With PicbalabooksNo ratings yet
- 32-Bit Adder: The Object of This Project To Implement 32-Bit Adder in FPGA and SimulateDocument11 pages32-Bit Adder: The Object of This Project To Implement 32-Bit Adder in FPGA and SimulateahmedNo ratings yet
- Cadence Tutorial PDFDocument61 pagesCadence Tutorial PDFJinesh Kb100% (1)
- VHDL Samples1Document55 pagesVHDL Samples1ramu143416305No ratings yet
- Ecad & Vlsi LabDocument98 pagesEcad & Vlsi LabbitseceNo ratings yet
- A Industrial Training Project Report ON: VHDL Coding For Decade Counter On Xilinx and Create Test Waveform"Document40 pagesA Industrial Training Project Report ON: VHDL Coding For Decade Counter On Xilinx and Create Test Waveform"SHADAN khanNo ratings yet
- Adobe Scan 23 Nov 2023Document11 pagesAdobe Scan 23 Nov 2023Hanisha SelviNo ratings yet
- Programming FPGAsDocument38 pagesProgramming FPGAssayuri8910No ratings yet
- Using ModelSimDocument29 pagesUsing ModelSimGabriel Adrian MargineanuNo ratings yet
- Microcontroller For Embedded Systems RIC-651Document27 pagesMicrocontroller For Embedded Systems RIC-651এম.এস.এম রবিনNo ratings yet
- FPGA Lab 07Document14 pagesFPGA Lab 07Zain AlamgirNo ratings yet
- FPGA Mini ProjectDocument3 pagesFPGA Mini Projectxajanam42No ratings yet
- ModelSim - GUI - Introduction - Drawing WaveformsDocument25 pagesModelSim - GUI - Introduction - Drawing WaveformsshahbazNo ratings yet
- Tutorial ProjectDocument16 pagesTutorial ProjectMuhammadNizarArifansyahNo ratings yet
- Lab 7Document9 pagesLab 7zaqNo ratings yet
- DICA Lab Manual R16 2019Document54 pagesDICA Lab Manual R16 2019Sobha MuraliNo ratings yet
- MICROCONTROLLERDocument48 pagesMICROCONTROLLERbaljinder191202No ratings yet
- VHDL - Xilinx Exercises CompilationDocument19 pagesVHDL - Xilinx Exercises CompilationNicko CasiNo ratings yet
- Implementation of Sign Board DOT Matrix Display With 8051Document25 pagesImplementation of Sign Board DOT Matrix Display With 8051Aminu BugajeNo ratings yet
- Vlsi Lab FinalDocument81 pagesVlsi Lab FinalSiva ÑärêshNo ratings yet
- Synopsys Lab Manual1Document38 pagesSynopsys Lab Manual1Satya Narayanan0% (1)
- VLSI Lab Manual Student Copy 21-22 04.10.21Document76 pagesVLSI Lab Manual Student Copy 21-22 04.10.21RanjithNo ratings yet
- VLSI LabDocument21 pagesVLSI LabAbuzar shakeelNo ratings yet
- LDmicro - Manual InglesDocument17 pagesLDmicro - Manual InglesMoacyr_Jr0% (1)
- Ee529 Asg2Document16 pagesEe529 Asg2dd23015No ratings yet
- Xlinx - VLSI Practical Lab ManualDocument31 pagesXlinx - VLSI Practical Lab ManualSamarth J Parikh0% (1)
- EE4415 Integrated Digital Design: Lab (Optional) : Simulation Using VCSDocument17 pagesEE4415 Integrated Digital Design: Lab (Optional) : Simulation Using VCSZhixiong XieNo ratings yet
- Introduction To Mikroc PRO For PIC12Document27 pagesIntroduction To Mikroc PRO For PIC12Anonymous 0OpfKVQNo ratings yet
- Lab Experiment No. 11Document4 pagesLab Experiment No. 11NoorNo ratings yet
- Lab 3 ManualDocument23 pagesLab 3 Manualahmad.a.touseefNo ratings yet
- VLSI Design LabDocument47 pagesVLSI Design LabqwertyuiopNo ratings yet
- BeMicroM10 Finger Temperature LabDocument12 pagesBeMicroM10 Finger Temperature LabLuis Gaytan AlmanzaNo ratings yet
- Martin Experiment#8Document12 pagesMartin Experiment#8Jeriel Miguel MartinNo ratings yet
- DMC6312 - Internet of Things LaboratoryDocument47 pagesDMC6312 - Internet of Things LaboratoryharishNo ratings yet
- Vlsi RecordDocument61 pagesVlsi RecordRaghul MNo ratings yet
- USB ThermometerDocument40 pagesUSB ThermometerTheodøros D' SpectrøømNo ratings yet
- C2000 Matlab InterfaceDocument21 pagesC2000 Matlab InterfaceThaworn HinsuiNo ratings yet
- FPGA Design Flow & Experiment 1Document5 pagesFPGA Design Flow & Experiment 1Faid MuzahidNo ratings yet
- VLSI Lab Manual - Exp 9 To 12Document42 pagesVLSI Lab Manual - Exp 9 To 12036 PRANEETHA S SNo ratings yet
- Modeling and Simulation LabDocument57 pagesModeling and Simulation LabSakthikumar BalasundaramNo ratings yet
- Experiment #2 - Introduction To TI C2000 Microcontroller, Code Composer Studio (CCS) and Matlab Graphic User Interface (GUI)Document18 pagesExperiment #2 - Introduction To TI C2000 Microcontroller, Code Composer Studio (CCS) and Matlab Graphic User Interface (GUI)lpestanaNo ratings yet
- 4D LCD Interface With MyRIODocument16 pages4D LCD Interface With MyRIOMuhammad Jazztyan Indra PradanaNo ratings yet
- Openadc High Speed Analog: C Sample Code For Pic Micros and Hi Tech CDocument11 pagesOpenadc High Speed Analog: C Sample Code For Pic Micros and Hi Tech CMuhammedSabriSalimNo ratings yet
- Mentor Graphics Tutorial - From VHDL To Silicon Layout Design FlowDocument7 pagesMentor Graphics Tutorial - From VHDL To Silicon Layout Design FlowbipbulNo ratings yet
- Experiment 10 Signals and VariablesDocument3 pagesExperiment 10 Signals and VariablesMohamd barcaNo ratings yet
- 06quartus II SimulationDocument30 pages06quartus II SimulationHaoyuan LiuNo ratings yet
- Timbangan Digital IoT Dan Data Logger Web Berbasis ESP32, PHP Data Object Dan PostgreSQLDocument48 pagesTimbangan Digital IoT Dan Data Logger Web Berbasis ESP32, PHP Data Object Dan PostgreSQLNurdeny PribadiNo ratings yet
- VLSI Front End Lab ManualDocument88 pagesVLSI Front End Lab ManualAllanki Sanyasi RaoNo ratings yet
- CountersDocument13 pagesCountersmuthubeNo ratings yet
- ECNG3016 Practical 3Document12 pagesECNG3016 Practical 3Marlon BoucaudNo ratings yet
- Projects With Microcontrollers And PICCFrom EverandProjects With Microcontrollers And PICCRating: 5 out of 5 stars5/5 (1)
- Making PIC Microcontroller Instruments and ControllersFrom EverandMaking PIC Microcontroller Instruments and ControllersNo ratings yet
- C Programming for the PIC Microcontroller: Demystify Coding with Embedded ProgrammingFrom EverandC Programming for the PIC Microcontroller: Demystify Coding with Embedded ProgrammingNo ratings yet
- C Programming for the Pc the Mac and the Arduino Microcontroller SystemFrom EverandC Programming for the Pc the Mac and the Arduino Microcontroller SystemNo ratings yet
- Intermediate C Programming for the PIC Microcontroller: Simplifying Embedded ProgrammingFrom EverandIntermediate C Programming for the PIC Microcontroller: Simplifying Embedded ProgrammingNo ratings yet
- Programming Arduino Projects with the PIC Microcontroller: A Line-by-Line Code Analysis and Complete Reference Guide for Embedded Programming in CFrom EverandProgramming Arduino Projects with the PIC Microcontroller: A Line-by-Line Code Analysis and Complete Reference Guide for Embedded Programming in CNo ratings yet
- Simple 8051 Programming and Digital Design With VHDLDocument17 pagesSimple 8051 Programming and Digital Design With VHDLAlaso Braun-wezNo ratings yet
- Secant Method: Major: All Engineering Majors Authors: Autar Kaw, Jai PaulDocument24 pagesSecant Method: Major: All Engineering Majors Authors: Autar Kaw, Jai PaulShivam PatilNo ratings yet
- 2 NdfinalDocument11 pages2 NdfinalDhanetth Kim ReyesNo ratings yet
- Exercise 1 - Setting Tab Stops: You Have Now Created The Tab Stops Necessary To Insert The Data For The ExerciseDocument2 pagesExercise 1 - Setting Tab Stops: You Have Now Created The Tab Stops Necessary To Insert The Data For The Exercisenew chaisiriwongNo ratings yet
- AnalysisDocument2 pagesAnalysisKuanyshNo ratings yet
- Das Haus Und Die Mobelstucke Arbeitsblatter Bildbeschreibungen Spiele - 3623Document1 pageDas Haus Und Die Mobelstucke Arbeitsblatter Bildbeschreibungen Spiele - 3623Tamarapop92No ratings yet
- Edexcel C1 NotesDocument28 pagesEdexcel C1 NotesAmeerHamzaaNo ratings yet
- Adv - Java GTU Study Material Presentations Unit-2 JDBC ProgrammingDocument107 pagesAdv - Java GTU Study Material Presentations Unit-2 JDBC ProgrammingBandish PanchalNo ratings yet
- Intel CpusDocument37 pagesIntel Cpus我叫政揚UwUNo ratings yet
- BCD Adder & Code ConverterDocument10 pagesBCD Adder & Code ConverterYasyrNo ratings yet
- FINALS - 21st Century LiteratureDocument9 pagesFINALS - 21st Century LiteratureHazel Loraenne ConarcoNo ratings yet
- Secondary Algebra EducationDocument73 pagesSecondary Algebra EducationDjuwita PekanbaruNo ratings yet
- Understanding Leonard CohenDocument5 pagesUnderstanding Leonard CohenTanya Klaes DemmingsNo ratings yet
- Evaluating Java For Game DevelopmentDocument314 pagesEvaluating Java For Game DevelopmentVT WyeeNo ratings yet
- On His Blindness-JohnMiltonDocument6 pagesOn His Blindness-JohnMiltonViraj Shah [Borivali]No ratings yet
- Walt Whitman - WikipediaDocument2 pagesWalt Whitman - WikipediaBala SubramanianNo ratings yet
- English HL Gr. 4Document9 pagesEnglish HL Gr. 4nadinevanwykrNo ratings yet
- 1984 HyperdocDocument19 pages1984 Hyperdocapi-607675065No ratings yet
- PASILAN Lab Activity 4 Basic Logic InstructionsDocument5 pagesPASILAN Lab Activity 4 Basic Logic InstructionsAntonette CaparaNo ratings yet
- Cdi ManualDocument68 pagesCdi ManualJosue CuzcanoNo ratings yet
- C 295 Questions and SolutionsDocument25 pagesC 295 Questions and Solutionsamansinha4924100% (1)
- IBM ILOG CP Optimizer For Detailed Scheduling Illustrated On Three ProblemsDocument49 pagesIBM ILOG CP Optimizer For Detailed Scheduling Illustrated On Three ProblemsTrân LêNo ratings yet
- DLL Englisg 9 - wk2.0Document6 pagesDLL Englisg 9 - wk2.0Jennifer OestarNo ratings yet
- SOR IX Minor Buddhist Texts Part 1, Tucci, 1956Document316 pagesSOR IX Minor Buddhist Texts Part 1, Tucci, 1956oudemia333No ratings yet
- Lab Assignment 2 DBMSDocument16 pagesLab Assignment 2 DBMSujjwal singhNo ratings yet
- Aviation EnglishDocument34 pagesAviation EnglishElner Dale Jann Garbida100% (5)
- The Sabaean Inscriptions at Adi Kaweh Mentioning Hebrew CA 800 B C e DR Bernard LeemanDocument34 pagesThe Sabaean Inscriptions at Adi Kaweh Mentioning Hebrew CA 800 B C e DR Bernard Leemancsyena28225No ratings yet
- Possessive AdjectivesDocument2 pagesPossessive AdjectivesMarleny Rojas CcariNo ratings yet