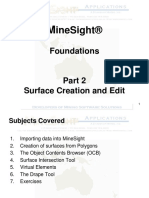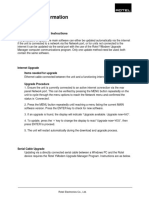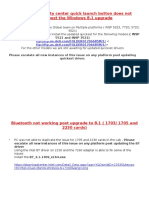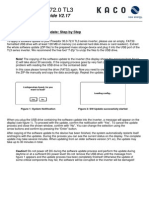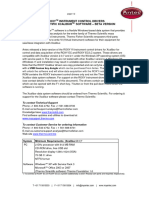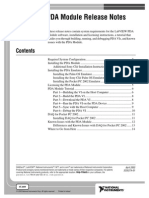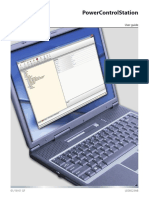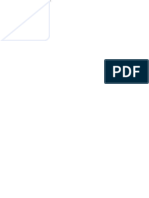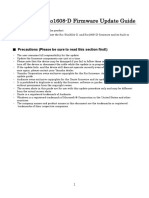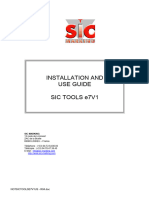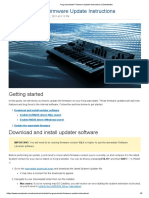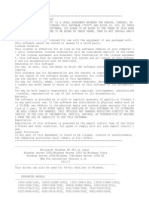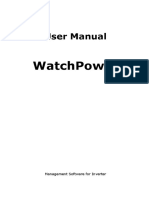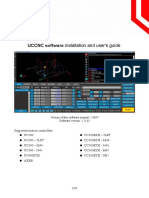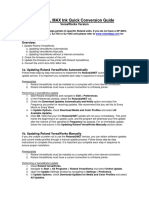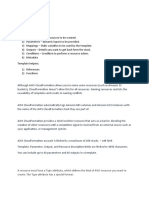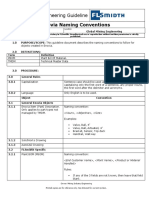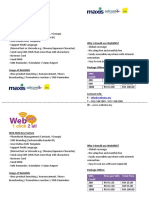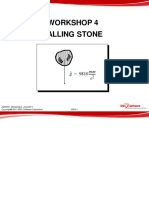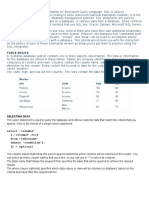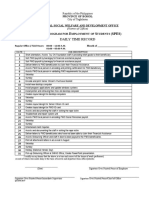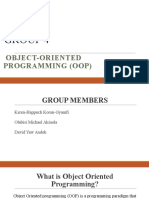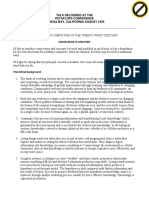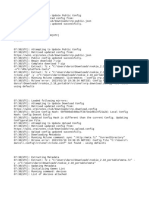Professional Documents
Culture Documents
Lubmarine Rapid Oil Test Gauge Firmware Update Instructions: Important Notes
Lubmarine Rapid Oil Test Gauge Firmware Update Instructions: Important Notes
Uploaded by
Zeze GarciaOriginal Description:
Original Title
Copyright
Available Formats
Share this document
Did you find this document useful?
Is this content inappropriate?
Report this DocumentCopyright:
Available Formats
Lubmarine Rapid Oil Test Gauge Firmware Update Instructions: Important Notes
Lubmarine Rapid Oil Test Gauge Firmware Update Instructions: Important Notes
Uploaded by
Zeze GarciaCopyright:
Available Formats
Lubmarine Rapid Oil Test Gauge
Firmware Update Instructions
Issue: 24.11.2014
This document describes the firmware update procedure for the Lubmarine Rapid Oil Test Gauge.
Important Notes:
- The firmware updater software which will update the ROTG firmware is a
simple “console” style software. It shall be used with care as any loss of
communication between the ROTG and computer running the updater
during the process will make the ROTG inoperable.
- The minimum computer requirement for running the updater software is a PC
with MS-Windows XP or higher and MS Framework .NET 2.0 or higher.
MS Framework can be downloaded from http://www.microsoft.com
Do not use the updater software with earlier versions of MS Windows and/or
MS Framework, or in a non MS Windows environment.
- Clear the ROTG memory before updating the ROTG firmware.
Refer to section 4.3 of the ROTG manual for instructions on how to clear the
ROTG memory.
- Close any application running on your computer prior to running the ROTG
firmware updater.
Update Instructions:
1. Download the firmware updater package by clicking the link provided and
save it on your computer hard drive.
The package comes as an archive called “ROTG_v2_04_Upgrade.zip”.
2. Expand ROTG_v2_04_Upgrade.zip on to your hard drive.
Make sure you obtain 3 files called oiltestr.bin, oiltesterprogrammer.exe and
update.bat.
Make sure all 3 files are stored in the same directory.
3. Clear the ROTG memory (refer to section 4.3 of the ROTG manual for
instructions).
4. Close any application running on your computer.
5. Double click the update.bat file
For any technical support contact GESERCO at: support@geserco.fr
-1 -
A DOS window will open:
8. Press Y to confirm that you want to update the firmware.
The updater software will prompt you for connecting the ROTG.
9. Connect the ROTG to your computer using a mini USB cable. The ROTG will
display “Remote”.
Press any key to start the updating process.
The updater will establish communications between the ROTG and the
computer then start the data transfer.
For any technical support contact GESERCO at: support@geserco.fr
-2 -
The firmware update may last for several minutes.
A progress bar will show both on the computer screen and on the ROTG
display.
NEVER DISCONNECT the ROTG from the computer during the update process.
NEVER STOP the computer during the update process.
Once the update is complete, the updater software prompts for an update
result check on the ROTG display:
10. Check that the ROTG shows the “Update OK!” message.
11. Press any key to close the firmware updater.
In case the update has failed, disconnect the ROTG from the computer and
try again from step 4 above.
For any technical support contact GESERCO at: support@geserco.fr
-3 -
You might also like
- MineSight - Part2 - Surface Creation and EditDocument29 pagesMineSight - Part2 - Surface Creation and EditSomboun VangNo ratings yet
- Port-IT Antivirus - Installation Manual PDFDocument74 pagesPort-IT Antivirus - Installation Manual PDFSerdgio100% (2)
- Ip Test BankDocument13 pagesIp Test BankTinNo ratings yet
- Running TIS 2000 On Windows 7 - 10Document7 pagesRunning TIS 2000 On Windows 7 - 10Rob100% (1)
- UCCNC Software Installation and User's GuideDocument93 pagesUCCNC Software Installation and User's GuideDanny PetoNo ratings yet
- Benchtop Programmer - DRBIII Winflash II - User's Guide v3.0 PDFDocument35 pagesBenchtop Programmer - DRBIII Winflash II - User's Guide v3.0 PDFNitsuga Oñesirb SavirNo ratings yet
- VNSeries64Driver Readme enDocument1 pageVNSeries64Driver Readme ennabijemtenaqracNo ratings yet
- Software Design Document: Carpool SystemDocument48 pagesSoftware Design Document: Carpool SystemShofura SalmaNo ratings yet
- BloackchainDocument2 pagesBloackchainJean Wendy AugustinNo ratings yet
- NozzleFEM-System Administrator Guide EngDocument4 pagesNozzleFEM-System Administrator Guide Enger_scecNo ratings yet
- 15series - Rotel Ymodem V2.0.3 Update InstructionsDocument10 pages15series - Rotel Ymodem V2.0.3 Update InstructionsandreiNo ratings yet
- LU User GuideDocument4 pagesLU User GuideAbdelkader BendjedidNo ratings yet
- Windows Mobility Center Quick Launch Button Does Not Work Post The Windows 8.1 UpgradeDocument18 pagesWindows Mobility Center Quick Launch Button Does Not Work Post The Windows 8.1 UpgradeRS SainathNo ratings yet
- CrucialFirmware m42!5!010G WindowsUtilityDocument4 pagesCrucialFirmware m42!5!010G WindowsUtilityGreenhouse MiceNo ratings yet
- Ensoft Software Products Designed For Single Users in Windows 95/98/Nt ComputersDocument2 pagesEnsoft Software Products Designed For Single Users in Windows 95/98/Nt ComputersMax KnightNo ratings yet
- UCCNC UsersmanualDocument76 pagesUCCNC UsersmanualAnonymous 4aChpF1hZNo ratings yet
- Flash The Linksys WRT54G v8 With The DD-WRT Firmware - Simple HelpDocument8 pagesFlash The Linksys WRT54G v8 With The DD-WRT Firmware - Simple HelpGonzalo Aguilar ZambranaNo ratings yet
- Scope Inst Manual En-V110Document7 pagesScope Inst Manual En-V110Khalid BelNo ratings yet
- UCCNC UsersmanualDocument80 pagesUCCNC UsersmanualcristinaNo ratings yet
- Wellon GP 800Document49 pagesWellon GP 800Uebi AlvesNo ratings yet
- SW-Update-Guide 30.0-72.0 TL3 V2.17 ENDocument3 pagesSW-Update-Guide 30.0-72.0 TL3 V2.17 ENdpantazNo ratings yet
- ReadmeV11 1 EN PDFDocument12 pagesReadmeV11 1 EN PDFVishal NikamNo ratings yet
- Overview CodeMeterDocument23 pagesOverview CodeMeterpomogoNo ratings yet
- 210 - 7021 - 01 - ROXY VI Drivers For Xcalibur InstallationDocument2 pages210 - 7021 - 01 - ROXY VI Drivers For Xcalibur InstallationdriveNo ratings yet
- Evertz Customer Service Information Bulletin: Products AffectedDocument5 pagesEvertz Customer Service Information Bulletin: Products AffectedjimmyNo ratings yet
- Evertz Customer Service Information Bulletin: Products AffectedDocument5 pagesEvertz Customer Service Information Bulletin: Products AffectedjimmyNo ratings yet
- Evertz Customer Service Information Bulletin: Products AffectedDocument5 pagesEvertz Customer Service Information Bulletin: Products AffectedjimmyNo ratings yet
- 72d6e433.pdf Version Ericsson 8200Document17 pages72d6e433.pdf Version Ericsson 8200Jose MedinaNo ratings yet
- NanoPAD2 Mac EDocument3 pagesNanoPAD2 Mac EMauricio VásquezNo ratings yet
- Ft2Dr/De: Main/Sub Firmware Update Instruction ManualDocument22 pagesFt2Dr/De: Main/Sub Firmware Update Instruction Manualprofesor Andres Felipe Gonzalez CoronadoNo ratings yet
- Installation Instructions-Torque Meter Interface Program v2525 - LTT-20181115Document3 pagesInstallation Instructions-Torque Meter Interface Program v2525 - LTT-20181115fahed.fattelNo ratings yet
- UCCNC Software Installation and User's GuideDocument82 pagesUCCNC Software Installation and User's GuideManuel RamírezNo ratings yet
- c019147 - Web GPI ReadmeDocument2 pagesc019147 - Web GPI Readmeميلاد النعيريNo ratings yet
- Installation of V6.1 SoftwareDocument30 pagesInstallation of V6.1 Softwarezarzoura001No ratings yet
- ReadmeV8 0 enDocument7 pagesReadmeV8 0 enDonald Santana BautistaNo ratings yet
- User's Manual: Tianjin Weilei Techonlogy LTDDocument63 pagesUser's Manual: Tianjin Weilei Techonlogy LTDJoyceCrisNo ratings yet
- How To Recover UpdateDocument18 pagesHow To Recover UpdatefogstormNo ratings yet
- Install & Activation Autodesk 2015 v1.0Document22 pagesInstall & Activation Autodesk 2015 v1.0sarvanNo ratings yet
- WriteProtect-SW Update Instructions-V3.0Document6 pagesWriteProtect-SW Update Instructions-V3.0Moussa FatahNo ratings yet
- M2350-1 Windows Interface Ver1.2.1 April 2013Document12 pagesM2350-1 Windows Interface Ver1.2.1 April 2013Mauricio VernalNo ratings yet
- Software Installation GuideDocument5 pagesSoftware Installation GuidessssNo ratings yet
- Diagnostics Inst Manual enDocument24 pagesDiagnostics Inst Manual enmegane1900No ratings yet
- ReleaseNotes - EN-SoMachineV4.1SP1.2 4.1.0.2 15.07.09.01Document11 pagesReleaseNotes - EN-SoMachineV4.1SP1.2 4.1.0.2 15.07.09.01totovasiNo ratings yet
- Labview Pda Module Release Notes: © 2003 National Instruments Corp. All Rights Reserved. Printed in IrelandDocument14 pagesLabview Pda Module Release Notes: © 2003 National Instruments Corp. All Rights Reserved. Printed in IrelandMaynor JarquinNo ratings yet
- Powercontrolstation: User GuideDocument20 pagesPowercontrolstation: User GuideAlejandro VicencioNo ratings yet
- Mib1 Patch en Mhig V0.1.de - enDocument30 pagesMib1 Patch en Mhig V0.1.de - enwantedjoelNo ratings yet
- Rio3224-D / Rio1608-D Firmware Update Guide: Precautions (Please Be Sure To Read This Section First!)Document18 pagesRio3224-D / Rio1608-D Firmware Update Guide: Precautions (Please Be Sure To Read This Section First!)M Rafi AbiyantoNo ratings yet
- ReadmebDocument7 pagesReadmebFaizan LateefNo ratings yet
- INSTALLATION AND USE GUIDE SIC TOOLS E7v1 - SIC-Venim S.R.O.Document12 pagesINSTALLATION AND USE GUIDE SIC TOOLS E7v1 - SIC-Venim S.R.O.andreNo ratings yet
- ReadmeDocument4 pagesReadmeNicolas TorrezNo ratings yet
- Unity Loader ManualDocument10 pagesUnity Loader ManualJuan Flores CórdovaNo ratings yet
- Korg Wavestate Firmware Update Instructions (Sweetwater)Document2 pagesKorg Wavestate Firmware Update Instructions (Sweetwater)Robson LuisNo ratings yet
- ReadmeDocument6 pagesReadmebartosz.mielczarek2584No ratings yet
- WatchPower User ManualDocument47 pagesWatchPower User Manualtongai100% (1)
- UCCNC Software Installation and User's GuideDocument87 pagesUCCNC Software Installation and User's GuideJD Structural WorksNo ratings yet
- Prologue System Firmware Update: Update Procedure For Mac OS X UsersDocument4 pagesPrologue System Firmware Update: Update Procedure For Mac OS X UsersWarwickDannyNo ratings yet
- 1.1 Hardware Features: Tianjin Weilei Technology LTD Fax:022-83945121 2010-07-07Document58 pages1.1 Hardware Features: Tianjin Weilei Technology LTD Fax:022-83945121 2010-07-07Ajit MokalNo ratings yet
- Versaworks Eco Sol - Max - v2Document4 pagesVersaworks Eco Sol - Max - v2Damien OlverNo ratings yet
- Binatone Modem Automatic Firmware Upgrade Tool ProcedureDocument5 pagesBinatone Modem Automatic Firmware Upgrade Tool ProcedureTKRAMACHANDRANNo ratings yet
- User Manual: VoltcraftDocument67 pagesUser Manual: Voltcraftgaga0407No ratings yet
- Thermo Calc Quick Install WindowsDocument5 pagesThermo Calc Quick Install WindowspedroNo ratings yet
- Quick Installation Guide: Windows: Standalone Operating SystemsDocument5 pagesQuick Installation Guide: Windows: Standalone Operating SystemsShetti Swamy PatelNo ratings yet
- Career Transition HandbookDocument11 pagesCareer Transition HandbookRaj RajNo ratings yet
- First Quarter UP Com 9Document2 pagesFirst Quarter UP Com 9aljean villanuevaNo ratings yet
- KollaDocument5 pagesKollachikamNo ratings yet
- Cybersecurity Best PracticesDocument4 pagesCybersecurity Best PracticesImam KusroniNo ratings yet
- SmartOffice User ManualDocument63 pagesSmartOffice User Manualhamid50% (2)
- AWS Certification Preparation NotesDocument25 pagesAWS Certification Preparation Notesswetha000No ratings yet
- A Guide For Calculating Step Distance Relay Settings SynchroGridDocument5 pagesA Guide For Calculating Step Distance Relay Settings SynchroGridHammad AliNo ratings yet
- Apis Iq Fmea ManualDocument42 pagesApis Iq Fmea ManualRambir KaushikNo ratings yet
- 9th Model Paper Karachi ComputerDocument2 pages9th Model Paper Karachi ComputerFarhan FaniNo ratings yet
- IBMC Intelligent Management System White PaperDocument98 pagesIBMC Intelligent Management System White PaperAbdulla SultanNo ratings yet
- What Is Agile Model? Difference With Spiral Model?Document5 pagesWhat Is Agile Model? Difference With Spiral Model?Ankit DasNo ratings yet
- UNIT 5 Final CNDocument20 pagesUNIT 5 Final CNShivamNo ratings yet
- MIN-EM-GL-008 - FLS MIE Enovia Naming ConventionsDocument5 pagesMIN-EM-GL-008 - FLS MIE Enovia Naming ConventionsVladimir JaraNo ratings yet
- SQL Scripting & AMDPDocument11 pagesSQL Scripting & AMDPgvrahul100% (1)
- Web SMS Key Feature: SMS Credit Price Per SMS Total PriceDocument2 pagesWeb SMS Key Feature: SMS Credit Price Per SMS Total Priceweb_sms1181No ratings yet
- 04 WS4 Falling StoneDocument22 pages04 WS4 Falling Stoney. LouisNo ratings yet
- AN-066B-EN IS31FL3733B vs. IS31FL3733 Rev.ADocument9 pagesAN-066B-EN IS31FL3733B vs. IS31FL3733 Rev.ALászló MondaNo ratings yet
- Format Computer Without CD DVD Flash DriveDriveDocument10 pagesFormat Computer Without CD DVD Flash DriveDriveRSNo ratings yet
- What Is SQL?: Select "Column1" (,"column2",etc) From "Tablename" (Where "Condition") OptionalDocument16 pagesWhat Is SQL?: Select "Column1" (,"column2",etc) From "Tablename" (Where "Condition") OptionalЛенка КалабићNo ratings yet
- Trains MANAGEMENT SYSTEMDocument24 pagesTrains MANAGEMENT SYSTEMShivangi GuptaNo ratings yet
- Assigned For ENYEW AMARE ZERIHUN - Teshome AlemuDocument150 pagesAssigned For ENYEW AMARE ZERIHUN - Teshome AlemuJerusalem FeteneNo ratings yet
- IT 123 (Week 01)Document12 pagesIT 123 (Week 01)Louie Jay Flores CandameNo ratings yet
- S P E S (SPES) : Daily Time RecordDocument1 pageS P E S (SPES) : Daily Time RecordFJ AsufraNo ratings yet
- Object Oriented ProgrammingDocument13 pagesObject Oriented ProgrammingKerenNo ratings yet
- Bear, Greg - Blue Yonder ComputingDocument3 pagesBear, Greg - Blue Yonder ComputingAndreea RadiciNo ratings yet
- Debug LogDocument446 pagesDebug LogDavid Martín EscribanoNo ratings yet